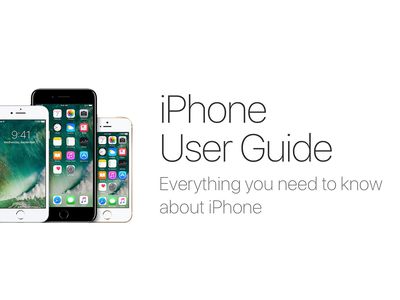
"2024 Approved Beginner's Pathway to Effective DiscoStreaming"

Beginner’s Pathway to Effective DiscoStreaming
Discord is a great communication tool that also offers live streaming services. You can use this platform to engage and connect to your audience by conducting a live session. Through its “Voice Chat” feature, you can directly interact with your audience in a comfortable environment. If you are unaware of how to go live on Discord, this article can help you.
For your assistance, this article will instantly address how to live stream on Discord. Let’s dig into the details.
- How to Stream Videos on Discord
- How to Stream your Webcam on Discord
- How to Change the Shared Screen on Discord
- How to Stream Discord on my Mobile Phone?
- FAQs about the live stream on Discord
- Bonus Tip: Easily Record and Edit your Stream with Filmora
Part 1: What is Discord?
Discord is a popular platform created to offer a better communication experience between game players. The major reason for the massive recognition of Discord is its ability to generate servers instantly. Game players and other users can instantly create voice or text servers for enhanced communication.
Discord provides excellent flexibility to users by providing high-quality audio services with no background noise. Even if your friends are in different parts of the world, you can chat with them smoothly. You can create private and public servers in Discord to communicate with people having similar interests.

Along with using Discord Voice and Text chat features, you can live stream your gameplays. The live streaming on Discord won’t be a public show, as it will only be confined to your selected server. Through this, you can ask your friends for assistance while playing games. Moreover, Discord is also capable of capturing other screens. Hence, it’s a great platform for professionals, game lovers, and other individuals to communicate efficiently.
Part 2: Prerequisites for Stream on Discord
Many social media platforms put restrictions on users for live streaming. Some platforms require you to have a specific number of followers in order to conduct live streaming. However, in Discord, you don’t have to worry about such restrictions. By creating a server and channel on Discord, you can easily go for live streaming. Check the below prerequisites for performing a live stream on Discord:
1. Create your Discord Server
Step1 Open your Discord and hit the “Plus” icon given on the left side. It will open a small menu where you can select a template to start or create your own server.

Step2 If you want to create your server, click “Create My Own.” Now select the type of server you want to create. Once done, create the server name and click the “Create” button.

2. Create your Discord Channel
Step1 To create a Discord channel, open any of your servers from the left side. Now tap on the “Plus” icon adjacent to “Voice Channels.”

Step2 You can either create a “Text” channel or a “Voice” channel. After choosing the channel type, create a channel name. You can also enable the “Private Channel” option to create a private channel. Once done, click on the “Create Channel” button.

Part 3: How to Stream Videos on Discord
Once you have created a server and channel, you can begin your live streaming. Discord provides you with an option through which you can stream your videos instantly. To know the process, check the below steps:
Step1 Open Discord and navigate to your desired server. Now proceed to your voice channel and click on the “Share Your Screen” button given below.

Step2 Select the screen you want to stream in the “Applications” tab. From the new menu, you can adjust the stream quality, such as resolution and frame rate. After adjusting the live streaming settings, click on the “Go Live” button.

Part 4: How to Stream your Webcam on Discord
Do you want to give a tutorial session through your webcam? Through live webcam streaming, you can demonstrate a particular product while giving facial expressions. Using Discord, you can stream your webcam with a single click.
Step1 Once you have opened a server on Discord, go to your Voice channel. From there, tap on the “Camera” icon above your username.

Step2 It will open a new screen through which you can start an activity or share your screen. Moreover, you can also invite others to join your webcam streaming. Once done with your activities, click on the “Red” button to disconnect.

Part 5: How to Change the Shared Screen on Discord
Do you want to change a shared screen on Discord? If you want to open a presentation, web browser, or any other application, Discord can easily change the shared screen. Through this facility, you can quickly shift between multiple screens without hassle.
Step1 If you are live streaming your shared screen, you can instantly change windows on Discord. For this, click on the “Gear” icon on your live streaming screen to open settings.

Step2 From the settings menu, click on “Change Windows.” Now select the screen that you want to change. After choosing the required screen, hit on the “Go Live” button.

Part 6: How to Stream Discord on my Mobile Phone?
Discord has the same operating systems on Android and iOS devices. That’s why the steps to stream on Discord on both these devices are the same.
Step1 Open Discord on your mobile and select the desired server. Now choose the voice channel through which you want to live stream Discord.

Step2 Now tap “Join Voice” to initiate live streaming. Here, you can turn on your camera and share the screen. You can also mute your voice from the given options. Once done with live streaming, tap on the “Red” button.

Part 7: FAQs about the live stream on Discord
1. How many people can watch my Discord live simultaneously?
During the pandemic, up to 50 people were able to join live streaming on Discord. Normally, 25 people can watch live streaming on Discord simultaneously.
2. How to add the game types on Discord?
Open Discord and navigate to the “User Settings” given at the bottom of the screen. Select the “Game Activity” section and activate the option “Display currently running game as a status message.” Now click on the “Add it” button and choose the type of games you want to play. Once done, Discord would be able to detect the type of game automatically.
3. How to share a video on Discord?
On your computer, launch Discord and go to your desired channel. On the chat box space, click on the “Plus” icon. Now browse the video from your system that you want to share. Click on the “Open” button and select the “Upload” option. By doing so, you can easily share videos.
For mobile users, go to your Discord app and choose the preferred channel. On the left side of the typing area, you can see the “Image” icon. Tap on this option and choose the video you want to share from your phone. Now hit the “Arrow” button to send the selected video.
Bonus Tip: Easily Record and Edit your Stream with Filmora
To save and edit your live stream sessions, we will highly recommend you the screen recorder of Wondershare Filmora . Through this screen recorder, you can capture your live-streaming session on Discord in the best possible quality.
Using this screen recorder, you can capture your desired area during live streaming. Once you capture your live-streaming session, you can edit it on this platform. Using the editing tool of Filmora, you can cut, crop, resize, and modify your screen recording efficiently.

Conclusion
Have you ever streamed on Discord before? Discord is a great communication platform that provides advanced features. With its vast flexibility, you can create private servers and channels. This article can guide you to learn how to go live on Discord. We have also suggested Wondershare Filmora, which can help you to screen record and edit your live streaming sessions on Discord.
Free Download For Win 7 or later(64-bit)
Free Download For macOS 10.14 or later
Part 1: What is Discord?
Discord is a popular platform created to offer a better communication experience between game players. The major reason for the massive recognition of Discord is its ability to generate servers instantly. Game players and other users can instantly create voice or text servers for enhanced communication.
Discord provides excellent flexibility to users by providing high-quality audio services with no background noise. Even if your friends are in different parts of the world, you can chat with them smoothly. You can create private and public servers in Discord to communicate with people having similar interests.

Along with using Discord Voice and Text chat features, you can live stream your gameplays. The live streaming on Discord won’t be a public show, as it will only be confined to your selected server. Through this, you can ask your friends for assistance while playing games. Moreover, Discord is also capable of capturing other screens. Hence, it’s a great platform for professionals, game lovers, and other individuals to communicate efficiently.
Part 2: Prerequisites for Stream on Discord
Many social media platforms put restrictions on users for live streaming. Some platforms require you to have a specific number of followers in order to conduct live streaming. However, in Discord, you don’t have to worry about such restrictions. By creating a server and channel on Discord, you can easily go for live streaming. Check the below prerequisites for performing a live stream on Discord:
1. Create your Discord Server
Step1 Open your Discord and hit the “Plus” icon given on the left side. It will open a small menu where you can select a template to start or create your own server.

Step2 If you want to create your server, click “Create My Own.” Now select the type of server you want to create. Once done, create the server name and click the “Create” button.

2. Create your Discord Channel
Step1 To create a Discord channel, open any of your servers from the left side. Now tap on the “Plus” icon adjacent to “Voice Channels.”

Step2 You can either create a “Text” channel or a “Voice” channel. After choosing the channel type, create a channel name. You can also enable the “Private Channel” option to create a private channel. Once done, click on the “Create Channel” button.

Part 3: How to Stream Videos on Discord
Once you have created a server and channel, you can begin your live streaming. Discord provides you with an option through which you can stream your videos instantly. To know the process, check the below steps:
Step1 Open Discord and navigate to your desired server. Now proceed to your voice channel and click on the “Share Your Screen” button given below.

Step2 Select the screen you want to stream in the “Applications” tab. From the new menu, you can adjust the stream quality, such as resolution and frame rate. After adjusting the live streaming settings, click on the “Go Live” button.

Part 4: How to Stream your Webcam on Discord
Do you want to give a tutorial session through your webcam? Through live webcam streaming, you can demonstrate a particular product while giving facial expressions. Using Discord, you can stream your webcam with a single click.
Step1 Once you have opened a server on Discord, go to your Voice channel. From there, tap on the “Camera” icon above your username.

Step2 It will open a new screen through which you can start an activity or share your screen. Moreover, you can also invite others to join your webcam streaming. Once done with your activities, click on the “Red” button to disconnect.

Part 5: How to Change the Shared Screen on Discord
Do you want to change a shared screen on Discord? If you want to open a presentation, web browser, or any other application, Discord can easily change the shared screen. Through this facility, you can quickly shift between multiple screens without hassle.
Step1 If you are live streaming your shared screen, you can instantly change windows on Discord. For this, click on the “Gear” icon on your live streaming screen to open settings.

Step2 From the settings menu, click on “Change Windows.” Now select the screen that you want to change. After choosing the required screen, hit on the “Go Live” button.

Part 6: How to Stream Discord on my Mobile Phone?
Discord has the same operating systems on Android and iOS devices. That’s why the steps to stream on Discord on both these devices are the same.
Step1 Open Discord on your mobile and select the desired server. Now choose the voice channel through which you want to live stream Discord.

Step2 Now tap “Join Voice” to initiate live streaming. Here, you can turn on your camera and share the screen. You can also mute your voice from the given options. Once done with live streaming, tap on the “Red” button.

Part 7: FAQs about the live stream on Discord
1. How many people can watch my Discord live simultaneously?
During the pandemic, up to 50 people were able to join live streaming on Discord. Normally, 25 people can watch live streaming on Discord simultaneously.
2. How to add the game types on Discord?
Open Discord and navigate to the “User Settings” given at the bottom of the screen. Select the “Game Activity” section and activate the option “Display currently running game as a status message.” Now click on the “Add it” button and choose the type of games you want to play. Once done, Discord would be able to detect the type of game automatically.
3. How to share a video on Discord?
On your computer, launch Discord and go to your desired channel. On the chat box space, click on the “Plus” icon. Now browse the video from your system that you want to share. Click on the “Open” button and select the “Upload” option. By doing so, you can easily share videos.
For mobile users, go to your Discord app and choose the preferred channel. On the left side of the typing area, you can see the “Image” icon. Tap on this option and choose the video you want to share from your phone. Now hit the “Arrow” button to send the selected video.
Bonus Tip: Easily Record and Edit your Stream with Filmora
To save and edit your live stream sessions, we will highly recommend you the screen recorder of Wondershare Filmora . Through this screen recorder, you can capture your live-streaming session on Discord in the best possible quality.
Using this screen recorder, you can capture your desired area during live streaming. Once you capture your live-streaming session, you can edit it on this platform. Using the editing tool of Filmora, you can cut, crop, resize, and modify your screen recording efficiently.

Conclusion
Have you ever streamed on Discord before? Discord is a great communication platform that provides advanced features. With its vast flexibility, you can create private servers and channels. This article can guide you to learn how to go live on Discord. We have also suggested Wondershare Filmora, which can help you to screen record and edit your live streaming sessions on Discord.
Free Download For Win 7 or later(64-bit)
Free Download For macOS 10.14 or later
Mastering Cross-Platform Play: Spotify/Discord Tutorial
How to Connect Spotify to Discord

Richard Bennett
Mar 27, 2024• Proven solutions
Discord is a popular chat app explicitly designed for socializing. You can use it to remain connected, share screen space, and even listen to music along with friends and other users.
While Discord allows you to add a music bot to any server with relative ease, you can also add your Spotify account to it and show friends what you’re listening to via your Discord status.
With this exciting feature, all your friends can discover the music you play, listen along to it, and even see what you’re up to.
So, if you’re wondering how to connect Spotify to Discord, here’s your answer.
- Part 1: Connect Spotify To Discord on Windows PC/Mac Directly
- Part 2: Connect Spotify To Discord With Bot
- Part 3: Connect Spotify To Discord Mobile App
Part 1: How to Link Spotify To Discord on Windows PC/Mac Directly
Linking Spotify to Discord on windows PC/Mac is relatively easy. Just follow the steps below:
- Turn your computer on and launch your discord app, or you can sign into the web-browser version instead
- Click on the User Settings option in your discord app — one with a small gear icon placed at the lower right corner of the screen, alongside your username
- Within the User Settings, you’ll see a Connections section atop the left-sidebar; click it. All accounts that are connected to the discord account are visible here
- Now, click the Spotify icon below the Connect Your Accounts option. A new window will appear in the browser; you can sign in to the Spotify account using your username and password or your Facebook account. Once you log in, connect Spotify to Discord

As you allow your Spotify account to connect to Discord, the connections tab will show Spotify and Discord are connected.
It will also display a badge on your Discord profile, which shows your Spotify username (if you like, you can also turn this off via the connections menu).

By default, whenever you’ll play some music on Spotify using the same PC/Mac you are signed in to your Discord account, the status will suddenly change into “listening to Spotify.”
Users can see what tracks you are playing by simply clicking your name. Not just that, but they can also play the same tracks on their Mac or PC and even “listen along.”
This facility will let your friends tune into and listen to the same thing you’re listening to! If you want to, you can turn off this setting via the Connections menu.
Lastly, you can also click this plus (+) sign near to chat box and choose the option ‘Invite to listen to Spotify.’ This will send users links, allowing them to join you via the “listen along” feature.
Part 2: How to Connect Spotify To Discord With Bot
The bot is a mini-program, which requires to be installed on your main program. So, in this scenario, let’s take the “Groovy” bot and install it on your Discord server to connect Spotify to Discord.
Once installed, it will add additional Spotify functions to the Discord server, allowing members to activate particular functions through typing text commands.

Note: There are several Spotify bots out there for Discord; however, Groovy is one of the best discord music bots available.
Here’s how you can connect Spotify to Discord with a bot:
- Visit the Groovy site and click Add to Discord (make sure you’re signed in to your discord account before clicking Add To Discord).
- Click the server you intend to install your Spotify bot on from the ADD TO SERVER menu below and then click Continue.

- Click Authorize to grant the Groovy the Administrator permission on the selected server and pass through the “I am human” box

- The Groovy bot will be instantly installed on the chosen Discord server. Now you can use the bot to play tracks or any other type of music you want by simply typing Play and the song name
- If you want to import your complete Spotify tracks into the Discord server, you can do it effortlessly: open your playlist in your Spotify app and click >Share>Copy Playlist Link and then paste copied URL into the chat after -play command.
Part 3: How to Connect Spotify To Discord Mobile App
Here’s how you can connect Spotify to Discord on your mobile app:
- Grab your Android or iPhone and launch your discord app
- Swipe on the right to open the channel or server browser
- Tap on the profile picture at the lower right corner of your mobile screen
- Tap the Connections menu from user settings
- All your current connections will show here, and in case you have not connected your discord account to other services before, tap the Add button right away, located at the top right-hand corner of your mobile screen. A menu will show up from which you have to choose an account you intend to connect.

- From the several services that appear, choose Spotify. A new window will appear, asking you to log in to the account and allow authorization to connect.
- Similar to your windows PC/Mac, your Spotify username will appear on the profile page. Like on desktop, you can also remove the username from your profile via the Connections menu
- Though you won’t be able to invite other users to “listen along” on the mobile app, however, users on Windows PC/Mac can click your status and also “listen along”
Bonus: How to Listen Along With Friends on Discord?
Listen, chat, party and game all at the same time with Discord. You can also listen along with users and turn the chatroom into a lively party.
Follow these easy steps to know how to “listen along” with friends on Discord:
- On your windows Mac/ PC, open your Discord app;
- Click on the right-side of someone in your list of friends who are listening to Spotify
- Click the “listen along” icon, and then you can listen along with friends on Discord.
Note: if you’re listening along with friends who have Spotify Free, you will hear no music during advertisements.
FAQs About Connecting Spotify to Discord
1. Why Can’t I See Playing Spotify Music on Discord Mobile?
When you’ve Spotify on your mobile app, you won’t see what songs you’re playing and listening to, despite the fact it’s connected.
The feature is only for premium/free accounts and works for windows Mac/PC; however, it won’t work on mobile as it has a different API.
2. Can I Disconnect Spotify From Discord?
Yes, you can disconnect Spotify from Discord. Here’s how:
- Click the Connections option at the left side of your desktop app;
- Click Spotify and then click X at the top-left of the green box;
- Click disconnect and the connection between Spotify and Discord is disconnected.

Richard Bennett
Richard Bennett is a writer and a lover of all things video.
Follow @Richard Bennett
Richard Bennett
Mar 27, 2024• Proven solutions
Discord is a popular chat app explicitly designed for socializing. You can use it to remain connected, share screen space, and even listen to music along with friends and other users.
While Discord allows you to add a music bot to any server with relative ease, you can also add your Spotify account to it and show friends what you’re listening to via your Discord status.
With this exciting feature, all your friends can discover the music you play, listen along to it, and even see what you’re up to.
So, if you’re wondering how to connect Spotify to Discord, here’s your answer.
- Part 1: Connect Spotify To Discord on Windows PC/Mac Directly
- Part 2: Connect Spotify To Discord With Bot
- Part 3: Connect Spotify To Discord Mobile App
Part 1: How to Link Spotify To Discord on Windows PC/Mac Directly
Linking Spotify to Discord on windows PC/Mac is relatively easy. Just follow the steps below:
- Turn your computer on and launch your discord app, or you can sign into the web-browser version instead
- Click on the User Settings option in your discord app — one with a small gear icon placed at the lower right corner of the screen, alongside your username
- Within the User Settings, you’ll see a Connections section atop the left-sidebar; click it. All accounts that are connected to the discord account are visible here
- Now, click the Spotify icon below the Connect Your Accounts option. A new window will appear in the browser; you can sign in to the Spotify account using your username and password or your Facebook account. Once you log in, connect Spotify to Discord

As you allow your Spotify account to connect to Discord, the connections tab will show Spotify and Discord are connected.
It will also display a badge on your Discord profile, which shows your Spotify username (if you like, you can also turn this off via the connections menu).

By default, whenever you’ll play some music on Spotify using the same PC/Mac you are signed in to your Discord account, the status will suddenly change into “listening to Spotify.”
Users can see what tracks you are playing by simply clicking your name. Not just that, but they can also play the same tracks on their Mac or PC and even “listen along.”
This facility will let your friends tune into and listen to the same thing you’re listening to! If you want to, you can turn off this setting via the Connections menu.
Lastly, you can also click this plus (+) sign near to chat box and choose the option ‘Invite to listen to Spotify.’ This will send users links, allowing them to join you via the “listen along” feature.
Part 2: How to Connect Spotify To Discord With Bot
The bot is a mini-program, which requires to be installed on your main program. So, in this scenario, let’s take the “Groovy” bot and install it on your Discord server to connect Spotify to Discord.
Once installed, it will add additional Spotify functions to the Discord server, allowing members to activate particular functions through typing text commands.

Note: There are several Spotify bots out there for Discord; however, Groovy is one of the best discord music bots available.
Here’s how you can connect Spotify to Discord with a bot:
- Visit the Groovy site and click Add to Discord (make sure you’re signed in to your discord account before clicking Add To Discord).
- Click the server you intend to install your Spotify bot on from the ADD TO SERVER menu below and then click Continue.

- Click Authorize to grant the Groovy the Administrator permission on the selected server and pass through the “I am human” box

- The Groovy bot will be instantly installed on the chosen Discord server. Now you can use the bot to play tracks or any other type of music you want by simply typing Play and the song name
- If you want to import your complete Spotify tracks into the Discord server, you can do it effortlessly: open your playlist in your Spotify app and click >Share>Copy Playlist Link and then paste copied URL into the chat after -play command.
Part 3: How to Connect Spotify To Discord Mobile App
Here’s how you can connect Spotify to Discord on your mobile app:
- Grab your Android or iPhone and launch your discord app
- Swipe on the right to open the channel or server browser
- Tap on the profile picture at the lower right corner of your mobile screen
- Tap the Connections menu from user settings
- All your current connections will show here, and in case you have not connected your discord account to other services before, tap the Add button right away, located at the top right-hand corner of your mobile screen. A menu will show up from which you have to choose an account you intend to connect.

- From the several services that appear, choose Spotify. A new window will appear, asking you to log in to the account and allow authorization to connect.
- Similar to your windows PC/Mac, your Spotify username will appear on the profile page. Like on desktop, you can also remove the username from your profile via the Connections menu
- Though you won’t be able to invite other users to “listen along” on the mobile app, however, users on Windows PC/Mac can click your status and also “listen along”
Bonus: How to Listen Along With Friends on Discord?
Listen, chat, party and game all at the same time with Discord. You can also listen along with users and turn the chatroom into a lively party.
Follow these easy steps to know how to “listen along” with friends on Discord:
- On your windows Mac/ PC, open your Discord app;
- Click on the right-side of someone in your list of friends who are listening to Spotify
- Click the “listen along” icon, and then you can listen along with friends on Discord.
Note: if you’re listening along with friends who have Spotify Free, you will hear no music during advertisements.
FAQs About Connecting Spotify to Discord
1. Why Can’t I See Playing Spotify Music on Discord Mobile?
When you’ve Spotify on your mobile app, you won’t see what songs you’re playing and listening to, despite the fact it’s connected.
The feature is only for premium/free accounts and works for windows Mac/PC; however, it won’t work on mobile as it has a different API.
2. Can I Disconnect Spotify From Discord?
Yes, you can disconnect Spotify from Discord. Here’s how:
- Click the Connections option at the left side of your desktop app;
- Click Spotify and then click X at the top-left of the green box;
- Click disconnect and the connection between Spotify and Discord is disconnected.

Richard Bennett
Richard Bennett is a writer and a lover of all things video.
Follow @Richard Bennett
Richard Bennett
Mar 27, 2024• Proven solutions
Discord is a popular chat app explicitly designed for socializing. You can use it to remain connected, share screen space, and even listen to music along with friends and other users.
While Discord allows you to add a music bot to any server with relative ease, you can also add your Spotify account to it and show friends what you’re listening to via your Discord status.
With this exciting feature, all your friends can discover the music you play, listen along to it, and even see what you’re up to.
So, if you’re wondering how to connect Spotify to Discord, here’s your answer.
- Part 1: Connect Spotify To Discord on Windows PC/Mac Directly
- Part 2: Connect Spotify To Discord With Bot
- Part 3: Connect Spotify To Discord Mobile App
Part 1: How to Link Spotify To Discord on Windows PC/Mac Directly
Linking Spotify to Discord on windows PC/Mac is relatively easy. Just follow the steps below:
- Turn your computer on and launch your discord app, or you can sign into the web-browser version instead
- Click on the User Settings option in your discord app — one with a small gear icon placed at the lower right corner of the screen, alongside your username
- Within the User Settings, you’ll see a Connections section atop the left-sidebar; click it. All accounts that are connected to the discord account are visible here
- Now, click the Spotify icon below the Connect Your Accounts option. A new window will appear in the browser; you can sign in to the Spotify account using your username and password or your Facebook account. Once you log in, connect Spotify to Discord

As you allow your Spotify account to connect to Discord, the connections tab will show Spotify and Discord are connected.
It will also display a badge on your Discord profile, which shows your Spotify username (if you like, you can also turn this off via the connections menu).

By default, whenever you’ll play some music on Spotify using the same PC/Mac you are signed in to your Discord account, the status will suddenly change into “listening to Spotify.”
Users can see what tracks you are playing by simply clicking your name. Not just that, but they can also play the same tracks on their Mac or PC and even “listen along.”
This facility will let your friends tune into and listen to the same thing you’re listening to! If you want to, you can turn off this setting via the Connections menu.
Lastly, you can also click this plus (+) sign near to chat box and choose the option ‘Invite to listen to Spotify.’ This will send users links, allowing them to join you via the “listen along” feature.
Part 2: How to Connect Spotify To Discord With Bot
The bot is a mini-program, which requires to be installed on your main program. So, in this scenario, let’s take the “Groovy” bot and install it on your Discord server to connect Spotify to Discord.
Once installed, it will add additional Spotify functions to the Discord server, allowing members to activate particular functions through typing text commands.

Note: There are several Spotify bots out there for Discord; however, Groovy is one of the best discord music bots available.
Here’s how you can connect Spotify to Discord with a bot:
- Visit the Groovy site and click Add to Discord (make sure you’re signed in to your discord account before clicking Add To Discord).
- Click the server you intend to install your Spotify bot on from the ADD TO SERVER menu below and then click Continue.

- Click Authorize to grant the Groovy the Administrator permission on the selected server and pass through the “I am human” box

- The Groovy bot will be instantly installed on the chosen Discord server. Now you can use the bot to play tracks or any other type of music you want by simply typing Play and the song name
- If you want to import your complete Spotify tracks into the Discord server, you can do it effortlessly: open your playlist in your Spotify app and click >Share>Copy Playlist Link and then paste copied URL into the chat after -play command.
Part 3: How to Connect Spotify To Discord Mobile App
Here’s how you can connect Spotify to Discord on your mobile app:
- Grab your Android or iPhone and launch your discord app
- Swipe on the right to open the channel or server browser
- Tap on the profile picture at the lower right corner of your mobile screen
- Tap the Connections menu from user settings
- All your current connections will show here, and in case you have not connected your discord account to other services before, tap the Add button right away, located at the top right-hand corner of your mobile screen. A menu will show up from which you have to choose an account you intend to connect.

- From the several services that appear, choose Spotify. A new window will appear, asking you to log in to the account and allow authorization to connect.
- Similar to your windows PC/Mac, your Spotify username will appear on the profile page. Like on desktop, you can also remove the username from your profile via the Connections menu
- Though you won’t be able to invite other users to “listen along” on the mobile app, however, users on Windows PC/Mac can click your status and also “listen along”
Bonus: How to Listen Along With Friends on Discord?
Listen, chat, party and game all at the same time with Discord. You can also listen along with users and turn the chatroom into a lively party.
Follow these easy steps to know how to “listen along” with friends on Discord:
- On your windows Mac/ PC, open your Discord app;
- Click on the right-side of someone in your list of friends who are listening to Spotify
- Click the “listen along” icon, and then you can listen along with friends on Discord.
Note: if you’re listening along with friends who have Spotify Free, you will hear no music during advertisements.
FAQs About Connecting Spotify to Discord
1. Why Can’t I See Playing Spotify Music on Discord Mobile?
When you’ve Spotify on your mobile app, you won’t see what songs you’re playing and listening to, despite the fact it’s connected.
The feature is only for premium/free accounts and works for windows Mac/PC; however, it won’t work on mobile as it has a different API.
2. Can I Disconnect Spotify From Discord?
Yes, you can disconnect Spotify from Discord. Here’s how:
- Click the Connections option at the left side of your desktop app;
- Click Spotify and then click X at the top-left of the green box;
- Click disconnect and the connection between Spotify and Discord is disconnected.

Richard Bennett
Richard Bennett is a writer and a lover of all things video.
Follow @Richard Bennett
Richard Bennett
Mar 27, 2024• Proven solutions
Discord is a popular chat app explicitly designed for socializing. You can use it to remain connected, share screen space, and even listen to music along with friends and other users.
While Discord allows you to add a music bot to any server with relative ease, you can also add your Spotify account to it and show friends what you’re listening to via your Discord status.
With this exciting feature, all your friends can discover the music you play, listen along to it, and even see what you’re up to.
So, if you’re wondering how to connect Spotify to Discord, here’s your answer.
- Part 1: Connect Spotify To Discord on Windows PC/Mac Directly
- Part 2: Connect Spotify To Discord With Bot
- Part 3: Connect Spotify To Discord Mobile App
Part 1: How to Link Spotify To Discord on Windows PC/Mac Directly
Linking Spotify to Discord on windows PC/Mac is relatively easy. Just follow the steps below:
- Turn your computer on and launch your discord app, or you can sign into the web-browser version instead
- Click on the User Settings option in your discord app — one with a small gear icon placed at the lower right corner of the screen, alongside your username
- Within the User Settings, you’ll see a Connections section atop the left-sidebar; click it. All accounts that are connected to the discord account are visible here
- Now, click the Spotify icon below the Connect Your Accounts option. A new window will appear in the browser; you can sign in to the Spotify account using your username and password or your Facebook account. Once you log in, connect Spotify to Discord

As you allow your Spotify account to connect to Discord, the connections tab will show Spotify and Discord are connected.
It will also display a badge on your Discord profile, which shows your Spotify username (if you like, you can also turn this off via the connections menu).

By default, whenever you’ll play some music on Spotify using the same PC/Mac you are signed in to your Discord account, the status will suddenly change into “listening to Spotify.”
Users can see what tracks you are playing by simply clicking your name. Not just that, but they can also play the same tracks on their Mac or PC and even “listen along.”
This facility will let your friends tune into and listen to the same thing you’re listening to! If you want to, you can turn off this setting via the Connections menu.
Lastly, you can also click this plus (+) sign near to chat box and choose the option ‘Invite to listen to Spotify.’ This will send users links, allowing them to join you via the “listen along” feature.
Part 2: How to Connect Spotify To Discord With Bot
The bot is a mini-program, which requires to be installed on your main program. So, in this scenario, let’s take the “Groovy” bot and install it on your Discord server to connect Spotify to Discord.
Once installed, it will add additional Spotify functions to the Discord server, allowing members to activate particular functions through typing text commands.

Note: There are several Spotify bots out there for Discord; however, Groovy is one of the best discord music bots available.
Here’s how you can connect Spotify to Discord with a bot:
- Visit the Groovy site and click Add to Discord (make sure you’re signed in to your discord account before clicking Add To Discord).
- Click the server you intend to install your Spotify bot on from the ADD TO SERVER menu below and then click Continue.

- Click Authorize to grant the Groovy the Administrator permission on the selected server and pass through the “I am human” box

- The Groovy bot will be instantly installed on the chosen Discord server. Now you can use the bot to play tracks or any other type of music you want by simply typing Play and the song name
- If you want to import your complete Spotify tracks into the Discord server, you can do it effortlessly: open your playlist in your Spotify app and click >Share>Copy Playlist Link and then paste copied URL into the chat after -play command.
Part 3: How to Connect Spotify To Discord Mobile App
Here’s how you can connect Spotify to Discord on your mobile app:
- Grab your Android or iPhone and launch your discord app
- Swipe on the right to open the channel or server browser
- Tap on the profile picture at the lower right corner of your mobile screen
- Tap the Connections menu from user settings
- All your current connections will show here, and in case you have not connected your discord account to other services before, tap the Add button right away, located at the top right-hand corner of your mobile screen. A menu will show up from which you have to choose an account you intend to connect.

- From the several services that appear, choose Spotify. A new window will appear, asking you to log in to the account and allow authorization to connect.
- Similar to your windows PC/Mac, your Spotify username will appear on the profile page. Like on desktop, you can also remove the username from your profile via the Connections menu
- Though you won’t be able to invite other users to “listen along” on the mobile app, however, users on Windows PC/Mac can click your status and also “listen along”
Bonus: How to Listen Along With Friends on Discord?
Listen, chat, party and game all at the same time with Discord. You can also listen along with users and turn the chatroom into a lively party.
Follow these easy steps to know how to “listen along” with friends on Discord:
- On your windows Mac/ PC, open your Discord app;
- Click on the right-side of someone in your list of friends who are listening to Spotify
- Click the “listen along” icon, and then you can listen along with friends on Discord.
Note: if you’re listening along with friends who have Spotify Free, you will hear no music during advertisements.
FAQs About Connecting Spotify to Discord
1. Why Can’t I See Playing Spotify Music on Discord Mobile?
When you’ve Spotify on your mobile app, you won’t see what songs you’re playing and listening to, despite the fact it’s connected.
The feature is only for premium/free accounts and works for windows Mac/PC; however, it won’t work on mobile as it has a different API.
2. Can I Disconnect Spotify From Discord?
Yes, you can disconnect Spotify from Discord. Here’s how:
- Click the Connections option at the left side of your desktop app;
- Click Spotify and then click X at the top-left of the green box;
- Click disconnect and the connection between Spotify and Discord is disconnected.

Richard Bennett
Richard Bennett is a writer and a lover of all things video.
Follow @Richard Bennett
Also read:
- [Updated] 2024 Approved Ultimate Desktop/Mobile Discord Screen Recorders Guide
- [Updated] From Conflict to Resolution An In-Depth Tutorial on Reporting Users on Discord
- [Updated] In 2024, A Thorough Insight Into Android's Lightroom Application
- [Updated] In 2024, Discord Customization Essentials Selecting Eye-Catching Flag Designs
- [Updated] In 2024, Exclusive Applications for Global Collaboration
- [Updated] Leading Device Editors for App Development Art
- Apply These Techniques to Improve How to Detect Fake GPS Location On Vivo V27 Pro | Dr.fone
- Download Mastery Securing the Livestream Lifeline for 2024
- In 2024, How to Reset Gmail Password on Realme 10T 5G Devices
- Smart Shopper’s List: Top FTP Titles for the Switch
- The Ultimate Tutorial Sharing Screens in Discord for 2024
- The Value Proposition of the Samsung Galaxy A71 5G: How This Mid-Range Device Stacks Up Against Flagship Contenders
- Title: 2024 Approved Beginner's Pathway to Effective DiscoStreaming
- Author: Timothy
- Created at : 2024-11-11 16:57:15
- Updated at : 2024-11-13 18:19:01
- Link: https://discord-videos.techidaily.com/2024-approved-beginners-pathway-to-effective-discostreaming/
- License: This work is licensed under CC BY-NC-SA 4.0.

