:max_bytes(150000):strip_icc()/galaxy-watch-45383eb20ff548eb8e29770d344c8fb5.jpg)
"2024 Approved DecoDome - Top 10 Themes for BetterDiscorders"

DecoDome - Top 10 Themes for BetterDiscorders
10 Cool Discord Themes in 2024 [from BetterDiscord]

Richard Bennett
Mar 27, 2024• Proven solutions
If you are a discord user you would know that you can change the discord themes just the way we would do in Google chrome. We can add custom discord backgrounds and get a feel of its interface. There are so many themes for discord we can easily add any of them to make it look customized and appealing to users. We can’t add any themes directly to the discord and there are only black and white theme open options to add for themes for discord.
Here we are going to talk about the better discord themes except for the black and white options you can consider using as a discord background.
- Part 1: What are Discord Themes?
- Part 2: How Do You Get Themes on Discord?
- Part 3: 10 Most Popular Discord Themes in 2024
- Part 4: Are Discord Themes Safe and Will You Get Banned for Using It?
Part 1: What are Discord Themes?
Discord themes are simply a custom theme that changes the look and background of the discord interface. Also, the themes could be changed in the desired discord backgrounds and get the desired look.
Part 2: How Do You Get Themes on Discord?
If you are wondering to install themes on discord then find a step by step guide below:
Step 1: Firstly you need to browse https://betterdiscord.app/themes?ref=growfollowing.com and find a perfect discord theme for you.
Step 2: Then tap on the download button and you would find the .css file which is simply a style sheet of the theme.
Step 3: Now go on the discord app and tap on settings which is on the bottom left side panel and then scroll down to the left menu on betterDiscord and choose the theme.
Step 4: Once you tap on themes you would find the Open theme folder which is where the custom themes got stored.
Step 5: Then drag and drop the theme history .css file which you downloaded earlier.
Step 6: Lastly just enable your newly downloaded discord background and you are done!
Part 3: 10 Most Popular Discord Themes in 2024
List 10 themes from BetterDiscord and introduce them. Add related images and the sources of images.
Now let’s talk about the best discord themes you can look upon and pick the most amazing one for you.
1. The black-hole theme
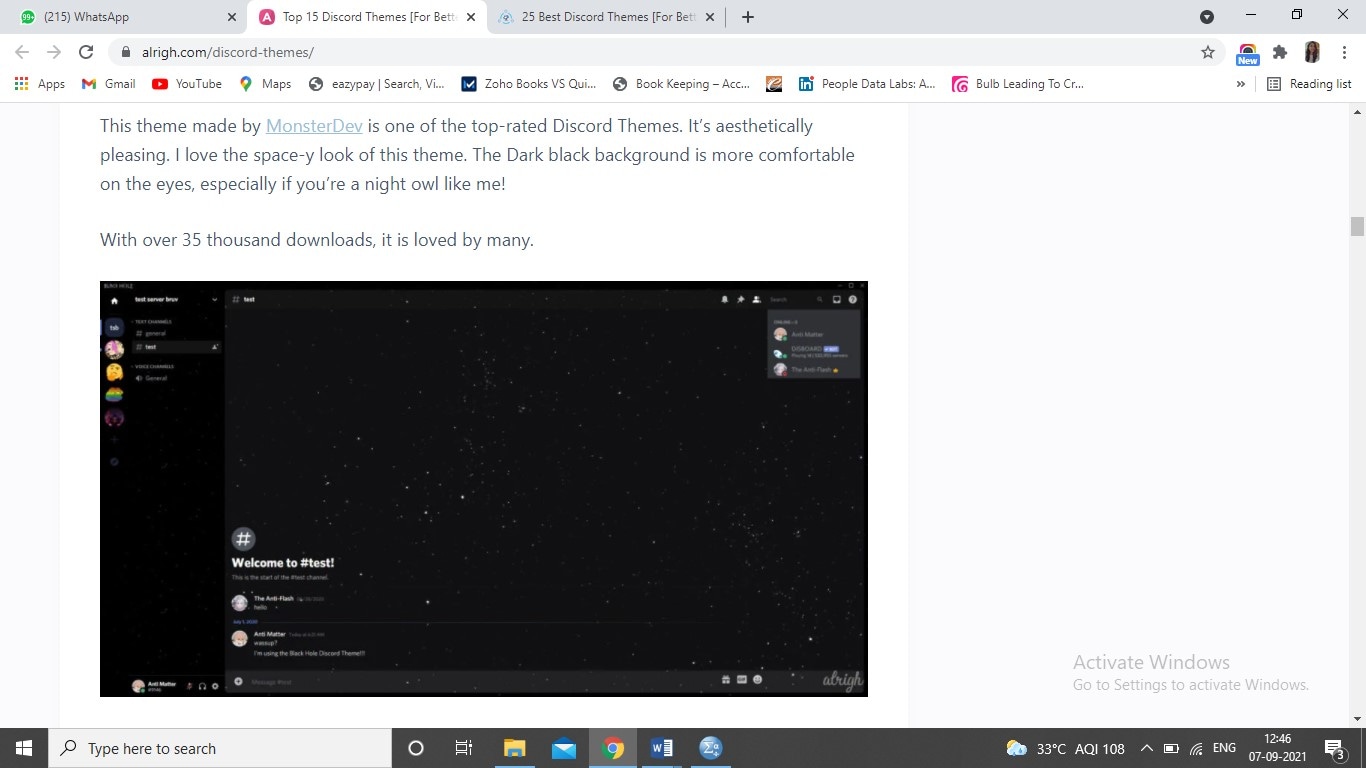
It was created by MonsterDev and is very much popular on the discord platform. If you are the one who loves the sky, stars, galaxy, and such stuff you would fall in love with this theme. It gives an amazing appeal to the platform and takes the conversation to the next level. This background theme has more than 35 thousand downloads which says how popular it is.
2. The frosted glass
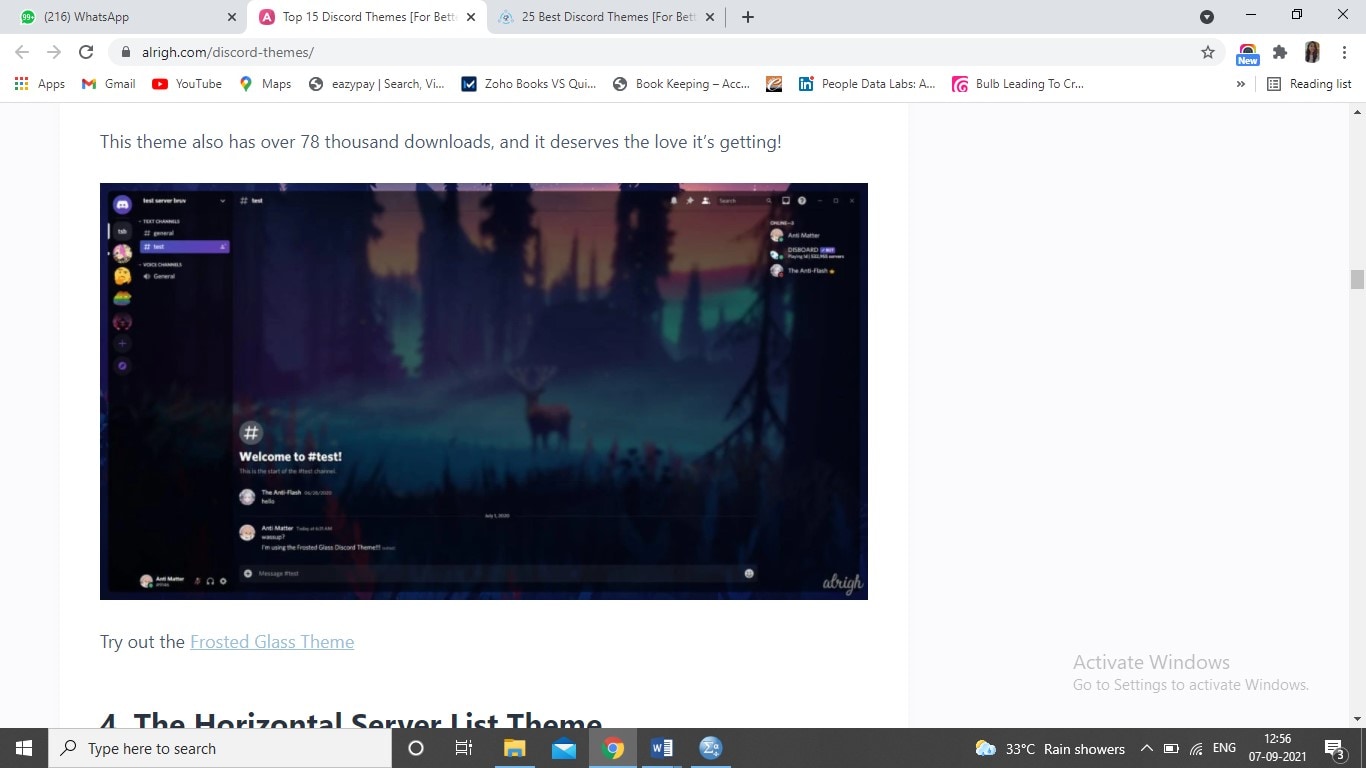
If you use this theme you would get an excellent look and as well as feel while having a chat with the other person. It was made by Gibbu which shows that you are looking at your picture with frosted glass. This is among the better discord themes you would ever look for. Also here you can change the picture as per your liking and open the CSS file.
3. The Horizontal Server List theme
This discord theme is the simple and most pleasing one you would ever find. Here the change you would find is that the server system would go from the left side to the top of the screen. Also, the best thing about this theme is that we can easily change the picture here and create a better discord theme.
4.Discord+
This is among the best themes for discord background you can ever look for and it gives so many varieties of options to you to customize and make the best discord themes for you. The first look of the theme is very fascinating and we can change the layouts too based on our likings here. Also, there are options of black and white overlays and customize the fonts, cover, and background color, etc.
5. Fallout 4 Terminal
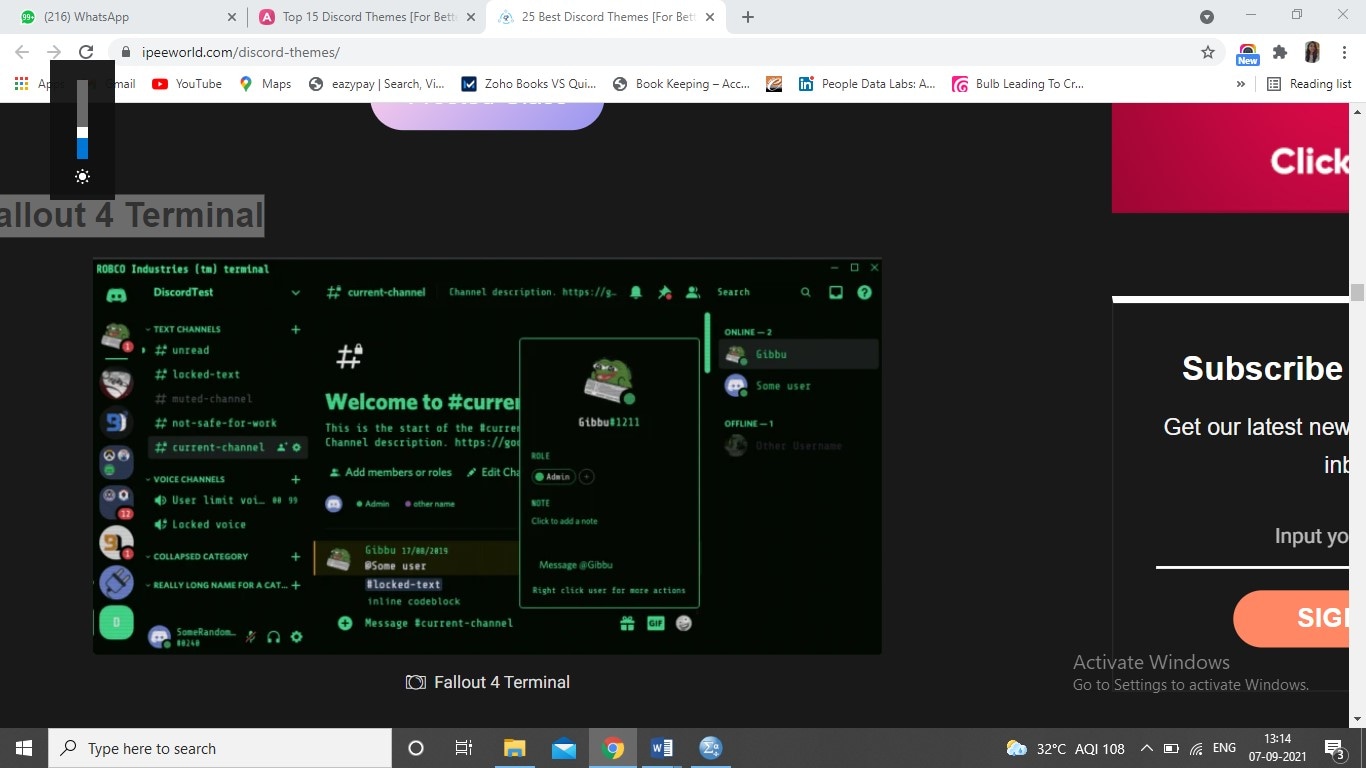
This discord theme is for all computer lovers and those who like coding and terminal, etc stuff. You would find this discord background very appealing while looking at the first time only. It has more than 19 thousand downloads till now and it says the popularity of this theme. Here everything is created keeping the terminal in mind and it would give the same terminal feeling while using too.
6. Duality

It is yet another amazing theme for discord giving the classy look to your eyes. Here some of the elements are transparent and some are with white borders which make them pleasing and popping out to us. This discord theme has more than 10 thousand downloads and delivers the best feel to our discord conversation too.
7. The Great Mountain Site Theme

This is a great theme coming with the most polished and stylized tone and shade effect. It has an element of a moon and a so beautiful mountain look which makes you stare at the theme for a while. This is so popular that it has nearly 15 thousand downloads and many more happening too. The creator of the theme is DevilsLynAvenged which has delivered the best design for all of us.
8. The clear vision theme

If you are a fan of simple and elegant designs, then trust me this is the right discord background for you. You would be so pleased with the look of the theme and giving so futuristic appeal to us. Also, it can be edited if you feel like changing the fonts, image, blurry level, etc. things. This theme for discord is not for all but for those who like a decent look this is highly recommended to them.
9. The Elysia theme

You would be really surprised to know the downloading figure of this discord background which is more than 21 thousand and it is unbelievable right. Purple wizard made this design and the overall look of the theme is amazing for all of us. Also, It is customizable so that we can edit a few of the things based on our moods.
10. Cyberpunk
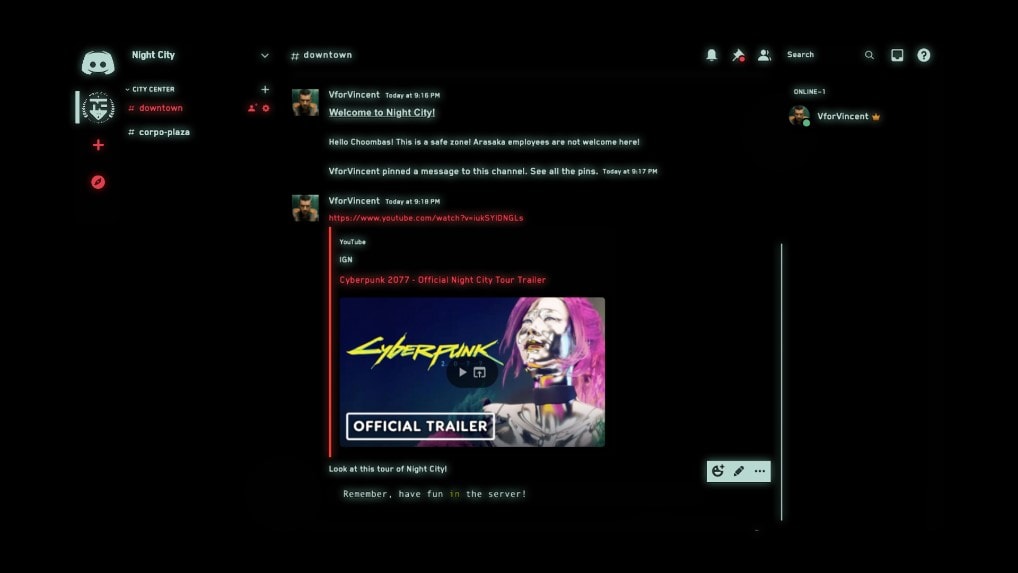
This is the perfect theme for the Cyberpunk fans and it was developed keeping those lovers in mind. Here the theme comes with the neon glow effect and all the texts too. This discord background is a bit dark and with simple fonts and look. Yes, it would not appeal to all of us but the true lover of cyberpunk would go for this discord background only for sure.
Part 4: Are Discord Themes Safe and Will You Get Banned for Using It?
There is no doubt that Discord themes are safe to use and go ahead with and they are simply like another chatting platform you would ever use. Also, your account can get banned only if your actions are abusing the service or maybe using those plugins which are violating the terms of service.
Conclusion
Thus we can say that we have tried covering the best themes for discord and can change the overall look of your chat in a better manner to make it fun and appealing at the same time. So if you are not sure which are the better discord themes for you and need help finding discord backgrounds go through the above-mentioned options and enjoy your talk!

Richard Bennett
Richard Bennett is a writer and a lover of all things video.
Follow @Richard Bennett
Richard Bennett
Mar 27, 2024• Proven solutions
If you are a discord user you would know that you can change the discord themes just the way we would do in Google chrome. We can add custom discord backgrounds and get a feel of its interface. There are so many themes for discord we can easily add any of them to make it look customized and appealing to users. We can’t add any themes directly to the discord and there are only black and white theme open options to add for themes for discord.
Here we are going to talk about the better discord themes except for the black and white options you can consider using as a discord background.
- Part 1: What are Discord Themes?
- Part 2: How Do You Get Themes on Discord?
- Part 3: 10 Most Popular Discord Themes in 2024
- Part 4: Are Discord Themes Safe and Will You Get Banned for Using It?
Part 1: What are Discord Themes?
Discord themes are simply a custom theme that changes the look and background of the discord interface. Also, the themes could be changed in the desired discord backgrounds and get the desired look.
Part 2: How Do You Get Themes on Discord?
If you are wondering to install themes on discord then find a step by step guide below:
Step 1: Firstly you need to browse https://betterdiscord.app/themes?ref=growfollowing.com and find a perfect discord theme for you.
Step 2: Then tap on the download button and you would find the .css file which is simply a style sheet of the theme.
Step 3: Now go on the discord app and tap on settings which is on the bottom left side panel and then scroll down to the left menu on betterDiscord and choose the theme.
Step 4: Once you tap on themes you would find the Open theme folder which is where the custom themes got stored.
Step 5: Then drag and drop the theme history .css file which you downloaded earlier.
Step 6: Lastly just enable your newly downloaded discord background and you are done!
Part 3: 10 Most Popular Discord Themes in 2024
List 10 themes from BetterDiscord and introduce them. Add related images and the sources of images.
Now let’s talk about the best discord themes you can look upon and pick the most amazing one for you.
1. The black-hole theme
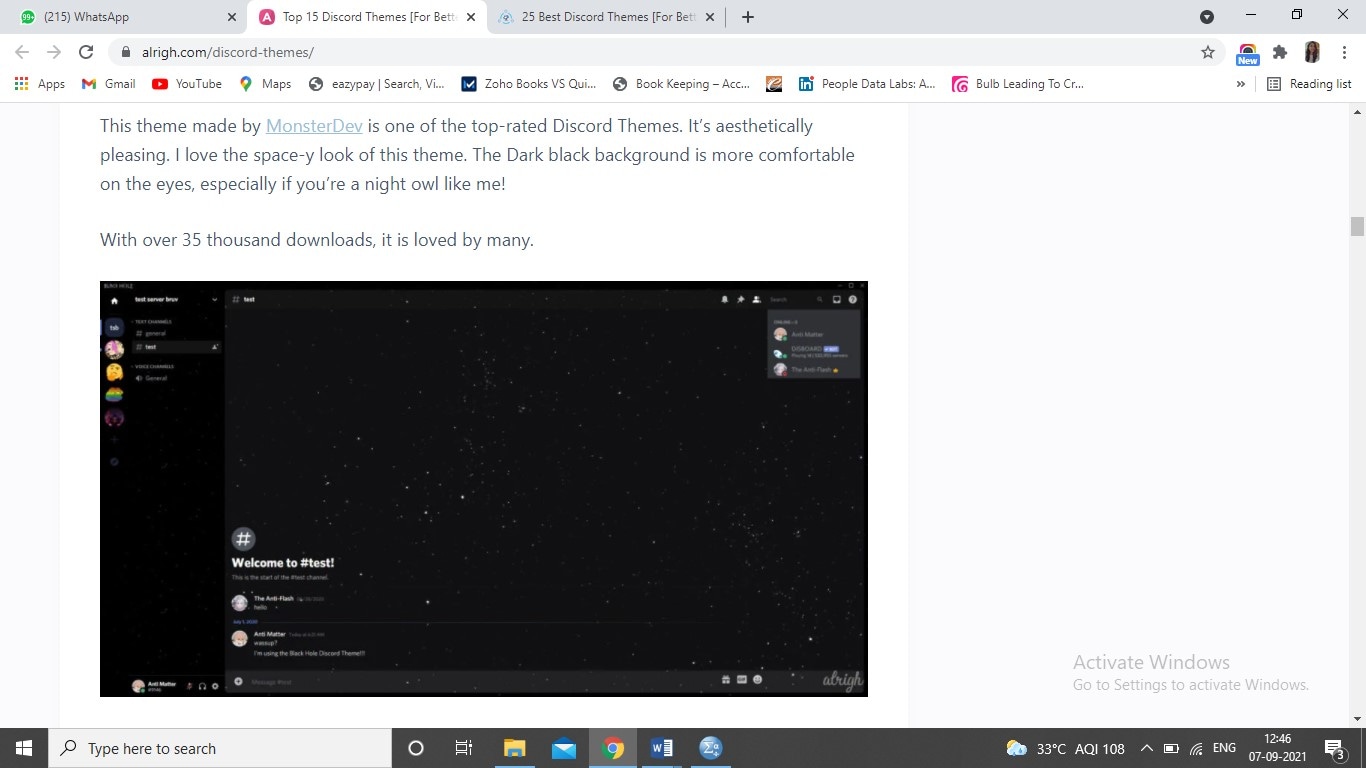
It was created by MonsterDev and is very much popular on the discord platform. If you are the one who loves the sky, stars, galaxy, and such stuff you would fall in love with this theme. It gives an amazing appeal to the platform and takes the conversation to the next level. This background theme has more than 35 thousand downloads which says how popular it is.
2. The frosted glass
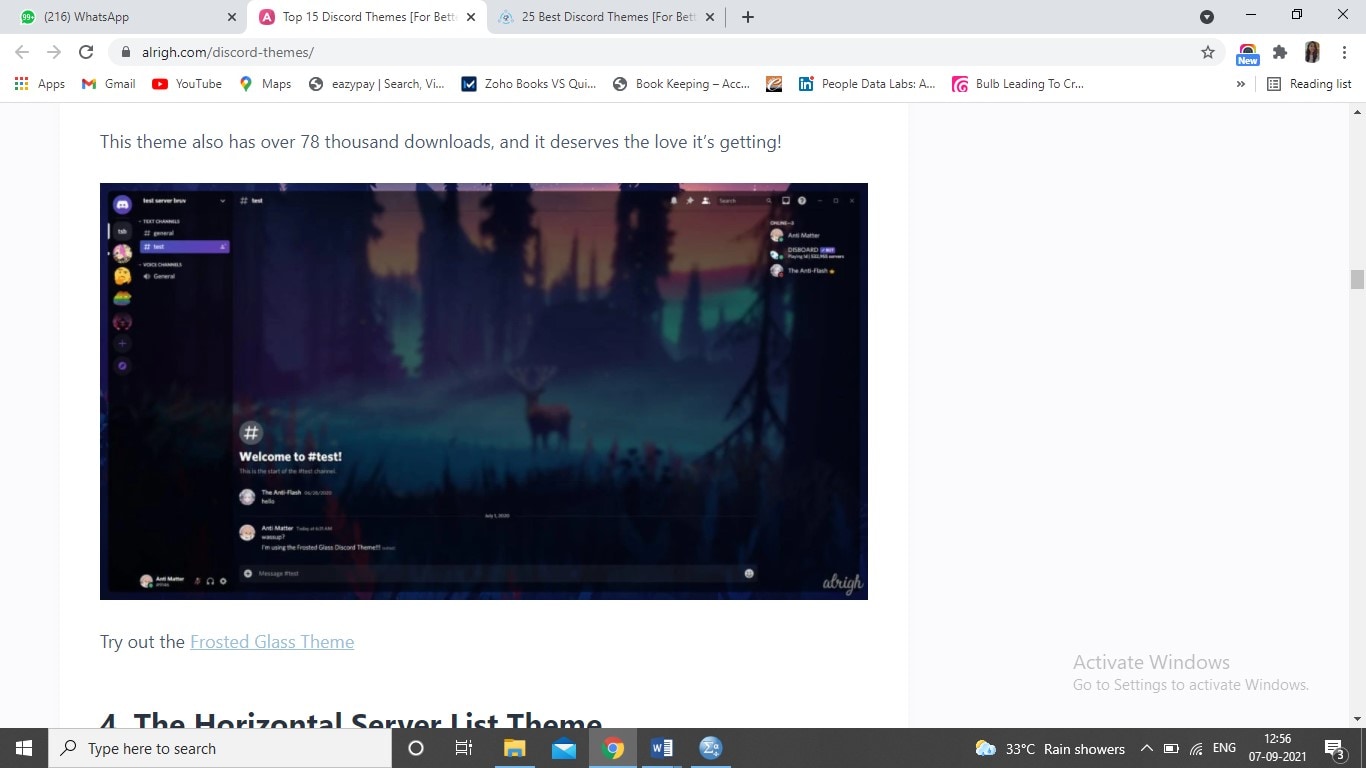
If you use this theme you would get an excellent look and as well as feel while having a chat with the other person. It was made by Gibbu which shows that you are looking at your picture with frosted glass. This is among the better discord themes you would ever look for. Also here you can change the picture as per your liking and open the CSS file.
3. The Horizontal Server List theme
This discord theme is the simple and most pleasing one you would ever find. Here the change you would find is that the server system would go from the left side to the top of the screen. Also, the best thing about this theme is that we can easily change the picture here and create a better discord theme.
4.Discord+
This is among the best themes for discord background you can ever look for and it gives so many varieties of options to you to customize and make the best discord themes for you. The first look of the theme is very fascinating and we can change the layouts too based on our likings here. Also, there are options of black and white overlays and customize the fonts, cover, and background color, etc.
5. Fallout 4 Terminal
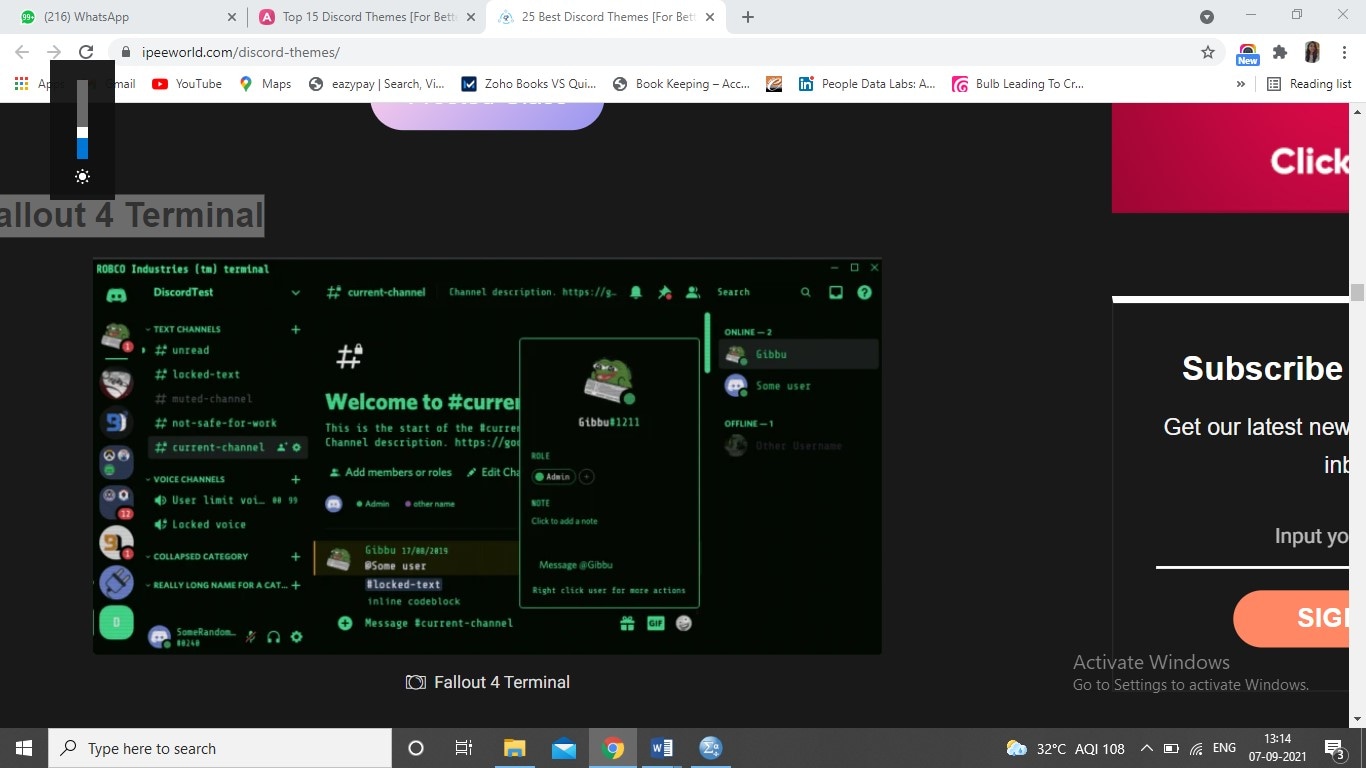
This discord theme is for all computer lovers and those who like coding and terminal, etc stuff. You would find this discord background very appealing while looking at the first time only. It has more than 19 thousand downloads till now and it says the popularity of this theme. Here everything is created keeping the terminal in mind and it would give the same terminal feeling while using too.
6. Duality

It is yet another amazing theme for discord giving the classy look to your eyes. Here some of the elements are transparent and some are with white borders which make them pleasing and popping out to us. This discord theme has more than 10 thousand downloads and delivers the best feel to our discord conversation too.
7. The Great Mountain Site Theme

This is a great theme coming with the most polished and stylized tone and shade effect. It has an element of a moon and a so beautiful mountain look which makes you stare at the theme for a while. This is so popular that it has nearly 15 thousand downloads and many more happening too. The creator of the theme is DevilsLynAvenged which has delivered the best design for all of us.
8. The clear vision theme

If you are a fan of simple and elegant designs, then trust me this is the right discord background for you. You would be so pleased with the look of the theme and giving so futuristic appeal to us. Also, it can be edited if you feel like changing the fonts, image, blurry level, etc. things. This theme for discord is not for all but for those who like a decent look this is highly recommended to them.
9. The Elysia theme

You would be really surprised to know the downloading figure of this discord background which is more than 21 thousand and it is unbelievable right. Purple wizard made this design and the overall look of the theme is amazing for all of us. Also, It is customizable so that we can edit a few of the things based on our moods.
10. Cyberpunk
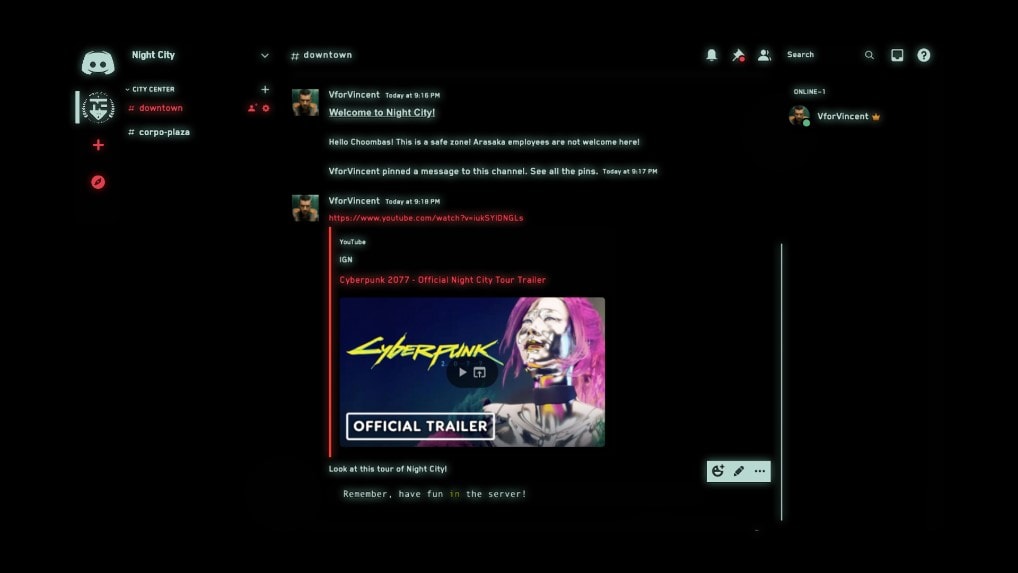
This is the perfect theme for the Cyberpunk fans and it was developed keeping those lovers in mind. Here the theme comes with the neon glow effect and all the texts too. This discord background is a bit dark and with simple fonts and look. Yes, it would not appeal to all of us but the true lover of cyberpunk would go for this discord background only for sure.
Part 4: Are Discord Themes Safe and Will You Get Banned for Using It?
There is no doubt that Discord themes are safe to use and go ahead with and they are simply like another chatting platform you would ever use. Also, your account can get banned only if your actions are abusing the service or maybe using those plugins which are violating the terms of service.
Conclusion
Thus we can say that we have tried covering the best themes for discord and can change the overall look of your chat in a better manner to make it fun and appealing at the same time. So if you are not sure which are the better discord themes for you and need help finding discord backgrounds go through the above-mentioned options and enjoy your talk!

Richard Bennett
Richard Bennett is a writer and a lover of all things video.
Follow @Richard Bennett
Richard Bennett
Mar 27, 2024• Proven solutions
If you are a discord user you would know that you can change the discord themes just the way we would do in Google chrome. We can add custom discord backgrounds and get a feel of its interface. There are so many themes for discord we can easily add any of them to make it look customized and appealing to users. We can’t add any themes directly to the discord and there are only black and white theme open options to add for themes for discord.
Here we are going to talk about the better discord themes except for the black and white options you can consider using as a discord background.
- Part 1: What are Discord Themes?
- Part 2: How Do You Get Themes on Discord?
- Part 3: 10 Most Popular Discord Themes in 2024
- Part 4: Are Discord Themes Safe and Will You Get Banned for Using It?
Part 1: What are Discord Themes?
Discord themes are simply a custom theme that changes the look and background of the discord interface. Also, the themes could be changed in the desired discord backgrounds and get the desired look.
Part 2: How Do You Get Themes on Discord?
If you are wondering to install themes on discord then find a step by step guide below:
Step 1: Firstly you need to browse https://betterdiscord.app/themes?ref=growfollowing.com and find a perfect discord theme for you.
Step 2: Then tap on the download button and you would find the .css file which is simply a style sheet of the theme.
Step 3: Now go on the discord app and tap on settings which is on the bottom left side panel and then scroll down to the left menu on betterDiscord and choose the theme.
Step 4: Once you tap on themes you would find the Open theme folder which is where the custom themes got stored.
Step 5: Then drag and drop the theme history .css file which you downloaded earlier.
Step 6: Lastly just enable your newly downloaded discord background and you are done!
Part 3: 10 Most Popular Discord Themes in 2024
List 10 themes from BetterDiscord and introduce them. Add related images and the sources of images.
Now let’s talk about the best discord themes you can look upon and pick the most amazing one for you.
1. The black-hole theme
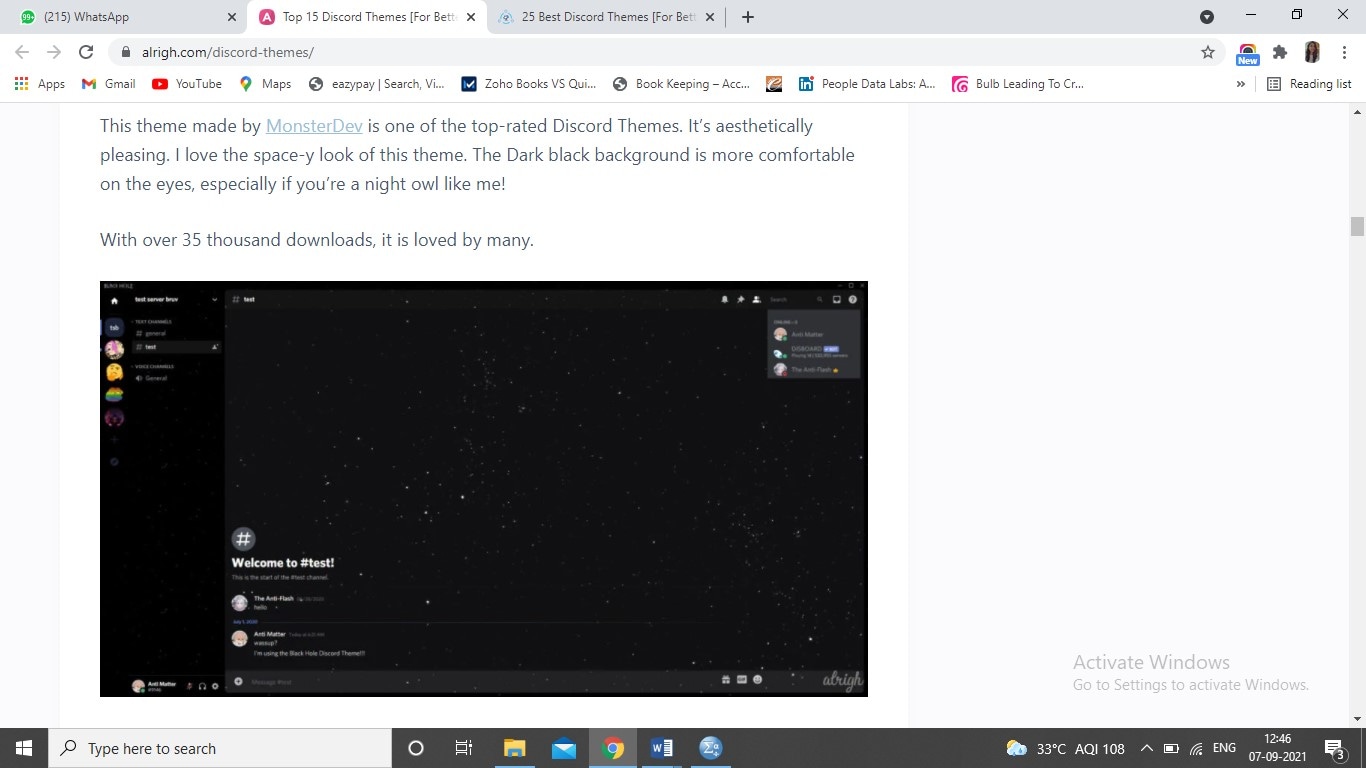
It was created by MonsterDev and is very much popular on the discord platform. If you are the one who loves the sky, stars, galaxy, and such stuff you would fall in love with this theme. It gives an amazing appeal to the platform and takes the conversation to the next level. This background theme has more than 35 thousand downloads which says how popular it is.
2. The frosted glass
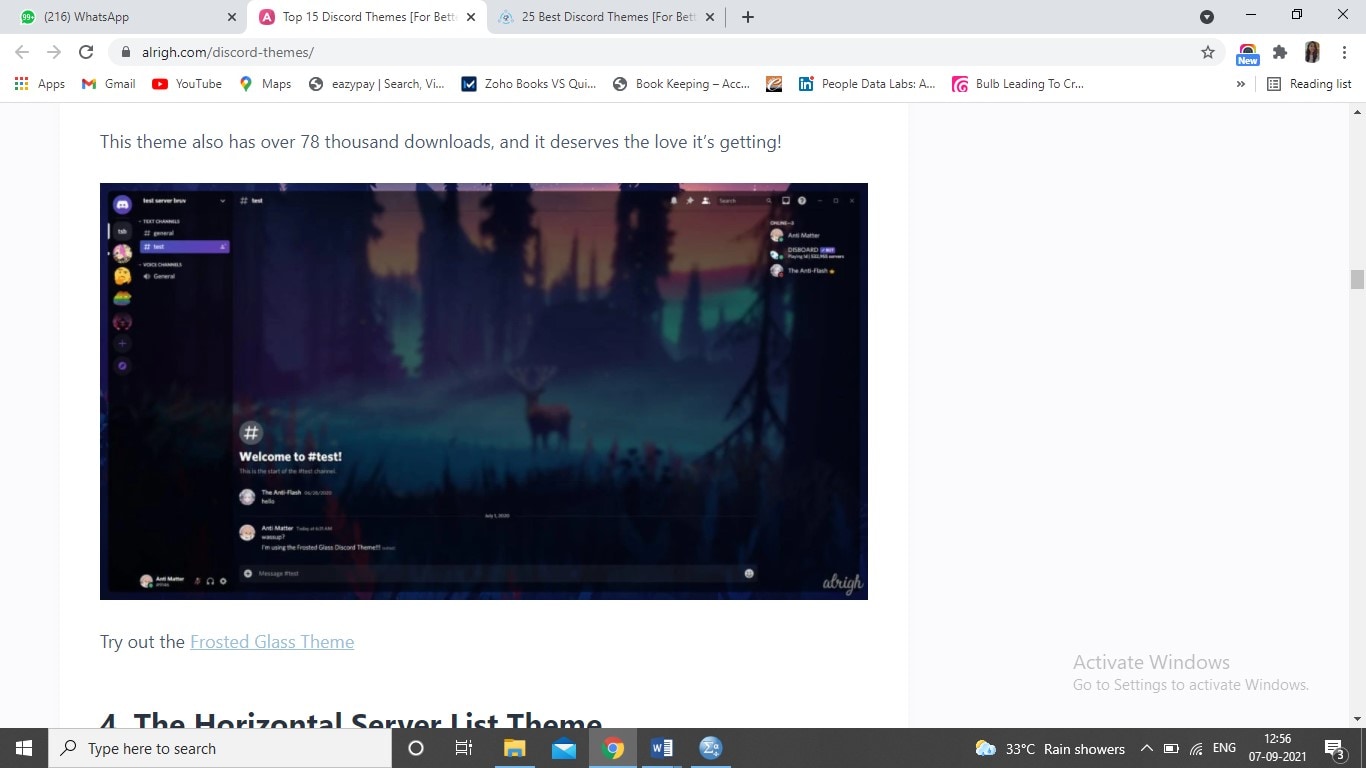
If you use this theme you would get an excellent look and as well as feel while having a chat with the other person. It was made by Gibbu which shows that you are looking at your picture with frosted glass. This is among the better discord themes you would ever look for. Also here you can change the picture as per your liking and open the CSS file.
3. The Horizontal Server List theme
This discord theme is the simple and most pleasing one you would ever find. Here the change you would find is that the server system would go from the left side to the top of the screen. Also, the best thing about this theme is that we can easily change the picture here and create a better discord theme.
4.Discord+
This is among the best themes for discord background you can ever look for and it gives so many varieties of options to you to customize and make the best discord themes for you. The first look of the theme is very fascinating and we can change the layouts too based on our likings here. Also, there are options of black and white overlays and customize the fonts, cover, and background color, etc.
5. Fallout 4 Terminal
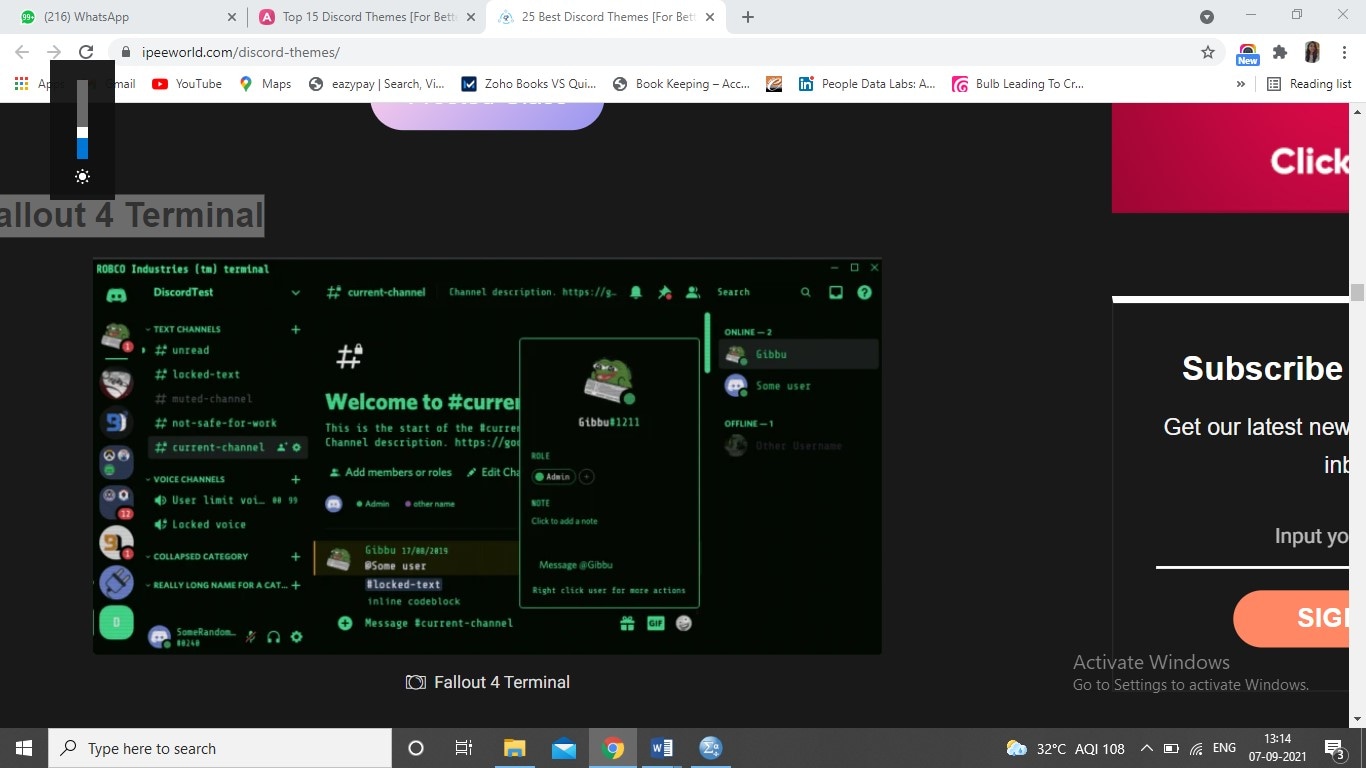
This discord theme is for all computer lovers and those who like coding and terminal, etc stuff. You would find this discord background very appealing while looking at the first time only. It has more than 19 thousand downloads till now and it says the popularity of this theme. Here everything is created keeping the terminal in mind and it would give the same terminal feeling while using too.
6. Duality

It is yet another amazing theme for discord giving the classy look to your eyes. Here some of the elements are transparent and some are with white borders which make them pleasing and popping out to us. This discord theme has more than 10 thousand downloads and delivers the best feel to our discord conversation too.
7. The Great Mountain Site Theme

This is a great theme coming with the most polished and stylized tone and shade effect. It has an element of a moon and a so beautiful mountain look which makes you stare at the theme for a while. This is so popular that it has nearly 15 thousand downloads and many more happening too. The creator of the theme is DevilsLynAvenged which has delivered the best design for all of us.
8. The clear vision theme

If you are a fan of simple and elegant designs, then trust me this is the right discord background for you. You would be so pleased with the look of the theme and giving so futuristic appeal to us. Also, it can be edited if you feel like changing the fonts, image, blurry level, etc. things. This theme for discord is not for all but for those who like a decent look this is highly recommended to them.
9. The Elysia theme

You would be really surprised to know the downloading figure of this discord background which is more than 21 thousand and it is unbelievable right. Purple wizard made this design and the overall look of the theme is amazing for all of us. Also, It is customizable so that we can edit a few of the things based on our moods.
10. Cyberpunk
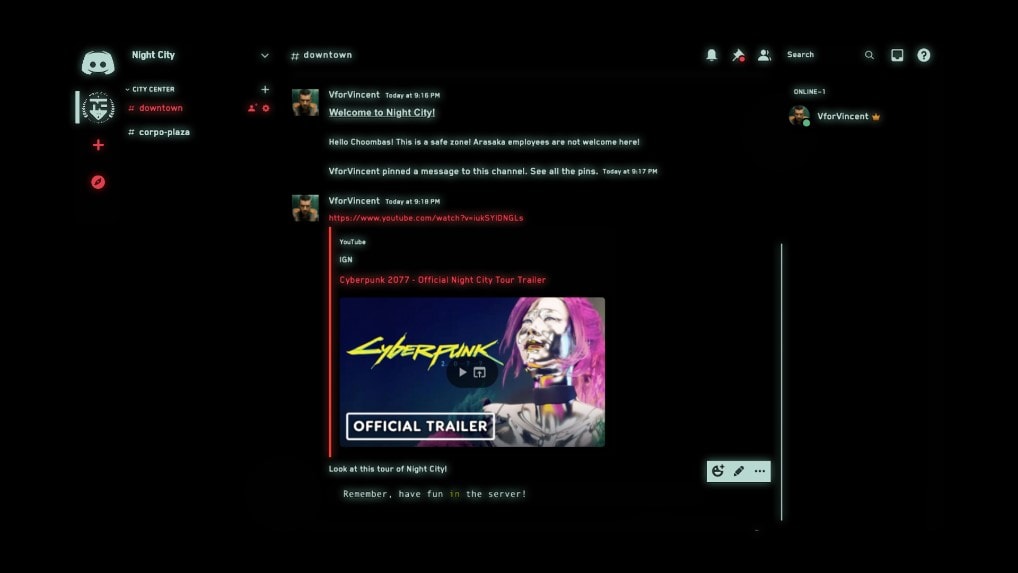
This is the perfect theme for the Cyberpunk fans and it was developed keeping those lovers in mind. Here the theme comes with the neon glow effect and all the texts too. This discord background is a bit dark and with simple fonts and look. Yes, it would not appeal to all of us but the true lover of cyberpunk would go for this discord background only for sure.
Part 4: Are Discord Themes Safe and Will You Get Banned for Using It?
There is no doubt that Discord themes are safe to use and go ahead with and they are simply like another chatting platform you would ever use. Also, your account can get banned only if your actions are abusing the service or maybe using those plugins which are violating the terms of service.
Conclusion
Thus we can say that we have tried covering the best themes for discord and can change the overall look of your chat in a better manner to make it fun and appealing at the same time. So if you are not sure which are the better discord themes for you and need help finding discord backgrounds go through the above-mentioned options and enjoy your talk!

Richard Bennett
Richard Bennett is a writer and a lover of all things video.
Follow @Richard Bennett
Richard Bennett
Mar 27, 2024• Proven solutions
If you are a discord user you would know that you can change the discord themes just the way we would do in Google chrome. We can add custom discord backgrounds and get a feel of its interface. There are so many themes for discord we can easily add any of them to make it look customized and appealing to users. We can’t add any themes directly to the discord and there are only black and white theme open options to add for themes for discord.
Here we are going to talk about the better discord themes except for the black and white options you can consider using as a discord background.
- Part 1: What are Discord Themes?
- Part 2: How Do You Get Themes on Discord?
- Part 3: 10 Most Popular Discord Themes in 2024
- Part 4: Are Discord Themes Safe and Will You Get Banned for Using It?
Part 1: What are Discord Themes?
Discord themes are simply a custom theme that changes the look and background of the discord interface. Also, the themes could be changed in the desired discord backgrounds and get the desired look.
Part 2: How Do You Get Themes on Discord?
If you are wondering to install themes on discord then find a step by step guide below:
Step 1: Firstly you need to browse https://betterdiscord.app/themes?ref=growfollowing.com and find a perfect discord theme for you.
Step 2: Then tap on the download button and you would find the .css file which is simply a style sheet of the theme.
Step 3: Now go on the discord app and tap on settings which is on the bottom left side panel and then scroll down to the left menu on betterDiscord and choose the theme.
Step 4: Once you tap on themes you would find the Open theme folder which is where the custom themes got stored.
Step 5: Then drag and drop the theme history .css file which you downloaded earlier.
Step 6: Lastly just enable your newly downloaded discord background and you are done!
Part 3: 10 Most Popular Discord Themes in 2024
List 10 themes from BetterDiscord and introduce them. Add related images and the sources of images.
Now let’s talk about the best discord themes you can look upon and pick the most amazing one for you.
1. The black-hole theme
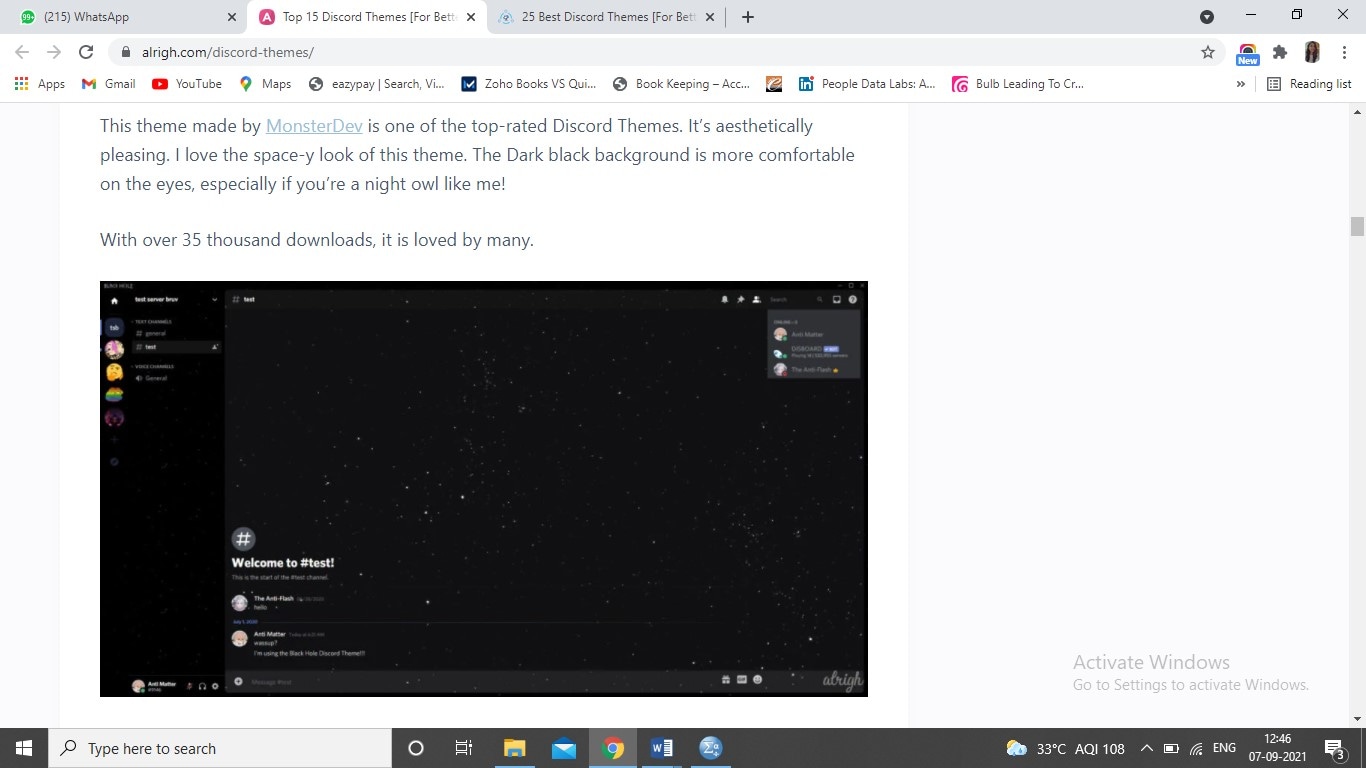
It was created by MonsterDev and is very much popular on the discord platform. If you are the one who loves the sky, stars, galaxy, and such stuff you would fall in love with this theme. It gives an amazing appeal to the platform and takes the conversation to the next level. This background theme has more than 35 thousand downloads which says how popular it is.
2. The frosted glass
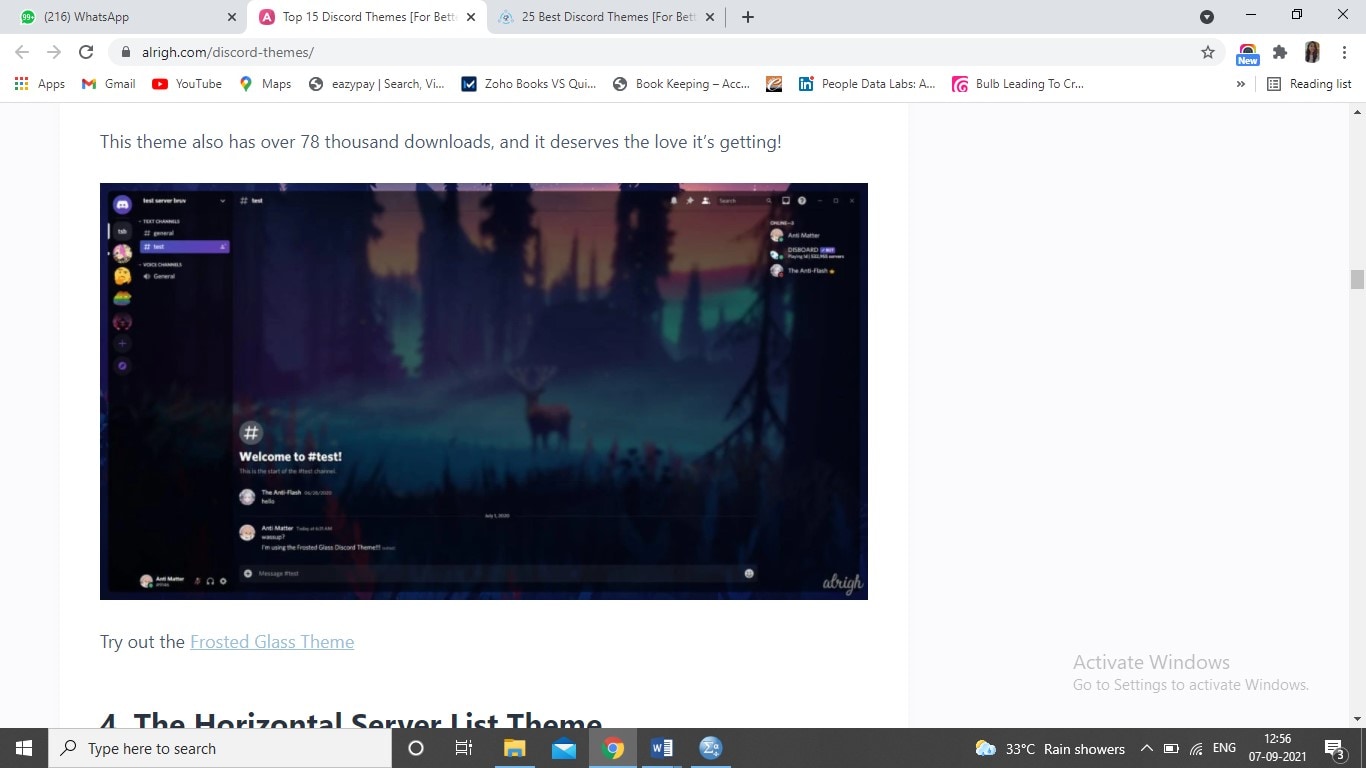
If you use this theme you would get an excellent look and as well as feel while having a chat with the other person. It was made by Gibbu which shows that you are looking at your picture with frosted glass. This is among the better discord themes you would ever look for. Also here you can change the picture as per your liking and open the CSS file.
3. The Horizontal Server List theme
This discord theme is the simple and most pleasing one you would ever find. Here the change you would find is that the server system would go from the left side to the top of the screen. Also, the best thing about this theme is that we can easily change the picture here and create a better discord theme.
4.Discord+
This is among the best themes for discord background you can ever look for and it gives so many varieties of options to you to customize and make the best discord themes for you. The first look of the theme is very fascinating and we can change the layouts too based on our likings here. Also, there are options of black and white overlays and customize the fonts, cover, and background color, etc.
5. Fallout 4 Terminal
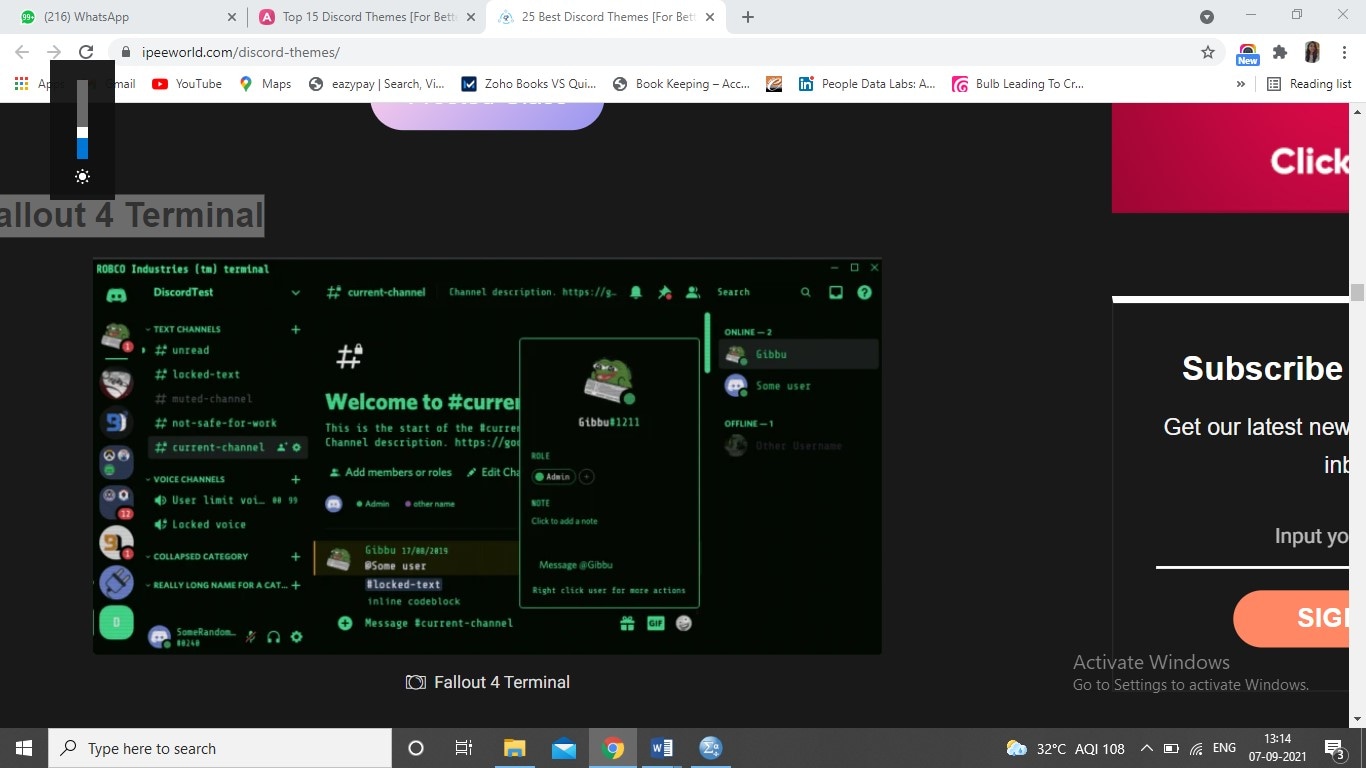
This discord theme is for all computer lovers and those who like coding and terminal, etc stuff. You would find this discord background very appealing while looking at the first time only. It has more than 19 thousand downloads till now and it says the popularity of this theme. Here everything is created keeping the terminal in mind and it would give the same terminal feeling while using too.
6. Duality

It is yet another amazing theme for discord giving the classy look to your eyes. Here some of the elements are transparent and some are with white borders which make them pleasing and popping out to us. This discord theme has more than 10 thousand downloads and delivers the best feel to our discord conversation too.
7. The Great Mountain Site Theme

This is a great theme coming with the most polished and stylized tone and shade effect. It has an element of a moon and a so beautiful mountain look which makes you stare at the theme for a while. This is so popular that it has nearly 15 thousand downloads and many more happening too. The creator of the theme is DevilsLynAvenged which has delivered the best design for all of us.
8. The clear vision theme

If you are a fan of simple and elegant designs, then trust me this is the right discord background for you. You would be so pleased with the look of the theme and giving so futuristic appeal to us. Also, it can be edited if you feel like changing the fonts, image, blurry level, etc. things. This theme for discord is not for all but for those who like a decent look this is highly recommended to them.
9. The Elysia theme

You would be really surprised to know the downloading figure of this discord background which is more than 21 thousand and it is unbelievable right. Purple wizard made this design and the overall look of the theme is amazing for all of us. Also, It is customizable so that we can edit a few of the things based on our moods.
10. Cyberpunk
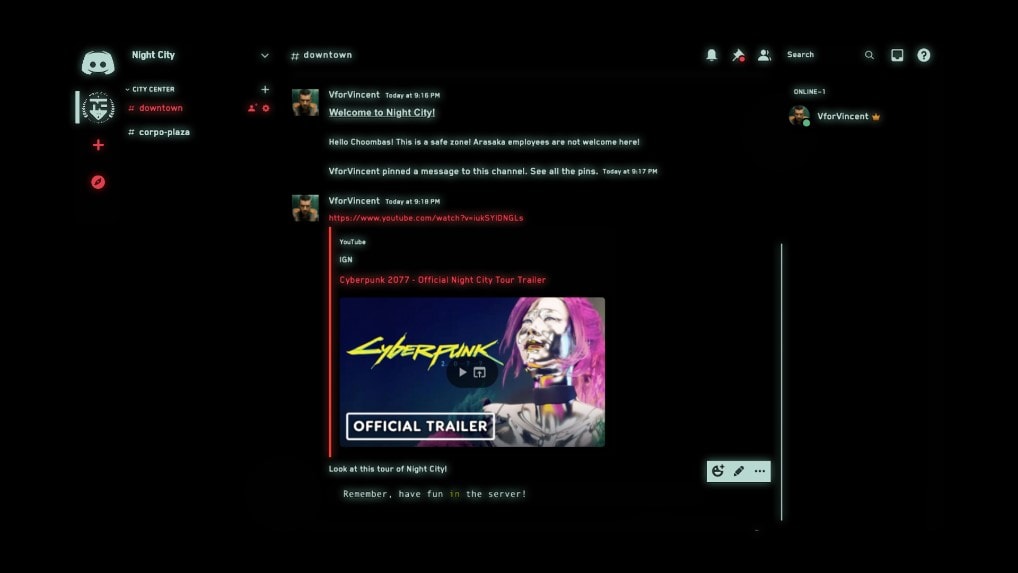
This is the perfect theme for the Cyberpunk fans and it was developed keeping those lovers in mind. Here the theme comes with the neon glow effect and all the texts too. This discord background is a bit dark and with simple fonts and look. Yes, it would not appeal to all of us but the true lover of cyberpunk would go for this discord background only for sure.
Part 4: Are Discord Themes Safe and Will You Get Banned for Using It?
There is no doubt that Discord themes are safe to use and go ahead with and they are simply like another chatting platform you would ever use. Also, your account can get banned only if your actions are abusing the service or maybe using those plugins which are violating the terms of service.
Conclusion
Thus we can say that we have tried covering the best themes for discord and can change the overall look of your chat in a better manner to make it fun and appealing at the same time. So if you are not sure which are the better discord themes for you and need help finding discord backgrounds go through the above-mentioned options and enjoy your talk!

Richard Bennett
Richard Bennett is a writer and a lover of all things video.
Follow @Richard Bennett
Advanced Role Management Techniques in Discord
How to Add Roles in Discord?

Richard Bennett
Mar 27, 2024• Proven solutions
Having a Discord server for you and your friends is a fun experience. And for gamers, Discord is a necessity. You can customize it with bots, connect real-time over voice channels, and even add rooms for chat forums.
Obviously, creating and managing a Discord server can get difficult. Especially when the server gets crammed with members, it is no longer a one-person show. You need help with monitoring and moderation. And let’s face it – you cannot watch your server round the clock.
So, let us learn the art of delegation on Discord! This guide will help you with – How to add roles in Discord and how to assign them to members. This includes creating roles, deleting them, and granting appropriate permissions.
- Part 1: Discord Server Permissions Introduction
- Part 2: How to Make and Add Roles in Discord on Computer
- Part 3: How to Manage Roles in Discord?
- Part 4: How to Delete Roles in Discord?
- Part 5: How to Add Roles on Discord Mobile?
- Part 6: Adding Roles to Discord FAQs
Part 1: Discord Server Permissions You Can Set Up
To give you a heads-up, there are around 29 permissions that you can adjust over a Discord server. More specifically, there are 7 voice permissions, 9 permissions related to texts, and about 13 permissions dealing with the server.
1. General server permission
Administrator – this is the highest permission that you can grant to a user. Think twice before giving this authority to anyone.
View Audit Log – with this permission, a user can read the server’s audits.
Manage Server – this permission enables a user to change the server’s name or shift it to another region.
Manage Roles – a user with this authority can make new roles or modify the roles without this permission.
Manage Channels – with this; a user can make, edit, or remove channels on a server.
Manage emojis – users with this authority can manage emotes.
Manage Webhooks – if you have this authority, you can add, modify, and remove webhooks.
Read Text Channels & See Voice Channels – a user with this permission can read text channels.
2. Membership permissions
Ban Members – a member with permission, can ban members from the server.
Create Instant Invite – users with this permission can invite people to the server.
Change Nickname – you can change your nickname anytime if this permission is enabled.
Manage Nicknames – if enabled, a user can change other’s nicknames.
Kick Members – a user with this authority can remove members from the server.
3. Text channel permissions
Send Messages – with this; users can send texts on chats.
Send TTS Messages – this enables users to send text-to-speech texts.
Manage Messages – with this; a user can remove or pin texts of other users.
Embed Links – enables users to embed hyperlinks in texts.
Attach Files – with this; users can attach files in the texts.
Read Message History – enables users to access earlier texts.
Mention Everyone – you can send push notifications on the channel if this permission is enabled.
Use External Emojis – if enabled, users can send emojis from other servers.
Add Reactions – with this; users can add new reactions to a text.
4. Voice channel permissions
Connect – enables users to connect themselves over the voice channel.
Speak – users can talk over the voice channel.
Mute Members – turn off other user’s speech.
Deafen Members – turn off hearing on the channel for a user.
Move Members – enables a user to shift members from one channel to a different channel.
Use Voice Activity – a member can talk without using Push-to-Talk, with this permission.
Priority Speaker – when this permission is turned on for a user, other’s
this permission allows the user to reduce the volume of other users when this user is speaking so that their words are louder on the channel.
5. Advanced permissions
Includes the ‘Administrator’ permission, which by default enables all the permissions to the assigned user.
Part 2: How to Make and Add Roles in Discord on Computer
The desktop app and Browser resemble the mobile apple a lot. The process of assigning roles and configuring members is more or less the same across devices. First, you need to create roles and define their authority before assigning these roles to some members.
How to create roles in Discord?
Before you can assign roles, you need a server. Once you have created your Discord server, start crafting the structure.
- Open your server and right-click on it.
- From the menu that appears, tap server settings.
- Name the role suitably. It should be descriptive of the authority.
- Tap on the plus sign that appears on the top right of the page.
- Here, you can change the title off the roll and even choose the color.
- Now comes the time to grant some permissions. These are basically the authority that you gave to every profile.
- When you are done, save the changes.
How to Assign Roles to Members in Discord?
To be able to assign roles, you should first create them
- Once again, hit that right button on your server and go to server settings.
- From the menu that appears to the left, ‘choose members’ under user management.
- Here, you will see the list of all the members on your server, tap the Plus sign that is right beside the username.
- From the drop-down menu that appears, select a role you want to assign to that member.
- You will notice that the color changes as per your settings. And this is how you assign roles to a server.
Part 3: How to Manage Roles in Discord?
After you learn how to make roles in Discord, you might want to manage them.
If you have got the hang of creating roles, then managing them is no different. Whenever the server gets crowded, you can create more roles or modify the existing ones. A smaller server can run smoothly with just an admin and an ‘everyone’ role.
The quickest and easiest way to manage your bloating server is to let all members be ‘everyone’ and adjust permissions accordingly. So, whenever members enter your server, they will automatically be assigned the common role.
Further, you can easily figure out what roles you have assigned to whom. Due to these colors, the other members can identify moderators, admins, or other roles.
Part 4: How to Delete Roles in Discord?
Honestly, removing Discord roles easier than setting them up. There are hardly a few steps that you need to follow for role removal.
- place the cursor on the server, and hit the right-click.
- From the list, choose server settings. Then click on roles.
- From the roles window, tap on the role that you wish to delete.
- Towards the bottom, you will see the option to delete the role.
- Press ok to confirm.
Part 5: How to Add Roles on Discord Mobile?
Like we mentioned earlier, the user interface of Discord is similar across devices. So, there is little difference between the process of creating and managing roles. But it can be baffling for beginners, so here’s a brief!
1. How to create roles in Discord mobile app?
Before you can assign roles, you have to create them.
- Open your server.
- Tap on the arrow beside the server’s title. A drop-down menu will appear. Select ‘server settings’ from that.
- Tap on ‘Roles.’ A common role, ‘everyone’ is assigned to all the members who have basic permissions enabled for everyone.
- Tap the plus sign and add a role.
- Give the role a color and describe it in a few words.
- Go through the permissions and enable the ones that fit the role.
- Save the changes.
You can repeat this multiple times to create more roles.
2. How to Assign Roles in Discord mobile app?
- Head over to settings and select ‘Members.’
- Select the members you want to assign roles to.
- Tick the boxes beside each member’s name for the roles you are assigning them.
Save the changes, and you are good to go! You can assign multiple roles to a member.
Part 6: FAQs about Discord Server Roles
Just some obvious things you might wonder about.
- How to make someone admin on Discord?
Making someone admin is the same as assigning other roles. Open your server and go to server settings.
- From there, select ‘roles’ from the left pane.
- Create a new role.
- Name the role ‘admin’ or an equivalent title.
- Adjust the setting related to sorting out role members with other members.
- Go to general permissions and tick the ‘Administrator’ option.
- Hit the ‘save changes’ button at the bottom.
- Now it’s time to assign the role to someone. Right-click on the user that you want to assign the role.
- Choose ‘roles’ from the drop-down list and select ‘Admin.’
And now your server has an admin!
- How can I assign roles to new users in Discord automatically?
By default, every member gets the role of ‘everyone’ on the server. However, you can customize this and add the MEE6 bot for automatic role allocation.
- Why can’t I manage the server even I am an admin on the server?
This is likely to happen if the server owner gave you the role of admin, but the permissions are disabled. You can ask the owner to enable the permissions for your user ID.

Richard Bennett
Richard Bennett is a writer and a lover of all things video.
Follow @Richard Bennett
Richard Bennett
Mar 27, 2024• Proven solutions
Having a Discord server for you and your friends is a fun experience. And for gamers, Discord is a necessity. You can customize it with bots, connect real-time over voice channels, and even add rooms for chat forums.
Obviously, creating and managing a Discord server can get difficult. Especially when the server gets crammed with members, it is no longer a one-person show. You need help with monitoring and moderation. And let’s face it – you cannot watch your server round the clock.
So, let us learn the art of delegation on Discord! This guide will help you with – How to add roles in Discord and how to assign them to members. This includes creating roles, deleting them, and granting appropriate permissions.
- Part 1: Discord Server Permissions Introduction
- Part 2: How to Make and Add Roles in Discord on Computer
- Part 3: How to Manage Roles in Discord?
- Part 4: How to Delete Roles in Discord?
- Part 5: How to Add Roles on Discord Mobile?
- Part 6: Adding Roles to Discord FAQs
Part 1: Discord Server Permissions You Can Set Up
To give you a heads-up, there are around 29 permissions that you can adjust over a Discord server. More specifically, there are 7 voice permissions, 9 permissions related to texts, and about 13 permissions dealing with the server.
1. General server permission
Administrator – this is the highest permission that you can grant to a user. Think twice before giving this authority to anyone.
View Audit Log – with this permission, a user can read the server’s audits.
Manage Server – this permission enables a user to change the server’s name or shift it to another region.
Manage Roles – a user with this authority can make new roles or modify the roles without this permission.
Manage Channels – with this; a user can make, edit, or remove channels on a server.
Manage emojis – users with this authority can manage emotes.
Manage Webhooks – if you have this authority, you can add, modify, and remove webhooks.
Read Text Channels & See Voice Channels – a user with this permission can read text channels.
2. Membership permissions
Ban Members – a member with permission, can ban members from the server.
Create Instant Invite – users with this permission can invite people to the server.
Change Nickname – you can change your nickname anytime if this permission is enabled.
Manage Nicknames – if enabled, a user can change other’s nicknames.
Kick Members – a user with this authority can remove members from the server.
3. Text channel permissions
Send Messages – with this; users can send texts on chats.
Send TTS Messages – this enables users to send text-to-speech texts.
Manage Messages – with this; a user can remove or pin texts of other users.
Embed Links – enables users to embed hyperlinks in texts.
Attach Files – with this; users can attach files in the texts.
Read Message History – enables users to access earlier texts.
Mention Everyone – you can send push notifications on the channel if this permission is enabled.
Use External Emojis – if enabled, users can send emojis from other servers.
Add Reactions – with this; users can add new reactions to a text.
4. Voice channel permissions
Connect – enables users to connect themselves over the voice channel.
Speak – users can talk over the voice channel.
Mute Members – turn off other user’s speech.
Deafen Members – turn off hearing on the channel for a user.
Move Members – enables a user to shift members from one channel to a different channel.
Use Voice Activity – a member can talk without using Push-to-Talk, with this permission.
Priority Speaker – when this permission is turned on for a user, other’s
this permission allows the user to reduce the volume of other users when this user is speaking so that their words are louder on the channel.
5. Advanced permissions
Includes the ‘Administrator’ permission, which by default enables all the permissions to the assigned user.
Part 2: How to Make and Add Roles in Discord on Computer
The desktop app and Browser resemble the mobile apple a lot. The process of assigning roles and configuring members is more or less the same across devices. First, you need to create roles and define their authority before assigning these roles to some members.
How to create roles in Discord?
Before you can assign roles, you need a server. Once you have created your Discord server, start crafting the structure.
- Open your server and right-click on it.
- From the menu that appears, tap server settings.
- Name the role suitably. It should be descriptive of the authority.
- Tap on the plus sign that appears on the top right of the page.
- Here, you can change the title off the roll and even choose the color.
- Now comes the time to grant some permissions. These are basically the authority that you gave to every profile.
- When you are done, save the changes.
How to Assign Roles to Members in Discord?
To be able to assign roles, you should first create them
- Once again, hit that right button on your server and go to server settings.
- From the menu that appears to the left, ‘choose members’ under user management.
- Here, you will see the list of all the members on your server, tap the Plus sign that is right beside the username.
- From the drop-down menu that appears, select a role you want to assign to that member.
- You will notice that the color changes as per your settings. And this is how you assign roles to a server.
Part 3: How to Manage Roles in Discord?
After you learn how to make roles in Discord, you might want to manage them.
If you have got the hang of creating roles, then managing them is no different. Whenever the server gets crowded, you can create more roles or modify the existing ones. A smaller server can run smoothly with just an admin and an ‘everyone’ role.
The quickest and easiest way to manage your bloating server is to let all members be ‘everyone’ and adjust permissions accordingly. So, whenever members enter your server, they will automatically be assigned the common role.
Further, you can easily figure out what roles you have assigned to whom. Due to these colors, the other members can identify moderators, admins, or other roles.
Part 4: How to Delete Roles in Discord?
Honestly, removing Discord roles easier than setting them up. There are hardly a few steps that you need to follow for role removal.
- place the cursor on the server, and hit the right-click.
- From the list, choose server settings. Then click on roles.
- From the roles window, tap on the role that you wish to delete.
- Towards the bottom, you will see the option to delete the role.
- Press ok to confirm.
Part 5: How to Add Roles on Discord Mobile?
Like we mentioned earlier, the user interface of Discord is similar across devices. So, there is little difference between the process of creating and managing roles. But it can be baffling for beginners, so here’s a brief!
1. How to create roles in Discord mobile app?
Before you can assign roles, you have to create them.
- Open your server.
- Tap on the arrow beside the server’s title. A drop-down menu will appear. Select ‘server settings’ from that.
- Tap on ‘Roles.’ A common role, ‘everyone’ is assigned to all the members who have basic permissions enabled for everyone.
- Tap the plus sign and add a role.
- Give the role a color and describe it in a few words.
- Go through the permissions and enable the ones that fit the role.
- Save the changes.
You can repeat this multiple times to create more roles.
2. How to Assign Roles in Discord mobile app?
- Head over to settings and select ‘Members.’
- Select the members you want to assign roles to.
- Tick the boxes beside each member’s name for the roles you are assigning them.
Save the changes, and you are good to go! You can assign multiple roles to a member.
Part 6: FAQs about Discord Server Roles
Just some obvious things you might wonder about.
- How to make someone admin on Discord?
Making someone admin is the same as assigning other roles. Open your server and go to server settings.
- From there, select ‘roles’ from the left pane.
- Create a new role.
- Name the role ‘admin’ or an equivalent title.
- Adjust the setting related to sorting out role members with other members.
- Go to general permissions and tick the ‘Administrator’ option.
- Hit the ‘save changes’ button at the bottom.
- Now it’s time to assign the role to someone. Right-click on the user that you want to assign the role.
- Choose ‘roles’ from the drop-down list and select ‘Admin.’
And now your server has an admin!
- How can I assign roles to new users in Discord automatically?
By default, every member gets the role of ‘everyone’ on the server. However, you can customize this and add the MEE6 bot for automatic role allocation.
- Why can’t I manage the server even I am an admin on the server?
This is likely to happen if the server owner gave you the role of admin, but the permissions are disabled. You can ask the owner to enable the permissions for your user ID.

Richard Bennett
Richard Bennett is a writer and a lover of all things video.
Follow @Richard Bennett
Richard Bennett
Mar 27, 2024• Proven solutions
Having a Discord server for you and your friends is a fun experience. And for gamers, Discord is a necessity. You can customize it with bots, connect real-time over voice channels, and even add rooms for chat forums.
Obviously, creating and managing a Discord server can get difficult. Especially when the server gets crammed with members, it is no longer a one-person show. You need help with monitoring and moderation. And let’s face it – you cannot watch your server round the clock.
So, let us learn the art of delegation on Discord! This guide will help you with – How to add roles in Discord and how to assign them to members. This includes creating roles, deleting them, and granting appropriate permissions.
- Part 1: Discord Server Permissions Introduction
- Part 2: How to Make and Add Roles in Discord on Computer
- Part 3: How to Manage Roles in Discord?
- Part 4: How to Delete Roles in Discord?
- Part 5: How to Add Roles on Discord Mobile?
- Part 6: Adding Roles to Discord FAQs
Part 1: Discord Server Permissions You Can Set Up
To give you a heads-up, there are around 29 permissions that you can adjust over a Discord server. More specifically, there are 7 voice permissions, 9 permissions related to texts, and about 13 permissions dealing with the server.
1. General server permission
Administrator – this is the highest permission that you can grant to a user. Think twice before giving this authority to anyone.
View Audit Log – with this permission, a user can read the server’s audits.
Manage Server – this permission enables a user to change the server’s name or shift it to another region.
Manage Roles – a user with this authority can make new roles or modify the roles without this permission.
Manage Channels – with this; a user can make, edit, or remove channels on a server.
Manage emojis – users with this authority can manage emotes.
Manage Webhooks – if you have this authority, you can add, modify, and remove webhooks.
Read Text Channels & See Voice Channels – a user with this permission can read text channels.
2. Membership permissions
Ban Members – a member with permission, can ban members from the server.
Create Instant Invite – users with this permission can invite people to the server.
Change Nickname – you can change your nickname anytime if this permission is enabled.
Manage Nicknames – if enabled, a user can change other’s nicknames.
Kick Members – a user with this authority can remove members from the server.
3. Text channel permissions
Send Messages – with this; users can send texts on chats.
Send TTS Messages – this enables users to send text-to-speech texts.
Manage Messages – with this; a user can remove or pin texts of other users.
Embed Links – enables users to embed hyperlinks in texts.
Attach Files – with this; users can attach files in the texts.
Read Message History – enables users to access earlier texts.
Mention Everyone – you can send push notifications on the channel if this permission is enabled.
Use External Emojis – if enabled, users can send emojis from other servers.
Add Reactions – with this; users can add new reactions to a text.
4. Voice channel permissions
Connect – enables users to connect themselves over the voice channel.
Speak – users can talk over the voice channel.
Mute Members – turn off other user’s speech.
Deafen Members – turn off hearing on the channel for a user.
Move Members – enables a user to shift members from one channel to a different channel.
Use Voice Activity – a member can talk without using Push-to-Talk, with this permission.
Priority Speaker – when this permission is turned on for a user, other’s
this permission allows the user to reduce the volume of other users when this user is speaking so that their words are louder on the channel.
5. Advanced permissions
Includes the ‘Administrator’ permission, which by default enables all the permissions to the assigned user.
Part 2: How to Make and Add Roles in Discord on Computer
The desktop app and Browser resemble the mobile apple a lot. The process of assigning roles and configuring members is more or less the same across devices. First, you need to create roles and define their authority before assigning these roles to some members.
How to create roles in Discord?
Before you can assign roles, you need a server. Once you have created your Discord server, start crafting the structure.
- Open your server and right-click on it.
- From the menu that appears, tap server settings.
- Name the role suitably. It should be descriptive of the authority.
- Tap on the plus sign that appears on the top right of the page.
- Here, you can change the title off the roll and even choose the color.
- Now comes the time to grant some permissions. These are basically the authority that you gave to every profile.
- When you are done, save the changes.
How to Assign Roles to Members in Discord?
To be able to assign roles, you should first create them
- Once again, hit that right button on your server and go to server settings.
- From the menu that appears to the left, ‘choose members’ under user management.
- Here, you will see the list of all the members on your server, tap the Plus sign that is right beside the username.
- From the drop-down menu that appears, select a role you want to assign to that member.
- You will notice that the color changes as per your settings. And this is how you assign roles to a server.
Part 3: How to Manage Roles in Discord?
After you learn how to make roles in Discord, you might want to manage them.
If you have got the hang of creating roles, then managing them is no different. Whenever the server gets crowded, you can create more roles or modify the existing ones. A smaller server can run smoothly with just an admin and an ‘everyone’ role.
The quickest and easiest way to manage your bloating server is to let all members be ‘everyone’ and adjust permissions accordingly. So, whenever members enter your server, they will automatically be assigned the common role.
Further, you can easily figure out what roles you have assigned to whom. Due to these colors, the other members can identify moderators, admins, or other roles.
Part 4: How to Delete Roles in Discord?
Honestly, removing Discord roles easier than setting them up. There are hardly a few steps that you need to follow for role removal.
- place the cursor on the server, and hit the right-click.
- From the list, choose server settings. Then click on roles.
- From the roles window, tap on the role that you wish to delete.
- Towards the bottom, you will see the option to delete the role.
- Press ok to confirm.
Part 5: How to Add Roles on Discord Mobile?
Like we mentioned earlier, the user interface of Discord is similar across devices. So, there is little difference between the process of creating and managing roles. But it can be baffling for beginners, so here’s a brief!
1. How to create roles in Discord mobile app?
Before you can assign roles, you have to create them.
- Open your server.
- Tap on the arrow beside the server’s title. A drop-down menu will appear. Select ‘server settings’ from that.
- Tap on ‘Roles.’ A common role, ‘everyone’ is assigned to all the members who have basic permissions enabled for everyone.
- Tap the plus sign and add a role.
- Give the role a color and describe it in a few words.
- Go through the permissions and enable the ones that fit the role.
- Save the changes.
You can repeat this multiple times to create more roles.
2. How to Assign Roles in Discord mobile app?
- Head over to settings and select ‘Members.’
- Select the members you want to assign roles to.
- Tick the boxes beside each member’s name for the roles you are assigning them.
Save the changes, and you are good to go! You can assign multiple roles to a member.
Part 6: FAQs about Discord Server Roles
Just some obvious things you might wonder about.
- How to make someone admin on Discord?
Making someone admin is the same as assigning other roles. Open your server and go to server settings.
- From there, select ‘roles’ from the left pane.
- Create a new role.
- Name the role ‘admin’ or an equivalent title.
- Adjust the setting related to sorting out role members with other members.
- Go to general permissions and tick the ‘Administrator’ option.
- Hit the ‘save changes’ button at the bottom.
- Now it’s time to assign the role to someone. Right-click on the user that you want to assign the role.
- Choose ‘roles’ from the drop-down list and select ‘Admin.’
And now your server has an admin!
- How can I assign roles to new users in Discord automatically?
By default, every member gets the role of ‘everyone’ on the server. However, you can customize this and add the MEE6 bot for automatic role allocation.
- Why can’t I manage the server even I am an admin on the server?
This is likely to happen if the server owner gave you the role of admin, but the permissions are disabled. You can ask the owner to enable the permissions for your user ID.

Richard Bennett
Richard Bennett is a writer and a lover of all things video.
Follow @Richard Bennett
Richard Bennett
Mar 27, 2024• Proven solutions
Having a Discord server for you and your friends is a fun experience. And for gamers, Discord is a necessity. You can customize it with bots, connect real-time over voice channels, and even add rooms for chat forums.
Obviously, creating and managing a Discord server can get difficult. Especially when the server gets crammed with members, it is no longer a one-person show. You need help with monitoring and moderation. And let’s face it – you cannot watch your server round the clock.
So, let us learn the art of delegation on Discord! This guide will help you with – How to add roles in Discord and how to assign them to members. This includes creating roles, deleting them, and granting appropriate permissions.
- Part 1: Discord Server Permissions Introduction
- Part 2: How to Make and Add Roles in Discord on Computer
- Part 3: How to Manage Roles in Discord?
- Part 4: How to Delete Roles in Discord?
- Part 5: How to Add Roles on Discord Mobile?
- Part 6: Adding Roles to Discord FAQs
Part 1: Discord Server Permissions You Can Set Up
To give you a heads-up, there are around 29 permissions that you can adjust over a Discord server. More specifically, there are 7 voice permissions, 9 permissions related to texts, and about 13 permissions dealing with the server.
1. General server permission
Administrator – this is the highest permission that you can grant to a user. Think twice before giving this authority to anyone.
View Audit Log – with this permission, a user can read the server’s audits.
Manage Server – this permission enables a user to change the server’s name or shift it to another region.
Manage Roles – a user with this authority can make new roles or modify the roles without this permission.
Manage Channels – with this; a user can make, edit, or remove channels on a server.
Manage emojis – users with this authority can manage emotes.
Manage Webhooks – if you have this authority, you can add, modify, and remove webhooks.
Read Text Channels & See Voice Channels – a user with this permission can read text channels.
2. Membership permissions
Ban Members – a member with permission, can ban members from the server.
Create Instant Invite – users with this permission can invite people to the server.
Change Nickname – you can change your nickname anytime if this permission is enabled.
Manage Nicknames – if enabled, a user can change other’s nicknames.
Kick Members – a user with this authority can remove members from the server.
3. Text channel permissions
Send Messages – with this; users can send texts on chats.
Send TTS Messages – this enables users to send text-to-speech texts.
Manage Messages – with this; a user can remove or pin texts of other users.
Embed Links – enables users to embed hyperlinks in texts.
Attach Files – with this; users can attach files in the texts.
Read Message History – enables users to access earlier texts.
Mention Everyone – you can send push notifications on the channel if this permission is enabled.
Use External Emojis – if enabled, users can send emojis from other servers.
Add Reactions – with this; users can add new reactions to a text.
4. Voice channel permissions
Connect – enables users to connect themselves over the voice channel.
Speak – users can talk over the voice channel.
Mute Members – turn off other user’s speech.
Deafen Members – turn off hearing on the channel for a user.
Move Members – enables a user to shift members from one channel to a different channel.
Use Voice Activity – a member can talk without using Push-to-Talk, with this permission.
Priority Speaker – when this permission is turned on for a user, other’s
this permission allows the user to reduce the volume of other users when this user is speaking so that their words are louder on the channel.
5. Advanced permissions
Includes the ‘Administrator’ permission, which by default enables all the permissions to the assigned user.
Part 2: How to Make and Add Roles in Discord on Computer
The desktop app and Browser resemble the mobile apple a lot. The process of assigning roles and configuring members is more or less the same across devices. First, you need to create roles and define their authority before assigning these roles to some members.
How to create roles in Discord?
Before you can assign roles, you need a server. Once you have created your Discord server, start crafting the structure.
- Open your server and right-click on it.
- From the menu that appears, tap server settings.
- Name the role suitably. It should be descriptive of the authority.
- Tap on the plus sign that appears on the top right of the page.
- Here, you can change the title off the roll and even choose the color.
- Now comes the time to grant some permissions. These are basically the authority that you gave to every profile.
- When you are done, save the changes.
How to Assign Roles to Members in Discord?
To be able to assign roles, you should first create them
- Once again, hit that right button on your server and go to server settings.
- From the menu that appears to the left, ‘choose members’ under user management.
- Here, you will see the list of all the members on your server, tap the Plus sign that is right beside the username.
- From the drop-down menu that appears, select a role you want to assign to that member.
- You will notice that the color changes as per your settings. And this is how you assign roles to a server.
Part 3: How to Manage Roles in Discord?
After you learn how to make roles in Discord, you might want to manage them.
If you have got the hang of creating roles, then managing them is no different. Whenever the server gets crowded, you can create more roles or modify the existing ones. A smaller server can run smoothly with just an admin and an ‘everyone’ role.
The quickest and easiest way to manage your bloating server is to let all members be ‘everyone’ and adjust permissions accordingly. So, whenever members enter your server, they will automatically be assigned the common role.
Further, you can easily figure out what roles you have assigned to whom. Due to these colors, the other members can identify moderators, admins, or other roles.
Part 4: How to Delete Roles in Discord?
Honestly, removing Discord roles easier than setting them up. There are hardly a few steps that you need to follow for role removal.
- place the cursor on the server, and hit the right-click.
- From the list, choose server settings. Then click on roles.
- From the roles window, tap on the role that you wish to delete.
- Towards the bottom, you will see the option to delete the role.
- Press ok to confirm.
Part 5: How to Add Roles on Discord Mobile?
Like we mentioned earlier, the user interface of Discord is similar across devices. So, there is little difference between the process of creating and managing roles. But it can be baffling for beginners, so here’s a brief!
1. How to create roles in Discord mobile app?
Before you can assign roles, you have to create them.
- Open your server.
- Tap on the arrow beside the server’s title. A drop-down menu will appear. Select ‘server settings’ from that.
- Tap on ‘Roles.’ A common role, ‘everyone’ is assigned to all the members who have basic permissions enabled for everyone.
- Tap the plus sign and add a role.
- Give the role a color and describe it in a few words.
- Go through the permissions and enable the ones that fit the role.
- Save the changes.
You can repeat this multiple times to create more roles.
2. How to Assign Roles in Discord mobile app?
- Head over to settings and select ‘Members.’
- Select the members you want to assign roles to.
- Tick the boxes beside each member’s name for the roles you are assigning them.
Save the changes, and you are good to go! You can assign multiple roles to a member.
Part 6: FAQs about Discord Server Roles
Just some obvious things you might wonder about.
- How to make someone admin on Discord?
Making someone admin is the same as assigning other roles. Open your server and go to server settings.
- From there, select ‘roles’ from the left pane.
- Create a new role.
- Name the role ‘admin’ or an equivalent title.
- Adjust the setting related to sorting out role members with other members.
- Go to general permissions and tick the ‘Administrator’ option.
- Hit the ‘save changes’ button at the bottom.
- Now it’s time to assign the role to someone. Right-click on the user that you want to assign the role.
- Choose ‘roles’ from the drop-down list and select ‘Admin.’
And now your server has an admin!
- How can I assign roles to new users in Discord automatically?
By default, every member gets the role of ‘everyone’ on the server. However, you can customize this and add the MEE6 bot for automatic role allocation.
- Why can’t I manage the server even I am an admin on the server?
This is likely to happen if the server owner gave you the role of admin, but the permissions are disabled. You can ask the owner to enable the permissions for your user ID.

Richard Bennett
Richard Bennett is a writer and a lover of all things video.
Follow @Richard Bennett
Also read:
- 2024 Approved From Joiner to Trustee Securing a Place as a Disco Partner
- [Updated] DiscoEmote Studio - Crafting the Ultimate Emojis
- [New] Discover the Top 10 Cost-Free Audio Recorders for Discord for 2024
- Top Free Designer for Discord Emblems - Download Links Included for 2024
- [New] Premium Mobile & Desktop Discord Recorders
- [Updated] In 2024, Unveiling Best Plugins for a Superior Discord UX
- [New] Unlocking Discord's Role Feature Capabilities for 2024
- [Updated] 2024 Approved Ultimate Desktop & Mobile Discord Recorders Reviewed
- [New] How to Change Text Style in Discord | 3 Methods for 2024
- [New] Navigating the Nuances of Social Cues Status Update
- [New] Elevate Your Sonic Journey on Discord List of Premier Bots to Try for 2024
- Safe Exit Procedures for Departing Discord Servers for 2024
- [Updated] In 2024, Discord Gifs Made Simple A Step-by-Step Reference Guide
- Understanding and Manipulating Discord's Identity System
- Streamlined Approach to Role Assignments on Discord Servers
- [Updated] Seamless Social Setup From Desktops to Phones
- 2024 Approved Unveiling Secrets for Superior User Imagery on Discord
- [Updated] In 2024, Craft Intense Conversations on Discord Learn Effective Message Pinning
- Efficiently Uploading Movies to Your Discord Server for 2024
- [Updated] Assessing Enterprise Chat Apps for Unmatched Collaboration Which Holds the High Ground, Slack or Discord?
- [New] 2024 Approved Master the Art of Messaging in Discord Apps
- [New] Mastering Personalized Emojis in Discord PC/Mobile Tips for 2024
- Guide to Delete Discord Server From Mobile for 2024
- Viral Visuals Animated Avatars and Icons
- [Updated] 2024 Approved Enhance Your Discord Interaction Mastering the Art of Pins
- [New] Unveiling All About Discord Stickers
- [New] In 2024, Unveiling DiscoNitro Access and Acquisition Explained
- [New] Uninstall Discord Server on All Devices
- In 2024, A Step-by-Step Guide to Erasing Chats on Discord En Masse
- Elevate Your Streams Step-by-Step Discord Tips for 2024
- [Updated] Superior, Compre Points to Free High-Quality Icons
- 2024 Approved Make Your Discord Messages Hearable Learn TTS
- New 2024 Approved Tutorial Guides for Video Maker with Song
- New 2024 Approved Live Commerce Success Stories Lessons Learned & Predictions for the Future
- 2024 Approved Locating Recorded Sounds of Wolf Vocalizations
- New In 2024, Cutting-Edge, Cost-Free DAW Software Options Revealed A Beginners Guide to 2023
- 2024 Approved Top Tools for Silencing Unwanted Sound in Podcasts and Recordings
- 2024 Approved Never Miss a Moment With Free World Cup Live Streaming
- Mastering Twitter Videos A Beginner's Tutorial for 2024
- In 2024, Survey Top Free Cam Tools for Binge Sessions
- Top 31 Video Trimmers That Will Save You Time in Ediitng for 2024
- In 2024, How To Change Your Apple ID on iPhone SE With or Without Password
- [New] 2024 Approved PixelPathway Pioneer Review
- Updated In 2024, The Ultimate Guide to Creating Stop Motion Videos for Instagram
- iPhone 15 Backup Password Never Set But Still Asking? Heres the Fix | Dr.fone
- How to Fix when Apple Account Locked On Apple iPhone 13 Pro?
- [New] Video Mastery Step by Step Guide to Cropping and Exporting for Insta
- [New] Essential Tech Top 10 Webcam Recorders in Win 11 for 2024
- New 12 Best Online Animation Makers to Create Amazing Videos
- Title: "2024 Approved DecoDome - Top 10 Themes for BetterDiscorders"
- Author: Timothy
- Created at : 2024-05-23 22:47:37
- Updated at : 2024-05-24 22:47:37
- Link: https://discord-videos.techidaily.com/2024-approved-decodome-top-10-themes-for-betterdiscorders/
- License: This work is licensed under CC BY-NC-SA 4.0.

