:max_bytes(150000):strip_icc()/how-to-whitelist-email-addresses-4588603-9-5c7f62fec9e77c00012f82fa.png)
"2024 Approved Real-Time Interaction Best Practices for Discord Streamers"

Real-Time Interaction: Best Practices for Discord Streamers
How to Stream on Discord

Richard Bennett
Mar 27, 2024• Proven solutions
Discord has completely transformed online communication, becoming the preferred platform for gamers, streamers, and reviewers alike.
As of late, it has started integrating with other gaming and streaming services, giving us the streamer mode. With streaming’s growing popularity, it’s essential to know what the streamer mode is all about.
If you’re a gamer, Discord’s streamer mode allows you to stream your gaming session to viewers by broadcasting your game to your friends, fans, and even a closed community of enthusiasts.
Many e-gaming professionals have taken up streaming, offering original and valuable content for like-minded individuals. This mode helps them streamline all their communications in one place.
If you’re new to Discord’s streamer mode, you need to know what it is, how you can use it to engage with other community members, and the primary security concerns you need to be aware of.
- Part 1: How to Stream on Discord from Desktop Computers?
- Part 2: How to Stream on Discord from Chromebook?
- Part 3: How to Stream on Discord from iPhone And Android?
- Part 4: How to Watch Discord Streaming?
- Part 5: Discord Streaming Tips
We have compiled a list of steps to help you learn how to conduct Discord streaming from the most prominent platforms: Windows, Mac, Chromebook, iPhone, Android.
Part 1: How to Stream on Discord from Desktop Computers
How to Stream on Discord from Windows
Discord allows for streaming through its Windows desktop client. You can stream games, podcasts, and any other kind of content through it.
However, it is crucial to remember that you can only stream in 480p and 720p resolutions in the free version. If you want higher resolution streaming, subscribe to Discord Nitro, which costs $9.99 a month.
With that said, follow these steps to start Discord streaming:
- Start the game that you want to stream and then switch back to Discord
- You will find an icon at the bottom left of the window displaying the name of the game you started and a stream icon resembling a camera next to it. Click on this icon to begin streaming
- The Screen Share menu will pop-up displaying the game you have started, and from the ‘Select a voice channel’ drop-down, select the channel you want to stream with
- Adjust your screen resolution and frame rates according to your choice
- After you’ve made all the adjustments, you can hit the ‘Go Live’ button at the bottom right of the window to start streaming.
If you wish to stop streaming, click on the ‘Stop Streaming’ icon at the app’s bottom-left corner
Additionally, if you wish to stream voice and video calls on your Discord server, you can do so as well. To make a call to your friends through Discord:
- Open the Discord app on your Windows PC and then select the server you want to use
- Click the General Voice channel to place a voice connection with Discord
- On the bottom left of the window, you will see a Voice Connected entry. If you wish to video call, click on the ‘Video’ button; otherwise, click on the ‘Screen’ button for screen sharing
- When you click ‘Video,’ your screen’s center will switch to conversation mode, and you will be able to see your camera feed
- If you click on the screen, a pop-up window shows up, allowing you to select the application you want to share
- After setting this up, your friends can join your call by clicking on the General channel
When you want to end the call, click on the red Disconnect icon
How to Stream on Discord from Mac
To achieve the same result with Discord on a Mac:
- Open the Discord app on your Macintosh and then find and join a voice channel that allows you to stream (you can find out which channels will let you stream by joining the channel and checking if you can click on ‘Video’ or ‘Screen’ at the bottom of the window)
- Once you’ve made sure that the channel allows you to stream, you can choose whether you want to stream from your webcam or share your computer screen. Click on the option you want
- If you’ve selected the ‘Video’ option, this will turn on your webcam after a prompt, and it will start streaming immediately
- If you’ve selected the screen-sharing option, choose the window you’d like to share, and it will start broadcasting the specific window
- You can either share your entire screen or specific windows, depending on your choice
- Choose a resolution and frame rate for the stream, but remember that higher resolutions and frame rates take up more bandwidth
- If you’re streaming from your desktop, you can even stream in sound. Toggle the sound button to the right, and you will be able to access your microphone for the stream
- When you’ve decided all the parameters and feel you’re ready to stream, click on ‘Go Live’
Part 2: How to Stream on Discord from Chromebook
Chromebooks have a customized Android operating software that can fit the laptop, functioning seamlessly with its requirements.
However, because Chromebooks use a restrictive OS, the Discord app functions like it would on a smartphone or tablet.
Therefore, for Discord streaming on a Chromebook, you will have to:
- Select a voice channel and then join it
- Press the Video camera icon to share your screen
- Allow the program camera access
- Begin streaming
However, it is slightly challenging to join voice channels using the app. To do this, you will have to:
- Locate the voice channel and click on it
- Upon clicking, you will see a window appear at the bottom
- Scroll to the bottom of the menu, and click on the ‘Join Channel’ button
- To join with the camera, click on the camcorder icon
Part 3: How to Stream on Discord from iPhone And Android
Although Discord does not allow users to broadcast content from the Discord Mobile app, they can still share their screen to stream games and videos. To do so, they must:
- Select a voice channel and join it
- Press the Video camera icon for screen-sharing
- Then allow permission to third-party apps on the mobile to access your camera
- Press the Camera icon to allow the program access to your camera
- Once this is done, you are now streaming live
It is important to note that while sharing your screen on Discord, make sure you are not divulging any crucial details with other users in the form of notifications.
To avoid incoming notifications, put your mobile on airplane mode.
Part 4: How to Watch Discord Streaming
Aside from broadcasting streams, you can also watch other users streaming their content on Discord. To watch someone’s stream, you will need to:
- Go to the voice channel where someone is streaming and click on their name
- If you’ve decided you want to join their stream, click on ‘Join Stream’
- You can also click on ‘Watch Stream’ from the main chat screen on your Discord
When someone is streaming content on Discord, you can see a red ‘Live’ icon next to their name. Knowing this will make it easier to tell when your favorite users are streaming.
Part 5: Discord Streaming Tips
To help you get the max out of your Discord streaming experience, we’ve compiled a couple of tips:
Tip 1: How to Stream Without Lag On Discord
Do you experience lag while streaming games and videos on your Discord server? Don’t worry; streaming is often demanding for casual internet connections, and lags can happen!
Here are some quick fixes to get rid of it:
Close Unnecessary Programs
If you’re running multiple programs on your computer while using Discord, they can cause lag. To solve this, close all unnecessary programs.
Turn Off Hardware Acceleration
To do this:
- Go to the ‘Settings’ option in your Discord app,
- Click on ‘Appearance’ and toggle off the ‘Hardware Acceleration’ option
- Press ‘OK’ to confirm and restart the application
Clear Discord Cache Files
Too many accumulated caches files can cause lag in your Discord. To fix this, you will need to clear the Discord cache from the File Explorer:
- Open the ‘Run’ window
- Enter ‘%APPDATA%/Discord/Cache’ to open the cache folder
- Press ‘Ctrl+A’ to delete the files
Reset Discord Voice Settings
To do this:
- Go to the ‘Settings’ option on your Discord app
- Select the ‘Voice & Video’ option in the left pane
- Click on the ‘Reset Voice Settings’ in the right pane
- Press OK to confirm and restart the application
Reinstall Discord
If none of the above methods seem to fix lag, you might have to reinstall your Discord. To uninstall it: first
- Go to the Discord Panel,
- Select ‘View by: Category’
- Click ‘Uninstall a program’
- Right-click Discord
- Click Uninstall
- After it is uninstalled, reinstall it once again
Tip 2: How to Add A Game to Discord Go Live
If you can’t get access to the game you want to stream through the ‘Go Live’ icon, you can access it manually. All you have to do is:
- Click on the cog icon in the bottom left
- Open the Settings menu
- Click on the ‘Game Activity’ tab on the left
- Click ‘Add It’
- Choose your game
- Go back to your server
- Click the ‘Go Live’ button

Richard Bennett
Richard Bennett is a writer and a lover of all things video.
Follow @Richard Bennett
Richard Bennett
Mar 27, 2024• Proven solutions
Discord has completely transformed online communication, becoming the preferred platform for gamers, streamers, and reviewers alike.
As of late, it has started integrating with other gaming and streaming services, giving us the streamer mode. With streaming’s growing popularity, it’s essential to know what the streamer mode is all about.
If you’re a gamer, Discord’s streamer mode allows you to stream your gaming session to viewers by broadcasting your game to your friends, fans, and even a closed community of enthusiasts.
Many e-gaming professionals have taken up streaming, offering original and valuable content for like-minded individuals. This mode helps them streamline all their communications in one place.
If you’re new to Discord’s streamer mode, you need to know what it is, how you can use it to engage with other community members, and the primary security concerns you need to be aware of.
- Part 1: How to Stream on Discord from Desktop Computers?
- Part 2: How to Stream on Discord from Chromebook?
- Part 3: How to Stream on Discord from iPhone And Android?
- Part 4: How to Watch Discord Streaming?
- Part 5: Discord Streaming Tips
We have compiled a list of steps to help you learn how to conduct Discord streaming from the most prominent platforms: Windows, Mac, Chromebook, iPhone, Android.
Part 1: How to Stream on Discord from Desktop Computers
How to Stream on Discord from Windows
Discord allows for streaming through its Windows desktop client. You can stream games, podcasts, and any other kind of content through it.
However, it is crucial to remember that you can only stream in 480p and 720p resolutions in the free version. If you want higher resolution streaming, subscribe to Discord Nitro, which costs $9.99 a month.
With that said, follow these steps to start Discord streaming:
- Start the game that you want to stream and then switch back to Discord
- You will find an icon at the bottom left of the window displaying the name of the game you started and a stream icon resembling a camera next to it. Click on this icon to begin streaming
- The Screen Share menu will pop-up displaying the game you have started, and from the ‘Select a voice channel’ drop-down, select the channel you want to stream with
- Adjust your screen resolution and frame rates according to your choice
- After you’ve made all the adjustments, you can hit the ‘Go Live’ button at the bottom right of the window to start streaming.
If you wish to stop streaming, click on the ‘Stop Streaming’ icon at the app’s bottom-left corner
Additionally, if you wish to stream voice and video calls on your Discord server, you can do so as well. To make a call to your friends through Discord:
- Open the Discord app on your Windows PC and then select the server you want to use
- Click the General Voice channel to place a voice connection with Discord
- On the bottom left of the window, you will see a Voice Connected entry. If you wish to video call, click on the ‘Video’ button; otherwise, click on the ‘Screen’ button for screen sharing
- When you click ‘Video,’ your screen’s center will switch to conversation mode, and you will be able to see your camera feed
- If you click on the screen, a pop-up window shows up, allowing you to select the application you want to share
- After setting this up, your friends can join your call by clicking on the General channel
When you want to end the call, click on the red Disconnect icon
How to Stream on Discord from Mac
To achieve the same result with Discord on a Mac:
- Open the Discord app on your Macintosh and then find and join a voice channel that allows you to stream (you can find out which channels will let you stream by joining the channel and checking if you can click on ‘Video’ or ‘Screen’ at the bottom of the window)
- Once you’ve made sure that the channel allows you to stream, you can choose whether you want to stream from your webcam or share your computer screen. Click on the option you want
- If you’ve selected the ‘Video’ option, this will turn on your webcam after a prompt, and it will start streaming immediately
- If you’ve selected the screen-sharing option, choose the window you’d like to share, and it will start broadcasting the specific window
- You can either share your entire screen or specific windows, depending on your choice
- Choose a resolution and frame rate for the stream, but remember that higher resolutions and frame rates take up more bandwidth
- If you’re streaming from your desktop, you can even stream in sound. Toggle the sound button to the right, and you will be able to access your microphone for the stream
- When you’ve decided all the parameters and feel you’re ready to stream, click on ‘Go Live’
Part 2: How to Stream on Discord from Chromebook
Chromebooks have a customized Android operating software that can fit the laptop, functioning seamlessly with its requirements.
However, because Chromebooks use a restrictive OS, the Discord app functions like it would on a smartphone or tablet.
Therefore, for Discord streaming on a Chromebook, you will have to:
- Select a voice channel and then join it
- Press the Video camera icon to share your screen
- Allow the program camera access
- Begin streaming
However, it is slightly challenging to join voice channels using the app. To do this, you will have to:
- Locate the voice channel and click on it
- Upon clicking, you will see a window appear at the bottom
- Scroll to the bottom of the menu, and click on the ‘Join Channel’ button
- To join with the camera, click on the camcorder icon
Part 3: How to Stream on Discord from iPhone And Android
Although Discord does not allow users to broadcast content from the Discord Mobile app, they can still share their screen to stream games and videos. To do so, they must:
- Select a voice channel and join it
- Press the Video camera icon for screen-sharing
- Then allow permission to third-party apps on the mobile to access your camera
- Press the Camera icon to allow the program access to your camera
- Once this is done, you are now streaming live
It is important to note that while sharing your screen on Discord, make sure you are not divulging any crucial details with other users in the form of notifications.
To avoid incoming notifications, put your mobile on airplane mode.
Part 4: How to Watch Discord Streaming
Aside from broadcasting streams, you can also watch other users streaming their content on Discord. To watch someone’s stream, you will need to:
- Go to the voice channel where someone is streaming and click on their name
- If you’ve decided you want to join their stream, click on ‘Join Stream’
- You can also click on ‘Watch Stream’ from the main chat screen on your Discord
When someone is streaming content on Discord, you can see a red ‘Live’ icon next to their name. Knowing this will make it easier to tell when your favorite users are streaming.
Part 5: Discord Streaming Tips
To help you get the max out of your Discord streaming experience, we’ve compiled a couple of tips:
Tip 1: How to Stream Without Lag On Discord
Do you experience lag while streaming games and videos on your Discord server? Don’t worry; streaming is often demanding for casual internet connections, and lags can happen!
Here are some quick fixes to get rid of it:
Close Unnecessary Programs
If you’re running multiple programs on your computer while using Discord, they can cause lag. To solve this, close all unnecessary programs.
Turn Off Hardware Acceleration
To do this:
- Go to the ‘Settings’ option in your Discord app,
- Click on ‘Appearance’ and toggle off the ‘Hardware Acceleration’ option
- Press ‘OK’ to confirm and restart the application
Clear Discord Cache Files
Too many accumulated caches files can cause lag in your Discord. To fix this, you will need to clear the Discord cache from the File Explorer:
- Open the ‘Run’ window
- Enter ‘%APPDATA%/Discord/Cache’ to open the cache folder
- Press ‘Ctrl+A’ to delete the files
Reset Discord Voice Settings
To do this:
- Go to the ‘Settings’ option on your Discord app
- Select the ‘Voice & Video’ option in the left pane
- Click on the ‘Reset Voice Settings’ in the right pane
- Press OK to confirm and restart the application
Reinstall Discord
If none of the above methods seem to fix lag, you might have to reinstall your Discord. To uninstall it: first
- Go to the Discord Panel,
- Select ‘View by: Category’
- Click ‘Uninstall a program’
- Right-click Discord
- Click Uninstall
- After it is uninstalled, reinstall it once again
Tip 2: How to Add A Game to Discord Go Live
If you can’t get access to the game you want to stream through the ‘Go Live’ icon, you can access it manually. All you have to do is:
- Click on the cog icon in the bottom left
- Open the Settings menu
- Click on the ‘Game Activity’ tab on the left
- Click ‘Add It’
- Choose your game
- Go back to your server
- Click the ‘Go Live’ button

Richard Bennett
Richard Bennett is a writer and a lover of all things video.
Follow @Richard Bennett
Richard Bennett
Mar 27, 2024• Proven solutions
Discord has completely transformed online communication, becoming the preferred platform for gamers, streamers, and reviewers alike.
As of late, it has started integrating with other gaming and streaming services, giving us the streamer mode. With streaming’s growing popularity, it’s essential to know what the streamer mode is all about.
If you’re a gamer, Discord’s streamer mode allows you to stream your gaming session to viewers by broadcasting your game to your friends, fans, and even a closed community of enthusiasts.
Many e-gaming professionals have taken up streaming, offering original and valuable content for like-minded individuals. This mode helps them streamline all their communications in one place.
If you’re new to Discord’s streamer mode, you need to know what it is, how you can use it to engage with other community members, and the primary security concerns you need to be aware of.
- Part 1: How to Stream on Discord from Desktop Computers?
- Part 2: How to Stream on Discord from Chromebook?
- Part 3: How to Stream on Discord from iPhone And Android?
- Part 4: How to Watch Discord Streaming?
- Part 5: Discord Streaming Tips
We have compiled a list of steps to help you learn how to conduct Discord streaming from the most prominent platforms: Windows, Mac, Chromebook, iPhone, Android.
Part 1: How to Stream on Discord from Desktop Computers
How to Stream on Discord from Windows
Discord allows for streaming through its Windows desktop client. You can stream games, podcasts, and any other kind of content through it.
However, it is crucial to remember that you can only stream in 480p and 720p resolutions in the free version. If you want higher resolution streaming, subscribe to Discord Nitro, which costs $9.99 a month.
With that said, follow these steps to start Discord streaming:
- Start the game that you want to stream and then switch back to Discord
- You will find an icon at the bottom left of the window displaying the name of the game you started and a stream icon resembling a camera next to it. Click on this icon to begin streaming
- The Screen Share menu will pop-up displaying the game you have started, and from the ‘Select a voice channel’ drop-down, select the channel you want to stream with
- Adjust your screen resolution and frame rates according to your choice
- After you’ve made all the adjustments, you can hit the ‘Go Live’ button at the bottom right of the window to start streaming.
If you wish to stop streaming, click on the ‘Stop Streaming’ icon at the app’s bottom-left corner
Additionally, if you wish to stream voice and video calls on your Discord server, you can do so as well. To make a call to your friends through Discord:
- Open the Discord app on your Windows PC and then select the server you want to use
- Click the General Voice channel to place a voice connection with Discord
- On the bottom left of the window, you will see a Voice Connected entry. If you wish to video call, click on the ‘Video’ button; otherwise, click on the ‘Screen’ button for screen sharing
- When you click ‘Video,’ your screen’s center will switch to conversation mode, and you will be able to see your camera feed
- If you click on the screen, a pop-up window shows up, allowing you to select the application you want to share
- After setting this up, your friends can join your call by clicking on the General channel
When you want to end the call, click on the red Disconnect icon
How to Stream on Discord from Mac
To achieve the same result with Discord on a Mac:
- Open the Discord app on your Macintosh and then find and join a voice channel that allows you to stream (you can find out which channels will let you stream by joining the channel and checking if you can click on ‘Video’ or ‘Screen’ at the bottom of the window)
- Once you’ve made sure that the channel allows you to stream, you can choose whether you want to stream from your webcam or share your computer screen. Click on the option you want
- If you’ve selected the ‘Video’ option, this will turn on your webcam after a prompt, and it will start streaming immediately
- If you’ve selected the screen-sharing option, choose the window you’d like to share, and it will start broadcasting the specific window
- You can either share your entire screen or specific windows, depending on your choice
- Choose a resolution and frame rate for the stream, but remember that higher resolutions and frame rates take up more bandwidth
- If you’re streaming from your desktop, you can even stream in sound. Toggle the sound button to the right, and you will be able to access your microphone for the stream
- When you’ve decided all the parameters and feel you’re ready to stream, click on ‘Go Live’
Part 2: How to Stream on Discord from Chromebook
Chromebooks have a customized Android operating software that can fit the laptop, functioning seamlessly with its requirements.
However, because Chromebooks use a restrictive OS, the Discord app functions like it would on a smartphone or tablet.
Therefore, for Discord streaming on a Chromebook, you will have to:
- Select a voice channel and then join it
- Press the Video camera icon to share your screen
- Allow the program camera access
- Begin streaming
However, it is slightly challenging to join voice channels using the app. To do this, you will have to:
- Locate the voice channel and click on it
- Upon clicking, you will see a window appear at the bottom
- Scroll to the bottom of the menu, and click on the ‘Join Channel’ button
- To join with the camera, click on the camcorder icon
Part 3: How to Stream on Discord from iPhone And Android
Although Discord does not allow users to broadcast content from the Discord Mobile app, they can still share their screen to stream games and videos. To do so, they must:
- Select a voice channel and join it
- Press the Video camera icon for screen-sharing
- Then allow permission to third-party apps on the mobile to access your camera
- Press the Camera icon to allow the program access to your camera
- Once this is done, you are now streaming live
It is important to note that while sharing your screen on Discord, make sure you are not divulging any crucial details with other users in the form of notifications.
To avoid incoming notifications, put your mobile on airplane mode.
Part 4: How to Watch Discord Streaming
Aside from broadcasting streams, you can also watch other users streaming their content on Discord. To watch someone’s stream, you will need to:
- Go to the voice channel where someone is streaming and click on their name
- If you’ve decided you want to join their stream, click on ‘Join Stream’
- You can also click on ‘Watch Stream’ from the main chat screen on your Discord
When someone is streaming content on Discord, you can see a red ‘Live’ icon next to their name. Knowing this will make it easier to tell when your favorite users are streaming.
Part 5: Discord Streaming Tips
To help you get the max out of your Discord streaming experience, we’ve compiled a couple of tips:
Tip 1: How to Stream Without Lag On Discord
Do you experience lag while streaming games and videos on your Discord server? Don’t worry; streaming is often demanding for casual internet connections, and lags can happen!
Here are some quick fixes to get rid of it:
Close Unnecessary Programs
If you’re running multiple programs on your computer while using Discord, they can cause lag. To solve this, close all unnecessary programs.
Turn Off Hardware Acceleration
To do this:
- Go to the ‘Settings’ option in your Discord app,
- Click on ‘Appearance’ and toggle off the ‘Hardware Acceleration’ option
- Press ‘OK’ to confirm and restart the application
Clear Discord Cache Files
Too many accumulated caches files can cause lag in your Discord. To fix this, you will need to clear the Discord cache from the File Explorer:
- Open the ‘Run’ window
- Enter ‘%APPDATA%/Discord/Cache’ to open the cache folder
- Press ‘Ctrl+A’ to delete the files
Reset Discord Voice Settings
To do this:
- Go to the ‘Settings’ option on your Discord app
- Select the ‘Voice & Video’ option in the left pane
- Click on the ‘Reset Voice Settings’ in the right pane
- Press OK to confirm and restart the application
Reinstall Discord
If none of the above methods seem to fix lag, you might have to reinstall your Discord. To uninstall it: first
- Go to the Discord Panel,
- Select ‘View by: Category’
- Click ‘Uninstall a program’
- Right-click Discord
- Click Uninstall
- After it is uninstalled, reinstall it once again
Tip 2: How to Add A Game to Discord Go Live
If you can’t get access to the game you want to stream through the ‘Go Live’ icon, you can access it manually. All you have to do is:
- Click on the cog icon in the bottom left
- Open the Settings menu
- Click on the ‘Game Activity’ tab on the left
- Click ‘Add It’
- Choose your game
- Go back to your server
- Click the ‘Go Live’ button

Richard Bennett
Richard Bennett is a writer and a lover of all things video.
Follow @Richard Bennett
Richard Bennett
Mar 27, 2024• Proven solutions
Discord has completely transformed online communication, becoming the preferred platform for gamers, streamers, and reviewers alike.
As of late, it has started integrating with other gaming and streaming services, giving us the streamer mode. With streaming’s growing popularity, it’s essential to know what the streamer mode is all about.
If you’re a gamer, Discord’s streamer mode allows you to stream your gaming session to viewers by broadcasting your game to your friends, fans, and even a closed community of enthusiasts.
Many e-gaming professionals have taken up streaming, offering original and valuable content for like-minded individuals. This mode helps them streamline all their communications in one place.
If you’re new to Discord’s streamer mode, you need to know what it is, how you can use it to engage with other community members, and the primary security concerns you need to be aware of.
- Part 1: How to Stream on Discord from Desktop Computers?
- Part 2: How to Stream on Discord from Chromebook?
- Part 3: How to Stream on Discord from iPhone And Android?
- Part 4: How to Watch Discord Streaming?
- Part 5: Discord Streaming Tips
We have compiled a list of steps to help you learn how to conduct Discord streaming from the most prominent platforms: Windows, Mac, Chromebook, iPhone, Android.
Part 1: How to Stream on Discord from Desktop Computers
How to Stream on Discord from Windows
Discord allows for streaming through its Windows desktop client. You can stream games, podcasts, and any other kind of content through it.
However, it is crucial to remember that you can only stream in 480p and 720p resolutions in the free version. If you want higher resolution streaming, subscribe to Discord Nitro, which costs $9.99 a month.
With that said, follow these steps to start Discord streaming:
- Start the game that you want to stream and then switch back to Discord
- You will find an icon at the bottom left of the window displaying the name of the game you started and a stream icon resembling a camera next to it. Click on this icon to begin streaming
- The Screen Share menu will pop-up displaying the game you have started, and from the ‘Select a voice channel’ drop-down, select the channel you want to stream with
- Adjust your screen resolution and frame rates according to your choice
- After you’ve made all the adjustments, you can hit the ‘Go Live’ button at the bottom right of the window to start streaming.
If you wish to stop streaming, click on the ‘Stop Streaming’ icon at the app’s bottom-left corner
Additionally, if you wish to stream voice and video calls on your Discord server, you can do so as well. To make a call to your friends through Discord:
- Open the Discord app on your Windows PC and then select the server you want to use
- Click the General Voice channel to place a voice connection with Discord
- On the bottom left of the window, you will see a Voice Connected entry. If you wish to video call, click on the ‘Video’ button; otherwise, click on the ‘Screen’ button for screen sharing
- When you click ‘Video,’ your screen’s center will switch to conversation mode, and you will be able to see your camera feed
- If you click on the screen, a pop-up window shows up, allowing you to select the application you want to share
- After setting this up, your friends can join your call by clicking on the General channel
When you want to end the call, click on the red Disconnect icon
How to Stream on Discord from Mac
To achieve the same result with Discord on a Mac:
- Open the Discord app on your Macintosh and then find and join a voice channel that allows you to stream (you can find out which channels will let you stream by joining the channel and checking if you can click on ‘Video’ or ‘Screen’ at the bottom of the window)
- Once you’ve made sure that the channel allows you to stream, you can choose whether you want to stream from your webcam or share your computer screen. Click on the option you want
- If you’ve selected the ‘Video’ option, this will turn on your webcam after a prompt, and it will start streaming immediately
- If you’ve selected the screen-sharing option, choose the window you’d like to share, and it will start broadcasting the specific window
- You can either share your entire screen or specific windows, depending on your choice
- Choose a resolution and frame rate for the stream, but remember that higher resolutions and frame rates take up more bandwidth
- If you’re streaming from your desktop, you can even stream in sound. Toggle the sound button to the right, and you will be able to access your microphone for the stream
- When you’ve decided all the parameters and feel you’re ready to stream, click on ‘Go Live’
Part 2: How to Stream on Discord from Chromebook
Chromebooks have a customized Android operating software that can fit the laptop, functioning seamlessly with its requirements.
However, because Chromebooks use a restrictive OS, the Discord app functions like it would on a smartphone or tablet.
Therefore, for Discord streaming on a Chromebook, you will have to:
- Select a voice channel and then join it
- Press the Video camera icon to share your screen
- Allow the program camera access
- Begin streaming
However, it is slightly challenging to join voice channels using the app. To do this, you will have to:
- Locate the voice channel and click on it
- Upon clicking, you will see a window appear at the bottom
- Scroll to the bottom of the menu, and click on the ‘Join Channel’ button
- To join with the camera, click on the camcorder icon
Part 3: How to Stream on Discord from iPhone And Android
Although Discord does not allow users to broadcast content from the Discord Mobile app, they can still share their screen to stream games and videos. To do so, they must:
- Select a voice channel and join it
- Press the Video camera icon for screen-sharing
- Then allow permission to third-party apps on the mobile to access your camera
- Press the Camera icon to allow the program access to your camera
- Once this is done, you are now streaming live
It is important to note that while sharing your screen on Discord, make sure you are not divulging any crucial details with other users in the form of notifications.
To avoid incoming notifications, put your mobile on airplane mode.
Part 4: How to Watch Discord Streaming
Aside from broadcasting streams, you can also watch other users streaming their content on Discord. To watch someone’s stream, you will need to:
- Go to the voice channel where someone is streaming and click on their name
- If you’ve decided you want to join their stream, click on ‘Join Stream’
- You can also click on ‘Watch Stream’ from the main chat screen on your Discord
When someone is streaming content on Discord, you can see a red ‘Live’ icon next to their name. Knowing this will make it easier to tell when your favorite users are streaming.
Part 5: Discord Streaming Tips
To help you get the max out of your Discord streaming experience, we’ve compiled a couple of tips:
Tip 1: How to Stream Without Lag On Discord
Do you experience lag while streaming games and videos on your Discord server? Don’t worry; streaming is often demanding for casual internet connections, and lags can happen!
Here are some quick fixes to get rid of it:
Close Unnecessary Programs
If you’re running multiple programs on your computer while using Discord, they can cause lag. To solve this, close all unnecessary programs.
Turn Off Hardware Acceleration
To do this:
- Go to the ‘Settings’ option in your Discord app,
- Click on ‘Appearance’ and toggle off the ‘Hardware Acceleration’ option
- Press ‘OK’ to confirm and restart the application
Clear Discord Cache Files
Too many accumulated caches files can cause lag in your Discord. To fix this, you will need to clear the Discord cache from the File Explorer:
- Open the ‘Run’ window
- Enter ‘%APPDATA%/Discord/Cache’ to open the cache folder
- Press ‘Ctrl+A’ to delete the files
Reset Discord Voice Settings
To do this:
- Go to the ‘Settings’ option on your Discord app
- Select the ‘Voice & Video’ option in the left pane
- Click on the ‘Reset Voice Settings’ in the right pane
- Press OK to confirm and restart the application
Reinstall Discord
If none of the above methods seem to fix lag, you might have to reinstall your Discord. To uninstall it: first
- Go to the Discord Panel,
- Select ‘View by: Category’
- Click ‘Uninstall a program’
- Right-click Discord
- Click Uninstall
- After it is uninstalled, reinstall it once again
Tip 2: How to Add A Game to Discord Go Live
If you can’t get access to the game you want to stream through the ‘Go Live’ icon, you can access it manually. All you have to do is:
- Click on the cog icon in the bottom left
- Open the Settings menu
- Click on the ‘Game Activity’ tab on the left
- Click ‘Add It’
- Choose your game
- Go back to your server
- Click the ‘Go Live’ button

Richard Bennett
Richard Bennett is a writer and a lover of all things video.
Follow @Richard Bennett
Inside Top Discord Emote Creation: A Deep Dive
Top 15 Discord Emotes and Emotes Makers that Crushed

Richard Bennett
Mar 27, 2024• Proven solutions
Most of the time, the textual conversations come as cold and lacking any emotions. All chat apps have easily accessible emojis, emoticons, emote, and gifs to resolve this issue. They add a lot of meaning and vibrancy to the texts and lighten the mood.
Discord, with its unique personalized experience, is no less. Discord emotes, emojis, and gifs are pretty customizable and easy to use and go a long way to make your server have more pleasure. Depending upon your Discord membership, Discord lets you customize your experience.
In this post, we’ve given a brief overview of all you need to know about Discord emotes plus the top 10 Discord emotes servers worth considering in 2022!
- Part 1: Top 10 Discord Emotes That Crushed in 2022!
- Part 2: 5 Best Discord Emotes Makers of 2022
- Part 3: FAQs about Discord Emotes
Part 1: Top 10 Discord Emotes That Crushed in 2022
We will be looking at various servers that provide different sets as Top 10 Discord emotes servers below.
Let’s get started!
1. Nitro Emojis
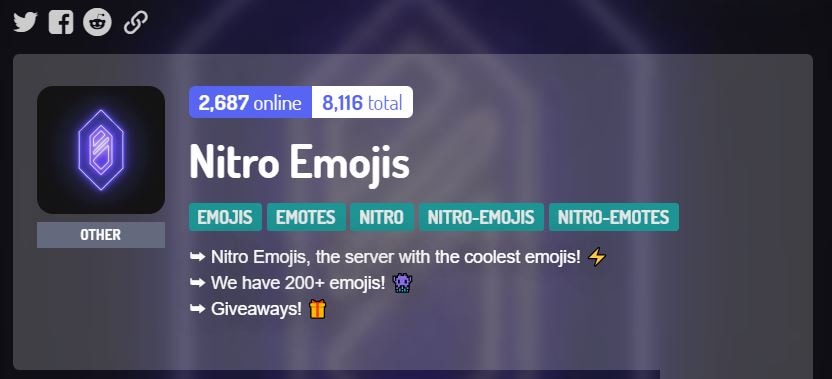
Nitro Emojis is a server that offers 200 plus custom emotes and emojis to have a fantastic selection. Also, the choice is quite expansive, with a great variety of Discord emotes overall.
2. Animazing

This server contains many anime emojis and emotes and is a go-to platform for anime fans.
3. Milk and Mocha Emotes
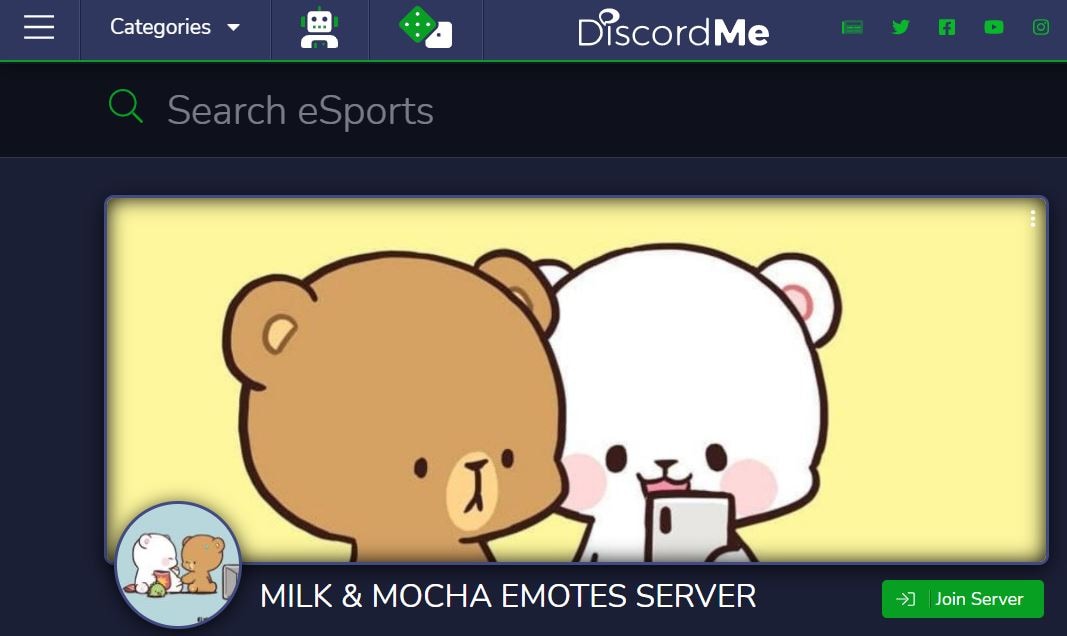
If you’re looking for super cute Mocha and Milk emotes, consider looking at this server, which contains a fantastic range of adorable emotes for Discord!
These emojis are super adorable overall.
4. Nine Clouds
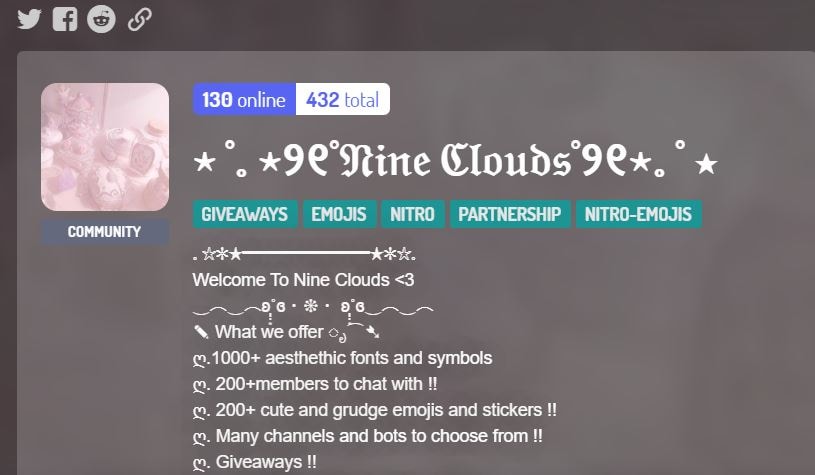
Nine Clouds is a friendly and chill community that is great if you want to hang out with others and gain access to numerous ultra-cute Discord emotes. They have a wide variety of adorable emoji available, so if you’re looking for some aesthetic ideas, this is the server to join!
Despite this, they have a bundle of great aesthetic fonts, too, for your ultimate inspiration.
5. Blue’s Community
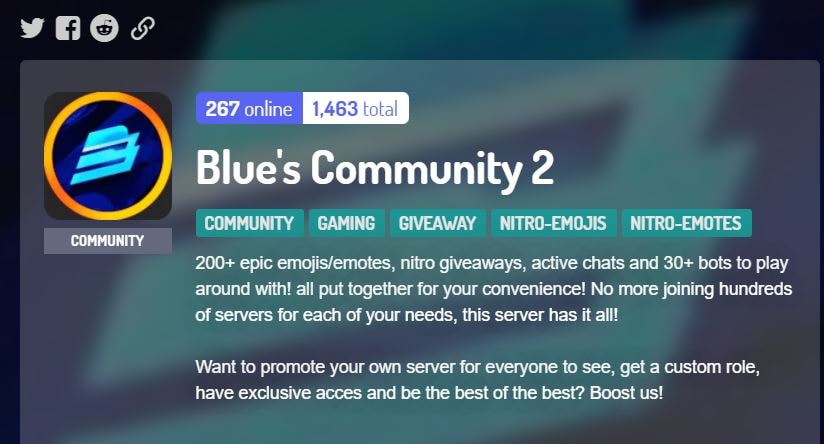
Blue’s Community is a fun-packed server, with 30 plus bots, as well as 200 plus Discord emotes worth considering. This server is a great community overall, along with the remarkable bots!
They also have some Nitro giveaways with the active community.
6. Emote Central
Emote Central is a server containing a stunning selection of custom Discord emotes worth considering.
The server also consists of fun meme channels to look at, plus a variety of GIFs, which is good for significant reactions to be added in conversations on other Discord servers.
7. NitroMoji

NitroMoji is a server packed with expanding collection of custom Discord emotes, and its list is regularly updated. This server is worth checking for if you’re on the lookout for the newest and latest emotes for Discord.
Note: You can search for ‘nitro emojis’ on Disboard to find the others) if you want to check out their other range of emotes!
8. Emoji Server
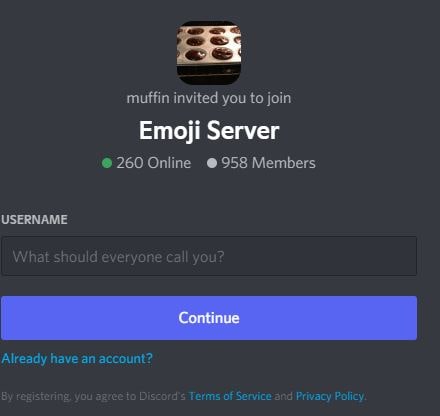
This server offers a beautiful array of custom Discord emotes for you to select from, consisting of different animated Discord emotes. In addition, numerous emojis are perfect for reactions and sending to friends.
With around 200 emojis to make use of, you can consider using this Discord emotes server as well.
9. Emoji.gg
It is the official server for Emoji.gg website, which displays a wide variety of custom Discord emotes for you to keep an eye on. You’ll then have access to their staggering array of emoji if you join the server and have Nitro for you to make use of in your other servers. You can also use these Discord emotes in your direct message conversations. They also have a very active community to participate.
10. Cute and Aesthetic Emoji
If you’re looking for aesthetic and cute Discord emote servers, we’d like to recommend joining the Tomorrow server, which contains a wide range of super cute emojis.
No matter whether you’re looking for adorable emoji to express your thoughts or cute emotes to embellish a conversation; you’re sure to find a great variety here.
They also have a friendly community to hang out and chill with!
Part 2: 5 Best Discord Emotes Makers of 2022
While creating an emoji may seem daunting at first, this section is here to guide you to the best Discord emotes maker to do it just the way you want it.
1. MakeEmoji

It is an online Discord emotecreator tool that assists you in making your emojis in a fun way.
It’s effortless to use with different options to help you make your emoji.
Since you understand all the platform’s tools and features, the site’s simplicity also stands out there right from the minute you visit it.
You also have the option of downloading custom-built emojis or make an emoji that is desirable on Discord.
Additionally, you can animate the Discord emotes to have more fun. Primarily, you need to upload an image. MakeEmoji will generate animated emojis to be used in Discord conversations to make them refreshing and exciting.
2. EMOJILY
The Emojily offers several different designs to make your unique emoji and emoticon. You can label your emojis in various tags and find the perfect functions such as eyebrows, mouths, eyes, clothes, hands, and even hats.
Users also appreciate sharing Discord emotes directly to other platforms like Instagram, Facebook, Snapchat, Kik, or upload to the Discord server.
The standout feature of Emojly is a super feature called the randomize launched as an automated awesome crazy creator and Discord emotesmaker. This feature generates random emojis based on your decided labels.
3. ZMOJI

This application is an excellent fit for you if you want to create Discord emotesand easily share these custom elements with your friends.
You were left with no doubts now and needed to use your creativity to emotes for Discordfrom scratch.
However, everything is adjustable in the application.
This includes adjusting or modifying the avatar features such as hairstyle and eyebrows to face type, clothing, etc.
Once you’ve created ZMoji Discord emotesfor yourself, you can download them and send them over to your Discord server for direct upload.
However, there are lots of ads on the platform, which is its downside. Additionally, its premium subscription cost is a bit expensive as well.
4. BITMOJI

With millions of downloads, Bitmoji Discord emote maker is a demanding app also synced with Snapchat.
It is best for teenagers and is one of the best and famous third-party apps.
It is highly personalized emotes designed could be your alter-egos because you can make them look just like you, which are funny and interactive.
You can elicit modifications or adjustments to your emoji to make it more enhancing. And that includes changing color, hairs, size or shape, and a lot more.
Furthermore, with Bitmoji you can:
- Create an expressive avatar
- Choose from a vast library of emojis
5. Kapwing
Kapwing is another remarkable Discord emote maker that offers you all the requisite features and tools to make a Discord emote.
The layout allows you to edit the image size and turn it into a Discord emoteeasily, ensuring ideal dimensions. The tool also provides you with different features to make your emoji just the way you wish them to be.
At last, you need to upload to your Discord server after you finish creating your emote.
6. Emoji.gg

If you’ve been searching to create customized Discord emotes, emoji.gg is the ideal Discord emote creator application.
It provides many cool tools at your disposal, with full control from different colors to different shapes to colors and a lot more.
Here you can create emotes for Discord with the available toolbox. The interface is pretty user-centric.
Once done, download the emoji with a single click, and upload it to the Discord server.
Part 3: FAQs about Discord Emotes
1 - How do you get global Emotes on Discord 2022?
Server owners, can no longer host or make Global Emotes, but users can use global Discord emotes from the server if they have access to Nitro, which costs $10, or Nitro Classic, which doesn’t come with games, for $5.
2 - How do I get GW Discord Emotes?
Go to the Discord server of the emote using the Discord channel of your subscription and type a ‘:’ in the chat place. You should see your GameWisp emotes that you can choose from the suggested emote list.
All GameWisp Discord emotes will begin with ‘GW.’ If the emotes are not visible, restart Discord and try again.
3 – Do global Emotes still work?
This service is no longer active. Server owners no longer can make Global Emotes.
Conclusion
Making your emojis might sound like a strenuous task, specifically for Discord, but Discord emote servers and Discord emote maker apps make the process much fun and straightforward.
All of these are incredibly well-designed servers, and Discord emote maker apps to make your experience of Discord emote a worthwhile and pleasant and worthwhile one!

Richard Bennett
Richard Bennett is a writer and a lover of all things video.
Follow @Richard Bennett
Richard Bennett
Mar 27, 2024• Proven solutions
Most of the time, the textual conversations come as cold and lacking any emotions. All chat apps have easily accessible emojis, emoticons, emote, and gifs to resolve this issue. They add a lot of meaning and vibrancy to the texts and lighten the mood.
Discord, with its unique personalized experience, is no less. Discord emotes, emojis, and gifs are pretty customizable and easy to use and go a long way to make your server have more pleasure. Depending upon your Discord membership, Discord lets you customize your experience.
In this post, we’ve given a brief overview of all you need to know about Discord emotes plus the top 10 Discord emotes servers worth considering in 2022!
- Part 1: Top 10 Discord Emotes That Crushed in 2022!
- Part 2: 5 Best Discord Emotes Makers of 2022
- Part 3: FAQs about Discord Emotes
Part 1: Top 10 Discord Emotes That Crushed in 2022
We will be looking at various servers that provide different sets as Top 10 Discord emotes servers below.
Let’s get started!
1. Nitro Emojis
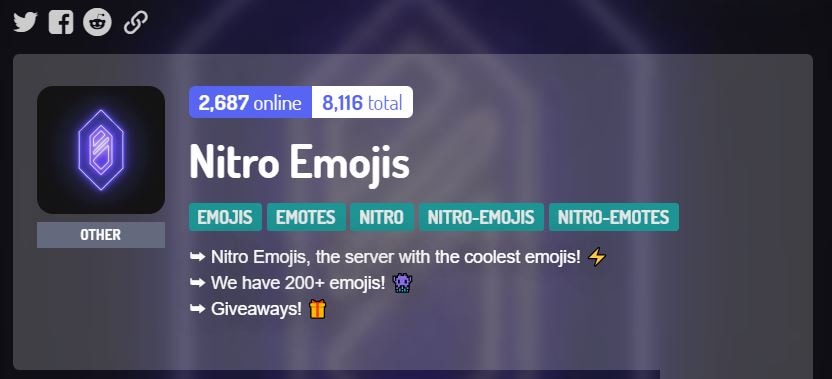
Nitro Emojis is a server that offers 200 plus custom emotes and emojis to have a fantastic selection. Also, the choice is quite expansive, with a great variety of Discord emotes overall.
2. Animazing

This server contains many anime emojis and emotes and is a go-to platform for anime fans.
3. Milk and Mocha Emotes
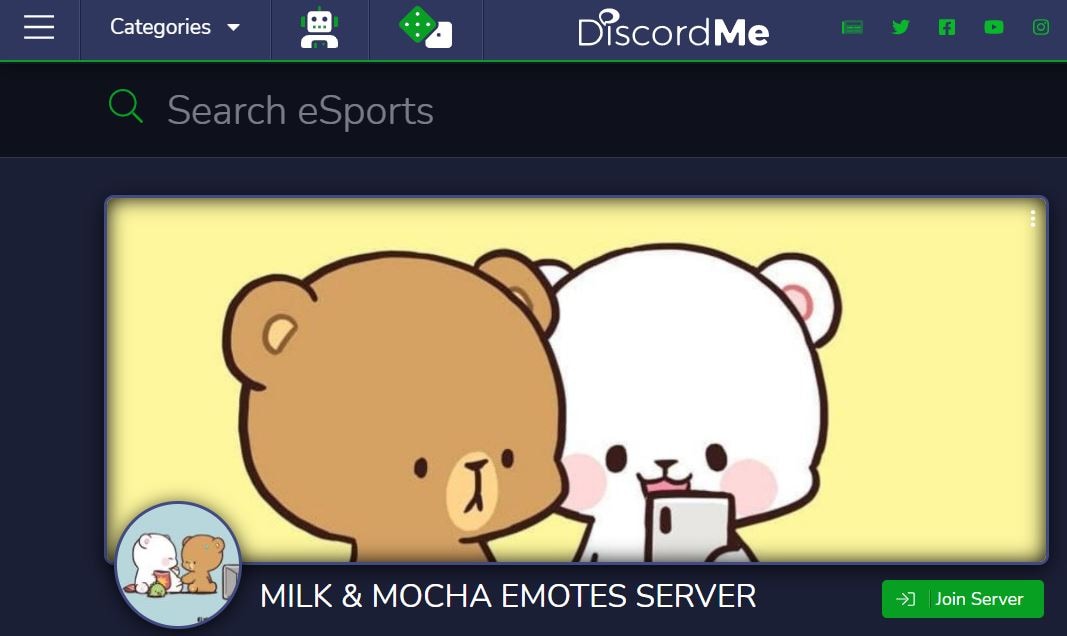
If you’re looking for super cute Mocha and Milk emotes, consider looking at this server, which contains a fantastic range of adorable emotes for Discord!
These emojis are super adorable overall.
4. Nine Clouds
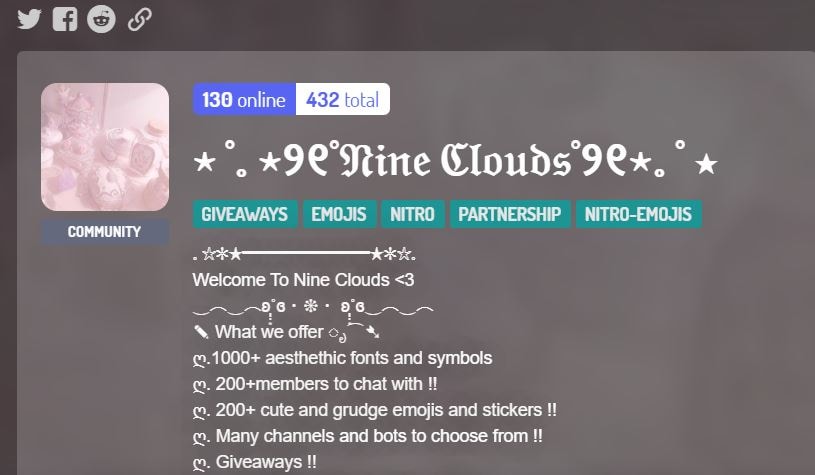
Nine Clouds is a friendly and chill community that is great if you want to hang out with others and gain access to numerous ultra-cute Discord emotes. They have a wide variety of adorable emoji available, so if you’re looking for some aesthetic ideas, this is the server to join!
Despite this, they have a bundle of great aesthetic fonts, too, for your ultimate inspiration.
5. Blue’s Community
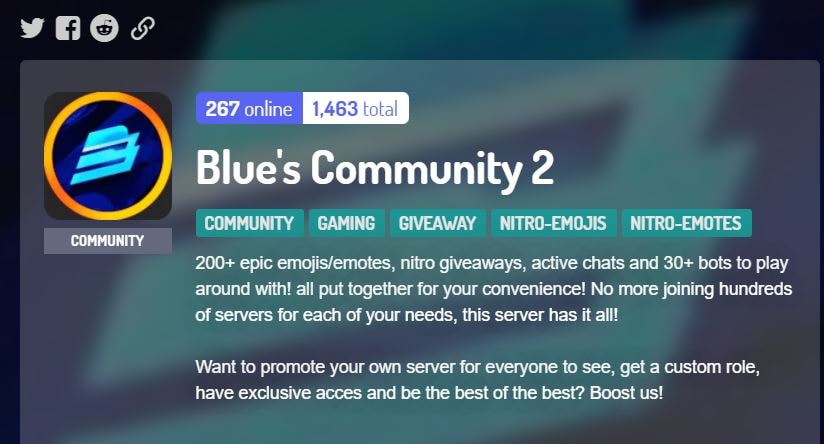
Blue’s Community is a fun-packed server, with 30 plus bots, as well as 200 plus Discord emotes worth considering. This server is a great community overall, along with the remarkable bots!
They also have some Nitro giveaways with the active community.
6. Emote Central
Emote Central is a server containing a stunning selection of custom Discord emotes worth considering.
The server also consists of fun meme channels to look at, plus a variety of GIFs, which is good for significant reactions to be added in conversations on other Discord servers.
7. NitroMoji

NitroMoji is a server packed with expanding collection of custom Discord emotes, and its list is regularly updated. This server is worth checking for if you’re on the lookout for the newest and latest emotes for Discord.
Note: You can search for ‘nitro emojis’ on Disboard to find the others) if you want to check out their other range of emotes!
8. Emoji Server
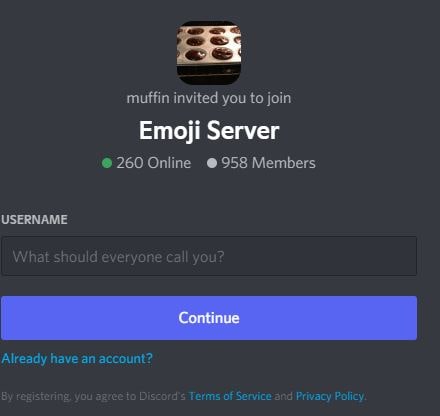
This server offers a beautiful array of custom Discord emotes for you to select from, consisting of different animated Discord emotes. In addition, numerous emojis are perfect for reactions and sending to friends.
With around 200 emojis to make use of, you can consider using this Discord emotes server as well.
9. Emoji.gg
It is the official server for Emoji.gg website, which displays a wide variety of custom Discord emotes for you to keep an eye on. You’ll then have access to their staggering array of emoji if you join the server and have Nitro for you to make use of in your other servers. You can also use these Discord emotes in your direct message conversations. They also have a very active community to participate.
10. Cute and Aesthetic Emoji
If you’re looking for aesthetic and cute Discord emote servers, we’d like to recommend joining the Tomorrow server, which contains a wide range of super cute emojis.
No matter whether you’re looking for adorable emoji to express your thoughts or cute emotes to embellish a conversation; you’re sure to find a great variety here.
They also have a friendly community to hang out and chill with!
Part 2: 5 Best Discord Emotes Makers of 2022
While creating an emoji may seem daunting at first, this section is here to guide you to the best Discord emotes maker to do it just the way you want it.
1. MakeEmoji

It is an online Discord emotecreator tool that assists you in making your emojis in a fun way.
It’s effortless to use with different options to help you make your emoji.
Since you understand all the platform’s tools and features, the site’s simplicity also stands out there right from the minute you visit it.
You also have the option of downloading custom-built emojis or make an emoji that is desirable on Discord.
Additionally, you can animate the Discord emotes to have more fun. Primarily, you need to upload an image. MakeEmoji will generate animated emojis to be used in Discord conversations to make them refreshing and exciting.
2. EMOJILY
The Emojily offers several different designs to make your unique emoji and emoticon. You can label your emojis in various tags and find the perfect functions such as eyebrows, mouths, eyes, clothes, hands, and even hats.
Users also appreciate sharing Discord emotes directly to other platforms like Instagram, Facebook, Snapchat, Kik, or upload to the Discord server.
The standout feature of Emojly is a super feature called the randomize launched as an automated awesome crazy creator and Discord emotesmaker. This feature generates random emojis based on your decided labels.
3. ZMOJI

This application is an excellent fit for you if you want to create Discord emotesand easily share these custom elements with your friends.
You were left with no doubts now and needed to use your creativity to emotes for Discordfrom scratch.
However, everything is adjustable in the application.
This includes adjusting or modifying the avatar features such as hairstyle and eyebrows to face type, clothing, etc.
Once you’ve created ZMoji Discord emotesfor yourself, you can download them and send them over to your Discord server for direct upload.
However, there are lots of ads on the platform, which is its downside. Additionally, its premium subscription cost is a bit expensive as well.
4. BITMOJI

With millions of downloads, Bitmoji Discord emote maker is a demanding app also synced with Snapchat.
It is best for teenagers and is one of the best and famous third-party apps.
It is highly personalized emotes designed could be your alter-egos because you can make them look just like you, which are funny and interactive.
You can elicit modifications or adjustments to your emoji to make it more enhancing. And that includes changing color, hairs, size or shape, and a lot more.
Furthermore, with Bitmoji you can:
- Create an expressive avatar
- Choose from a vast library of emojis
5. Kapwing
Kapwing is another remarkable Discord emote maker that offers you all the requisite features and tools to make a Discord emote.
The layout allows you to edit the image size and turn it into a Discord emoteeasily, ensuring ideal dimensions. The tool also provides you with different features to make your emoji just the way you wish them to be.
At last, you need to upload to your Discord server after you finish creating your emote.
6. Emoji.gg

If you’ve been searching to create customized Discord emotes, emoji.gg is the ideal Discord emote creator application.
It provides many cool tools at your disposal, with full control from different colors to different shapes to colors and a lot more.
Here you can create emotes for Discord with the available toolbox. The interface is pretty user-centric.
Once done, download the emoji with a single click, and upload it to the Discord server.
Part 3: FAQs about Discord Emotes
1 - How do you get global Emotes on Discord 2022?
Server owners, can no longer host or make Global Emotes, but users can use global Discord emotes from the server if they have access to Nitro, which costs $10, or Nitro Classic, which doesn’t come with games, for $5.
2 - How do I get GW Discord Emotes?
Go to the Discord server of the emote using the Discord channel of your subscription and type a ‘:’ in the chat place. You should see your GameWisp emotes that you can choose from the suggested emote list.
All GameWisp Discord emotes will begin with ‘GW.’ If the emotes are not visible, restart Discord and try again.
3 – Do global Emotes still work?
This service is no longer active. Server owners no longer can make Global Emotes.
Conclusion
Making your emojis might sound like a strenuous task, specifically for Discord, but Discord emote servers and Discord emote maker apps make the process much fun and straightforward.
All of these are incredibly well-designed servers, and Discord emote maker apps to make your experience of Discord emote a worthwhile and pleasant and worthwhile one!

Richard Bennett
Richard Bennett is a writer and a lover of all things video.
Follow @Richard Bennett
Richard Bennett
Mar 27, 2024• Proven solutions
Most of the time, the textual conversations come as cold and lacking any emotions. All chat apps have easily accessible emojis, emoticons, emote, and gifs to resolve this issue. They add a lot of meaning and vibrancy to the texts and lighten the mood.
Discord, with its unique personalized experience, is no less. Discord emotes, emojis, and gifs are pretty customizable and easy to use and go a long way to make your server have more pleasure. Depending upon your Discord membership, Discord lets you customize your experience.
In this post, we’ve given a brief overview of all you need to know about Discord emotes plus the top 10 Discord emotes servers worth considering in 2022!
- Part 1: Top 10 Discord Emotes That Crushed in 2022!
- Part 2: 5 Best Discord Emotes Makers of 2022
- Part 3: FAQs about Discord Emotes
Part 1: Top 10 Discord Emotes That Crushed in 2022
We will be looking at various servers that provide different sets as Top 10 Discord emotes servers below.
Let’s get started!
1. Nitro Emojis
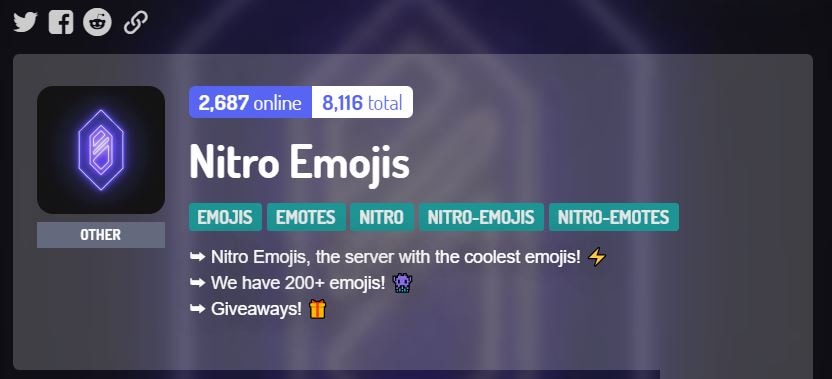
Nitro Emojis is a server that offers 200 plus custom emotes and emojis to have a fantastic selection. Also, the choice is quite expansive, with a great variety of Discord emotes overall.
2. Animazing

This server contains many anime emojis and emotes and is a go-to platform for anime fans.
3. Milk and Mocha Emotes
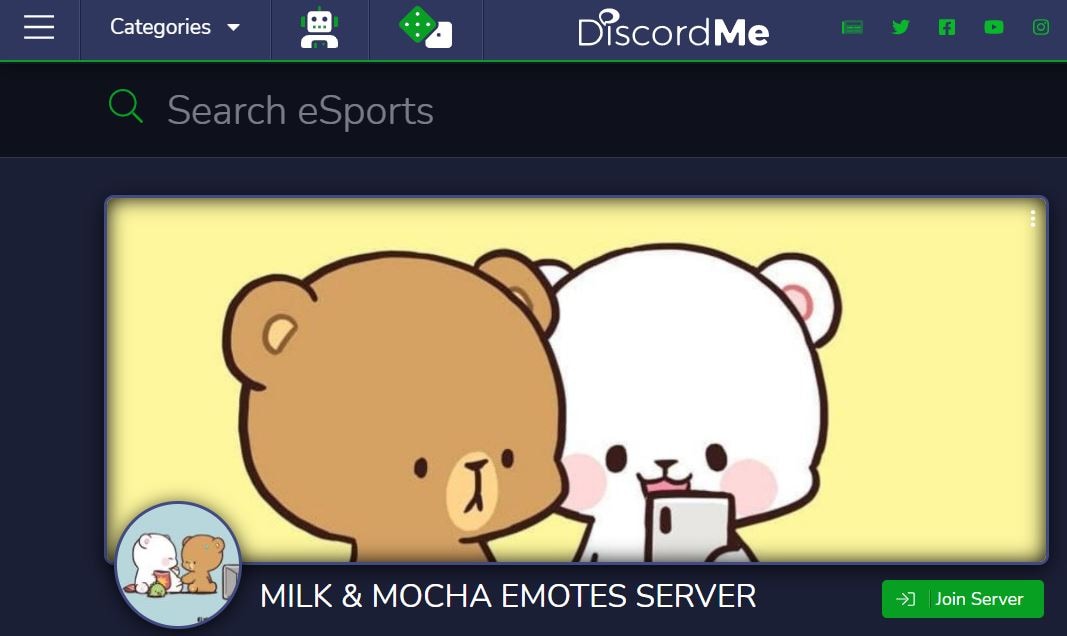
If you’re looking for super cute Mocha and Milk emotes, consider looking at this server, which contains a fantastic range of adorable emotes for Discord!
These emojis are super adorable overall.
4. Nine Clouds
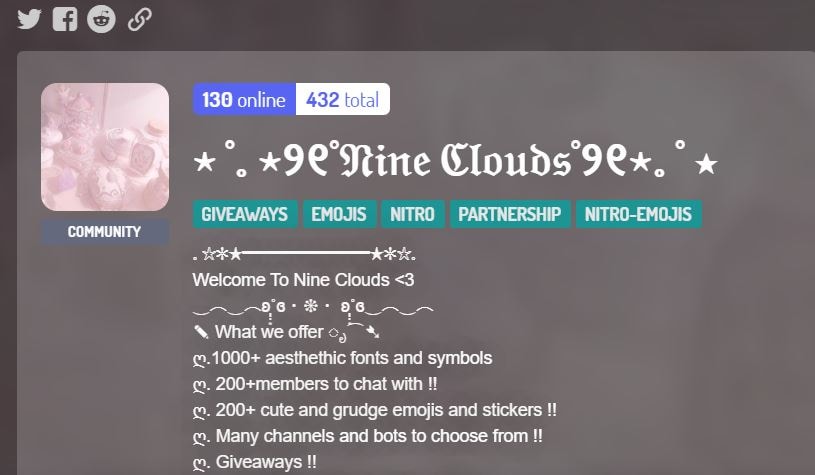
Nine Clouds is a friendly and chill community that is great if you want to hang out with others and gain access to numerous ultra-cute Discord emotes. They have a wide variety of adorable emoji available, so if you’re looking for some aesthetic ideas, this is the server to join!
Despite this, they have a bundle of great aesthetic fonts, too, for your ultimate inspiration.
5. Blue’s Community
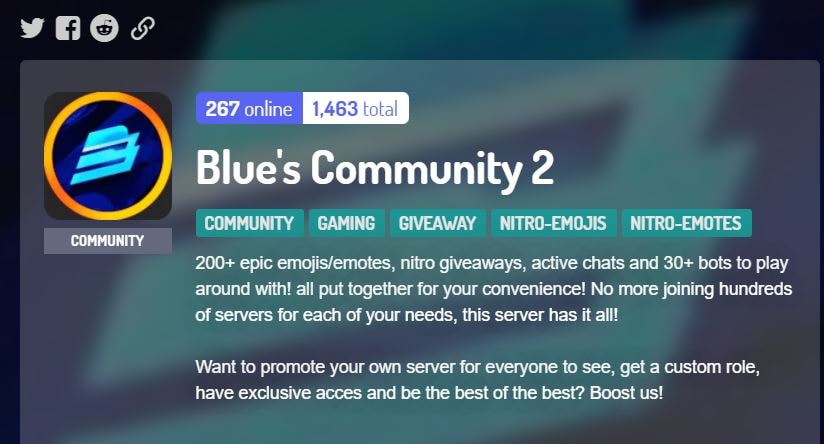
Blue’s Community is a fun-packed server, with 30 plus bots, as well as 200 plus Discord emotes worth considering. This server is a great community overall, along with the remarkable bots!
They also have some Nitro giveaways with the active community.
6. Emote Central
Emote Central is a server containing a stunning selection of custom Discord emotes worth considering.
The server also consists of fun meme channels to look at, plus a variety of GIFs, which is good for significant reactions to be added in conversations on other Discord servers.
7. NitroMoji

NitroMoji is a server packed with expanding collection of custom Discord emotes, and its list is regularly updated. This server is worth checking for if you’re on the lookout for the newest and latest emotes for Discord.
Note: You can search for ‘nitro emojis’ on Disboard to find the others) if you want to check out their other range of emotes!
8. Emoji Server
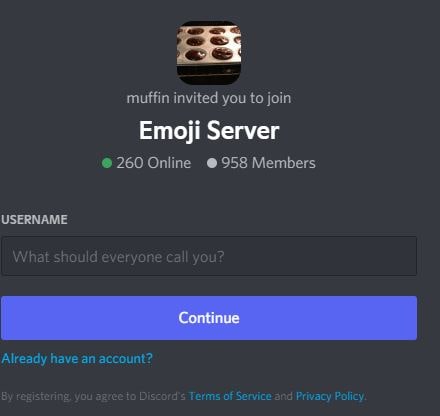
This server offers a beautiful array of custom Discord emotes for you to select from, consisting of different animated Discord emotes. In addition, numerous emojis are perfect for reactions and sending to friends.
With around 200 emojis to make use of, you can consider using this Discord emotes server as well.
9. Emoji.gg
It is the official server for Emoji.gg website, which displays a wide variety of custom Discord emotes for you to keep an eye on. You’ll then have access to their staggering array of emoji if you join the server and have Nitro for you to make use of in your other servers. You can also use these Discord emotes in your direct message conversations. They also have a very active community to participate.
10. Cute and Aesthetic Emoji
If you’re looking for aesthetic and cute Discord emote servers, we’d like to recommend joining the Tomorrow server, which contains a wide range of super cute emojis.
No matter whether you’re looking for adorable emoji to express your thoughts or cute emotes to embellish a conversation; you’re sure to find a great variety here.
They also have a friendly community to hang out and chill with!
Part 2: 5 Best Discord Emotes Makers of 2022
While creating an emoji may seem daunting at first, this section is here to guide you to the best Discord emotes maker to do it just the way you want it.
1. MakeEmoji

It is an online Discord emotecreator tool that assists you in making your emojis in a fun way.
It’s effortless to use with different options to help you make your emoji.
Since you understand all the platform’s tools and features, the site’s simplicity also stands out there right from the minute you visit it.
You also have the option of downloading custom-built emojis or make an emoji that is desirable on Discord.
Additionally, you can animate the Discord emotes to have more fun. Primarily, you need to upload an image. MakeEmoji will generate animated emojis to be used in Discord conversations to make them refreshing and exciting.
2. EMOJILY
The Emojily offers several different designs to make your unique emoji and emoticon. You can label your emojis in various tags and find the perfect functions such as eyebrows, mouths, eyes, clothes, hands, and even hats.
Users also appreciate sharing Discord emotes directly to other platforms like Instagram, Facebook, Snapchat, Kik, or upload to the Discord server.
The standout feature of Emojly is a super feature called the randomize launched as an automated awesome crazy creator and Discord emotesmaker. This feature generates random emojis based on your decided labels.
3. ZMOJI

This application is an excellent fit for you if you want to create Discord emotesand easily share these custom elements with your friends.
You were left with no doubts now and needed to use your creativity to emotes for Discordfrom scratch.
However, everything is adjustable in the application.
This includes adjusting or modifying the avatar features such as hairstyle and eyebrows to face type, clothing, etc.
Once you’ve created ZMoji Discord emotesfor yourself, you can download them and send them over to your Discord server for direct upload.
However, there are lots of ads on the platform, which is its downside. Additionally, its premium subscription cost is a bit expensive as well.
4. BITMOJI

With millions of downloads, Bitmoji Discord emote maker is a demanding app also synced with Snapchat.
It is best for teenagers and is one of the best and famous third-party apps.
It is highly personalized emotes designed could be your alter-egos because you can make them look just like you, which are funny and interactive.
You can elicit modifications or adjustments to your emoji to make it more enhancing. And that includes changing color, hairs, size or shape, and a lot more.
Furthermore, with Bitmoji you can:
- Create an expressive avatar
- Choose from a vast library of emojis
5. Kapwing
Kapwing is another remarkable Discord emote maker that offers you all the requisite features and tools to make a Discord emote.
The layout allows you to edit the image size and turn it into a Discord emoteeasily, ensuring ideal dimensions. The tool also provides you with different features to make your emoji just the way you wish them to be.
At last, you need to upload to your Discord server after you finish creating your emote.
6. Emoji.gg

If you’ve been searching to create customized Discord emotes, emoji.gg is the ideal Discord emote creator application.
It provides many cool tools at your disposal, with full control from different colors to different shapes to colors and a lot more.
Here you can create emotes for Discord with the available toolbox. The interface is pretty user-centric.
Once done, download the emoji with a single click, and upload it to the Discord server.
Part 3: FAQs about Discord Emotes
1 - How do you get global Emotes on Discord 2022?
Server owners, can no longer host or make Global Emotes, but users can use global Discord emotes from the server if they have access to Nitro, which costs $10, or Nitro Classic, which doesn’t come with games, for $5.
2 - How do I get GW Discord Emotes?
Go to the Discord server of the emote using the Discord channel of your subscription and type a ‘:’ in the chat place. You should see your GameWisp emotes that you can choose from the suggested emote list.
All GameWisp Discord emotes will begin with ‘GW.’ If the emotes are not visible, restart Discord and try again.
3 – Do global Emotes still work?
This service is no longer active. Server owners no longer can make Global Emotes.
Conclusion
Making your emojis might sound like a strenuous task, specifically for Discord, but Discord emote servers and Discord emote maker apps make the process much fun and straightforward.
All of these are incredibly well-designed servers, and Discord emote maker apps to make your experience of Discord emote a worthwhile and pleasant and worthwhile one!

Richard Bennett
Richard Bennett is a writer and a lover of all things video.
Follow @Richard Bennett
Richard Bennett
Mar 27, 2024• Proven solutions
Most of the time, the textual conversations come as cold and lacking any emotions. All chat apps have easily accessible emojis, emoticons, emote, and gifs to resolve this issue. They add a lot of meaning and vibrancy to the texts and lighten the mood.
Discord, with its unique personalized experience, is no less. Discord emotes, emojis, and gifs are pretty customizable and easy to use and go a long way to make your server have more pleasure. Depending upon your Discord membership, Discord lets you customize your experience.
In this post, we’ve given a brief overview of all you need to know about Discord emotes plus the top 10 Discord emotes servers worth considering in 2022!
- Part 1: Top 10 Discord Emotes That Crushed in 2022!
- Part 2: 5 Best Discord Emotes Makers of 2022
- Part 3: FAQs about Discord Emotes
Part 1: Top 10 Discord Emotes That Crushed in 2022
We will be looking at various servers that provide different sets as Top 10 Discord emotes servers below.
Let’s get started!
1. Nitro Emojis
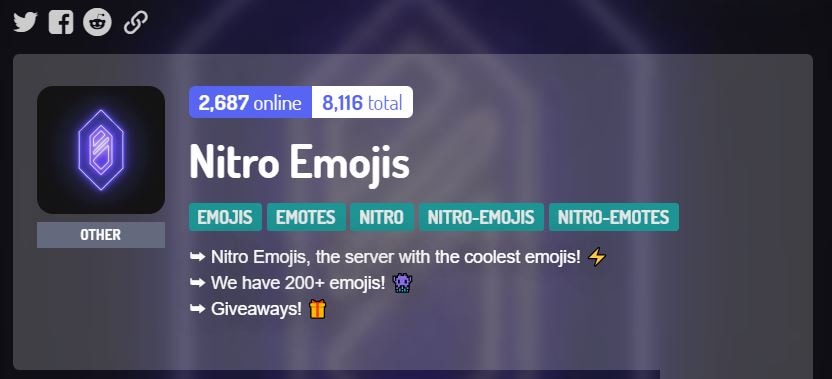
Nitro Emojis is a server that offers 200 plus custom emotes and emojis to have a fantastic selection. Also, the choice is quite expansive, with a great variety of Discord emotes overall.
2. Animazing

This server contains many anime emojis and emotes and is a go-to platform for anime fans.
3. Milk and Mocha Emotes
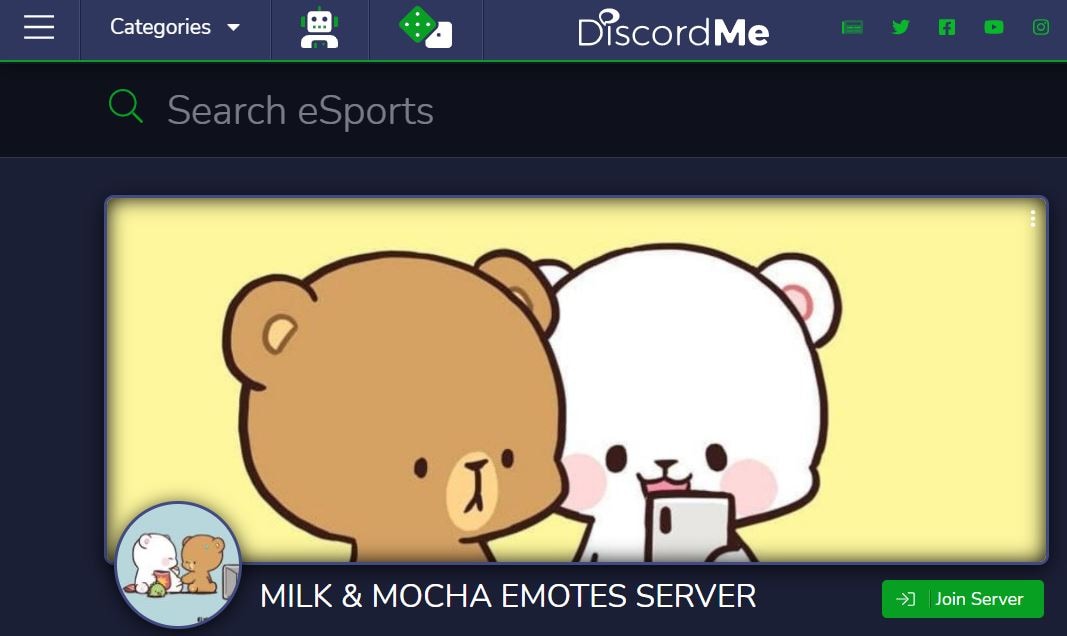
If you’re looking for super cute Mocha and Milk emotes, consider looking at this server, which contains a fantastic range of adorable emotes for Discord!
These emojis are super adorable overall.
4. Nine Clouds
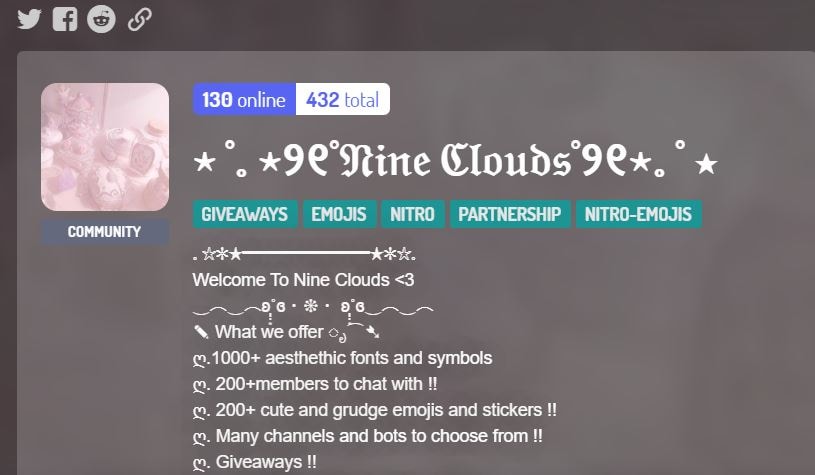
Nine Clouds is a friendly and chill community that is great if you want to hang out with others and gain access to numerous ultra-cute Discord emotes. They have a wide variety of adorable emoji available, so if you’re looking for some aesthetic ideas, this is the server to join!
Despite this, they have a bundle of great aesthetic fonts, too, for your ultimate inspiration.
5. Blue’s Community
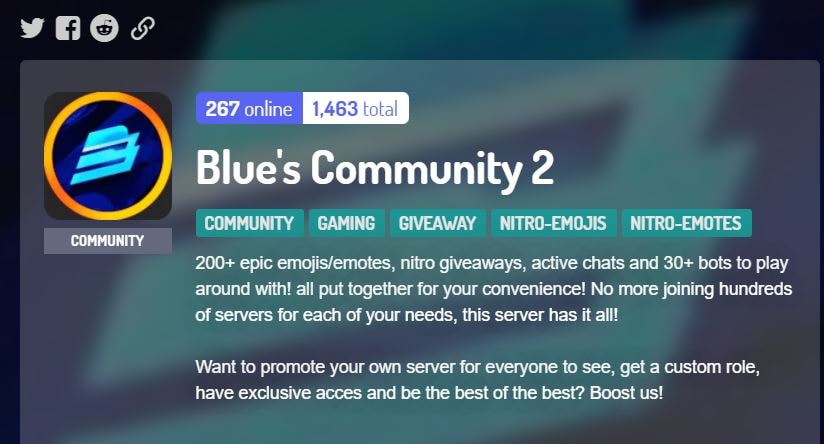
Blue’s Community is a fun-packed server, with 30 plus bots, as well as 200 plus Discord emotes worth considering. This server is a great community overall, along with the remarkable bots!
They also have some Nitro giveaways with the active community.
6. Emote Central
Emote Central is a server containing a stunning selection of custom Discord emotes worth considering.
The server also consists of fun meme channels to look at, plus a variety of GIFs, which is good for significant reactions to be added in conversations on other Discord servers.
7. NitroMoji

NitroMoji is a server packed with expanding collection of custom Discord emotes, and its list is regularly updated. This server is worth checking for if you’re on the lookout for the newest and latest emotes for Discord.
Note: You can search for ‘nitro emojis’ on Disboard to find the others) if you want to check out their other range of emotes!
8. Emoji Server
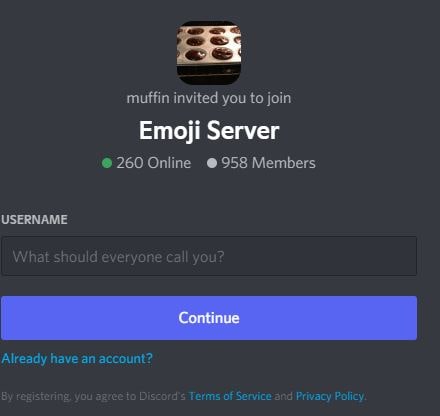
This server offers a beautiful array of custom Discord emotes for you to select from, consisting of different animated Discord emotes. In addition, numerous emojis are perfect for reactions and sending to friends.
With around 200 emojis to make use of, you can consider using this Discord emotes server as well.
9. Emoji.gg
It is the official server for Emoji.gg website, which displays a wide variety of custom Discord emotes for you to keep an eye on. You’ll then have access to their staggering array of emoji if you join the server and have Nitro for you to make use of in your other servers. You can also use these Discord emotes in your direct message conversations. They also have a very active community to participate.
10. Cute and Aesthetic Emoji
If you’re looking for aesthetic and cute Discord emote servers, we’d like to recommend joining the Tomorrow server, which contains a wide range of super cute emojis.
No matter whether you’re looking for adorable emoji to express your thoughts or cute emotes to embellish a conversation; you’re sure to find a great variety here.
They also have a friendly community to hang out and chill with!
Part 2: 5 Best Discord Emotes Makers of 2022
While creating an emoji may seem daunting at first, this section is here to guide you to the best Discord emotes maker to do it just the way you want it.
1. MakeEmoji

It is an online Discord emotecreator tool that assists you in making your emojis in a fun way.
It’s effortless to use with different options to help you make your emoji.
Since you understand all the platform’s tools and features, the site’s simplicity also stands out there right from the minute you visit it.
You also have the option of downloading custom-built emojis or make an emoji that is desirable on Discord.
Additionally, you can animate the Discord emotes to have more fun. Primarily, you need to upload an image. MakeEmoji will generate animated emojis to be used in Discord conversations to make them refreshing and exciting.
2. EMOJILY
The Emojily offers several different designs to make your unique emoji and emoticon. You can label your emojis in various tags and find the perfect functions such as eyebrows, mouths, eyes, clothes, hands, and even hats.
Users also appreciate sharing Discord emotes directly to other platforms like Instagram, Facebook, Snapchat, Kik, or upload to the Discord server.
The standout feature of Emojly is a super feature called the randomize launched as an automated awesome crazy creator and Discord emotesmaker. This feature generates random emojis based on your decided labels.
3. ZMOJI

This application is an excellent fit for you if you want to create Discord emotesand easily share these custom elements with your friends.
You were left with no doubts now and needed to use your creativity to emotes for Discordfrom scratch.
However, everything is adjustable in the application.
This includes adjusting or modifying the avatar features such as hairstyle and eyebrows to face type, clothing, etc.
Once you’ve created ZMoji Discord emotesfor yourself, you can download them and send them over to your Discord server for direct upload.
However, there are lots of ads on the platform, which is its downside. Additionally, its premium subscription cost is a bit expensive as well.
4. BITMOJI

With millions of downloads, Bitmoji Discord emote maker is a demanding app also synced with Snapchat.
It is best for teenagers and is one of the best and famous third-party apps.
It is highly personalized emotes designed could be your alter-egos because you can make them look just like you, which are funny and interactive.
You can elicit modifications or adjustments to your emoji to make it more enhancing. And that includes changing color, hairs, size or shape, and a lot more.
Furthermore, with Bitmoji you can:
- Create an expressive avatar
- Choose from a vast library of emojis
5. Kapwing
Kapwing is another remarkable Discord emote maker that offers you all the requisite features and tools to make a Discord emote.
The layout allows you to edit the image size and turn it into a Discord emoteeasily, ensuring ideal dimensions. The tool also provides you with different features to make your emoji just the way you wish them to be.
At last, you need to upload to your Discord server after you finish creating your emote.
6. Emoji.gg

If you’ve been searching to create customized Discord emotes, emoji.gg is the ideal Discord emote creator application.
It provides many cool tools at your disposal, with full control from different colors to different shapes to colors and a lot more.
Here you can create emotes for Discord with the available toolbox. The interface is pretty user-centric.
Once done, download the emoji with a single click, and upload it to the Discord server.
Part 3: FAQs about Discord Emotes
1 - How do you get global Emotes on Discord 2022?
Server owners, can no longer host or make Global Emotes, but users can use global Discord emotes from the server if they have access to Nitro, which costs $10, or Nitro Classic, which doesn’t come with games, for $5.
2 - How do I get GW Discord Emotes?
Go to the Discord server of the emote using the Discord channel of your subscription and type a ‘:’ in the chat place. You should see your GameWisp emotes that you can choose from the suggested emote list.
All GameWisp Discord emotes will begin with ‘GW.’ If the emotes are not visible, restart Discord and try again.
3 – Do global Emotes still work?
This service is no longer active. Server owners no longer can make Global Emotes.
Conclusion
Making your emojis might sound like a strenuous task, specifically for Discord, but Discord emote servers and Discord emote maker apps make the process much fun and straightforward.
All of these are incredibly well-designed servers, and Discord emote maker apps to make your experience of Discord emote a worthwhile and pleasant and worthwhile one!

Richard Bennett
Richard Bennett is a writer and a lover of all things video.
Follow @Richard Bennett
Also read:
- [New] 2024 Approved From Novice to Veteran Implementing Roles in Discord
- [Updated] Sweep Your Server Bulk Delete Feature for Discord Users
- [New] In 2024, Unleash Your Creativity Designing Intriguing Pfp in Discord
- [Updated] Find the Best Value 10 Free Tools to Record Your Discord Voice Chats for 2024
- In 2024, Dive Into DiscoWorld - Our Top 10 Theme Picks
- Selecting Your Preferred Chat App Discord or Skype for 2024
- In 2024, Exclusive Discord Matchmaking Groups
- 2024 Approved The Prime List of Budget-Friendly Discord Voice Recording Tools
- [New] A Step-by-Step Guide to Adding and Modifying Discord Roles for 2024
- [New] In 2024, From Startup to Shutdown Steam on Discord Devices
- [Updated] How to Get and Add Animated Emojis on Discord
- [New] Best Spaces on Discord to Date and Meet Love for 2024
- [Updated] 2024 Approved Savor a Selection of Free, Flashy Emojis From Online Sites
- [Updated] Everything on Discord Stickers A Comprehensive Guide for 2024
- [Updated] In 2024, A Harmonious Link Spotify with Discord
- Top-Rated Font Creation Tools for Discord on Devices
- [New] Mastering Video Sharing via Discord Channels
- Explore Exceptional Auditory Aids for a Richer Discord Experience
- In 2024, Easy-to-Use Logo Making Tools for Everyone - FREE Download
- [New] Simple, Quick, and FREE - Make Your Own Discord Symbols for 2024
- In 2024, Workplace Messaging Battle Is Slack Claiming Victory Over Discord?
- [New] In 2024, The Complete Blueprint to Infuse Life with Emojis in Your Discord Statuses
- [Updated] In 2024, Mastering Discord's Video Communication for PC/iOS Users
- [New] In 2024, The Compreran Guide Sending Videos Through Discord's Lens
- [New] Crafting the Perfect Online Persona with Discord Pics for 2024
- [Updated] 10 Top Discoir Dates Love & Fun Unite for 2024
- In 2024, The Art of Adding Unique Emojis in Discord A Complete Guide for PC & Mobile Users
- [Updated] Best Free Discord Logo Maker | for 2024
- [Updated] In 2024, Pioneering Role Additions on Your Discord Server
- [Updated] Pioneering Video Exchange Strategies Within Discord Networks for 2024
- [Updated] 2024 Approved Elevate Your Chats with Exclusive Discord GIF Tips
- [Updated] Top Screen Capture Software for Discord (Android/iOS)
- In 2024, Dialing Down Disturbanción VoiceMod Strategies for Clearer Discord Talks
- [Updated] Discover the Best Musically-Focused Bots on Discord Platforms
- 2024 Approved 10 Top Discoir Dates Love & Fun Unite
- [New] Top 30 Boosting Bots for Enhanced Discord Servers
- [Updated] In 2024, Step-By-Step Strategies for Discord Video Streamers
- Top Tools to Screen-Capture Discord Online Interactions for 2024
- [Updated] 2024 Approved Delete and Disconnect Discord (PC/Mobile)
- Updated FLAC Converter Reviews Find the Perfect One for Your Needs for 2024
- In 2024, A Comprehensive Guide to Apple iPhone SE Blacklist Removal Tips and Tools
- [Updated] Everlasting Visual Capture Services for 2024
- In 2024, Universal Unlock Pattern for Itel P55 5G
- In 2024, Android to Apple How To Transfer Photos From Tecno Spark 20 Pro to iPad Easily | Dr.fone
- How to Wipe iPhone 6 Plus Data Permanently? | Stellar
- All You Need To Know About Mega Greninja For Nokia G42 5G | Dr.fone
- How To Install the Latest iOS/iPadOS Beta Version on iPhone 15 Pro? | Dr.fone
- 2024 Approved Are You Looking for a Way to Change the Speed of Your Videos without Sacrificing Any Quality? Here Are the Best Video Speed Changers for Windows and Mac for You to Choose From
- [New] 2024 Approved Maps to Mastery Terraria's Quintessential Gold Hunt
- Title: "2024 Approved Real-Time Interaction Best Practices for Discord Streamers"
- Author: Timothy
- Created at : 2024-05-23 22:47:52
- Updated at : 2024-05-24 22:47:52
- Link: https://discord-videos.techidaily.com/2024-approved-real-time-interaction-best-practices-for-discord-streamers/
- License: This work is licensed under CC BY-NC-SA 4.0.


