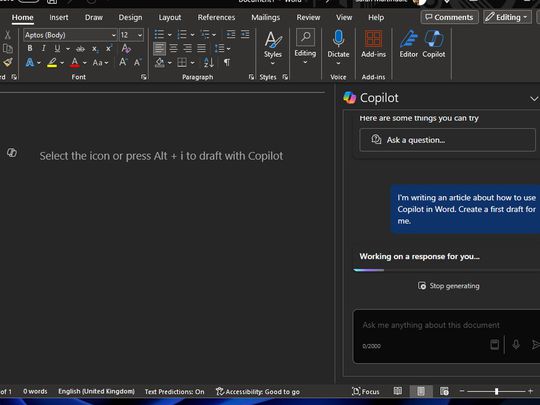
"2024 Approved Streamlining Connections Spotify Meets Discord"

Streamlining Connections: Spotify Meets Discord
How to Connect Spotify to Discord

Richard Bennett
Mar 27, 2024• Proven solutions
Discord is a popular chat app explicitly designed for socializing. You can use it to remain connected, share screen space, and even listen to music along with friends and other users.
While Discord allows you to add a music bot to any server with relative ease, you can also add your Spotify account to it and show friends what you’re listening to via your Discord status.
With this exciting feature, all your friends can discover the music you play, listen along to it, and even see what you’re up to.
So, if you’re wondering how to connect Spotify to Discord, here’s your answer.
- Part 1: Connect Spotify To Discord on Windows PC/Mac Directly
- Part 2: Connect Spotify To Discord With Bot
- Part 3: Connect Spotify To Discord Mobile App
Part 1: How to Link Spotify To Discord on Windows PC/Mac Directly
Linking Spotify to Discord on windows PC/Mac is relatively easy. Just follow the steps below:
- Turn your computer on and launch your discord app, or you can sign into the web-browser version instead
- Click on the User Settings option in your discord app — one with a small gear icon placed at the lower right corner of the screen, alongside your username
- Within the User Settings, you’ll see a Connections section atop the left-sidebar; click it. All accounts that are connected to the discord account are visible here
- Now, click the Spotify icon below the Connect Your Accounts option. A new window will appear in the browser; you can sign in to the Spotify account using your username and password or your Facebook account. Once you log in, connect Spotify to Discord

As you allow your Spotify account to connect to Discord, the connections tab will show Spotify and Discord are connected.
It will also display a badge on your Discord profile, which shows your Spotify username (if you like, you can also turn this off via the connections menu).

By default, whenever you’ll play some music on Spotify using the same PC/Mac you are signed in to your Discord account, the status will suddenly change into “listening to Spotify.”
Users can see what tracks you are playing by simply clicking your name. Not just that, but they can also play the same tracks on their Mac or PC and even “listen along.”
This facility will let your friends tune into and listen to the same thing you’re listening to! If you want to, you can turn off this setting via the Connections menu.
Lastly, you can also click this plus (+) sign near to chat box and choose the option ‘Invite to listen to Spotify.’ This will send users links, allowing them to join you via the “listen along” feature.
Part 2: How to Connect Spotify To Discord With Bot
The bot is a mini-program, which requires to be installed on your main program. So, in this scenario, let’s take the “Groovy” bot and install it on your Discord server to connect Spotify to Discord.
Once installed, it will add additional Spotify functions to the Discord server, allowing members to activate particular functions through typing text commands.

Note: There are several Spotify bots out there for Discord; however, Groovy is one of the best discord music bots available.
Here’s how you can connect Spotify to Discord with a bot:
- Visit the Groovy site and click Add to Discord (make sure you’re signed in to your discord account before clicking Add To Discord).
- Click the server you intend to install your Spotify bot on from the ADD TO SERVER menu below and then click Continue.

- Click Authorize to grant the Groovy the Administrator permission on the selected server and pass through the “I am human” box

- The Groovy bot will be instantly installed on the chosen Discord server. Now you can use the bot to play tracks or any other type of music you want by simply typing Play and the song name
- If you want to import your complete Spotify tracks into the Discord server, you can do it effortlessly: open your playlist in your Spotify app and click >Share>Copy Playlist Link and then paste copied URL into the chat after -play command.
Part 3: How to Connect Spotify To Discord Mobile App
Here’s how you can connect Spotify to Discord on your mobile app:
- Grab your Android or iPhone and launch your discord app
- Swipe on the right to open the channel or server browser
- Tap on the profile picture at the lower right corner of your mobile screen
- Tap the Connections menu from user settings
- All your current connections will show here, and in case you have not connected your discord account to other services before, tap the Add button right away, located at the top right-hand corner of your mobile screen. A menu will show up from which you have to choose an account you intend to connect.

- From the several services that appear, choose Spotify. A new window will appear, asking you to log in to the account and allow authorization to connect.
- Similar to your windows PC/Mac, your Spotify username will appear on the profile page. Like on desktop, you can also remove the username from your profile via the Connections menu
- Though you won’t be able to invite other users to “listen along” on the mobile app, however, users on Windows PC/Mac can click your status and also “listen along”
Bonus: How to Listen Along With Friends on Discord?
Listen, chat, party and game all at the same time with Discord. You can also listen along with users and turn the chatroom into a lively party.
Follow these easy steps to know how to “listen along” with friends on Discord:
- On your windows Mac/ PC, open your Discord app;
- Click on the right-side of someone in your list of friends who are listening to Spotify
- Click the “listen along” icon, and then you can listen along with friends on Discord.
Note: if you’re listening along with friends who have Spotify Free, you will hear no music during advertisements.
FAQs About Connecting Spotify to Discord
1. Why Can’t I See Playing Spotify Music on Discord Mobile?
When you’ve Spotify on your mobile app, you won’t see what songs you’re playing and listening to, despite the fact it’s connected.
The feature is only for premium/free accounts and works for windows Mac/PC; however, it won’t work on mobile as it has a different API.
2. Can I Disconnect Spotify From Discord?
Yes, you can disconnect Spotify from Discord. Here’s how:
- Click the Connections option at the left side of your desktop app;
- Click Spotify and then click X at the top-left of the green box;
- Click disconnect and the connection between Spotify and Discord is disconnected.

Richard Bennett
Richard Bennett is a writer and a lover of all things video.
Follow @Richard Bennett
Richard Bennett
Mar 27, 2024• Proven solutions
Discord is a popular chat app explicitly designed for socializing. You can use it to remain connected, share screen space, and even listen to music along with friends and other users.
While Discord allows you to add a music bot to any server with relative ease, you can also add your Spotify account to it and show friends what you’re listening to via your Discord status.
With this exciting feature, all your friends can discover the music you play, listen along to it, and even see what you’re up to.
So, if you’re wondering how to connect Spotify to Discord, here’s your answer.
- Part 1: Connect Spotify To Discord on Windows PC/Mac Directly
- Part 2: Connect Spotify To Discord With Bot
- Part 3: Connect Spotify To Discord Mobile App
Part 1: How to Link Spotify To Discord on Windows PC/Mac Directly
Linking Spotify to Discord on windows PC/Mac is relatively easy. Just follow the steps below:
- Turn your computer on and launch your discord app, or you can sign into the web-browser version instead
- Click on the User Settings option in your discord app — one with a small gear icon placed at the lower right corner of the screen, alongside your username
- Within the User Settings, you’ll see a Connections section atop the left-sidebar; click it. All accounts that are connected to the discord account are visible here
- Now, click the Spotify icon below the Connect Your Accounts option. A new window will appear in the browser; you can sign in to the Spotify account using your username and password or your Facebook account. Once you log in, connect Spotify to Discord

As you allow your Spotify account to connect to Discord, the connections tab will show Spotify and Discord are connected.
It will also display a badge on your Discord profile, which shows your Spotify username (if you like, you can also turn this off via the connections menu).

By default, whenever you’ll play some music on Spotify using the same PC/Mac you are signed in to your Discord account, the status will suddenly change into “listening to Spotify.”
Users can see what tracks you are playing by simply clicking your name. Not just that, but they can also play the same tracks on their Mac or PC and even “listen along.”
This facility will let your friends tune into and listen to the same thing you’re listening to! If you want to, you can turn off this setting via the Connections menu.
Lastly, you can also click this plus (+) sign near to chat box and choose the option ‘Invite to listen to Spotify.’ This will send users links, allowing them to join you via the “listen along” feature.
Part 2: How to Connect Spotify To Discord With Bot
The bot is a mini-program, which requires to be installed on your main program. So, in this scenario, let’s take the “Groovy” bot and install it on your Discord server to connect Spotify to Discord.
Once installed, it will add additional Spotify functions to the Discord server, allowing members to activate particular functions through typing text commands.

Note: There are several Spotify bots out there for Discord; however, Groovy is one of the best discord music bots available.
Here’s how you can connect Spotify to Discord with a bot:
- Visit the Groovy site and click Add to Discord (make sure you’re signed in to your discord account before clicking Add To Discord).
- Click the server you intend to install your Spotify bot on from the ADD TO SERVER menu below and then click Continue.

- Click Authorize to grant the Groovy the Administrator permission on the selected server and pass through the “I am human” box

- The Groovy bot will be instantly installed on the chosen Discord server. Now you can use the bot to play tracks or any other type of music you want by simply typing Play and the song name
- If you want to import your complete Spotify tracks into the Discord server, you can do it effortlessly: open your playlist in your Spotify app and click >Share>Copy Playlist Link and then paste copied URL into the chat after -play command.
Part 3: How to Connect Spotify To Discord Mobile App
Here’s how you can connect Spotify to Discord on your mobile app:
- Grab your Android or iPhone and launch your discord app
- Swipe on the right to open the channel or server browser
- Tap on the profile picture at the lower right corner of your mobile screen
- Tap the Connections menu from user settings
- All your current connections will show here, and in case you have not connected your discord account to other services before, tap the Add button right away, located at the top right-hand corner of your mobile screen. A menu will show up from which you have to choose an account you intend to connect.

- From the several services that appear, choose Spotify. A new window will appear, asking you to log in to the account and allow authorization to connect.
- Similar to your windows PC/Mac, your Spotify username will appear on the profile page. Like on desktop, you can also remove the username from your profile via the Connections menu
- Though you won’t be able to invite other users to “listen along” on the mobile app, however, users on Windows PC/Mac can click your status and also “listen along”
Bonus: How to Listen Along With Friends on Discord?
Listen, chat, party and game all at the same time with Discord. You can also listen along with users and turn the chatroom into a lively party.
Follow these easy steps to know how to “listen along” with friends on Discord:
- On your windows Mac/ PC, open your Discord app;
- Click on the right-side of someone in your list of friends who are listening to Spotify
- Click the “listen along” icon, and then you can listen along with friends on Discord.
Note: if you’re listening along with friends who have Spotify Free, you will hear no music during advertisements.
FAQs About Connecting Spotify to Discord
1. Why Can’t I See Playing Spotify Music on Discord Mobile?
When you’ve Spotify on your mobile app, you won’t see what songs you’re playing and listening to, despite the fact it’s connected.
The feature is only for premium/free accounts and works for windows Mac/PC; however, it won’t work on mobile as it has a different API.
2. Can I Disconnect Spotify From Discord?
Yes, you can disconnect Spotify from Discord. Here’s how:
- Click the Connections option at the left side of your desktop app;
- Click Spotify and then click X at the top-left of the green box;
- Click disconnect and the connection between Spotify and Discord is disconnected.

Richard Bennett
Richard Bennett is a writer and a lover of all things video.
Follow @Richard Bennett
Richard Bennett
Mar 27, 2024• Proven solutions
Discord is a popular chat app explicitly designed for socializing. You can use it to remain connected, share screen space, and even listen to music along with friends and other users.
While Discord allows you to add a music bot to any server with relative ease, you can also add your Spotify account to it and show friends what you’re listening to via your Discord status.
With this exciting feature, all your friends can discover the music you play, listen along to it, and even see what you’re up to.
So, if you’re wondering how to connect Spotify to Discord, here’s your answer.
- Part 1: Connect Spotify To Discord on Windows PC/Mac Directly
- Part 2: Connect Spotify To Discord With Bot
- Part 3: Connect Spotify To Discord Mobile App
Part 1: How to Link Spotify To Discord on Windows PC/Mac Directly
Linking Spotify to Discord on windows PC/Mac is relatively easy. Just follow the steps below:
- Turn your computer on and launch your discord app, or you can sign into the web-browser version instead
- Click on the User Settings option in your discord app — one with a small gear icon placed at the lower right corner of the screen, alongside your username
- Within the User Settings, you’ll see a Connections section atop the left-sidebar; click it. All accounts that are connected to the discord account are visible here
- Now, click the Spotify icon below the Connect Your Accounts option. A new window will appear in the browser; you can sign in to the Spotify account using your username and password or your Facebook account. Once you log in, connect Spotify to Discord

As you allow your Spotify account to connect to Discord, the connections tab will show Spotify and Discord are connected.
It will also display a badge on your Discord profile, which shows your Spotify username (if you like, you can also turn this off via the connections menu).

By default, whenever you’ll play some music on Spotify using the same PC/Mac you are signed in to your Discord account, the status will suddenly change into “listening to Spotify.”
Users can see what tracks you are playing by simply clicking your name. Not just that, but they can also play the same tracks on their Mac or PC and even “listen along.”
This facility will let your friends tune into and listen to the same thing you’re listening to! If you want to, you can turn off this setting via the Connections menu.
Lastly, you can also click this plus (+) sign near to chat box and choose the option ‘Invite to listen to Spotify.’ This will send users links, allowing them to join you via the “listen along” feature.
Part 2: How to Connect Spotify To Discord With Bot
The bot is a mini-program, which requires to be installed on your main program. So, in this scenario, let’s take the “Groovy” bot and install it on your Discord server to connect Spotify to Discord.
Once installed, it will add additional Spotify functions to the Discord server, allowing members to activate particular functions through typing text commands.

Note: There are several Spotify bots out there for Discord; however, Groovy is one of the best discord music bots available.
Here’s how you can connect Spotify to Discord with a bot:
- Visit the Groovy site and click Add to Discord (make sure you’re signed in to your discord account before clicking Add To Discord).
- Click the server you intend to install your Spotify bot on from the ADD TO SERVER menu below and then click Continue.

- Click Authorize to grant the Groovy the Administrator permission on the selected server and pass through the “I am human” box

- The Groovy bot will be instantly installed on the chosen Discord server. Now you can use the bot to play tracks or any other type of music you want by simply typing Play and the song name
- If you want to import your complete Spotify tracks into the Discord server, you can do it effortlessly: open your playlist in your Spotify app and click >Share>Copy Playlist Link and then paste copied URL into the chat after -play command.
Part 3: How to Connect Spotify To Discord Mobile App
Here’s how you can connect Spotify to Discord on your mobile app:
- Grab your Android or iPhone and launch your discord app
- Swipe on the right to open the channel or server browser
- Tap on the profile picture at the lower right corner of your mobile screen
- Tap the Connections menu from user settings
- All your current connections will show here, and in case you have not connected your discord account to other services before, tap the Add button right away, located at the top right-hand corner of your mobile screen. A menu will show up from which you have to choose an account you intend to connect.

- From the several services that appear, choose Spotify. A new window will appear, asking you to log in to the account and allow authorization to connect.
- Similar to your windows PC/Mac, your Spotify username will appear on the profile page. Like on desktop, you can also remove the username from your profile via the Connections menu
- Though you won’t be able to invite other users to “listen along” on the mobile app, however, users on Windows PC/Mac can click your status and also “listen along”
Bonus: How to Listen Along With Friends on Discord?
Listen, chat, party and game all at the same time with Discord. You can also listen along with users and turn the chatroom into a lively party.
Follow these easy steps to know how to “listen along” with friends on Discord:
- On your windows Mac/ PC, open your Discord app;
- Click on the right-side of someone in your list of friends who are listening to Spotify
- Click the “listen along” icon, and then you can listen along with friends on Discord.
Note: if you’re listening along with friends who have Spotify Free, you will hear no music during advertisements.
FAQs About Connecting Spotify to Discord
1. Why Can’t I See Playing Spotify Music on Discord Mobile?
When you’ve Spotify on your mobile app, you won’t see what songs you’re playing and listening to, despite the fact it’s connected.
The feature is only for premium/free accounts and works for windows Mac/PC; however, it won’t work on mobile as it has a different API.
2. Can I Disconnect Spotify From Discord?
Yes, you can disconnect Spotify from Discord. Here’s how:
- Click the Connections option at the left side of your desktop app;
- Click Spotify and then click X at the top-left of the green box;
- Click disconnect and the connection between Spotify and Discord is disconnected.

Richard Bennett
Richard Bennett is a writer and a lover of all things video.
Follow @Richard Bennett
Richard Bennett
Mar 27, 2024• Proven solutions
Discord is a popular chat app explicitly designed for socializing. You can use it to remain connected, share screen space, and even listen to music along with friends and other users.
While Discord allows you to add a music bot to any server with relative ease, you can also add your Spotify account to it and show friends what you’re listening to via your Discord status.
With this exciting feature, all your friends can discover the music you play, listen along to it, and even see what you’re up to.
So, if you’re wondering how to connect Spotify to Discord, here’s your answer.
- Part 1: Connect Spotify To Discord on Windows PC/Mac Directly
- Part 2: Connect Spotify To Discord With Bot
- Part 3: Connect Spotify To Discord Mobile App
Part 1: How to Link Spotify To Discord on Windows PC/Mac Directly
Linking Spotify to Discord on windows PC/Mac is relatively easy. Just follow the steps below:
- Turn your computer on and launch your discord app, or you can sign into the web-browser version instead
- Click on the User Settings option in your discord app — one with a small gear icon placed at the lower right corner of the screen, alongside your username
- Within the User Settings, you’ll see a Connections section atop the left-sidebar; click it. All accounts that are connected to the discord account are visible here
- Now, click the Spotify icon below the Connect Your Accounts option. A new window will appear in the browser; you can sign in to the Spotify account using your username and password or your Facebook account. Once you log in, connect Spotify to Discord

As you allow your Spotify account to connect to Discord, the connections tab will show Spotify and Discord are connected.
It will also display a badge on your Discord profile, which shows your Spotify username (if you like, you can also turn this off via the connections menu).

By default, whenever you’ll play some music on Spotify using the same PC/Mac you are signed in to your Discord account, the status will suddenly change into “listening to Spotify.”
Users can see what tracks you are playing by simply clicking your name. Not just that, but they can also play the same tracks on their Mac or PC and even “listen along.”
This facility will let your friends tune into and listen to the same thing you’re listening to! If you want to, you can turn off this setting via the Connections menu.
Lastly, you can also click this plus (+) sign near to chat box and choose the option ‘Invite to listen to Spotify.’ This will send users links, allowing them to join you via the “listen along” feature.
Part 2: How to Connect Spotify To Discord With Bot
The bot is a mini-program, which requires to be installed on your main program. So, in this scenario, let’s take the “Groovy” bot and install it on your Discord server to connect Spotify to Discord.
Once installed, it will add additional Spotify functions to the Discord server, allowing members to activate particular functions through typing text commands.

Note: There are several Spotify bots out there for Discord; however, Groovy is one of the best discord music bots available.
Here’s how you can connect Spotify to Discord with a bot:
- Visit the Groovy site and click Add to Discord (make sure you’re signed in to your discord account before clicking Add To Discord).
- Click the server you intend to install your Spotify bot on from the ADD TO SERVER menu below and then click Continue.

- Click Authorize to grant the Groovy the Administrator permission on the selected server and pass through the “I am human” box

- The Groovy bot will be instantly installed on the chosen Discord server. Now you can use the bot to play tracks or any other type of music you want by simply typing Play and the song name
- If you want to import your complete Spotify tracks into the Discord server, you can do it effortlessly: open your playlist in your Spotify app and click >Share>Copy Playlist Link and then paste copied URL into the chat after -play command.
Part 3: How to Connect Spotify To Discord Mobile App
Here’s how you can connect Spotify to Discord on your mobile app:
- Grab your Android or iPhone and launch your discord app
- Swipe on the right to open the channel or server browser
- Tap on the profile picture at the lower right corner of your mobile screen
- Tap the Connections menu from user settings
- All your current connections will show here, and in case you have not connected your discord account to other services before, tap the Add button right away, located at the top right-hand corner of your mobile screen. A menu will show up from which you have to choose an account you intend to connect.

- From the several services that appear, choose Spotify. A new window will appear, asking you to log in to the account and allow authorization to connect.
- Similar to your windows PC/Mac, your Spotify username will appear on the profile page. Like on desktop, you can also remove the username from your profile via the Connections menu
- Though you won’t be able to invite other users to “listen along” on the mobile app, however, users on Windows PC/Mac can click your status and also “listen along”
Bonus: How to Listen Along With Friends on Discord?
Listen, chat, party and game all at the same time with Discord. You can also listen along with users and turn the chatroom into a lively party.
Follow these easy steps to know how to “listen along” with friends on Discord:
- On your windows Mac/ PC, open your Discord app;
- Click on the right-side of someone in your list of friends who are listening to Spotify
- Click the “listen along” icon, and then you can listen along with friends on Discord.
Note: if you’re listening along with friends who have Spotify Free, you will hear no music during advertisements.
FAQs About Connecting Spotify to Discord
1. Why Can’t I See Playing Spotify Music on Discord Mobile?
When you’ve Spotify on your mobile app, you won’t see what songs you’re playing and listening to, despite the fact it’s connected.
The feature is only for premium/free accounts and works for windows Mac/PC; however, it won’t work on mobile as it has a different API.
2. Can I Disconnect Spotify From Discord?
Yes, you can disconnect Spotify from Discord. Here’s how:
- Click the Connections option at the left side of your desktop app;
- Click Spotify and then click X at the top-left of the green box;
- Click disconnect and the connection between Spotify and Discord is disconnected.

Richard Bennett
Richard Bennett is a writer and a lover of all things video.
Follow @Richard Bennett
Perfecting Chat Engagement: The Art of Pinning Messages in Discord
How to Pin A Message on Discord?

Richard Bennett
Mar 27, 2024• Proven solutions
Like TeamSpeak or Skype, Discord is a chat app aimed at easy mass communication. Although it was made for gamers, it is readily used for communicating in offices, during projects, or for professional collaboration.
Even though it’s straightforward to use, there are several Discord features that you may be unfamiliar with.
One such feature is called pinning messages. It is available to moderators, administrators, server owners, and other users who have permission to “Manage Messages” in various server channels.
This feature helps you find and share vital messages quickly, especially when new users join a specific channel.
It acts like a sticky note for Discord, making sure valuable information such as server rules do not get overshadowed by new messages even months after the pinned messages are first posted.
Today, we will go over how to pin a message on Discord for your desktop app on PC and Mac, as well as on your iPhone and Android mobile devices.
Part 1: How to Pin A Message on Discord Desktop?
If you want to learn how to pin messages on Discord desktop, follow these steps:
- Hover over any message which you wish to pin.
- On the right-hand side of it, there will be a button that would read as More; click it and you will see a screen like below

- Now, click on the “Pin Message” option
- After which, you will be presented with a prompt asking you to confirm that you want to pin this particular message. Click on “Oh yeah, pin it.”

That’s it! You have now learned how to pin messages on Discord for the desktop application.
But make sure you don’t pin everything that might seem important at a glance — only pin messages that may have utility in the future.
Also, don’t pin messages that are just important for you. In larger channels, prioritize pinning messages that will benefit most participants.
Part 2: How to Pin Messages on Discord Mobile App?
Pinning messages in the mobile app is very similar to how it is done on the desktop application. Do it by:
- Just hold down your finger on the message you wish to pin
- A couple of seconds later, you will be presented with a list of options
- From here, click on “Pin Message”

- A pop-up will appear confirming if you want to pin the message. If you are sure you want to pin a particular message, tap the “Yes” button and then your message is pinned
Part 3: How to View Pinned Messages on Discord
Accessing pinned messages is just as easy as pinning them. To access a pinned message on the app’s desktop version:
- Click on the pin icon appearing on the top right-hand side of your screen

- Doing this will present you with a drop-down list of pinned messages. Now, you can tap on the “Jump” button next to the “x” (cross) icon to go directly to the pinned message
- This will allow you to understand the context behind the pinned message. You can also access and share links in the pinned messages from here
Part 4: How to View Pinned Messages on Discord Mobile
View your pins on the mobile version of Discord by:
- Swiping from right to left, which will open up a side menu
- Then click on “Pins,” which is the second option from the left, as shown in the picture below

- Now you will be in the pinned messages window
- You can jump to a specific pinned message by clicking on it, allowing you to access any content or links in the message
Part 5: Limit on Pinned Messages
You can only pin 50 messages in the pin box in Discord, meaning if you want to pin new messages, you will have to delete older ones to make space.
This may feel like a disadvantage. However, it makes perfect sense. Pinning messages is only for important information that must be used in the future.
Removing this limit and giving people free rein on the number of messages they can pin will eventually lead to too many pinned messages, defeating the feature’s purpose.
Part 6: How to Delete Pinned Messages on Discord?
If something pinned in the past has become redundant over time, you can remove it from the pinned messages.
This will make sure your pinned messages do not stockpile over time, and there is space to add new messages important to the server.
To remove pinned messages on desktops:
- Go to the pin icon used to access pins
- Next, hover over the message you wish to unpin and click on the “x” (cross) button next to the jump button
- After this, click on the “yeah, remove it please kthx” button
- The message will now stop appearing in the list of pinned messages
To do the same for mobile devices:
- Swipe right to left to access the side menu
- Click on “Pins” to view all the messages pinned by you or other people on the server with permissions to pin
- Then hold down on the message, which will give you an option to unpin it
- Click on “Unpin” to remove the message from the list of pinned messages
Things to keep in mind:
- You can skip the pop-up shown above when trying to remove a pinned message. All you must do is hold shift when clicking on the “x” (cross) button allowing you to go on that spree of unpins
- Another thing to remember is that all these tips on how pin messages apply to both Direct Messages (DM) and Server group chats
All in All
Learning how to pin a message on Discord could be a little tricky at first, mostly if you haven’t done so in the past and someone spontaneously asks you to do so.
However, the feature is pretty intuitive and straightforward once you get the hang of it.
The usefulness of pinning makes it very important for both old and new users as you can relay important information without having to go through tons of old messages.

Richard Bennett
Richard Bennett is a writer and a lover of all things video.
Follow @Richard Bennett
Richard Bennett
Mar 27, 2024• Proven solutions
Like TeamSpeak or Skype, Discord is a chat app aimed at easy mass communication. Although it was made for gamers, it is readily used for communicating in offices, during projects, or for professional collaboration.
Even though it’s straightforward to use, there are several Discord features that you may be unfamiliar with.
One such feature is called pinning messages. It is available to moderators, administrators, server owners, and other users who have permission to “Manage Messages” in various server channels.
This feature helps you find and share vital messages quickly, especially when new users join a specific channel.
It acts like a sticky note for Discord, making sure valuable information such as server rules do not get overshadowed by new messages even months after the pinned messages are first posted.
Today, we will go over how to pin a message on Discord for your desktop app on PC and Mac, as well as on your iPhone and Android mobile devices.
Part 1: How to Pin A Message on Discord Desktop?
If you want to learn how to pin messages on Discord desktop, follow these steps:
- Hover over any message which you wish to pin.
- On the right-hand side of it, there will be a button that would read as More; click it and you will see a screen like below

- Now, click on the “Pin Message” option
- After which, you will be presented with a prompt asking you to confirm that you want to pin this particular message. Click on “Oh yeah, pin it.”

That’s it! You have now learned how to pin messages on Discord for the desktop application.
But make sure you don’t pin everything that might seem important at a glance — only pin messages that may have utility in the future.
Also, don’t pin messages that are just important for you. In larger channels, prioritize pinning messages that will benefit most participants.
Part 2: How to Pin Messages on Discord Mobile App?
Pinning messages in the mobile app is very similar to how it is done on the desktop application. Do it by:
- Just hold down your finger on the message you wish to pin
- A couple of seconds later, you will be presented with a list of options
- From here, click on “Pin Message”

- A pop-up will appear confirming if you want to pin the message. If you are sure you want to pin a particular message, tap the “Yes” button and then your message is pinned
Part 3: How to View Pinned Messages on Discord
Accessing pinned messages is just as easy as pinning them. To access a pinned message on the app’s desktop version:
- Click on the pin icon appearing on the top right-hand side of your screen

- Doing this will present you with a drop-down list of pinned messages. Now, you can tap on the “Jump” button next to the “x” (cross) icon to go directly to the pinned message
- This will allow you to understand the context behind the pinned message. You can also access and share links in the pinned messages from here
Part 4: How to View Pinned Messages on Discord Mobile
View your pins on the mobile version of Discord by:
- Swiping from right to left, which will open up a side menu
- Then click on “Pins,” which is the second option from the left, as shown in the picture below

- Now you will be in the pinned messages window
- You can jump to a specific pinned message by clicking on it, allowing you to access any content or links in the message
Part 5: Limit on Pinned Messages
You can only pin 50 messages in the pin box in Discord, meaning if you want to pin new messages, you will have to delete older ones to make space.
This may feel like a disadvantage. However, it makes perfect sense. Pinning messages is only for important information that must be used in the future.
Removing this limit and giving people free rein on the number of messages they can pin will eventually lead to too many pinned messages, defeating the feature’s purpose.
Part 6: How to Delete Pinned Messages on Discord?
If something pinned in the past has become redundant over time, you can remove it from the pinned messages.
This will make sure your pinned messages do not stockpile over time, and there is space to add new messages important to the server.
To remove pinned messages on desktops:
- Go to the pin icon used to access pins
- Next, hover over the message you wish to unpin and click on the “x” (cross) button next to the jump button
- After this, click on the “yeah, remove it please kthx” button
- The message will now stop appearing in the list of pinned messages
To do the same for mobile devices:
- Swipe right to left to access the side menu
- Click on “Pins” to view all the messages pinned by you or other people on the server with permissions to pin
- Then hold down on the message, which will give you an option to unpin it
- Click on “Unpin” to remove the message from the list of pinned messages
Things to keep in mind:
- You can skip the pop-up shown above when trying to remove a pinned message. All you must do is hold shift when clicking on the “x” (cross) button allowing you to go on that spree of unpins
- Another thing to remember is that all these tips on how pin messages apply to both Direct Messages (DM) and Server group chats
All in All
Learning how to pin a message on Discord could be a little tricky at first, mostly if you haven’t done so in the past and someone spontaneously asks you to do so.
However, the feature is pretty intuitive and straightforward once you get the hang of it.
The usefulness of pinning makes it very important for both old and new users as you can relay important information without having to go through tons of old messages.

Richard Bennett
Richard Bennett is a writer and a lover of all things video.
Follow @Richard Bennett
Richard Bennett
Mar 27, 2024• Proven solutions
Like TeamSpeak or Skype, Discord is a chat app aimed at easy mass communication. Although it was made for gamers, it is readily used for communicating in offices, during projects, or for professional collaboration.
Even though it’s straightforward to use, there are several Discord features that you may be unfamiliar with.
One such feature is called pinning messages. It is available to moderators, administrators, server owners, and other users who have permission to “Manage Messages” in various server channels.
This feature helps you find and share vital messages quickly, especially when new users join a specific channel.
It acts like a sticky note for Discord, making sure valuable information such as server rules do not get overshadowed by new messages even months after the pinned messages are first posted.
Today, we will go over how to pin a message on Discord for your desktop app on PC and Mac, as well as on your iPhone and Android mobile devices.
Part 1: How to Pin A Message on Discord Desktop?
If you want to learn how to pin messages on Discord desktop, follow these steps:
- Hover over any message which you wish to pin.
- On the right-hand side of it, there will be a button that would read as More; click it and you will see a screen like below

- Now, click on the “Pin Message” option
- After which, you will be presented with a prompt asking you to confirm that you want to pin this particular message. Click on “Oh yeah, pin it.”

That’s it! You have now learned how to pin messages on Discord for the desktop application.
But make sure you don’t pin everything that might seem important at a glance — only pin messages that may have utility in the future.
Also, don’t pin messages that are just important for you. In larger channels, prioritize pinning messages that will benefit most participants.
Part 2: How to Pin Messages on Discord Mobile App?
Pinning messages in the mobile app is very similar to how it is done on the desktop application. Do it by:
- Just hold down your finger on the message you wish to pin
- A couple of seconds later, you will be presented with a list of options
- From here, click on “Pin Message”

- A pop-up will appear confirming if you want to pin the message. If you are sure you want to pin a particular message, tap the “Yes” button and then your message is pinned
Part 3: How to View Pinned Messages on Discord
Accessing pinned messages is just as easy as pinning them. To access a pinned message on the app’s desktop version:
- Click on the pin icon appearing on the top right-hand side of your screen

- Doing this will present you with a drop-down list of pinned messages. Now, you can tap on the “Jump” button next to the “x” (cross) icon to go directly to the pinned message
- This will allow you to understand the context behind the pinned message. You can also access and share links in the pinned messages from here
Part 4: How to View Pinned Messages on Discord Mobile
View your pins on the mobile version of Discord by:
- Swiping from right to left, which will open up a side menu
- Then click on “Pins,” which is the second option from the left, as shown in the picture below

- Now you will be in the pinned messages window
- You can jump to a specific pinned message by clicking on it, allowing you to access any content or links in the message
Part 5: Limit on Pinned Messages
You can only pin 50 messages in the pin box in Discord, meaning if you want to pin new messages, you will have to delete older ones to make space.
This may feel like a disadvantage. However, it makes perfect sense. Pinning messages is only for important information that must be used in the future.
Removing this limit and giving people free rein on the number of messages they can pin will eventually lead to too many pinned messages, defeating the feature’s purpose.
Part 6: How to Delete Pinned Messages on Discord?
If something pinned in the past has become redundant over time, you can remove it from the pinned messages.
This will make sure your pinned messages do not stockpile over time, and there is space to add new messages important to the server.
To remove pinned messages on desktops:
- Go to the pin icon used to access pins
- Next, hover over the message you wish to unpin and click on the “x” (cross) button next to the jump button
- After this, click on the “yeah, remove it please kthx” button
- The message will now stop appearing in the list of pinned messages
To do the same for mobile devices:
- Swipe right to left to access the side menu
- Click on “Pins” to view all the messages pinned by you or other people on the server with permissions to pin
- Then hold down on the message, which will give you an option to unpin it
- Click on “Unpin” to remove the message from the list of pinned messages
Things to keep in mind:
- You can skip the pop-up shown above when trying to remove a pinned message. All you must do is hold shift when clicking on the “x” (cross) button allowing you to go on that spree of unpins
- Another thing to remember is that all these tips on how pin messages apply to both Direct Messages (DM) and Server group chats
All in All
Learning how to pin a message on Discord could be a little tricky at first, mostly if you haven’t done so in the past and someone spontaneously asks you to do so.
However, the feature is pretty intuitive and straightforward once you get the hang of it.
The usefulness of pinning makes it very important for both old and new users as you can relay important information without having to go through tons of old messages.

Richard Bennett
Richard Bennett is a writer and a lover of all things video.
Follow @Richard Bennett
Richard Bennett
Mar 27, 2024• Proven solutions
Like TeamSpeak or Skype, Discord is a chat app aimed at easy mass communication. Although it was made for gamers, it is readily used for communicating in offices, during projects, or for professional collaboration.
Even though it’s straightforward to use, there are several Discord features that you may be unfamiliar with.
One such feature is called pinning messages. It is available to moderators, administrators, server owners, and other users who have permission to “Manage Messages” in various server channels.
This feature helps you find and share vital messages quickly, especially when new users join a specific channel.
It acts like a sticky note for Discord, making sure valuable information such as server rules do not get overshadowed by new messages even months after the pinned messages are first posted.
Today, we will go over how to pin a message on Discord for your desktop app on PC and Mac, as well as on your iPhone and Android mobile devices.
Part 1: How to Pin A Message on Discord Desktop?
If you want to learn how to pin messages on Discord desktop, follow these steps:
- Hover over any message which you wish to pin.
- On the right-hand side of it, there will be a button that would read as More; click it and you will see a screen like below

- Now, click on the “Pin Message” option
- After which, you will be presented with a prompt asking you to confirm that you want to pin this particular message. Click on “Oh yeah, pin it.”

That’s it! You have now learned how to pin messages on Discord for the desktop application.
But make sure you don’t pin everything that might seem important at a glance — only pin messages that may have utility in the future.
Also, don’t pin messages that are just important for you. In larger channels, prioritize pinning messages that will benefit most participants.
Part 2: How to Pin Messages on Discord Mobile App?
Pinning messages in the mobile app is very similar to how it is done on the desktop application. Do it by:
- Just hold down your finger on the message you wish to pin
- A couple of seconds later, you will be presented with a list of options
- From here, click on “Pin Message”

- A pop-up will appear confirming if you want to pin the message. If you are sure you want to pin a particular message, tap the “Yes” button and then your message is pinned
Part 3: How to View Pinned Messages on Discord
Accessing pinned messages is just as easy as pinning them. To access a pinned message on the app’s desktop version:
- Click on the pin icon appearing on the top right-hand side of your screen

- Doing this will present you with a drop-down list of pinned messages. Now, you can tap on the “Jump” button next to the “x” (cross) icon to go directly to the pinned message
- This will allow you to understand the context behind the pinned message. You can also access and share links in the pinned messages from here
Part 4: How to View Pinned Messages on Discord Mobile
View your pins on the mobile version of Discord by:
- Swiping from right to left, which will open up a side menu
- Then click on “Pins,” which is the second option from the left, as shown in the picture below

- Now you will be in the pinned messages window
- You can jump to a specific pinned message by clicking on it, allowing you to access any content or links in the message
Part 5: Limit on Pinned Messages
You can only pin 50 messages in the pin box in Discord, meaning if you want to pin new messages, you will have to delete older ones to make space.
This may feel like a disadvantage. However, it makes perfect sense. Pinning messages is only for important information that must be used in the future.
Removing this limit and giving people free rein on the number of messages they can pin will eventually lead to too many pinned messages, defeating the feature’s purpose.
Part 6: How to Delete Pinned Messages on Discord?
If something pinned in the past has become redundant over time, you can remove it from the pinned messages.
This will make sure your pinned messages do not stockpile over time, and there is space to add new messages important to the server.
To remove pinned messages on desktops:
- Go to the pin icon used to access pins
- Next, hover over the message you wish to unpin and click on the “x” (cross) button next to the jump button
- After this, click on the “yeah, remove it please kthx” button
- The message will now stop appearing in the list of pinned messages
To do the same for mobile devices:
- Swipe right to left to access the side menu
- Click on “Pins” to view all the messages pinned by you or other people on the server with permissions to pin
- Then hold down on the message, which will give you an option to unpin it
- Click on “Unpin” to remove the message from the list of pinned messages
Things to keep in mind:
- You can skip the pop-up shown above when trying to remove a pinned message. All you must do is hold shift when clicking on the “x” (cross) button allowing you to go on that spree of unpins
- Another thing to remember is that all these tips on how pin messages apply to both Direct Messages (DM) and Server group chats
All in All
Learning how to pin a message on Discord could be a little tricky at first, mostly if you haven’t done so in the past and someone spontaneously asks you to do so.
However, the feature is pretty intuitive and straightforward once you get the hang of it.
The usefulness of pinning makes it very important for both old and new users as you can relay important information without having to go through tons of old messages.

Richard Bennett
Richard Bennett is a writer and a lover of all things video.
Follow @Richard Bennett
Also read:
- [New] Discovering The Forgotten Chronicles A Guide to Past Facebook Stories on Tech Devices for 2024
- [New] How to Cut Off and Terminate Your TikTok Identity for 2024
- [Updated] In 2024, Mastering Desktop & Mobile A Guide to Setting Up Discord Calls
- [Updated] In 2024, Peerless Bots Crafted for Chats
- [Updated] Mastering the Art of Discord Screenshotting
- [Updated] Streamlining Office Communication Which Favors Teams More, Slack or Discord for 2024
- [Updated] The Ultimate How-To for Eye-Catching Discord Profile Pics
- [Updated] Understanding and Manipulating Discord's Identity System
- 2024 Approved Proven Strategies to Capture and Archive PS3 Games
- How To Unlock a Realme Easily?
- In 2024, Exclusive Perk DJI Mini/Air 2 Owners Get 20 Free LUTS
- In 2024, How to Transfer Data from Nubia Z50S Pro to Other Android Devices? | Dr.fone
- The Inner Workings of Electrically Assisted Cycles: Demystified
- Understanding AV1 Your Initial Compre Point
- Title: 2024 Approved Streamlining Connections Spotify Meets Discord
- Author: Timothy
- Created at : 2024-10-06 02:43:11
- Updated at : 2024-10-12 13:38:38
- Link: https://discord-videos.techidaily.com/2024-approved-streamlining-connections-spotify-meets-discord/
- License: This work is licensed under CC BY-NC-SA 4.0.

