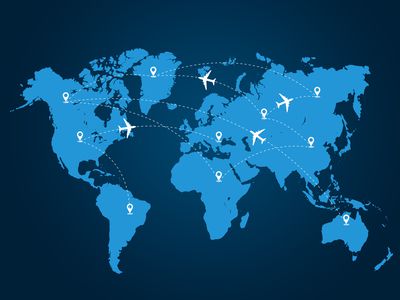
"2024 Approved Supercharge Discord Fun The Ultimate List of Top Plugins"

Supercharge Discord Fun: The Ultimate List of Top Plugins
Top 10 Discord Plugins to Improve Using Experience in 2024

Richard Bennett
Mar 27, 2024• Proven solutions
Many of you might be using various Discord Bots for server enhancement, like music bots, voice changers, etc., but not many people know about the Discord plugins. Discord plugins are add-ons for Discord that assist you in accessing extra features that are not available in the original Discord.
For beginners, these are something more than a regular bot.
Better Discord comes with support for using custom plugins and themes. In addition, we can download and install custom-made community plugins in a few clicks.
A plugin is simply an add-on that you can add to Discord to add additional features. For example, you may use various plugins like sending long messages, activating remote controls, showing Spotify controls, and more.
So, let’s dive into our top 10 better discord plugins in the following section without further ado!
- Part 1: Top 10 Discord Plugins You Should Know
- Part 2: How to Download and Apply Better Discord Plugins?
- Part 3: FAQs about Discord Plugins
Part 1: Top 10 Discord Plugins You Should Know
With the official server of Better Discord, you can install Discord Plugins and extend the features and functionalities offered on your Discord server.
Given below are some popular Discord plugins that are easily downloadable to improve the Discord server.
1. Permissions Viewer

Permission’s Viewer is a useful Discord plugin for everyone. It will allow you to see all users’ approval via a popup notification on a server. Additionally, it will disclose all the user permissions one has on the server.
Tapping the context menu will bring up the modal, which has a role-by-role breakdown. You can see all permissions, including managing channels, managing roles, and creating invites, etc.
2. Hide Disabled Emojis

Discord plugins consist of a perfect collection of different emojis from different sections. At the same time, it comes with some disabled emojis as well. Using this plugin, you can easily hide all the disabled emojis, not to make them visible again.
3. Read All Notifications Button

Read All Notifications Button is a handy Discord plugin to remove all notifications instantly. It’s a great way to de-clutter things if you are part of many servers.
Upon activating this plugin, a Clear button will show on your server list, and a mentions popout. Hitting the Clear tab from any of these two options will instantly clear every notification.
4. Better Role Colors

As the name signifies, this plugin will let you set the custom font colors for different server-based roles. The best part is you can set the custom colors for people based on their roles. So it’s for sure that there will be multiple roles in a server.
The plugin includes colored voice, colored typing, color popouts and modals, and finally, a colored audit log.
5. Creation Date
Creation Date Discord plugin will assist users in seeing details right from the creation of users’ accounts. Right after the launch, the plugin will display the creation date of an account in the user model and the user popout.
Just beneath the name, you will see a tab called “Create on“ to disclose the information like both date and time. The date is in DD/MM/YYYY format, and time is given in HH: MM format. Thus, it’s quite a simple little Better Discord plugin.
6. Google Translate Option
This is the go-to plugin if you are you use an international Discord server. With its usage, you may want to translate messages and switch to another language.
You can easily translate messages in any language right from Discord itself with the help of this Google Translate Option Discord plugin. This plugin supports both outgoing and incoming and messages, so if you want to send messages in some other language, the better discord plugin will cover you.
7. Show Hidden Controls

Another famous Discord pluginis Show Hidden Controls that allows access to hidden Discord channels. There may be hidden channels due to some role restrictions. With the help of this Show Hidden Controls plugin, you can disclose or see all those hidden channels which you won’t be able to access otherwise.
Using this cool Discord Plugin, you can also see an entire overview of the channel. However, you will be unable to send and view messages on the server. It only discloses the hidden channels and essential details regarding the same.
8. Spotify Controls
Well, we all know that you can connect and use your Spotify account on Discord. Well, if you want to do this, then this plugin is for you. This plugin lets you control the Spotify audio playback right from the Discord itself.
Upon enabling this Discord plugin, you will see a new Spotify Controls section within the server. It consists of information like the singer, cover photo, the song played, and elapsed time. Moreover, you can play/pause, go forward or backward with the in-built Spotify controls.
9. Send Large Messages
We all know that Discord has a messaging limit of 2000 characters. You can use Send Large Messages better discord plugin to bypass this limit. This plugin will automatically split your shorter texts into multiple messages and send them to the other servers for you.
Let’s say you want to send a long message with 25000 characters; this Discord plugin will split the message into multiple texts according to the character limit on Discord and thus place no hassle for you in sending long messages.
10. Badges Everywhere
The Badges Everywhere Discord pluginwill display all the badges everywhere. Certain users will have different badges like Hypesquad, Nitro, etc. This plugin will highlight them in the member’s list and chat section to find details like the members part of the Hypesquad quickly, members using Discord Nitro, etc.
Part 2: How to Download and Apply Better Discord Plugins?
To apply and download your favorite better discord plugin, go through the steps listed below.

Step 1- Go to the official website:
https://betterdiscord.app/plugins
Step 2- Look for your Discord plugin here, which you wish to click and download.
Step 3- Hit the ‘Download’ button to initiate the downloading process on the new page.
Step 4- After the plugin installs, launch the Better Discord application. Here, you can navigate to Settings and choose your server.
Step 5- Tap on ‘Themes’ under the BANDAGED BD section among the list of options.
Step 6- Now, copy and paste the Discord plugin recently downloaded by you.
Step 8- After it appears within the list, enable and apply it on your Better Discord server.
Hopefully, you love the services offered by the better discord plugin in your Discord server.
Part 3: FAQs about Discord Plugins
1 - Is better discord allowed?
Better Discord is a great extension used by many people around the globe, but it violates the Discord ToS and can cause security issues. It’s commonly used for Discord plugins and themes but not yet legally allowed.
2 – Is better discord a virus?
Better Discord is an application or website platform very similar to Discord. However, the users are a bit concerned about using this application as they suspect that installing better discord is just a way of getting viruses inside your computer. However, users use better discord at their own risk as Discord is not officially synced with it.
3 – Are better discord plugins safe?
Better Discord itself is pretty safe to use. However, you must be alert for 3rd party themes as they may affect your PC with malware or virus. To prevent this situation, you must download themes only from the official server of Better Discord.
Conclusion
Discord is itself a great app, but to enhance its features, you can download Better Discord and install various themes and Discord pluginsto personalize Discord as per your desire.
Hopefully, you liked the Discord Plugins we have provided above. If you use any plugin that you think we have missed, feel free to mention it in the comments. We would love to see it through our list.

Richard Bennett
Richard Bennett is a writer and a lover of all things video.
Follow @Richard Bennett
Richard Bennett
Mar 27, 2024• Proven solutions
Many of you might be using various Discord Bots for server enhancement, like music bots, voice changers, etc., but not many people know about the Discord plugins. Discord plugins are add-ons for Discord that assist you in accessing extra features that are not available in the original Discord.
For beginners, these are something more than a regular bot.
Better Discord comes with support for using custom plugins and themes. In addition, we can download and install custom-made community plugins in a few clicks.
A plugin is simply an add-on that you can add to Discord to add additional features. For example, you may use various plugins like sending long messages, activating remote controls, showing Spotify controls, and more.
So, let’s dive into our top 10 better discord plugins in the following section without further ado!
- Part 1: Top 10 Discord Plugins You Should Know
- Part 2: How to Download and Apply Better Discord Plugins?
- Part 3: FAQs about Discord Plugins
Part 1: Top 10 Discord Plugins You Should Know
With the official server of Better Discord, you can install Discord Plugins and extend the features and functionalities offered on your Discord server.
Given below are some popular Discord plugins that are easily downloadable to improve the Discord server.
1. Permissions Viewer

Permission’s Viewer is a useful Discord plugin for everyone. It will allow you to see all users’ approval via a popup notification on a server. Additionally, it will disclose all the user permissions one has on the server.
Tapping the context menu will bring up the modal, which has a role-by-role breakdown. You can see all permissions, including managing channels, managing roles, and creating invites, etc.
2. Hide Disabled Emojis

Discord plugins consist of a perfect collection of different emojis from different sections. At the same time, it comes with some disabled emojis as well. Using this plugin, you can easily hide all the disabled emojis, not to make them visible again.
3. Read All Notifications Button

Read All Notifications Button is a handy Discord plugin to remove all notifications instantly. It’s a great way to de-clutter things if you are part of many servers.
Upon activating this plugin, a Clear button will show on your server list, and a mentions popout. Hitting the Clear tab from any of these two options will instantly clear every notification.
4. Better Role Colors

As the name signifies, this plugin will let you set the custom font colors for different server-based roles. The best part is you can set the custom colors for people based on their roles. So it’s for sure that there will be multiple roles in a server.
The plugin includes colored voice, colored typing, color popouts and modals, and finally, a colored audit log.
5. Creation Date
Creation Date Discord plugin will assist users in seeing details right from the creation of users’ accounts. Right after the launch, the plugin will display the creation date of an account in the user model and the user popout.
Just beneath the name, you will see a tab called “Create on“ to disclose the information like both date and time. The date is in DD/MM/YYYY format, and time is given in HH: MM format. Thus, it’s quite a simple little Better Discord plugin.
6. Google Translate Option
This is the go-to plugin if you are you use an international Discord server. With its usage, you may want to translate messages and switch to another language.
You can easily translate messages in any language right from Discord itself with the help of this Google Translate Option Discord plugin. This plugin supports both outgoing and incoming and messages, so if you want to send messages in some other language, the better discord plugin will cover you.
7. Show Hidden Controls

Another famous Discord pluginis Show Hidden Controls that allows access to hidden Discord channels. There may be hidden channels due to some role restrictions. With the help of this Show Hidden Controls plugin, you can disclose or see all those hidden channels which you won’t be able to access otherwise.
Using this cool Discord Plugin, you can also see an entire overview of the channel. However, you will be unable to send and view messages on the server. It only discloses the hidden channels and essential details regarding the same.
8. Spotify Controls
Well, we all know that you can connect and use your Spotify account on Discord. Well, if you want to do this, then this plugin is for you. This plugin lets you control the Spotify audio playback right from the Discord itself.
Upon enabling this Discord plugin, you will see a new Spotify Controls section within the server. It consists of information like the singer, cover photo, the song played, and elapsed time. Moreover, you can play/pause, go forward or backward with the in-built Spotify controls.
9. Send Large Messages
We all know that Discord has a messaging limit of 2000 characters. You can use Send Large Messages better discord plugin to bypass this limit. This plugin will automatically split your shorter texts into multiple messages and send them to the other servers for you.
Let’s say you want to send a long message with 25000 characters; this Discord plugin will split the message into multiple texts according to the character limit on Discord and thus place no hassle for you in sending long messages.
10. Badges Everywhere
The Badges Everywhere Discord pluginwill display all the badges everywhere. Certain users will have different badges like Hypesquad, Nitro, etc. This plugin will highlight them in the member’s list and chat section to find details like the members part of the Hypesquad quickly, members using Discord Nitro, etc.
Part 2: How to Download and Apply Better Discord Plugins?
To apply and download your favorite better discord plugin, go through the steps listed below.

Step 1- Go to the official website:
https://betterdiscord.app/plugins
Step 2- Look for your Discord plugin here, which you wish to click and download.
Step 3- Hit the ‘Download’ button to initiate the downloading process on the new page.
Step 4- After the plugin installs, launch the Better Discord application. Here, you can navigate to Settings and choose your server.
Step 5- Tap on ‘Themes’ under the BANDAGED BD section among the list of options.
Step 6- Now, copy and paste the Discord plugin recently downloaded by you.
Step 8- After it appears within the list, enable and apply it on your Better Discord server.
Hopefully, you love the services offered by the better discord plugin in your Discord server.
Part 3: FAQs about Discord Plugins
1 - Is better discord allowed?
Better Discord is a great extension used by many people around the globe, but it violates the Discord ToS and can cause security issues. It’s commonly used for Discord plugins and themes but not yet legally allowed.
2 – Is better discord a virus?
Better Discord is an application or website platform very similar to Discord. However, the users are a bit concerned about using this application as they suspect that installing better discord is just a way of getting viruses inside your computer. However, users use better discord at their own risk as Discord is not officially synced with it.
3 – Are better discord plugins safe?
Better Discord itself is pretty safe to use. However, you must be alert for 3rd party themes as they may affect your PC with malware or virus. To prevent this situation, you must download themes only from the official server of Better Discord.
Conclusion
Discord is itself a great app, but to enhance its features, you can download Better Discord and install various themes and Discord pluginsto personalize Discord as per your desire.
Hopefully, you liked the Discord Plugins we have provided above. If you use any plugin that you think we have missed, feel free to mention it in the comments. We would love to see it through our list.

Richard Bennett
Richard Bennett is a writer and a lover of all things video.
Follow @Richard Bennett
Richard Bennett
Mar 27, 2024• Proven solutions
Many of you might be using various Discord Bots for server enhancement, like music bots, voice changers, etc., but not many people know about the Discord plugins. Discord plugins are add-ons for Discord that assist you in accessing extra features that are not available in the original Discord.
For beginners, these are something more than a regular bot.
Better Discord comes with support for using custom plugins and themes. In addition, we can download and install custom-made community plugins in a few clicks.
A plugin is simply an add-on that you can add to Discord to add additional features. For example, you may use various plugins like sending long messages, activating remote controls, showing Spotify controls, and more.
So, let’s dive into our top 10 better discord plugins in the following section without further ado!
- Part 1: Top 10 Discord Plugins You Should Know
- Part 2: How to Download and Apply Better Discord Plugins?
- Part 3: FAQs about Discord Plugins
Part 1: Top 10 Discord Plugins You Should Know
With the official server of Better Discord, you can install Discord Plugins and extend the features and functionalities offered on your Discord server.
Given below are some popular Discord plugins that are easily downloadable to improve the Discord server.
1. Permissions Viewer

Permission’s Viewer is a useful Discord plugin for everyone. It will allow you to see all users’ approval via a popup notification on a server. Additionally, it will disclose all the user permissions one has on the server.
Tapping the context menu will bring up the modal, which has a role-by-role breakdown. You can see all permissions, including managing channels, managing roles, and creating invites, etc.
2. Hide Disabled Emojis

Discord plugins consist of a perfect collection of different emojis from different sections. At the same time, it comes with some disabled emojis as well. Using this plugin, you can easily hide all the disabled emojis, not to make them visible again.
3. Read All Notifications Button

Read All Notifications Button is a handy Discord plugin to remove all notifications instantly. It’s a great way to de-clutter things if you are part of many servers.
Upon activating this plugin, a Clear button will show on your server list, and a mentions popout. Hitting the Clear tab from any of these two options will instantly clear every notification.
4. Better Role Colors

As the name signifies, this plugin will let you set the custom font colors for different server-based roles. The best part is you can set the custom colors for people based on their roles. So it’s for sure that there will be multiple roles in a server.
The plugin includes colored voice, colored typing, color popouts and modals, and finally, a colored audit log.
5. Creation Date
Creation Date Discord plugin will assist users in seeing details right from the creation of users’ accounts. Right after the launch, the plugin will display the creation date of an account in the user model and the user popout.
Just beneath the name, you will see a tab called “Create on“ to disclose the information like both date and time. The date is in DD/MM/YYYY format, and time is given in HH: MM format. Thus, it’s quite a simple little Better Discord plugin.
6. Google Translate Option
This is the go-to plugin if you are you use an international Discord server. With its usage, you may want to translate messages and switch to another language.
You can easily translate messages in any language right from Discord itself with the help of this Google Translate Option Discord plugin. This plugin supports both outgoing and incoming and messages, so if you want to send messages in some other language, the better discord plugin will cover you.
7. Show Hidden Controls

Another famous Discord pluginis Show Hidden Controls that allows access to hidden Discord channels. There may be hidden channels due to some role restrictions. With the help of this Show Hidden Controls plugin, you can disclose or see all those hidden channels which you won’t be able to access otherwise.
Using this cool Discord Plugin, you can also see an entire overview of the channel. However, you will be unable to send and view messages on the server. It only discloses the hidden channels and essential details regarding the same.
8. Spotify Controls
Well, we all know that you can connect and use your Spotify account on Discord. Well, if you want to do this, then this plugin is for you. This plugin lets you control the Spotify audio playback right from the Discord itself.
Upon enabling this Discord plugin, you will see a new Spotify Controls section within the server. It consists of information like the singer, cover photo, the song played, and elapsed time. Moreover, you can play/pause, go forward or backward with the in-built Spotify controls.
9. Send Large Messages
We all know that Discord has a messaging limit of 2000 characters. You can use Send Large Messages better discord plugin to bypass this limit. This plugin will automatically split your shorter texts into multiple messages and send them to the other servers for you.
Let’s say you want to send a long message with 25000 characters; this Discord plugin will split the message into multiple texts according to the character limit on Discord and thus place no hassle for you in sending long messages.
10. Badges Everywhere
The Badges Everywhere Discord pluginwill display all the badges everywhere. Certain users will have different badges like Hypesquad, Nitro, etc. This plugin will highlight them in the member’s list and chat section to find details like the members part of the Hypesquad quickly, members using Discord Nitro, etc.
Part 2: How to Download and Apply Better Discord Plugins?
To apply and download your favorite better discord plugin, go through the steps listed below.

Step 1- Go to the official website:
https://betterdiscord.app/plugins
Step 2- Look for your Discord plugin here, which you wish to click and download.
Step 3- Hit the ‘Download’ button to initiate the downloading process on the new page.
Step 4- After the plugin installs, launch the Better Discord application. Here, you can navigate to Settings and choose your server.
Step 5- Tap on ‘Themes’ under the BANDAGED BD section among the list of options.
Step 6- Now, copy and paste the Discord plugin recently downloaded by you.
Step 8- After it appears within the list, enable and apply it on your Better Discord server.
Hopefully, you love the services offered by the better discord plugin in your Discord server.
Part 3: FAQs about Discord Plugins
1 - Is better discord allowed?
Better Discord is a great extension used by many people around the globe, but it violates the Discord ToS and can cause security issues. It’s commonly used for Discord plugins and themes but not yet legally allowed.
2 – Is better discord a virus?
Better Discord is an application or website platform very similar to Discord. However, the users are a bit concerned about using this application as they suspect that installing better discord is just a way of getting viruses inside your computer. However, users use better discord at their own risk as Discord is not officially synced with it.
3 – Are better discord plugins safe?
Better Discord itself is pretty safe to use. However, you must be alert for 3rd party themes as they may affect your PC with malware or virus. To prevent this situation, you must download themes only from the official server of Better Discord.
Conclusion
Discord is itself a great app, but to enhance its features, you can download Better Discord and install various themes and Discord pluginsto personalize Discord as per your desire.
Hopefully, you liked the Discord Plugins we have provided above. If you use any plugin that you think we have missed, feel free to mention it in the comments. We would love to see it through our list.

Richard Bennett
Richard Bennett is a writer and a lover of all things video.
Follow @Richard Bennett
Richard Bennett
Mar 27, 2024• Proven solutions
Many of you might be using various Discord Bots for server enhancement, like music bots, voice changers, etc., but not many people know about the Discord plugins. Discord plugins are add-ons for Discord that assist you in accessing extra features that are not available in the original Discord.
For beginners, these are something more than a regular bot.
Better Discord comes with support for using custom plugins and themes. In addition, we can download and install custom-made community plugins in a few clicks.
A plugin is simply an add-on that you can add to Discord to add additional features. For example, you may use various plugins like sending long messages, activating remote controls, showing Spotify controls, and more.
So, let’s dive into our top 10 better discord plugins in the following section without further ado!
- Part 1: Top 10 Discord Plugins You Should Know
- Part 2: How to Download and Apply Better Discord Plugins?
- Part 3: FAQs about Discord Plugins
Part 1: Top 10 Discord Plugins You Should Know
With the official server of Better Discord, you can install Discord Plugins and extend the features and functionalities offered on your Discord server.
Given below are some popular Discord plugins that are easily downloadable to improve the Discord server.
1. Permissions Viewer

Permission’s Viewer is a useful Discord plugin for everyone. It will allow you to see all users’ approval via a popup notification on a server. Additionally, it will disclose all the user permissions one has on the server.
Tapping the context menu will bring up the modal, which has a role-by-role breakdown. You can see all permissions, including managing channels, managing roles, and creating invites, etc.
2. Hide Disabled Emojis

Discord plugins consist of a perfect collection of different emojis from different sections. At the same time, it comes with some disabled emojis as well. Using this plugin, you can easily hide all the disabled emojis, not to make them visible again.
3. Read All Notifications Button

Read All Notifications Button is a handy Discord plugin to remove all notifications instantly. It’s a great way to de-clutter things if you are part of many servers.
Upon activating this plugin, a Clear button will show on your server list, and a mentions popout. Hitting the Clear tab from any of these two options will instantly clear every notification.
4. Better Role Colors

As the name signifies, this plugin will let you set the custom font colors for different server-based roles. The best part is you can set the custom colors for people based on their roles. So it’s for sure that there will be multiple roles in a server.
The plugin includes colored voice, colored typing, color popouts and modals, and finally, a colored audit log.
5. Creation Date
Creation Date Discord plugin will assist users in seeing details right from the creation of users’ accounts. Right after the launch, the plugin will display the creation date of an account in the user model and the user popout.
Just beneath the name, you will see a tab called “Create on“ to disclose the information like both date and time. The date is in DD/MM/YYYY format, and time is given in HH: MM format. Thus, it’s quite a simple little Better Discord plugin.
6. Google Translate Option
This is the go-to plugin if you are you use an international Discord server. With its usage, you may want to translate messages and switch to another language.
You can easily translate messages in any language right from Discord itself with the help of this Google Translate Option Discord plugin. This plugin supports both outgoing and incoming and messages, so if you want to send messages in some other language, the better discord plugin will cover you.
7. Show Hidden Controls

Another famous Discord pluginis Show Hidden Controls that allows access to hidden Discord channels. There may be hidden channels due to some role restrictions. With the help of this Show Hidden Controls plugin, you can disclose or see all those hidden channels which you won’t be able to access otherwise.
Using this cool Discord Plugin, you can also see an entire overview of the channel. However, you will be unable to send and view messages on the server. It only discloses the hidden channels and essential details regarding the same.
8. Spotify Controls
Well, we all know that you can connect and use your Spotify account on Discord. Well, if you want to do this, then this plugin is for you. This plugin lets you control the Spotify audio playback right from the Discord itself.
Upon enabling this Discord plugin, you will see a new Spotify Controls section within the server. It consists of information like the singer, cover photo, the song played, and elapsed time. Moreover, you can play/pause, go forward or backward with the in-built Spotify controls.
9. Send Large Messages
We all know that Discord has a messaging limit of 2000 characters. You can use Send Large Messages better discord plugin to bypass this limit. This plugin will automatically split your shorter texts into multiple messages and send them to the other servers for you.
Let’s say you want to send a long message with 25000 characters; this Discord plugin will split the message into multiple texts according to the character limit on Discord and thus place no hassle for you in sending long messages.
10. Badges Everywhere
The Badges Everywhere Discord pluginwill display all the badges everywhere. Certain users will have different badges like Hypesquad, Nitro, etc. This plugin will highlight them in the member’s list and chat section to find details like the members part of the Hypesquad quickly, members using Discord Nitro, etc.
Part 2: How to Download and Apply Better Discord Plugins?
To apply and download your favorite better discord plugin, go through the steps listed below.

Step 1- Go to the official website:
https://betterdiscord.app/plugins
Step 2- Look for your Discord plugin here, which you wish to click and download.
Step 3- Hit the ‘Download’ button to initiate the downloading process on the new page.
Step 4- After the plugin installs, launch the Better Discord application. Here, you can navigate to Settings and choose your server.
Step 5- Tap on ‘Themes’ under the BANDAGED BD section among the list of options.
Step 6- Now, copy and paste the Discord plugin recently downloaded by you.
Step 8- After it appears within the list, enable and apply it on your Better Discord server.
Hopefully, you love the services offered by the better discord plugin in your Discord server.
Part 3: FAQs about Discord Plugins
1 - Is better discord allowed?
Better Discord is a great extension used by many people around the globe, but it violates the Discord ToS and can cause security issues. It’s commonly used for Discord plugins and themes but not yet legally allowed.
2 – Is better discord a virus?
Better Discord is an application or website platform very similar to Discord. However, the users are a bit concerned about using this application as they suspect that installing better discord is just a way of getting viruses inside your computer. However, users use better discord at their own risk as Discord is not officially synced with it.
3 – Are better discord plugins safe?
Better Discord itself is pretty safe to use. However, you must be alert for 3rd party themes as they may affect your PC with malware or virus. To prevent this situation, you must download themes only from the official server of Better Discord.
Conclusion
Discord is itself a great app, but to enhance its features, you can download Better Discord and install various themes and Discord pluginsto personalize Discord as per your desire.
Hopefully, you liked the Discord Plugins we have provided above. If you use any plugin that you think we have missed, feel free to mention it in the comments. We would love to see it through our list.

Richard Bennett
Richard Bennett is a writer and a lover of all things video.
Follow @Richard Bennett
How to Engage Your Audience in Live Discord Streams Easily
Discord is a great communication tool that also offers live streaming services. You can use this platform to engage and connect to your audience by conducting a live session. Through its “Voice Chat” feature, you can directly interact with your audience in a comfortable environment. If you are unaware of how to go live on Discord, this article can help you.
For your assistance, this article will instantly address how to live stream on Discord. Let’s dig into the details.
- How to Stream Videos on Discord
- How to Stream your Webcam on Discord
- How to Change the Shared Screen on Discord
- How to Stream Discord on my Mobile Phone?
- FAQs about the live stream on Discord
- Bonus Tip: Easily Record and Edit your Stream with Filmora
Part 1: What is Discord?
Discord is a popular platform created to offer a better communication experience between game players. The major reason for the massive recognition of Discord is its ability to generate servers instantly. Game players and other users can instantly create voice or text servers for enhanced communication.
Discord provides excellent flexibility to users by providing high-quality audio services with no background noise. Even if your friends are in different parts of the world, you can chat with them smoothly. You can create private and public servers in Discord to communicate with people having similar interests.

Along with using Discord Voice and Text chat features, you can live stream your gameplays. The live streaming on Discord won’t be a public show, as it will only be confined to your selected server. Through this, you can ask your friends for assistance while playing games. Moreover, Discord is also capable of capturing other screens. Hence, it’s a great platform for professionals, game lovers, and other individuals to communicate efficiently.
Part 2: Prerequisites for Stream on Discord
Many social media platforms put restrictions on users for live streaming. Some platforms require you to have a specific number of followers in order to conduct live streaming. However, in Discord, you don’t have to worry about such restrictions. By creating a server and channel on Discord, you can easily go for live streaming. Check the below prerequisites for performing a live stream on Discord:
1. Create your Discord Server
Step1 Open your Discord and hit the “Plus” icon given on the left side. It will open a small menu where you can select a template to start or create your own server.

Step2 If you want to create your server, click “Create My Own.” Now select the type of server you want to create. Once done, create the server name and click the “Create” button.

2. Create your Discord Channel
Step1 To create a Discord channel, open any of your servers from the left side. Now tap on the “Plus” icon adjacent to “Voice Channels.”

Step2 You can either create a “Text” channel or a “Voice” channel. After choosing the channel type, create a channel name. You can also enable the “Private Channel” option to create a private channel. Once done, click on the “Create Channel” button.

Part 3: How to Stream Videos on Discord
Once you have created a server and channel, you can begin your live streaming. Discord provides you with an option through which you can stream your videos instantly. To know the process, check the below steps:
Step1 Open Discord and navigate to your desired server. Now proceed to your voice channel and click on the “Share Your Screen” button given below.

Step2 Select the screen you want to stream in the “Applications” tab. From the new menu, you can adjust the stream quality, such as resolution and frame rate. After adjusting the live streaming settings, click on the “Go Live” button.

Part 4: How to Stream your Webcam on Discord
Do you want to give a tutorial session through your webcam? Through live webcam streaming, you can demonstrate a particular product while giving facial expressions. Using Discord, you can stream your webcam with a single click.
Step1 Once you have opened a server on Discord, go to your Voice channel. From there, tap on the “Camera” icon above your username.

Step2 It will open a new screen through which you can start an activity or share your screen. Moreover, you can also invite others to join your webcam streaming. Once done with your activities, click on the “Red” button to disconnect.

Part 5: How to Change the Shared Screen on Discord
Do you want to change a shared screen on Discord? If you want to open a presentation, web browser, or any other application, Discord can easily change the shared screen. Through this facility, you can quickly shift between multiple screens without hassle.
Step1 If you are live streaming your shared screen, you can instantly change windows on Discord. For this, click on the “Gear” icon on your live streaming screen to open settings.

Step2 From the settings menu, click on “Change Windows.” Now select the screen that you want to change. After choosing the required screen, hit on the “Go Live” button.

Part 6: How to Stream Discord on my Mobile Phone?
Discord has the same operating systems on Android and iOS devices. That’s why the steps to stream on Discord on both these devices are the same.
Step1 Open Discord on your mobile and select the desired server. Now choose the voice channel through which you want to live stream Discord.

Step2 Now tap “Join Voice” to initiate live streaming. Here, you can turn on your camera and share the screen. You can also mute your voice from the given options. Once done with live streaming, tap on the “Red” button.

Part 7: FAQs about the live stream on Discord
1. How many people can watch my Discord live simultaneously?
During the pandemic, up to 50 people were able to join live streaming on Discord. Normally, 25 people can watch live streaming on Discord simultaneously.
2. How to add the game types on Discord?
Open Discord and navigate to the “User Settings” given at the bottom of the screen. Select the “Game Activity” section and activate the option “Display currently running game as a status message.” Now click on the “Add it” button and choose the type of games you want to play. Once done, Discord would be able to detect the type of game automatically.
3. How to share a video on Discord?
On your computer, launch Discord and go to your desired channel. On the chat box space, click on the “Plus” icon. Now browse the video from your system that you want to share. Click on the “Open” button and select the “Upload” option. By doing so, you can easily share videos.
For mobile users, go to your Discord app and choose the preferred channel. On the left side of the typing area, you can see the “Image” icon. Tap on this option and choose the video you want to share from your phone. Now hit the “Arrow” button to send the selected video.
Bonus Tip: Easily Record and Edit your Stream with Filmora
To save and edit your live stream sessions, we will highly recommend you the screen recorder of Wondershare Filmora . Through this screen recorder, you can capture your live-streaming session on Discord in the best possible quality.
Using this screen recorder, you can capture your desired area during live streaming. Once you capture your live-streaming session, you can edit it on this platform. Using the editing tool of Filmora, you can cut, crop, resize, and modify your screen recording efficiently.

Conclusion
Have you ever streamed on Discord before? Discord is a great communication platform that provides advanced features. With its vast flexibility, you can create private servers and channels. This article can guide you to learn how to go live on Discord. We have also suggested Wondershare Filmora, which can help you to screen record and edit your live streaming sessions on Discord.
Free Download For Win 7 or later(64-bit)
Free Download For macOS 10.14 or later
Part 1: What is Discord?
Discord is a popular platform created to offer a better communication experience between game players. The major reason for the massive recognition of Discord is its ability to generate servers instantly. Game players and other users can instantly create voice or text servers for enhanced communication.
Discord provides excellent flexibility to users by providing high-quality audio services with no background noise. Even if your friends are in different parts of the world, you can chat with them smoothly. You can create private and public servers in Discord to communicate with people having similar interests.

Along with using Discord Voice and Text chat features, you can live stream your gameplays. The live streaming on Discord won’t be a public show, as it will only be confined to your selected server. Through this, you can ask your friends for assistance while playing games. Moreover, Discord is also capable of capturing other screens. Hence, it’s a great platform for professionals, game lovers, and other individuals to communicate efficiently.
Part 2: Prerequisites for Stream on Discord
Many social media platforms put restrictions on users for live streaming. Some platforms require you to have a specific number of followers in order to conduct live streaming. However, in Discord, you don’t have to worry about such restrictions. By creating a server and channel on Discord, you can easily go for live streaming. Check the below prerequisites for performing a live stream on Discord:
1. Create your Discord Server
Step1 Open your Discord and hit the “Plus” icon given on the left side. It will open a small menu where you can select a template to start or create your own server.

Step2 If you want to create your server, click “Create My Own.” Now select the type of server you want to create. Once done, create the server name and click the “Create” button.

2. Create your Discord Channel
Step1 To create a Discord channel, open any of your servers from the left side. Now tap on the “Plus” icon adjacent to “Voice Channels.”

Step2 You can either create a “Text” channel or a “Voice” channel. After choosing the channel type, create a channel name. You can also enable the “Private Channel” option to create a private channel. Once done, click on the “Create Channel” button.

Part 3: How to Stream Videos on Discord
Once you have created a server and channel, you can begin your live streaming. Discord provides you with an option through which you can stream your videos instantly. To know the process, check the below steps:
Step1 Open Discord and navigate to your desired server. Now proceed to your voice channel and click on the “Share Your Screen” button given below.

Step2 Select the screen you want to stream in the “Applications” tab. From the new menu, you can adjust the stream quality, such as resolution and frame rate. After adjusting the live streaming settings, click on the “Go Live” button.

Part 4: How to Stream your Webcam on Discord
Do you want to give a tutorial session through your webcam? Through live webcam streaming, you can demonstrate a particular product while giving facial expressions. Using Discord, you can stream your webcam with a single click.
Step1 Once you have opened a server on Discord, go to your Voice channel. From there, tap on the “Camera” icon above your username.

Step2 It will open a new screen through which you can start an activity or share your screen. Moreover, you can also invite others to join your webcam streaming. Once done with your activities, click on the “Red” button to disconnect.

Part 5: How to Change the Shared Screen on Discord
Do you want to change a shared screen on Discord? If you want to open a presentation, web browser, or any other application, Discord can easily change the shared screen. Through this facility, you can quickly shift between multiple screens without hassle.
Step1 If you are live streaming your shared screen, you can instantly change windows on Discord. For this, click on the “Gear” icon on your live streaming screen to open settings.

Step2 From the settings menu, click on “Change Windows.” Now select the screen that you want to change. After choosing the required screen, hit on the “Go Live” button.

Part 6: How to Stream Discord on my Mobile Phone?
Discord has the same operating systems on Android and iOS devices. That’s why the steps to stream on Discord on both these devices are the same.
Step1 Open Discord on your mobile and select the desired server. Now choose the voice channel through which you want to live stream Discord.

Step2 Now tap “Join Voice” to initiate live streaming. Here, you can turn on your camera and share the screen. You can also mute your voice from the given options. Once done with live streaming, tap on the “Red” button.

Part 7: FAQs about the live stream on Discord
1. How many people can watch my Discord live simultaneously?
During the pandemic, up to 50 people were able to join live streaming on Discord. Normally, 25 people can watch live streaming on Discord simultaneously.
2. How to add the game types on Discord?
Open Discord and navigate to the “User Settings” given at the bottom of the screen. Select the “Game Activity” section and activate the option “Display currently running game as a status message.” Now click on the “Add it” button and choose the type of games you want to play. Once done, Discord would be able to detect the type of game automatically.
3. How to share a video on Discord?
On your computer, launch Discord and go to your desired channel. On the chat box space, click on the “Plus” icon. Now browse the video from your system that you want to share. Click on the “Open” button and select the “Upload” option. By doing so, you can easily share videos.
For mobile users, go to your Discord app and choose the preferred channel. On the left side of the typing area, you can see the “Image” icon. Tap on this option and choose the video you want to share from your phone. Now hit the “Arrow” button to send the selected video.
Bonus Tip: Easily Record and Edit your Stream with Filmora
To save and edit your live stream sessions, we will highly recommend you the screen recorder of Wondershare Filmora . Through this screen recorder, you can capture your live-streaming session on Discord in the best possible quality.
Using this screen recorder, you can capture your desired area during live streaming. Once you capture your live-streaming session, you can edit it on this platform. Using the editing tool of Filmora, you can cut, crop, resize, and modify your screen recording efficiently.

Conclusion
Have you ever streamed on Discord before? Discord is a great communication platform that provides advanced features. With its vast flexibility, you can create private servers and channels. This article can guide you to learn how to go live on Discord. We have also suggested Wondershare Filmora, which can help you to screen record and edit your live streaming sessions on Discord.
Free Download For Win 7 or later(64-bit)
Free Download For macOS 10.14 or later
Also read:
- [New] In 2024, Quick Fix for Identifying Imposters in Your Instagram Community
- [New] In 2024, Unlock the Potential of Your Channels with Our Guide to Discord Broadcasting
- [Updated] Avoid Bots? Manual Linking Between Spotify & Discord Works for 2024
- 11 Proven Solutions to Fix Google Play Store Not Working Issue on Poco F5 Pro 5G | Dr.fone
- 2024 Approved Exploring Alternative Pathways for Free Anime Emoji Integration in Discord
- 2024 Approved Mastering the Art of Profiling A Complete Guide to Pfps in Discord
- Capturing Your Digital World for 2024
- Complete guide for recovering video files on Motorola Moto G Stylus (2023)
- In 2024, Decoding the Complexities of Discord Spoilers for Gamers
- In 2024, How to Track Samsung Galaxy A05s Location without Installing Software? | Dr.fone
- In 2024, Mastering Locating Your Targeted Discord Server
- Navigating Apple's New Frontier: Smartwatch Showdown - Series Nine Vs. Ultra Version | ZDNET Insights
- Spectrum Mastery In-Depth Color Techniques for 2024
- The Comprehensive Guide to Discord Spoiler Tags for 2024
- Unlocking Free Anime GIFs in Discord Nitro Inclusive for 2024
- Updated Top List Best 5 Tools for Creating Talking Avatars
- YouTube's Flawless Beauty Masterclass Skincare, Hairdos & Cosmetics for 2024
- Title: 2024 Approved Supercharge Discord Fun The Ultimate List of Top Plugins
- Author: Timothy
- Created at : 2024-10-24 23:14:04
- Updated at : 2024-10-30 01:59:48
- Link: https://discord-videos.techidaily.com/2024-approved-supercharge-discord-fun-the-ultimate-list-of-top-plugins/
- License: This work is licensed under CC BY-NC-SA 4.0.