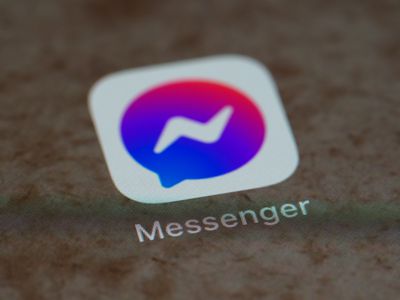
"Elevate Chat Dynamics Pin Messages with Confidence in Discord for 2024"

Elevate Chat Dynamics: Pin Messages with Confidence in Discord
How to Pin A Message on Discord?

Richard Bennett
Mar 27, 2024• Proven solutions
Like TeamSpeak or Skype, Discord is a chat app aimed at easy mass communication. Although it was made for gamers, it is readily used for communicating in offices, during projects, or for professional collaboration.
Even though it’s straightforward to use, there are several Discord features that you may be unfamiliar with.
One such feature is called pinning messages. It is available to moderators, administrators, server owners, and other users who have permission to “Manage Messages” in various server channels.
This feature helps you find and share vital messages quickly, especially when new users join a specific channel.
It acts like a sticky note for Discord, making sure valuable information such as server rules do not get overshadowed by new messages even months after the pinned messages are first posted.
Today, we will go over how to pin a message on Discord for your desktop app on PC and Mac, as well as on your iPhone and Android mobile devices.
Part 1: How to Pin A Message on Discord Desktop?
If you want to learn how to pin messages on Discord desktop, follow these steps:
- Hover over any message which you wish to pin.
- On the right-hand side of it, there will be a button that would read as More; click it and you will see a screen like below

- Now, click on the “Pin Message” option
- After which, you will be presented with a prompt asking you to confirm that you want to pin this particular message. Click on “Oh yeah, pin it.”

That’s it! You have now learned how to pin messages on Discord for the desktop application.
But make sure you don’t pin everything that might seem important at a glance — only pin messages that may have utility in the future.
Also, don’t pin messages that are just important for you. In larger channels, prioritize pinning messages that will benefit most participants.
Part 2: How to Pin Messages on Discord Mobile App?
Pinning messages in the mobile app is very similar to how it is done on the desktop application. Do it by:
- Just hold down your finger on the message you wish to pin
- A couple of seconds later, you will be presented with a list of options
- From here, click on “Pin Message”

- A pop-up will appear confirming if you want to pin the message. If you are sure you want to pin a particular message, tap the “Yes” button and then your message is pinned
Part 3: How to View Pinned Messages on Discord
Accessing pinned messages is just as easy as pinning them. To access a pinned message on the app’s desktop version:
- Click on the pin icon appearing on the top right-hand side of your screen

- Doing this will present you with a drop-down list of pinned messages. Now, you can tap on the “Jump” button next to the “x” (cross) icon to go directly to the pinned message
- This will allow you to understand the context behind the pinned message. You can also access and share links in the pinned messages from here
Part 4: How to View Pinned Messages on Discord Mobile
View your pins on the mobile version of Discord by:
- Swiping from right to left, which will open up a side menu
- Then click on “Pins,” which is the second option from the left, as shown in the picture below

- Now you will be in the pinned messages window
- You can jump to a specific pinned message by clicking on it, allowing you to access any content or links in the message
Part 5: Limit on Pinned Messages
You can only pin 50 messages in the pin box in Discord, meaning if you want to pin new messages, you will have to delete older ones to make space.
This may feel like a disadvantage. However, it makes perfect sense. Pinning messages is only for important information that must be used in the future.
Removing this limit and giving people free rein on the number of messages they can pin will eventually lead to too many pinned messages, defeating the feature’s purpose.
Part 6: How to Delete Pinned Messages on Discord?
If something pinned in the past has become redundant over time, you can remove it from the pinned messages.
This will make sure your pinned messages do not stockpile over time, and there is space to add new messages important to the server.
To remove pinned messages on desktops:
- Go to the pin icon used to access pins
- Next, hover over the message you wish to unpin and click on the “x” (cross) button next to the jump button
- After this, click on the “yeah, remove it please kthx” button
- The message will now stop appearing in the list of pinned messages
To do the same for mobile devices:
- Swipe right to left to access the side menu
- Click on “Pins” to view all the messages pinned by you or other people on the server with permissions to pin
- Then hold down on the message, which will give you an option to unpin it
- Click on “Unpin” to remove the message from the list of pinned messages
Things to keep in mind:
- You can skip the pop-up shown above when trying to remove a pinned message. All you must do is hold shift when clicking on the “x” (cross) button allowing you to go on that spree of unpins
- Another thing to remember is that all these tips on how pin messages apply to both Direct Messages (DM) and Server group chats
All in All
Learning how to pin a message on Discord could be a little tricky at first, mostly if you haven’t done so in the past and someone spontaneously asks you to do so.
However, the feature is pretty intuitive and straightforward once you get the hang of it.
The usefulness of pinning makes it very important for both old and new users as you can relay important information without having to go through tons of old messages.

Richard Bennett
Richard Bennett is a writer and a lover of all things video.
Follow @Richard Bennett
Richard Bennett
Mar 27, 2024• Proven solutions
Like TeamSpeak or Skype, Discord is a chat app aimed at easy mass communication. Although it was made for gamers, it is readily used for communicating in offices, during projects, or for professional collaboration.
Even though it’s straightforward to use, there are several Discord features that you may be unfamiliar with.
One such feature is called pinning messages. It is available to moderators, administrators, server owners, and other users who have permission to “Manage Messages” in various server channels.
This feature helps you find and share vital messages quickly, especially when new users join a specific channel.
It acts like a sticky note for Discord, making sure valuable information such as server rules do not get overshadowed by new messages even months after the pinned messages are first posted.
Today, we will go over how to pin a message on Discord for your desktop app on PC and Mac, as well as on your iPhone and Android mobile devices.
Part 1: How to Pin A Message on Discord Desktop?
If you want to learn how to pin messages on Discord desktop, follow these steps:
- Hover over any message which you wish to pin.
- On the right-hand side of it, there will be a button that would read as More; click it and you will see a screen like below

- Now, click on the “Pin Message” option
- After which, you will be presented with a prompt asking you to confirm that you want to pin this particular message. Click on “Oh yeah, pin it.”

That’s it! You have now learned how to pin messages on Discord for the desktop application.
But make sure you don’t pin everything that might seem important at a glance — only pin messages that may have utility in the future.
Also, don’t pin messages that are just important for you. In larger channels, prioritize pinning messages that will benefit most participants.
Part 2: How to Pin Messages on Discord Mobile App?
Pinning messages in the mobile app is very similar to how it is done on the desktop application. Do it by:
- Just hold down your finger on the message you wish to pin
- A couple of seconds later, you will be presented with a list of options
- From here, click on “Pin Message”

- A pop-up will appear confirming if you want to pin the message. If you are sure you want to pin a particular message, tap the “Yes” button and then your message is pinned
Part 3: How to View Pinned Messages on Discord
Accessing pinned messages is just as easy as pinning them. To access a pinned message on the app’s desktop version:
- Click on the pin icon appearing on the top right-hand side of your screen

- Doing this will present you with a drop-down list of pinned messages. Now, you can tap on the “Jump” button next to the “x” (cross) icon to go directly to the pinned message
- This will allow you to understand the context behind the pinned message. You can also access and share links in the pinned messages from here
Part 4: How to View Pinned Messages on Discord Mobile
View your pins on the mobile version of Discord by:
- Swiping from right to left, which will open up a side menu
- Then click on “Pins,” which is the second option from the left, as shown in the picture below

- Now you will be in the pinned messages window
- You can jump to a specific pinned message by clicking on it, allowing you to access any content or links in the message
Part 5: Limit on Pinned Messages
You can only pin 50 messages in the pin box in Discord, meaning if you want to pin new messages, you will have to delete older ones to make space.
This may feel like a disadvantage. However, it makes perfect sense. Pinning messages is only for important information that must be used in the future.
Removing this limit and giving people free rein on the number of messages they can pin will eventually lead to too many pinned messages, defeating the feature’s purpose.
Part 6: How to Delete Pinned Messages on Discord?
If something pinned in the past has become redundant over time, you can remove it from the pinned messages.
This will make sure your pinned messages do not stockpile over time, and there is space to add new messages important to the server.
To remove pinned messages on desktops:
- Go to the pin icon used to access pins
- Next, hover over the message you wish to unpin and click on the “x” (cross) button next to the jump button
- After this, click on the “yeah, remove it please kthx” button
- The message will now stop appearing in the list of pinned messages
To do the same for mobile devices:
- Swipe right to left to access the side menu
- Click on “Pins” to view all the messages pinned by you or other people on the server with permissions to pin
- Then hold down on the message, which will give you an option to unpin it
- Click on “Unpin” to remove the message from the list of pinned messages
Things to keep in mind:
- You can skip the pop-up shown above when trying to remove a pinned message. All you must do is hold shift when clicking on the “x” (cross) button allowing you to go on that spree of unpins
- Another thing to remember is that all these tips on how pin messages apply to both Direct Messages (DM) and Server group chats
All in All
Learning how to pin a message on Discord could be a little tricky at first, mostly if you haven’t done so in the past and someone spontaneously asks you to do so.
However, the feature is pretty intuitive and straightforward once you get the hang of it.
The usefulness of pinning makes it very important for both old and new users as you can relay important information without having to go through tons of old messages.

Richard Bennett
Richard Bennett is a writer and a lover of all things video.
Follow @Richard Bennett
Richard Bennett
Mar 27, 2024• Proven solutions
Like TeamSpeak or Skype, Discord is a chat app aimed at easy mass communication. Although it was made for gamers, it is readily used for communicating in offices, during projects, or for professional collaboration.
Even though it’s straightforward to use, there are several Discord features that you may be unfamiliar with.
One such feature is called pinning messages. It is available to moderators, administrators, server owners, and other users who have permission to “Manage Messages” in various server channels.
This feature helps you find and share vital messages quickly, especially when new users join a specific channel.
It acts like a sticky note for Discord, making sure valuable information such as server rules do not get overshadowed by new messages even months after the pinned messages are first posted.
Today, we will go over how to pin a message on Discord for your desktop app on PC and Mac, as well as on your iPhone and Android mobile devices.
Part 1: How to Pin A Message on Discord Desktop?
If you want to learn how to pin messages on Discord desktop, follow these steps:
- Hover over any message which you wish to pin.
- On the right-hand side of it, there will be a button that would read as More; click it and you will see a screen like below

- Now, click on the “Pin Message” option
- After which, you will be presented with a prompt asking you to confirm that you want to pin this particular message. Click on “Oh yeah, pin it.”

That’s it! You have now learned how to pin messages on Discord for the desktop application.
But make sure you don’t pin everything that might seem important at a glance — only pin messages that may have utility in the future.
Also, don’t pin messages that are just important for you. In larger channels, prioritize pinning messages that will benefit most participants.
Part 2: How to Pin Messages on Discord Mobile App?
Pinning messages in the mobile app is very similar to how it is done on the desktop application. Do it by:
- Just hold down your finger on the message you wish to pin
- A couple of seconds later, you will be presented with a list of options
- From here, click on “Pin Message”

- A pop-up will appear confirming if you want to pin the message. If you are sure you want to pin a particular message, tap the “Yes” button and then your message is pinned
Part 3: How to View Pinned Messages on Discord
Accessing pinned messages is just as easy as pinning them. To access a pinned message on the app’s desktop version:
- Click on the pin icon appearing on the top right-hand side of your screen

- Doing this will present you with a drop-down list of pinned messages. Now, you can tap on the “Jump” button next to the “x” (cross) icon to go directly to the pinned message
- This will allow you to understand the context behind the pinned message. You can also access and share links in the pinned messages from here
Part 4: How to View Pinned Messages on Discord Mobile
View your pins on the mobile version of Discord by:
- Swiping from right to left, which will open up a side menu
- Then click on “Pins,” which is the second option from the left, as shown in the picture below

- Now you will be in the pinned messages window
- You can jump to a specific pinned message by clicking on it, allowing you to access any content or links in the message
Part 5: Limit on Pinned Messages
You can only pin 50 messages in the pin box in Discord, meaning if you want to pin new messages, you will have to delete older ones to make space.
This may feel like a disadvantage. However, it makes perfect sense. Pinning messages is only for important information that must be used in the future.
Removing this limit and giving people free rein on the number of messages they can pin will eventually lead to too many pinned messages, defeating the feature’s purpose.
Part 6: How to Delete Pinned Messages on Discord?
If something pinned in the past has become redundant over time, you can remove it from the pinned messages.
This will make sure your pinned messages do not stockpile over time, and there is space to add new messages important to the server.
To remove pinned messages on desktops:
- Go to the pin icon used to access pins
- Next, hover over the message you wish to unpin and click on the “x” (cross) button next to the jump button
- After this, click on the “yeah, remove it please kthx” button
- The message will now stop appearing in the list of pinned messages
To do the same for mobile devices:
- Swipe right to left to access the side menu
- Click on “Pins” to view all the messages pinned by you or other people on the server with permissions to pin
- Then hold down on the message, which will give you an option to unpin it
- Click on “Unpin” to remove the message from the list of pinned messages
Things to keep in mind:
- You can skip the pop-up shown above when trying to remove a pinned message. All you must do is hold shift when clicking on the “x” (cross) button allowing you to go on that spree of unpins
- Another thing to remember is that all these tips on how pin messages apply to both Direct Messages (DM) and Server group chats
All in All
Learning how to pin a message on Discord could be a little tricky at first, mostly if you haven’t done so in the past and someone spontaneously asks you to do so.
However, the feature is pretty intuitive and straightforward once you get the hang of it.
The usefulness of pinning makes it very important for both old and new users as you can relay important information without having to go through tons of old messages.

Richard Bennett
Richard Bennett is a writer and a lover of all things video.
Follow @Richard Bennett
Richard Bennett
Mar 27, 2024• Proven solutions
Like TeamSpeak or Skype, Discord is a chat app aimed at easy mass communication. Although it was made for gamers, it is readily used for communicating in offices, during projects, or for professional collaboration.
Even though it’s straightforward to use, there are several Discord features that you may be unfamiliar with.
One such feature is called pinning messages. It is available to moderators, administrators, server owners, and other users who have permission to “Manage Messages” in various server channels.
This feature helps you find and share vital messages quickly, especially when new users join a specific channel.
It acts like a sticky note for Discord, making sure valuable information such as server rules do not get overshadowed by new messages even months after the pinned messages are first posted.
Today, we will go over how to pin a message on Discord for your desktop app on PC and Mac, as well as on your iPhone and Android mobile devices.
Part 1: How to Pin A Message on Discord Desktop?
If you want to learn how to pin messages on Discord desktop, follow these steps:
- Hover over any message which you wish to pin.
- On the right-hand side of it, there will be a button that would read as More; click it and you will see a screen like below

- Now, click on the “Pin Message” option
- After which, you will be presented with a prompt asking you to confirm that you want to pin this particular message. Click on “Oh yeah, pin it.”

That’s it! You have now learned how to pin messages on Discord for the desktop application.
But make sure you don’t pin everything that might seem important at a glance — only pin messages that may have utility in the future.
Also, don’t pin messages that are just important for you. In larger channels, prioritize pinning messages that will benefit most participants.
Part 2: How to Pin Messages on Discord Mobile App?
Pinning messages in the mobile app is very similar to how it is done on the desktop application. Do it by:
- Just hold down your finger on the message you wish to pin
- A couple of seconds later, you will be presented with a list of options
- From here, click on “Pin Message”

- A pop-up will appear confirming if you want to pin the message. If you are sure you want to pin a particular message, tap the “Yes” button and then your message is pinned
Part 3: How to View Pinned Messages on Discord
Accessing pinned messages is just as easy as pinning them. To access a pinned message on the app’s desktop version:
- Click on the pin icon appearing on the top right-hand side of your screen

- Doing this will present you with a drop-down list of pinned messages. Now, you can tap on the “Jump” button next to the “x” (cross) icon to go directly to the pinned message
- This will allow you to understand the context behind the pinned message. You can also access and share links in the pinned messages from here
Part 4: How to View Pinned Messages on Discord Mobile
View your pins on the mobile version of Discord by:
- Swiping from right to left, which will open up a side menu
- Then click on “Pins,” which is the second option from the left, as shown in the picture below

- Now you will be in the pinned messages window
- You can jump to a specific pinned message by clicking on it, allowing you to access any content or links in the message
Part 5: Limit on Pinned Messages
You can only pin 50 messages in the pin box in Discord, meaning if you want to pin new messages, you will have to delete older ones to make space.
This may feel like a disadvantage. However, it makes perfect sense. Pinning messages is only for important information that must be used in the future.
Removing this limit and giving people free rein on the number of messages they can pin will eventually lead to too many pinned messages, defeating the feature’s purpose.
Part 6: How to Delete Pinned Messages on Discord?
If something pinned in the past has become redundant over time, you can remove it from the pinned messages.
This will make sure your pinned messages do not stockpile over time, and there is space to add new messages important to the server.
To remove pinned messages on desktops:
- Go to the pin icon used to access pins
- Next, hover over the message you wish to unpin and click on the “x” (cross) button next to the jump button
- After this, click on the “yeah, remove it please kthx” button
- The message will now stop appearing in the list of pinned messages
To do the same for mobile devices:
- Swipe right to left to access the side menu
- Click on “Pins” to view all the messages pinned by you or other people on the server with permissions to pin
- Then hold down on the message, which will give you an option to unpin it
- Click on “Unpin” to remove the message from the list of pinned messages
Things to keep in mind:
- You can skip the pop-up shown above when trying to remove a pinned message. All you must do is hold shift when clicking on the “x” (cross) button allowing you to go on that spree of unpins
- Another thing to remember is that all these tips on how pin messages apply to both Direct Messages (DM) and Server group chats
All in All
Learning how to pin a message on Discord could be a little tricky at first, mostly if you haven’t done so in the past and someone spontaneously asks you to do so.
However, the feature is pretty intuitive and straightforward once you get the hang of it.
The usefulness of pinning makes it very important for both old and new users as you can relay important information without having to go through tons of old messages.

Richard Bennett
Richard Bennett is a writer and a lover of all things video.
Follow @Richard Bennett
Master the Art of Cost-Free Discord Video Extraction for Desktop/Mobile
How to Download Discord Videos FREE?

Richard Bennett
Mar 27, 2024• Proven solutions
Discord, a community-oriented platform that is increasingly becoming popular among certain groups, multimedia sharing is one of the central features that make it so practical and fun to use.
Users can easily exchange text messages, pictures, or short videos and use those elements as a part of the community experience. This makes it easy for large groups of people with shared interests (for example, gaming enthusiasts) to have a private forum for conversations and direct collaboration.
If you want to download videos from the message threads on Discord on various OS platforms, and don’t know whether any specialized tool (Discord video downloader) is needed for this task, then you will find this article helpful. Since here is a comprehensive answer that you might find practically useful for downloading Discord video or other media.
- Part 1: How to Download Discord Videos on Desktop?
- Part 2: How to Download Videos on Discord Mobile
- Part 3: How to Download Videos via Bots?
- Part 4: Discord Video Downloading FAQs
Part 1: How to Download Discord Videos on Desktop without Downloaders?
If you are accessing Discord from a desktop computer, the process of video downloading will be very similar to the procedure used in any other software suite. All you need to do is find the video you want to keep and right-click on it, then click on the arrow icon in the upper right corner (in-app).

This simple action will send the video directly to your computer hard drive, although you might have to wait a little bit until the transfer is completed.
The time needed for the download depends on the size of the video as well as the speed of your internet. After the download, you will be able to find the file in the default folder that you use for all online downloads, and you can play it from there or move it to a more permanent location, i.e. collection of funny videos.
As you can see, downloading discord videos to your desktop is extremely simple and straightforward regardless of how the video was created. Whether you are using a Discord Web or on Windows or Mac desktop, there is no need to use a Discord video downloader.
Part 2: How to Download Videos of Mobile (Android and iPhone)
For users who log on to discord from a mobile phone, the procedure of downloading a video can be a bit more complicated than when using a PC.
First of all, the type of the operating system plays a role, so you need to pay attention to whether you are using Discord on Android or iOS.
Next, you need to check whether the video was posted through a third-party app such as YouTube for example. If it is, you need to follow the link and download the video from the original platform that is hosting it. You can check these video downloader app you may need.
Another possibility is to simply play the video and use a recording app to make a copy on your phone. Simply select a screen capture app on your iPhone or Android phones, play the video and start recording! Once you complete the recording, the video that looks identical to the original file you played on Discord will be saved to your device, allowing you to use it as you desire or share it with others on other platforms.
Part 3: How to Download Videos from Discord Via Bots?
Discord Bots are automated modules that can be tasked with many different functions, and they represent a great way to customize your experience on this platform. They can be readily created from scratch or acquired from other users in already functional form.
While creating a new Bot specifically for video downloads can be demanding in terms of software development knowledge, there are a large number of various bots that can be used for this purpose and most of them are free to use! Discord Downloader Go made by get-got would be a nice try. Here is where you can get it: https://github.com/get-got/discord-downloader-go .
Before you try this option, try to read the detailed specification of the Bot and check whether it’s well suited for the type of action you need to perform (i.e. downloading embedded YouTube videos). If you do some research, it’s very likely that you will find a Bot that serves exactly the function you had in mind.
Part 4: Frequently Asked Questions About Discord Video Download
Users also want to know about some other details related to multimedia downloads from the Discord platforms. We provided some answers to the most common dilemmas that new Discord members are struggling with:
Is It Safe to Download Files from Discord?
The question of security should always be taken seriously, so it’s reasonable to ask whether downloads from Discord carry any significant risks.
In general, security on Discord is comparable to standards that other major social networks adhere to, so in a typical case downloading a file is quite safe.
Still, like with any other internet-based transfer, it’s possible to run into a malicious file that could contain a virus or other malware. Examining multimedia files before downloading them (i.e. by watching the video online) and scanning them with anti-virus programs after receiving them are some of the steps that can be applied to prevent an accidental download of malware.
How can I download images and pictures on Discord?
The procedure for downloading still images from Discord chats is just as simple as the one for videos described above. All it takes to complete it is to find the image you want, right-click anywhere on it on the screen, and pick the ‘Save Image’ option.

This action will result in the appearance of the desired image in your designated download folder, so this is the place where you should look for the file. Since most online pictures are in low resolution, the transfer should be completed nearly instantly even if you are using an older computer or a weak smartphone.
Can I Download Files Automatically on Discord?
Another useful option that many users inquire about is the automated download of multimedia files attached to Discord chats. This can be done very easily with help of dedicated third-party software tools such as Discord video downloader or similar products. You can try Discord Image Downloader Go made by Seklfreak on Github: https://github.com/Seklfreak/discord-image-downloader-go .
Using this simple program, you can specify which messages to scan and where to store any downloaded contents. Once this is set up, you will automatically receive all attachments from the selected Discord chats directly to your device, saving you the trouble to manually search for and download each file individually.
Here is a detailed video tutorial from Tom’s Tutorials about how to download and set up the Discord Image Downloader Go to auto-download all pictures at once.
Conclusion
As we clearly demonstrated in this article, it’s possible to download Discord videos and share them elsewhere without too much effort or technical knowledge. In fact, the simplicity of media sharing is one of the main reasons why so many people are joining Discord in the first place.
Video downloads can be managed either directly (for PC users) or through external platforms and third-party products. In case you are not 100% satisfied with the default options provided by the platform, you could think about installing a Discord video downloader and setting it up to pick up all newly posted files even while you are not actively logged on to the platform. Such a tool can be very useful and make your experience on this communication app so much more fulfilling.
Either way, multimedia sharing and downloading on Discord won’t take long to get used to, after which you can start taking advantage of the full communication capacities at your disposal.

Richard Bennett
Richard Bennett is a writer and a lover of all things video.
Follow @Richard Bennett
Richard Bennett
Mar 27, 2024• Proven solutions
Discord, a community-oriented platform that is increasingly becoming popular among certain groups, multimedia sharing is one of the central features that make it so practical and fun to use.
Users can easily exchange text messages, pictures, or short videos and use those elements as a part of the community experience. This makes it easy for large groups of people with shared interests (for example, gaming enthusiasts) to have a private forum for conversations and direct collaboration.
If you want to download videos from the message threads on Discord on various OS platforms, and don’t know whether any specialized tool (Discord video downloader) is needed for this task, then you will find this article helpful. Since here is a comprehensive answer that you might find practically useful for downloading Discord video or other media.
- Part 1: How to Download Discord Videos on Desktop?
- Part 2: How to Download Videos on Discord Mobile
- Part 3: How to Download Videos via Bots?
- Part 4: Discord Video Downloading FAQs
Part 1: How to Download Discord Videos on Desktop without Downloaders?
If you are accessing Discord from a desktop computer, the process of video downloading will be very similar to the procedure used in any other software suite. All you need to do is find the video you want to keep and right-click on it, then click on the arrow icon in the upper right corner (in-app).

This simple action will send the video directly to your computer hard drive, although you might have to wait a little bit until the transfer is completed.
The time needed for the download depends on the size of the video as well as the speed of your internet. After the download, you will be able to find the file in the default folder that you use for all online downloads, and you can play it from there or move it to a more permanent location, i.e. collection of funny videos.
As you can see, downloading discord videos to your desktop is extremely simple and straightforward regardless of how the video was created. Whether you are using a Discord Web or on Windows or Mac desktop, there is no need to use a Discord video downloader.
Part 2: How to Download Videos of Mobile (Android and iPhone)
For users who log on to discord from a mobile phone, the procedure of downloading a video can be a bit more complicated than when using a PC.
First of all, the type of the operating system plays a role, so you need to pay attention to whether you are using Discord on Android or iOS.
Next, you need to check whether the video was posted through a third-party app such as YouTube for example. If it is, you need to follow the link and download the video from the original platform that is hosting it. You can check these video downloader app you may need.
Another possibility is to simply play the video and use a recording app to make a copy on your phone. Simply select a screen capture app on your iPhone or Android phones, play the video and start recording! Once you complete the recording, the video that looks identical to the original file you played on Discord will be saved to your device, allowing you to use it as you desire or share it with others on other platforms.
Part 3: How to Download Videos from Discord Via Bots?
Discord Bots are automated modules that can be tasked with many different functions, and they represent a great way to customize your experience on this platform. They can be readily created from scratch or acquired from other users in already functional form.
While creating a new Bot specifically for video downloads can be demanding in terms of software development knowledge, there are a large number of various bots that can be used for this purpose and most of them are free to use! Discord Downloader Go made by get-got would be a nice try. Here is where you can get it: https://github.com/get-got/discord-downloader-go .
Before you try this option, try to read the detailed specification of the Bot and check whether it’s well suited for the type of action you need to perform (i.e. downloading embedded YouTube videos). If you do some research, it’s very likely that you will find a Bot that serves exactly the function you had in mind.
Part 4: Frequently Asked Questions About Discord Video Download
Users also want to know about some other details related to multimedia downloads from the Discord platforms. We provided some answers to the most common dilemmas that new Discord members are struggling with:
Is It Safe to Download Files from Discord?
The question of security should always be taken seriously, so it’s reasonable to ask whether downloads from Discord carry any significant risks.
In general, security on Discord is comparable to standards that other major social networks adhere to, so in a typical case downloading a file is quite safe.
Still, like with any other internet-based transfer, it’s possible to run into a malicious file that could contain a virus or other malware. Examining multimedia files before downloading them (i.e. by watching the video online) and scanning them with anti-virus programs after receiving them are some of the steps that can be applied to prevent an accidental download of malware.
How can I download images and pictures on Discord?
The procedure for downloading still images from Discord chats is just as simple as the one for videos described above. All it takes to complete it is to find the image you want, right-click anywhere on it on the screen, and pick the ‘Save Image’ option.

This action will result in the appearance of the desired image in your designated download folder, so this is the place where you should look for the file. Since most online pictures are in low resolution, the transfer should be completed nearly instantly even if you are using an older computer or a weak smartphone.
Can I Download Files Automatically on Discord?
Another useful option that many users inquire about is the automated download of multimedia files attached to Discord chats. This can be done very easily with help of dedicated third-party software tools such as Discord video downloader or similar products. You can try Discord Image Downloader Go made by Seklfreak on Github: https://github.com/Seklfreak/discord-image-downloader-go .
Using this simple program, you can specify which messages to scan and where to store any downloaded contents. Once this is set up, you will automatically receive all attachments from the selected Discord chats directly to your device, saving you the trouble to manually search for and download each file individually.
Here is a detailed video tutorial from Tom’s Tutorials about how to download and set up the Discord Image Downloader Go to auto-download all pictures at once.
Conclusion
As we clearly demonstrated in this article, it’s possible to download Discord videos and share them elsewhere without too much effort or technical knowledge. In fact, the simplicity of media sharing is one of the main reasons why so many people are joining Discord in the first place.
Video downloads can be managed either directly (for PC users) or through external platforms and third-party products. In case you are not 100% satisfied with the default options provided by the platform, you could think about installing a Discord video downloader and setting it up to pick up all newly posted files even while you are not actively logged on to the platform. Such a tool can be very useful and make your experience on this communication app so much more fulfilling.
Either way, multimedia sharing and downloading on Discord won’t take long to get used to, after which you can start taking advantage of the full communication capacities at your disposal.

Richard Bennett
Richard Bennett is a writer and a lover of all things video.
Follow @Richard Bennett
Richard Bennett
Mar 27, 2024• Proven solutions
Discord, a community-oriented platform that is increasingly becoming popular among certain groups, multimedia sharing is one of the central features that make it so practical and fun to use.
Users can easily exchange text messages, pictures, or short videos and use those elements as a part of the community experience. This makes it easy for large groups of people with shared interests (for example, gaming enthusiasts) to have a private forum for conversations and direct collaboration.
If you want to download videos from the message threads on Discord on various OS platforms, and don’t know whether any specialized tool (Discord video downloader) is needed for this task, then you will find this article helpful. Since here is a comprehensive answer that you might find practically useful for downloading Discord video or other media.
- Part 1: How to Download Discord Videos on Desktop?
- Part 2: How to Download Videos on Discord Mobile
- Part 3: How to Download Videos via Bots?
- Part 4: Discord Video Downloading FAQs
Part 1: How to Download Discord Videos on Desktop without Downloaders?
If you are accessing Discord from a desktop computer, the process of video downloading will be very similar to the procedure used in any other software suite. All you need to do is find the video you want to keep and right-click on it, then click on the arrow icon in the upper right corner (in-app).

This simple action will send the video directly to your computer hard drive, although you might have to wait a little bit until the transfer is completed.
The time needed for the download depends on the size of the video as well as the speed of your internet. After the download, you will be able to find the file in the default folder that you use for all online downloads, and you can play it from there or move it to a more permanent location, i.e. collection of funny videos.
As you can see, downloading discord videos to your desktop is extremely simple and straightforward regardless of how the video was created. Whether you are using a Discord Web or on Windows or Mac desktop, there is no need to use a Discord video downloader.
Part 2: How to Download Videos of Mobile (Android and iPhone)
For users who log on to discord from a mobile phone, the procedure of downloading a video can be a bit more complicated than when using a PC.
First of all, the type of the operating system plays a role, so you need to pay attention to whether you are using Discord on Android or iOS.
Next, you need to check whether the video was posted through a third-party app such as YouTube for example. If it is, you need to follow the link and download the video from the original platform that is hosting it. You can check these video downloader app you may need.
Another possibility is to simply play the video and use a recording app to make a copy on your phone. Simply select a screen capture app on your iPhone or Android phones, play the video and start recording! Once you complete the recording, the video that looks identical to the original file you played on Discord will be saved to your device, allowing you to use it as you desire or share it with others on other platforms.
Part 3: How to Download Videos from Discord Via Bots?
Discord Bots are automated modules that can be tasked with many different functions, and they represent a great way to customize your experience on this platform. They can be readily created from scratch or acquired from other users in already functional form.
While creating a new Bot specifically for video downloads can be demanding in terms of software development knowledge, there are a large number of various bots that can be used for this purpose and most of them are free to use! Discord Downloader Go made by get-got would be a nice try. Here is where you can get it: https://github.com/get-got/discord-downloader-go .
Before you try this option, try to read the detailed specification of the Bot and check whether it’s well suited for the type of action you need to perform (i.e. downloading embedded YouTube videos). If you do some research, it’s very likely that you will find a Bot that serves exactly the function you had in mind.
Part 4: Frequently Asked Questions About Discord Video Download
Users also want to know about some other details related to multimedia downloads from the Discord platforms. We provided some answers to the most common dilemmas that new Discord members are struggling with:
Is It Safe to Download Files from Discord?
The question of security should always be taken seriously, so it’s reasonable to ask whether downloads from Discord carry any significant risks.
In general, security on Discord is comparable to standards that other major social networks adhere to, so in a typical case downloading a file is quite safe.
Still, like with any other internet-based transfer, it’s possible to run into a malicious file that could contain a virus or other malware. Examining multimedia files before downloading them (i.e. by watching the video online) and scanning them with anti-virus programs after receiving them are some of the steps that can be applied to prevent an accidental download of malware.
How can I download images and pictures on Discord?
The procedure for downloading still images from Discord chats is just as simple as the one for videos described above. All it takes to complete it is to find the image you want, right-click anywhere on it on the screen, and pick the ‘Save Image’ option.

This action will result in the appearance of the desired image in your designated download folder, so this is the place where you should look for the file. Since most online pictures are in low resolution, the transfer should be completed nearly instantly even if you are using an older computer or a weak smartphone.
Can I Download Files Automatically on Discord?
Another useful option that many users inquire about is the automated download of multimedia files attached to Discord chats. This can be done very easily with help of dedicated third-party software tools such as Discord video downloader or similar products. You can try Discord Image Downloader Go made by Seklfreak on Github: https://github.com/Seklfreak/discord-image-downloader-go .
Using this simple program, you can specify which messages to scan and where to store any downloaded contents. Once this is set up, you will automatically receive all attachments from the selected Discord chats directly to your device, saving you the trouble to manually search for and download each file individually.
Here is a detailed video tutorial from Tom’s Tutorials about how to download and set up the Discord Image Downloader Go to auto-download all pictures at once.
Conclusion
As we clearly demonstrated in this article, it’s possible to download Discord videos and share them elsewhere without too much effort or technical knowledge. In fact, the simplicity of media sharing is one of the main reasons why so many people are joining Discord in the first place.
Video downloads can be managed either directly (for PC users) or through external platforms and third-party products. In case you are not 100% satisfied with the default options provided by the platform, you could think about installing a Discord video downloader and setting it up to pick up all newly posted files even while you are not actively logged on to the platform. Such a tool can be very useful and make your experience on this communication app so much more fulfilling.
Either way, multimedia sharing and downloading on Discord won’t take long to get used to, after which you can start taking advantage of the full communication capacities at your disposal.

Richard Bennett
Richard Bennett is a writer and a lover of all things video.
Follow @Richard Bennett
Richard Bennett
Mar 27, 2024• Proven solutions
Discord, a community-oriented platform that is increasingly becoming popular among certain groups, multimedia sharing is one of the central features that make it so practical and fun to use.
Users can easily exchange text messages, pictures, or short videos and use those elements as a part of the community experience. This makes it easy for large groups of people with shared interests (for example, gaming enthusiasts) to have a private forum for conversations and direct collaboration.
If you want to download videos from the message threads on Discord on various OS platforms, and don’t know whether any specialized tool (Discord video downloader) is needed for this task, then you will find this article helpful. Since here is a comprehensive answer that you might find practically useful for downloading Discord video or other media.
- Part 1: How to Download Discord Videos on Desktop?
- Part 2: How to Download Videos on Discord Mobile
- Part 3: How to Download Videos via Bots?
- Part 4: Discord Video Downloading FAQs
Part 1: How to Download Discord Videos on Desktop without Downloaders?
If you are accessing Discord from a desktop computer, the process of video downloading will be very similar to the procedure used in any other software suite. All you need to do is find the video you want to keep and right-click on it, then click on the arrow icon in the upper right corner (in-app).

This simple action will send the video directly to your computer hard drive, although you might have to wait a little bit until the transfer is completed.
The time needed for the download depends on the size of the video as well as the speed of your internet. After the download, you will be able to find the file in the default folder that you use for all online downloads, and you can play it from there or move it to a more permanent location, i.e. collection of funny videos.
As you can see, downloading discord videos to your desktop is extremely simple and straightforward regardless of how the video was created. Whether you are using a Discord Web or on Windows or Mac desktop, there is no need to use a Discord video downloader.
Part 2: How to Download Videos of Mobile (Android and iPhone)
For users who log on to discord from a mobile phone, the procedure of downloading a video can be a bit more complicated than when using a PC.
First of all, the type of the operating system plays a role, so you need to pay attention to whether you are using Discord on Android or iOS.
Next, you need to check whether the video was posted through a third-party app such as YouTube for example. If it is, you need to follow the link and download the video from the original platform that is hosting it. You can check these video downloader app you may need.
Another possibility is to simply play the video and use a recording app to make a copy on your phone. Simply select a screen capture app on your iPhone or Android phones, play the video and start recording! Once you complete the recording, the video that looks identical to the original file you played on Discord will be saved to your device, allowing you to use it as you desire or share it with others on other platforms.
Part 3: How to Download Videos from Discord Via Bots?
Discord Bots are automated modules that can be tasked with many different functions, and they represent a great way to customize your experience on this platform. They can be readily created from scratch or acquired from other users in already functional form.
While creating a new Bot specifically for video downloads can be demanding in terms of software development knowledge, there are a large number of various bots that can be used for this purpose and most of them are free to use! Discord Downloader Go made by get-got would be a nice try. Here is where you can get it: https://github.com/get-got/discord-downloader-go .
Before you try this option, try to read the detailed specification of the Bot and check whether it’s well suited for the type of action you need to perform (i.e. downloading embedded YouTube videos). If you do some research, it’s very likely that you will find a Bot that serves exactly the function you had in mind.
Part 4: Frequently Asked Questions About Discord Video Download
Users also want to know about some other details related to multimedia downloads from the Discord platforms. We provided some answers to the most common dilemmas that new Discord members are struggling with:
Is It Safe to Download Files from Discord?
The question of security should always be taken seriously, so it’s reasonable to ask whether downloads from Discord carry any significant risks.
In general, security on Discord is comparable to standards that other major social networks adhere to, so in a typical case downloading a file is quite safe.
Still, like with any other internet-based transfer, it’s possible to run into a malicious file that could contain a virus or other malware. Examining multimedia files before downloading them (i.e. by watching the video online) and scanning them with anti-virus programs after receiving them are some of the steps that can be applied to prevent an accidental download of malware.
How can I download images and pictures on Discord?
The procedure for downloading still images from Discord chats is just as simple as the one for videos described above. All it takes to complete it is to find the image you want, right-click anywhere on it on the screen, and pick the ‘Save Image’ option.

This action will result in the appearance of the desired image in your designated download folder, so this is the place where you should look for the file. Since most online pictures are in low resolution, the transfer should be completed nearly instantly even if you are using an older computer or a weak smartphone.
Can I Download Files Automatically on Discord?
Another useful option that many users inquire about is the automated download of multimedia files attached to Discord chats. This can be done very easily with help of dedicated third-party software tools such as Discord video downloader or similar products. You can try Discord Image Downloader Go made by Seklfreak on Github: https://github.com/Seklfreak/discord-image-downloader-go .
Using this simple program, you can specify which messages to scan and where to store any downloaded contents. Once this is set up, you will automatically receive all attachments from the selected Discord chats directly to your device, saving you the trouble to manually search for and download each file individually.
Here is a detailed video tutorial from Tom’s Tutorials about how to download and set up the Discord Image Downloader Go to auto-download all pictures at once.
Conclusion
As we clearly demonstrated in this article, it’s possible to download Discord videos and share them elsewhere without too much effort or technical knowledge. In fact, the simplicity of media sharing is one of the main reasons why so many people are joining Discord in the first place.
Video downloads can be managed either directly (for PC users) or through external platforms and third-party products. In case you are not 100% satisfied with the default options provided by the platform, you could think about installing a Discord video downloader and setting it up to pick up all newly posted files even while you are not actively logged on to the platform. Such a tool can be very useful and make your experience on this communication app so much more fulfilling.
Either way, multimedia sharing and downloading on Discord won’t take long to get used to, after which you can start taking advantage of the full communication capacities at your disposal.

Richard Bennett
Richard Bennett is a writer and a lover of all things video.
Follow @Richard Bennett
Also read:
- [New] Precision in Adding Time Stamps to Images
- [Updated] 2024 Approved 10 Best Emoji Collections for Discord Available at Zero Cost
- [Updated] 2024 Approved How to Find Discord Server
- [Updated] Free Mobile Downloader The Ultimate Apps for Video Buffs for 2024
- [Updated] How to Enhance Your Discord Experience with FREE Animation Emojis for 2024
- [Updated] In 2024, Enhance Your Discord Conversations Using VoiceMod Effectively
- [Updated] Non-Disclosure in Videos Tips for Masking Identifiable Details
- 2024 Approved Pushing the Limits Advanced Strategies for Google Podcasting
- 2024 Approved The Secrets of Effective, FREE YouTube Video Transcriptions Revealed
- IPhone Photography Fundamentals The Essential 10 Arrangement Rules for 2024
- Nine Ways to Unblock Live Feeds on FireFox/Chrome
- Operative Systems Now Error-Free
- Title: Elevate Chat Dynamics Pin Messages with Confidence in Discord for 2024
- Author: Timothy
- Created at : 2024-10-29 16:50:27
- Updated at : 2024-11-04 18:55:30
- Link: https://discord-videos.techidaily.com/elevate-chat-dynamics-pin-messages-with-confidence-in-discord-for-2024/
- License: This work is licensed under CC BY-NC-SA 4.0.