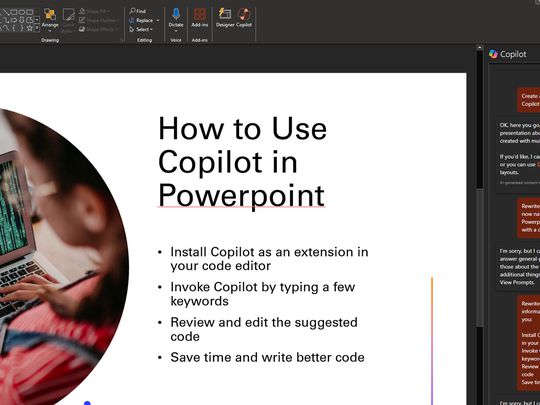
Ensuring Smooth Operations in Your Discord Channels with These Steps for 2024

Ensuring Smooth Operations in Your Discord Channels with These Steps
Discord is a great communication tool that also offers live streaming services. You can use this platform to engage and connect to your audience by conducting a live session. Through its “Voice Chat” feature, you can directly interact with your audience in a comfortable environment. If you are unaware of how to go live on Discord, this article can help you.
For your assistance, this article will instantly address how to live stream on Discord. Let’s dig into the details.
- How to Stream Videos on Discord
- How to Stream your Webcam on Discord
- How to Change the Shared Screen on Discord
- How to Stream Discord on my Mobile Phone?
- FAQs about the live stream on Discord
- Bonus Tip: Easily Record and Edit your Stream with Filmora
Part 1: What is Discord?
Discord is a popular platform created to offer a better communication experience between game players. The major reason for the massive recognition of Discord is its ability to generate servers instantly. Game players and other users can instantly create voice or text servers for enhanced communication.
Discord provides excellent flexibility to users by providing high-quality audio services with no background noise. Even if your friends are in different parts of the world, you can chat with them smoothly. You can create private and public servers in Discord to communicate with people having similar interests.

Along with using Discord Voice and Text chat features, you can live stream your gameplays. The live streaming on Discord won’t be a public show, as it will only be confined to your selected server. Through this, you can ask your friends for assistance while playing games. Moreover, Discord is also capable of capturing other screens. Hence, it’s a great platform for professionals, game lovers, and other individuals to communicate efficiently.
Part 2: Prerequisites for Stream on Discord
Many social media platforms put restrictions on users for live streaming. Some platforms require you to have a specific number of followers in order to conduct live streaming. However, in Discord, you don’t have to worry about such restrictions. By creating a server and channel on Discord, you can easily go for live streaming. Check the below prerequisites for performing a live stream on Discord:
1. Create your Discord Server
Step1 Open your Discord and hit the “Plus” icon given on the left side. It will open a small menu where you can select a template to start or create your own server.

Step2 If you want to create your server, click “Create My Own.” Now select the type of server you want to create. Once done, create the server name and click the “Create” button.

2. Create your Discord Channel
Step1 To create a Discord channel, open any of your servers from the left side. Now tap on the “Plus” icon adjacent to “Voice Channels.”

Step2 You can either create a “Text” channel or a “Voice” channel. After choosing the channel type, create a channel name. You can also enable the “Private Channel” option to create a private channel. Once done, click on the “Create Channel” button.

Part 3: How to Stream Videos on Discord
Once you have created a server and channel, you can begin your live streaming. Discord provides you with an option through which you can stream your videos instantly. To know the process, check the below steps:
Step1 Open Discord and navigate to your desired server. Now proceed to your voice channel and click on the “Share Your Screen” button given below.

Step2 Select the screen you want to stream in the “Applications” tab. From the new menu, you can adjust the stream quality, such as resolution and frame rate. After adjusting the live streaming settings, click on the “Go Live” button.

Part 4: How to Stream your Webcam on Discord
Do you want to give a tutorial session through your webcam? Through live webcam streaming, you can demonstrate a particular product while giving facial expressions. Using Discord, you can stream your webcam with a single click.
Step1 Once you have opened a server on Discord, go to your Voice channel. From there, tap on the “Camera” icon above your username.

Step2 It will open a new screen through which you can start an activity or share your screen. Moreover, you can also invite others to join your webcam streaming. Once done with your activities, click on the “Red” button to disconnect.

Part 5: How to Change the Shared Screen on Discord
Do you want to change a shared screen on Discord? If you want to open a presentation, web browser, or any other application, Discord can easily change the shared screen. Through this facility, you can quickly shift between multiple screens without hassle.
Step1 If you are live streaming your shared screen, you can instantly change windows on Discord. For this, click on the “Gear” icon on your live streaming screen to open settings.

Step2 From the settings menu, click on “Change Windows.” Now select the screen that you want to change. After choosing the required screen, hit on the “Go Live” button.

Part 6: How to Stream Discord on my Mobile Phone?
Discord has the same operating systems on Android and iOS devices. That’s why the steps to stream on Discord on both these devices are the same.
Step1 Open Discord on your mobile and select the desired server. Now choose the voice channel through which you want to live stream Discord.

Step2 Now tap “Join Voice” to initiate live streaming. Here, you can turn on your camera and share the screen. You can also mute your voice from the given options. Once done with live streaming, tap on the “Red” button.

Part 7: FAQs about the live stream on Discord
1. How many people can watch my Discord live simultaneously?
During the pandemic, up to 50 people were able to join live streaming on Discord. Normally, 25 people can watch live streaming on Discord simultaneously.
2. How to add the game types on Discord?
Open Discord and navigate to the “User Settings” given at the bottom of the screen. Select the “Game Activity” section and activate the option “Display currently running game as a status message.” Now click on the “Add it” button and choose the type of games you want to play. Once done, Discord would be able to detect the type of game automatically.
3. How to share a video on Discord?
On your computer, launch Discord and go to your desired channel. On the chat box space, click on the “Plus” icon. Now browse the video from your system that you want to share. Click on the “Open” button and select the “Upload” option. By doing so, you can easily share videos.
For mobile users, go to your Discord app and choose the preferred channel. On the left side of the typing area, you can see the “Image” icon. Tap on this option and choose the video you want to share from your phone. Now hit the “Arrow” button to send the selected video.
Bonus Tip: Easily Record and Edit your Stream with Filmora
To save and edit your live stream sessions, we will highly recommend you the screen recorder of Wondershare Filmora . Through this screen recorder, you can capture your live-streaming session on Discord in the best possible quality.
Using this screen recorder, you can capture your desired area during live streaming. Once you capture your live-streaming session, you can edit it on this platform. Using the editing tool of Filmora, you can cut, crop, resize, and modify your screen recording efficiently.

Conclusion
Have you ever streamed on Discord before? Discord is a great communication platform that provides advanced features. With its vast flexibility, you can create private servers and channels. This article can guide you to learn how to go live on Discord. We have also suggested Wondershare Filmora, which can help you to screen record and edit your live streaming sessions on Discord.
Free Download For Win 7 or later(64-bit)
Free Download For macOS 10.14 or later
Part 1: What is Discord?
Discord is a popular platform created to offer a better communication experience between game players. The major reason for the massive recognition of Discord is its ability to generate servers instantly. Game players and other users can instantly create voice or text servers for enhanced communication.
Discord provides excellent flexibility to users by providing high-quality audio services with no background noise. Even if your friends are in different parts of the world, you can chat with them smoothly. You can create private and public servers in Discord to communicate with people having similar interests.

Along with using Discord Voice and Text chat features, you can live stream your gameplays. The live streaming on Discord won’t be a public show, as it will only be confined to your selected server. Through this, you can ask your friends for assistance while playing games. Moreover, Discord is also capable of capturing other screens. Hence, it’s a great platform for professionals, game lovers, and other individuals to communicate efficiently.
Part 2: Prerequisites for Stream on Discord
Many social media platforms put restrictions on users for live streaming. Some platforms require you to have a specific number of followers in order to conduct live streaming. However, in Discord, you don’t have to worry about such restrictions. By creating a server and channel on Discord, you can easily go for live streaming. Check the below prerequisites for performing a live stream on Discord:
1. Create your Discord Server
Step1 Open your Discord and hit the “Plus” icon given on the left side. It will open a small menu where you can select a template to start or create your own server.

Step2 If you want to create your server, click “Create My Own.” Now select the type of server you want to create. Once done, create the server name and click the “Create” button.

2. Create your Discord Channel
Step1 To create a Discord channel, open any of your servers from the left side. Now tap on the “Plus” icon adjacent to “Voice Channels.”

Step2 You can either create a “Text” channel or a “Voice” channel. After choosing the channel type, create a channel name. You can also enable the “Private Channel” option to create a private channel. Once done, click on the “Create Channel” button.

Part 3: How to Stream Videos on Discord
Once you have created a server and channel, you can begin your live streaming. Discord provides you with an option through which you can stream your videos instantly. To know the process, check the below steps:
Step1 Open Discord and navigate to your desired server. Now proceed to your voice channel and click on the “Share Your Screen” button given below.

Step2 Select the screen you want to stream in the “Applications” tab. From the new menu, you can adjust the stream quality, such as resolution and frame rate. After adjusting the live streaming settings, click on the “Go Live” button.

Part 4: How to Stream your Webcam on Discord
Do you want to give a tutorial session through your webcam? Through live webcam streaming, you can demonstrate a particular product while giving facial expressions. Using Discord, you can stream your webcam with a single click.
Step1 Once you have opened a server on Discord, go to your Voice channel. From there, tap on the “Camera” icon above your username.

Step2 It will open a new screen through which you can start an activity or share your screen. Moreover, you can also invite others to join your webcam streaming. Once done with your activities, click on the “Red” button to disconnect.

Part 5: How to Change the Shared Screen on Discord
Do you want to change a shared screen on Discord? If you want to open a presentation, web browser, or any other application, Discord can easily change the shared screen. Through this facility, you can quickly shift between multiple screens without hassle.
Step1 If you are live streaming your shared screen, you can instantly change windows on Discord. For this, click on the “Gear” icon on your live streaming screen to open settings.

Step2 From the settings menu, click on “Change Windows.” Now select the screen that you want to change. After choosing the required screen, hit on the “Go Live” button.

Part 6: How to Stream Discord on my Mobile Phone?
Discord has the same operating systems on Android and iOS devices. That’s why the steps to stream on Discord on both these devices are the same.
Step1 Open Discord on your mobile and select the desired server. Now choose the voice channel through which you want to live stream Discord.

Step2 Now tap “Join Voice” to initiate live streaming. Here, you can turn on your camera and share the screen. You can also mute your voice from the given options. Once done with live streaming, tap on the “Red” button.

Part 7: FAQs about the live stream on Discord
1. How many people can watch my Discord live simultaneously?
During the pandemic, up to 50 people were able to join live streaming on Discord. Normally, 25 people can watch live streaming on Discord simultaneously.
2. How to add the game types on Discord?
Open Discord and navigate to the “User Settings” given at the bottom of the screen. Select the “Game Activity” section and activate the option “Display currently running game as a status message.” Now click on the “Add it” button and choose the type of games you want to play. Once done, Discord would be able to detect the type of game automatically.
3. How to share a video on Discord?
On your computer, launch Discord and go to your desired channel. On the chat box space, click on the “Plus” icon. Now browse the video from your system that you want to share. Click on the “Open” button and select the “Upload” option. By doing so, you can easily share videos.
For mobile users, go to your Discord app and choose the preferred channel. On the left side of the typing area, you can see the “Image” icon. Tap on this option and choose the video you want to share from your phone. Now hit the “Arrow” button to send the selected video.
Bonus Tip: Easily Record and Edit your Stream with Filmora
To save and edit your live stream sessions, we will highly recommend you the screen recorder of Wondershare Filmora . Through this screen recorder, you can capture your live-streaming session on Discord in the best possible quality.
Using this screen recorder, you can capture your desired area during live streaming. Once you capture your live-streaming session, you can edit it on this platform. Using the editing tool of Filmora, you can cut, crop, resize, and modify your screen recording efficiently.

Conclusion
Have you ever streamed on Discord before? Discord is a great communication platform that provides advanced features. With its vast flexibility, you can create private servers and channels. This article can guide you to learn how to go live on Discord. We have also suggested Wondershare Filmora, which can help you to screen record and edit your live streaming sessions on Discord.
Free Download For Win 7 or later(64-bit)
Free Download For macOS 10.14 or later
Clearing the Air: Methodical Guidance for Taking Action Against Harassment on Discord
How to Report Someone on Discord

Richard Bennett
Mar 27, 2024• Proven solutions
Discord has completely transformed online communication, becoming the preferred platform for gamers, streamers, and reviewers alike.
As of late, it has started integrating with other gaming and streaming services, giving us the streamer mode. With streaming’s growing popularity, it’s essential to know what the streamer mode is all about.
If you’re a gamer, Discord’s streamer mode allows you to stream your gaming session to viewers by broadcasting your game to your friends, fans, and even a closed community of enthusiasts.
Many e-gaming professionals have taken up streaming, offering original and valuable content for like-minded individuals. This mode helps them streamline all their communications in one place.
If you’re new to Discord’s streamer mode, you need to know what it is, how you can use it to engage with other community members, and the primary security concerns you need to be aware of.
- Part 1: How to Report Users on Discord Desktop?
- Part 2: How to Report Users on Discord Mobile App?
- Part 3: How to Kick People on Discord?
- Part 4: FAQs About Discord Reporting
For gamers in the modern era, Discord is a household name. The platform has around 120 million active users monthly as of early 2021.
With so many users on the forum, it is normal to have some “bad apples” in the mix. There are trolls, miscreants, and spammers who ruin the experience for everyone else.
You can report them to Discord Trust and Safety team. They would take appropriate action against these nuisances after reviewing evidence.
Reporting helps make healthier communities and allows you to avoid conflicts and outbreaks due to suspicious activity on the platform.
Today we will look into how to report someone on Discord using desktop and mobile devices. Moreover, we will look at other ways to deal with indecent behavior, such as kicking people or banning them.
Part 1: How to Report Users on Discord Desktop
Before you can report a person to Discord’s Trust and Safety team, you will need to enable Discord’s developer mode.
Enabling this mode will allow you to obtain the information necessary to file your report.
- Login to your Discord account on PC or Mac
- You will see a gear icon next to your username to the bottom left of your screen; click on it

- There will be a list of options in the sidebar; from here, click on “Appearance”
- Next, scroll down until you find “Developer Mode” under Advanced; turn it on

After enabling developer mode, you will now need the user ID of the person you are reporting. To get someone’s user ID:
- Right-click on their username
- From the list of options that appear, choose “Copy ID”
- Paste this user ID somewhere so that you can access it later
To report a specific message, you need to get the message link as well. For this:
- Locate the message you want to report
- Then hover your cursor over it and click on the ellipsis sign (…) on the right side
- Click on “Copy Message Link”
- Paste this somewhere so that you can use it later
After collecting the necessary information, go to Discord’s website to report it to Discord’s Trust and Safety Team .
You will have to provide your email address and post the two links copied earlier into the description box.
Also, it would help if you gave context regarding your report describing how and what rule was broken. You can also provide any other evidence you may want to present by attaching files in the attachments area.

Now, confirm that you are a human by completing the captcha and then click on “Submit.” Discord will contact you via email if action is taken against your complaint.
Part 2: How to Report Users on Discord on iPhone And Android
Just like on a desktop, you will first need to enable developer mode.
- After opening Discord on your mobile device, go to user settings by tapping on the gear icon or your profile picture next to your username
- On iPhone, tap on “Appearance” and then go to “Advanced,” whereas on Android, go to “App Settings” and tap “Behavior”

- Turn on developer mode by clicking on the slider under the “Chat Behavior” option
Like before, you will now need to obtain the User ID; the process may be slightly different depending on the phone you are using. In general, the steps would be:
- Open the user’s profile by tapping on it
- Tap on the ellipsis sign (…) in the upper-right of your screen and select “Copy ID”
- After doing this, paste the ID somewhere you can later access
Follow the steps below to get the message link to report.
- Go to the message and then hold down on it until a list of options appears
- On an iPhone, tap on “Copy Message Link.” For an android device, click on “Select” and then “Copy To Clipboard”
Now, you can send this information to the Trust and Safety team to assess it. To do this:
- Paste the two links copied earlier in the “Description Box”
- Provide your email address along with the context behind the situation
- Click on “Submit”
Part 3: How to Kick People on Discord
Discord also allows you to take care of improper behavior yourself. If you are a moderator or server owner, you can kick people for violating Discord’s guidelines.
However, it is essential to have a reason to kick someone. Otherwise, it may be seen as an abuse of power.
Here are activities to look out for before kicking someone:
- Spam messages
- Harassment
- Sharing child pornography
- Violating IP rights
- Sharing viruses
- Advocating self-harm or suicide
- Distributing gore content or animal cruelty
- Life threats to another user
If you see someone involved in these, you can kick them off your server or report them to moderators or server owners if you don’t have kicking authority.
In case the moderators or owners do not act on your complaint, you can always contact the Trust and Safety team.
If you happen to be a moderator or server owner, you have the authority to kick people off your server. Here is how to do it:
- Go to the correct channel on Discord
- Find the user from the user list on the right side of the screen
- Right-click on their username and then select “Kick”
- Click on “Kick” again to confirm your decision
Part 4: FAQs About Discord Reporting
There is no need to Google responses to “How do you report someone on Discord,” we have answers to the most frequently asked questions:
Can I Report People on Discord Anonymously?
According to a moderator on Discord’s subreddit , information regarding a reported case remains between the T&S team and the reporter. Nothing regarding the complaint is shared with the individual kicked.
What Happens If I Report Someone on Discord?
After you report someone on Discord, the T&S team goes through the evidence to justify or negate your claims.
Usually, this process takes a long time as the team evaluates whether the problem is part of a broader pattern.
After conducting their research and deciding upon a punishment, the T&S team will contact the offender via email to inform them about their misconduct and the relevant consequences.
In minor offenses, the T&S team will reach out to the reporter and teach them how to block the user rather than take direct action.
Can You Report Someone on Discord for Being Under 13?
Individuals under the age of 13 are not permitted to use Discord unless they have permission from a parent or guardian. However, it is not very easy to prove that the user is below a certain age.
If you know someone who is undoubtedly underage, then you can report them to the Trust & Safety team by filling out their form and adding evidence to back your claim.

Richard Bennett
Richard Bennett is a writer and a lover of all things video.
Follow @Richard Bennett
Richard Bennett
Mar 27, 2024• Proven solutions
Discord has completely transformed online communication, becoming the preferred platform for gamers, streamers, and reviewers alike.
As of late, it has started integrating with other gaming and streaming services, giving us the streamer mode. With streaming’s growing popularity, it’s essential to know what the streamer mode is all about.
If you’re a gamer, Discord’s streamer mode allows you to stream your gaming session to viewers by broadcasting your game to your friends, fans, and even a closed community of enthusiasts.
Many e-gaming professionals have taken up streaming, offering original and valuable content for like-minded individuals. This mode helps them streamline all their communications in one place.
If you’re new to Discord’s streamer mode, you need to know what it is, how you can use it to engage with other community members, and the primary security concerns you need to be aware of.
- Part 1: How to Report Users on Discord Desktop?
- Part 2: How to Report Users on Discord Mobile App?
- Part 3: How to Kick People on Discord?
- Part 4: FAQs About Discord Reporting
For gamers in the modern era, Discord is a household name. The platform has around 120 million active users monthly as of early 2021.
With so many users on the forum, it is normal to have some “bad apples” in the mix. There are trolls, miscreants, and spammers who ruin the experience for everyone else.
You can report them to Discord Trust and Safety team. They would take appropriate action against these nuisances after reviewing evidence.
Reporting helps make healthier communities and allows you to avoid conflicts and outbreaks due to suspicious activity on the platform.
Today we will look into how to report someone on Discord using desktop and mobile devices. Moreover, we will look at other ways to deal with indecent behavior, such as kicking people or banning them.
Part 1: How to Report Users on Discord Desktop
Before you can report a person to Discord’s Trust and Safety team, you will need to enable Discord’s developer mode.
Enabling this mode will allow you to obtain the information necessary to file your report.
- Login to your Discord account on PC or Mac
- You will see a gear icon next to your username to the bottom left of your screen; click on it

- There will be a list of options in the sidebar; from here, click on “Appearance”
- Next, scroll down until you find “Developer Mode” under Advanced; turn it on

After enabling developer mode, you will now need the user ID of the person you are reporting. To get someone’s user ID:
- Right-click on their username
- From the list of options that appear, choose “Copy ID”
- Paste this user ID somewhere so that you can access it later
To report a specific message, you need to get the message link as well. For this:
- Locate the message you want to report
- Then hover your cursor over it and click on the ellipsis sign (…) on the right side
- Click on “Copy Message Link”
- Paste this somewhere so that you can use it later
After collecting the necessary information, go to Discord’s website to report it to Discord’s Trust and Safety Team .
You will have to provide your email address and post the two links copied earlier into the description box.
Also, it would help if you gave context regarding your report describing how and what rule was broken. You can also provide any other evidence you may want to present by attaching files in the attachments area.

Now, confirm that you are a human by completing the captcha and then click on “Submit.” Discord will contact you via email if action is taken against your complaint.
Part 2: How to Report Users on Discord on iPhone And Android
Just like on a desktop, you will first need to enable developer mode.
- After opening Discord on your mobile device, go to user settings by tapping on the gear icon or your profile picture next to your username
- On iPhone, tap on “Appearance” and then go to “Advanced,” whereas on Android, go to “App Settings” and tap “Behavior”

- Turn on developer mode by clicking on the slider under the “Chat Behavior” option
Like before, you will now need to obtain the User ID; the process may be slightly different depending on the phone you are using. In general, the steps would be:
- Open the user’s profile by tapping on it
- Tap on the ellipsis sign (…) in the upper-right of your screen and select “Copy ID”
- After doing this, paste the ID somewhere you can later access
Follow the steps below to get the message link to report.
- Go to the message and then hold down on it until a list of options appears
- On an iPhone, tap on “Copy Message Link.” For an android device, click on “Select” and then “Copy To Clipboard”
Now, you can send this information to the Trust and Safety team to assess it. To do this:
- Paste the two links copied earlier in the “Description Box”
- Provide your email address along with the context behind the situation
- Click on “Submit”
Part 3: How to Kick People on Discord
Discord also allows you to take care of improper behavior yourself. If you are a moderator or server owner, you can kick people for violating Discord’s guidelines.
However, it is essential to have a reason to kick someone. Otherwise, it may be seen as an abuse of power.
Here are activities to look out for before kicking someone:
- Spam messages
- Harassment
- Sharing child pornography
- Violating IP rights
- Sharing viruses
- Advocating self-harm or suicide
- Distributing gore content or animal cruelty
- Life threats to another user
If you see someone involved in these, you can kick them off your server or report them to moderators or server owners if you don’t have kicking authority.
In case the moderators or owners do not act on your complaint, you can always contact the Trust and Safety team.
If you happen to be a moderator or server owner, you have the authority to kick people off your server. Here is how to do it:
- Go to the correct channel on Discord
- Find the user from the user list on the right side of the screen
- Right-click on their username and then select “Kick”
- Click on “Kick” again to confirm your decision
Part 4: FAQs About Discord Reporting
There is no need to Google responses to “How do you report someone on Discord,” we have answers to the most frequently asked questions:
Can I Report People on Discord Anonymously?
According to a moderator on Discord’s subreddit , information regarding a reported case remains between the T&S team and the reporter. Nothing regarding the complaint is shared with the individual kicked.
What Happens If I Report Someone on Discord?
After you report someone on Discord, the T&S team goes through the evidence to justify or negate your claims.
Usually, this process takes a long time as the team evaluates whether the problem is part of a broader pattern.
After conducting their research and deciding upon a punishment, the T&S team will contact the offender via email to inform them about their misconduct and the relevant consequences.
In minor offenses, the T&S team will reach out to the reporter and teach them how to block the user rather than take direct action.
Can You Report Someone on Discord for Being Under 13?
Individuals under the age of 13 are not permitted to use Discord unless they have permission from a parent or guardian. However, it is not very easy to prove that the user is below a certain age.
If you know someone who is undoubtedly underage, then you can report them to the Trust & Safety team by filling out their form and adding evidence to back your claim.

Richard Bennett
Richard Bennett is a writer and a lover of all things video.
Follow @Richard Bennett
Richard Bennett
Mar 27, 2024• Proven solutions
Discord has completely transformed online communication, becoming the preferred platform for gamers, streamers, and reviewers alike.
As of late, it has started integrating with other gaming and streaming services, giving us the streamer mode. With streaming’s growing popularity, it’s essential to know what the streamer mode is all about.
If you’re a gamer, Discord’s streamer mode allows you to stream your gaming session to viewers by broadcasting your game to your friends, fans, and even a closed community of enthusiasts.
Many e-gaming professionals have taken up streaming, offering original and valuable content for like-minded individuals. This mode helps them streamline all their communications in one place.
If you’re new to Discord’s streamer mode, you need to know what it is, how you can use it to engage with other community members, and the primary security concerns you need to be aware of.
- Part 1: How to Report Users on Discord Desktop?
- Part 2: How to Report Users on Discord Mobile App?
- Part 3: How to Kick People on Discord?
- Part 4: FAQs About Discord Reporting
For gamers in the modern era, Discord is a household name. The platform has around 120 million active users monthly as of early 2021.
With so many users on the forum, it is normal to have some “bad apples” in the mix. There are trolls, miscreants, and spammers who ruin the experience for everyone else.
You can report them to Discord Trust and Safety team. They would take appropriate action against these nuisances after reviewing evidence.
Reporting helps make healthier communities and allows you to avoid conflicts and outbreaks due to suspicious activity on the platform.
Today we will look into how to report someone on Discord using desktop and mobile devices. Moreover, we will look at other ways to deal with indecent behavior, such as kicking people or banning them.
Part 1: How to Report Users on Discord Desktop
Before you can report a person to Discord’s Trust and Safety team, you will need to enable Discord’s developer mode.
Enabling this mode will allow you to obtain the information necessary to file your report.
- Login to your Discord account on PC or Mac
- You will see a gear icon next to your username to the bottom left of your screen; click on it

- There will be a list of options in the sidebar; from here, click on “Appearance”
- Next, scroll down until you find “Developer Mode” under Advanced; turn it on

After enabling developer mode, you will now need the user ID of the person you are reporting. To get someone’s user ID:
- Right-click on their username
- From the list of options that appear, choose “Copy ID”
- Paste this user ID somewhere so that you can access it later
To report a specific message, you need to get the message link as well. For this:
- Locate the message you want to report
- Then hover your cursor over it and click on the ellipsis sign (…) on the right side
- Click on “Copy Message Link”
- Paste this somewhere so that you can use it later
After collecting the necessary information, go to Discord’s website to report it to Discord’s Trust and Safety Team .
You will have to provide your email address and post the two links copied earlier into the description box.
Also, it would help if you gave context regarding your report describing how and what rule was broken. You can also provide any other evidence you may want to present by attaching files in the attachments area.

Now, confirm that you are a human by completing the captcha and then click on “Submit.” Discord will contact you via email if action is taken against your complaint.
Part 2: How to Report Users on Discord on iPhone And Android
Just like on a desktop, you will first need to enable developer mode.
- After opening Discord on your mobile device, go to user settings by tapping on the gear icon or your profile picture next to your username
- On iPhone, tap on “Appearance” and then go to “Advanced,” whereas on Android, go to “App Settings” and tap “Behavior”

- Turn on developer mode by clicking on the slider under the “Chat Behavior” option
Like before, you will now need to obtain the User ID; the process may be slightly different depending on the phone you are using. In general, the steps would be:
- Open the user’s profile by tapping on it
- Tap on the ellipsis sign (…) in the upper-right of your screen and select “Copy ID”
- After doing this, paste the ID somewhere you can later access
Follow the steps below to get the message link to report.
- Go to the message and then hold down on it until a list of options appears
- On an iPhone, tap on “Copy Message Link.” For an android device, click on “Select” and then “Copy To Clipboard”
Now, you can send this information to the Trust and Safety team to assess it. To do this:
- Paste the two links copied earlier in the “Description Box”
- Provide your email address along with the context behind the situation
- Click on “Submit”
Part 3: How to Kick People on Discord
Discord also allows you to take care of improper behavior yourself. If you are a moderator or server owner, you can kick people for violating Discord’s guidelines.
However, it is essential to have a reason to kick someone. Otherwise, it may be seen as an abuse of power.
Here are activities to look out for before kicking someone:
- Spam messages
- Harassment
- Sharing child pornography
- Violating IP rights
- Sharing viruses
- Advocating self-harm or suicide
- Distributing gore content or animal cruelty
- Life threats to another user
If you see someone involved in these, you can kick them off your server or report them to moderators or server owners if you don’t have kicking authority.
In case the moderators or owners do not act on your complaint, you can always contact the Trust and Safety team.
If you happen to be a moderator or server owner, you have the authority to kick people off your server. Here is how to do it:
- Go to the correct channel on Discord
- Find the user from the user list on the right side of the screen
- Right-click on their username and then select “Kick”
- Click on “Kick” again to confirm your decision
Part 4: FAQs About Discord Reporting
There is no need to Google responses to “How do you report someone on Discord,” we have answers to the most frequently asked questions:
Can I Report People on Discord Anonymously?
According to a moderator on Discord’s subreddit , information regarding a reported case remains between the T&S team and the reporter. Nothing regarding the complaint is shared with the individual kicked.
What Happens If I Report Someone on Discord?
After you report someone on Discord, the T&S team goes through the evidence to justify or negate your claims.
Usually, this process takes a long time as the team evaluates whether the problem is part of a broader pattern.
After conducting their research and deciding upon a punishment, the T&S team will contact the offender via email to inform them about their misconduct and the relevant consequences.
In minor offenses, the T&S team will reach out to the reporter and teach them how to block the user rather than take direct action.
Can You Report Someone on Discord for Being Under 13?
Individuals under the age of 13 are not permitted to use Discord unless they have permission from a parent or guardian. However, it is not very easy to prove that the user is below a certain age.
If you know someone who is undoubtedly underage, then you can report them to the Trust & Safety team by filling out their form and adding evidence to back your claim.

Richard Bennett
Richard Bennett is a writer and a lover of all things video.
Follow @Richard Bennett
Richard Bennett
Mar 27, 2024• Proven solutions
Discord has completely transformed online communication, becoming the preferred platform for gamers, streamers, and reviewers alike.
As of late, it has started integrating with other gaming and streaming services, giving us the streamer mode. With streaming’s growing popularity, it’s essential to know what the streamer mode is all about.
If you’re a gamer, Discord’s streamer mode allows you to stream your gaming session to viewers by broadcasting your game to your friends, fans, and even a closed community of enthusiasts.
Many e-gaming professionals have taken up streaming, offering original and valuable content for like-minded individuals. This mode helps them streamline all their communications in one place.
If you’re new to Discord’s streamer mode, you need to know what it is, how you can use it to engage with other community members, and the primary security concerns you need to be aware of.
- Part 1: How to Report Users on Discord Desktop?
- Part 2: How to Report Users on Discord Mobile App?
- Part 3: How to Kick People on Discord?
- Part 4: FAQs About Discord Reporting
For gamers in the modern era, Discord is a household name. The platform has around 120 million active users monthly as of early 2021.
With so many users on the forum, it is normal to have some “bad apples” in the mix. There are trolls, miscreants, and spammers who ruin the experience for everyone else.
You can report them to Discord Trust and Safety team. They would take appropriate action against these nuisances after reviewing evidence.
Reporting helps make healthier communities and allows you to avoid conflicts and outbreaks due to suspicious activity on the platform.
Today we will look into how to report someone on Discord using desktop and mobile devices. Moreover, we will look at other ways to deal with indecent behavior, such as kicking people or banning them.
Part 1: How to Report Users on Discord Desktop
Before you can report a person to Discord’s Trust and Safety team, you will need to enable Discord’s developer mode.
Enabling this mode will allow you to obtain the information necessary to file your report.
- Login to your Discord account on PC or Mac
- You will see a gear icon next to your username to the bottom left of your screen; click on it

- There will be a list of options in the sidebar; from here, click on “Appearance”
- Next, scroll down until you find “Developer Mode” under Advanced; turn it on

After enabling developer mode, you will now need the user ID of the person you are reporting. To get someone’s user ID:
- Right-click on their username
- From the list of options that appear, choose “Copy ID”
- Paste this user ID somewhere so that you can access it later
To report a specific message, you need to get the message link as well. For this:
- Locate the message you want to report
- Then hover your cursor over it and click on the ellipsis sign (…) on the right side
- Click on “Copy Message Link”
- Paste this somewhere so that you can use it later
After collecting the necessary information, go to Discord’s website to report it to Discord’s Trust and Safety Team .
You will have to provide your email address and post the two links copied earlier into the description box.
Also, it would help if you gave context regarding your report describing how and what rule was broken. You can also provide any other evidence you may want to present by attaching files in the attachments area.

Now, confirm that you are a human by completing the captcha and then click on “Submit.” Discord will contact you via email if action is taken against your complaint.
Part 2: How to Report Users on Discord on iPhone And Android
Just like on a desktop, you will first need to enable developer mode.
- After opening Discord on your mobile device, go to user settings by tapping on the gear icon or your profile picture next to your username
- On iPhone, tap on “Appearance” and then go to “Advanced,” whereas on Android, go to “App Settings” and tap “Behavior”

- Turn on developer mode by clicking on the slider under the “Chat Behavior” option
Like before, you will now need to obtain the User ID; the process may be slightly different depending on the phone you are using. In general, the steps would be:
- Open the user’s profile by tapping on it
- Tap on the ellipsis sign (…) in the upper-right of your screen and select “Copy ID”
- After doing this, paste the ID somewhere you can later access
Follow the steps below to get the message link to report.
- Go to the message and then hold down on it until a list of options appears
- On an iPhone, tap on “Copy Message Link.” For an android device, click on “Select” and then “Copy To Clipboard”
Now, you can send this information to the Trust and Safety team to assess it. To do this:
- Paste the two links copied earlier in the “Description Box”
- Provide your email address along with the context behind the situation
- Click on “Submit”
Part 3: How to Kick People on Discord
Discord also allows you to take care of improper behavior yourself. If you are a moderator or server owner, you can kick people for violating Discord’s guidelines.
However, it is essential to have a reason to kick someone. Otherwise, it may be seen as an abuse of power.
Here are activities to look out for before kicking someone:
- Spam messages
- Harassment
- Sharing child pornography
- Violating IP rights
- Sharing viruses
- Advocating self-harm or suicide
- Distributing gore content or animal cruelty
- Life threats to another user
If you see someone involved in these, you can kick them off your server or report them to moderators or server owners if you don’t have kicking authority.
In case the moderators or owners do not act on your complaint, you can always contact the Trust and Safety team.
If you happen to be a moderator or server owner, you have the authority to kick people off your server. Here is how to do it:
- Go to the correct channel on Discord
- Find the user from the user list on the right side of the screen
- Right-click on their username and then select “Kick”
- Click on “Kick” again to confirm your decision
Part 4: FAQs About Discord Reporting
There is no need to Google responses to “How do you report someone on Discord,” we have answers to the most frequently asked questions:
Can I Report People on Discord Anonymously?
According to a moderator on Discord’s subreddit , information regarding a reported case remains between the T&S team and the reporter. Nothing regarding the complaint is shared with the individual kicked.
What Happens If I Report Someone on Discord?
After you report someone on Discord, the T&S team goes through the evidence to justify or negate your claims.
Usually, this process takes a long time as the team evaluates whether the problem is part of a broader pattern.
After conducting their research and deciding upon a punishment, the T&S team will contact the offender via email to inform them about their misconduct and the relevant consequences.
In minor offenses, the T&S team will reach out to the reporter and teach them how to block the user rather than take direct action.
Can You Report Someone on Discord for Being Under 13?
Individuals under the age of 13 are not permitted to use Discord unless they have permission from a parent or guardian. However, it is not very easy to prove that the user is below a certain age.
If you know someone who is undoubtedly underage, then you can report them to the Trust & Safety team by filling out their form and adding evidence to back your claim.

Richard Bennett
Richard Bennett is a writer and a lover of all things video.
Follow @Richard Bennett
Also read:
- [New] 2024 Approved The Complete Walkthrough to Emoji-Enriched Discord Statuses
- [New] Pinnacle Bots of Online Communities for 2024
- [New] Unlocking Elite Status The Essentials of Joining Discord's DiscoNitro for 2024
- 2024 Approved Enhanced Repertoire of Questions to Spark Podcast Conversations
- Comparing Apples with Oranges? Not When It Comes to M1 Pro & M1 Max for 2024
- Film Fragments The Ultimate Editor's Collection
- In 2024, The Top Tales YouTube’s Best Narrative Channels This Year
- Locating the Dynamics of Whistling Audio
- Network Locked SIM Card Inserted On Your Itel P55+ Phone? Unlock It Now
- Ottimizza Le Tue Vendite On-Line: Guida Esclusiva Al Centro Di Assistenza per WinX DVD Ripper E WinX Video AI
- Precision and Perfection Leading Discord Emoji Makers of Today
- The Comprehensive Tutorial Mastering Bulk Deletion of Discord Messages for 2024
- WSL Influence on Desktop Linux Landscape Shift
- Title: Ensuring Smooth Operations in Your Discord Channels with These Steps for 2024
- Author: Timothy
- Created at : 2024-10-31 16:01:13
- Updated at : 2024-11-04 17:47:34
- Link: https://discord-videos.techidaily.com/ensuring-smooth-operations-in-your-discord-channels-with-these-steps-for-2024/
- License: This work is licensed under CC BY-NC-SA 4.0.