:max_bytes(150000):strip_icc():format(webp)/iOS-wwdc-7d655ca37a3b43b99fd9dac09bec13c4.jpg)
Expertly Engineered Font Generators for Discord (Android/iOS)

Expertly Engineered Font Generators for Discord (Android/iOS)
Best Discord Font Generators [Online/iPhone/Android]

Richard Bennett
Mar 27, 2024• Proven solutions
Discord is a very popular platform that brings people with similar interests together and allows them to communicate using a range of textual and audiovisual elements. Still, most people use text to chat with others, which is why the fact that only one default font is available is so troublesome.
Using different fonts is a great way to make your messages more visually attractive and impress your friends. To do that, you will have to find a good Discord font generator and use it to create custom messages that include a wide variety of letter shapes.
Since there are so many online tools that can be used for generating fonts, we prepared an overview of the best options at your disposal that will present you with the strengths and weaknesses of each Discord font generator from the list.
- Part 1: Best Online Discord Font Generators
- Part 2: Mobile Font Generator Apps for Discord
- Part 3: Why You Should Use Different Text Font?
For Win 7 or later (64-bit)
 Secure Download
Secure Download
For macOS 10.12 or later
 Secure Download
Secure Download
Part 1: Best Online Discord Font Generators You Should Try
Here is a comprehensive list of Discord font generator software products that deserve your closer attention. They are all very simple to use and work well with Discord, so the choice of the best app for custom font generation might come down to personal preference.
1. Lingojam

This online font tool offers almost unlimited freedom in crafting unique text, as it features a lot of different fonts and more than 100,000 special characters to choose from. Despite this multitude of options, the Lingojam Discord font generator is extremely simple to master. You can type your message on the left side of the screen and see previews in different fonts on the right, such as Old English / medieval / gothic style text, cursive text, and double-struck, so you can simply choose one that fits your idea the best.
2. Font Generator Guru
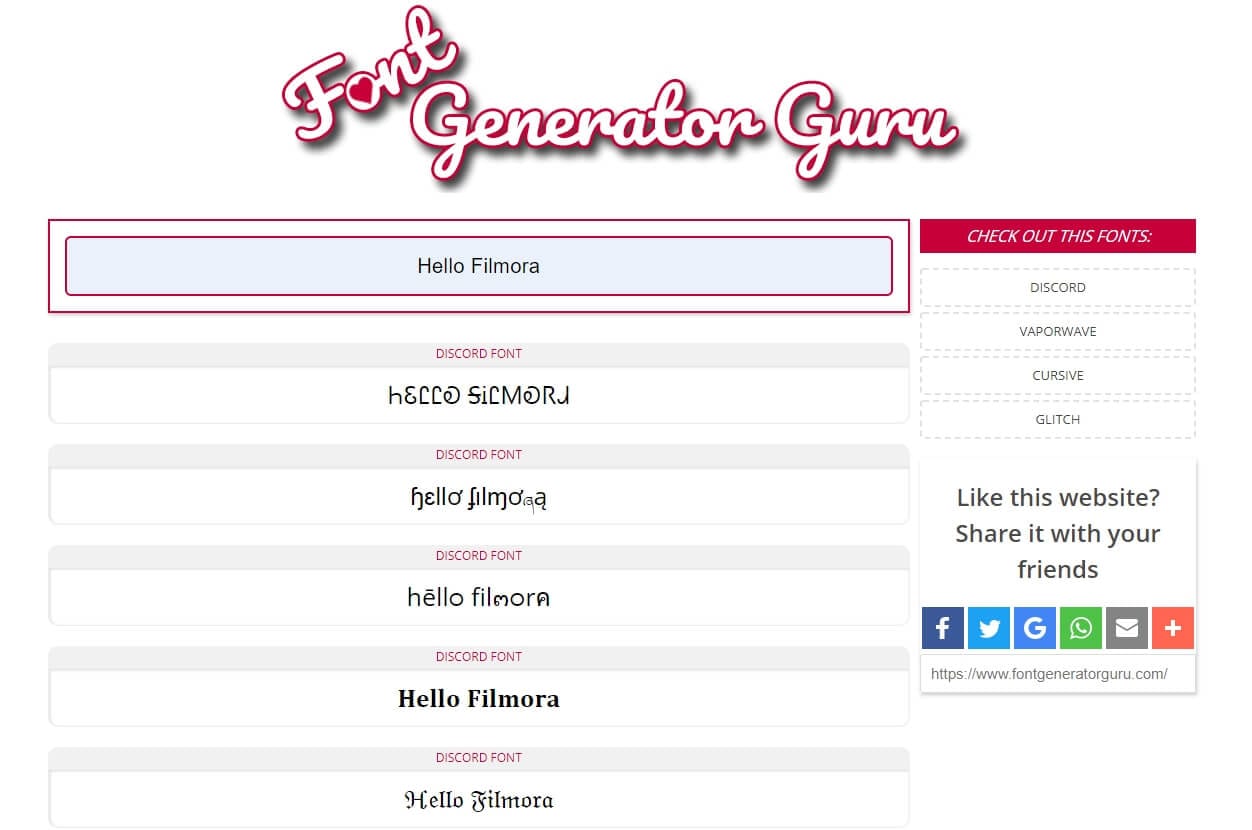
Here we have another effective and practical Discord font generator that can be a powerful tool in creative hands. It is available for both desktop and mobile devices and offers a good selection of fonts and effects. It operates based on Unicode and lets the user preview the text in various fonts before picking the best. To post your customized message to Discord, all you need to do is copy the text and paste it into the appropriate chat on your server.
3. Fontvilla
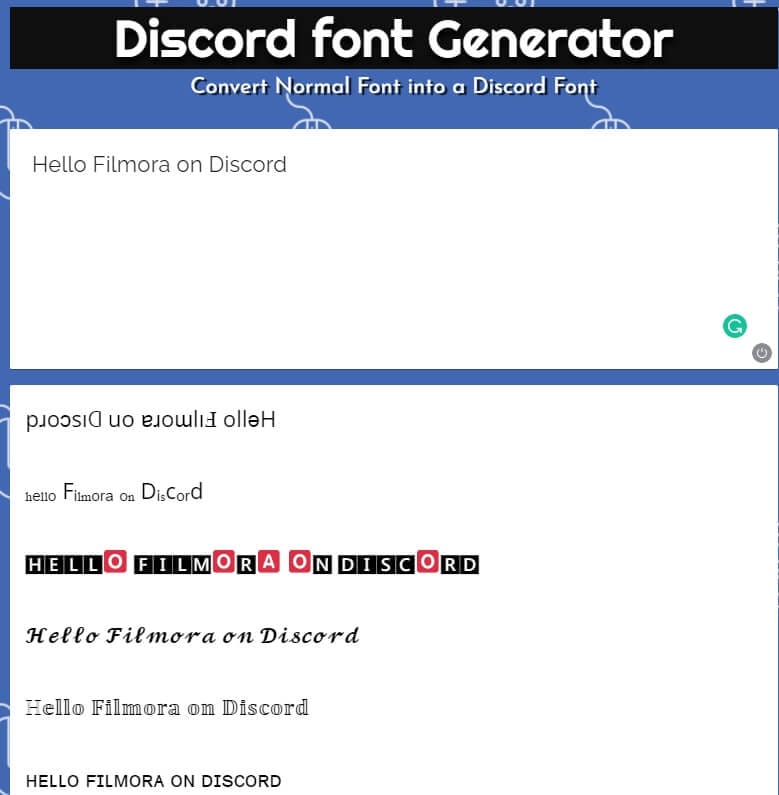
Thanks to a large set of supported characters, Fontvilla is well suited for editing text in almost any language. It can be used to generate text in a broad range of styles, including cool gothic-looking writing and small text. In a technical sense, this Discord font generator is extremely straightforward and all the main options are immediately accessible from the homepage. A good choice if you never tried using a font generator for Discord before.
4. Exotic Fonts

This simple software is very practical and convenient for all Discord users who want to stand out from the crowd. All the actions you need to make in order to create a great looking text can be performed directly from the homepage. There are dozens of very interesting fonts to choose from, and Exotic Fonts software will let you preview your text in each one before you make the final decision. Copying the chosen variation back to discord is also extremely simple.
5. Fonts Pro Keyboard

Very popular with gamers and other Discord users, this font generator works really well for the purpose of freshening up your chats. It offers a large amount of unusual fonts and special characters, as well as text effects such as bold, strikethrough, or even colored backgrounds. It won’t take more than a few minutes to learn how to use Fonts Pro Keyboard, since the interface is very intuitive and the options at your disposal are displayed right after you enter your text into the required field.
6. Stealthfonts
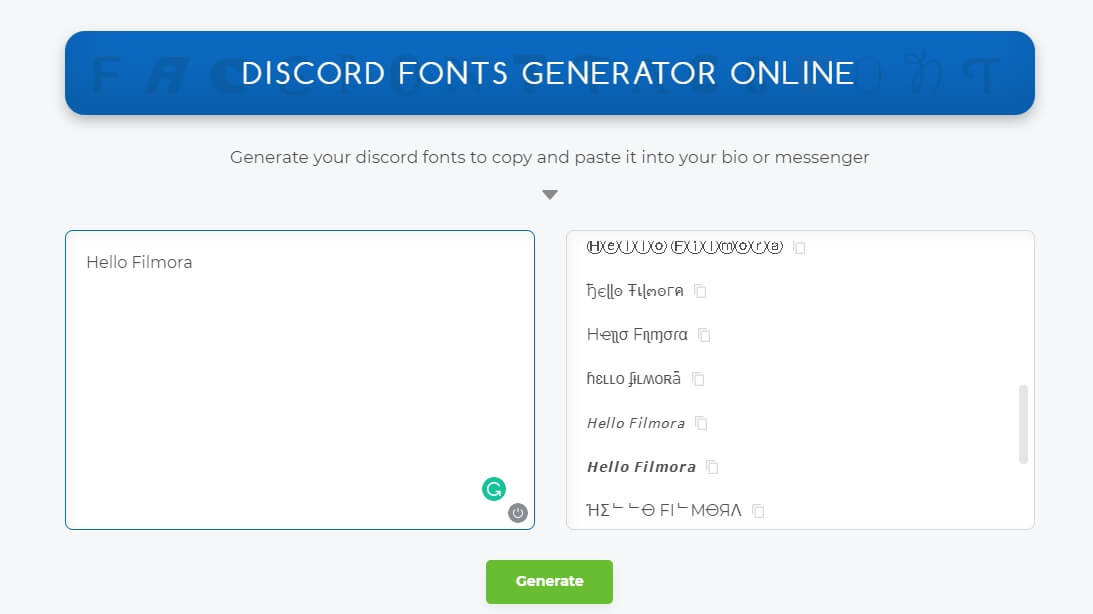
If you are looking for a reliable Discord font generator that gives you a lot of creative freedom, Stealthfonts deserves serious consideration. Generating unique text requires just a simple 3-step procedure – first you type the text you want to use and click on the button to create new versions, then you review the generated versions and pick the one you like, and finally you copy and paste the altered text into your Discord account or chat. There are dozens of fonts available, so you will never be disappointed with the offered solutions.
7. Upside down text generator
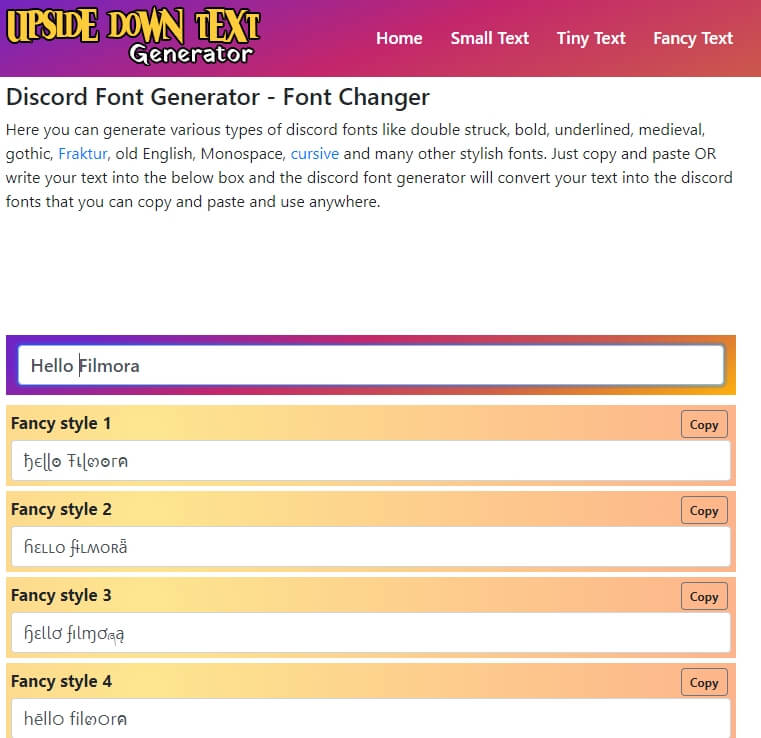
A funky tool with a funny name, this Discord font generator actually performs just fine. It offers 25 fancy fonts that will appeal to a broad range of users of both genders and will make an impression when you use them in Discord chats. To use this app, just enter your text into the form on the top of the page and browse through the automatically generated variations that use different fonts. Select your favorite one and simply copy it back to Discord to surprise your friends with a creative blast.
8. Awesome Font Generator

If you are using social media intensely, this font generator software should be a part of your toolbox. In addition to 17 different fonts for Discord, it also has a wide selection of fonts for Instagram, Whatsapp, and Twitter. The software lets you play around with different fonts and effects until you find a version that you are totally happy with. Simple copy/paste action will transfer your selection into Discord where you can use the text for your username or messages in the chat.
9. Discord Fonts

Elegantly designed and very user friendly, this website provides you with plenty of options when it comes to changing the look of your Discord messages. Discord Fonts offers you a choice between a large number of fonts (including some very quirky ones) and myriad different text effects. After you type the text into the designated field, you will be able to see all the previews and simply cut and paste your favorites directly into Discord. No wonder this text editing tool is so popular with Discord users.
Part 2: Mobile Font Generators for Discord
These days, a lot of users are accessing Discord from their smartphones so it’s natural to wonder whether any good Discord font generators are available for mobile platforms. As it turns out, both Android and iOS users have very solid tools of this kind available for their platforms.
1. Font Generator for Discord Android – Font Generator
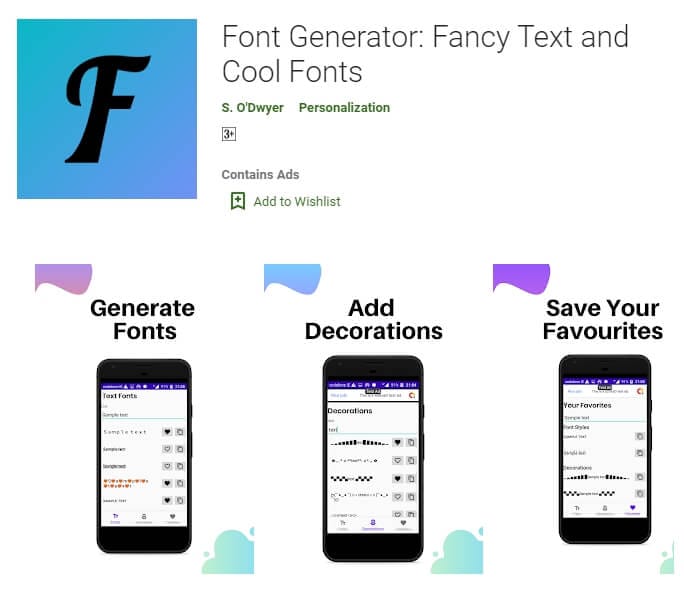
You can pick up this Discord font generator for free from the Play Store, and it won’t leave you wishing for more. Its selection of various fonts, text faces, and cool decorations gives you a solid base to create text in a truly personal style. This app can even remember your preferences and display your favorite fonts on the top of the preview page so you can pick the best option easily. Another interesting feature is the Night Mode theme that produces some really interesting looks.
2. Font Generator for Discord iOS – Cool Fonts

This is the only piece of software you need to alter your fonts in a number of online messaging applications, including Discord. It allows the user to access a huge number of fonts, special characters, as well as colors and combine them to get totally awesome results. The app is free to download from the App Store and works well on all Apple devices that have iOS 9.0 or later. It’s a cute little tool that will fulfill the function of a Discord font generator without taking too much space on your phone.
Part 3: Why You Should Use Different Text Font on Discord?
Some people are content with the default text style on Discord and don’t see the need to use font generators, but advanced users enjoy the freedom of expression they gain in this way. Communication on Discord is fast-paced and it can be difficult to gain the attention of the group, which is why it makes sense to use variable and/or unusual fonts for your messages.
Not only you can make more persuasive arguments in this way, but you can also boost your engagement and visibility on the platform. Of course, many people use Discord font generators just for fun, and this is perfectly all right, too. If a few more clicks can make your experience more entertaining and more fulfilling, that’s a tradeoff worth making.
Conclusion – Which Discord Font Generator to Choose?
From all of the above, it’s clear that you won’t make a mistake if you try a few of the products from this list. All Discord font generators serve a similar purpose and come with comparable features, so the best way to find the right one is to play around a little bit and see which one feels the most natural to use.

Richard Bennett
Richard Bennett is a writer and a lover of all things video.
Follow @Richard Bennett
Richard Bennett
Mar 27, 2024• Proven solutions
Discord is a very popular platform that brings people with similar interests together and allows them to communicate using a range of textual and audiovisual elements. Still, most people use text to chat with others, which is why the fact that only one default font is available is so troublesome.
Using different fonts is a great way to make your messages more visually attractive and impress your friends. To do that, you will have to find a good Discord font generator and use it to create custom messages that include a wide variety of letter shapes.
Since there are so many online tools that can be used for generating fonts, we prepared an overview of the best options at your disposal that will present you with the strengths and weaknesses of each Discord font generator from the list.
- Part 1: Best Online Discord Font Generators
- Part 2: Mobile Font Generator Apps for Discord
- Part 3: Why You Should Use Different Text Font?
For Win 7 or later (64-bit)
 Secure Download
Secure Download
For macOS 10.12 or later
 Secure Download
Secure Download
Part 1: Best Online Discord Font Generators You Should Try
Here is a comprehensive list of Discord font generator software products that deserve your closer attention. They are all very simple to use and work well with Discord, so the choice of the best app for custom font generation might come down to personal preference.
1. Lingojam

This online font tool offers almost unlimited freedom in crafting unique text, as it features a lot of different fonts and more than 100,000 special characters to choose from. Despite this multitude of options, the Lingojam Discord font generator is extremely simple to master. You can type your message on the left side of the screen and see previews in different fonts on the right, such as Old English / medieval / gothic style text, cursive text, and double-struck, so you can simply choose one that fits your idea the best.
2. Font Generator Guru
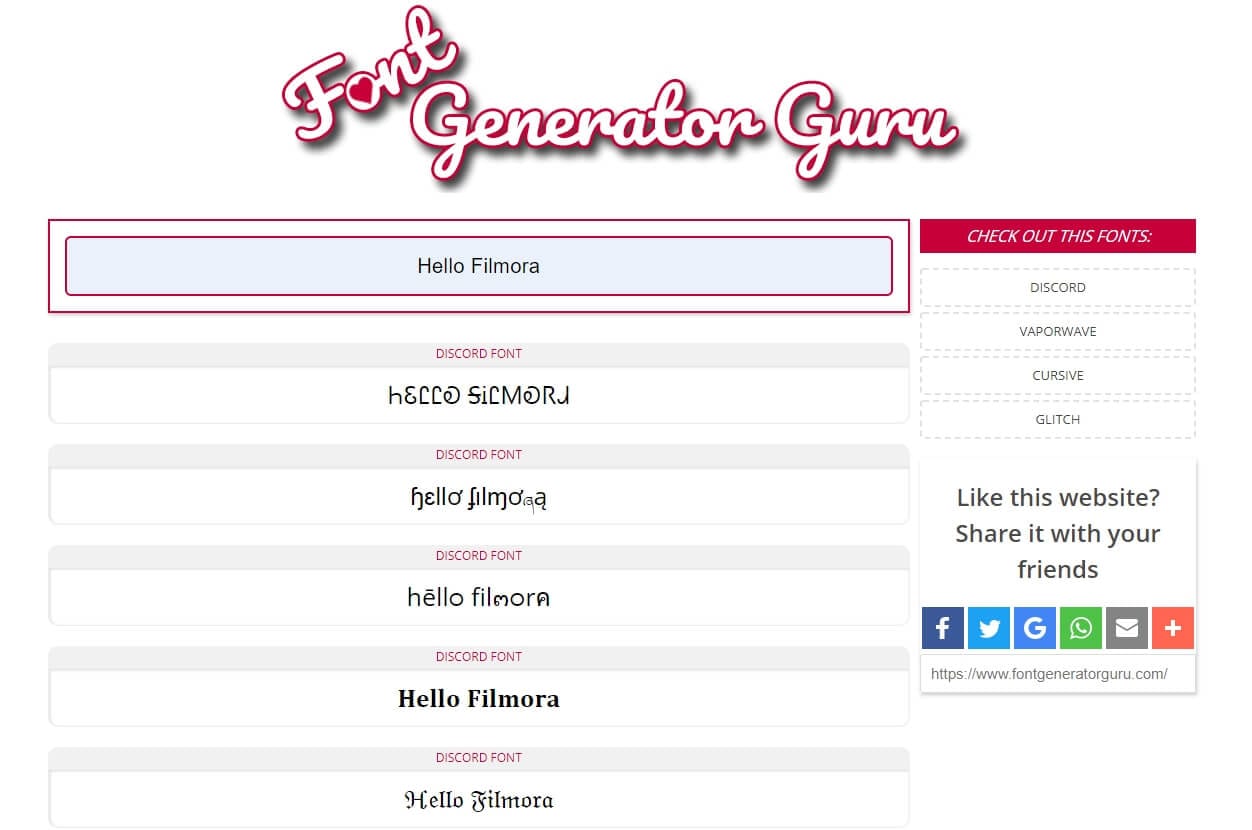
Here we have another effective and practical Discord font generator that can be a powerful tool in creative hands. It is available for both desktop and mobile devices and offers a good selection of fonts and effects. It operates based on Unicode and lets the user preview the text in various fonts before picking the best. To post your customized message to Discord, all you need to do is copy the text and paste it into the appropriate chat on your server.
3. Fontvilla
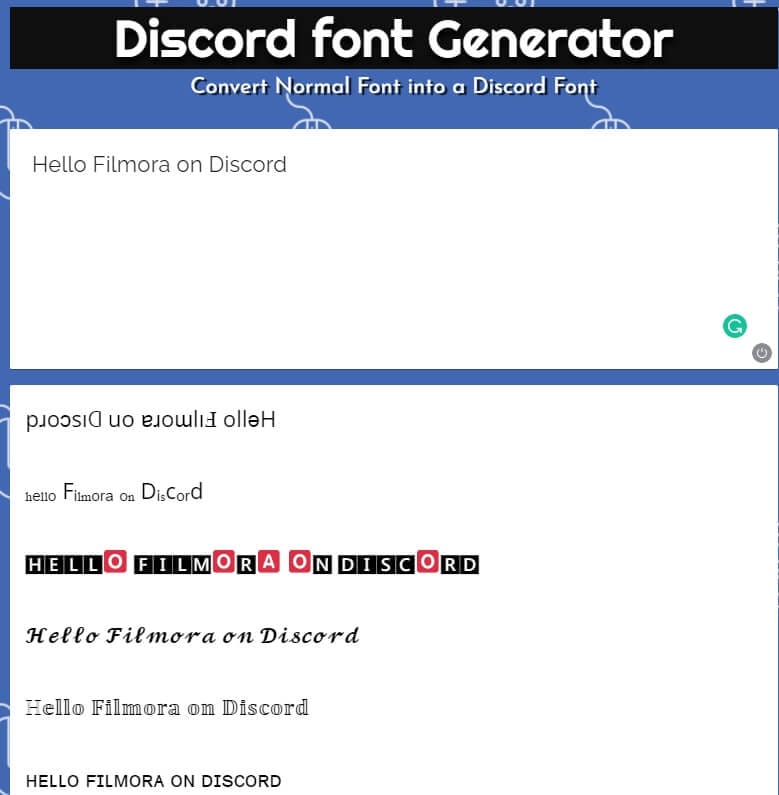
Thanks to a large set of supported characters, Fontvilla is well suited for editing text in almost any language. It can be used to generate text in a broad range of styles, including cool gothic-looking writing and small text. In a technical sense, this Discord font generator is extremely straightforward and all the main options are immediately accessible from the homepage. A good choice if you never tried using a font generator for Discord before.
4. Exotic Fonts

This simple software is very practical and convenient for all Discord users who want to stand out from the crowd. All the actions you need to make in order to create a great looking text can be performed directly from the homepage. There are dozens of very interesting fonts to choose from, and Exotic Fonts software will let you preview your text in each one before you make the final decision. Copying the chosen variation back to discord is also extremely simple.
5. Fonts Pro Keyboard

Very popular with gamers and other Discord users, this font generator works really well for the purpose of freshening up your chats. It offers a large amount of unusual fonts and special characters, as well as text effects such as bold, strikethrough, or even colored backgrounds. It won’t take more than a few minutes to learn how to use Fonts Pro Keyboard, since the interface is very intuitive and the options at your disposal are displayed right after you enter your text into the required field.
6. Stealthfonts
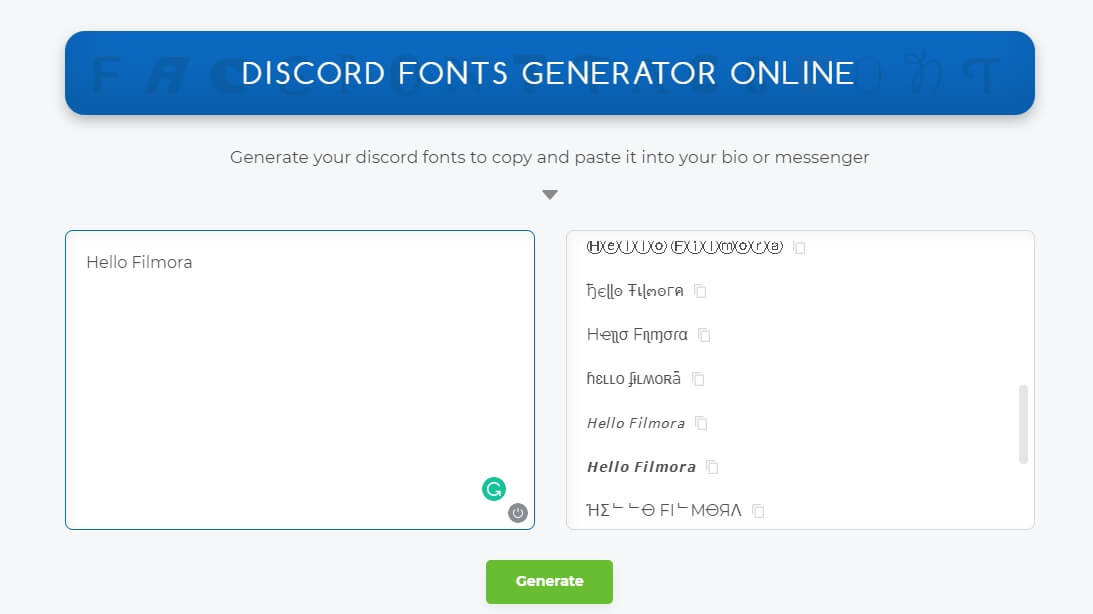
If you are looking for a reliable Discord font generator that gives you a lot of creative freedom, Stealthfonts deserves serious consideration. Generating unique text requires just a simple 3-step procedure – first you type the text you want to use and click on the button to create new versions, then you review the generated versions and pick the one you like, and finally you copy and paste the altered text into your Discord account or chat. There are dozens of fonts available, so you will never be disappointed with the offered solutions.
7. Upside down text generator
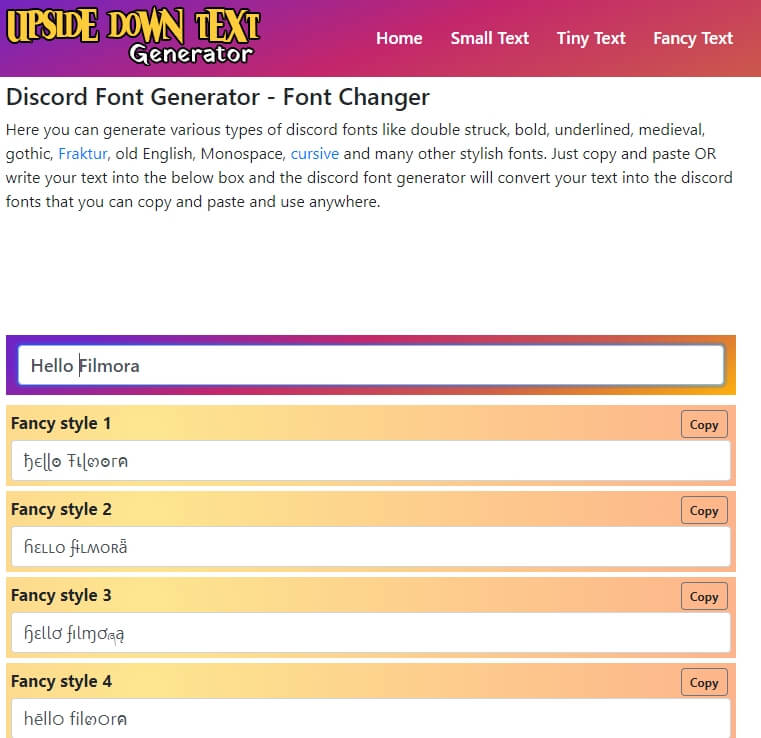
A funky tool with a funny name, this Discord font generator actually performs just fine. It offers 25 fancy fonts that will appeal to a broad range of users of both genders and will make an impression when you use them in Discord chats. To use this app, just enter your text into the form on the top of the page and browse through the automatically generated variations that use different fonts. Select your favorite one and simply copy it back to Discord to surprise your friends with a creative blast.
8. Awesome Font Generator

If you are using social media intensely, this font generator software should be a part of your toolbox. In addition to 17 different fonts for Discord, it also has a wide selection of fonts for Instagram, Whatsapp, and Twitter. The software lets you play around with different fonts and effects until you find a version that you are totally happy with. Simple copy/paste action will transfer your selection into Discord where you can use the text for your username or messages in the chat.
9. Discord Fonts

Elegantly designed and very user friendly, this website provides you with plenty of options when it comes to changing the look of your Discord messages. Discord Fonts offers you a choice between a large number of fonts (including some very quirky ones) and myriad different text effects. After you type the text into the designated field, you will be able to see all the previews and simply cut and paste your favorites directly into Discord. No wonder this text editing tool is so popular with Discord users.
Part 2: Mobile Font Generators for Discord
These days, a lot of users are accessing Discord from their smartphones so it’s natural to wonder whether any good Discord font generators are available for mobile platforms. As it turns out, both Android and iOS users have very solid tools of this kind available for their platforms.
1. Font Generator for Discord Android – Font Generator
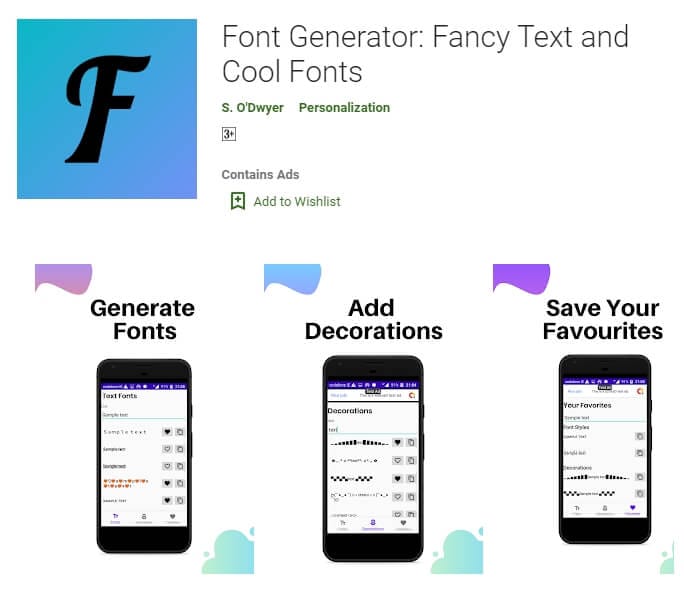
You can pick up this Discord font generator for free from the Play Store, and it won’t leave you wishing for more. Its selection of various fonts, text faces, and cool decorations gives you a solid base to create text in a truly personal style. This app can even remember your preferences and display your favorite fonts on the top of the preview page so you can pick the best option easily. Another interesting feature is the Night Mode theme that produces some really interesting looks.
2. Font Generator for Discord iOS – Cool Fonts

This is the only piece of software you need to alter your fonts in a number of online messaging applications, including Discord. It allows the user to access a huge number of fonts, special characters, as well as colors and combine them to get totally awesome results. The app is free to download from the App Store and works well on all Apple devices that have iOS 9.0 or later. It’s a cute little tool that will fulfill the function of a Discord font generator without taking too much space on your phone.
Part 3: Why You Should Use Different Text Font on Discord?
Some people are content with the default text style on Discord and don’t see the need to use font generators, but advanced users enjoy the freedom of expression they gain in this way. Communication on Discord is fast-paced and it can be difficult to gain the attention of the group, which is why it makes sense to use variable and/or unusual fonts for your messages.
Not only you can make more persuasive arguments in this way, but you can also boost your engagement and visibility on the platform. Of course, many people use Discord font generators just for fun, and this is perfectly all right, too. If a few more clicks can make your experience more entertaining and more fulfilling, that’s a tradeoff worth making.
Conclusion – Which Discord Font Generator to Choose?
From all of the above, it’s clear that you won’t make a mistake if you try a few of the products from this list. All Discord font generators serve a similar purpose and come with comparable features, so the best way to find the right one is to play around a little bit and see which one feels the most natural to use.

Richard Bennett
Richard Bennett is a writer and a lover of all things video.
Follow @Richard Bennett
Richard Bennett
Mar 27, 2024• Proven solutions
Discord is a very popular platform that brings people with similar interests together and allows them to communicate using a range of textual and audiovisual elements. Still, most people use text to chat with others, which is why the fact that only one default font is available is so troublesome.
Using different fonts is a great way to make your messages more visually attractive and impress your friends. To do that, you will have to find a good Discord font generator and use it to create custom messages that include a wide variety of letter shapes.
Since there are so many online tools that can be used for generating fonts, we prepared an overview of the best options at your disposal that will present you with the strengths and weaknesses of each Discord font generator from the list.
- Part 1: Best Online Discord Font Generators
- Part 2: Mobile Font Generator Apps for Discord
- Part 3: Why You Should Use Different Text Font?
For Win 7 or later (64-bit)
 Secure Download
Secure Download
For macOS 10.12 or later
 Secure Download
Secure Download
Part 1: Best Online Discord Font Generators You Should Try
Here is a comprehensive list of Discord font generator software products that deserve your closer attention. They are all very simple to use and work well with Discord, so the choice of the best app for custom font generation might come down to personal preference.
1. Lingojam

This online font tool offers almost unlimited freedom in crafting unique text, as it features a lot of different fonts and more than 100,000 special characters to choose from. Despite this multitude of options, the Lingojam Discord font generator is extremely simple to master. You can type your message on the left side of the screen and see previews in different fonts on the right, such as Old English / medieval / gothic style text, cursive text, and double-struck, so you can simply choose one that fits your idea the best.
2. Font Generator Guru
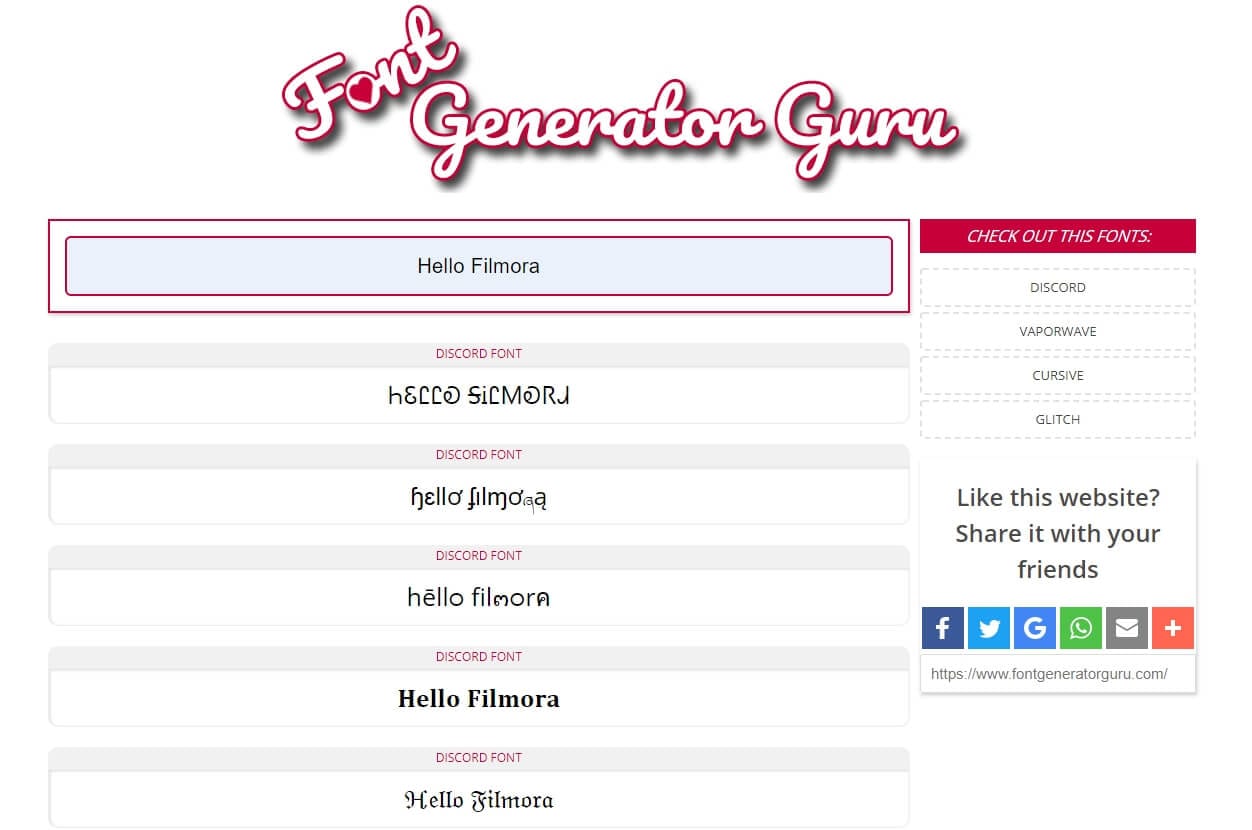
Here we have another effective and practical Discord font generator that can be a powerful tool in creative hands. It is available for both desktop and mobile devices and offers a good selection of fonts and effects. It operates based on Unicode and lets the user preview the text in various fonts before picking the best. To post your customized message to Discord, all you need to do is copy the text and paste it into the appropriate chat on your server.
3. Fontvilla
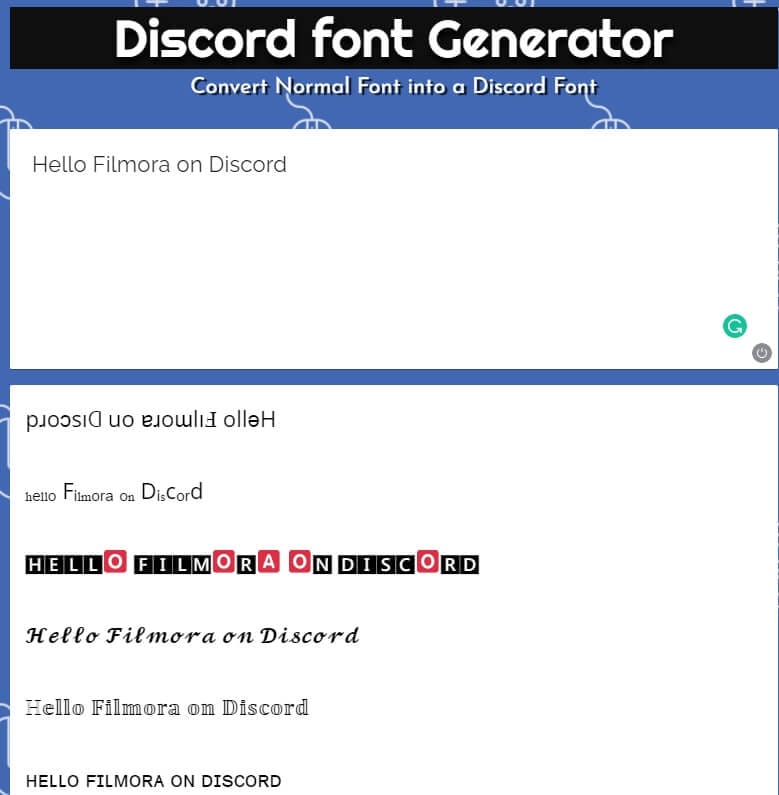
Thanks to a large set of supported characters, Fontvilla is well suited for editing text in almost any language. It can be used to generate text in a broad range of styles, including cool gothic-looking writing and small text. In a technical sense, this Discord font generator is extremely straightforward and all the main options are immediately accessible from the homepage. A good choice if you never tried using a font generator for Discord before.
4. Exotic Fonts

This simple software is very practical and convenient for all Discord users who want to stand out from the crowd. All the actions you need to make in order to create a great looking text can be performed directly from the homepage. There are dozens of very interesting fonts to choose from, and Exotic Fonts software will let you preview your text in each one before you make the final decision. Copying the chosen variation back to discord is also extremely simple.
5. Fonts Pro Keyboard

Very popular with gamers and other Discord users, this font generator works really well for the purpose of freshening up your chats. It offers a large amount of unusual fonts and special characters, as well as text effects such as bold, strikethrough, or even colored backgrounds. It won’t take more than a few minutes to learn how to use Fonts Pro Keyboard, since the interface is very intuitive and the options at your disposal are displayed right after you enter your text into the required field.
6. Stealthfonts
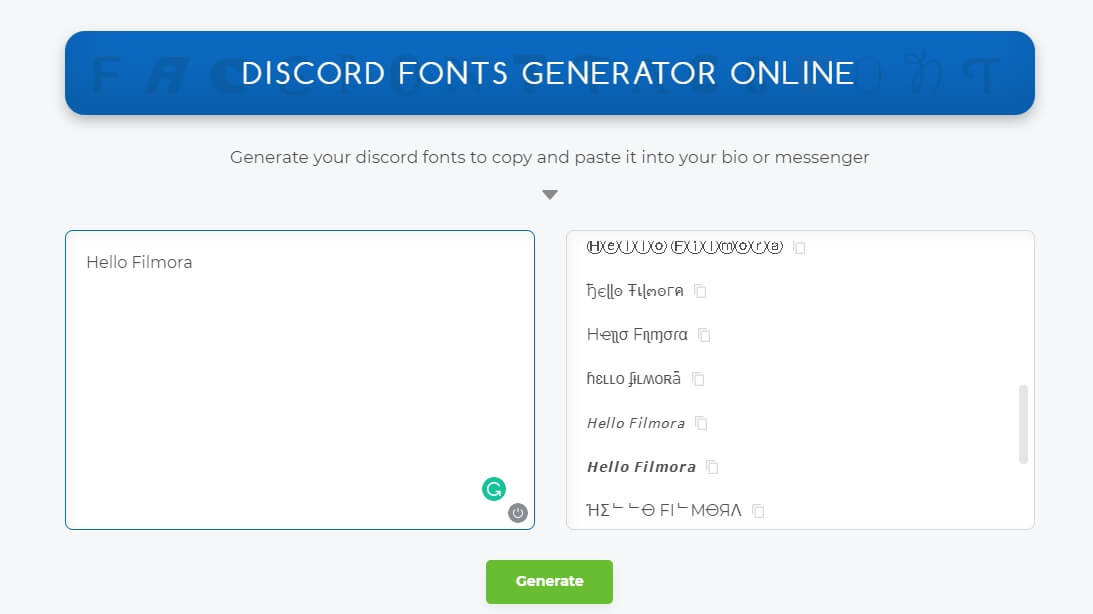
If you are looking for a reliable Discord font generator that gives you a lot of creative freedom, Stealthfonts deserves serious consideration. Generating unique text requires just a simple 3-step procedure – first you type the text you want to use and click on the button to create new versions, then you review the generated versions and pick the one you like, and finally you copy and paste the altered text into your Discord account or chat. There are dozens of fonts available, so you will never be disappointed with the offered solutions.
7. Upside down text generator
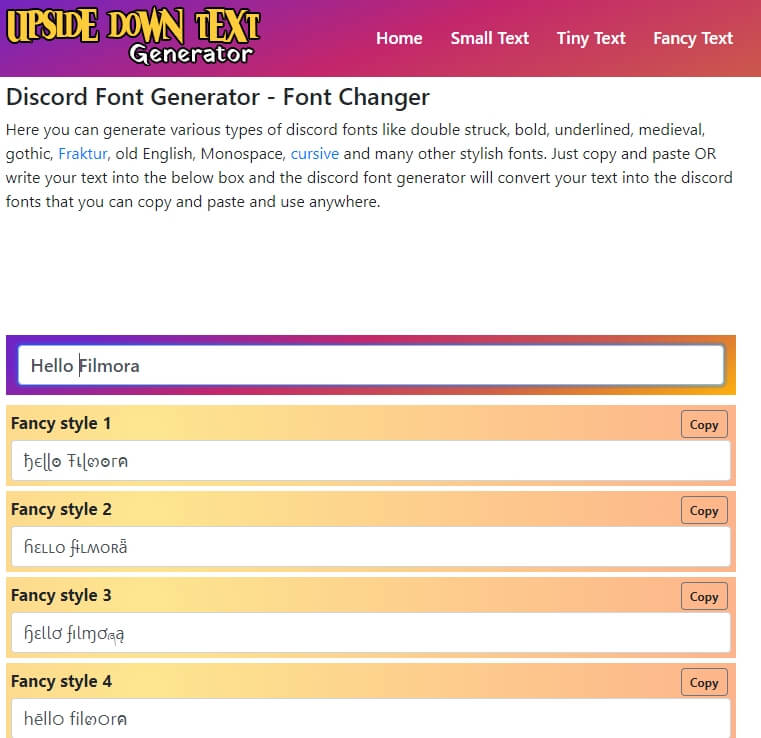
A funky tool with a funny name, this Discord font generator actually performs just fine. It offers 25 fancy fonts that will appeal to a broad range of users of both genders and will make an impression when you use them in Discord chats. To use this app, just enter your text into the form on the top of the page and browse through the automatically generated variations that use different fonts. Select your favorite one and simply copy it back to Discord to surprise your friends with a creative blast.
8. Awesome Font Generator

If you are using social media intensely, this font generator software should be a part of your toolbox. In addition to 17 different fonts for Discord, it also has a wide selection of fonts for Instagram, Whatsapp, and Twitter. The software lets you play around with different fonts and effects until you find a version that you are totally happy with. Simple copy/paste action will transfer your selection into Discord where you can use the text for your username or messages in the chat.
9. Discord Fonts

Elegantly designed and very user friendly, this website provides you with plenty of options when it comes to changing the look of your Discord messages. Discord Fonts offers you a choice between a large number of fonts (including some very quirky ones) and myriad different text effects. After you type the text into the designated field, you will be able to see all the previews and simply cut and paste your favorites directly into Discord. No wonder this text editing tool is so popular with Discord users.
Part 2: Mobile Font Generators for Discord
These days, a lot of users are accessing Discord from their smartphones so it’s natural to wonder whether any good Discord font generators are available for mobile platforms. As it turns out, both Android and iOS users have very solid tools of this kind available for their platforms.
1. Font Generator for Discord Android – Font Generator
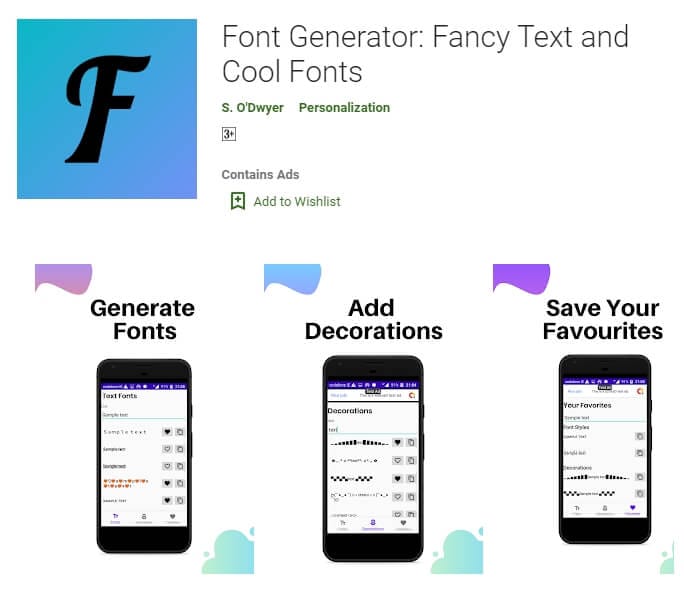
You can pick up this Discord font generator for free from the Play Store, and it won’t leave you wishing for more. Its selection of various fonts, text faces, and cool decorations gives you a solid base to create text in a truly personal style. This app can even remember your preferences and display your favorite fonts on the top of the preview page so you can pick the best option easily. Another interesting feature is the Night Mode theme that produces some really interesting looks.
2. Font Generator for Discord iOS – Cool Fonts

This is the only piece of software you need to alter your fonts in a number of online messaging applications, including Discord. It allows the user to access a huge number of fonts, special characters, as well as colors and combine them to get totally awesome results. The app is free to download from the App Store and works well on all Apple devices that have iOS 9.0 or later. It’s a cute little tool that will fulfill the function of a Discord font generator without taking too much space on your phone.
Part 3: Why You Should Use Different Text Font on Discord?
Some people are content with the default text style on Discord and don’t see the need to use font generators, but advanced users enjoy the freedom of expression they gain in this way. Communication on Discord is fast-paced and it can be difficult to gain the attention of the group, which is why it makes sense to use variable and/or unusual fonts for your messages.
Not only you can make more persuasive arguments in this way, but you can also boost your engagement and visibility on the platform. Of course, many people use Discord font generators just for fun, and this is perfectly all right, too. If a few more clicks can make your experience more entertaining and more fulfilling, that’s a tradeoff worth making.
Conclusion – Which Discord Font Generator to Choose?
From all of the above, it’s clear that you won’t make a mistake if you try a few of the products from this list. All Discord font generators serve a similar purpose and come with comparable features, so the best way to find the right one is to play around a little bit and see which one feels the most natural to use.

Richard Bennett
Richard Bennett is a writer and a lover of all things video.
Follow @Richard Bennett
Richard Bennett
Mar 27, 2024• Proven solutions
Discord is a very popular platform that brings people with similar interests together and allows them to communicate using a range of textual and audiovisual elements. Still, most people use text to chat with others, which is why the fact that only one default font is available is so troublesome.
Using different fonts is a great way to make your messages more visually attractive and impress your friends. To do that, you will have to find a good Discord font generator and use it to create custom messages that include a wide variety of letter shapes.
Since there are so many online tools that can be used for generating fonts, we prepared an overview of the best options at your disposal that will present you with the strengths and weaknesses of each Discord font generator from the list.
- Part 1: Best Online Discord Font Generators
- Part 2: Mobile Font Generator Apps for Discord
- Part 3: Why You Should Use Different Text Font?
For Win 7 or later (64-bit)
 Secure Download
Secure Download
For macOS 10.12 or later
 Secure Download
Secure Download
Part 1: Best Online Discord Font Generators You Should Try
Here is a comprehensive list of Discord font generator software products that deserve your closer attention. They are all very simple to use and work well with Discord, so the choice of the best app for custom font generation might come down to personal preference.
1. Lingojam

This online font tool offers almost unlimited freedom in crafting unique text, as it features a lot of different fonts and more than 100,000 special characters to choose from. Despite this multitude of options, the Lingojam Discord font generator is extremely simple to master. You can type your message on the left side of the screen and see previews in different fonts on the right, such as Old English / medieval / gothic style text, cursive text, and double-struck, so you can simply choose one that fits your idea the best.
2. Font Generator Guru
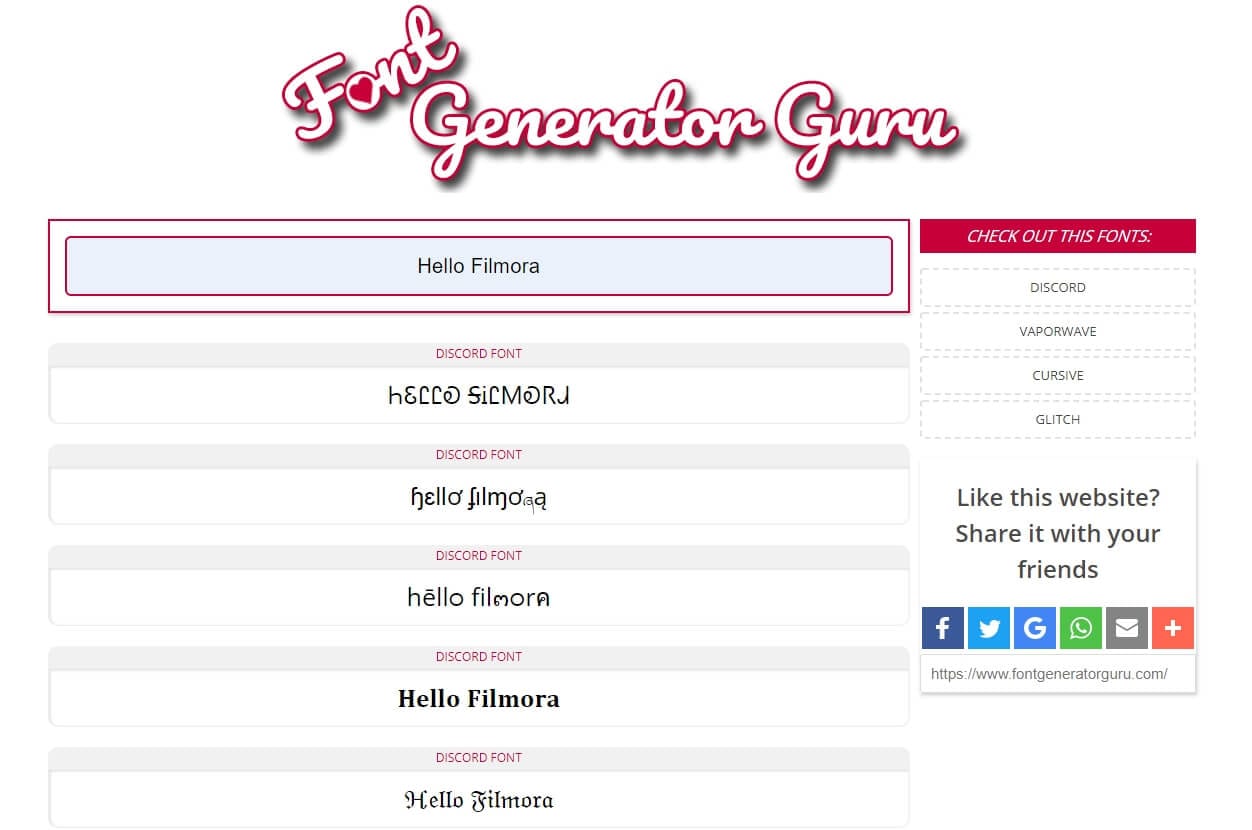
Here we have another effective and practical Discord font generator that can be a powerful tool in creative hands. It is available for both desktop and mobile devices and offers a good selection of fonts and effects. It operates based on Unicode and lets the user preview the text in various fonts before picking the best. To post your customized message to Discord, all you need to do is copy the text and paste it into the appropriate chat on your server.
3. Fontvilla
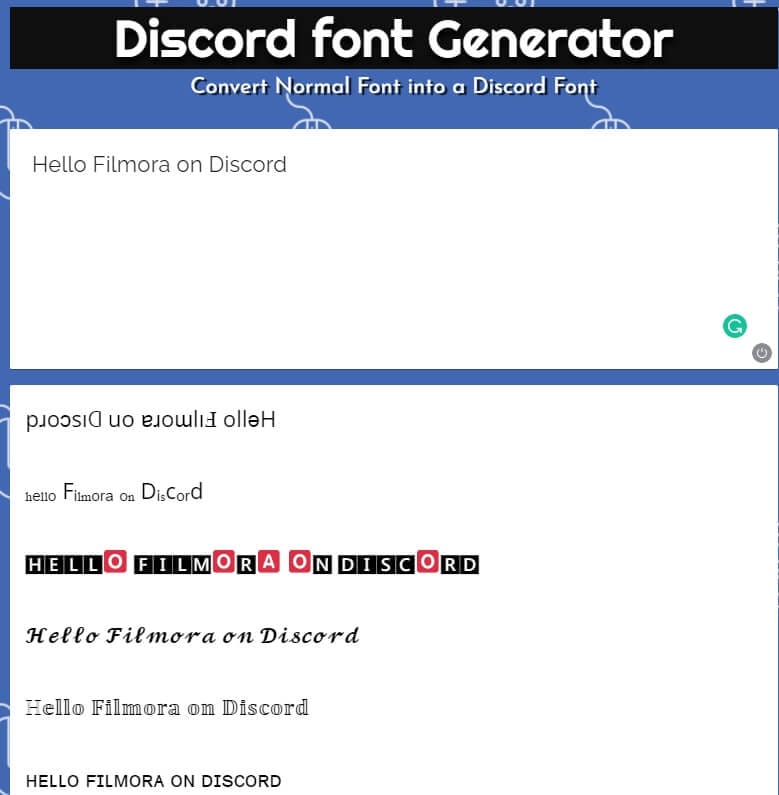
Thanks to a large set of supported characters, Fontvilla is well suited for editing text in almost any language. It can be used to generate text in a broad range of styles, including cool gothic-looking writing and small text. In a technical sense, this Discord font generator is extremely straightforward and all the main options are immediately accessible from the homepage. A good choice if you never tried using a font generator for Discord before.
4. Exotic Fonts

This simple software is very practical and convenient for all Discord users who want to stand out from the crowd. All the actions you need to make in order to create a great looking text can be performed directly from the homepage. There are dozens of very interesting fonts to choose from, and Exotic Fonts software will let you preview your text in each one before you make the final decision. Copying the chosen variation back to discord is also extremely simple.
5. Fonts Pro Keyboard

Very popular with gamers and other Discord users, this font generator works really well for the purpose of freshening up your chats. It offers a large amount of unusual fonts and special characters, as well as text effects such as bold, strikethrough, or even colored backgrounds. It won’t take more than a few minutes to learn how to use Fonts Pro Keyboard, since the interface is very intuitive and the options at your disposal are displayed right after you enter your text into the required field.
6. Stealthfonts
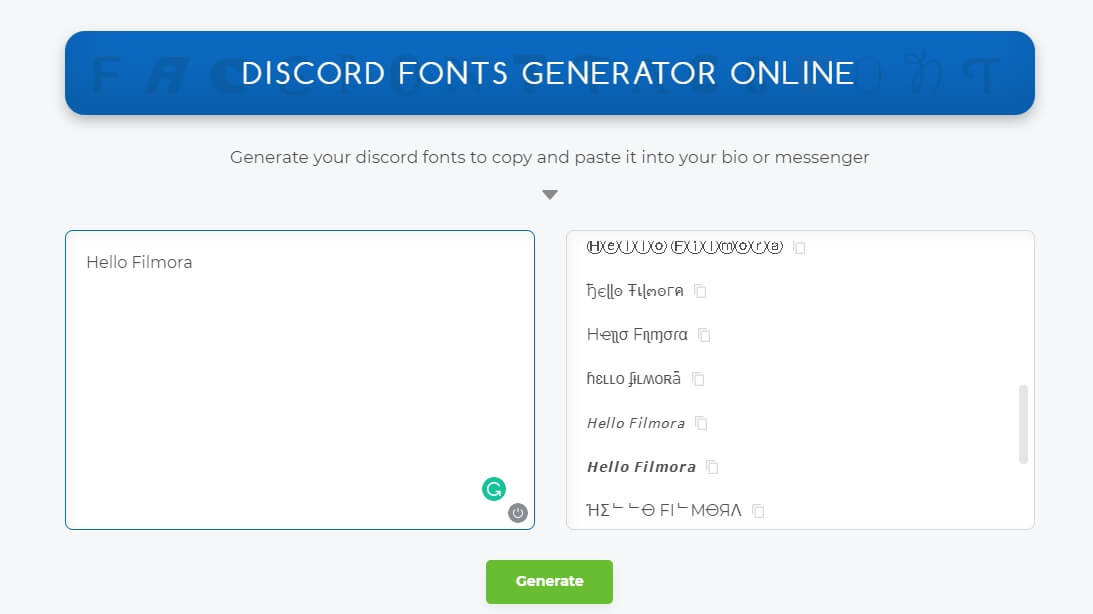
If you are looking for a reliable Discord font generator that gives you a lot of creative freedom, Stealthfonts deserves serious consideration. Generating unique text requires just a simple 3-step procedure – first you type the text you want to use and click on the button to create new versions, then you review the generated versions and pick the one you like, and finally you copy and paste the altered text into your Discord account or chat. There are dozens of fonts available, so you will never be disappointed with the offered solutions.
7. Upside down text generator
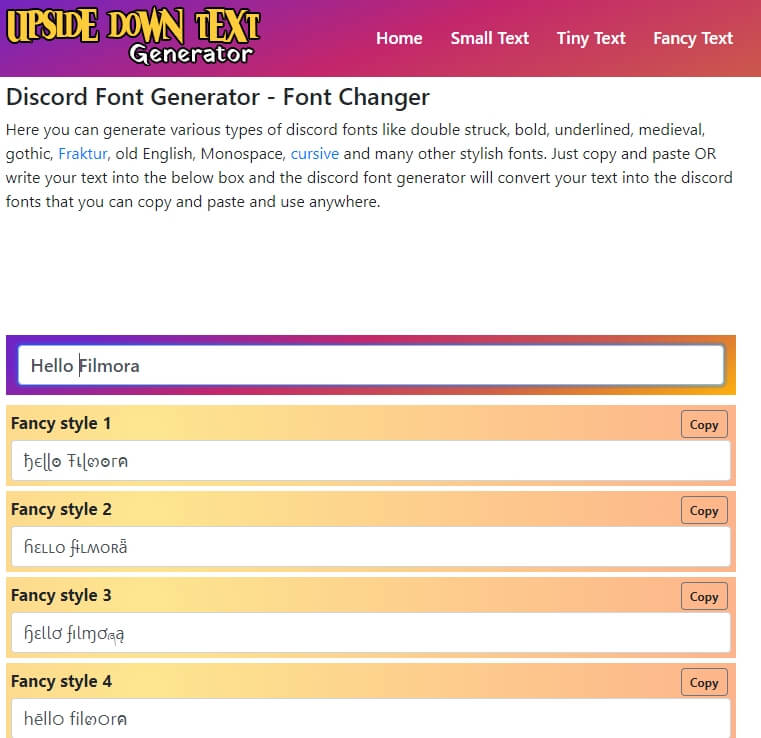
A funky tool with a funny name, this Discord font generator actually performs just fine. It offers 25 fancy fonts that will appeal to a broad range of users of both genders and will make an impression when you use them in Discord chats. To use this app, just enter your text into the form on the top of the page and browse through the automatically generated variations that use different fonts. Select your favorite one and simply copy it back to Discord to surprise your friends with a creative blast.
8. Awesome Font Generator

If you are using social media intensely, this font generator software should be a part of your toolbox. In addition to 17 different fonts for Discord, it also has a wide selection of fonts for Instagram, Whatsapp, and Twitter. The software lets you play around with different fonts and effects until you find a version that you are totally happy with. Simple copy/paste action will transfer your selection into Discord where you can use the text for your username or messages in the chat.
9. Discord Fonts

Elegantly designed and very user friendly, this website provides you with plenty of options when it comes to changing the look of your Discord messages. Discord Fonts offers you a choice between a large number of fonts (including some very quirky ones) and myriad different text effects. After you type the text into the designated field, you will be able to see all the previews and simply cut and paste your favorites directly into Discord. No wonder this text editing tool is so popular with Discord users.
Part 2: Mobile Font Generators for Discord
These days, a lot of users are accessing Discord from their smartphones so it’s natural to wonder whether any good Discord font generators are available for mobile platforms. As it turns out, both Android and iOS users have very solid tools of this kind available for their platforms.
1. Font Generator for Discord Android – Font Generator
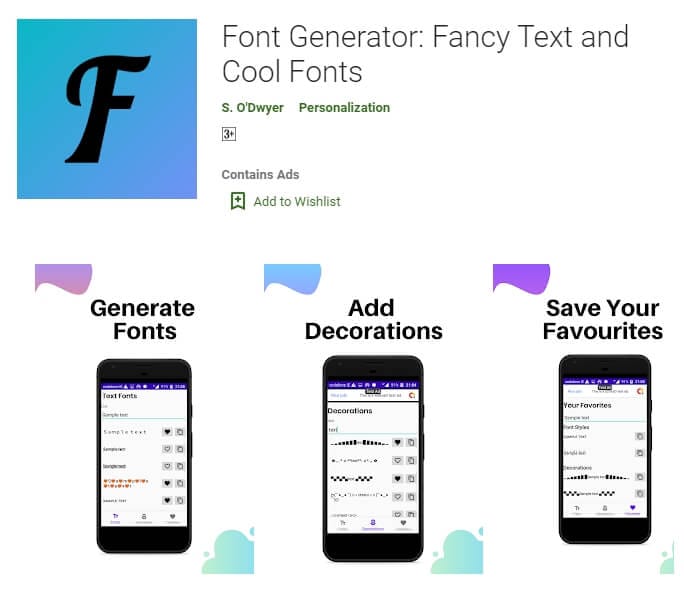
You can pick up this Discord font generator for free from the Play Store, and it won’t leave you wishing for more. Its selection of various fonts, text faces, and cool decorations gives you a solid base to create text in a truly personal style. This app can even remember your preferences and display your favorite fonts on the top of the preview page so you can pick the best option easily. Another interesting feature is the Night Mode theme that produces some really interesting looks.
2. Font Generator for Discord iOS – Cool Fonts

This is the only piece of software you need to alter your fonts in a number of online messaging applications, including Discord. It allows the user to access a huge number of fonts, special characters, as well as colors and combine them to get totally awesome results. The app is free to download from the App Store and works well on all Apple devices that have iOS 9.0 or later. It’s a cute little tool that will fulfill the function of a Discord font generator without taking too much space on your phone.
Part 3: Why You Should Use Different Text Font on Discord?
Some people are content with the default text style on Discord and don’t see the need to use font generators, but advanced users enjoy the freedom of expression they gain in this way. Communication on Discord is fast-paced and it can be difficult to gain the attention of the group, which is why it makes sense to use variable and/or unusual fonts for your messages.
Not only you can make more persuasive arguments in this way, but you can also boost your engagement and visibility on the platform. Of course, many people use Discord font generators just for fun, and this is perfectly all right, too. If a few more clicks can make your experience more entertaining and more fulfilling, that’s a tradeoff worth making.
Conclusion – Which Discord Font Generator to Choose?
From all of the above, it’s clear that you won’t make a mistake if you try a few of the products from this list. All Discord font generators serve a similar purpose and come with comparable features, so the best way to find the right one is to play around a little bit and see which one feels the most natural to use.

Richard Bennett
Richard Bennett is a writer and a lover of all things video.
Follow @Richard Bennett
How to Make a Discord Video Call | Desktop & Mobile
How to Make a Discord Video Call | Desktop & Mobile

Richard Bennett
Mar 27, 2024• Proven solutions
Discord is a great place to hang out with like-minded people and just relax. But sometimes you want to do more than just chat using text messaging, which is where video calling comes in handy.
Discord has video call options built into the desktop app, the web browser and the mobile app, so you don’t need to switch between different software when you want to chat on video with your friends or colleagues. Read on to find out how to make a video call on Discord.
- Part 1: Best Settings for Discord Video Call
- Part 2: How to Make a Private Video Call on Discord?
- Part 3: How to Make a Server Video Call on Discord?
- Part 4: FAQs about Discord Video Call
Part 1: Best Settings for Discord Video Call
Before you start calling everyone, you’ll want to check your settings to make sure you have the best experience. It’s important to make sure you’ve got your best equipment setup to work for the highest quality audio and video possible.

So, start by heading to the User Settings page. You’ll find this at the bottom left of the screen – look for the cog icon next to your name. You won’t see this on mobile, this is only on the desktop app and the web browser version of Discord.

Once you’ve opened settings, you’ll want to click on the Voice & Video tab. Here you can check your microphone settings and adjust the volume, and choose your camera. If you’re using an external camera instead of the built-in option, check that the right one is selected in the dropdown.
You can also use this opportunity to run a test video – so that you know you’re well-lit, properly framed and otherwise good to go. You can adjust the lighting in your room or move the camera if you don’t feel it’s quite right.
One quick note for the web browser version of Discord – you’ll be asked to grant permission to your microphone and camera. Make sure you allow the site to use your equipment otherwise it won’t work on the video call.
Once you are happy, just click the close button at the top right of the settings options.
Part 2: How to Make a Private Video Call on Discord?
Once you’ve got your settings ready, you’re set to make your private Discord video call. If you’re doing it on the web browser or desktop app, you’ll need to first navigate to the inbox you share with the person you want to call. Do this by clicking on the Home button at the top left – you’ll then get a list of all your contacts.
If you’re only calling one person then it’s easy – just click on their name.

If you want to call a private group, you need to click the + button and then create a group DM. Add the names of the users you want to call.

Once you’re in the direct message window of the person or group you want to call, you need to look at the buttons at the top right of the screen. The second icon that looks like a video camera is the one you’re looking for. Click that and you’ll start a video call.
You’ll see yourself on screen at this point, but you’ll need to wait until the other person or group members have joined the call for the chat to properly begin.

The process of making video call on Discord mobile is essentially identical. You just need to open the direct message group and click on the video call icon, which is still at the top right of your screen.

You’ll need to give permissions for the Discord mobile app to use your microphone and camera if you haven’t already.
Once you’ve finished your video call on either desktop or mobile, just hit the red button to end it and switch your camera off again.
Part 3: How to Make a Server Video Call on Discord?
If you want to make a group video call on a public server, you again need to first navigate to the server. Once you’re there, you’ll need to join the voice channel that you should see on the left side of the screen.
Once you’re in the voice channel, click Lounge, Community Hangout or Stream Room, and then switch on your camera by clicking the ‘Video’ button. You’ll find this at the bottom-left of the screen. Again, if you’re on the web browser, you’ll be asked by your browser for permission to use your camera at this stage.

And that’s it – the video call is now live and anyone who joins the voice channel will be able to see you, chat to you and switch on their camera to join the video conference as well.
On mobile, it’s slightly different. You’ll still want to head to the server you want to join and then click on the voice channel to join it. But as soon as you click on the voice channel, you’ll get a pop-up with an icon at the bottom right where you can instantly switch on your camera.

If you prefer, you can still just join as voice, and then at any stage click on your name where you’ll be able to then switch on your camera to turn a voice chat into a video call.
Whenever you want to end the video call, just click on your name again to switch off your camera, or disconnect completely from the voice channel.
FAQs About Discord Video Chat Call
1. How Many People Can Join in the Discord Group Video Call?
Normally, the limit for the number of users on a group video call in Discord is 10. However, during the Coronavirus pandemic, the team behind Discord know that it’s a valuable tool to help people stay connected. So the limit has been increased to 25 users. This may be reduced in the future once the world returns to some sense of normality.
2. How to Join a Video Call on Discord?
Joining an existing video call on Discord is a really easy process.
If it’s a private video call, you’ll get a pop-up in the chat window letting you know that a video call has been started. You have the option of declining the video call, joining it with video, or just joining with voice without your camera switched on.
If instead, it’s a public server where a video call is happening, you just need to join the voice channel by clicking on it on the left side of the screen, and then clicking on the video button next to your name, just as if you were starting the call in the first place.

Richard Bennett
Richard Bennett is a writer and a lover of all things video.
Follow @Richard Bennett
Richard Bennett
Mar 27, 2024• Proven solutions
Discord is a great place to hang out with like-minded people and just relax. But sometimes you want to do more than just chat using text messaging, which is where video calling comes in handy.
Discord has video call options built into the desktop app, the web browser and the mobile app, so you don’t need to switch between different software when you want to chat on video with your friends or colleagues. Read on to find out how to make a video call on Discord.
- Part 1: Best Settings for Discord Video Call
- Part 2: How to Make a Private Video Call on Discord?
- Part 3: How to Make a Server Video Call on Discord?
- Part 4: FAQs about Discord Video Call
Part 1: Best Settings for Discord Video Call
Before you start calling everyone, you’ll want to check your settings to make sure you have the best experience. It’s important to make sure you’ve got your best equipment setup to work for the highest quality audio and video possible.

So, start by heading to the User Settings page. You’ll find this at the bottom left of the screen – look for the cog icon next to your name. You won’t see this on mobile, this is only on the desktop app and the web browser version of Discord.

Once you’ve opened settings, you’ll want to click on the Voice & Video tab. Here you can check your microphone settings and adjust the volume, and choose your camera. If you’re using an external camera instead of the built-in option, check that the right one is selected in the dropdown.
You can also use this opportunity to run a test video – so that you know you’re well-lit, properly framed and otherwise good to go. You can adjust the lighting in your room or move the camera if you don’t feel it’s quite right.
One quick note for the web browser version of Discord – you’ll be asked to grant permission to your microphone and camera. Make sure you allow the site to use your equipment otherwise it won’t work on the video call.
Once you are happy, just click the close button at the top right of the settings options.
Part 2: How to Make a Private Video Call on Discord?
Once you’ve got your settings ready, you’re set to make your private Discord video call. If you’re doing it on the web browser or desktop app, you’ll need to first navigate to the inbox you share with the person you want to call. Do this by clicking on the Home button at the top left – you’ll then get a list of all your contacts.
If you’re only calling one person then it’s easy – just click on their name.

If you want to call a private group, you need to click the + button and then create a group DM. Add the names of the users you want to call.

Once you’re in the direct message window of the person or group you want to call, you need to look at the buttons at the top right of the screen. The second icon that looks like a video camera is the one you’re looking for. Click that and you’ll start a video call.
You’ll see yourself on screen at this point, but you’ll need to wait until the other person or group members have joined the call for the chat to properly begin.

The process of making video call on Discord mobile is essentially identical. You just need to open the direct message group and click on the video call icon, which is still at the top right of your screen.

You’ll need to give permissions for the Discord mobile app to use your microphone and camera if you haven’t already.
Once you’ve finished your video call on either desktop or mobile, just hit the red button to end it and switch your camera off again.
Part 3: How to Make a Server Video Call on Discord?
If you want to make a group video call on a public server, you again need to first navigate to the server. Once you’re there, you’ll need to join the voice channel that you should see on the left side of the screen.
Once you’re in the voice channel, click Lounge, Community Hangout or Stream Room, and then switch on your camera by clicking the ‘Video’ button. You’ll find this at the bottom-left of the screen. Again, if you’re on the web browser, you’ll be asked by your browser for permission to use your camera at this stage.

And that’s it – the video call is now live and anyone who joins the voice channel will be able to see you, chat to you and switch on their camera to join the video conference as well.
On mobile, it’s slightly different. You’ll still want to head to the server you want to join and then click on the voice channel to join it. But as soon as you click on the voice channel, you’ll get a pop-up with an icon at the bottom right where you can instantly switch on your camera.

If you prefer, you can still just join as voice, and then at any stage click on your name where you’ll be able to then switch on your camera to turn a voice chat into a video call.
Whenever you want to end the video call, just click on your name again to switch off your camera, or disconnect completely from the voice channel.
FAQs About Discord Video Chat Call
1. How Many People Can Join in the Discord Group Video Call?
Normally, the limit for the number of users on a group video call in Discord is 10. However, during the Coronavirus pandemic, the team behind Discord know that it’s a valuable tool to help people stay connected. So the limit has been increased to 25 users. This may be reduced in the future once the world returns to some sense of normality.
2. How to Join a Video Call on Discord?
Joining an existing video call on Discord is a really easy process.
If it’s a private video call, you’ll get a pop-up in the chat window letting you know that a video call has been started. You have the option of declining the video call, joining it with video, or just joining with voice without your camera switched on.
If instead, it’s a public server where a video call is happening, you just need to join the voice channel by clicking on it on the left side of the screen, and then clicking on the video button next to your name, just as if you were starting the call in the first place.

Richard Bennett
Richard Bennett is a writer and a lover of all things video.
Follow @Richard Bennett
Richard Bennett
Mar 27, 2024• Proven solutions
Discord is a great place to hang out with like-minded people and just relax. But sometimes you want to do more than just chat using text messaging, which is where video calling comes in handy.
Discord has video call options built into the desktop app, the web browser and the mobile app, so you don’t need to switch between different software when you want to chat on video with your friends or colleagues. Read on to find out how to make a video call on Discord.
- Part 1: Best Settings for Discord Video Call
- Part 2: How to Make a Private Video Call on Discord?
- Part 3: How to Make a Server Video Call on Discord?
- Part 4: FAQs about Discord Video Call
Part 1: Best Settings for Discord Video Call
Before you start calling everyone, you’ll want to check your settings to make sure you have the best experience. It’s important to make sure you’ve got your best equipment setup to work for the highest quality audio and video possible.

So, start by heading to the User Settings page. You’ll find this at the bottom left of the screen – look for the cog icon next to your name. You won’t see this on mobile, this is only on the desktop app and the web browser version of Discord.

Once you’ve opened settings, you’ll want to click on the Voice & Video tab. Here you can check your microphone settings and adjust the volume, and choose your camera. If you’re using an external camera instead of the built-in option, check that the right one is selected in the dropdown.
You can also use this opportunity to run a test video – so that you know you’re well-lit, properly framed and otherwise good to go. You can adjust the lighting in your room or move the camera if you don’t feel it’s quite right.
One quick note for the web browser version of Discord – you’ll be asked to grant permission to your microphone and camera. Make sure you allow the site to use your equipment otherwise it won’t work on the video call.
Once you are happy, just click the close button at the top right of the settings options.
Part 2: How to Make a Private Video Call on Discord?
Once you’ve got your settings ready, you’re set to make your private Discord video call. If you’re doing it on the web browser or desktop app, you’ll need to first navigate to the inbox you share with the person you want to call. Do this by clicking on the Home button at the top left – you’ll then get a list of all your contacts.
If you’re only calling one person then it’s easy – just click on their name.

If you want to call a private group, you need to click the + button and then create a group DM. Add the names of the users you want to call.

Once you’re in the direct message window of the person or group you want to call, you need to look at the buttons at the top right of the screen. The second icon that looks like a video camera is the one you’re looking for. Click that and you’ll start a video call.
You’ll see yourself on screen at this point, but you’ll need to wait until the other person or group members have joined the call for the chat to properly begin.

The process of making video call on Discord mobile is essentially identical. You just need to open the direct message group and click on the video call icon, which is still at the top right of your screen.

You’ll need to give permissions for the Discord mobile app to use your microphone and camera if you haven’t already.
Once you’ve finished your video call on either desktop or mobile, just hit the red button to end it and switch your camera off again.
Part 3: How to Make a Server Video Call on Discord?
If you want to make a group video call on a public server, you again need to first navigate to the server. Once you’re there, you’ll need to join the voice channel that you should see on the left side of the screen.
Once you’re in the voice channel, click Lounge, Community Hangout or Stream Room, and then switch on your camera by clicking the ‘Video’ button. You’ll find this at the bottom-left of the screen. Again, if you’re on the web browser, you’ll be asked by your browser for permission to use your camera at this stage.

And that’s it – the video call is now live and anyone who joins the voice channel will be able to see you, chat to you and switch on their camera to join the video conference as well.
On mobile, it’s slightly different. You’ll still want to head to the server you want to join and then click on the voice channel to join it. But as soon as you click on the voice channel, you’ll get a pop-up with an icon at the bottom right where you can instantly switch on your camera.

If you prefer, you can still just join as voice, and then at any stage click on your name where you’ll be able to then switch on your camera to turn a voice chat into a video call.
Whenever you want to end the video call, just click on your name again to switch off your camera, or disconnect completely from the voice channel.
FAQs About Discord Video Chat Call
1. How Many People Can Join in the Discord Group Video Call?
Normally, the limit for the number of users on a group video call in Discord is 10. However, during the Coronavirus pandemic, the team behind Discord know that it’s a valuable tool to help people stay connected. So the limit has been increased to 25 users. This may be reduced in the future once the world returns to some sense of normality.
2. How to Join a Video Call on Discord?
Joining an existing video call on Discord is a really easy process.
If it’s a private video call, you’ll get a pop-up in the chat window letting you know that a video call has been started. You have the option of declining the video call, joining it with video, or just joining with voice without your camera switched on.
If instead, it’s a public server where a video call is happening, you just need to join the voice channel by clicking on it on the left side of the screen, and then clicking on the video button next to your name, just as if you were starting the call in the first place.

Richard Bennett
Richard Bennett is a writer and a lover of all things video.
Follow @Richard Bennett
Richard Bennett
Mar 27, 2024• Proven solutions
Discord is a great place to hang out with like-minded people and just relax. But sometimes you want to do more than just chat using text messaging, which is where video calling comes in handy.
Discord has video call options built into the desktop app, the web browser and the mobile app, so you don’t need to switch between different software when you want to chat on video with your friends or colleagues. Read on to find out how to make a video call on Discord.
- Part 1: Best Settings for Discord Video Call
- Part 2: How to Make a Private Video Call on Discord?
- Part 3: How to Make a Server Video Call on Discord?
- Part 4: FAQs about Discord Video Call
Part 1: Best Settings for Discord Video Call
Before you start calling everyone, you’ll want to check your settings to make sure you have the best experience. It’s important to make sure you’ve got your best equipment setup to work for the highest quality audio and video possible.

So, start by heading to the User Settings page. You’ll find this at the bottom left of the screen – look for the cog icon next to your name. You won’t see this on mobile, this is only on the desktop app and the web browser version of Discord.

Once you’ve opened settings, you’ll want to click on the Voice & Video tab. Here you can check your microphone settings and adjust the volume, and choose your camera. If you’re using an external camera instead of the built-in option, check that the right one is selected in the dropdown.
You can also use this opportunity to run a test video – so that you know you’re well-lit, properly framed and otherwise good to go. You can adjust the lighting in your room or move the camera if you don’t feel it’s quite right.
One quick note for the web browser version of Discord – you’ll be asked to grant permission to your microphone and camera. Make sure you allow the site to use your equipment otherwise it won’t work on the video call.
Once you are happy, just click the close button at the top right of the settings options.
Part 2: How to Make a Private Video Call on Discord?
Once you’ve got your settings ready, you’re set to make your private Discord video call. If you’re doing it on the web browser or desktop app, you’ll need to first navigate to the inbox you share with the person you want to call. Do this by clicking on the Home button at the top left – you’ll then get a list of all your contacts.
If you’re only calling one person then it’s easy – just click on their name.

If you want to call a private group, you need to click the + button and then create a group DM. Add the names of the users you want to call.

Once you’re in the direct message window of the person or group you want to call, you need to look at the buttons at the top right of the screen. The second icon that looks like a video camera is the one you’re looking for. Click that and you’ll start a video call.
You’ll see yourself on screen at this point, but you’ll need to wait until the other person or group members have joined the call for the chat to properly begin.

The process of making video call on Discord mobile is essentially identical. You just need to open the direct message group and click on the video call icon, which is still at the top right of your screen.

You’ll need to give permissions for the Discord mobile app to use your microphone and camera if you haven’t already.
Once you’ve finished your video call on either desktop or mobile, just hit the red button to end it and switch your camera off again.
Part 3: How to Make a Server Video Call on Discord?
If you want to make a group video call on a public server, you again need to first navigate to the server. Once you’re there, you’ll need to join the voice channel that you should see on the left side of the screen.
Once you’re in the voice channel, click Lounge, Community Hangout or Stream Room, and then switch on your camera by clicking the ‘Video’ button. You’ll find this at the bottom-left of the screen. Again, if you’re on the web browser, you’ll be asked by your browser for permission to use your camera at this stage.

And that’s it – the video call is now live and anyone who joins the voice channel will be able to see you, chat to you and switch on their camera to join the video conference as well.
On mobile, it’s slightly different. You’ll still want to head to the server you want to join and then click on the voice channel to join it. But as soon as you click on the voice channel, you’ll get a pop-up with an icon at the bottom right where you can instantly switch on your camera.

If you prefer, you can still just join as voice, and then at any stage click on your name where you’ll be able to then switch on your camera to turn a voice chat into a video call.
Whenever you want to end the video call, just click on your name again to switch off your camera, or disconnect completely from the voice channel.
FAQs About Discord Video Chat Call
1. How Many People Can Join in the Discord Group Video Call?
Normally, the limit for the number of users on a group video call in Discord is 10. However, during the Coronavirus pandemic, the team behind Discord know that it’s a valuable tool to help people stay connected. So the limit has been increased to 25 users. This may be reduced in the future once the world returns to some sense of normality.
2. How to Join a Video Call on Discord?
Joining an existing video call on Discord is a really easy process.
If it’s a private video call, you’ll get a pop-up in the chat window letting you know that a video call has been started. You have the option of declining the video call, joining it with video, or just joining with voice without your camera switched on.
If instead, it’s a public server where a video call is happening, you just need to join the voice channel by clicking on it on the left side of the screen, and then clicking on the video button next to your name, just as if you were starting the call in the first place.

Richard Bennett
Richard Bennett is a writer and a lover of all things video.
Follow @Richard Bennett
Also read:
- Seamless Blend Linking Spotify & Discord Directly for 2024
- [New] In 2024, The Ultimate How-To for Eye-Catching Discord Profile Pics
- [New] In 2024, Unveiling DiscoNitro Access and Acquisition Explained
- [Updated] In 2024, Unveiling the Ideal Team Collaboration Software A Slack Vs. Discord Assessment
- [New] The Discreet Route to Disengage From Discord Networks for 2024
- [New] Efficiently Managing Discord Spoiler Tags in Chats
- 2024 Approved Mastering the Art of Leaving a Discord Server
- [New] In 2024, Sticker Savvy on Discord Platform
- [Updated] 2024 Approved A Beginner's Primer to Modifying Your Status on Discord
- Freshest Facelets on the Net Moving Graphics for 2024
- [New] The Best No-Cost Voice Change Tools for Discord - A Review Guide for 2024
- [New] In 2024, Best Multiplayer Game Chat Options
- [New] Pinnacle Non-Discord Communities Online for 2024
- In 2024, Mastering Discord Spoilers Key Insights Revealed
- Unplugging the Servers Deleting Discord on Devices for 2024
- [Updated] In 2024, Efficiently Speaking Out A Blueprint for Reporting Incidents in Digital Communities
- In 2024, Discord's Favorite Font Makers IOS & Android Edition
- [Updated] 2024 Approved Navigating the Nuances of Social Cues Status Update
- [Updated] 2024 Approved Leading Examples of 5 Innovative Social Sites Animations
- [New] The Complete Guide for Incorporating Funny & Engaging GIFs Into Your Discord Chats for 2024
- The Ultimate Discord User Manual
- 2024 Approved Free DiscoLinking Techniques Desktop & Smartphone Edition
- [New] Delving Into Discord Nitro - High-Quality Features & How to Obtain Them for 2024
- [New] 2024 Approved Step-by-Step Changing Text Appearance in Discord
- [Updated] 2024 Approved The Essential Guide to Changing Your Online Identity Icon
- [New] Daredevil Daters Unite on Discord for 2024
- [New] 2024 Approved Workplace Messaging Battle Is Slack Claiming Victory Over Discord?
- In 2024, Ultimate Font Generator Apps for Discord on Mobile Platforms
- [Updated] In 2024, Expert Mobile & Desktop Options for Perfect Discord Recording
- [Updated] Crafting a Graceful Exit From Discord Communities for 2024
- [New] 2024 Approved Securely Discarding Discord Communication in Large Quantities
- [Updated] The Ultimate Resource for Adding Dynamic GIFs to Discord Conversations for 2024
- [Updated] In 2024, Discord Dialogue Perfecting Your Replies
- [New] Navigate Discord with Ease A Compreeher Guide to Pins
- 2024 Approved Leading Chatrooms That Outperform Discord
- [New] 2024 Approved Your Ultimate Strategy for Engaging Streams on Discord
- In 2024, Innovative Messaging Tools Beyond Discord
- Forfeit Your Discord Presence
- [New] In 2024, Mastering Melodies on Discord Top-Tier Bots for Sonic Enthusiasts
- [Updated] Unlock Advanced Features in Discord's Live Broadcast for 2024
- [Updated] 2024 Approved A Guide to Identifying the Right Discord Servers
- Journey to Certified Status Achieving Discord Partner Authenticity for 2024
- [Updated] 2024 Approved DiscoStreaming 101 Desktop + Mobile Tips
- [Updated] Mastering Discord Color Coding Techniques
- [New] In 2024, Step-by-Step Guide Adjusting Discord Presence
- [New] Premium 5 Dynamic Logo Animation Portfolios for 2024
- Elite Font Creation Apps Optimize Your Discord Experience for 2024
- [New] Essential Skills for Effective Discord Message Pinning
- 2024 Approved Unveiling the Secrets of Discord Spoilers
- [Updated] In 2024, Xiaomi 11 A New Era of High Fidelity Video Recording
- [New] EyeCatching Instagram Slideshows for 2024
- Fix Cant Take Screenshot Due to Security Policy on Oppo F23 5G | Dr.fone
- Complete guide for recovering messages files on 90 Lite
- [Updated] 2024 Approved Seamless Integration Utilizing Instagram's Music Stickers Expertise
- Sizing Up Best Practices for Instagram Videos in 2Eary 2023
- Dose Life360 Notify Me When Someone Checks My Location On Oppo Find X7 Ultra? | Dr.fone
- Forgot Pattern Lock? Heres How You Can Unlock Lava Yuva 3 Pattern Lock Screen
- Top Apps and Online Tools To Track Vivo V30 Lite 5G Phone With/Without IMEI Number
- [Updated] In 2024, Mastering the Art of Measuring IGTV Video Quality
- In 2024, Accurate Screen Shots at Lightning Speed
- In 2024, The Ken Burns Method in Camtasia 9 Explained Simply
- 2024 Approved Free Video Editing Apps for Chrome OS Users
- A Perfect Guide To Remove or Disable Google Smart Lock On Honor 100
- Top 15 Apps To Hack WiFi Password On Vivo V30 Pro
- In 2024, How to Fix Pokemon Go Route Not Working On Apple iPhone 13 Pro Max? | Dr.fone
- How to Send and Fake Live Location on Facebook Messenger Of your Vivo T2 Pro 5G | Dr.fone
- In 2024, Where Is the Best Place to Catch Dratini On Apple iPhone XS | Dr.fone
- New The Complete Chromecast Handbook Streaming Any Video Format Like a Pro
- 3 Methods to Mirror Nokia G22 to Roku | Dr.fone
- [New] 2024 Approved Prove Your Skills with Flawless PS4 Screen Capture for Gamers
- In 2024, How Can Vivo S18eMirror Share to PC? | Dr.fone
- In 2024, How to Cast Xiaomi Redmi 12 5G to Computer for iPhone and Android? | Dr.fone
- In 2024, Catch or Beat Sleeping Snorlax on Pokemon Go For Apple iPhone SE | Dr.fone
- Updated In 2024, Kapwing Video Trimming Tutorial Edit Videos in Minutes
- [Updated] Twitter Video Converter | Convert Twitter Video to Audio/MP4/WebM
- [New] Insider Advice Crafting the Best PS3 Gaming Recordings
- [New] 2024 Approved Top 5 iOS Apps For Seamless PSP Gaming Experience
- In 2024, How To Unlock iPhone 11 Pro Without Passcode? 4 Easy Methods
- In 2024, Top 10 Complimentary Web-Based Sound Level Regulators
- New In 2024, The Quietude Process An Orderly Procedure to Dissolve Disruptive Drones
- New In 2024, Design Beautiful Memories Online Photo and Video Collage Editors
- New Aspect Ratio Options on Prime Video for 2024
- In 2024, Ultimate Guide from Vivo Y100A FRP Bypass
- In 2024, Three Ways to Sim Unlock Motorola Moto G14
- How to Fix Unfortunately, Contacts Has Stopped Error on Google Pixel 7a | Dr.fone
- 2024 Approved Mastering Tempo Adjustment in Songs without Shifting Tonal Accuracy
- In 2024, How to Bypass FRP from Tecno Camon 20?
- In-Depth Analysis of Altering Facial Gender on Social Platforms for 2024
- How To Upgrade or Downgrade iPhone 13 Without Losing Data? | Dr.fone
- In 2024, How to Hide/Fake Snapchat Location on Your OnePlus Ace 2V | Dr.fone
- [New] In 2024, Free Cameras for Flawless Live Broadcasting
- Title: Expertly Engineered Font Generators for Discord (Android/iOS)
- Author: Timothy
- Created at : 2024-05-23 22:47:28
- Updated at : 2024-05-24 22:47:28
- Link: https://discord-videos.techidaily.com/expertly-engineered-font-generators-for-discord-androidios/
- License: This work is licensed under CC BY-NC-SA 4.0.

