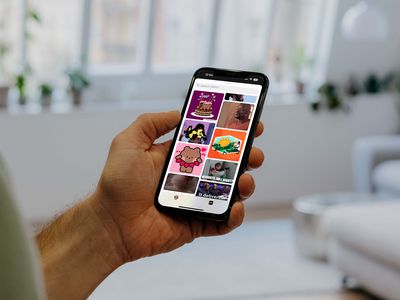
How to Keep the Conversation Flowing on Discord

How to Keep the Conversation Flowing on Discord
How to Reply Message on Discord

Richard Bennett
Mar 27, 2024• Proven solutions
Discord is a communication app targeted towards gamers. Games such as Fortnite and Among Us – a social deduction game – drove many new users to the platform
It surged in popularity during the pandemic, doubling its active monthly users to 120 million towards the end of 2020.
This popularity comes from the fact that Discord is now also being used by households and workplaces for seamless communication.
Today, we will focus on how the ‘discord reply to message’ feature works. This feature helps when you are trying to pick out a single message to reply to from a list of messages.
You can also include a link back to the message you respond to, making it easier for other people to follow the conversation.
You can even tag the person you are replying to so that they receive a notification whenever they log on to Discord.
In this article, we will cover the following parts on how to reply to messages on Discord:
- Part 1: How to Reply to a Specific Message on Discord on Desktop
- Part 2: Replying to a Certain Message on Discord Mobile
- Part 3: Setting up Auto Reply on Discord with Bots
- Part 4: Replying to Messages with Reactions on Discord
- Part 5: Quoting Messages on Discord?
Part 1: How to Reply to a Specific Message on Discord on Desktop
This technique works for both the browser and the desktop applications; use it when replying in different discord channels or direct messaging a friend.
- Locate the message you wish to reply to

- Hover your cursor on the comment as you see icons on the right of the message
- Now click on the arrow icon
- Alternatively, you might have to click on the ellipsis icon (…) if you are replying to a comment by yourself
- After clicking on the ellipsis icon, choose the “Reply” button
- Write your reply in the text box. You will now see a banner telling you who you are replying to. There will also be a “@” sign over the text box, which will tag the person you respond to (this can be turned off with a click)
- After you are done writing, press Enter to send your message. If you wish to discard the reply, you can click on “X.”

Part 2: How to Reply to a Certain Message on Discord Mobile
Replying on the mobile app is similar to Desktop. Here’s how to do it:
- Locate the message you wish to reply to in the Discord app
- Hold down on the comment until a list of options appears on the screen
- Choose the “Reply” option

- Write your reply in the text box. Like before, the person will be tagged by default, but you can turn this off by tapping the blue “@” sign
- After you are done writing, send the message using the enter button on your phone or tap “X” to discard the message
After pressing the send button, you should now be able to see your message in the channel.
Part 3: How to Set Auto Reply on Discord
It may be useful to have an auto-reply feature when handling large servers. Do this by integrating a bot into your Discord server.
Here’s an example of how you can implement this feature in your server. In this example, we are going to be using the Dyno bot:
- First, you need to visit Dyno’s website and then click on “Join us on Discord”

- Now you will have to sign in to your Discord account from your browser
- Next, you will have to pick which server you want to invite the bot to
- From the same screen, you can decide which permissions to assign to the bot. The ones that matter to us are read messages and send messages

- The last step is to verify that you are not a robot yourself and check I’m not a robot.

After this, the Dyno bot will be added to your Discord server. To allow the bot to send messages, you need to visit Dyno’s website and turn on the autoresponder, enabling you to set up your auto-reply.
Part 4: How to Reply to Messages with Reactions on Discord
Discord allows you to react to posts with emojis. To respond with an emoji:
- Hover your mouse cursor over the message you wish to react to
- Click the smiley face titled “Add reaction” on the message’s far-right

- After clicking on the “Add reaction” icon, a pop-up will appear, allowing you to choose the emoji you wish to react with.

Furthermore, to react to a message with an emoji that has already been used as a reaction, you can:
- Click on the emoji, and it would increase the total number of responses by 1
- Hovering over the emoji will also let you know the names of the people who reacted to the message
Part 5: How to Quote Messages on Discord?
Quoting messages in Discord is very simple. All you need to do is type > before your quote if it is only a one-liner.

On the other hand, multi-line quoting is when you need to quote a paragraph or break between the lines you want to mention. For this, you can:
- Add > after every line. However, this can become annoying
- Instead, add >>> at the start of the paragraph you wish to quote


Richard Bennett
Richard Bennett is a writer and a lover of all things video.
Follow @Richard Bennett
Richard Bennett
Mar 27, 2024• Proven solutions
Discord is a communication app targeted towards gamers. Games such as Fortnite and Among Us – a social deduction game – drove many new users to the platform
It surged in popularity during the pandemic, doubling its active monthly users to 120 million towards the end of 2020.
This popularity comes from the fact that Discord is now also being used by households and workplaces for seamless communication.
Today, we will focus on how the ‘discord reply to message’ feature works. This feature helps when you are trying to pick out a single message to reply to from a list of messages.
You can also include a link back to the message you respond to, making it easier for other people to follow the conversation.
You can even tag the person you are replying to so that they receive a notification whenever they log on to Discord.
In this article, we will cover the following parts on how to reply to messages on Discord:
- Part 1: How to Reply to a Specific Message on Discord on Desktop
- Part 2: Replying to a Certain Message on Discord Mobile
- Part 3: Setting up Auto Reply on Discord with Bots
- Part 4: Replying to Messages with Reactions on Discord
- Part 5: Quoting Messages on Discord?
Part 1: How to Reply to a Specific Message on Discord on Desktop
This technique works for both the browser and the desktop applications; use it when replying in different discord channels or direct messaging a friend.
- Locate the message you wish to reply to

- Hover your cursor on the comment as you see icons on the right of the message
- Now click on the arrow icon
- Alternatively, you might have to click on the ellipsis icon (…) if you are replying to a comment by yourself
- After clicking on the ellipsis icon, choose the “Reply” button
- Write your reply in the text box. You will now see a banner telling you who you are replying to. There will also be a “@” sign over the text box, which will tag the person you respond to (this can be turned off with a click)
- After you are done writing, press Enter to send your message. If you wish to discard the reply, you can click on “X.”

Part 2: How to Reply to a Certain Message on Discord Mobile
Replying on the mobile app is similar to Desktop. Here’s how to do it:
- Locate the message you wish to reply to in the Discord app
- Hold down on the comment until a list of options appears on the screen
- Choose the “Reply” option

- Write your reply in the text box. Like before, the person will be tagged by default, but you can turn this off by tapping the blue “@” sign
- After you are done writing, send the message using the enter button on your phone or tap “X” to discard the message
After pressing the send button, you should now be able to see your message in the channel.
Part 3: How to Set Auto Reply on Discord
It may be useful to have an auto-reply feature when handling large servers. Do this by integrating a bot into your Discord server.
Here’s an example of how you can implement this feature in your server. In this example, we are going to be using the Dyno bot:
- First, you need to visit Dyno’s website and then click on “Join us on Discord”

- Now you will have to sign in to your Discord account from your browser
- Next, you will have to pick which server you want to invite the bot to
- From the same screen, you can decide which permissions to assign to the bot. The ones that matter to us are read messages and send messages

- The last step is to verify that you are not a robot yourself and check I’m not a robot.

After this, the Dyno bot will be added to your Discord server. To allow the bot to send messages, you need to visit Dyno’s website and turn on the autoresponder, enabling you to set up your auto-reply.
Part 4: How to Reply to Messages with Reactions on Discord
Discord allows you to react to posts with emojis. To respond with an emoji:
- Hover your mouse cursor over the message you wish to react to
- Click the smiley face titled “Add reaction” on the message’s far-right

- After clicking on the “Add reaction” icon, a pop-up will appear, allowing you to choose the emoji you wish to react with.

Furthermore, to react to a message with an emoji that has already been used as a reaction, you can:
- Click on the emoji, and it would increase the total number of responses by 1
- Hovering over the emoji will also let you know the names of the people who reacted to the message
Part 5: How to Quote Messages on Discord?
Quoting messages in Discord is very simple. All you need to do is type > before your quote if it is only a one-liner.

On the other hand, multi-line quoting is when you need to quote a paragraph or break between the lines you want to mention. For this, you can:
- Add > after every line. However, this can become annoying
- Instead, add >>> at the start of the paragraph you wish to quote


Richard Bennett
Richard Bennett is a writer and a lover of all things video.
Follow @Richard Bennett
Richard Bennett
Mar 27, 2024• Proven solutions
Discord is a communication app targeted towards gamers. Games such as Fortnite and Among Us – a social deduction game – drove many new users to the platform
It surged in popularity during the pandemic, doubling its active monthly users to 120 million towards the end of 2020.
This popularity comes from the fact that Discord is now also being used by households and workplaces for seamless communication.
Today, we will focus on how the ‘discord reply to message’ feature works. This feature helps when you are trying to pick out a single message to reply to from a list of messages.
You can also include a link back to the message you respond to, making it easier for other people to follow the conversation.
You can even tag the person you are replying to so that they receive a notification whenever they log on to Discord.
In this article, we will cover the following parts on how to reply to messages on Discord:
- Part 1: How to Reply to a Specific Message on Discord on Desktop
- Part 2: Replying to a Certain Message on Discord Mobile
- Part 3: Setting up Auto Reply on Discord with Bots
- Part 4: Replying to Messages with Reactions on Discord
- Part 5: Quoting Messages on Discord?
Part 1: How to Reply to a Specific Message on Discord on Desktop
This technique works for both the browser and the desktop applications; use it when replying in different discord channels or direct messaging a friend.
- Locate the message you wish to reply to

- Hover your cursor on the comment as you see icons on the right of the message
- Now click on the arrow icon
- Alternatively, you might have to click on the ellipsis icon (…) if you are replying to a comment by yourself
- After clicking on the ellipsis icon, choose the “Reply” button
- Write your reply in the text box. You will now see a banner telling you who you are replying to. There will also be a “@” sign over the text box, which will tag the person you respond to (this can be turned off with a click)
- After you are done writing, press Enter to send your message. If you wish to discard the reply, you can click on “X.”

Part 2: How to Reply to a Certain Message on Discord Mobile
Replying on the mobile app is similar to Desktop. Here’s how to do it:
- Locate the message you wish to reply to in the Discord app
- Hold down on the comment until a list of options appears on the screen
- Choose the “Reply” option

- Write your reply in the text box. Like before, the person will be tagged by default, but you can turn this off by tapping the blue “@” sign
- After you are done writing, send the message using the enter button on your phone or tap “X” to discard the message
After pressing the send button, you should now be able to see your message in the channel.
Part 3: How to Set Auto Reply on Discord
It may be useful to have an auto-reply feature when handling large servers. Do this by integrating a bot into your Discord server.
Here’s an example of how you can implement this feature in your server. In this example, we are going to be using the Dyno bot:
- First, you need to visit Dyno’s website and then click on “Join us on Discord”

- Now you will have to sign in to your Discord account from your browser
- Next, you will have to pick which server you want to invite the bot to
- From the same screen, you can decide which permissions to assign to the bot. The ones that matter to us are read messages and send messages

- The last step is to verify that you are not a robot yourself and check I’m not a robot.

After this, the Dyno bot will be added to your Discord server. To allow the bot to send messages, you need to visit Dyno’s website and turn on the autoresponder, enabling you to set up your auto-reply.
Part 4: How to Reply to Messages with Reactions on Discord
Discord allows you to react to posts with emojis. To respond with an emoji:
- Hover your mouse cursor over the message you wish to react to
- Click the smiley face titled “Add reaction” on the message’s far-right

- After clicking on the “Add reaction” icon, a pop-up will appear, allowing you to choose the emoji you wish to react with.

Furthermore, to react to a message with an emoji that has already been used as a reaction, you can:
- Click on the emoji, and it would increase the total number of responses by 1
- Hovering over the emoji will also let you know the names of the people who reacted to the message
Part 5: How to Quote Messages on Discord?
Quoting messages in Discord is very simple. All you need to do is type > before your quote if it is only a one-liner.

On the other hand, multi-line quoting is when you need to quote a paragraph or break between the lines you want to mention. For this, you can:
- Add > after every line. However, this can become annoying
- Instead, add >>> at the start of the paragraph you wish to quote


Richard Bennett
Richard Bennett is a writer and a lover of all things video.
Follow @Richard Bennett
Richard Bennett
Mar 27, 2024• Proven solutions
Discord is a communication app targeted towards gamers. Games such as Fortnite and Among Us – a social deduction game – drove many new users to the platform
It surged in popularity during the pandemic, doubling its active monthly users to 120 million towards the end of 2020.
This popularity comes from the fact that Discord is now also being used by households and workplaces for seamless communication.
Today, we will focus on how the ‘discord reply to message’ feature works. This feature helps when you are trying to pick out a single message to reply to from a list of messages.
You can also include a link back to the message you respond to, making it easier for other people to follow the conversation.
You can even tag the person you are replying to so that they receive a notification whenever they log on to Discord.
In this article, we will cover the following parts on how to reply to messages on Discord:
- Part 1: How to Reply to a Specific Message on Discord on Desktop
- Part 2: Replying to a Certain Message on Discord Mobile
- Part 3: Setting up Auto Reply on Discord with Bots
- Part 4: Replying to Messages with Reactions on Discord
- Part 5: Quoting Messages on Discord?
Part 1: How to Reply to a Specific Message on Discord on Desktop
This technique works for both the browser and the desktop applications; use it when replying in different discord channels or direct messaging a friend.
- Locate the message you wish to reply to

- Hover your cursor on the comment as you see icons on the right of the message
- Now click on the arrow icon
- Alternatively, you might have to click on the ellipsis icon (…) if you are replying to a comment by yourself
- After clicking on the ellipsis icon, choose the “Reply” button
- Write your reply in the text box. You will now see a banner telling you who you are replying to. There will also be a “@” sign over the text box, which will tag the person you respond to (this can be turned off with a click)
- After you are done writing, press Enter to send your message. If you wish to discard the reply, you can click on “X.”

Part 2: How to Reply to a Certain Message on Discord Mobile
Replying on the mobile app is similar to Desktop. Here’s how to do it:
- Locate the message you wish to reply to in the Discord app
- Hold down on the comment until a list of options appears on the screen
- Choose the “Reply” option

- Write your reply in the text box. Like before, the person will be tagged by default, but you can turn this off by tapping the blue “@” sign
- After you are done writing, send the message using the enter button on your phone or tap “X” to discard the message
After pressing the send button, you should now be able to see your message in the channel.
Part 3: How to Set Auto Reply on Discord
It may be useful to have an auto-reply feature when handling large servers. Do this by integrating a bot into your Discord server.
Here’s an example of how you can implement this feature in your server. In this example, we are going to be using the Dyno bot:
- First, you need to visit Dyno’s website and then click on “Join us on Discord”

- Now you will have to sign in to your Discord account from your browser
- Next, you will have to pick which server you want to invite the bot to
- From the same screen, you can decide which permissions to assign to the bot. The ones that matter to us are read messages and send messages

- The last step is to verify that you are not a robot yourself and check I’m not a robot.

After this, the Dyno bot will be added to your Discord server. To allow the bot to send messages, you need to visit Dyno’s website and turn on the autoresponder, enabling you to set up your auto-reply.
Part 4: How to Reply to Messages with Reactions on Discord
Discord allows you to react to posts with emojis. To respond with an emoji:
- Hover your mouse cursor over the message you wish to react to
- Click the smiley face titled “Add reaction” on the message’s far-right

- After clicking on the “Add reaction” icon, a pop-up will appear, allowing you to choose the emoji you wish to react with.

Furthermore, to react to a message with an emoji that has already been used as a reaction, you can:
- Click on the emoji, and it would increase the total number of responses by 1
- Hovering over the emoji will also let you know the names of the people who reacted to the message
Part 5: How to Quote Messages on Discord?
Quoting messages in Discord is very simple. All you need to do is type > before your quote if it is only a one-liner.

On the other hand, multi-line quoting is when you need to quote a paragraph or break between the lines you want to mention. For this, you can:
- Add > after every line. However, this can become annoying
- Instead, add >>> at the start of the paragraph you wish to quote


Richard Bennett
Richard Bennett is a writer and a lover of all things video.
Follow @Richard Bennett
Key Steps to Successfully Infiltrating Your Dream Discord Server
How to Find Discord Server

Richard Bennett
Mar 27, 2024• Proven solutions
How to Find Discord Server
Discord started out as a place for Gamers to hang out and play together online. Soon, it became a popular chat forum for people who obsess over music, movies, art, and anime fans.
Initially, Discord served as a voice channel for Gamers. However, today it is much more than that. It has bots, streaming features, voice channels, and many more personalization tools that make your server an intimate Hangout.
Using Discord without joining a server is as good as not using Discord at all. But if you are a newbie, you might find it difficult to join a server with active users. Not all servers are good, and this guide will help you filter out the best servers on Discord.
Part 1: How to Find Discord Server on Explore Public Servers tab
The obvious questions that you will encounter after signing up on Discord are - How to find a Discord server? Is it difficult? Do I have to fill up an application?
One of the popular and easiest ways to find servers is to use explore Public Servers function. Here is a brief rundown of the steps -
- Open the Discord app on your desktop visit the site.
- Tap the compass symbol to open the explore public service option.
- You will be directed towards the official Discord server directory. It has a search box on the top. Many top servers are listed below. Popular games like Minecraft, Fortnite, Call of Duty, and more are listed. You can tap open any of these channels to explore the community.

- Likewise, you can enter some search terms in a search box and explore the channels related to the term. For instance, you can input the term ‘Disney Movies’ or ‘Call of Duty’ and hit the search button. And a list of servers dedicated to the terms will appear.
- After exploring Discord servers, you might stumble upon a channel that you like. All you have to do is tab the join button.
- To return to the directory, tap the compass.
- Another way to hunt for the right servers is to explore the categories in the left side menu. The most common categories listed are - Gaming, Entertainment, Music, Art, and a few more.
Part 2: Finding best Discord Server via Online Discord Website Directories
Another quick and easy way to find legit Discord servers is to explore the online directories dedicated to Discord servers.
Some of the popular channel directories are -

You will fall in love with the appearance and user interface of Discord.me. The directory offers more than a thousand Discord servers. And a good number of them are legit. The ‘Categories’ drop-down list has a huge number of categories that people generally look for. You can also look for random servers and bots. The huge search bar at the top helps you explore the channels related to your search queries. Just below the search bar, the top channel categories are listed. If you scroll even further down, top servers are displayed. You can even look at the ones that have seen a recent surge in members and the ones that have mature content.

This is the biggest directory that features servers sprawl across various subjects like languages, music, politics, LGBTQ, and several more alongside the usual gaming channels. You can use the search bar to hunt for servers related to your tastes. If you are baffled about where to start, you can explore the categories and tags underneath the search bar.
If you keep scrolling, you will come across popular channels or channels that have witnessed a sudden spike. On the disboard site, you can also read reviews about servers before joining them. You can also sort the servers according to your location.

This directory houses a vast collection of servers that are dedicated gaming community and geekdom. Upon entering the site, you will immediately notice that it has a sleek and minimal interface. You can easily navigate and find what you are looking for. The landing page has a list of featured channels. On the top, there is a search bar that can assist you in finding the servers related to your interests. However, you can hit the ‘browse’ button beside the search bar to explore all the categories.
After exploring the servers, you can pick a handful and have a glance at the servers before you decide to join in. You can scroll endlessly until you find a suitable channel for yourself. You can join multiple channels too.
Part 3: How to Find Private Discord Server
Along with Public Servers that can be joined just with a click, there are many private servers. These servers can be entered only by invitation. The server’s creator can send the invitations to you, or you will find the links on Twitter, Facebook, or other platforms.
The obvious questions that you will encounter after signing up on Discord are - How to find Discord server? Is it difficult? Do I have to fill up an application?
Unlike public servers, private servers have 50 to 500 members. They are not as active as the open ones, but they might be more dedicated to a specific community. Open servers are often more active, but they are “general.” In case you want a more personal space with a few people, you might consider joining a private server.
Looking for a private server is a lot easier on platforms like Reddit. Here, you may find a link that leads to a private server. When you click on it, you will be directed to a landing page. Once you tap on the ‘Accept Invite,’ you will get into the private server.
Some servers require you to follow certain guidelines. If you don’t comply, you will get a warning message from the mod or the bot. In worse scenarios, you might be kicked out. Further, some channels will prompt you to text the mod before you are allowed to enter. This is how to find a Discord server that is private.
Further, you can create your own server and invite your friends or your gaming clan to it. A server can be a personal space where you can talk to your friends via voice channels, stream games together, chat, share memes, listen to music, and add bots!
Part 4: Find Discord Servers to Join Via other Platforms
Like we discussed above, Reddit is one of the places to find private Discord servers. Similarly, pages and communities on Facebook, Twitch, YouTube, and others might also link out to their Discord servers.
Further, influencers, series, movies may have a dedicated Discord server. Even blogs and websites can have a channel for their followers. Several gaming companies have a Discord channel for sharing tips with fans and for updates.
Several game streamers that stream on Twitch or Mixer have their own server where they update their followers. If you follow them, you can join their channel. The same goes for YouTubers and other gamers. Even tech-geek blogs and vlogs have a Discord server.
At the same time, people interested in business, the stock market, and investment have channels of their own. You can even find servers made by some musicians, artists, manga fans, anime fans, and more such communities.
Whenever you visit your favorite site, blog, or YouTube channel the next time, look if they have a Discord channel!

Richard Bennett
Richard Bennett is a writer and a lover of all things video.
Follow @Richard Bennett
Richard Bennett
Mar 27, 2024• Proven solutions
How to Find Discord Server
Discord started out as a place for Gamers to hang out and play together online. Soon, it became a popular chat forum for people who obsess over music, movies, art, and anime fans.
Initially, Discord served as a voice channel for Gamers. However, today it is much more than that. It has bots, streaming features, voice channels, and many more personalization tools that make your server an intimate Hangout.
Using Discord without joining a server is as good as not using Discord at all. But if you are a newbie, you might find it difficult to join a server with active users. Not all servers are good, and this guide will help you filter out the best servers on Discord.
Part 1: How to Find Discord Server on Explore Public Servers tab
The obvious questions that you will encounter after signing up on Discord are - How to find a Discord server? Is it difficult? Do I have to fill up an application?
One of the popular and easiest ways to find servers is to use explore Public Servers function. Here is a brief rundown of the steps -
- Open the Discord app on your desktop visit the site.
- Tap the compass symbol to open the explore public service option.
- You will be directed towards the official Discord server directory. It has a search box on the top. Many top servers are listed below. Popular games like Minecraft, Fortnite, Call of Duty, and more are listed. You can tap open any of these channels to explore the community.

- Likewise, you can enter some search terms in a search box and explore the channels related to the term. For instance, you can input the term ‘Disney Movies’ or ‘Call of Duty’ and hit the search button. And a list of servers dedicated to the terms will appear.
- After exploring Discord servers, you might stumble upon a channel that you like. All you have to do is tab the join button.
- To return to the directory, tap the compass.
- Another way to hunt for the right servers is to explore the categories in the left side menu. The most common categories listed are - Gaming, Entertainment, Music, Art, and a few more.
Part 2: Finding best Discord Server via Online Discord Website Directories
Another quick and easy way to find legit Discord servers is to explore the online directories dedicated to Discord servers.
Some of the popular channel directories are -

You will fall in love with the appearance and user interface of Discord.me. The directory offers more than a thousand Discord servers. And a good number of them are legit. The ‘Categories’ drop-down list has a huge number of categories that people generally look for. You can also look for random servers and bots. The huge search bar at the top helps you explore the channels related to your search queries. Just below the search bar, the top channel categories are listed. If you scroll even further down, top servers are displayed. You can even look at the ones that have seen a recent surge in members and the ones that have mature content.

This is the biggest directory that features servers sprawl across various subjects like languages, music, politics, LGBTQ, and several more alongside the usual gaming channels. You can use the search bar to hunt for servers related to your tastes. If you are baffled about where to start, you can explore the categories and tags underneath the search bar.
If you keep scrolling, you will come across popular channels or channels that have witnessed a sudden spike. On the disboard site, you can also read reviews about servers before joining them. You can also sort the servers according to your location.

This directory houses a vast collection of servers that are dedicated gaming community and geekdom. Upon entering the site, you will immediately notice that it has a sleek and minimal interface. You can easily navigate and find what you are looking for. The landing page has a list of featured channels. On the top, there is a search bar that can assist you in finding the servers related to your interests. However, you can hit the ‘browse’ button beside the search bar to explore all the categories.
After exploring the servers, you can pick a handful and have a glance at the servers before you decide to join in. You can scroll endlessly until you find a suitable channel for yourself. You can join multiple channels too.
Part 3: How to Find Private Discord Server
Along with Public Servers that can be joined just with a click, there are many private servers. These servers can be entered only by invitation. The server’s creator can send the invitations to you, or you will find the links on Twitter, Facebook, or other platforms.
The obvious questions that you will encounter after signing up on Discord are - How to find Discord server? Is it difficult? Do I have to fill up an application?
Unlike public servers, private servers have 50 to 500 members. They are not as active as the open ones, but they might be more dedicated to a specific community. Open servers are often more active, but they are “general.” In case you want a more personal space with a few people, you might consider joining a private server.
Looking for a private server is a lot easier on platforms like Reddit. Here, you may find a link that leads to a private server. When you click on it, you will be directed to a landing page. Once you tap on the ‘Accept Invite,’ you will get into the private server.
Some servers require you to follow certain guidelines. If you don’t comply, you will get a warning message from the mod or the bot. In worse scenarios, you might be kicked out. Further, some channels will prompt you to text the mod before you are allowed to enter. This is how to find a Discord server that is private.
Further, you can create your own server and invite your friends or your gaming clan to it. A server can be a personal space where you can talk to your friends via voice channels, stream games together, chat, share memes, listen to music, and add bots!
Part 4: Find Discord Servers to Join Via other Platforms
Like we discussed above, Reddit is one of the places to find private Discord servers. Similarly, pages and communities on Facebook, Twitch, YouTube, and others might also link out to their Discord servers.
Further, influencers, series, movies may have a dedicated Discord server. Even blogs and websites can have a channel for their followers. Several gaming companies have a Discord channel for sharing tips with fans and for updates.
Several game streamers that stream on Twitch or Mixer have their own server where they update their followers. If you follow them, you can join their channel. The same goes for YouTubers and other gamers. Even tech-geek blogs and vlogs have a Discord server.
At the same time, people interested in business, the stock market, and investment have channels of their own. You can even find servers made by some musicians, artists, manga fans, anime fans, and more such communities.
Whenever you visit your favorite site, blog, or YouTube channel the next time, look if they have a Discord channel!

Richard Bennett
Richard Bennett is a writer and a lover of all things video.
Follow @Richard Bennett
Richard Bennett
Mar 27, 2024• Proven solutions
How to Find Discord Server
Discord started out as a place for Gamers to hang out and play together online. Soon, it became a popular chat forum for people who obsess over music, movies, art, and anime fans.
Initially, Discord served as a voice channel for Gamers. However, today it is much more than that. It has bots, streaming features, voice channels, and many more personalization tools that make your server an intimate Hangout.
Using Discord without joining a server is as good as not using Discord at all. But if you are a newbie, you might find it difficult to join a server with active users. Not all servers are good, and this guide will help you filter out the best servers on Discord.
Part 1: How to Find Discord Server on Explore Public Servers tab
The obvious questions that you will encounter after signing up on Discord are - How to find a Discord server? Is it difficult? Do I have to fill up an application?
One of the popular and easiest ways to find servers is to use explore Public Servers function. Here is a brief rundown of the steps -
- Open the Discord app on your desktop visit the site.
- Tap the compass symbol to open the explore public service option.
- You will be directed towards the official Discord server directory. It has a search box on the top. Many top servers are listed below. Popular games like Minecraft, Fortnite, Call of Duty, and more are listed. You can tap open any of these channels to explore the community.

- Likewise, you can enter some search terms in a search box and explore the channels related to the term. For instance, you can input the term ‘Disney Movies’ or ‘Call of Duty’ and hit the search button. And a list of servers dedicated to the terms will appear.
- After exploring Discord servers, you might stumble upon a channel that you like. All you have to do is tab the join button.
- To return to the directory, tap the compass.
- Another way to hunt for the right servers is to explore the categories in the left side menu. The most common categories listed are - Gaming, Entertainment, Music, Art, and a few more.
Part 2: Finding best Discord Server via Online Discord Website Directories
Another quick and easy way to find legit Discord servers is to explore the online directories dedicated to Discord servers.
Some of the popular channel directories are -

You will fall in love with the appearance and user interface of Discord.me. The directory offers more than a thousand Discord servers. And a good number of them are legit. The ‘Categories’ drop-down list has a huge number of categories that people generally look for. You can also look for random servers and bots. The huge search bar at the top helps you explore the channels related to your search queries. Just below the search bar, the top channel categories are listed. If you scroll even further down, top servers are displayed. You can even look at the ones that have seen a recent surge in members and the ones that have mature content.

This is the biggest directory that features servers sprawl across various subjects like languages, music, politics, LGBTQ, and several more alongside the usual gaming channels. You can use the search bar to hunt for servers related to your tastes. If you are baffled about where to start, you can explore the categories and tags underneath the search bar.
If you keep scrolling, you will come across popular channels or channels that have witnessed a sudden spike. On the disboard site, you can also read reviews about servers before joining them. You can also sort the servers according to your location.

This directory houses a vast collection of servers that are dedicated gaming community and geekdom. Upon entering the site, you will immediately notice that it has a sleek and minimal interface. You can easily navigate and find what you are looking for. The landing page has a list of featured channels. On the top, there is a search bar that can assist you in finding the servers related to your interests. However, you can hit the ‘browse’ button beside the search bar to explore all the categories.
After exploring the servers, you can pick a handful and have a glance at the servers before you decide to join in. You can scroll endlessly until you find a suitable channel for yourself. You can join multiple channels too.
Part 3: How to Find Private Discord Server
Along with Public Servers that can be joined just with a click, there are many private servers. These servers can be entered only by invitation. The server’s creator can send the invitations to you, or you will find the links on Twitter, Facebook, or other platforms.
The obvious questions that you will encounter after signing up on Discord are - How to find Discord server? Is it difficult? Do I have to fill up an application?
Unlike public servers, private servers have 50 to 500 members. They are not as active as the open ones, but they might be more dedicated to a specific community. Open servers are often more active, but they are “general.” In case you want a more personal space with a few people, you might consider joining a private server.
Looking for a private server is a lot easier on platforms like Reddit. Here, you may find a link that leads to a private server. When you click on it, you will be directed to a landing page. Once you tap on the ‘Accept Invite,’ you will get into the private server.
Some servers require you to follow certain guidelines. If you don’t comply, you will get a warning message from the mod or the bot. In worse scenarios, you might be kicked out. Further, some channels will prompt you to text the mod before you are allowed to enter. This is how to find a Discord server that is private.
Further, you can create your own server and invite your friends or your gaming clan to it. A server can be a personal space where you can talk to your friends via voice channels, stream games together, chat, share memes, listen to music, and add bots!
Part 4: Find Discord Servers to Join Via other Platforms
Like we discussed above, Reddit is one of the places to find private Discord servers. Similarly, pages and communities on Facebook, Twitch, YouTube, and others might also link out to their Discord servers.
Further, influencers, series, movies may have a dedicated Discord server. Even blogs and websites can have a channel for their followers. Several gaming companies have a Discord channel for sharing tips with fans and for updates.
Several game streamers that stream on Twitch or Mixer have their own server where they update their followers. If you follow them, you can join their channel. The same goes for YouTubers and other gamers. Even tech-geek blogs and vlogs have a Discord server.
At the same time, people interested in business, the stock market, and investment have channels of their own. You can even find servers made by some musicians, artists, manga fans, anime fans, and more such communities.
Whenever you visit your favorite site, blog, or YouTube channel the next time, look if they have a Discord channel!

Richard Bennett
Richard Bennett is a writer and a lover of all things video.
Follow @Richard Bennett
Richard Bennett
Mar 27, 2024• Proven solutions
How to Find Discord Server
Discord started out as a place for Gamers to hang out and play together online. Soon, it became a popular chat forum for people who obsess over music, movies, art, and anime fans.
Initially, Discord served as a voice channel for Gamers. However, today it is much more than that. It has bots, streaming features, voice channels, and many more personalization tools that make your server an intimate Hangout.
Using Discord without joining a server is as good as not using Discord at all. But if you are a newbie, you might find it difficult to join a server with active users. Not all servers are good, and this guide will help you filter out the best servers on Discord.
Part 1: How to Find Discord Server on Explore Public Servers tab
The obvious questions that you will encounter after signing up on Discord are - How to find a Discord server? Is it difficult? Do I have to fill up an application?
One of the popular and easiest ways to find servers is to use explore Public Servers function. Here is a brief rundown of the steps -
- Open the Discord app on your desktop visit the site.
- Tap the compass symbol to open the explore public service option.
- You will be directed towards the official Discord server directory. It has a search box on the top. Many top servers are listed below. Popular games like Minecraft, Fortnite, Call of Duty, and more are listed. You can tap open any of these channels to explore the community.

- Likewise, you can enter some search terms in a search box and explore the channels related to the term. For instance, you can input the term ‘Disney Movies’ or ‘Call of Duty’ and hit the search button. And a list of servers dedicated to the terms will appear.
- After exploring Discord servers, you might stumble upon a channel that you like. All you have to do is tab the join button.
- To return to the directory, tap the compass.
- Another way to hunt for the right servers is to explore the categories in the left side menu. The most common categories listed are - Gaming, Entertainment, Music, Art, and a few more.
Part 2: Finding best Discord Server via Online Discord Website Directories
Another quick and easy way to find legit Discord servers is to explore the online directories dedicated to Discord servers.
Some of the popular channel directories are -

You will fall in love with the appearance and user interface of Discord.me. The directory offers more than a thousand Discord servers. And a good number of them are legit. The ‘Categories’ drop-down list has a huge number of categories that people generally look for. You can also look for random servers and bots. The huge search bar at the top helps you explore the channels related to your search queries. Just below the search bar, the top channel categories are listed. If you scroll even further down, top servers are displayed. You can even look at the ones that have seen a recent surge in members and the ones that have mature content.

This is the biggest directory that features servers sprawl across various subjects like languages, music, politics, LGBTQ, and several more alongside the usual gaming channels. You can use the search bar to hunt for servers related to your tastes. If you are baffled about where to start, you can explore the categories and tags underneath the search bar.
If you keep scrolling, you will come across popular channels or channels that have witnessed a sudden spike. On the disboard site, you can also read reviews about servers before joining them. You can also sort the servers according to your location.

This directory houses a vast collection of servers that are dedicated gaming community and geekdom. Upon entering the site, you will immediately notice that it has a sleek and minimal interface. You can easily navigate and find what you are looking for. The landing page has a list of featured channels. On the top, there is a search bar that can assist you in finding the servers related to your interests. However, you can hit the ‘browse’ button beside the search bar to explore all the categories.
After exploring the servers, you can pick a handful and have a glance at the servers before you decide to join in. You can scroll endlessly until you find a suitable channel for yourself. You can join multiple channels too.
Part 3: How to Find Private Discord Server
Along with Public Servers that can be joined just with a click, there are many private servers. These servers can be entered only by invitation. The server’s creator can send the invitations to you, or you will find the links on Twitter, Facebook, or other platforms.
The obvious questions that you will encounter after signing up on Discord are - How to find Discord server? Is it difficult? Do I have to fill up an application?
Unlike public servers, private servers have 50 to 500 members. They are not as active as the open ones, but they might be more dedicated to a specific community. Open servers are often more active, but they are “general.” In case you want a more personal space with a few people, you might consider joining a private server.
Looking for a private server is a lot easier on platforms like Reddit. Here, you may find a link that leads to a private server. When you click on it, you will be directed to a landing page. Once you tap on the ‘Accept Invite,’ you will get into the private server.
Some servers require you to follow certain guidelines. If you don’t comply, you will get a warning message from the mod or the bot. In worse scenarios, you might be kicked out. Further, some channels will prompt you to text the mod before you are allowed to enter. This is how to find a Discord server that is private.
Further, you can create your own server and invite your friends or your gaming clan to it. A server can be a personal space where you can talk to your friends via voice channels, stream games together, chat, share memes, listen to music, and add bots!
Part 4: Find Discord Servers to Join Via other Platforms
Like we discussed above, Reddit is one of the places to find private Discord servers. Similarly, pages and communities on Facebook, Twitch, YouTube, and others might also link out to their Discord servers.
Further, influencers, series, movies may have a dedicated Discord server. Even blogs and websites can have a channel for their followers. Several gaming companies have a Discord channel for sharing tips with fans and for updates.
Several game streamers that stream on Twitch or Mixer have their own server where they update their followers. If you follow them, you can join their channel. The same goes for YouTubers and other gamers. Even tech-geek blogs and vlogs have a Discord server.
At the same time, people interested in business, the stock market, and investment have channels of their own. You can even find servers made by some musicians, artists, manga fans, anime fans, and more such communities.
Whenever you visit your favorite site, blog, or YouTube channel the next time, look if they have a Discord channel!

Richard Bennett
Richard Bennett is a writer and a lover of all things video.
Follow @Richard Bennett
Also read:
- [New] 2024 Approved Cultivating a Unique Vibe in Your Own Mukbang Content
- [New] 2024 Approved Transformative Strategies for Effective Pins in Discord Dialogues
- [New] In 2024, Desktop/Mobile Techniques for Sound Rate Manipulation in YouTube
- [New] In 2024, The Pro's Technique for Consolidated Photo and Video Upload to IG
- [New] Mastering the Art of Crafting Captivating Discord Pfps for 2024
- [New] The Ultimate List of Flashy Discord Tags
- [New] The Ultimate Step-by-Step Guide for Adding and Curating Dynamic Graphics (GIFs) in Your Discord Chats
- [Updated] The Beginner's Path to Becoming a Discord Live Stream Guru
- [Updated] Unlock Discord Networking on PC/Android & iOS for 2024
- Aktivieren Sie Sicheres Boot Auf Ihrem PC – Lösung Für 'Sicherheitsstart Deaktiviert' Fehlermeldung
- Colorful Canvas The Ultimate 10 BestDiscord Theme Gallery for 2024
- Correcting Error Messages When mso.dll Is Not Located on Your Computer
- Mold Amusement Pictures for Giphy Platform
- Navigating New Territories Link Up on PC/Mobile
- Overcoming Connection Troubles with Call of Duty Warzone Multiplayer PC Edition
- Overcoming Server Errors in Overwatch: Effective Fixes and Tips
- Streamlined Converting Top Six Free iOS Apps for YouTube-to-MP3
- Title: How to Keep the Conversation Flowing on Discord
- Author: Timothy
- Created at : 2024-11-07 20:04:31
- Updated at : 2024-11-13 19:29:56
- Link: https://discord-videos.techidaily.com/how-to-keep-the-conversation-flowing-on-discord/
- License: This work is licensed under CC BY-NC-SA 4.0.