:max_bytes(150000):strip_icc()/close-up-computer-desk-3061-594f0a7ea74040cfbc46ca39c6d806c4.jpg)
"In 2024, Elite Font Creation Apps Optimize Your Discord Experience"

Elite Font Creation Apps: Optimize Your Discord Experience
Best Discord Font Generators [Online/iPhone/Android]

Richard Bennett
Mar 27, 2024• Proven solutions
Discord is a very popular platform that brings people with similar interests together and allows them to communicate using a range of textual and audiovisual elements. Still, most people use text to chat with others, which is why the fact that only one default font is available is so troublesome.
Using different fonts is a great way to make your messages more visually attractive and impress your friends. To do that, you will have to find a good Discord font generator and use it to create custom messages that include a wide variety of letter shapes.
Since there are so many online tools that can be used for generating fonts, we prepared an overview of the best options at your disposal that will present you with the strengths and weaknesses of each Discord font generator from the list.
- Part 1: Best Online Discord Font Generators
- Part 2: Mobile Font Generator Apps for Discord
- Part 3: Why You Should Use Different Text Font?
For Win 7 or later (64-bit)
 Secure Download
Secure Download
For macOS 10.12 or later
 Secure Download
Secure Download
Part 1: Best Online Discord Font Generators You Should Try
Here is a comprehensive list of Discord font generator software products that deserve your closer attention. They are all very simple to use and work well with Discord, so the choice of the best app for custom font generation might come down to personal preference.
1. Lingojam

This online font tool offers almost unlimited freedom in crafting unique text, as it features a lot of different fonts and more than 100,000 special characters to choose from. Despite this multitude of options, the Lingojam Discord font generator is extremely simple to master. You can type your message on the left side of the screen and see previews in different fonts on the right, such as Old English / medieval / gothic style text, cursive text, and double-struck, so you can simply choose one that fits your idea the best.
2. Font Generator Guru
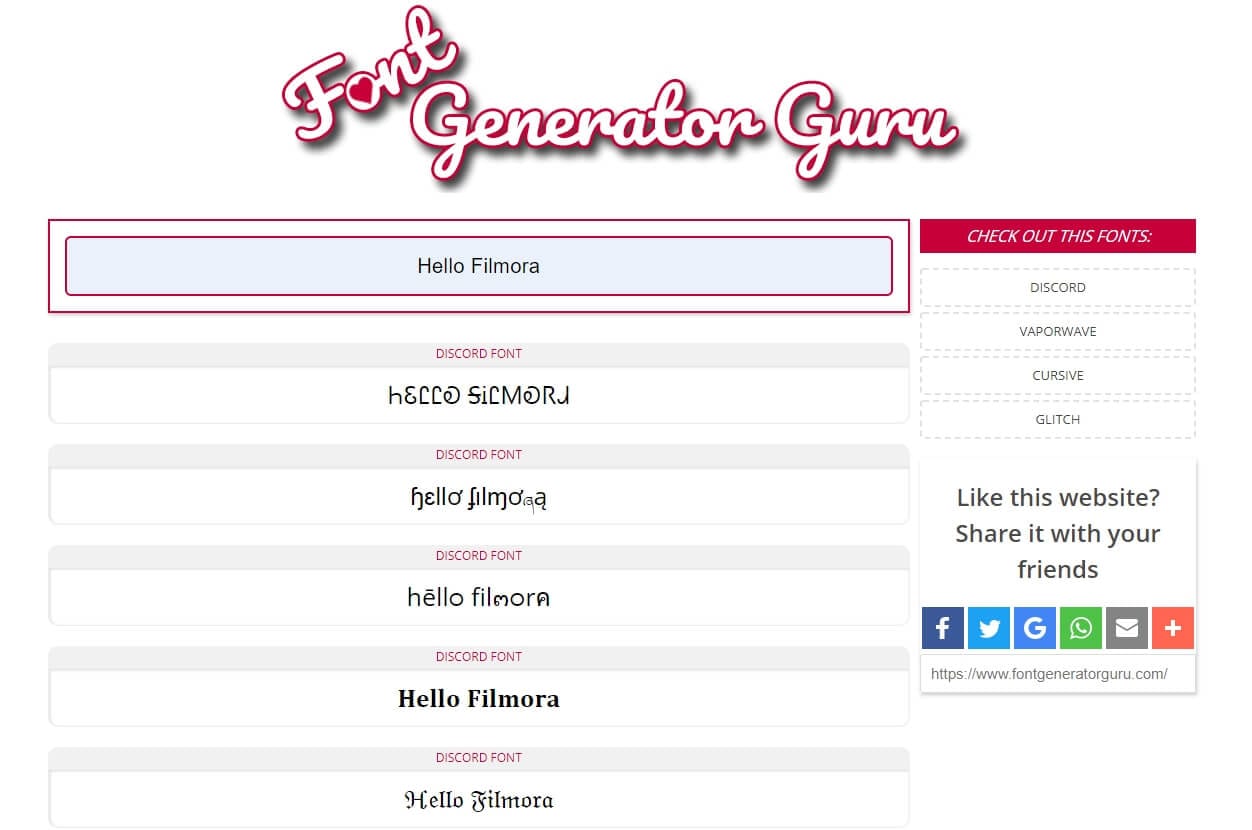
Here we have another effective and practical Discord font generator that can be a powerful tool in creative hands. It is available for both desktop and mobile devices and offers a good selection of fonts and effects. It operates based on Unicode and lets the user preview the text in various fonts before picking the best. To post your customized message to Discord, all you need to do is copy the text and paste it into the appropriate chat on your server.
3. Fontvilla
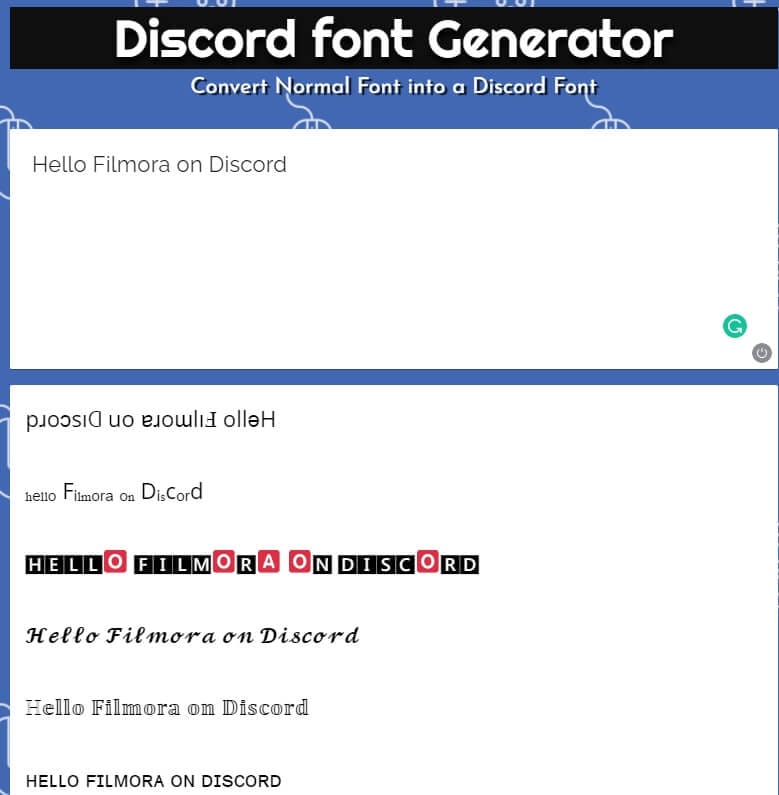
Thanks to a large set of supported characters, Fontvilla is well suited for editing text in almost any language. It can be used to generate text in a broad range of styles, including cool gothic-looking writing and small text. In a technical sense, this Discord font generator is extremely straightforward and all the main options are immediately accessible from the homepage. A good choice if you never tried using a font generator for Discord before.
4. Exotic Fonts

This simple software is very practical and convenient for all Discord users who want to stand out from the crowd. All the actions you need to make in order to create a great looking text can be performed directly from the homepage. There are dozens of very interesting fonts to choose from, and Exotic Fonts software will let you preview your text in each one before you make the final decision. Copying the chosen variation back to discord is also extremely simple.
5. Fonts Pro Keyboard

Very popular with gamers and other Discord users, this font generator works really well for the purpose of freshening up your chats. It offers a large amount of unusual fonts and special characters, as well as text effects such as bold, strikethrough, or even colored backgrounds. It won’t take more than a few minutes to learn how to use Fonts Pro Keyboard, since the interface is very intuitive and the options at your disposal are displayed right after you enter your text into the required field.
6. Stealthfonts
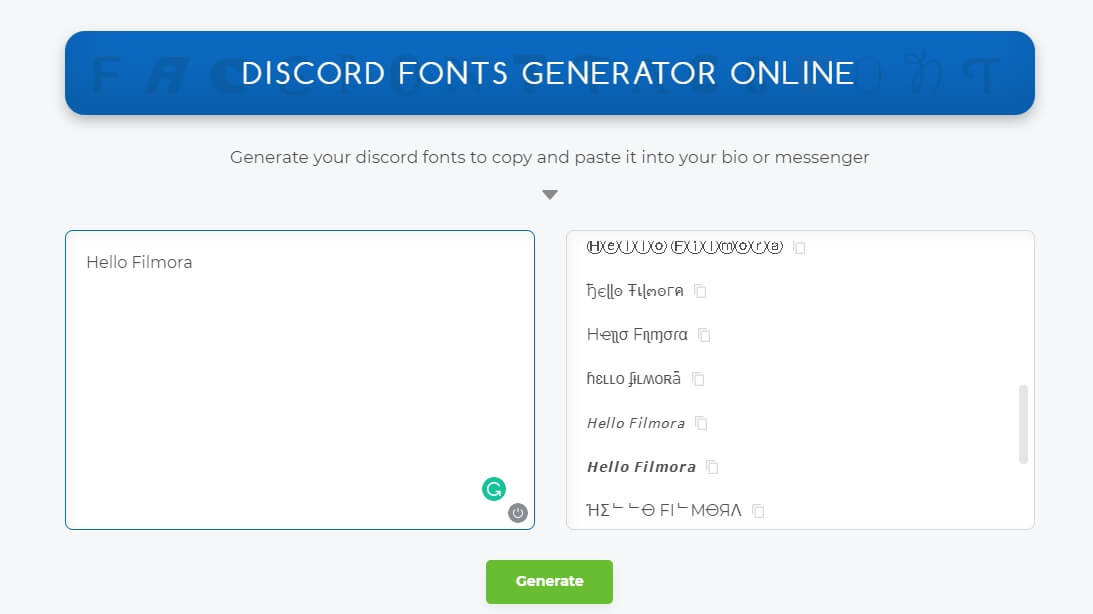
If you are looking for a reliable Discord font generator that gives you a lot of creative freedom, Stealthfonts deserves serious consideration. Generating unique text requires just a simple 3-step procedure – first you type the text you want to use and click on the button to create new versions, then you review the generated versions and pick the one you like, and finally you copy and paste the altered text into your Discord account or chat. There are dozens of fonts available, so you will never be disappointed with the offered solutions.
7. Upside down text generator
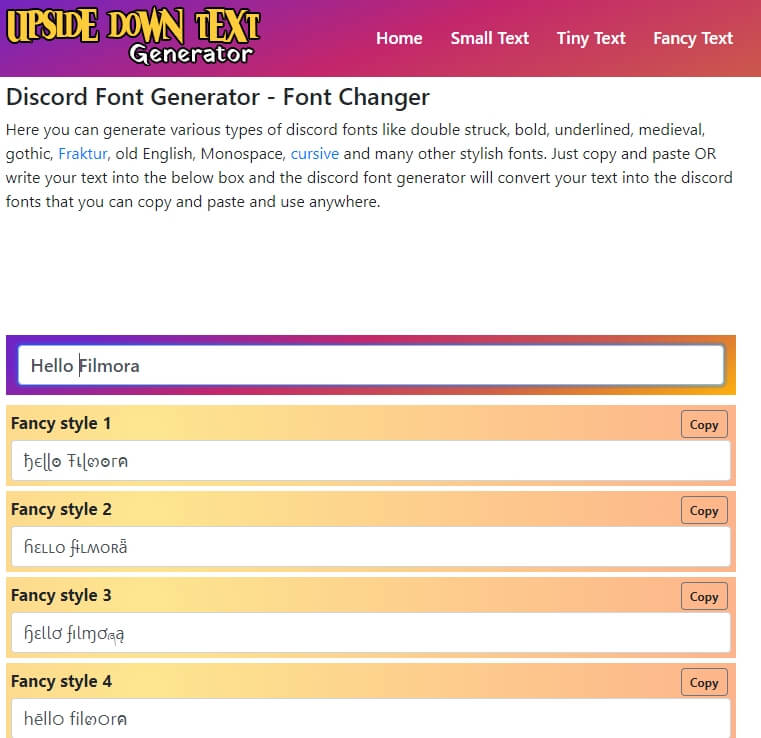
A funky tool with a funny name, this Discord font generator actually performs just fine. It offers 25 fancy fonts that will appeal to a broad range of users of both genders and will make an impression when you use them in Discord chats. To use this app, just enter your text into the form on the top of the page and browse through the automatically generated variations that use different fonts. Select your favorite one and simply copy it back to Discord to surprise your friends with a creative blast.
8. Awesome Font Generator

If you are using social media intensely, this font generator software should be a part of your toolbox. In addition to 17 different fonts for Discord, it also has a wide selection of fonts for Instagram, Whatsapp, and Twitter. The software lets you play around with different fonts and effects until you find a version that you are totally happy with. Simple copy/paste action will transfer your selection into Discord where you can use the text for your username or messages in the chat.
9. Discord Fonts

Elegantly designed and very user friendly, this website provides you with plenty of options when it comes to changing the look of your Discord messages. Discord Fonts offers you a choice between a large number of fonts (including some very quirky ones) and myriad different text effects. After you type the text into the designated field, you will be able to see all the previews and simply cut and paste your favorites directly into Discord. No wonder this text editing tool is so popular with Discord users.
Part 2: Mobile Font Generators for Discord
These days, a lot of users are accessing Discord from their smartphones so it’s natural to wonder whether any good Discord font generators are available for mobile platforms. As it turns out, both Android and iOS users have very solid tools of this kind available for their platforms.
1. Font Generator for Discord Android – Font Generator
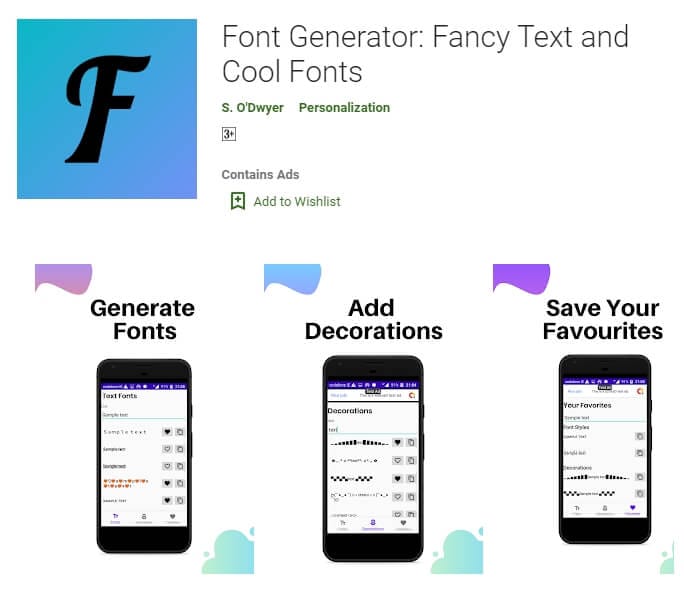
You can pick up this Discord font generator for free from the Play Store, and it won’t leave you wishing for more. Its selection of various fonts, text faces, and cool decorations gives you a solid base to create text in a truly personal style. This app can even remember your preferences and display your favorite fonts on the top of the preview page so you can pick the best option easily. Another interesting feature is the Night Mode theme that produces some really interesting looks.
2. Font Generator for Discord iOS – Cool Fonts

This is the only piece of software you need to alter your fonts in a number of online messaging applications, including Discord. It allows the user to access a huge number of fonts, special characters, as well as colors and combine them to get totally awesome results. The app is free to download from the App Store and works well on all Apple devices that have iOS 9.0 or later. It’s a cute little tool that will fulfill the function of a Discord font generator without taking too much space on your phone.
Part 3: Why You Should Use Different Text Font on Discord?
Some people are content with the default text style on Discord and don’t see the need to use font generators, but advanced users enjoy the freedom of expression they gain in this way. Communication on Discord is fast-paced and it can be difficult to gain the attention of the group, which is why it makes sense to use variable and/or unusual fonts for your messages.
Not only you can make more persuasive arguments in this way, but you can also boost your engagement and visibility on the platform. Of course, many people use Discord font generators just for fun, and this is perfectly all right, too. If a few more clicks can make your experience more entertaining and more fulfilling, that’s a tradeoff worth making.
Conclusion – Which Discord Font Generator to Choose?
From all of the above, it’s clear that you won’t make a mistake if you try a few of the products from this list. All Discord font generators serve a similar purpose and come with comparable features, so the best way to find the right one is to play around a little bit and see which one feels the most natural to use.

Richard Bennett
Richard Bennett is a writer and a lover of all things video.
Follow @Richard Bennett
Richard Bennett
Mar 27, 2024• Proven solutions
Discord is a very popular platform that brings people with similar interests together and allows them to communicate using a range of textual and audiovisual elements. Still, most people use text to chat with others, which is why the fact that only one default font is available is so troublesome.
Using different fonts is a great way to make your messages more visually attractive and impress your friends. To do that, you will have to find a good Discord font generator and use it to create custom messages that include a wide variety of letter shapes.
Since there are so many online tools that can be used for generating fonts, we prepared an overview of the best options at your disposal that will present you with the strengths and weaknesses of each Discord font generator from the list.
- Part 1: Best Online Discord Font Generators
- Part 2: Mobile Font Generator Apps for Discord
- Part 3: Why You Should Use Different Text Font?
For Win 7 or later (64-bit)
 Secure Download
Secure Download
For macOS 10.12 or later
 Secure Download
Secure Download
Part 1: Best Online Discord Font Generators You Should Try
Here is a comprehensive list of Discord font generator software products that deserve your closer attention. They are all very simple to use and work well with Discord, so the choice of the best app for custom font generation might come down to personal preference.
1. Lingojam

This online font tool offers almost unlimited freedom in crafting unique text, as it features a lot of different fonts and more than 100,000 special characters to choose from. Despite this multitude of options, the Lingojam Discord font generator is extremely simple to master. You can type your message on the left side of the screen and see previews in different fonts on the right, such as Old English / medieval / gothic style text, cursive text, and double-struck, so you can simply choose one that fits your idea the best.
2. Font Generator Guru
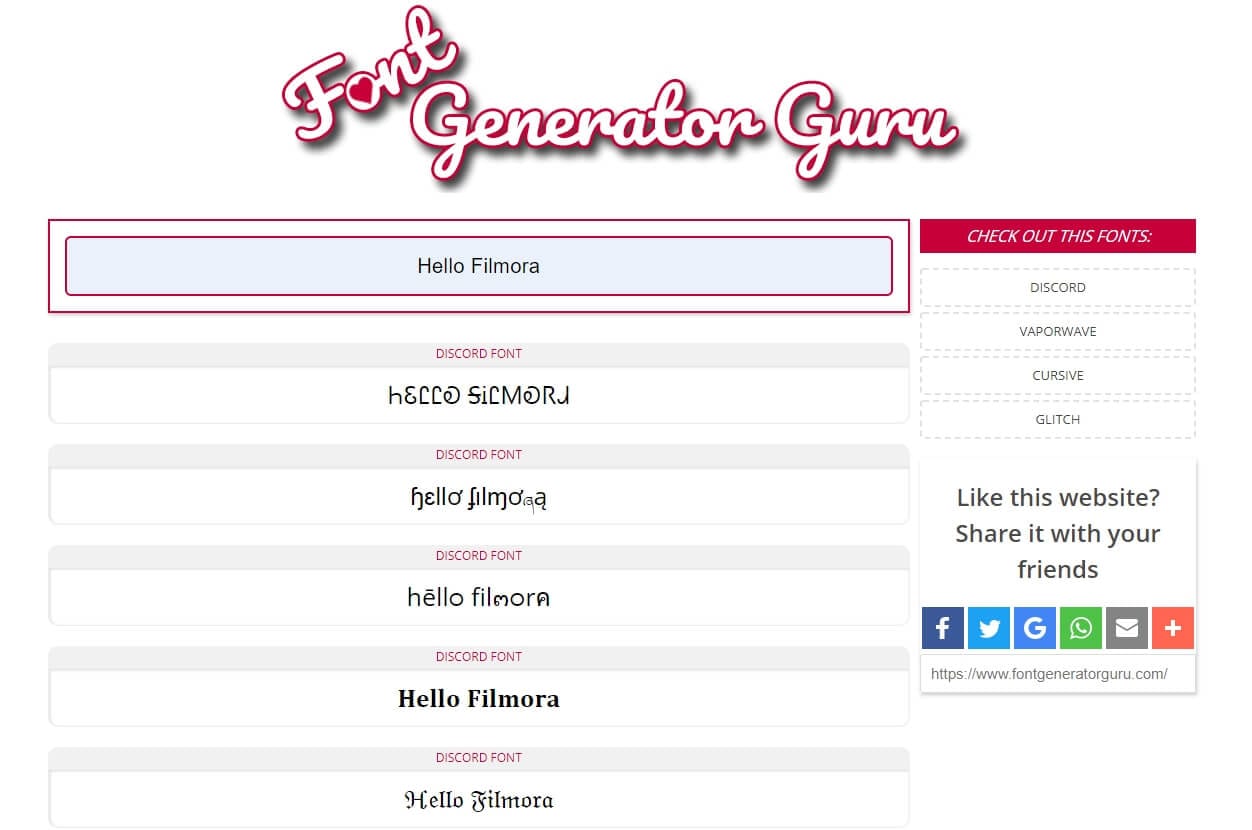
Here we have another effective and practical Discord font generator that can be a powerful tool in creative hands. It is available for both desktop and mobile devices and offers a good selection of fonts and effects. It operates based on Unicode and lets the user preview the text in various fonts before picking the best. To post your customized message to Discord, all you need to do is copy the text and paste it into the appropriate chat on your server.
3. Fontvilla
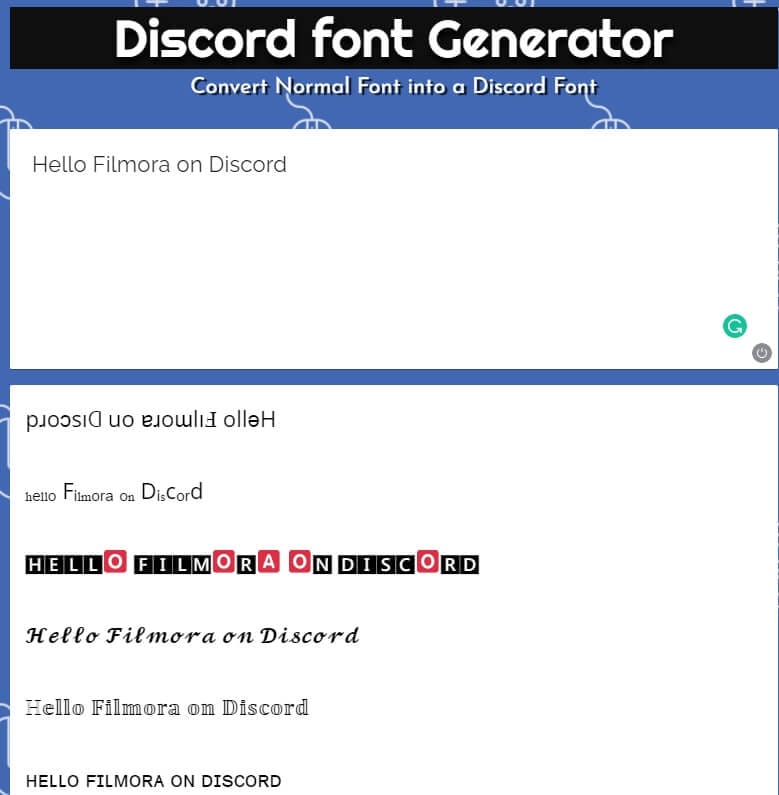
Thanks to a large set of supported characters, Fontvilla is well suited for editing text in almost any language. It can be used to generate text in a broad range of styles, including cool gothic-looking writing and small text. In a technical sense, this Discord font generator is extremely straightforward and all the main options are immediately accessible from the homepage. A good choice if you never tried using a font generator for Discord before.
4. Exotic Fonts

This simple software is very practical and convenient for all Discord users who want to stand out from the crowd. All the actions you need to make in order to create a great looking text can be performed directly from the homepage. There are dozens of very interesting fonts to choose from, and Exotic Fonts software will let you preview your text in each one before you make the final decision. Copying the chosen variation back to discord is also extremely simple.
5. Fonts Pro Keyboard

Very popular with gamers and other Discord users, this font generator works really well for the purpose of freshening up your chats. It offers a large amount of unusual fonts and special characters, as well as text effects such as bold, strikethrough, or even colored backgrounds. It won’t take more than a few minutes to learn how to use Fonts Pro Keyboard, since the interface is very intuitive and the options at your disposal are displayed right after you enter your text into the required field.
6. Stealthfonts
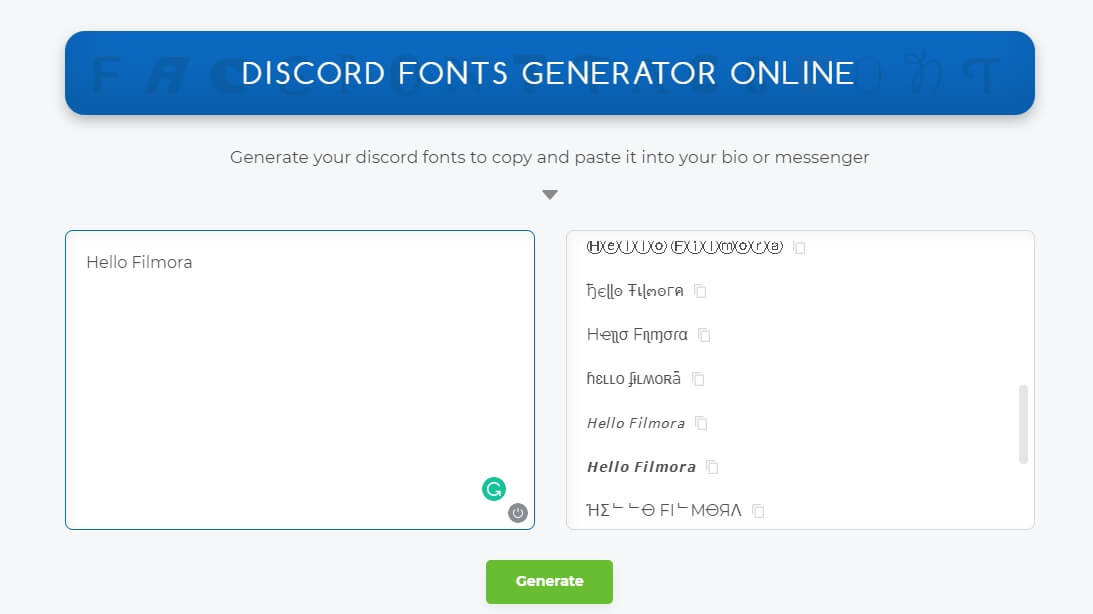
If you are looking for a reliable Discord font generator that gives you a lot of creative freedom, Stealthfonts deserves serious consideration. Generating unique text requires just a simple 3-step procedure – first you type the text you want to use and click on the button to create new versions, then you review the generated versions and pick the one you like, and finally you copy and paste the altered text into your Discord account or chat. There are dozens of fonts available, so you will never be disappointed with the offered solutions.
7. Upside down text generator
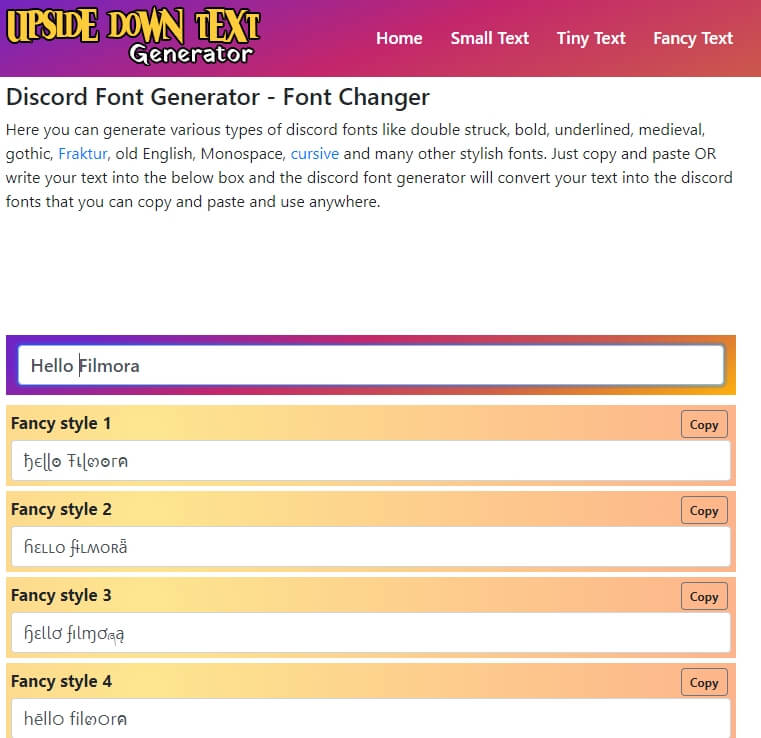
A funky tool with a funny name, this Discord font generator actually performs just fine. It offers 25 fancy fonts that will appeal to a broad range of users of both genders and will make an impression when you use them in Discord chats. To use this app, just enter your text into the form on the top of the page and browse through the automatically generated variations that use different fonts. Select your favorite one and simply copy it back to Discord to surprise your friends with a creative blast.
8. Awesome Font Generator

If you are using social media intensely, this font generator software should be a part of your toolbox. In addition to 17 different fonts for Discord, it also has a wide selection of fonts for Instagram, Whatsapp, and Twitter. The software lets you play around with different fonts and effects until you find a version that you are totally happy with. Simple copy/paste action will transfer your selection into Discord where you can use the text for your username or messages in the chat.
9. Discord Fonts

Elegantly designed and very user friendly, this website provides you with plenty of options when it comes to changing the look of your Discord messages. Discord Fonts offers you a choice between a large number of fonts (including some very quirky ones) and myriad different text effects. After you type the text into the designated field, you will be able to see all the previews and simply cut and paste your favorites directly into Discord. No wonder this text editing tool is so popular with Discord users.
Part 2: Mobile Font Generators for Discord
These days, a lot of users are accessing Discord from their smartphones so it’s natural to wonder whether any good Discord font generators are available for mobile platforms. As it turns out, both Android and iOS users have very solid tools of this kind available for their platforms.
1. Font Generator for Discord Android – Font Generator
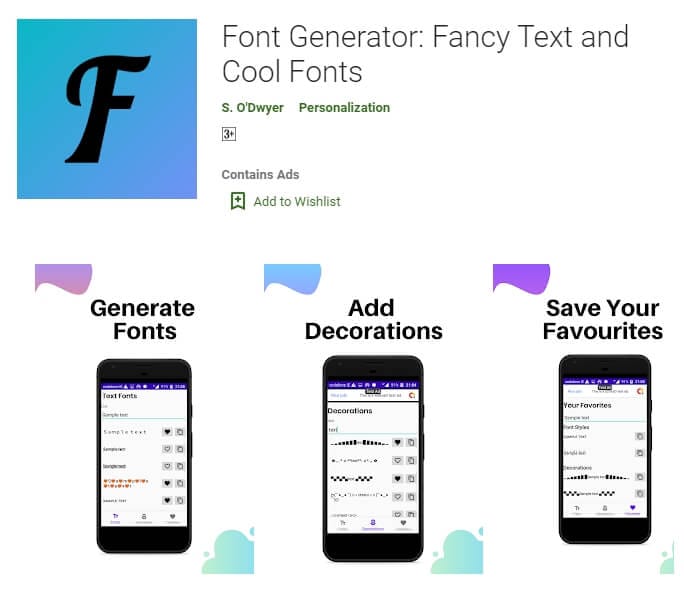
You can pick up this Discord font generator for free from the Play Store, and it won’t leave you wishing for more. Its selection of various fonts, text faces, and cool decorations gives you a solid base to create text in a truly personal style. This app can even remember your preferences and display your favorite fonts on the top of the preview page so you can pick the best option easily. Another interesting feature is the Night Mode theme that produces some really interesting looks.
2. Font Generator for Discord iOS – Cool Fonts

This is the only piece of software you need to alter your fonts in a number of online messaging applications, including Discord. It allows the user to access a huge number of fonts, special characters, as well as colors and combine them to get totally awesome results. The app is free to download from the App Store and works well on all Apple devices that have iOS 9.0 or later. It’s a cute little tool that will fulfill the function of a Discord font generator without taking too much space on your phone.
Part 3: Why You Should Use Different Text Font on Discord?
Some people are content with the default text style on Discord and don’t see the need to use font generators, but advanced users enjoy the freedom of expression they gain in this way. Communication on Discord is fast-paced and it can be difficult to gain the attention of the group, which is why it makes sense to use variable and/or unusual fonts for your messages.
Not only you can make more persuasive arguments in this way, but you can also boost your engagement and visibility on the platform. Of course, many people use Discord font generators just for fun, and this is perfectly all right, too. If a few more clicks can make your experience more entertaining and more fulfilling, that’s a tradeoff worth making.
Conclusion – Which Discord Font Generator to Choose?
From all of the above, it’s clear that you won’t make a mistake if you try a few of the products from this list. All Discord font generators serve a similar purpose and come with comparable features, so the best way to find the right one is to play around a little bit and see which one feels the most natural to use.

Richard Bennett
Richard Bennett is a writer and a lover of all things video.
Follow @Richard Bennett
Richard Bennett
Mar 27, 2024• Proven solutions
Discord is a very popular platform that brings people with similar interests together and allows them to communicate using a range of textual and audiovisual elements. Still, most people use text to chat with others, which is why the fact that only one default font is available is so troublesome.
Using different fonts is a great way to make your messages more visually attractive and impress your friends. To do that, you will have to find a good Discord font generator and use it to create custom messages that include a wide variety of letter shapes.
Since there are so many online tools that can be used for generating fonts, we prepared an overview of the best options at your disposal that will present you with the strengths and weaknesses of each Discord font generator from the list.
- Part 1: Best Online Discord Font Generators
- Part 2: Mobile Font Generator Apps for Discord
- Part 3: Why You Should Use Different Text Font?
For Win 7 or later (64-bit)
 Secure Download
Secure Download
For macOS 10.12 or later
 Secure Download
Secure Download
Part 1: Best Online Discord Font Generators You Should Try
Here is a comprehensive list of Discord font generator software products that deserve your closer attention. They are all very simple to use and work well with Discord, so the choice of the best app for custom font generation might come down to personal preference.
1. Lingojam

This online font tool offers almost unlimited freedom in crafting unique text, as it features a lot of different fonts and more than 100,000 special characters to choose from. Despite this multitude of options, the Lingojam Discord font generator is extremely simple to master. You can type your message on the left side of the screen and see previews in different fonts on the right, such as Old English / medieval / gothic style text, cursive text, and double-struck, so you can simply choose one that fits your idea the best.
2. Font Generator Guru
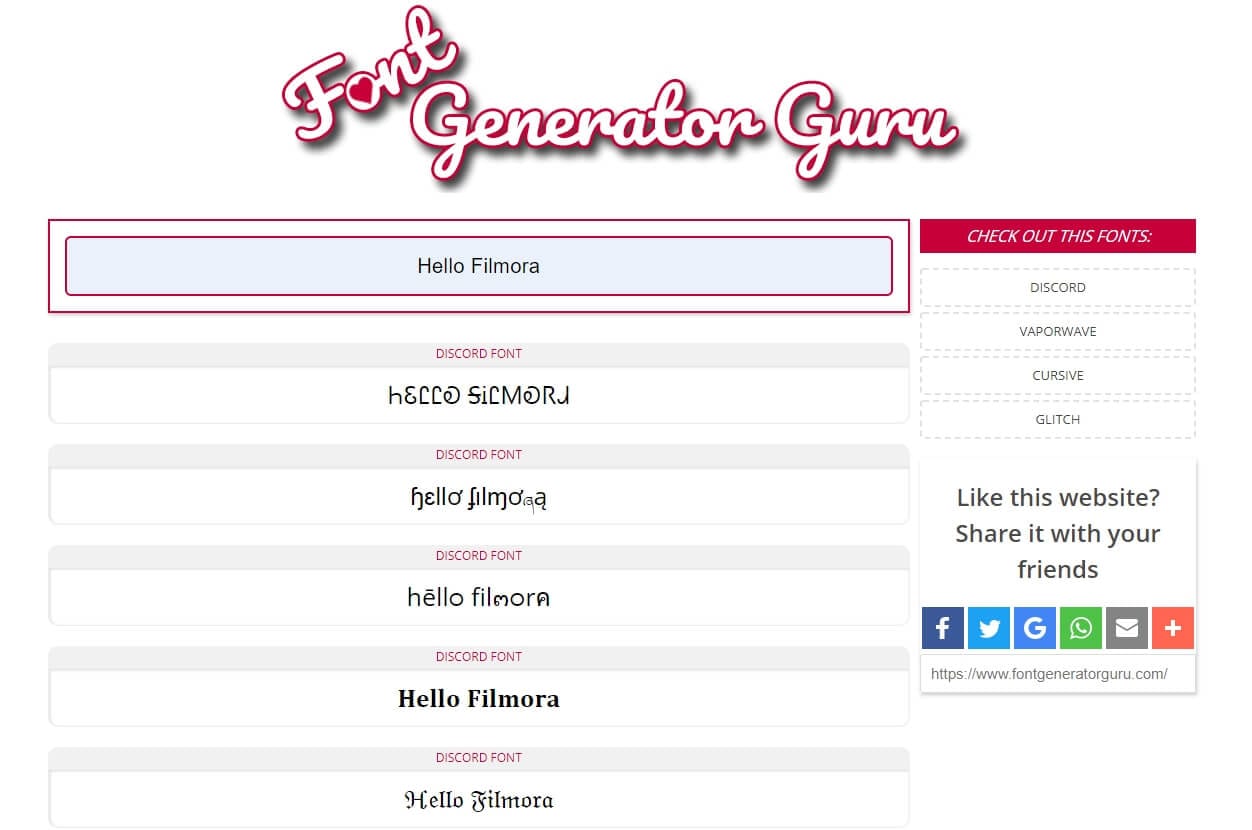
Here we have another effective and practical Discord font generator that can be a powerful tool in creative hands. It is available for both desktop and mobile devices and offers a good selection of fonts and effects. It operates based on Unicode and lets the user preview the text in various fonts before picking the best. To post your customized message to Discord, all you need to do is copy the text and paste it into the appropriate chat on your server.
3. Fontvilla
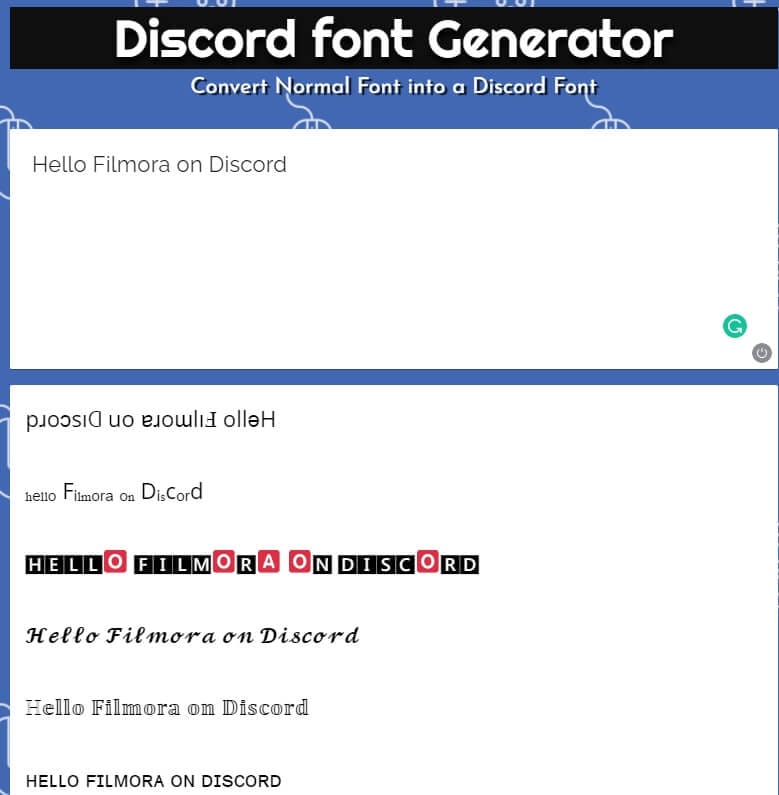
Thanks to a large set of supported characters, Fontvilla is well suited for editing text in almost any language. It can be used to generate text in a broad range of styles, including cool gothic-looking writing and small text. In a technical sense, this Discord font generator is extremely straightforward and all the main options are immediately accessible from the homepage. A good choice if you never tried using a font generator for Discord before.
4. Exotic Fonts

This simple software is very practical and convenient for all Discord users who want to stand out from the crowd. All the actions you need to make in order to create a great looking text can be performed directly from the homepage. There are dozens of very interesting fonts to choose from, and Exotic Fonts software will let you preview your text in each one before you make the final decision. Copying the chosen variation back to discord is also extremely simple.
5. Fonts Pro Keyboard

Very popular with gamers and other Discord users, this font generator works really well for the purpose of freshening up your chats. It offers a large amount of unusual fonts and special characters, as well as text effects such as bold, strikethrough, or even colored backgrounds. It won’t take more than a few minutes to learn how to use Fonts Pro Keyboard, since the interface is very intuitive and the options at your disposal are displayed right after you enter your text into the required field.
6. Stealthfonts
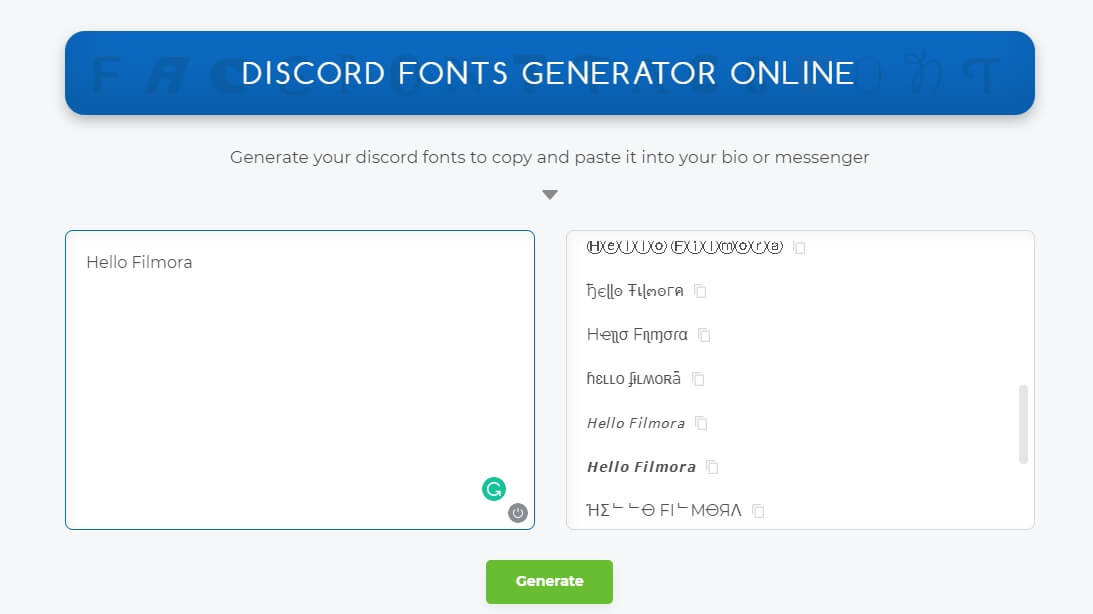
If you are looking for a reliable Discord font generator that gives you a lot of creative freedom, Stealthfonts deserves serious consideration. Generating unique text requires just a simple 3-step procedure – first you type the text you want to use and click on the button to create new versions, then you review the generated versions and pick the one you like, and finally you copy and paste the altered text into your Discord account or chat. There are dozens of fonts available, so you will never be disappointed with the offered solutions.
7. Upside down text generator
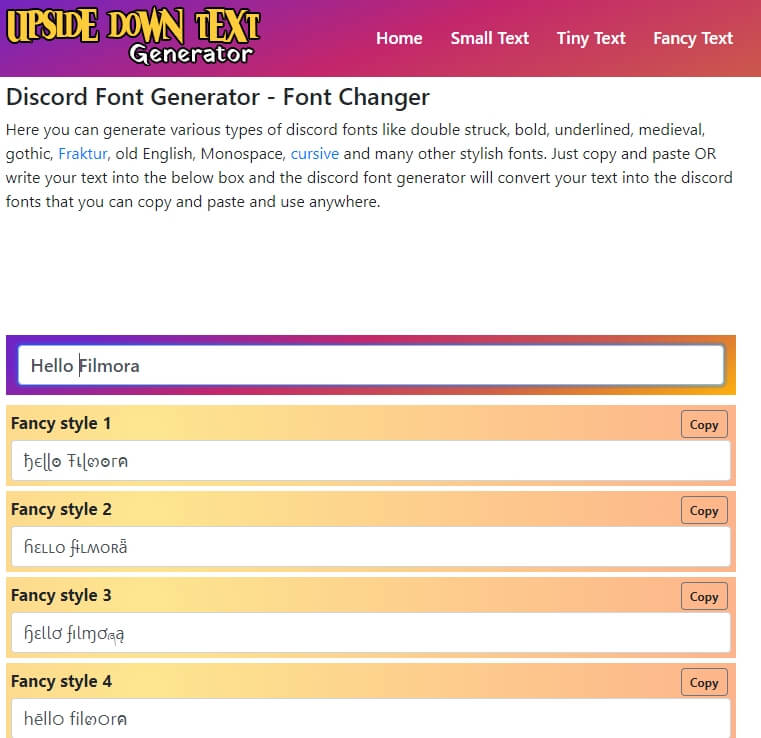
A funky tool with a funny name, this Discord font generator actually performs just fine. It offers 25 fancy fonts that will appeal to a broad range of users of both genders and will make an impression when you use them in Discord chats. To use this app, just enter your text into the form on the top of the page and browse through the automatically generated variations that use different fonts. Select your favorite one and simply copy it back to Discord to surprise your friends with a creative blast.
8. Awesome Font Generator

If you are using social media intensely, this font generator software should be a part of your toolbox. In addition to 17 different fonts for Discord, it also has a wide selection of fonts for Instagram, Whatsapp, and Twitter. The software lets you play around with different fonts and effects until you find a version that you are totally happy with. Simple copy/paste action will transfer your selection into Discord where you can use the text for your username or messages in the chat.
9. Discord Fonts

Elegantly designed and very user friendly, this website provides you with plenty of options when it comes to changing the look of your Discord messages. Discord Fonts offers you a choice between a large number of fonts (including some very quirky ones) and myriad different text effects. After you type the text into the designated field, you will be able to see all the previews and simply cut and paste your favorites directly into Discord. No wonder this text editing tool is so popular with Discord users.
Part 2: Mobile Font Generators for Discord
These days, a lot of users are accessing Discord from their smartphones so it’s natural to wonder whether any good Discord font generators are available for mobile platforms. As it turns out, both Android and iOS users have very solid tools of this kind available for their platforms.
1. Font Generator for Discord Android – Font Generator
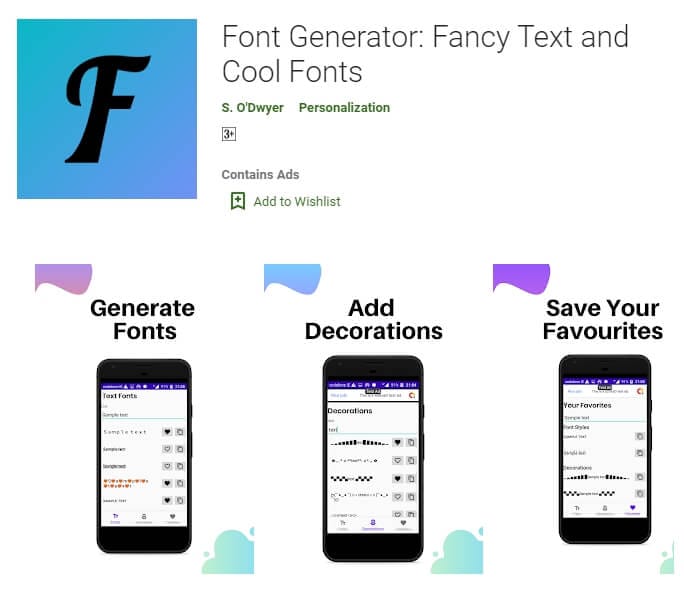
You can pick up this Discord font generator for free from the Play Store, and it won’t leave you wishing for more. Its selection of various fonts, text faces, and cool decorations gives you a solid base to create text in a truly personal style. This app can even remember your preferences and display your favorite fonts on the top of the preview page so you can pick the best option easily. Another interesting feature is the Night Mode theme that produces some really interesting looks.
2. Font Generator for Discord iOS – Cool Fonts

This is the only piece of software you need to alter your fonts in a number of online messaging applications, including Discord. It allows the user to access a huge number of fonts, special characters, as well as colors and combine them to get totally awesome results. The app is free to download from the App Store and works well on all Apple devices that have iOS 9.0 or later. It’s a cute little tool that will fulfill the function of a Discord font generator without taking too much space on your phone.
Part 3: Why You Should Use Different Text Font on Discord?
Some people are content with the default text style on Discord and don’t see the need to use font generators, but advanced users enjoy the freedom of expression they gain in this way. Communication on Discord is fast-paced and it can be difficult to gain the attention of the group, which is why it makes sense to use variable and/or unusual fonts for your messages.
Not only you can make more persuasive arguments in this way, but you can also boost your engagement and visibility on the platform. Of course, many people use Discord font generators just for fun, and this is perfectly all right, too. If a few more clicks can make your experience more entertaining and more fulfilling, that’s a tradeoff worth making.
Conclusion – Which Discord Font Generator to Choose?
From all of the above, it’s clear that you won’t make a mistake if you try a few of the products from this list. All Discord font generators serve a similar purpose and come with comparable features, so the best way to find the right one is to play around a little bit and see which one feels the most natural to use.

Richard Bennett
Richard Bennett is a writer and a lover of all things video.
Follow @Richard Bennett
Richard Bennett
Mar 27, 2024• Proven solutions
Discord is a very popular platform that brings people with similar interests together and allows them to communicate using a range of textual and audiovisual elements. Still, most people use text to chat with others, which is why the fact that only one default font is available is so troublesome.
Using different fonts is a great way to make your messages more visually attractive and impress your friends. To do that, you will have to find a good Discord font generator and use it to create custom messages that include a wide variety of letter shapes.
Since there are so many online tools that can be used for generating fonts, we prepared an overview of the best options at your disposal that will present you with the strengths and weaknesses of each Discord font generator from the list.
- Part 1: Best Online Discord Font Generators
- Part 2: Mobile Font Generator Apps for Discord
- Part 3: Why You Should Use Different Text Font?
For Win 7 or later (64-bit)
 Secure Download
Secure Download
For macOS 10.12 or later
 Secure Download
Secure Download
Part 1: Best Online Discord Font Generators You Should Try
Here is a comprehensive list of Discord font generator software products that deserve your closer attention. They are all very simple to use and work well with Discord, so the choice of the best app for custom font generation might come down to personal preference.
1. Lingojam

This online font tool offers almost unlimited freedom in crafting unique text, as it features a lot of different fonts and more than 100,000 special characters to choose from. Despite this multitude of options, the Lingojam Discord font generator is extremely simple to master. You can type your message on the left side of the screen and see previews in different fonts on the right, such as Old English / medieval / gothic style text, cursive text, and double-struck, so you can simply choose one that fits your idea the best.
2. Font Generator Guru
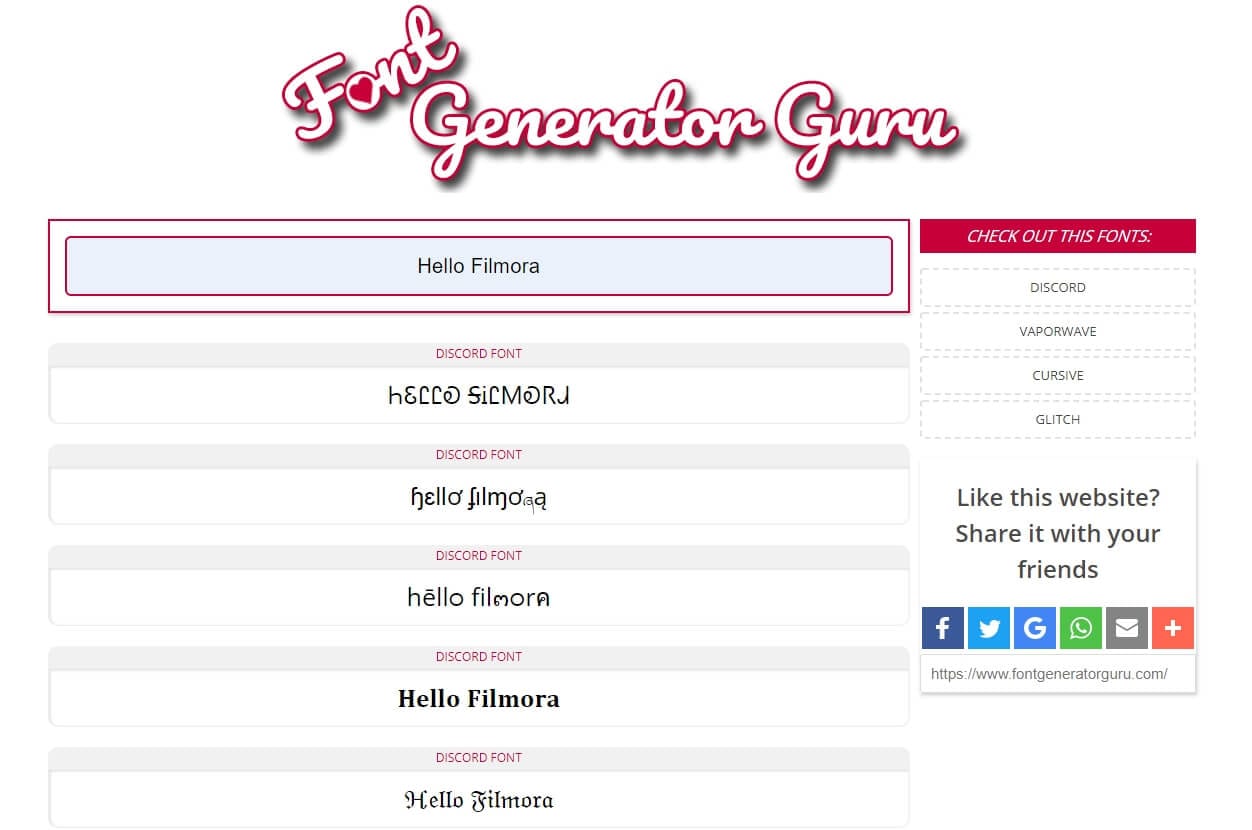
Here we have another effective and practical Discord font generator that can be a powerful tool in creative hands. It is available for both desktop and mobile devices and offers a good selection of fonts and effects. It operates based on Unicode and lets the user preview the text in various fonts before picking the best. To post your customized message to Discord, all you need to do is copy the text and paste it into the appropriate chat on your server.
3. Fontvilla
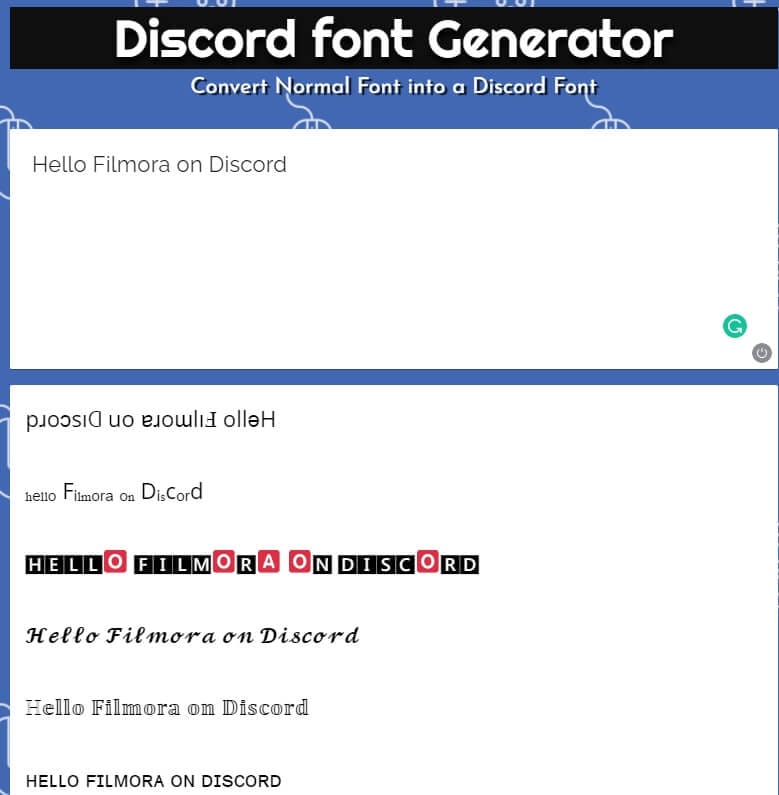
Thanks to a large set of supported characters, Fontvilla is well suited for editing text in almost any language. It can be used to generate text in a broad range of styles, including cool gothic-looking writing and small text. In a technical sense, this Discord font generator is extremely straightforward and all the main options are immediately accessible from the homepage. A good choice if you never tried using a font generator for Discord before.
4. Exotic Fonts

This simple software is very practical and convenient for all Discord users who want to stand out from the crowd. All the actions you need to make in order to create a great looking text can be performed directly from the homepage. There are dozens of very interesting fonts to choose from, and Exotic Fonts software will let you preview your text in each one before you make the final decision. Copying the chosen variation back to discord is also extremely simple.
5. Fonts Pro Keyboard

Very popular with gamers and other Discord users, this font generator works really well for the purpose of freshening up your chats. It offers a large amount of unusual fonts and special characters, as well as text effects such as bold, strikethrough, or even colored backgrounds. It won’t take more than a few minutes to learn how to use Fonts Pro Keyboard, since the interface is very intuitive and the options at your disposal are displayed right after you enter your text into the required field.
6. Stealthfonts
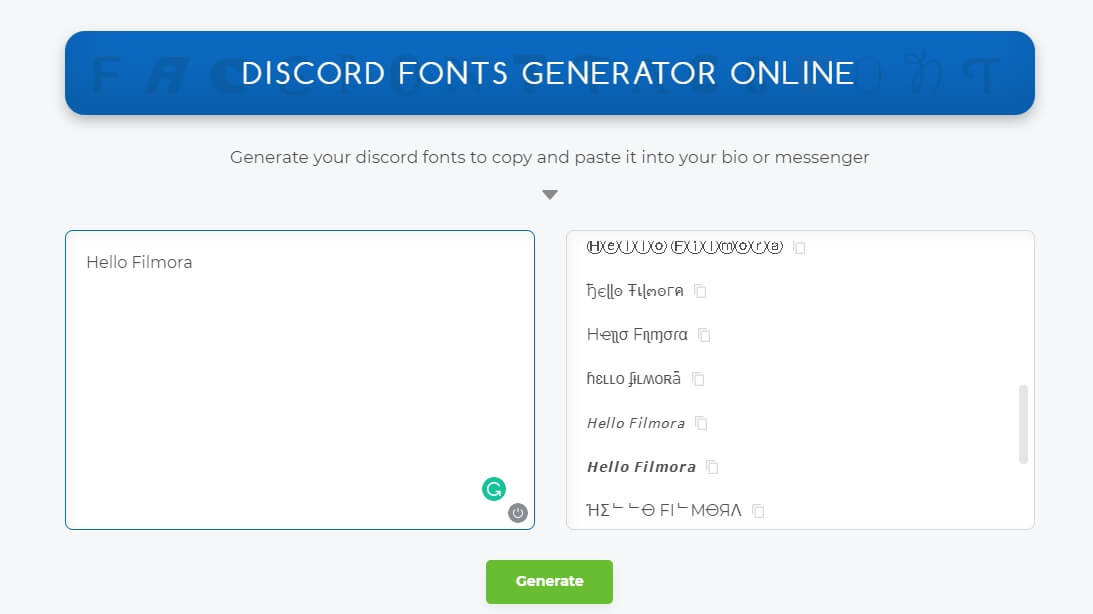
If you are looking for a reliable Discord font generator that gives you a lot of creative freedom, Stealthfonts deserves serious consideration. Generating unique text requires just a simple 3-step procedure – first you type the text you want to use and click on the button to create new versions, then you review the generated versions and pick the one you like, and finally you copy and paste the altered text into your Discord account or chat. There are dozens of fonts available, so you will never be disappointed with the offered solutions.
7. Upside down text generator
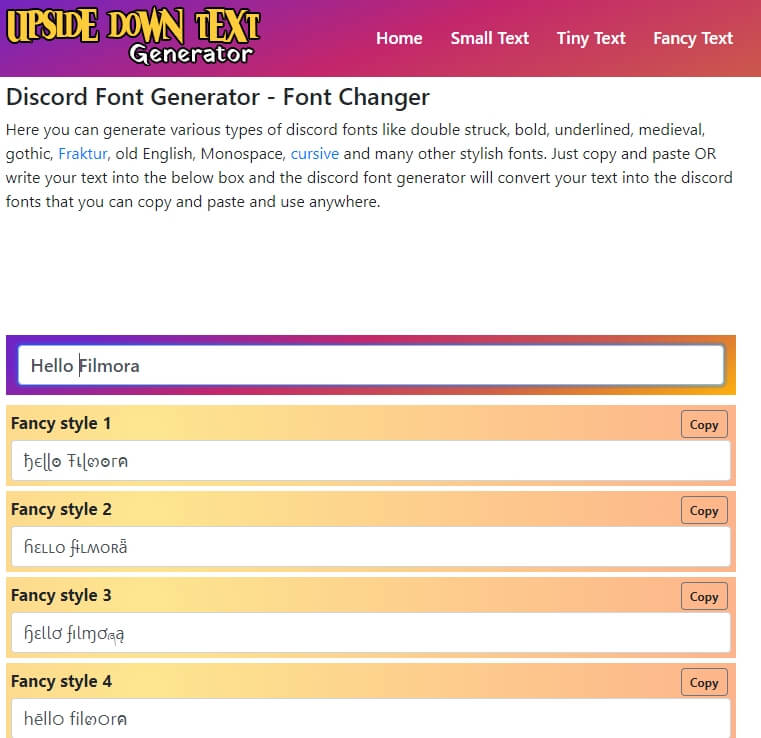
A funky tool with a funny name, this Discord font generator actually performs just fine. It offers 25 fancy fonts that will appeal to a broad range of users of both genders and will make an impression when you use them in Discord chats. To use this app, just enter your text into the form on the top of the page and browse through the automatically generated variations that use different fonts. Select your favorite one and simply copy it back to Discord to surprise your friends with a creative blast.
8. Awesome Font Generator

If you are using social media intensely, this font generator software should be a part of your toolbox. In addition to 17 different fonts for Discord, it also has a wide selection of fonts for Instagram, Whatsapp, and Twitter. The software lets you play around with different fonts and effects until you find a version that you are totally happy with. Simple copy/paste action will transfer your selection into Discord where you can use the text for your username or messages in the chat.
9. Discord Fonts

Elegantly designed and very user friendly, this website provides you with plenty of options when it comes to changing the look of your Discord messages. Discord Fonts offers you a choice between a large number of fonts (including some very quirky ones) and myriad different text effects. After you type the text into the designated field, you will be able to see all the previews and simply cut and paste your favorites directly into Discord. No wonder this text editing tool is so popular with Discord users.
Part 2: Mobile Font Generators for Discord
These days, a lot of users are accessing Discord from their smartphones so it’s natural to wonder whether any good Discord font generators are available for mobile platforms. As it turns out, both Android and iOS users have very solid tools of this kind available for their platforms.
1. Font Generator for Discord Android – Font Generator
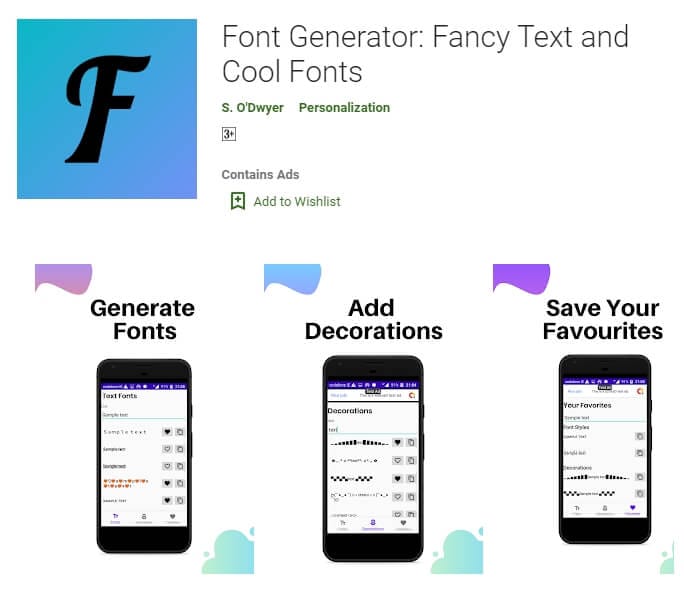
You can pick up this Discord font generator for free from the Play Store, and it won’t leave you wishing for more. Its selection of various fonts, text faces, and cool decorations gives you a solid base to create text in a truly personal style. This app can even remember your preferences and display your favorite fonts on the top of the preview page so you can pick the best option easily. Another interesting feature is the Night Mode theme that produces some really interesting looks.
2. Font Generator for Discord iOS – Cool Fonts

This is the only piece of software you need to alter your fonts in a number of online messaging applications, including Discord. It allows the user to access a huge number of fonts, special characters, as well as colors and combine them to get totally awesome results. The app is free to download from the App Store and works well on all Apple devices that have iOS 9.0 or later. It’s a cute little tool that will fulfill the function of a Discord font generator without taking too much space on your phone.
Part 3: Why You Should Use Different Text Font on Discord?
Some people are content with the default text style on Discord and don’t see the need to use font generators, but advanced users enjoy the freedom of expression they gain in this way. Communication on Discord is fast-paced and it can be difficult to gain the attention of the group, which is why it makes sense to use variable and/or unusual fonts for your messages.
Not only you can make more persuasive arguments in this way, but you can also boost your engagement and visibility on the platform. Of course, many people use Discord font generators just for fun, and this is perfectly all right, too. If a few more clicks can make your experience more entertaining and more fulfilling, that’s a tradeoff worth making.
Conclusion – Which Discord Font Generator to Choose?
From all of the above, it’s clear that you won’t make a mistake if you try a few of the products from this list. All Discord font generators serve a similar purpose and come with comparable features, so the best way to find the right one is to play around a little bit and see which one feels the most natural to use.

Richard Bennett
Richard Bennett is a writer and a lover of all things video.
Follow @Richard Bennett
Uniting Playlists & Pals: A Guide to Spotify/Discord Integration
How to Connect Spotify to Discord

Richard Bennett
Mar 27, 2024• Proven solutions
Discord is a popular chat app explicitly designed for socializing. You can use it to remain connected, share screen space, and even listen to music along with friends and other users.
While Discord allows you to add a music bot to any server with relative ease, you can also add your Spotify account to it and show friends what you’re listening to via your Discord status.
With this exciting feature, all your friends can discover the music you play, listen along to it, and even see what you’re up to.
So, if you’re wondering how to connect Spotify to Discord, here’s your answer.
- Part 1: Connect Spotify To Discord on Windows PC/Mac Directly
- Part 2: Connect Spotify To Discord With Bot
- Part 3: Connect Spotify To Discord Mobile App
Part 1: How to Link Spotify To Discord on Windows PC/Mac Directly
Linking Spotify to Discord on windows PC/Mac is relatively easy. Just follow the steps below:
- Turn your computer on and launch your discord app, or you can sign into the web-browser version instead
- Click on the User Settings option in your discord app — one with a small gear icon placed at the lower right corner of the screen, alongside your username
- Within the User Settings, you’ll see a Connections section atop the left-sidebar; click it. All accounts that are connected to the discord account are visible here
- Now, click the Spotify icon below the Connect Your Accounts option. A new window will appear in the browser; you can sign in to the Spotify account using your username and password or your Facebook account. Once you log in, connect Spotify to Discord

As you allow your Spotify account to connect to Discord, the connections tab will show Spotify and Discord are connected.
It will also display a badge on your Discord profile, which shows your Spotify username (if you like, you can also turn this off via the connections menu).

By default, whenever you’ll play some music on Spotify using the same PC/Mac you are signed in to your Discord account, the status will suddenly change into “listening to Spotify.”
Users can see what tracks you are playing by simply clicking your name. Not just that, but they can also play the same tracks on their Mac or PC and even “listen along.”
This facility will let your friends tune into and listen to the same thing you’re listening to! If you want to, you can turn off this setting via the Connections menu.
Lastly, you can also click this plus (+) sign near to chat box and choose the option ‘Invite to listen to Spotify.’ This will send users links, allowing them to join you via the “listen along” feature.
Part 2: How to Connect Spotify To Discord With Bot
The bot is a mini-program, which requires to be installed on your main program. So, in this scenario, let’s take the “Groovy” bot and install it on your Discord server to connect Spotify to Discord.
Once installed, it will add additional Spotify functions to the Discord server, allowing members to activate particular functions through typing text commands.

Note: There are several Spotify bots out there for Discord; however, Groovy is one of the best discord music bots available.
Here’s how you can connect Spotify to Discord with a bot:
- Visit the Groovy site and click Add to Discord (make sure you’re signed in to your discord account before clicking Add To Discord).
- Click the server you intend to install your Spotify bot on from the ADD TO SERVER menu below and then click Continue.

- Click Authorize to grant the Groovy the Administrator permission on the selected server and pass through the “I am human” box

- The Groovy bot will be instantly installed on the chosen Discord server. Now you can use the bot to play tracks or any other type of music you want by simply typing Play and the song name
- If you want to import your complete Spotify tracks into the Discord server, you can do it effortlessly: open your playlist in your Spotify app and click >Share>Copy Playlist Link and then paste copied URL into the chat after -play command.
Part 3: How to Connect Spotify To Discord Mobile App
Here’s how you can connect Spotify to Discord on your mobile app:
- Grab your Android or iPhone and launch your discord app
- Swipe on the right to open the channel or server browser
- Tap on the profile picture at the lower right corner of your mobile screen
- Tap the Connections menu from user settings
- All your current connections will show here, and in case you have not connected your discord account to other services before, tap the Add button right away, located at the top right-hand corner of your mobile screen. A menu will show up from which you have to choose an account you intend to connect.

- From the several services that appear, choose Spotify. A new window will appear, asking you to log in to the account and allow authorization to connect.
- Similar to your windows PC/Mac, your Spotify username will appear on the profile page. Like on desktop, you can also remove the username from your profile via the Connections menu
- Though you won’t be able to invite other users to “listen along” on the mobile app, however, users on Windows PC/Mac can click your status and also “listen along”
Bonus: How to Listen Along With Friends on Discord?
Listen, chat, party and game all at the same time with Discord. You can also listen along with users and turn the chatroom into a lively party.
Follow these easy steps to know how to “listen along” with friends on Discord:
- On your windows Mac/ PC, open your Discord app;
- Click on the right-side of someone in your list of friends who are listening to Spotify
- Click the “listen along” icon, and then you can listen along with friends on Discord.
Note: if you’re listening along with friends who have Spotify Free, you will hear no music during advertisements.
FAQs About Connecting Spotify to Discord
1. Why Can’t I See Playing Spotify Music on Discord Mobile?
When you’ve Spotify on your mobile app, you won’t see what songs you’re playing and listening to, despite the fact it’s connected.
The feature is only for premium/free accounts and works for windows Mac/PC; however, it won’t work on mobile as it has a different API.
2. Can I Disconnect Spotify From Discord?
Yes, you can disconnect Spotify from Discord. Here’s how:
- Click the Connections option at the left side of your desktop app;
- Click Spotify and then click X at the top-left of the green box;
- Click disconnect and the connection between Spotify and Discord is disconnected.

Richard Bennett
Richard Bennett is a writer and a lover of all things video.
Follow @Richard Bennett
Richard Bennett
Mar 27, 2024• Proven solutions
Discord is a popular chat app explicitly designed for socializing. You can use it to remain connected, share screen space, and even listen to music along with friends and other users.
While Discord allows you to add a music bot to any server with relative ease, you can also add your Spotify account to it and show friends what you’re listening to via your Discord status.
With this exciting feature, all your friends can discover the music you play, listen along to it, and even see what you’re up to.
So, if you’re wondering how to connect Spotify to Discord, here’s your answer.
- Part 1: Connect Spotify To Discord on Windows PC/Mac Directly
- Part 2: Connect Spotify To Discord With Bot
- Part 3: Connect Spotify To Discord Mobile App
Part 1: How to Link Spotify To Discord on Windows PC/Mac Directly
Linking Spotify to Discord on windows PC/Mac is relatively easy. Just follow the steps below:
- Turn your computer on and launch your discord app, or you can sign into the web-browser version instead
- Click on the User Settings option in your discord app — one with a small gear icon placed at the lower right corner of the screen, alongside your username
- Within the User Settings, you’ll see a Connections section atop the left-sidebar; click it. All accounts that are connected to the discord account are visible here
- Now, click the Spotify icon below the Connect Your Accounts option. A new window will appear in the browser; you can sign in to the Spotify account using your username and password or your Facebook account. Once you log in, connect Spotify to Discord

As you allow your Spotify account to connect to Discord, the connections tab will show Spotify and Discord are connected.
It will also display a badge on your Discord profile, which shows your Spotify username (if you like, you can also turn this off via the connections menu).

By default, whenever you’ll play some music on Spotify using the same PC/Mac you are signed in to your Discord account, the status will suddenly change into “listening to Spotify.”
Users can see what tracks you are playing by simply clicking your name. Not just that, but they can also play the same tracks on their Mac or PC and even “listen along.”
This facility will let your friends tune into and listen to the same thing you’re listening to! If you want to, you can turn off this setting via the Connections menu.
Lastly, you can also click this plus (+) sign near to chat box and choose the option ‘Invite to listen to Spotify.’ This will send users links, allowing them to join you via the “listen along” feature.
Part 2: How to Connect Spotify To Discord With Bot
The bot is a mini-program, which requires to be installed on your main program. So, in this scenario, let’s take the “Groovy” bot and install it on your Discord server to connect Spotify to Discord.
Once installed, it will add additional Spotify functions to the Discord server, allowing members to activate particular functions through typing text commands.

Note: There are several Spotify bots out there for Discord; however, Groovy is one of the best discord music bots available.
Here’s how you can connect Spotify to Discord with a bot:
- Visit the Groovy site and click Add to Discord (make sure you’re signed in to your discord account before clicking Add To Discord).
- Click the server you intend to install your Spotify bot on from the ADD TO SERVER menu below and then click Continue.

- Click Authorize to grant the Groovy the Administrator permission on the selected server and pass through the “I am human” box

- The Groovy bot will be instantly installed on the chosen Discord server. Now you can use the bot to play tracks or any other type of music you want by simply typing Play and the song name
- If you want to import your complete Spotify tracks into the Discord server, you can do it effortlessly: open your playlist in your Spotify app and click >Share>Copy Playlist Link and then paste copied URL into the chat after -play command.
Part 3: How to Connect Spotify To Discord Mobile App
Here’s how you can connect Spotify to Discord on your mobile app:
- Grab your Android or iPhone and launch your discord app
- Swipe on the right to open the channel or server browser
- Tap on the profile picture at the lower right corner of your mobile screen
- Tap the Connections menu from user settings
- All your current connections will show here, and in case you have not connected your discord account to other services before, tap the Add button right away, located at the top right-hand corner of your mobile screen. A menu will show up from which you have to choose an account you intend to connect.

- From the several services that appear, choose Spotify. A new window will appear, asking you to log in to the account and allow authorization to connect.
- Similar to your windows PC/Mac, your Spotify username will appear on the profile page. Like on desktop, you can also remove the username from your profile via the Connections menu
- Though you won’t be able to invite other users to “listen along” on the mobile app, however, users on Windows PC/Mac can click your status and also “listen along”
Bonus: How to Listen Along With Friends on Discord?
Listen, chat, party and game all at the same time with Discord. You can also listen along with users and turn the chatroom into a lively party.
Follow these easy steps to know how to “listen along” with friends on Discord:
- On your windows Mac/ PC, open your Discord app;
- Click on the right-side of someone in your list of friends who are listening to Spotify
- Click the “listen along” icon, and then you can listen along with friends on Discord.
Note: if you’re listening along with friends who have Spotify Free, you will hear no music during advertisements.
FAQs About Connecting Spotify to Discord
1. Why Can’t I See Playing Spotify Music on Discord Mobile?
When you’ve Spotify on your mobile app, you won’t see what songs you’re playing and listening to, despite the fact it’s connected.
The feature is only for premium/free accounts and works for windows Mac/PC; however, it won’t work on mobile as it has a different API.
2. Can I Disconnect Spotify From Discord?
Yes, you can disconnect Spotify from Discord. Here’s how:
- Click the Connections option at the left side of your desktop app;
- Click Spotify and then click X at the top-left of the green box;
- Click disconnect and the connection between Spotify and Discord is disconnected.

Richard Bennett
Richard Bennett is a writer and a lover of all things video.
Follow @Richard Bennett
Richard Bennett
Mar 27, 2024• Proven solutions
Discord is a popular chat app explicitly designed for socializing. You can use it to remain connected, share screen space, and even listen to music along with friends and other users.
While Discord allows you to add a music bot to any server with relative ease, you can also add your Spotify account to it and show friends what you’re listening to via your Discord status.
With this exciting feature, all your friends can discover the music you play, listen along to it, and even see what you’re up to.
So, if you’re wondering how to connect Spotify to Discord, here’s your answer.
- Part 1: Connect Spotify To Discord on Windows PC/Mac Directly
- Part 2: Connect Spotify To Discord With Bot
- Part 3: Connect Spotify To Discord Mobile App
Part 1: How to Link Spotify To Discord on Windows PC/Mac Directly
Linking Spotify to Discord on windows PC/Mac is relatively easy. Just follow the steps below:
- Turn your computer on and launch your discord app, or you can sign into the web-browser version instead
- Click on the User Settings option in your discord app — one with a small gear icon placed at the lower right corner of the screen, alongside your username
- Within the User Settings, you’ll see a Connections section atop the left-sidebar; click it. All accounts that are connected to the discord account are visible here
- Now, click the Spotify icon below the Connect Your Accounts option. A new window will appear in the browser; you can sign in to the Spotify account using your username and password or your Facebook account. Once you log in, connect Spotify to Discord

As you allow your Spotify account to connect to Discord, the connections tab will show Spotify and Discord are connected.
It will also display a badge on your Discord profile, which shows your Spotify username (if you like, you can also turn this off via the connections menu).

By default, whenever you’ll play some music on Spotify using the same PC/Mac you are signed in to your Discord account, the status will suddenly change into “listening to Spotify.”
Users can see what tracks you are playing by simply clicking your name. Not just that, but they can also play the same tracks on their Mac or PC and even “listen along.”
This facility will let your friends tune into and listen to the same thing you’re listening to! If you want to, you can turn off this setting via the Connections menu.
Lastly, you can also click this plus (+) sign near to chat box and choose the option ‘Invite to listen to Spotify.’ This will send users links, allowing them to join you via the “listen along” feature.
Part 2: How to Connect Spotify To Discord With Bot
The bot is a mini-program, which requires to be installed on your main program. So, in this scenario, let’s take the “Groovy” bot and install it on your Discord server to connect Spotify to Discord.
Once installed, it will add additional Spotify functions to the Discord server, allowing members to activate particular functions through typing text commands.

Note: There are several Spotify bots out there for Discord; however, Groovy is one of the best discord music bots available.
Here’s how you can connect Spotify to Discord with a bot:
- Visit the Groovy site and click Add to Discord (make sure you’re signed in to your discord account before clicking Add To Discord).
- Click the server you intend to install your Spotify bot on from the ADD TO SERVER menu below and then click Continue.

- Click Authorize to grant the Groovy the Administrator permission on the selected server and pass through the “I am human” box

- The Groovy bot will be instantly installed on the chosen Discord server. Now you can use the bot to play tracks or any other type of music you want by simply typing Play and the song name
- If you want to import your complete Spotify tracks into the Discord server, you can do it effortlessly: open your playlist in your Spotify app and click >Share>Copy Playlist Link and then paste copied URL into the chat after -play command.
Part 3: How to Connect Spotify To Discord Mobile App
Here’s how you can connect Spotify to Discord on your mobile app:
- Grab your Android or iPhone and launch your discord app
- Swipe on the right to open the channel or server browser
- Tap on the profile picture at the lower right corner of your mobile screen
- Tap the Connections menu from user settings
- All your current connections will show here, and in case you have not connected your discord account to other services before, tap the Add button right away, located at the top right-hand corner of your mobile screen. A menu will show up from which you have to choose an account you intend to connect.

- From the several services that appear, choose Spotify. A new window will appear, asking you to log in to the account and allow authorization to connect.
- Similar to your windows PC/Mac, your Spotify username will appear on the profile page. Like on desktop, you can also remove the username from your profile via the Connections menu
- Though you won’t be able to invite other users to “listen along” on the mobile app, however, users on Windows PC/Mac can click your status and also “listen along”
Bonus: How to Listen Along With Friends on Discord?
Listen, chat, party and game all at the same time with Discord. You can also listen along with users and turn the chatroom into a lively party.
Follow these easy steps to know how to “listen along” with friends on Discord:
- On your windows Mac/ PC, open your Discord app;
- Click on the right-side of someone in your list of friends who are listening to Spotify
- Click the “listen along” icon, and then you can listen along with friends on Discord.
Note: if you’re listening along with friends who have Spotify Free, you will hear no music during advertisements.
FAQs About Connecting Spotify to Discord
1. Why Can’t I See Playing Spotify Music on Discord Mobile?
When you’ve Spotify on your mobile app, you won’t see what songs you’re playing and listening to, despite the fact it’s connected.
The feature is only for premium/free accounts and works for windows Mac/PC; however, it won’t work on mobile as it has a different API.
2. Can I Disconnect Spotify From Discord?
Yes, you can disconnect Spotify from Discord. Here’s how:
- Click the Connections option at the left side of your desktop app;
- Click Spotify and then click X at the top-left of the green box;
- Click disconnect and the connection between Spotify and Discord is disconnected.

Richard Bennett
Richard Bennett is a writer and a lover of all things video.
Follow @Richard Bennett
Richard Bennett
Mar 27, 2024• Proven solutions
Discord is a popular chat app explicitly designed for socializing. You can use it to remain connected, share screen space, and even listen to music along with friends and other users.
While Discord allows you to add a music bot to any server with relative ease, you can also add your Spotify account to it and show friends what you’re listening to via your Discord status.
With this exciting feature, all your friends can discover the music you play, listen along to it, and even see what you’re up to.
So, if you’re wondering how to connect Spotify to Discord, here’s your answer.
- Part 1: Connect Spotify To Discord on Windows PC/Mac Directly
- Part 2: Connect Spotify To Discord With Bot
- Part 3: Connect Spotify To Discord Mobile App
Part 1: How to Link Spotify To Discord on Windows PC/Mac Directly
Linking Spotify to Discord on windows PC/Mac is relatively easy. Just follow the steps below:
- Turn your computer on and launch your discord app, or you can sign into the web-browser version instead
- Click on the User Settings option in your discord app — one with a small gear icon placed at the lower right corner of the screen, alongside your username
- Within the User Settings, you’ll see a Connections section atop the left-sidebar; click it. All accounts that are connected to the discord account are visible here
- Now, click the Spotify icon below the Connect Your Accounts option. A new window will appear in the browser; you can sign in to the Spotify account using your username and password or your Facebook account. Once you log in, connect Spotify to Discord

As you allow your Spotify account to connect to Discord, the connections tab will show Spotify and Discord are connected.
It will also display a badge on your Discord profile, which shows your Spotify username (if you like, you can also turn this off via the connections menu).

By default, whenever you’ll play some music on Spotify using the same PC/Mac you are signed in to your Discord account, the status will suddenly change into “listening to Spotify.”
Users can see what tracks you are playing by simply clicking your name. Not just that, but they can also play the same tracks on their Mac or PC and even “listen along.”
This facility will let your friends tune into and listen to the same thing you’re listening to! If you want to, you can turn off this setting via the Connections menu.
Lastly, you can also click this plus (+) sign near to chat box and choose the option ‘Invite to listen to Spotify.’ This will send users links, allowing them to join you via the “listen along” feature.
Part 2: How to Connect Spotify To Discord With Bot
The bot is a mini-program, which requires to be installed on your main program. So, in this scenario, let’s take the “Groovy” bot and install it on your Discord server to connect Spotify to Discord.
Once installed, it will add additional Spotify functions to the Discord server, allowing members to activate particular functions through typing text commands.

Note: There are several Spotify bots out there for Discord; however, Groovy is one of the best discord music bots available.
Here’s how you can connect Spotify to Discord with a bot:
- Visit the Groovy site and click Add to Discord (make sure you’re signed in to your discord account before clicking Add To Discord).
- Click the server you intend to install your Spotify bot on from the ADD TO SERVER menu below and then click Continue.

- Click Authorize to grant the Groovy the Administrator permission on the selected server and pass through the “I am human” box

- The Groovy bot will be instantly installed on the chosen Discord server. Now you can use the bot to play tracks or any other type of music you want by simply typing Play and the song name
- If you want to import your complete Spotify tracks into the Discord server, you can do it effortlessly: open your playlist in your Spotify app and click >Share>Copy Playlist Link and then paste copied URL into the chat after -play command.
Part 3: How to Connect Spotify To Discord Mobile App
Here’s how you can connect Spotify to Discord on your mobile app:
- Grab your Android or iPhone and launch your discord app
- Swipe on the right to open the channel or server browser
- Tap on the profile picture at the lower right corner of your mobile screen
- Tap the Connections menu from user settings
- All your current connections will show here, and in case you have not connected your discord account to other services before, tap the Add button right away, located at the top right-hand corner of your mobile screen. A menu will show up from which you have to choose an account you intend to connect.

- From the several services that appear, choose Spotify. A new window will appear, asking you to log in to the account and allow authorization to connect.
- Similar to your windows PC/Mac, your Spotify username will appear on the profile page. Like on desktop, you can also remove the username from your profile via the Connections menu
- Though you won’t be able to invite other users to “listen along” on the mobile app, however, users on Windows PC/Mac can click your status and also “listen along”
Bonus: How to Listen Along With Friends on Discord?
Listen, chat, party and game all at the same time with Discord. You can also listen along with users and turn the chatroom into a lively party.
Follow these easy steps to know how to “listen along” with friends on Discord:
- On your windows Mac/ PC, open your Discord app;
- Click on the right-side of someone in your list of friends who are listening to Spotify
- Click the “listen along” icon, and then you can listen along with friends on Discord.
Note: if you’re listening along with friends who have Spotify Free, you will hear no music during advertisements.
FAQs About Connecting Spotify to Discord
1. Why Can’t I See Playing Spotify Music on Discord Mobile?
When you’ve Spotify on your mobile app, you won’t see what songs you’re playing and listening to, despite the fact it’s connected.
The feature is only for premium/free accounts and works for windows Mac/PC; however, it won’t work on mobile as it has a different API.
2. Can I Disconnect Spotify From Discord?
Yes, you can disconnect Spotify from Discord. Here’s how:
- Click the Connections option at the left side of your desktop app;
- Click Spotify and then click X at the top-left of the green box;
- Click disconnect and the connection between Spotify and Discord is disconnected.

Richard Bennett
Richard Bennett is a writer and a lover of all things video.
Follow @Richard Bennett
Also read:
- [New] Foremost 5 Animated Logos for Interactive Channels for 2024
- [Updated] Delving Into Discord Nitro - High-Quality Features & How to Obtain Them for 2024
- [New] 2024 Approved Mastering Group Chat on Discord
- [Updated] Pro-Level Strategies for Stunningly Pinning Messages in Discord for 2024
- In 2024, Cut Off Discord Services (Desktop/Phone)
- Social Sync How to Add Friends on Discord
- Join the Discord Emoji Revolution with Free Resources Here
- [New] In 2024, Clearer, Louder, Better Your Discord Audio Revamped by VoiceMod
- Make Your Discord Conversation Stand Out with Style
- The Ultimate Guide to Premium Discord Bots for Optimal Music Listening for 2024
- Guide to Delete Discord Server From Mobile
- [Updated] In 2024, 10 Cool Discord Themes [From BetterDiscord]
- [Updated] Analyzing Iconic Discord Glyph Design and Maker Insights
- [Updated] Quick Tips for Navigating Discord Message Interaction
- [New] In 2024, Guide on Populating Emojis in Discord User Status Field
- [Updated] Maximizing Discord Fun Select Top 10 Plugins for 2024
- [Updated] 2024 Approved The Discreet Route to Disengage From Discord Networks
- [Updated] Navigating the Nuances of Mass Message Deletion on Discord Server
- [Updated] In 2024, Efficient Ways to Terminate Your Discord Membership
- [Updated] Unbind From Discord on All Platforms
- Elevating Your Presence A Guide to Discord Broadcasts for 2024
- 2024 Approved Advanced Conversational Machines (Discord)
- [New] How to Turn Off a Discord Server Device-Wise
- [New] Dissecting the Power of Discord's Nitro Elite Service Explained & Acquisition Guide
- [New] Get Your Chats Sound-Proofed VoiceMod Guide for Discord Users for 2024
- [New] Elevate Your Discord Presence Mobile & Desktop Streaming for 2024
- [New] Unveiling Top 15 Emoji Creation Tools The Pinnacle of Discord's Design
- [Updated] In 2024, Acquiring Animated Emojis for Disco Without a Subscription
- [New] Premium Examples of Dynamic Animation Logos in Social Media
- [Updated] 2024 Approved The Complete Walkthrough to Emoji-Enriched Discord Statuses
- [Updated] 2024 Approved Best Practices in Mobile & PC Discord Recording
- [New] Understanding Discord Spoiler Tags Quick Tips & Tricks
- [Updated] 2024 Approved Navigating Team Communication Tools Uncovering Superiority Between Slack & Discord
- [New] 2024 Approved Navigating Team Communication Tools Uncovering Superiority Between Slack & Discord
- [Updated] Streamlining Content Sharing on Discord with Ease and Finesse for 2024
- How to Create Stunning PFPs That Stand Out in a Crowd
- 2024 Approved Boost Your Discord Engagement with These Essential Plugins
- Guide to Setting Up and Managing Discord Channels for Beginners
- Your Pathway to Becoming a Pro at Discord
- [Updated] From Free Trial to Premium Elite Your Roadmap to Joining DiscoNitro for 2024
- Discord Banners Top Picks for Creation & Personalized Profile Design for 2024
- 2024 Approved Transformative Discord Journey with These Essential Upgrades
- [New] 2024 Approved Messaging Services Face-Off Who Leads in Quality, Discord/Skype?
- Selecting the Ideal Team Communication Tool A Slack Vs. Discord Evaluation for 2024
- Free Facebook Linker Top 8 Options Available Online
- 2024 Approved Essential Tips for FBX-Based Game Recording
- 2024 Approved InstaVision Twists The Art of Creating Instagram Loops
- How to Share Location in Messenger On Samsung Galaxy A24? | Dr.fone
- In 2024, Hassle-Free Ways to Remove FRP Lock on Tecno Spark 10 5G Phones with/without a PC
- [New] 2024 Approved Strategies for Effective PPT Sharing in Google Meet Sessions
- Updated FCPX Mastery The Ultimate Guide to Online Tutorials
- Video File Repair - How to Fix Corrupted video files of Honor 90 GT on Windows?
- Stop Motion Basics A Friendly Guide for First-Timers
- New 2024 Approved Aspect Ratio Calculators Finding the Perfect Balance
- Title: "In 2024, Elite Font Creation Apps Optimize Your Discord Experience"
- Author: Timothy
- Created at : 2024-05-23 22:47:42
- Updated at : 2024-05-24 22:47:42
- Link: https://discord-videos.techidaily.com/in-2024-elite-font-creation-apps-optimize-your-discord-experience/
- License: This work is licensed under CC BY-NC-SA 4.0.



