:max_bytes(150000):strip_icc():format(webp)/photo-editor-working-on-computer-at-desk-in-office-946928370-5b85791746e0fb0025b40d84.jpg)
In 2024, Essential 5 Social Media Logo Animation Hits

Essential 5 Social Media Logo Animation Hits
Top 5 Social Media Logo Animation
An easy yet powerful editor
Numerous effects to choose from
Detailed tutorials provided by the official channel
Can you make social media logo animation come true? what are the ways to optimize and upgrade these logo animations? Read this article to know more.
In this article
01 [Can A Social Media Logo Be Animated?](#Part 1)
02 [5 Ways Optimize and Upgrade These Logo Animations](#Part 2)
Part 1 Can A Social Media Logo Be Animated?
Yes, Social media logos can be easily animated. Long gone is the era of static and still logos. Animated logos are very trendy and are known to have increased the popularity of brands more than static ones. An animated logo tells a story about your brand and this will invoke emotions. The audience will be able to remember your brand for a longer time and will be able to connect with it. All the top social media have numerous animated logos. In this section of the article, you will see a few popular discord animated logo, Instagram animated logo, meta animated logo , youtube animated logo and LinkedIn animated logo.
01Meta Logo Animation
Meta formerly known as Facebook is one of the popular social media among the older generations. Meta is also the parental company of many other social media such as Instagram, Whatsapp, Oculus, etc. As the brand Facebook recently changed its name to meta they had to design a whole new set of logos. The company has successfully designed many interesting animated logos in a short period.

02YouTube Logo Animation
Youtube is a very popular video-sharing social platform. It is owned by Google. It helps you to create a channel, watch videos, comment on videos, like, dislike and upload videos. Youtube is the second largest search engine and is very popular among all age groups. As Youtube is a video-sharing platform, its animated logos should be extra creative.

03LinkedIn Logo Animation
LinkedIn is a social platform that helps you to manage your professional life. It helps you to engage with your professional network, access knowledge, insights, and opportunities. Given below is an animated Linkedin logo.
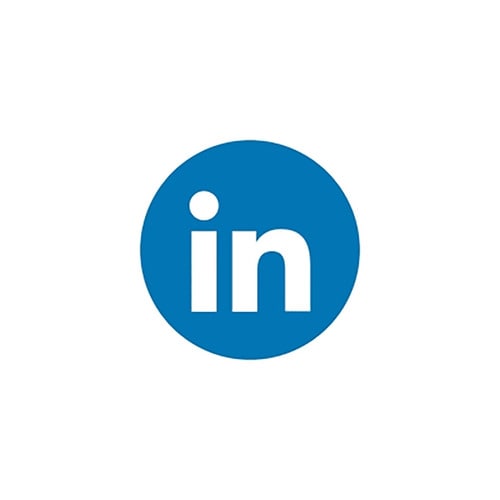
04Instagram Logo Animation
Instagram is a social media platform that allows its users to share pictures, videos with their friends. This platform has around 200 million users and is one of the top trending social platforms among the youth. Celebrities excessively use Instagram to keep up with their fans. Instagram’s new reel option has created a huge sensation and popularity for social media. Instagram’s original logo was replaced by a new one a few years ago. The logo team has done a great effort. Instagram animated logo are pretty cool too. Check it for yourself with the attached animated logo below!

05Discord Logo Animation
Discord is a platform for messaging and digital distribution. It is very popular among gamers. Discords have servers where their users can communicate with text, voice notes, calls, video calls, private texts, etc. Check out animated logo for a discord server.

Part 2 5 Ways Optimize and Upgrade These Logo Animations
Logos are a very important part of social media and it needs to be optimized and upgraded to keep up with the latest trends. Animated logos are one of the best sources of business storytelling. In this modern era of digital marketing, it is important to move on from the traditional logo to the very creative animated logos. Since animated logos are highly creative they will make an impact on their users and it is most likely to remain on their minds for quite a long time. Social media is all about having the most number of interactions by its user’s animated logos will make a huge impact on the media’s growth. In this section of the article, we are going to mention 5 such ways to optimize and upgrade logo animations.
01Watch and analyze before you make
Before starting with your logo animation, watch as many animated logos as you can. Make sure to watch the animated logo videos of every social platform. i.e - discord animated logo, Instagram animated logo, LinkedIn animated logo, etc. As each platform will make its animated logo according to its platform’s content., get inspiration and creativity from the nature of the company. Make sure to plan animations that fit with the style of the business. LinkedIn animated logos might be a little professional whereas Instagram animated logos can be somewhat casual. Checking out animated videos that are already available on the internet will help you understand what viewers might like. It will also help you decide what to include in your videos and what shouldn’t be included.

02Portray your brand identity
Logos are the first impression of your brand. Make sure you design your animated logos in such a way that it speaks what your brand does. Knowing your audience will be the first step. If your target audience will be intrigued by your animated logo, they will be easily connecting and engaging with your brand. Before starting with the animation design of your logo, decide on how you want your audience to connect. Instagram is a common interest between teens and millennials while Twitter is an engaging platform and is more often used by celebrities. LinkedIn is a business-friendly platform and is mostly used to find jobs, showcase skills, and learn new skills. Hence make sure, your animated logo will interest the age group of your audience.

03Evoke emotions
We might forget somebody’s name but we won’t forget how they made us feel. The same thing applies when designing your animated logo. Create emotions in your audience which will make them remember your brand for longer. Choose an emotion or a value that characterizes your brand and convey that spirit through your animation. Keep them connected throughout and make sure there is no point where they get zoned out.

04Create a dynamic logo animation
Remember that if you generate a dynamic complete brand animation, you may be able to draw vital attention from your potential customers from the very initial frame of your promoting video. A dynamic animation logo design plays an important role in making a novel interest to the sense of your target audience. Try and animate every sign, icon, and letter, that are the intrinsic part of a whole logo. Also have clarity on which animation style you want. It can be natural or wild, simple or modern anything of your choice. Avoid mixing multiple themes which might create a sense of confusion to the audience. Just remember that your animated logo should make an impact!
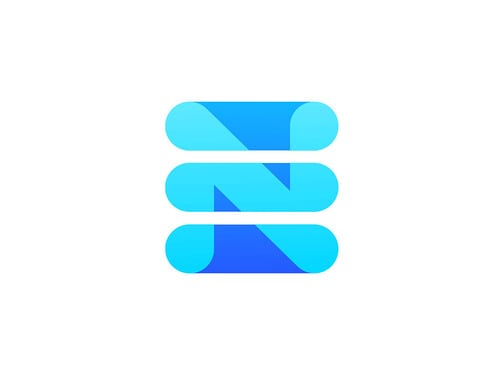
05Keep it short and simple
Modern animations are simple, short but effective. Dragging it longer will just bore your audience and they might lose interest in your animated logo and your brand. When your animated logo is short and simple it will stay memorable. It is recommended to never let your animations last more than 3-4 seconds. You can of course have the logo stay on screen longer. Every millisecond in the video should be engaging and how you do that is left to your creativity. You can keep it professional or fun-filled! Be creative and make sure to think out of the box. Remember your competitors will also be thinking of animated logos, so how will you grab the attention of users is very important. Remember less is more!

Now that we learned about what should be considered while designing an animated logo and how to improve it, you might be wondering how can you make these animated logo videos. There are n-number of websites that will help you design your animated logo for social media. One of the most recommended websites is Filmora pro.
Wondershare Filmora is known for its professional video editing software with amazing effects. You can add cool transitions, motion graphics, special effects, color correction tools. In addition to this, you have cool features like motion tracking, animations, ease in/ ease out options, Pan and zoom, etc. With the help of Filmora Pro, you can create your brand’s animated logo not only very easily but also highly professionally. Filmora Pro is very user friendly software and you can easily learn to create your animated logo. So, what is the wait for? Switch over from your old-school logo to the new animated logo with the help of filmora.
Key Takeaways from This Episode
● Logos are a vital part of any brand. Your logo is the face of your brand and gives the key identity to it. So making it creative is very important.
● Animated logos will not only help your audience to engage themselves more but will also last in their mind for a long time.
● Remember while creating your animated logo always remember to follow these steps: watch before creating your logo, make sure you portray your brand identity, bring emotions in your video it will make your
● Finally, we saw that Filmora Pro is an amazing video editing software with the aid of which you can create mind blowing animated videos.
Can you make social media logo animation come true? what are the ways to optimize and upgrade these logo animations? Read this article to know more.
In this article
01 [Can A Social Media Logo Be Animated?](#Part 1)
02 [5 Ways Optimize and Upgrade These Logo Animations](#Part 2)
Part 1 Can A Social Media Logo Be Animated?
Yes, Social media logos can be easily animated. Long gone is the era of static and still logos. Animated logos are very trendy and are known to have increased the popularity of brands more than static ones. An animated logo tells a story about your brand and this will invoke emotions. The audience will be able to remember your brand for a longer time and will be able to connect with it. All the top social media have numerous animated logos. In this section of the article, you will see a few popular discord animated logo, Instagram animated logo, meta animated logo , youtube animated logo and LinkedIn animated logo.
01Meta Logo Animation
Meta formerly known as Facebook is one of the popular social media among the older generations. Meta is also the parental company of many other social media such as Instagram, Whatsapp, Oculus, etc. As the brand Facebook recently changed its name to meta they had to design a whole new set of logos. The company has successfully designed many interesting animated logos in a short period.

02YouTube Logo Animation
Youtube is a very popular video-sharing social platform. It is owned by Google. It helps you to create a channel, watch videos, comment on videos, like, dislike and upload videos. Youtube is the second largest search engine and is very popular among all age groups. As Youtube is a video-sharing platform, its animated logos should be extra creative.

03LinkedIn Logo Animation
LinkedIn is a social platform that helps you to manage your professional life. It helps you to engage with your professional network, access knowledge, insights, and opportunities. Given below is an animated Linkedin logo.
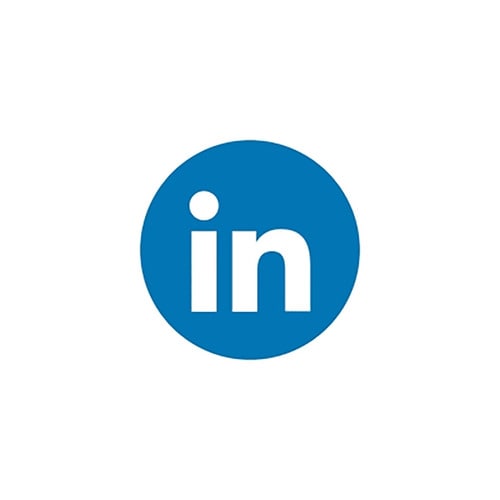
04Instagram Logo Animation
Instagram is a social media platform that allows its users to share pictures, videos with their friends. This platform has around 200 million users and is one of the top trending social platforms among the youth. Celebrities excessively use Instagram to keep up with their fans. Instagram’s new reel option has created a huge sensation and popularity for social media. Instagram’s original logo was replaced by a new one a few years ago. The logo team has done a great effort. Instagram animated logo are pretty cool too. Check it for yourself with the attached animated logo below!

05Discord Logo Animation
Discord is a platform for messaging and digital distribution. It is very popular among gamers. Discords have servers where their users can communicate with text, voice notes, calls, video calls, private texts, etc. Check out animated logo for a discord server.

Part 2 5 Ways Optimize and Upgrade These Logo Animations
Logos are a very important part of social media and it needs to be optimized and upgraded to keep up with the latest trends. Animated logos are one of the best sources of business storytelling. In this modern era of digital marketing, it is important to move on from the traditional logo to the very creative animated logos. Since animated logos are highly creative they will make an impact on their users and it is most likely to remain on their minds for quite a long time. Social media is all about having the most number of interactions by its user’s animated logos will make a huge impact on the media’s growth. In this section of the article, we are going to mention 5 such ways to optimize and upgrade logo animations.
01Watch and analyze before you make
Before starting with your logo animation, watch as many animated logos as you can. Make sure to watch the animated logo videos of every social platform. i.e - discord animated logo, Instagram animated logo, LinkedIn animated logo, etc. As each platform will make its animated logo according to its platform’s content., get inspiration and creativity from the nature of the company. Make sure to plan animations that fit with the style of the business. LinkedIn animated logos might be a little professional whereas Instagram animated logos can be somewhat casual. Checking out animated videos that are already available on the internet will help you understand what viewers might like. It will also help you decide what to include in your videos and what shouldn’t be included.

02Portray your brand identity
Logos are the first impression of your brand. Make sure you design your animated logos in such a way that it speaks what your brand does. Knowing your audience will be the first step. If your target audience will be intrigued by your animated logo, they will be easily connecting and engaging with your brand. Before starting with the animation design of your logo, decide on how you want your audience to connect. Instagram is a common interest between teens and millennials while Twitter is an engaging platform and is more often used by celebrities. LinkedIn is a business-friendly platform and is mostly used to find jobs, showcase skills, and learn new skills. Hence make sure, your animated logo will interest the age group of your audience.

03Evoke emotions
We might forget somebody’s name but we won’t forget how they made us feel. The same thing applies when designing your animated logo. Create emotions in your audience which will make them remember your brand for longer. Choose an emotion or a value that characterizes your brand and convey that spirit through your animation. Keep them connected throughout and make sure there is no point where they get zoned out.

04Create a dynamic logo animation
Remember that if you generate a dynamic complete brand animation, you may be able to draw vital attention from your potential customers from the very initial frame of your promoting video. A dynamic animation logo design plays an important role in making a novel interest to the sense of your target audience. Try and animate every sign, icon, and letter, that are the intrinsic part of a whole logo. Also have clarity on which animation style you want. It can be natural or wild, simple or modern anything of your choice. Avoid mixing multiple themes which might create a sense of confusion to the audience. Just remember that your animated logo should make an impact!
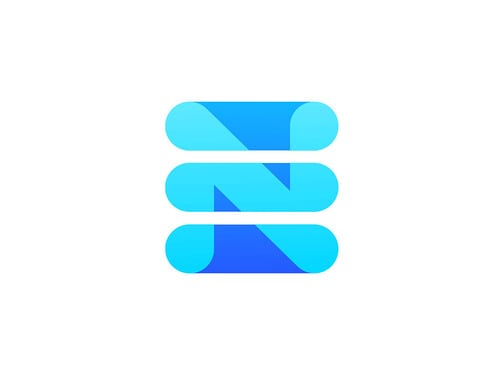
05Keep it short and simple
Modern animations are simple, short but effective. Dragging it longer will just bore your audience and they might lose interest in your animated logo and your brand. When your animated logo is short and simple it will stay memorable. It is recommended to never let your animations last more than 3-4 seconds. You can of course have the logo stay on screen longer. Every millisecond in the video should be engaging and how you do that is left to your creativity. You can keep it professional or fun-filled! Be creative and make sure to think out of the box. Remember your competitors will also be thinking of animated logos, so how will you grab the attention of users is very important. Remember less is more!

Now that we learned about what should be considered while designing an animated logo and how to improve it, you might be wondering how can you make these animated logo videos. There are n-number of websites that will help you design your animated logo for social media. One of the most recommended websites is Filmora pro.
Wondershare Filmora is known for its professional video editing software with amazing effects. You can add cool transitions, motion graphics, special effects, color correction tools. In addition to this, you have cool features like motion tracking, animations, ease in/ ease out options, Pan and zoom, etc. With the help of Filmora Pro, you can create your brand’s animated logo not only very easily but also highly professionally. Filmora Pro is very user friendly software and you can easily learn to create your animated logo. So, what is the wait for? Switch over from your old-school logo to the new animated logo with the help of filmora.
Key Takeaways from This Episode
● Logos are a vital part of any brand. Your logo is the face of your brand and gives the key identity to it. So making it creative is very important.
● Animated logos will not only help your audience to engage themselves more but will also last in their mind for a long time.
● Remember while creating your animated logo always remember to follow these steps: watch before creating your logo, make sure you portray your brand identity, bring emotions in your video it will make your
● Finally, we saw that Filmora Pro is an amazing video editing software with the aid of which you can create mind blowing animated videos.
Can you make social media logo animation come true? what are the ways to optimize and upgrade these logo animations? Read this article to know more.
In this article
01 [Can A Social Media Logo Be Animated?](#Part 1)
02 [5 Ways Optimize and Upgrade These Logo Animations](#Part 2)
Part 1 Can A Social Media Logo Be Animated?
Yes, Social media logos can be easily animated. Long gone is the era of static and still logos. Animated logos are very trendy and are known to have increased the popularity of brands more than static ones. An animated logo tells a story about your brand and this will invoke emotions. The audience will be able to remember your brand for a longer time and will be able to connect with it. All the top social media have numerous animated logos. In this section of the article, you will see a few popular discord animated logo, Instagram animated logo, meta animated logo , youtube animated logo and LinkedIn animated logo.
01Meta Logo Animation
Meta formerly known as Facebook is one of the popular social media among the older generations. Meta is also the parental company of many other social media such as Instagram, Whatsapp, Oculus, etc. As the brand Facebook recently changed its name to meta they had to design a whole new set of logos. The company has successfully designed many interesting animated logos in a short period.

02YouTube Logo Animation
Youtube is a very popular video-sharing social platform. It is owned by Google. It helps you to create a channel, watch videos, comment on videos, like, dislike and upload videos. Youtube is the second largest search engine and is very popular among all age groups. As Youtube is a video-sharing platform, its animated logos should be extra creative.

03LinkedIn Logo Animation
LinkedIn is a social platform that helps you to manage your professional life. It helps you to engage with your professional network, access knowledge, insights, and opportunities. Given below is an animated Linkedin logo.
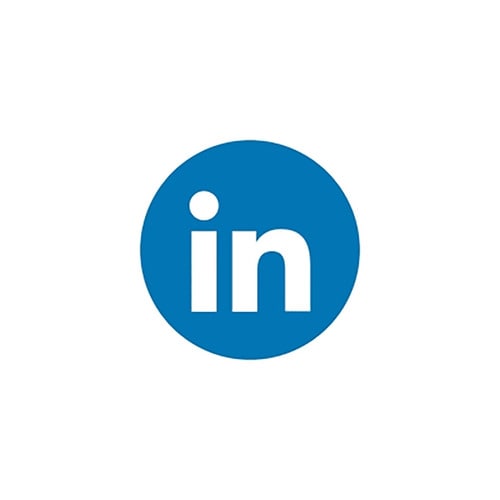
04Instagram Logo Animation
Instagram is a social media platform that allows its users to share pictures, videos with their friends. This platform has around 200 million users and is one of the top trending social platforms among the youth. Celebrities excessively use Instagram to keep up with their fans. Instagram’s new reel option has created a huge sensation and popularity for social media. Instagram’s original logo was replaced by a new one a few years ago. The logo team has done a great effort. Instagram animated logo are pretty cool too. Check it for yourself with the attached animated logo below!

05Discord Logo Animation
Discord is a platform for messaging and digital distribution. It is very popular among gamers. Discords have servers where their users can communicate with text, voice notes, calls, video calls, private texts, etc. Check out animated logo for a discord server.

Part 2 5 Ways Optimize and Upgrade These Logo Animations
Logos are a very important part of social media and it needs to be optimized and upgraded to keep up with the latest trends. Animated logos are one of the best sources of business storytelling. In this modern era of digital marketing, it is important to move on from the traditional logo to the very creative animated logos. Since animated logos are highly creative they will make an impact on their users and it is most likely to remain on their minds for quite a long time. Social media is all about having the most number of interactions by its user’s animated logos will make a huge impact on the media’s growth. In this section of the article, we are going to mention 5 such ways to optimize and upgrade logo animations.
01Watch and analyze before you make
Before starting with your logo animation, watch as many animated logos as you can. Make sure to watch the animated logo videos of every social platform. i.e - discord animated logo, Instagram animated logo, LinkedIn animated logo, etc. As each platform will make its animated logo according to its platform’s content., get inspiration and creativity from the nature of the company. Make sure to plan animations that fit with the style of the business. LinkedIn animated logos might be a little professional whereas Instagram animated logos can be somewhat casual. Checking out animated videos that are already available on the internet will help you understand what viewers might like. It will also help you decide what to include in your videos and what shouldn’t be included.

02Portray your brand identity
Logos are the first impression of your brand. Make sure you design your animated logos in such a way that it speaks what your brand does. Knowing your audience will be the first step. If your target audience will be intrigued by your animated logo, they will be easily connecting and engaging with your brand. Before starting with the animation design of your logo, decide on how you want your audience to connect. Instagram is a common interest between teens and millennials while Twitter is an engaging platform and is more often used by celebrities. LinkedIn is a business-friendly platform and is mostly used to find jobs, showcase skills, and learn new skills. Hence make sure, your animated logo will interest the age group of your audience.

03Evoke emotions
We might forget somebody’s name but we won’t forget how they made us feel. The same thing applies when designing your animated logo. Create emotions in your audience which will make them remember your brand for longer. Choose an emotion or a value that characterizes your brand and convey that spirit through your animation. Keep them connected throughout and make sure there is no point where they get zoned out.

04Create a dynamic logo animation
Remember that if you generate a dynamic complete brand animation, you may be able to draw vital attention from your potential customers from the very initial frame of your promoting video. A dynamic animation logo design plays an important role in making a novel interest to the sense of your target audience. Try and animate every sign, icon, and letter, that are the intrinsic part of a whole logo. Also have clarity on which animation style you want. It can be natural or wild, simple or modern anything of your choice. Avoid mixing multiple themes which might create a sense of confusion to the audience. Just remember that your animated logo should make an impact!
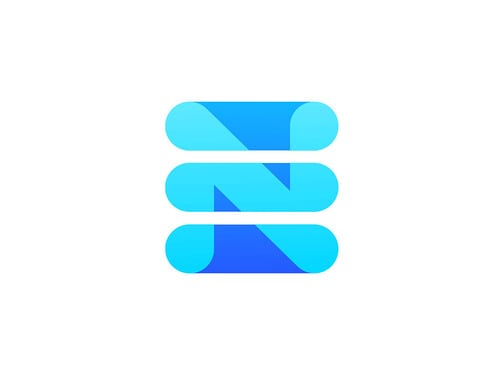
05Keep it short and simple
Modern animations are simple, short but effective. Dragging it longer will just bore your audience and they might lose interest in your animated logo and your brand. When your animated logo is short and simple it will stay memorable. It is recommended to never let your animations last more than 3-4 seconds. You can of course have the logo stay on screen longer. Every millisecond in the video should be engaging and how you do that is left to your creativity. You can keep it professional or fun-filled! Be creative and make sure to think out of the box. Remember your competitors will also be thinking of animated logos, so how will you grab the attention of users is very important. Remember less is more!

Now that we learned about what should be considered while designing an animated logo and how to improve it, you might be wondering how can you make these animated logo videos. There are n-number of websites that will help you design your animated logo for social media. One of the most recommended websites is Filmora pro.
Wondershare Filmora is known for its professional video editing software with amazing effects. You can add cool transitions, motion graphics, special effects, color correction tools. In addition to this, you have cool features like motion tracking, animations, ease in/ ease out options, Pan and zoom, etc. With the help of Filmora Pro, you can create your brand’s animated logo not only very easily but also highly professionally. Filmora Pro is very user friendly software and you can easily learn to create your animated logo. So, what is the wait for? Switch over from your old-school logo to the new animated logo with the help of filmora.
Key Takeaways from This Episode
● Logos are a vital part of any brand. Your logo is the face of your brand and gives the key identity to it. So making it creative is very important.
● Animated logos will not only help your audience to engage themselves more but will also last in their mind for a long time.
● Remember while creating your animated logo always remember to follow these steps: watch before creating your logo, make sure you portray your brand identity, bring emotions in your video it will make your
● Finally, we saw that Filmora Pro is an amazing video editing software with the aid of which you can create mind blowing animated videos.
Can you make social media logo animation come true? what are the ways to optimize and upgrade these logo animations? Read this article to know more.
In this article
01 [Can A Social Media Logo Be Animated?](#Part 1)
02 [5 Ways Optimize and Upgrade These Logo Animations](#Part 2)
Part 1 Can A Social Media Logo Be Animated?
Yes, Social media logos can be easily animated. Long gone is the era of static and still logos. Animated logos are very trendy and are known to have increased the popularity of brands more than static ones. An animated logo tells a story about your brand and this will invoke emotions. The audience will be able to remember your brand for a longer time and will be able to connect with it. All the top social media have numerous animated logos. In this section of the article, you will see a few popular discord animated logo, Instagram animated logo, meta animated logo , youtube animated logo and LinkedIn animated logo.
01Meta Logo Animation
Meta formerly known as Facebook is one of the popular social media among the older generations. Meta is also the parental company of many other social media such as Instagram, Whatsapp, Oculus, etc. As the brand Facebook recently changed its name to meta they had to design a whole new set of logos. The company has successfully designed many interesting animated logos in a short period.

02YouTube Logo Animation
Youtube is a very popular video-sharing social platform. It is owned by Google. It helps you to create a channel, watch videos, comment on videos, like, dislike and upload videos. Youtube is the second largest search engine and is very popular among all age groups. As Youtube is a video-sharing platform, its animated logos should be extra creative.

03LinkedIn Logo Animation
LinkedIn is a social platform that helps you to manage your professional life. It helps you to engage with your professional network, access knowledge, insights, and opportunities. Given below is an animated Linkedin logo.
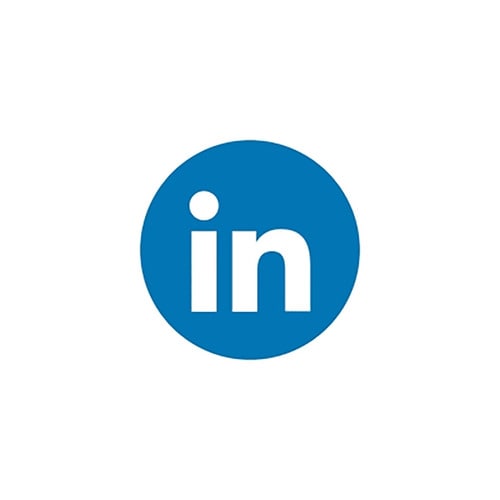
04Instagram Logo Animation
Instagram is a social media platform that allows its users to share pictures, videos with their friends. This platform has around 200 million users and is one of the top trending social platforms among the youth. Celebrities excessively use Instagram to keep up with their fans. Instagram’s new reel option has created a huge sensation and popularity for social media. Instagram’s original logo was replaced by a new one a few years ago. The logo team has done a great effort. Instagram animated logo are pretty cool too. Check it for yourself with the attached animated logo below!

05Discord Logo Animation
Discord is a platform for messaging and digital distribution. It is very popular among gamers. Discords have servers where their users can communicate with text, voice notes, calls, video calls, private texts, etc. Check out animated logo for a discord server.

Part 2 5 Ways Optimize and Upgrade These Logo Animations
Logos are a very important part of social media and it needs to be optimized and upgraded to keep up with the latest trends. Animated logos are one of the best sources of business storytelling. In this modern era of digital marketing, it is important to move on from the traditional logo to the very creative animated logos. Since animated logos are highly creative they will make an impact on their users and it is most likely to remain on their minds for quite a long time. Social media is all about having the most number of interactions by its user’s animated logos will make a huge impact on the media’s growth. In this section of the article, we are going to mention 5 such ways to optimize and upgrade logo animations.
01Watch and analyze before you make
Before starting with your logo animation, watch as many animated logos as you can. Make sure to watch the animated logo videos of every social platform. i.e - discord animated logo, Instagram animated logo, LinkedIn animated logo, etc. As each platform will make its animated logo according to its platform’s content., get inspiration and creativity from the nature of the company. Make sure to plan animations that fit with the style of the business. LinkedIn animated logos might be a little professional whereas Instagram animated logos can be somewhat casual. Checking out animated videos that are already available on the internet will help you understand what viewers might like. It will also help you decide what to include in your videos and what shouldn’t be included.

02Portray your brand identity
Logos are the first impression of your brand. Make sure you design your animated logos in such a way that it speaks what your brand does. Knowing your audience will be the first step. If your target audience will be intrigued by your animated logo, they will be easily connecting and engaging with your brand. Before starting with the animation design of your logo, decide on how you want your audience to connect. Instagram is a common interest between teens and millennials while Twitter is an engaging platform and is more often used by celebrities. LinkedIn is a business-friendly platform and is mostly used to find jobs, showcase skills, and learn new skills. Hence make sure, your animated logo will interest the age group of your audience.

03Evoke emotions
We might forget somebody’s name but we won’t forget how they made us feel. The same thing applies when designing your animated logo. Create emotions in your audience which will make them remember your brand for longer. Choose an emotion or a value that characterizes your brand and convey that spirit through your animation. Keep them connected throughout and make sure there is no point where they get zoned out.

04Create a dynamic logo animation
Remember that if you generate a dynamic complete brand animation, you may be able to draw vital attention from your potential customers from the very initial frame of your promoting video. A dynamic animation logo design plays an important role in making a novel interest to the sense of your target audience. Try and animate every sign, icon, and letter, that are the intrinsic part of a whole logo. Also have clarity on which animation style you want. It can be natural or wild, simple or modern anything of your choice. Avoid mixing multiple themes which might create a sense of confusion to the audience. Just remember that your animated logo should make an impact!
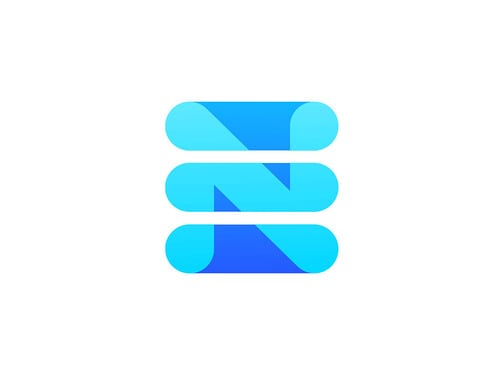
05Keep it short and simple
Modern animations are simple, short but effective. Dragging it longer will just bore your audience and they might lose interest in your animated logo and your brand. When your animated logo is short and simple it will stay memorable. It is recommended to never let your animations last more than 3-4 seconds. You can of course have the logo stay on screen longer. Every millisecond in the video should be engaging and how you do that is left to your creativity. You can keep it professional or fun-filled! Be creative and make sure to think out of the box. Remember your competitors will also be thinking of animated logos, so how will you grab the attention of users is very important. Remember less is more!

Now that we learned about what should be considered while designing an animated logo and how to improve it, you might be wondering how can you make these animated logo videos. There are n-number of websites that will help you design your animated logo for social media. One of the most recommended websites is Filmora pro.
Wondershare Filmora is known for its professional video editing software with amazing effects. You can add cool transitions, motion graphics, special effects, color correction tools. In addition to this, you have cool features like motion tracking, animations, ease in/ ease out options, Pan and zoom, etc. With the help of Filmora Pro, you can create your brand’s animated logo not only very easily but also highly professionally. Filmora Pro is very user friendly software and you can easily learn to create your animated logo. So, what is the wait for? Switch over from your old-school logo to the new animated logo with the help of filmora.
Key Takeaways from This Episode
● Logos are a vital part of any brand. Your logo is the face of your brand and gives the key identity to it. So making it creative is very important.
● Animated logos will not only help your audience to engage themselves more but will also last in their mind for a long time.
● Remember while creating your animated logo always remember to follow these steps: watch before creating your logo, make sure you portray your brand identity, bring emotions in your video it will make your
● Finally, we saw that Filmora Pro is an amazing video editing software with the aid of which you can create mind blowing animated videos.
Mastering Discord Role Management
How to Add Roles in Discord?

Richard Bennett
Mar 27, 2024• Proven solutions
Having a Discord server for you and your friends is a fun experience. And for gamers, Discord is a necessity. You can customize it with bots, connect real-time over voice channels, and even add rooms for chat forums.
Obviously, creating and managing a Discord server can get difficult. Especially when the server gets crammed with members, it is no longer a one-person show. You need help with monitoring and moderation. And let’s face it – you cannot watch your server round the clock.
So, let us learn the art of delegation on Discord! This guide will help you with – How to add roles in Discord and how to assign them to members. This includes creating roles, deleting them, and granting appropriate permissions.
- Part 1: Discord Server Permissions Introduction
- Part 2: How to Make and Add Roles in Discord on Computer
- Part 3: How to Manage Roles in Discord?
- Part 4: How to Delete Roles in Discord?
- Part 5: How to Add Roles on Discord Mobile?
- Part 6: Adding Roles to Discord FAQs
Part 1: Discord Server Permissions You Can Set Up
To give you a heads-up, there are around 29 permissions that you can adjust over a Discord server. More specifically, there are 7 voice permissions, 9 permissions related to texts, and about 13 permissions dealing with the server.
1. General server permission
Administrator – this is the highest permission that you can grant to a user. Think twice before giving this authority to anyone.
View Audit Log – with this permission, a user can read the server’s audits.
Manage Server – this permission enables a user to change the server’s name or shift it to another region.
Manage Roles – a user with this authority can make new roles or modify the roles without this permission.
Manage Channels – with this; a user can make, edit, or remove channels on a server.
Manage emojis – users with this authority can manage emotes.
Manage Webhooks – if you have this authority, you can add, modify, and remove webhooks.
Read Text Channels & See Voice Channels – a user with this permission can read text channels.
2. Membership permissions
Ban Members – a member with permission, can ban members from the server.
Create Instant Invite – users with this permission can invite people to the server.
Change Nickname – you can change your nickname anytime if this permission is enabled.
Manage Nicknames – if enabled, a user can change other’s nicknames.
Kick Members – a user with this authority can remove members from the server.
3. Text channel permissions
Send Messages – with this; users can send texts on chats.
Send TTS Messages – this enables users to send text-to-speech texts.
Manage Messages – with this; a user can remove or pin texts of other users.
Embed Links – enables users to embed hyperlinks in texts.
Attach Files – with this; users can attach files in the texts.
Read Message History – enables users to access earlier texts.
Mention Everyone – you can send push notifications on the channel if this permission is enabled.
Use External Emojis – if enabled, users can send emojis from other servers.
Add Reactions – with this; users can add new reactions to a text.
4. Voice channel permissions
Connect – enables users to connect themselves over the voice channel.
Speak – users can talk over the voice channel.
Mute Members – turn off other user’s speech.
Deafen Members – turn off hearing on the channel for a user.
Move Members – enables a user to shift members from one channel to a different channel.
Use Voice Activity – a member can talk without using Push-to-Talk, with this permission.
Priority Speaker – when this permission is turned on for a user, other’s
this permission allows the user to reduce the volume of other users when this user is speaking so that their words are louder on the channel.
5. Advanced permissions
Includes the ‘Administrator’ permission, which by default enables all the permissions to the assigned user.
Part 2: How to Make and Add Roles in Discord on Computer
The desktop app and Browser resemble the mobile apple a lot. The process of assigning roles and configuring members is more or less the same across devices. First, you need to create roles and define their authority before assigning these roles to some members.
How to create roles in Discord?
Before you can assign roles, you need a server. Once you have created your Discord server, start crafting the structure.
- Open your server and right-click on it.
- From the menu that appears, tap server settings.
- Name the role suitably. It should be descriptive of the authority.
- Tap on the plus sign that appears on the top right of the page.
- Here, you can change the title off the roll and even choose the color.
- Now comes the time to grant some permissions. These are basically the authority that you gave to every profile.
- When you are done, save the changes.
How to Assign Roles to Members in Discord?
To be able to assign roles, you should first create them
- Once again, hit that right button on your server and go to server settings.
- From the menu that appears to the left, ‘choose members’ under user management.
- Here, you will see the list of all the members on your server, tap the Plus sign that is right beside the username.
- From the drop-down menu that appears, select a role you want to assign to that member.
- You will notice that the color changes as per your settings. And this is how you assign roles to a server.
Part 3: How to Manage Roles in Discord?
After you learn how to make roles in Discord, you might want to manage them.
If you have got the hang of creating roles, then managing them is no different. Whenever the server gets crowded, you can create more roles or modify the existing ones. A smaller server can run smoothly with just an admin and an ‘everyone’ role.
The quickest and easiest way to manage your bloating server is to let all members be ‘everyone’ and adjust permissions accordingly. So, whenever members enter your server, they will automatically be assigned the common role.
Further, you can easily figure out what roles you have assigned to whom. Due to these colors, the other members can identify moderators, admins, or other roles.
Part 4: How to Delete Roles in Discord?
Honestly, removing Discord roles easier than setting them up. There are hardly a few steps that you need to follow for role removal.
- place the cursor on the server, and hit the right-click.
- From the list, choose server settings. Then click on roles.
- From the roles window, tap on the role that you wish to delete.
- Towards the bottom, you will see the option to delete the role.
- Press ok to confirm.
Part 5: How to Add Roles on Discord Mobile?
Like we mentioned earlier, the user interface of Discord is similar across devices. So, there is little difference between the process of creating and managing roles. But it can be baffling for beginners, so here’s a brief!
1. How to create roles in Discord mobile app?
Before you can assign roles, you have to create them.
- Open your server.
- Tap on the arrow beside the server’s title. A drop-down menu will appear. Select ‘server settings’ from that.
- Tap on ‘Roles.’ A common role, ‘everyone’ is assigned to all the members who have basic permissions enabled for everyone.
- Tap the plus sign and add a role.
- Give the role a color and describe it in a few words.
- Go through the permissions and enable the ones that fit the role.
- Save the changes.
You can repeat this multiple times to create more roles.
2. How to Assign Roles in Discord mobile app?
- Head over to settings and select ‘Members.’
- Select the members you want to assign roles to.
- Tick the boxes beside each member’s name for the roles you are assigning them.
Save the changes, and you are good to go! You can assign multiple roles to a member.
Part 6: FAQs about Discord Server Roles
Just some obvious things you might wonder about.
- How to make someone admin on Discord?
Making someone admin is the same as assigning other roles. Open your server and go to server settings.
- From there, select ‘roles’ from the left pane.
- Create a new role.
- Name the role ‘admin’ or an equivalent title.
- Adjust the setting related to sorting out role members with other members.
- Go to general permissions and tick the ‘Administrator’ option.
- Hit the ‘save changes’ button at the bottom.
- Now it’s time to assign the role to someone. Right-click on the user that you want to assign the role.
- Choose ‘roles’ from the drop-down list and select ‘Admin.’
And now your server has an admin!
- How can I assign roles to new users in Discord automatically?
By default, every member gets the role of ‘everyone’ on the server. However, you can customize this and add the MEE6 bot for automatic role allocation.
- Why can’t I manage the server even I am an admin on the server?
This is likely to happen if the server owner gave you the role of admin, but the permissions are disabled. You can ask the owner to enable the permissions for your user ID.

Richard Bennett
Richard Bennett is a writer and a lover of all things video.
Follow @Richard Bennett
Richard Bennett
Mar 27, 2024• Proven solutions
Having a Discord server for you and your friends is a fun experience. And for gamers, Discord is a necessity. You can customize it with bots, connect real-time over voice channels, and even add rooms for chat forums.
Obviously, creating and managing a Discord server can get difficult. Especially when the server gets crammed with members, it is no longer a one-person show. You need help with monitoring and moderation. And let’s face it – you cannot watch your server round the clock.
So, let us learn the art of delegation on Discord! This guide will help you with – How to add roles in Discord and how to assign them to members. This includes creating roles, deleting them, and granting appropriate permissions.
- Part 1: Discord Server Permissions Introduction
- Part 2: How to Make and Add Roles in Discord on Computer
- Part 3: How to Manage Roles in Discord?
- Part 4: How to Delete Roles in Discord?
- Part 5: How to Add Roles on Discord Mobile?
- Part 6: Adding Roles to Discord FAQs
Part 1: Discord Server Permissions You Can Set Up
To give you a heads-up, there are around 29 permissions that you can adjust over a Discord server. More specifically, there are 7 voice permissions, 9 permissions related to texts, and about 13 permissions dealing with the server.
1. General server permission
Administrator – this is the highest permission that you can grant to a user. Think twice before giving this authority to anyone.
View Audit Log – with this permission, a user can read the server’s audits.
Manage Server – this permission enables a user to change the server’s name or shift it to another region.
Manage Roles – a user with this authority can make new roles or modify the roles without this permission.
Manage Channels – with this; a user can make, edit, or remove channels on a server.
Manage emojis – users with this authority can manage emotes.
Manage Webhooks – if you have this authority, you can add, modify, and remove webhooks.
Read Text Channels & See Voice Channels – a user with this permission can read text channels.
2. Membership permissions
Ban Members – a member with permission, can ban members from the server.
Create Instant Invite – users with this permission can invite people to the server.
Change Nickname – you can change your nickname anytime if this permission is enabled.
Manage Nicknames – if enabled, a user can change other’s nicknames.
Kick Members – a user with this authority can remove members from the server.
3. Text channel permissions
Send Messages – with this; users can send texts on chats.
Send TTS Messages – this enables users to send text-to-speech texts.
Manage Messages – with this; a user can remove or pin texts of other users.
Embed Links – enables users to embed hyperlinks in texts.
Attach Files – with this; users can attach files in the texts.
Read Message History – enables users to access earlier texts.
Mention Everyone – you can send push notifications on the channel if this permission is enabled.
Use External Emojis – if enabled, users can send emojis from other servers.
Add Reactions – with this; users can add new reactions to a text.
4. Voice channel permissions
Connect – enables users to connect themselves over the voice channel.
Speak – users can talk over the voice channel.
Mute Members – turn off other user’s speech.
Deafen Members – turn off hearing on the channel for a user.
Move Members – enables a user to shift members from one channel to a different channel.
Use Voice Activity – a member can talk without using Push-to-Talk, with this permission.
Priority Speaker – when this permission is turned on for a user, other’s
this permission allows the user to reduce the volume of other users when this user is speaking so that their words are louder on the channel.
5. Advanced permissions
Includes the ‘Administrator’ permission, which by default enables all the permissions to the assigned user.
Part 2: How to Make and Add Roles in Discord on Computer
The desktop app and Browser resemble the mobile apple a lot. The process of assigning roles and configuring members is more or less the same across devices. First, you need to create roles and define their authority before assigning these roles to some members.
How to create roles in Discord?
Before you can assign roles, you need a server. Once you have created your Discord server, start crafting the structure.
- Open your server and right-click on it.
- From the menu that appears, tap server settings.
- Name the role suitably. It should be descriptive of the authority.
- Tap on the plus sign that appears on the top right of the page.
- Here, you can change the title off the roll and even choose the color.
- Now comes the time to grant some permissions. These are basically the authority that you gave to every profile.
- When you are done, save the changes.
How to Assign Roles to Members in Discord?
To be able to assign roles, you should first create them
- Once again, hit that right button on your server and go to server settings.
- From the menu that appears to the left, ‘choose members’ under user management.
- Here, you will see the list of all the members on your server, tap the Plus sign that is right beside the username.
- From the drop-down menu that appears, select a role you want to assign to that member.
- You will notice that the color changes as per your settings. And this is how you assign roles to a server.
Part 3: How to Manage Roles in Discord?
After you learn how to make roles in Discord, you might want to manage them.
If you have got the hang of creating roles, then managing them is no different. Whenever the server gets crowded, you can create more roles or modify the existing ones. A smaller server can run smoothly with just an admin and an ‘everyone’ role.
The quickest and easiest way to manage your bloating server is to let all members be ‘everyone’ and adjust permissions accordingly. So, whenever members enter your server, they will automatically be assigned the common role.
Further, you can easily figure out what roles you have assigned to whom. Due to these colors, the other members can identify moderators, admins, or other roles.
Part 4: How to Delete Roles in Discord?
Honestly, removing Discord roles easier than setting them up. There are hardly a few steps that you need to follow for role removal.
- place the cursor on the server, and hit the right-click.
- From the list, choose server settings. Then click on roles.
- From the roles window, tap on the role that you wish to delete.
- Towards the bottom, you will see the option to delete the role.
- Press ok to confirm.
Part 5: How to Add Roles on Discord Mobile?
Like we mentioned earlier, the user interface of Discord is similar across devices. So, there is little difference between the process of creating and managing roles. But it can be baffling for beginners, so here’s a brief!
1. How to create roles in Discord mobile app?
Before you can assign roles, you have to create them.
- Open your server.
- Tap on the arrow beside the server’s title. A drop-down menu will appear. Select ‘server settings’ from that.
- Tap on ‘Roles.’ A common role, ‘everyone’ is assigned to all the members who have basic permissions enabled for everyone.
- Tap the plus sign and add a role.
- Give the role a color and describe it in a few words.
- Go through the permissions and enable the ones that fit the role.
- Save the changes.
You can repeat this multiple times to create more roles.
2. How to Assign Roles in Discord mobile app?
- Head over to settings and select ‘Members.’
- Select the members you want to assign roles to.
- Tick the boxes beside each member’s name for the roles you are assigning them.
Save the changes, and you are good to go! You can assign multiple roles to a member.
Part 6: FAQs about Discord Server Roles
Just some obvious things you might wonder about.
- How to make someone admin on Discord?
Making someone admin is the same as assigning other roles. Open your server and go to server settings.
- From there, select ‘roles’ from the left pane.
- Create a new role.
- Name the role ‘admin’ or an equivalent title.
- Adjust the setting related to sorting out role members with other members.
- Go to general permissions and tick the ‘Administrator’ option.
- Hit the ‘save changes’ button at the bottom.
- Now it’s time to assign the role to someone. Right-click on the user that you want to assign the role.
- Choose ‘roles’ from the drop-down list and select ‘Admin.’
And now your server has an admin!
- How can I assign roles to new users in Discord automatically?
By default, every member gets the role of ‘everyone’ on the server. However, you can customize this and add the MEE6 bot for automatic role allocation.
- Why can’t I manage the server even I am an admin on the server?
This is likely to happen if the server owner gave you the role of admin, but the permissions are disabled. You can ask the owner to enable the permissions for your user ID.

Richard Bennett
Richard Bennett is a writer and a lover of all things video.
Follow @Richard Bennett
Richard Bennett
Mar 27, 2024• Proven solutions
Having a Discord server for you and your friends is a fun experience. And for gamers, Discord is a necessity. You can customize it with bots, connect real-time over voice channels, and even add rooms for chat forums.
Obviously, creating and managing a Discord server can get difficult. Especially when the server gets crammed with members, it is no longer a one-person show. You need help with monitoring and moderation. And let’s face it – you cannot watch your server round the clock.
So, let us learn the art of delegation on Discord! This guide will help you with – How to add roles in Discord and how to assign them to members. This includes creating roles, deleting them, and granting appropriate permissions.
- Part 1: Discord Server Permissions Introduction
- Part 2: How to Make and Add Roles in Discord on Computer
- Part 3: How to Manage Roles in Discord?
- Part 4: How to Delete Roles in Discord?
- Part 5: How to Add Roles on Discord Mobile?
- Part 6: Adding Roles to Discord FAQs
Part 1: Discord Server Permissions You Can Set Up
To give you a heads-up, there are around 29 permissions that you can adjust over a Discord server. More specifically, there are 7 voice permissions, 9 permissions related to texts, and about 13 permissions dealing with the server.
1. General server permission
Administrator – this is the highest permission that you can grant to a user. Think twice before giving this authority to anyone.
View Audit Log – with this permission, a user can read the server’s audits.
Manage Server – this permission enables a user to change the server’s name or shift it to another region.
Manage Roles – a user with this authority can make new roles or modify the roles without this permission.
Manage Channels – with this; a user can make, edit, or remove channels on a server.
Manage emojis – users with this authority can manage emotes.
Manage Webhooks – if you have this authority, you can add, modify, and remove webhooks.
Read Text Channels & See Voice Channels – a user with this permission can read text channels.
2. Membership permissions
Ban Members – a member with permission, can ban members from the server.
Create Instant Invite – users with this permission can invite people to the server.
Change Nickname – you can change your nickname anytime if this permission is enabled.
Manage Nicknames – if enabled, a user can change other’s nicknames.
Kick Members – a user with this authority can remove members from the server.
3. Text channel permissions
Send Messages – with this; users can send texts on chats.
Send TTS Messages – this enables users to send text-to-speech texts.
Manage Messages – with this; a user can remove or pin texts of other users.
Embed Links – enables users to embed hyperlinks in texts.
Attach Files – with this; users can attach files in the texts.
Read Message History – enables users to access earlier texts.
Mention Everyone – you can send push notifications on the channel if this permission is enabled.
Use External Emojis – if enabled, users can send emojis from other servers.
Add Reactions – with this; users can add new reactions to a text.
4. Voice channel permissions
Connect – enables users to connect themselves over the voice channel.
Speak – users can talk over the voice channel.
Mute Members – turn off other user’s speech.
Deafen Members – turn off hearing on the channel for a user.
Move Members – enables a user to shift members from one channel to a different channel.
Use Voice Activity – a member can talk without using Push-to-Talk, with this permission.
Priority Speaker – when this permission is turned on for a user, other’s
this permission allows the user to reduce the volume of other users when this user is speaking so that their words are louder on the channel.
5. Advanced permissions
Includes the ‘Administrator’ permission, which by default enables all the permissions to the assigned user.
Part 2: How to Make and Add Roles in Discord on Computer
The desktop app and Browser resemble the mobile apple a lot. The process of assigning roles and configuring members is more or less the same across devices. First, you need to create roles and define their authority before assigning these roles to some members.
How to create roles in Discord?
Before you can assign roles, you need a server. Once you have created your Discord server, start crafting the structure.
- Open your server and right-click on it.
- From the menu that appears, tap server settings.
- Name the role suitably. It should be descriptive of the authority.
- Tap on the plus sign that appears on the top right of the page.
- Here, you can change the title off the roll and even choose the color.
- Now comes the time to grant some permissions. These are basically the authority that you gave to every profile.
- When you are done, save the changes.
How to Assign Roles to Members in Discord?
To be able to assign roles, you should first create them
- Once again, hit that right button on your server and go to server settings.
- From the menu that appears to the left, ‘choose members’ under user management.
- Here, you will see the list of all the members on your server, tap the Plus sign that is right beside the username.
- From the drop-down menu that appears, select a role you want to assign to that member.
- You will notice that the color changes as per your settings. And this is how you assign roles to a server.
Part 3: How to Manage Roles in Discord?
After you learn how to make roles in Discord, you might want to manage them.
If you have got the hang of creating roles, then managing them is no different. Whenever the server gets crowded, you can create more roles or modify the existing ones. A smaller server can run smoothly with just an admin and an ‘everyone’ role.
The quickest and easiest way to manage your bloating server is to let all members be ‘everyone’ and adjust permissions accordingly. So, whenever members enter your server, they will automatically be assigned the common role.
Further, you can easily figure out what roles you have assigned to whom. Due to these colors, the other members can identify moderators, admins, or other roles.
Part 4: How to Delete Roles in Discord?
Honestly, removing Discord roles easier than setting them up. There are hardly a few steps that you need to follow for role removal.
- place the cursor on the server, and hit the right-click.
- From the list, choose server settings. Then click on roles.
- From the roles window, tap on the role that you wish to delete.
- Towards the bottom, you will see the option to delete the role.
- Press ok to confirm.
Part 5: How to Add Roles on Discord Mobile?
Like we mentioned earlier, the user interface of Discord is similar across devices. So, there is little difference between the process of creating and managing roles. But it can be baffling for beginners, so here’s a brief!
1. How to create roles in Discord mobile app?
Before you can assign roles, you have to create them.
- Open your server.
- Tap on the arrow beside the server’s title. A drop-down menu will appear. Select ‘server settings’ from that.
- Tap on ‘Roles.’ A common role, ‘everyone’ is assigned to all the members who have basic permissions enabled for everyone.
- Tap the plus sign and add a role.
- Give the role a color and describe it in a few words.
- Go through the permissions and enable the ones that fit the role.
- Save the changes.
You can repeat this multiple times to create more roles.
2. How to Assign Roles in Discord mobile app?
- Head over to settings and select ‘Members.’
- Select the members you want to assign roles to.
- Tick the boxes beside each member’s name for the roles you are assigning them.
Save the changes, and you are good to go! You can assign multiple roles to a member.
Part 6: FAQs about Discord Server Roles
Just some obvious things you might wonder about.
- How to make someone admin on Discord?
Making someone admin is the same as assigning other roles. Open your server and go to server settings.
- From there, select ‘roles’ from the left pane.
- Create a new role.
- Name the role ‘admin’ or an equivalent title.
- Adjust the setting related to sorting out role members with other members.
- Go to general permissions and tick the ‘Administrator’ option.
- Hit the ‘save changes’ button at the bottom.
- Now it’s time to assign the role to someone. Right-click on the user that you want to assign the role.
- Choose ‘roles’ from the drop-down list and select ‘Admin.’
And now your server has an admin!
- How can I assign roles to new users in Discord automatically?
By default, every member gets the role of ‘everyone’ on the server. However, you can customize this and add the MEE6 bot for automatic role allocation.
- Why can’t I manage the server even I am an admin on the server?
This is likely to happen if the server owner gave you the role of admin, but the permissions are disabled. You can ask the owner to enable the permissions for your user ID.

Richard Bennett
Richard Bennett is a writer and a lover of all things video.
Follow @Richard Bennett
Richard Bennett
Mar 27, 2024• Proven solutions
Having a Discord server for you and your friends is a fun experience. And for gamers, Discord is a necessity. You can customize it with bots, connect real-time over voice channels, and even add rooms for chat forums.
Obviously, creating and managing a Discord server can get difficult. Especially when the server gets crammed with members, it is no longer a one-person show. You need help with monitoring and moderation. And let’s face it – you cannot watch your server round the clock.
So, let us learn the art of delegation on Discord! This guide will help you with – How to add roles in Discord and how to assign them to members. This includes creating roles, deleting them, and granting appropriate permissions.
- Part 1: Discord Server Permissions Introduction
- Part 2: How to Make and Add Roles in Discord on Computer
- Part 3: How to Manage Roles in Discord?
- Part 4: How to Delete Roles in Discord?
- Part 5: How to Add Roles on Discord Mobile?
- Part 6: Adding Roles to Discord FAQs
Part 1: Discord Server Permissions You Can Set Up
To give you a heads-up, there are around 29 permissions that you can adjust over a Discord server. More specifically, there are 7 voice permissions, 9 permissions related to texts, and about 13 permissions dealing with the server.
1. General server permission
Administrator – this is the highest permission that you can grant to a user. Think twice before giving this authority to anyone.
View Audit Log – with this permission, a user can read the server’s audits.
Manage Server – this permission enables a user to change the server’s name or shift it to another region.
Manage Roles – a user with this authority can make new roles or modify the roles without this permission.
Manage Channels – with this; a user can make, edit, or remove channels on a server.
Manage emojis – users with this authority can manage emotes.
Manage Webhooks – if you have this authority, you can add, modify, and remove webhooks.
Read Text Channels & See Voice Channels – a user with this permission can read text channels.
2. Membership permissions
Ban Members – a member with permission, can ban members from the server.
Create Instant Invite – users with this permission can invite people to the server.
Change Nickname – you can change your nickname anytime if this permission is enabled.
Manage Nicknames – if enabled, a user can change other’s nicknames.
Kick Members – a user with this authority can remove members from the server.
3. Text channel permissions
Send Messages – with this; users can send texts on chats.
Send TTS Messages – this enables users to send text-to-speech texts.
Manage Messages – with this; a user can remove or pin texts of other users.
Embed Links – enables users to embed hyperlinks in texts.
Attach Files – with this; users can attach files in the texts.
Read Message History – enables users to access earlier texts.
Mention Everyone – you can send push notifications on the channel if this permission is enabled.
Use External Emojis – if enabled, users can send emojis from other servers.
Add Reactions – with this; users can add new reactions to a text.
4. Voice channel permissions
Connect – enables users to connect themselves over the voice channel.
Speak – users can talk over the voice channel.
Mute Members – turn off other user’s speech.
Deafen Members – turn off hearing on the channel for a user.
Move Members – enables a user to shift members from one channel to a different channel.
Use Voice Activity – a member can talk without using Push-to-Talk, with this permission.
Priority Speaker – when this permission is turned on for a user, other’s
this permission allows the user to reduce the volume of other users when this user is speaking so that their words are louder on the channel.
5. Advanced permissions
Includes the ‘Administrator’ permission, which by default enables all the permissions to the assigned user.
Part 2: How to Make and Add Roles in Discord on Computer
The desktop app and Browser resemble the mobile apple a lot. The process of assigning roles and configuring members is more or less the same across devices. First, you need to create roles and define their authority before assigning these roles to some members.
How to create roles in Discord?
Before you can assign roles, you need a server. Once you have created your Discord server, start crafting the structure.
- Open your server and right-click on it.
- From the menu that appears, tap server settings.
- Name the role suitably. It should be descriptive of the authority.
- Tap on the plus sign that appears on the top right of the page.
- Here, you can change the title off the roll and even choose the color.
- Now comes the time to grant some permissions. These are basically the authority that you gave to every profile.
- When you are done, save the changes.
How to Assign Roles to Members in Discord?
To be able to assign roles, you should first create them
- Once again, hit that right button on your server and go to server settings.
- From the menu that appears to the left, ‘choose members’ under user management.
- Here, you will see the list of all the members on your server, tap the Plus sign that is right beside the username.
- From the drop-down menu that appears, select a role you want to assign to that member.
- You will notice that the color changes as per your settings. And this is how you assign roles to a server.
Part 3: How to Manage Roles in Discord?
After you learn how to make roles in Discord, you might want to manage them.
If you have got the hang of creating roles, then managing them is no different. Whenever the server gets crowded, you can create more roles or modify the existing ones. A smaller server can run smoothly with just an admin and an ‘everyone’ role.
The quickest and easiest way to manage your bloating server is to let all members be ‘everyone’ and adjust permissions accordingly. So, whenever members enter your server, they will automatically be assigned the common role.
Further, you can easily figure out what roles you have assigned to whom. Due to these colors, the other members can identify moderators, admins, or other roles.
Part 4: How to Delete Roles in Discord?
Honestly, removing Discord roles easier than setting them up. There are hardly a few steps that you need to follow for role removal.
- place the cursor on the server, and hit the right-click.
- From the list, choose server settings. Then click on roles.
- From the roles window, tap on the role that you wish to delete.
- Towards the bottom, you will see the option to delete the role.
- Press ok to confirm.
Part 5: How to Add Roles on Discord Mobile?
Like we mentioned earlier, the user interface of Discord is similar across devices. So, there is little difference between the process of creating and managing roles. But it can be baffling for beginners, so here’s a brief!
1. How to create roles in Discord mobile app?
Before you can assign roles, you have to create them.
- Open your server.
- Tap on the arrow beside the server’s title. A drop-down menu will appear. Select ‘server settings’ from that.
- Tap on ‘Roles.’ A common role, ‘everyone’ is assigned to all the members who have basic permissions enabled for everyone.
- Tap the plus sign and add a role.
- Give the role a color and describe it in a few words.
- Go through the permissions and enable the ones that fit the role.
- Save the changes.
You can repeat this multiple times to create more roles.
2. How to Assign Roles in Discord mobile app?
- Head over to settings and select ‘Members.’
- Select the members you want to assign roles to.
- Tick the boxes beside each member’s name for the roles you are assigning them.
Save the changes, and you are good to go! You can assign multiple roles to a member.
Part 6: FAQs about Discord Server Roles
Just some obvious things you might wonder about.
- How to make someone admin on Discord?
Making someone admin is the same as assigning other roles. Open your server and go to server settings.
- From there, select ‘roles’ from the left pane.
- Create a new role.
- Name the role ‘admin’ or an equivalent title.
- Adjust the setting related to sorting out role members with other members.
- Go to general permissions and tick the ‘Administrator’ option.
- Hit the ‘save changes’ button at the bottom.
- Now it’s time to assign the role to someone. Right-click on the user that you want to assign the role.
- Choose ‘roles’ from the drop-down list and select ‘Admin.’
And now your server has an admin!
- How can I assign roles to new users in Discord automatically?
By default, every member gets the role of ‘everyone’ on the server. However, you can customize this and add the MEE6 bot for automatic role allocation.
- Why can’t I manage the server even I am an admin on the server?
This is likely to happen if the server owner gave you the role of admin, but the permissions are disabled. You can ask the owner to enable the permissions for your user ID.

Richard Bennett
Richard Bennett is a writer and a lover of all things video.
Follow @Richard Bennett
Also read:
- [Updated] Initiating Live Channels Your Comprehensive Guide for 2024
- 2024 Approved Inside DiscoNitro Navigating the Premium Experience with Ease
- [Updated] 2024 Approved Unleash Your Creativity Designing Intriguing Pfp in Discord
- 2024 Approved The Beginner's Path to Becoming a Discord Live Stream Guru
- [New] In 2024, The Ultimate Blueprint for Successful Discord Live Streams
- [Updated] In 2024, Elite Discordian Companions Automation
- 2024 Approved Mastering the Art of Custom Discord Emojis PC & Mobile Edition
- [New] Join the Discord Emoji Revolution with Free Resources Here
- [New] 2024 Approved Discord's Artistic Front Selecting Best-in-Class Flag Designers
- [Updated] Elevate Your Server Control Add Roles Instruction for 2024
- [New] Standout 5 Interactive Media Animation Designs for 2024
- In 2024, Accessing the Elite Step-by-Step Guide to Getting DiscoNitro
- [Updated] In 2024, The Direct Route Streaming From Spotify in Discord Platforms
- Elite Discord Capture Apps On-the-Go Recording Made Easy for 2024
- In 2024, Flavor of Fun Explore the 10 Top Themes at BetterDiscord
- Tactics for Toxic Troubleshooting Your Complete Guide to Addressing Misconduct in Chat Rooms
- The Ultimate Step-by-Step Guide for Adding and Curating Dynamic Graphics (GIFs) in Your Discord Chats for 2024
- [New] 2024 Approved The Comprehensive Guide to Discord Spoiler Tags
- [New] 2024 Approved How to Change Text Style in Discord | 3 Methods
- In 2024, Quick Guide to Styling Chats on Discord
- [New] 10 Popular Discord Themes [From BetterDiscord] for 2024
- [Updated] Tips for Integrating Emojis Into Discord User Statuses
- 2024 Approved Personalizing Your Discord Presence Easily Incorporate Unique Emojis (PC/Mobile)
- In 2024, Sever Link - PC & Mobile Devices Discord
- [New] 2024 Approved Taking Audio to the Next Level on Desktop & Mobile Discord with VoiceMod
- In 2024, Seamless Social Setup From Desktops to Phones
- [Updated] In 2024, Decoding the Secrets of Discord
- Pinnacle Bots of Online Communities
- [Updated] In 2024, Unleashing Creativity Making Discord's Profile Pictures Pop
- Best WMV Splitter Software Free Options for This Year
- Updated 2024 Approved Unlock Pro-Level Videos Top Free Online Video Editing Tools
- New Get the Job Done 10 Reliable Vegas Pro Alternatives for Mac Users for 2024
- How to Bypass Activation Lock from iPhone 13 Pro or iPad?
- In 2024, Trouble with Apple iPhone SE (2022) Swipe-Up? Try These 11 Solutions
- 2024 Approved Times Ticking! Learn How to Add a Countdown Timer in FCPX in 3 Steps
- Learn How To Lock Stolen Your Apple iPhone 6 Plus Properly
- How To Create an Apple Developer Account On Apple iPhone XS Max
- [Updated] 2024 Approved Instagram Insights Identifying Your Post's Audience
- Updated In 2024, How to Make a 3D Cartoon of Yourself
- Is GSM Flasher ADB Legit? Full Review To Bypass Your Vivo Y02T Phone FRP Lock
- How to Bypass FRP from Vivo Y200?
- In 2024, Your Account Has Been Disabled in the App Store and iTunes On iPhone 7?
- Full Solutions to Fix Error Code 920 In Google Play on Samsung Galaxy A05s | Dr.fone
- Updated In 2024, The Best Free and Paid Sony Vegas Alternatives for Windows
- 3 Ways to Change Location on Facebook Marketplace for Xiaomi Redmi A2 | Dr.fone
- Influencer Secrets Making Your Vids Hits Hard for 2024
- [New] In 2024, PC's Top Choice Essential PS1 Emulators
- In 2024, How To Remove or Bypass Knox Enrollment Service On Samsung Galaxy A05s
- Mastering Virality in Instagram Clips for 2024
- In 2024, Lock Your Samsung Galaxy F54 5G Phone in Style The Top 5 Gesture Lock Screen Apps
- Title: In 2024, Essential 5 Social Media Logo Animation Hits
- Author: Timothy
- Created at : 2024-05-23 22:47:42
- Updated at : 2024-05-24 22:47:42
- Link: https://discord-videos.techidaily.com/in-2024-essential-5-social-media-logo-animation-hits/
- License: This work is licensed under CC BY-NC-SA 4.0.

