:max_bytes(150000):strip_icc()/chatgpt-fb9cd21b3fe24cdd94c8229ccb140e6a.jpg)
Mastering the Art of Memorable Channel Titles on Discord

Mastering the Art of Memorable Channel Titles on Discord
50+ Cool Discord Names to Attract Attention in No Time

Richard Bennett
Mar 27, 2024• Proven solutions
First, let’s understand discord before you look for funny or cool discord names.
Regarding the origin, Discord allows you and different individuals to text each other. Here, almost every group is named a “server.” All in all, it’s more of a standard version of Slack for ease of understanding.
Servers packed with different text channels and voice channels are places where you can interact with each other. Moreover, it also assists users to share recordings, web connections, pictures, music, and that’s only the tip of the iceberg. Thus, having good Discord names is more of a necessity than a luxury!
In this guide, you will gather all the cool and funny Discord names collected and crafted after an intensive amount of research.
- Part 1: Top 50+ Discord Names Worth Considering in 2021
- Part 2: How to Change Discord Name?
- Part 3: What Factors to Look for in a Good Discord Name?
Part 1: Top 50+ Discord Names Worth Considering in 2021
A good Discord name is not too complex but still unique and straightforward to remember. Furthermore, you have to ensure the word of your new name does not match with the available Discord server names!
An example of a good Discord name is “SuperSam,” because it’s simple, short, and unique. Given below is a list with plenty of such options, so you can start chatting with your friends and have a blast.
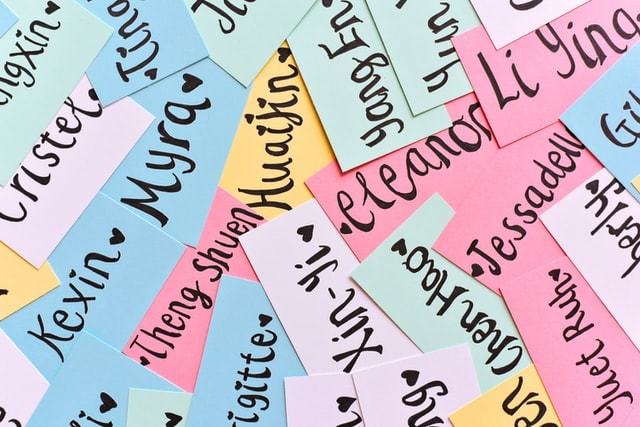
- Magic Dragon The Muffin (a person who wishes to be like Muffin)
- Kool Katt (someone who is excellent and calm)
- Kiss My Axe (expressing anger or feeling betrayed).
- Lion Angry King.
- Warrior Moonlit (someone who has inner softness but appears strong)
- Nerd Alert! (Depends on how it’s defined).
- Outlaw Oddball (meaning: someone with unorthodox thoughts/interests and behavior)
- Radical Rebel (meaning not obeying society’s standards)
- Furry Pills (the person who is usually angry)
- Raptor Face (the face that looks like a person’s mouth got stretched up)
- Bad Blood (Describing conflicts between groups of people)
- Turbo Tolerant Person (someone able to endure complex challenges or extraordinary circumstances)
- Silent Spy (Careful observer of people or events; the person might not talk much)
- King Wolf (meaning: someone who is always hungry and likes to chase animals)
- The Bossman (The one you go to when there are conflicts.)
- The Great White (Best players in a game)
- Icy Queen (Who is distant and cold. Or an evil queen from legends or fairy tales)
- The Giant Iron(meaning: someone with great strength like Gulliver’s giant “friend” in the classic children’s book)
- Kitten Hater! (Who hates cats).
- Visionary Voice (meaning: someone with an evident future vision)
- Super Wolf (a person with an intense desire to do welfare)
- Fashionista Foxy (Interested in fashion and style)
- Crazy Lady (Who is crazy or has a mental disorder)
- Pickles Sir (meaning: a person who is very good at solving problems)
- Wild Wind Warrior (WAW) (Who is spirited and curious regarding life).
- Unicorn Chocolate (someone with both the chocolate and unicorn qualities)
- Leader Lifetime (meaning: someone with a clear vision for the future)
- Sharp Shooter (meaning: someone who can succeed in difficult situations or circumstances).
- Giant Voice (meaning: someone with a compelling voice that you can’t ignore)
- Black Sheep (meaning: black sheep, initially used as an old term for dark-haired people)
- Visigoth (members of a nomadic people who invaded the Roman Empire, causing its eventual collapse)
- Golden Eagle Warrior (GEW) (solid and robust, graceful in their movements; someone with dignity and strength)
- Angel of Light Warrior (who shines light into dark corners or finds a way out when all seems lost).
- Ace Galaxy (meaning: a superstar).
- Ace in the Hole (meaning: indispensable and always has authority).
- Charlie’s Angels (three capable and attractive women working for Charlie)
- Moonlight Witchcraft (someone who can make magic happen).
- The Best Friend (TBF) (who supports you unconditionally and is always there for you)
- Venomous Versatility (who adapt quickly in various situations or circumstances)
- Vitality Vixen (who is energetic, seductive, and attractive)
- Vivacious Virtue (who has the power to give life or full of vitality)
- Virtuous Virtue ( someone having moral excellence, purity, and righteousness)
- Wise Wight (prudent person)
- Wickedly Wise Woman (woman with insight and wisdom into the world that surrounds her)
- Unpredictable (who like to keep everyone guessing on their future actions)
- Hades (who likes the underworld and its rulers)
- Insecure (a person who struggles with insecurities)
- Omega Doggos (who has been invited by Discord staff)
- The Void Walker (expert at traversing the unknown)
- O.NUTS (who is quite hungry)
- The Troll Guy (who likes to make other people upset).
- Noobster (meaning: a newbie to the world of video games)
- The Hijacker (meaning: the one who grabs control and makes everyone play their game instead of the plan)
- The Owl Guy (meaning: a person who likes to go on late-night walks and then accidentally scare people when they walk by)
Part 2: How to Change Discord Name?
After discussing the best Discord names, it’s time to know how to change your Discord names. It’s great for customization as well!
Source: discord.com
Follow these simple steps to change or modify Discord server names:
- Log in to Discord.
- Find the user icon at the bottom left side or on the right bottom side and then head towards user settings.
- Now, tap the “My Account“ option.
- Select the Hit button beside the “Username“ field.
- Enter your desired Discord name, then choose a display name among the list of options.
- Hit Enter button or click outside of the input box, and you finish! Then, you just need to type in “yes,” to save the changes.
- Apply the same steps again if you’ve made any mistake or want to change the Discord server name
Part 3: What Factors to Look for in a Good Discord Name?
- A Discord community is the next generation of social engagement. There is no such hard and fast rule to creating a good Discord name. Given below are specific standard pointers to crafting a Discord name.
- - It should be short, concise, and easy to understand.
- - The name must represent what your Discord server is all about.
- - It shouldn’t include any vulgar language or language that hurts the emotional or religious sentiments.
Conclusion
Thus, you can also consider this list for decorating discord status as well. Hopefully, you liked our cool Discord name ideas that you would like to share with everyone. Have more ideas in your mind or confusion regarding any? Let us know in the comments section, and thank us later!

Richard Bennett
Richard Bennett is a writer and a lover of all things video.
Follow @Richard Bennett
Richard Bennett
Mar 27, 2024• Proven solutions
First, let’s understand discord before you look for funny or cool discord names.
Regarding the origin, Discord allows you and different individuals to text each other. Here, almost every group is named a “server.” All in all, it’s more of a standard version of Slack for ease of understanding.
Servers packed with different text channels and voice channels are places where you can interact with each other. Moreover, it also assists users to share recordings, web connections, pictures, music, and that’s only the tip of the iceberg. Thus, having good Discord names is more of a necessity than a luxury!
In this guide, you will gather all the cool and funny Discord names collected and crafted after an intensive amount of research.
- Part 1: Top 50+ Discord Names Worth Considering in 2021
- Part 2: How to Change Discord Name?
- Part 3: What Factors to Look for in a Good Discord Name?
Part 1: Top 50+ Discord Names Worth Considering in 2021
A good Discord name is not too complex but still unique and straightforward to remember. Furthermore, you have to ensure the word of your new name does not match with the available Discord server names!
An example of a good Discord name is “SuperSam,” because it’s simple, short, and unique. Given below is a list with plenty of such options, so you can start chatting with your friends and have a blast.
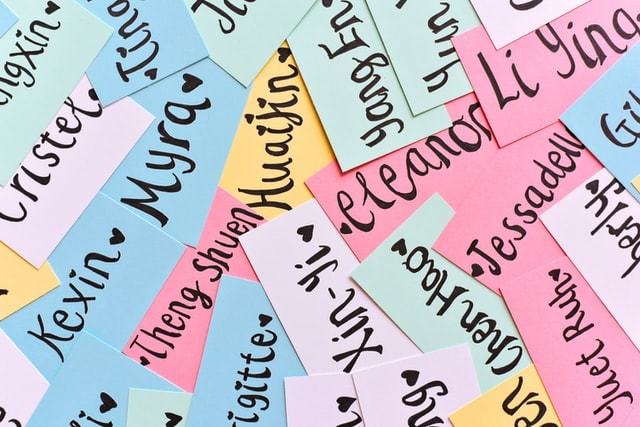
- Magic Dragon The Muffin (a person who wishes to be like Muffin)
- Kool Katt (someone who is excellent and calm)
- Kiss My Axe (expressing anger or feeling betrayed).
- Lion Angry King.
- Warrior Moonlit (someone who has inner softness but appears strong)
- Nerd Alert! (Depends on how it’s defined).
- Outlaw Oddball (meaning: someone with unorthodox thoughts/interests and behavior)
- Radical Rebel (meaning not obeying society’s standards)
- Furry Pills (the person who is usually angry)
- Raptor Face (the face that looks like a person’s mouth got stretched up)
- Bad Blood (Describing conflicts between groups of people)
- Turbo Tolerant Person (someone able to endure complex challenges or extraordinary circumstances)
- Silent Spy (Careful observer of people or events; the person might not talk much)
- King Wolf (meaning: someone who is always hungry and likes to chase animals)
- The Bossman (The one you go to when there are conflicts.)
- The Great White (Best players in a game)
- Icy Queen (Who is distant and cold. Or an evil queen from legends or fairy tales)
- The Giant Iron(meaning: someone with great strength like Gulliver’s giant “friend” in the classic children’s book)
- Kitten Hater! (Who hates cats).
- Visionary Voice (meaning: someone with an evident future vision)
- Super Wolf (a person with an intense desire to do welfare)
- Fashionista Foxy (Interested in fashion and style)
- Crazy Lady (Who is crazy or has a mental disorder)
- Pickles Sir (meaning: a person who is very good at solving problems)
- Wild Wind Warrior (WAW) (Who is spirited and curious regarding life).
- Unicorn Chocolate (someone with both the chocolate and unicorn qualities)
- Leader Lifetime (meaning: someone with a clear vision for the future)
- Sharp Shooter (meaning: someone who can succeed in difficult situations or circumstances).
- Giant Voice (meaning: someone with a compelling voice that you can’t ignore)
- Black Sheep (meaning: black sheep, initially used as an old term for dark-haired people)
- Visigoth (members of a nomadic people who invaded the Roman Empire, causing its eventual collapse)
- Golden Eagle Warrior (GEW) (solid and robust, graceful in their movements; someone with dignity and strength)
- Angel of Light Warrior (who shines light into dark corners or finds a way out when all seems lost).
- Ace Galaxy (meaning: a superstar).
- Ace in the Hole (meaning: indispensable and always has authority).
- Charlie’s Angels (three capable and attractive women working for Charlie)
- Moonlight Witchcraft (someone who can make magic happen).
- The Best Friend (TBF) (who supports you unconditionally and is always there for you)
- Venomous Versatility (who adapt quickly in various situations or circumstances)
- Vitality Vixen (who is energetic, seductive, and attractive)
- Vivacious Virtue (who has the power to give life or full of vitality)
- Virtuous Virtue ( someone having moral excellence, purity, and righteousness)
- Wise Wight (prudent person)
- Wickedly Wise Woman (woman with insight and wisdom into the world that surrounds her)
- Unpredictable (who like to keep everyone guessing on their future actions)
- Hades (who likes the underworld and its rulers)
- Insecure (a person who struggles with insecurities)
- Omega Doggos (who has been invited by Discord staff)
- The Void Walker (expert at traversing the unknown)
- O.NUTS (who is quite hungry)
- The Troll Guy (who likes to make other people upset).
- Noobster (meaning: a newbie to the world of video games)
- The Hijacker (meaning: the one who grabs control and makes everyone play their game instead of the plan)
- The Owl Guy (meaning: a person who likes to go on late-night walks and then accidentally scare people when they walk by)
Part 2: How to Change Discord Name?
After discussing the best Discord names, it’s time to know how to change your Discord names. It’s great for customization as well!
Source: discord.com
Follow these simple steps to change or modify Discord server names:
- Log in to Discord.
- Find the user icon at the bottom left side or on the right bottom side and then head towards user settings.
- Now, tap the “My Account“ option.
- Select the Hit button beside the “Username“ field.
- Enter your desired Discord name, then choose a display name among the list of options.
- Hit Enter button or click outside of the input box, and you finish! Then, you just need to type in “yes,” to save the changes.
- Apply the same steps again if you’ve made any mistake or want to change the Discord server name
Part 3: What Factors to Look for in a Good Discord Name?
- A Discord community is the next generation of social engagement. There is no such hard and fast rule to creating a good Discord name. Given below are specific standard pointers to crafting a Discord name.
- - It should be short, concise, and easy to understand.
- - The name must represent what your Discord server is all about.
- - It shouldn’t include any vulgar language or language that hurts the emotional or religious sentiments.
Conclusion
Thus, you can also consider this list for decorating discord status as well. Hopefully, you liked our cool Discord name ideas that you would like to share with everyone. Have more ideas in your mind or confusion regarding any? Let us know in the comments section, and thank us later!

Richard Bennett
Richard Bennett is a writer and a lover of all things video.
Follow @Richard Bennett
Richard Bennett
Mar 27, 2024• Proven solutions
First, let’s understand discord before you look for funny or cool discord names.
Regarding the origin, Discord allows you and different individuals to text each other. Here, almost every group is named a “server.” All in all, it’s more of a standard version of Slack for ease of understanding.
Servers packed with different text channels and voice channels are places where you can interact with each other. Moreover, it also assists users to share recordings, web connections, pictures, music, and that’s only the tip of the iceberg. Thus, having good Discord names is more of a necessity than a luxury!
In this guide, you will gather all the cool and funny Discord names collected and crafted after an intensive amount of research.
- Part 1: Top 50+ Discord Names Worth Considering in 2021
- Part 2: How to Change Discord Name?
- Part 3: What Factors to Look for in a Good Discord Name?
Part 1: Top 50+ Discord Names Worth Considering in 2021
A good Discord name is not too complex but still unique and straightforward to remember. Furthermore, you have to ensure the word of your new name does not match with the available Discord server names!
An example of a good Discord name is “SuperSam,” because it’s simple, short, and unique. Given below is a list with plenty of such options, so you can start chatting with your friends and have a blast.
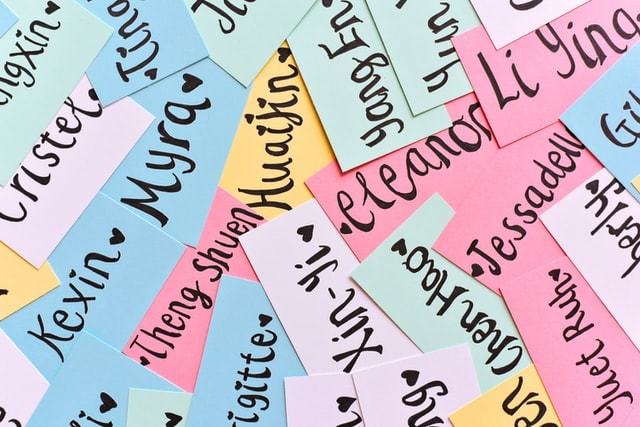
- Magic Dragon The Muffin (a person who wishes to be like Muffin)
- Kool Katt (someone who is excellent and calm)
- Kiss My Axe (expressing anger or feeling betrayed).
- Lion Angry King.
- Warrior Moonlit (someone who has inner softness but appears strong)
- Nerd Alert! (Depends on how it’s defined).
- Outlaw Oddball (meaning: someone with unorthodox thoughts/interests and behavior)
- Radical Rebel (meaning not obeying society’s standards)
- Furry Pills (the person who is usually angry)
- Raptor Face (the face that looks like a person’s mouth got stretched up)
- Bad Blood (Describing conflicts between groups of people)
- Turbo Tolerant Person (someone able to endure complex challenges or extraordinary circumstances)
- Silent Spy (Careful observer of people or events; the person might not talk much)
- King Wolf (meaning: someone who is always hungry and likes to chase animals)
- The Bossman (The one you go to when there are conflicts.)
- The Great White (Best players in a game)
- Icy Queen (Who is distant and cold. Or an evil queen from legends or fairy tales)
- The Giant Iron(meaning: someone with great strength like Gulliver’s giant “friend” in the classic children’s book)
- Kitten Hater! (Who hates cats).
- Visionary Voice (meaning: someone with an evident future vision)
- Super Wolf (a person with an intense desire to do welfare)
- Fashionista Foxy (Interested in fashion and style)
- Crazy Lady (Who is crazy or has a mental disorder)
- Pickles Sir (meaning: a person who is very good at solving problems)
- Wild Wind Warrior (WAW) (Who is spirited and curious regarding life).
- Unicorn Chocolate (someone with both the chocolate and unicorn qualities)
- Leader Lifetime (meaning: someone with a clear vision for the future)
- Sharp Shooter (meaning: someone who can succeed in difficult situations or circumstances).
- Giant Voice (meaning: someone with a compelling voice that you can’t ignore)
- Black Sheep (meaning: black sheep, initially used as an old term for dark-haired people)
- Visigoth (members of a nomadic people who invaded the Roman Empire, causing its eventual collapse)
- Golden Eagle Warrior (GEW) (solid and robust, graceful in their movements; someone with dignity and strength)
- Angel of Light Warrior (who shines light into dark corners or finds a way out when all seems lost).
- Ace Galaxy (meaning: a superstar).
- Ace in the Hole (meaning: indispensable and always has authority).
- Charlie’s Angels (three capable and attractive women working for Charlie)
- Moonlight Witchcraft (someone who can make magic happen).
- The Best Friend (TBF) (who supports you unconditionally and is always there for you)
- Venomous Versatility (who adapt quickly in various situations or circumstances)
- Vitality Vixen (who is energetic, seductive, and attractive)
- Vivacious Virtue (who has the power to give life or full of vitality)
- Virtuous Virtue ( someone having moral excellence, purity, and righteousness)
- Wise Wight (prudent person)
- Wickedly Wise Woman (woman with insight and wisdom into the world that surrounds her)
- Unpredictable (who like to keep everyone guessing on their future actions)
- Hades (who likes the underworld and its rulers)
- Insecure (a person who struggles with insecurities)
- Omega Doggos (who has been invited by Discord staff)
- The Void Walker (expert at traversing the unknown)
- O.NUTS (who is quite hungry)
- The Troll Guy (who likes to make other people upset).
- Noobster (meaning: a newbie to the world of video games)
- The Hijacker (meaning: the one who grabs control and makes everyone play their game instead of the plan)
- The Owl Guy (meaning: a person who likes to go on late-night walks and then accidentally scare people when they walk by)
Part 2: How to Change Discord Name?
After discussing the best Discord names, it’s time to know how to change your Discord names. It’s great for customization as well!
Source: discord.com
Follow these simple steps to change or modify Discord server names:
- Log in to Discord.
- Find the user icon at the bottom left side or on the right bottom side and then head towards user settings.
- Now, tap the “My Account“ option.
- Select the Hit button beside the “Username“ field.
- Enter your desired Discord name, then choose a display name among the list of options.
- Hit Enter button or click outside of the input box, and you finish! Then, you just need to type in “yes,” to save the changes.
- Apply the same steps again if you’ve made any mistake or want to change the Discord server name
Part 3: What Factors to Look for in a Good Discord Name?
- A Discord community is the next generation of social engagement. There is no such hard and fast rule to creating a good Discord name. Given below are specific standard pointers to crafting a Discord name.
- - It should be short, concise, and easy to understand.
- - The name must represent what your Discord server is all about.
- - It shouldn’t include any vulgar language or language that hurts the emotional or religious sentiments.
Conclusion
Thus, you can also consider this list for decorating discord status as well. Hopefully, you liked our cool Discord name ideas that you would like to share with everyone. Have more ideas in your mind or confusion regarding any? Let us know in the comments section, and thank us later!

Richard Bennett
Richard Bennett is a writer and a lover of all things video.
Follow @Richard Bennett
Richard Bennett
Mar 27, 2024• Proven solutions
First, let’s understand discord before you look for funny or cool discord names.
Regarding the origin, Discord allows you and different individuals to text each other. Here, almost every group is named a “server.” All in all, it’s more of a standard version of Slack for ease of understanding.
Servers packed with different text channels and voice channels are places where you can interact with each other. Moreover, it also assists users to share recordings, web connections, pictures, music, and that’s only the tip of the iceberg. Thus, having good Discord names is more of a necessity than a luxury!
In this guide, you will gather all the cool and funny Discord names collected and crafted after an intensive amount of research.
- Part 1: Top 50+ Discord Names Worth Considering in 2021
- Part 2: How to Change Discord Name?
- Part 3: What Factors to Look for in a Good Discord Name?
Part 1: Top 50+ Discord Names Worth Considering in 2021
A good Discord name is not too complex but still unique and straightforward to remember. Furthermore, you have to ensure the word of your new name does not match with the available Discord server names!
An example of a good Discord name is “SuperSam,” because it’s simple, short, and unique. Given below is a list with plenty of such options, so you can start chatting with your friends and have a blast.
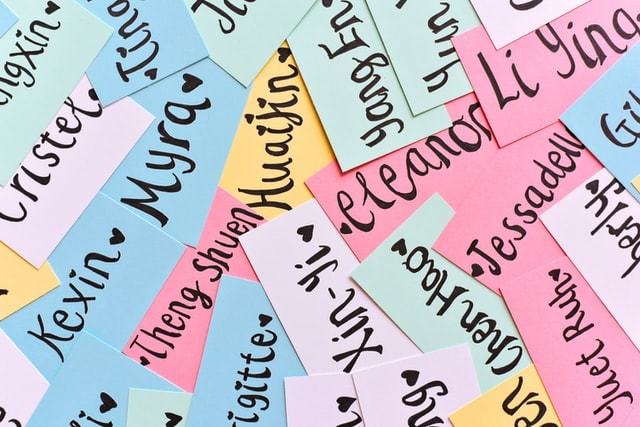
- Magic Dragon The Muffin (a person who wishes to be like Muffin)
- Kool Katt (someone who is excellent and calm)
- Kiss My Axe (expressing anger or feeling betrayed).
- Lion Angry King.
- Warrior Moonlit (someone who has inner softness but appears strong)
- Nerd Alert! (Depends on how it’s defined).
- Outlaw Oddball (meaning: someone with unorthodox thoughts/interests and behavior)
- Radical Rebel (meaning not obeying society’s standards)
- Furry Pills (the person who is usually angry)
- Raptor Face (the face that looks like a person’s mouth got stretched up)
- Bad Blood (Describing conflicts between groups of people)
- Turbo Tolerant Person (someone able to endure complex challenges or extraordinary circumstances)
- Silent Spy (Careful observer of people or events; the person might not talk much)
- King Wolf (meaning: someone who is always hungry and likes to chase animals)
- The Bossman (The one you go to when there are conflicts.)
- The Great White (Best players in a game)
- Icy Queen (Who is distant and cold. Or an evil queen from legends or fairy tales)
- The Giant Iron(meaning: someone with great strength like Gulliver’s giant “friend” in the classic children’s book)
- Kitten Hater! (Who hates cats).
- Visionary Voice (meaning: someone with an evident future vision)
- Super Wolf (a person with an intense desire to do welfare)
- Fashionista Foxy (Interested in fashion and style)
- Crazy Lady (Who is crazy or has a mental disorder)
- Pickles Sir (meaning: a person who is very good at solving problems)
- Wild Wind Warrior (WAW) (Who is spirited and curious regarding life).
- Unicorn Chocolate (someone with both the chocolate and unicorn qualities)
- Leader Lifetime (meaning: someone with a clear vision for the future)
- Sharp Shooter (meaning: someone who can succeed in difficult situations or circumstances).
- Giant Voice (meaning: someone with a compelling voice that you can’t ignore)
- Black Sheep (meaning: black sheep, initially used as an old term for dark-haired people)
- Visigoth (members of a nomadic people who invaded the Roman Empire, causing its eventual collapse)
- Golden Eagle Warrior (GEW) (solid and robust, graceful in their movements; someone with dignity and strength)
- Angel of Light Warrior (who shines light into dark corners or finds a way out when all seems lost).
- Ace Galaxy (meaning: a superstar).
- Ace in the Hole (meaning: indispensable and always has authority).
- Charlie’s Angels (three capable and attractive women working for Charlie)
- Moonlight Witchcraft (someone who can make magic happen).
- The Best Friend (TBF) (who supports you unconditionally and is always there for you)
- Venomous Versatility (who adapt quickly in various situations or circumstances)
- Vitality Vixen (who is energetic, seductive, and attractive)
- Vivacious Virtue (who has the power to give life or full of vitality)
- Virtuous Virtue ( someone having moral excellence, purity, and righteousness)
- Wise Wight (prudent person)
- Wickedly Wise Woman (woman with insight and wisdom into the world that surrounds her)
- Unpredictable (who like to keep everyone guessing on their future actions)
- Hades (who likes the underworld and its rulers)
- Insecure (a person who struggles with insecurities)
- Omega Doggos (who has been invited by Discord staff)
- The Void Walker (expert at traversing the unknown)
- O.NUTS (who is quite hungry)
- The Troll Guy (who likes to make other people upset).
- Noobster (meaning: a newbie to the world of video games)
- The Hijacker (meaning: the one who grabs control and makes everyone play their game instead of the plan)
- The Owl Guy (meaning: a person who likes to go on late-night walks and then accidentally scare people when they walk by)
Part 2: How to Change Discord Name?
After discussing the best Discord names, it’s time to know how to change your Discord names. It’s great for customization as well!
Source: discord.com
Follow these simple steps to change or modify Discord server names:
- Log in to Discord.
- Find the user icon at the bottom left side or on the right bottom side and then head towards user settings.
- Now, tap the “My Account“ option.
- Select the Hit button beside the “Username“ field.
- Enter your desired Discord name, then choose a display name among the list of options.
- Hit Enter button or click outside of the input box, and you finish! Then, you just need to type in “yes,” to save the changes.
- Apply the same steps again if you’ve made any mistake or want to change the Discord server name
Part 3: What Factors to Look for in a Good Discord Name?
- A Discord community is the next generation of social engagement. There is no such hard and fast rule to creating a good Discord name. Given below are specific standard pointers to crafting a Discord name.
- - It should be short, concise, and easy to understand.
- - The name must represent what your Discord server is all about.
- - It shouldn’t include any vulgar language or language that hurts the emotional or religious sentiments.
Conclusion
Thus, you can also consider this list for decorating discord status as well. Hopefully, you liked our cool Discord name ideas that you would like to share with everyone. Have more ideas in your mind or confusion regarding any? Let us know in the comments section, and thank us later!

Richard Bennett
Richard Bennett is a writer and a lover of all things video.
Follow @Richard Bennett
Essential Know-How: Screen Share Magic on Discord
How to Share Screen on Discord?

Richard Bennett
Mar 27, 2024• Proven solutions
Discord is a group-chat app designed to bring together communities of like-minded people. It launched in 2015 aimed at gamers, and while it is still extremely popular in the gaming world it has also branched out to cover all manner of common interests and themes. You might want to get together to discuss a classic movie series, study on a project together, or just to get involved with the fanbase of your favorite YouTuber.
You don’t just have to chat via text – Discord makes it easy to have voice chats and video calls , and you can share your screen too – ideal whether you want to stream just to a smaller audience than something like Twitch, or you need your colleagues to review your work while you talk it through. Here I’ll take you through how to screen share on Discord step-by-step.
In this article
- Part 1: Settings for Screen Sharing on Discord
- Part 2: How to Screen Share on a Discord Voice Channel Server?
- Part 3: How to Share Screen on a Discord Direct Message?
- Part 4: How to Change Settings While Screen Sharing on Discord?
- Discord Screen Sharing FAQs
Part 1: Settings for Screen Sharing on Discord
Before you get started with actually sharing your screen on Discord, you’ll want to make sure that you’ve got everything set up correctly.
Open up User Settings by clicking on the cog in the bottom left next to your username.

Here you’ll find a handy option called ‘Voice & Video’. Use this to make sure that your audio settings are working correctly – both your microphone for communicating with the person you’re sharing your screen with, and your output so that you can hear them clearly too.

You can also update your video settings here, if you want to also be on camera while you share your screen. Adjust your webcam options and run a test if you want to see how it’s looking.
There are also plenty of clever options available if you want to tinker with things like Noise Suppression, Echo Cancellation and so on if you scroll down on this menu option. Have a play around if you want to, but for most people the default options will be sufficient.
Now, when you go to share your screen (which I’ll cover off below), you’ll be presented with one final option first – your resolution and frame rate .

Here you can set the quality of the image you’ll be sharing. 480p and 720p (HD) are available by default along with 15fps and 30fps. If you want 1080p or to use the Source option, or 60fps, you’ll need to pay for a Discord Nitro account, which is an upgraded tier of membership that starts at $49.99 for the year or $4.99 per month.
Part 2: How to Screen Share on a Discord Voice Channel Server?
Once your settings are ready, you’re good to go. You can currently share your screen using the online Discord browser or on the Discord app. You can’t screen share on mobile. Screen sharing works on Windows, Mac and Linux but you can only share audio on Windows 10.
With that out of the way, here’s how to screen share on Discord on the desktop app.
Firstly, you’ll need to be in a voice channel server. This means that you’ll need to be on a server that either you’ve set up or joined with friends, and active in the voice chat. You’ll start in a text channel by default, so make sure to join a voice channel. Once you’re here, you’ll be able to start chatting to anyone else in the voice channel.

Once you’ve joined, you’ll see a new option at the bottom left of the screen to share your screen. Click this button and you’ll be presented with the option to start sharing your screen – you can choose which application you want to share specifically, or your whole screen.

Once you’ve chosen your screen to share, you can set the settings as mentioned above.
It’s important to note that, if you’re sharing your screen via online Discord in your web browser, you won’t get these same customization options. When you click on share screen, you’ll just get the chance to choose which window you want to share, and it’ll look slightly different. Once done, you’ll be sharing – you can’t change your resolution or frame rate on the online browser. If that’s an issue, you might want to download the app – it is free to use and is often faster.

Part 3: How to Share Screen on a Discord Direct Message?
If you want to share your screen on Discord in a private direct message, the steps are slightly different. Firstly, there’s no automatic voice channel to join, so you’ll need to begin a video call. To do this, click on the video call button at the top right of your screen when you’re in your DM folder with the person you want to share your screen with.

Then, you simply need to click the share screen button which will appear on your main call controls in the middle of the screen. Once done, you can share you screen in the same way as you would in a voice channel.

Part 4: How to Change Settings While Screen Sharing on Discord?
Once you’ve started a screen share on Discord, you don’t need to stop and start again if you want to change any of the settings. Instead, you can alter them as you’re working. It’s quite simple too.
Firstly, when you’re sharing your screen, you’ll see a little pop-up window of your screen on Discord. Hover over this and you’ll see a cog with Stream Settings highlighted. Click on this cog.

From here, you’ll get the stream settings menu where you can change the frame rate and resolution, or switch to a different window or application if you want to share something else.

This is really useful if you want to work on different applications or projects at the same time, while lowering the resolution or frame rate can really help out if your stream is lagging. If the people you’re screen sharing with are finding that your stream is stuttering or your audio and video keep cutting out, try lowering the resolution and frame rate to make it more manageable.
Discord Screen Sharing FAQs
1. How Can I Share Screen on Discord Mobile?
Unfortunately, if you’re using the Discord app on your Android or iOS smartphone, you won’t be able to share your screen. These operating systems block apps which record your screen, which means it’s not a feature that’s likely to come soon unless Discord can come to an agreement with Google and/or Apple. You can join a stream, and watch someone else’s screen, from your phone.
2. How Can I Share Screen on Discord Mobile?
By default, the only operating system that lets you share audio when you’re screen sharing is Windows 10. So, if you’re using a MacBook or iMac, or you’re on a system running Linux or any other lesser-known OS, you won’t be able to share audio by default.
There are workarounds available, such as this one that was shared on Reddit, but it involves a lot of steps and downloading of additional software. Always check downloads with your antivirus software.
3. How Many People Can I Share Screen With on Discord?
Traditionally, there was a limit of 10 people for any Go Live streams on Discord, to make sure that all users had a good experience without any performance issues. However, Discord themselves increased that limit from 10 users to 50 back in March 2020, to help people through the Coronavirus pandemic. No definitive end date has been given for the increased limit but it is expected to be lowered again.
4. Why Can’t I Share Screen on Discord?
If you’re struggling to share your screen on Discord, there are a number of potential issues. Firstly, make sure you’re on the desktop program and not the mobile app. Secondly, ensure you’re running Discord as an administrator. If it still isn’t working, try uninstalling and reinstalling Discord. If the new version doesn’t work, you may need to email [email protected] .
5. Why My Screen Sharing Is Black on Discord?
If you share your screen but it is simply black, you might have an issue with your graphics hardware. Update your graphics card drivers, and update Discord to the latest version too. Make sure you close any unnecessary programs at the same time, as they might be using up precious memory which could be causing your screen share to fail.
6. How to Improve Discord Screen Share Quality?
If you want to improve your discord screen share quality because it is lagging, you’ll need to check whether your internet connection has a sufficient upload speed. Many broadband providers offer fast downloads but with slow upload speeds, so if you’re uploading a video it may stutter and struggle.
If you want to improve the video and frame rate of your screen sharing because you want it to look better, you’ll need to upgrade to Discord Nitro, which starts at $49.99 per year or $4.99 per month.

Richard Bennett
Richard Bennett is a writer and a lover of all things video.
Follow @Richard Bennett
Richard Bennett
Mar 27, 2024• Proven solutions
Discord is a group-chat app designed to bring together communities of like-minded people. It launched in 2015 aimed at gamers, and while it is still extremely popular in the gaming world it has also branched out to cover all manner of common interests and themes. You might want to get together to discuss a classic movie series, study on a project together, or just to get involved with the fanbase of your favorite YouTuber.
You don’t just have to chat via text – Discord makes it easy to have voice chats and video calls , and you can share your screen too – ideal whether you want to stream just to a smaller audience than something like Twitch, or you need your colleagues to review your work while you talk it through. Here I’ll take you through how to screen share on Discord step-by-step.
In this article
- Part 1: Settings for Screen Sharing on Discord
- Part 2: How to Screen Share on a Discord Voice Channel Server?
- Part 3: How to Share Screen on a Discord Direct Message?
- Part 4: How to Change Settings While Screen Sharing on Discord?
- Discord Screen Sharing FAQs
Part 1: Settings for Screen Sharing on Discord
Before you get started with actually sharing your screen on Discord, you’ll want to make sure that you’ve got everything set up correctly.
Open up User Settings by clicking on the cog in the bottom left next to your username.

Here you’ll find a handy option called ‘Voice & Video’. Use this to make sure that your audio settings are working correctly – both your microphone for communicating with the person you’re sharing your screen with, and your output so that you can hear them clearly too.

You can also update your video settings here, if you want to also be on camera while you share your screen. Adjust your webcam options and run a test if you want to see how it’s looking.
There are also plenty of clever options available if you want to tinker with things like Noise Suppression, Echo Cancellation and so on if you scroll down on this menu option. Have a play around if you want to, but for most people the default options will be sufficient.
Now, when you go to share your screen (which I’ll cover off below), you’ll be presented with one final option first – your resolution and frame rate .

Here you can set the quality of the image you’ll be sharing. 480p and 720p (HD) are available by default along with 15fps and 30fps. If you want 1080p or to use the Source option, or 60fps, you’ll need to pay for a Discord Nitro account, which is an upgraded tier of membership that starts at $49.99 for the year or $4.99 per month.
Part 2: How to Screen Share on a Discord Voice Channel Server?
Once your settings are ready, you’re good to go. You can currently share your screen using the online Discord browser or on the Discord app. You can’t screen share on mobile. Screen sharing works on Windows, Mac and Linux but you can only share audio on Windows 10.
With that out of the way, here’s how to screen share on Discord on the desktop app.
Firstly, you’ll need to be in a voice channel server. This means that you’ll need to be on a server that either you’ve set up or joined with friends, and active in the voice chat. You’ll start in a text channel by default, so make sure to join a voice channel. Once you’re here, you’ll be able to start chatting to anyone else in the voice channel.

Once you’ve joined, you’ll see a new option at the bottom left of the screen to share your screen. Click this button and you’ll be presented with the option to start sharing your screen – you can choose which application you want to share specifically, or your whole screen.

Once you’ve chosen your screen to share, you can set the settings as mentioned above.
It’s important to note that, if you’re sharing your screen via online Discord in your web browser, you won’t get these same customization options. When you click on share screen, you’ll just get the chance to choose which window you want to share, and it’ll look slightly different. Once done, you’ll be sharing – you can’t change your resolution or frame rate on the online browser. If that’s an issue, you might want to download the app – it is free to use and is often faster.

Part 3: How to Share Screen on a Discord Direct Message?
If you want to share your screen on Discord in a private direct message, the steps are slightly different. Firstly, there’s no automatic voice channel to join, so you’ll need to begin a video call. To do this, click on the video call button at the top right of your screen when you’re in your DM folder with the person you want to share your screen with.

Then, you simply need to click the share screen button which will appear on your main call controls in the middle of the screen. Once done, you can share you screen in the same way as you would in a voice channel.

Part 4: How to Change Settings While Screen Sharing on Discord?
Once you’ve started a screen share on Discord, you don’t need to stop and start again if you want to change any of the settings. Instead, you can alter them as you’re working. It’s quite simple too.
Firstly, when you’re sharing your screen, you’ll see a little pop-up window of your screen on Discord. Hover over this and you’ll see a cog with Stream Settings highlighted. Click on this cog.

From here, you’ll get the stream settings menu where you can change the frame rate and resolution, or switch to a different window or application if you want to share something else.

This is really useful if you want to work on different applications or projects at the same time, while lowering the resolution or frame rate can really help out if your stream is lagging. If the people you’re screen sharing with are finding that your stream is stuttering or your audio and video keep cutting out, try lowering the resolution and frame rate to make it more manageable.
Discord Screen Sharing FAQs
1. How Can I Share Screen on Discord Mobile?
Unfortunately, if you’re using the Discord app on your Android or iOS smartphone, you won’t be able to share your screen. These operating systems block apps which record your screen, which means it’s not a feature that’s likely to come soon unless Discord can come to an agreement with Google and/or Apple. You can join a stream, and watch someone else’s screen, from your phone.
2. How Can I Share Screen on Discord Mobile?
By default, the only operating system that lets you share audio when you’re screen sharing is Windows 10. So, if you’re using a MacBook or iMac, or you’re on a system running Linux or any other lesser-known OS, you won’t be able to share audio by default.
There are workarounds available, such as this one that was shared on Reddit, but it involves a lot of steps and downloading of additional software. Always check downloads with your antivirus software.
3. How Many People Can I Share Screen With on Discord?
Traditionally, there was a limit of 10 people for any Go Live streams on Discord, to make sure that all users had a good experience without any performance issues. However, Discord themselves increased that limit from 10 users to 50 back in March 2020, to help people through the Coronavirus pandemic. No definitive end date has been given for the increased limit but it is expected to be lowered again.
4. Why Can’t I Share Screen on Discord?
If you’re struggling to share your screen on Discord, there are a number of potential issues. Firstly, make sure you’re on the desktop program and not the mobile app. Secondly, ensure you’re running Discord as an administrator. If it still isn’t working, try uninstalling and reinstalling Discord. If the new version doesn’t work, you may need to email [email protected] .
5. Why My Screen Sharing Is Black on Discord?
If you share your screen but it is simply black, you might have an issue with your graphics hardware. Update your graphics card drivers, and update Discord to the latest version too. Make sure you close any unnecessary programs at the same time, as they might be using up precious memory which could be causing your screen share to fail.
6. How to Improve Discord Screen Share Quality?
If you want to improve your discord screen share quality because it is lagging, you’ll need to check whether your internet connection has a sufficient upload speed. Many broadband providers offer fast downloads but with slow upload speeds, so if you’re uploading a video it may stutter and struggle.
If you want to improve the video and frame rate of your screen sharing because you want it to look better, you’ll need to upgrade to Discord Nitro, which starts at $49.99 per year or $4.99 per month.

Richard Bennett
Richard Bennett is a writer and a lover of all things video.
Follow @Richard Bennett
Richard Bennett
Mar 27, 2024• Proven solutions
Discord is a group-chat app designed to bring together communities of like-minded people. It launched in 2015 aimed at gamers, and while it is still extremely popular in the gaming world it has also branched out to cover all manner of common interests and themes. You might want to get together to discuss a classic movie series, study on a project together, or just to get involved with the fanbase of your favorite YouTuber.
You don’t just have to chat via text – Discord makes it easy to have voice chats and video calls , and you can share your screen too – ideal whether you want to stream just to a smaller audience than something like Twitch, or you need your colleagues to review your work while you talk it through. Here I’ll take you through how to screen share on Discord step-by-step.
In this article
- Part 1: Settings for Screen Sharing on Discord
- Part 2: How to Screen Share on a Discord Voice Channel Server?
- Part 3: How to Share Screen on a Discord Direct Message?
- Part 4: How to Change Settings While Screen Sharing on Discord?
- Discord Screen Sharing FAQs
Part 1: Settings for Screen Sharing on Discord
Before you get started with actually sharing your screen on Discord, you’ll want to make sure that you’ve got everything set up correctly.
Open up User Settings by clicking on the cog in the bottom left next to your username.

Here you’ll find a handy option called ‘Voice & Video’. Use this to make sure that your audio settings are working correctly – both your microphone for communicating with the person you’re sharing your screen with, and your output so that you can hear them clearly too.

You can also update your video settings here, if you want to also be on camera while you share your screen. Adjust your webcam options and run a test if you want to see how it’s looking.
There are also plenty of clever options available if you want to tinker with things like Noise Suppression, Echo Cancellation and so on if you scroll down on this menu option. Have a play around if you want to, but for most people the default options will be sufficient.
Now, when you go to share your screen (which I’ll cover off below), you’ll be presented with one final option first – your resolution and frame rate .

Here you can set the quality of the image you’ll be sharing. 480p and 720p (HD) are available by default along with 15fps and 30fps. If you want 1080p or to use the Source option, or 60fps, you’ll need to pay for a Discord Nitro account, which is an upgraded tier of membership that starts at $49.99 for the year or $4.99 per month.
Part 2: How to Screen Share on a Discord Voice Channel Server?
Once your settings are ready, you’re good to go. You can currently share your screen using the online Discord browser or on the Discord app. You can’t screen share on mobile. Screen sharing works on Windows, Mac and Linux but you can only share audio on Windows 10.
With that out of the way, here’s how to screen share on Discord on the desktop app.
Firstly, you’ll need to be in a voice channel server. This means that you’ll need to be on a server that either you’ve set up or joined with friends, and active in the voice chat. You’ll start in a text channel by default, so make sure to join a voice channel. Once you’re here, you’ll be able to start chatting to anyone else in the voice channel.

Once you’ve joined, you’ll see a new option at the bottom left of the screen to share your screen. Click this button and you’ll be presented with the option to start sharing your screen – you can choose which application you want to share specifically, or your whole screen.

Once you’ve chosen your screen to share, you can set the settings as mentioned above.
It’s important to note that, if you’re sharing your screen via online Discord in your web browser, you won’t get these same customization options. When you click on share screen, you’ll just get the chance to choose which window you want to share, and it’ll look slightly different. Once done, you’ll be sharing – you can’t change your resolution or frame rate on the online browser. If that’s an issue, you might want to download the app – it is free to use and is often faster.

Part 3: How to Share Screen on a Discord Direct Message?
If you want to share your screen on Discord in a private direct message, the steps are slightly different. Firstly, there’s no automatic voice channel to join, so you’ll need to begin a video call. To do this, click on the video call button at the top right of your screen when you’re in your DM folder with the person you want to share your screen with.

Then, you simply need to click the share screen button which will appear on your main call controls in the middle of the screen. Once done, you can share you screen in the same way as you would in a voice channel.

Part 4: How to Change Settings While Screen Sharing on Discord?
Once you’ve started a screen share on Discord, you don’t need to stop and start again if you want to change any of the settings. Instead, you can alter them as you’re working. It’s quite simple too.
Firstly, when you’re sharing your screen, you’ll see a little pop-up window of your screen on Discord. Hover over this and you’ll see a cog with Stream Settings highlighted. Click on this cog.

From here, you’ll get the stream settings menu where you can change the frame rate and resolution, or switch to a different window or application if you want to share something else.

This is really useful if you want to work on different applications or projects at the same time, while lowering the resolution or frame rate can really help out if your stream is lagging. If the people you’re screen sharing with are finding that your stream is stuttering or your audio and video keep cutting out, try lowering the resolution and frame rate to make it more manageable.
Discord Screen Sharing FAQs
1. How Can I Share Screen on Discord Mobile?
Unfortunately, if you’re using the Discord app on your Android or iOS smartphone, you won’t be able to share your screen. These operating systems block apps which record your screen, which means it’s not a feature that’s likely to come soon unless Discord can come to an agreement with Google and/or Apple. You can join a stream, and watch someone else’s screen, from your phone.
2. How Can I Share Screen on Discord Mobile?
By default, the only operating system that lets you share audio when you’re screen sharing is Windows 10. So, if you’re using a MacBook or iMac, or you’re on a system running Linux or any other lesser-known OS, you won’t be able to share audio by default.
There are workarounds available, such as this one that was shared on Reddit, but it involves a lot of steps and downloading of additional software. Always check downloads with your antivirus software.
3. How Many People Can I Share Screen With on Discord?
Traditionally, there was a limit of 10 people for any Go Live streams on Discord, to make sure that all users had a good experience without any performance issues. However, Discord themselves increased that limit from 10 users to 50 back in March 2020, to help people through the Coronavirus pandemic. No definitive end date has been given for the increased limit but it is expected to be lowered again.
4. Why Can’t I Share Screen on Discord?
If you’re struggling to share your screen on Discord, there are a number of potential issues. Firstly, make sure you’re on the desktop program and not the mobile app. Secondly, ensure you’re running Discord as an administrator. If it still isn’t working, try uninstalling and reinstalling Discord. If the new version doesn’t work, you may need to email [email protected] .
5. Why My Screen Sharing Is Black on Discord?
If you share your screen but it is simply black, you might have an issue with your graphics hardware. Update your graphics card drivers, and update Discord to the latest version too. Make sure you close any unnecessary programs at the same time, as they might be using up precious memory which could be causing your screen share to fail.
6. How to Improve Discord Screen Share Quality?
If you want to improve your discord screen share quality because it is lagging, you’ll need to check whether your internet connection has a sufficient upload speed. Many broadband providers offer fast downloads but with slow upload speeds, so if you’re uploading a video it may stutter and struggle.
If you want to improve the video and frame rate of your screen sharing because you want it to look better, you’ll need to upgrade to Discord Nitro, which starts at $49.99 per year or $4.99 per month.

Richard Bennett
Richard Bennett is a writer and a lover of all things video.
Follow @Richard Bennett
Richard Bennett
Mar 27, 2024• Proven solutions
Discord is a group-chat app designed to bring together communities of like-minded people. It launched in 2015 aimed at gamers, and while it is still extremely popular in the gaming world it has also branched out to cover all manner of common interests and themes. You might want to get together to discuss a classic movie series, study on a project together, or just to get involved with the fanbase of your favorite YouTuber.
You don’t just have to chat via text – Discord makes it easy to have voice chats and video calls , and you can share your screen too – ideal whether you want to stream just to a smaller audience than something like Twitch, or you need your colleagues to review your work while you talk it through. Here I’ll take you through how to screen share on Discord step-by-step.
In this article
- Part 1: Settings for Screen Sharing on Discord
- Part 2: How to Screen Share on a Discord Voice Channel Server?
- Part 3: How to Share Screen on a Discord Direct Message?
- Part 4: How to Change Settings While Screen Sharing on Discord?
- Discord Screen Sharing FAQs
Part 1: Settings for Screen Sharing on Discord
Before you get started with actually sharing your screen on Discord, you’ll want to make sure that you’ve got everything set up correctly.
Open up User Settings by clicking on the cog in the bottom left next to your username.

Here you’ll find a handy option called ‘Voice & Video’. Use this to make sure that your audio settings are working correctly – both your microphone for communicating with the person you’re sharing your screen with, and your output so that you can hear them clearly too.

You can also update your video settings here, if you want to also be on camera while you share your screen. Adjust your webcam options and run a test if you want to see how it’s looking.
There are also plenty of clever options available if you want to tinker with things like Noise Suppression, Echo Cancellation and so on if you scroll down on this menu option. Have a play around if you want to, but for most people the default options will be sufficient.
Now, when you go to share your screen (which I’ll cover off below), you’ll be presented with one final option first – your resolution and frame rate .

Here you can set the quality of the image you’ll be sharing. 480p and 720p (HD) are available by default along with 15fps and 30fps. If you want 1080p or to use the Source option, or 60fps, you’ll need to pay for a Discord Nitro account, which is an upgraded tier of membership that starts at $49.99 for the year or $4.99 per month.
Part 2: How to Screen Share on a Discord Voice Channel Server?
Once your settings are ready, you’re good to go. You can currently share your screen using the online Discord browser or on the Discord app. You can’t screen share on mobile. Screen sharing works on Windows, Mac and Linux but you can only share audio on Windows 10.
With that out of the way, here’s how to screen share on Discord on the desktop app.
Firstly, you’ll need to be in a voice channel server. This means that you’ll need to be on a server that either you’ve set up or joined with friends, and active in the voice chat. You’ll start in a text channel by default, so make sure to join a voice channel. Once you’re here, you’ll be able to start chatting to anyone else in the voice channel.

Once you’ve joined, you’ll see a new option at the bottom left of the screen to share your screen. Click this button and you’ll be presented with the option to start sharing your screen – you can choose which application you want to share specifically, or your whole screen.

Once you’ve chosen your screen to share, you can set the settings as mentioned above.
It’s important to note that, if you’re sharing your screen via online Discord in your web browser, you won’t get these same customization options. When you click on share screen, you’ll just get the chance to choose which window you want to share, and it’ll look slightly different. Once done, you’ll be sharing – you can’t change your resolution or frame rate on the online browser. If that’s an issue, you might want to download the app – it is free to use and is often faster.

Part 3: How to Share Screen on a Discord Direct Message?
If you want to share your screen on Discord in a private direct message, the steps are slightly different. Firstly, there’s no automatic voice channel to join, so you’ll need to begin a video call. To do this, click on the video call button at the top right of your screen when you’re in your DM folder with the person you want to share your screen with.

Then, you simply need to click the share screen button which will appear on your main call controls in the middle of the screen. Once done, you can share you screen in the same way as you would in a voice channel.

Part 4: How to Change Settings While Screen Sharing on Discord?
Once you’ve started a screen share on Discord, you don’t need to stop and start again if you want to change any of the settings. Instead, you can alter them as you’re working. It’s quite simple too.
Firstly, when you’re sharing your screen, you’ll see a little pop-up window of your screen on Discord. Hover over this and you’ll see a cog with Stream Settings highlighted. Click on this cog.

From here, you’ll get the stream settings menu where you can change the frame rate and resolution, or switch to a different window or application if you want to share something else.

This is really useful if you want to work on different applications or projects at the same time, while lowering the resolution or frame rate can really help out if your stream is lagging. If the people you’re screen sharing with are finding that your stream is stuttering or your audio and video keep cutting out, try lowering the resolution and frame rate to make it more manageable.
Discord Screen Sharing FAQs
1. How Can I Share Screen on Discord Mobile?
Unfortunately, if you’re using the Discord app on your Android or iOS smartphone, you won’t be able to share your screen. These operating systems block apps which record your screen, which means it’s not a feature that’s likely to come soon unless Discord can come to an agreement with Google and/or Apple. You can join a stream, and watch someone else’s screen, from your phone.
2. How Can I Share Screen on Discord Mobile?
By default, the only operating system that lets you share audio when you’re screen sharing is Windows 10. So, if you’re using a MacBook or iMac, or you’re on a system running Linux or any other lesser-known OS, you won’t be able to share audio by default.
There are workarounds available, such as this one that was shared on Reddit, but it involves a lot of steps and downloading of additional software. Always check downloads with your antivirus software.
3. How Many People Can I Share Screen With on Discord?
Traditionally, there was a limit of 10 people for any Go Live streams on Discord, to make sure that all users had a good experience without any performance issues. However, Discord themselves increased that limit from 10 users to 50 back in March 2020, to help people through the Coronavirus pandemic. No definitive end date has been given for the increased limit but it is expected to be lowered again.
4. Why Can’t I Share Screen on Discord?
If you’re struggling to share your screen on Discord, there are a number of potential issues. Firstly, make sure you’re on the desktop program and not the mobile app. Secondly, ensure you’re running Discord as an administrator. If it still isn’t working, try uninstalling and reinstalling Discord. If the new version doesn’t work, you may need to email [email protected] .
5. Why My Screen Sharing Is Black on Discord?
If you share your screen but it is simply black, you might have an issue with your graphics hardware. Update your graphics card drivers, and update Discord to the latest version too. Make sure you close any unnecessary programs at the same time, as they might be using up precious memory which could be causing your screen share to fail.
6. How to Improve Discord Screen Share Quality?
If you want to improve your discord screen share quality because it is lagging, you’ll need to check whether your internet connection has a sufficient upload speed. Many broadband providers offer fast downloads but with slow upload speeds, so if you’re uploading a video it may stutter and struggle.
If you want to improve the video and frame rate of your screen sharing because you want it to look better, you’ll need to upgrade to Discord Nitro, which starts at $49.99 per year or $4.99 per month.

Richard Bennett
Richard Bennett is a writer and a lover of all things video.
Follow @Richard Bennett
Also read:
- In 2024, Breaking Down Discord Nitro A Compreehensive Guide & Steps for Acquisition
- [New] 2024 Approved Mastering Discord Inserting Emojis Into Your Status Bar
- In 2024, Unlock Advanced Features in Discord's Live Broadcast
- [Updated] Mastering Discord A Guide to Filing Reports Against Misconduct for 2024
- [New] 2024 Approved Discovering the Best Free Voice Transformers - A Detailed Review Guide
- Profile Perfection on Discord Highlighting with Dynamic Banners
- [Updated] Start Spoken Discord Chats Text-To-Speech Steps for 2024
- [Updated] 2024 Approved Mastering Discord Inserting Emojis Into Your Status Bar
- In 2024, Navigating with Precision to Uncover Ideal Discord Spaces
- [Updated] Embark on an Emoji Quest at These 8 Cost-Free Websites for 2024
- Pioneering Platform Pictures with Motion
- [New] Leading Font Designers for Discord Channels (iOS/Android)
- [New] Discovering the Secrets Seamless Video Sharing on Discord
- In 2024, Removing Discord Servers Step-by-Step
- [Updated] 2024 Approved Efficiently Uploading Movies to Your Discord Server
- [Updated] Get to Know Discord Inside Out for 2024
- iSpoofer is not working On Honor 90 GT? Fixed | Dr.fone
- New 2024 Approved A Spectrum of Screams The Best Places to Download Terrifying Tones Online
- In 2024, How to Transfer Data from Itel P55T to Samsung Phone | Dr.fone
- 5 Easy Ways to Copy Contacts from Nokia C02 to iPhone 14 and 15 | Dr.fone
- How to Stop Life360 from Tracking You On Xiaomi Redmi 13C? | Dr.fone
- Updated In 2024, Unveiling the Leading Audio Recording Apps of Todays Tech Scene
- [New] Speech Logging Made Easy on Mac The Top 5 Tools Tested & Ranked for 2024
- In 2024, Guide on How To Remove Apple ID From iPhone 14 Pro Max
- How do I reset my Tecno Spark 20 Phone without technical knowledge? | Dr.fone
- 2024 Approved Step-Wise Process of Integrating Voice Over Into Videos
- How To Check if Your Infinix Hot 40i Is Unlocked
- Title: Mastering the Art of Memorable Channel Titles on Discord
- Author: Timothy
- Created at : 2024-05-23 22:47:29
- Updated at : 2024-05-24 22:47:29
- Link: https://discord-videos.techidaily.com/mastering-the-art-of-memorable-channel-titles-on-discord/
- License: This work is licensed under CC BY-NC-SA 4.0.


