:max_bytes(150000):strip_icc()/EmirMemedovski-a14e9770dd044a20ba8c691f0ee1c000.jpg)
Navigating Discord's Streaming Features (Desktop/Mobile)

Navigating Discord’s Streaming Features (Desktop/Mobile)
How to Stream on Discord

Richard Bennett
Mar 27, 2024• Proven solutions
Discord has completely transformed online communication, becoming the preferred platform for gamers, streamers, and reviewers alike.
As of late, it has started integrating with other gaming and streaming services, giving us the streamer mode. With streaming’s growing popularity, it’s essential to know what the streamer mode is all about.
If you’re a gamer, Discord’s streamer mode allows you to stream your gaming session to viewers by broadcasting your game to your friends, fans, and even a closed community of enthusiasts.
Many e-gaming professionals have taken up streaming, offering original and valuable content for like-minded individuals. This mode helps them streamline all their communications in one place.
If you’re new to Discord’s streamer mode, you need to know what it is, how you can use it to engage with other community members, and the primary security concerns you need to be aware of.
- Part 1: How to Stream on Discord from Desktop Computers?
- Part 2: How to Stream on Discord from Chromebook?
- Part 3: How to Stream on Discord from iPhone And Android?
- Part 4: How to Watch Discord Streaming?
- Part 5: Discord Streaming Tips
We have compiled a list of steps to help you learn how to conduct Discord streaming from the most prominent platforms: Windows, Mac, Chromebook, iPhone, Android.
Part 1: How to Stream on Discord from Desktop Computers
How to Stream on Discord from Windows
Discord allows for streaming through its Windows desktop client. You can stream games, podcasts, and any other kind of content through it.
However, it is crucial to remember that you can only stream in 480p and 720p resolutions in the free version. If you want higher resolution streaming, subscribe to Discord Nitro, which costs $9.99 a month.
With that said, follow these steps to start Discord streaming:
- Start the game that you want to stream and then switch back to Discord
- You will find an icon at the bottom left of the window displaying the name of the game you started and a stream icon resembling a camera next to it. Click on this icon to begin streaming
- The Screen Share menu will pop-up displaying the game you have started, and from the ‘Select a voice channel’ drop-down, select the channel you want to stream with
- Adjust your screen resolution and frame rates according to your choice
- After you’ve made all the adjustments, you can hit the ‘Go Live’ button at the bottom right of the window to start streaming.
If you wish to stop streaming, click on the ‘Stop Streaming’ icon at the app’s bottom-left corner
Additionally, if you wish to stream voice and video calls on your Discord server, you can do so as well. To make a call to your friends through Discord:
- Open the Discord app on your Windows PC and then select the server you want to use
- Click the General Voice channel to place a voice connection with Discord
- On the bottom left of the window, you will see a Voice Connected entry. If you wish to video call, click on the ‘Video’ button; otherwise, click on the ‘Screen’ button for screen sharing
- When you click ‘Video,’ your screen’s center will switch to conversation mode, and you will be able to see your camera feed
- If you click on the screen, a pop-up window shows up, allowing you to select the application you want to share
- After setting this up, your friends can join your call by clicking on the General channel
When you want to end the call, click on the red Disconnect icon
How to Stream on Discord from Mac
To achieve the same result with Discord on a Mac:
- Open the Discord app on your Macintosh and then find and join a voice channel that allows you to stream (you can find out which channels will let you stream by joining the channel and checking if you can click on ‘Video’ or ‘Screen’ at the bottom of the window)
- Once you’ve made sure that the channel allows you to stream, you can choose whether you want to stream from your webcam or share your computer screen. Click on the option you want
- If you’ve selected the ‘Video’ option, this will turn on your webcam after a prompt, and it will start streaming immediately
- If you’ve selected the screen-sharing option, choose the window you’d like to share, and it will start broadcasting the specific window
- You can either share your entire screen or specific windows, depending on your choice
- Choose a resolution and frame rate for the stream, but remember that higher resolutions and frame rates take up more bandwidth
- If you’re streaming from your desktop, you can even stream in sound. Toggle the sound button to the right, and you will be able to access your microphone for the stream
- When you’ve decided all the parameters and feel you’re ready to stream, click on ‘Go Live’
Part 2: How to Stream on Discord from Chromebook
Chromebooks have a customized Android operating software that can fit the laptop, functioning seamlessly with its requirements.
However, because Chromebooks use a restrictive OS, the Discord app functions like it would on a smartphone or tablet.
Therefore, for Discord streaming on a Chromebook, you will have to:
- Select a voice channel and then join it
- Press the Video camera icon to share your screen
- Allow the program camera access
- Begin streaming
However, it is slightly challenging to join voice channels using the app. To do this, you will have to:
- Locate the voice channel and click on it
- Upon clicking, you will see a window appear at the bottom
- Scroll to the bottom of the menu, and click on the ‘Join Channel’ button
- To join with the camera, click on the camcorder icon
Part 3: How to Stream on Discord from iPhone And Android
Although Discord does not allow users to broadcast content from the Discord Mobile app, they can still share their screen to stream games and videos. To do so, they must:
- Select a voice channel and join it
- Press the Video camera icon for screen-sharing
- Then allow permission to third-party apps on the mobile to access your camera
- Press the Camera icon to allow the program access to your camera
- Once this is done, you are now streaming live
It is important to note that while sharing your screen on Discord, make sure you are not divulging any crucial details with other users in the form of notifications.
To avoid incoming notifications, put your mobile on airplane mode.
Part 4: How to Watch Discord Streaming
Aside from broadcasting streams, you can also watch other users streaming their content on Discord. To watch someone’s stream, you will need to:
- Go to the voice channel where someone is streaming and click on their name
- If you’ve decided you want to join their stream, click on ‘Join Stream’
- You can also click on ‘Watch Stream’ from the main chat screen on your Discord
When someone is streaming content on Discord, you can see a red ‘Live’ icon next to their name. Knowing this will make it easier to tell when your favorite users are streaming.
Part 5: Discord Streaming Tips
To help you get the max out of your Discord streaming experience, we’ve compiled a couple of tips:
Tip 1: How to Stream Without Lag On Discord
Do you experience lag while streaming games and videos on your Discord server? Don’t worry; streaming is often demanding for casual internet connections, and lags can happen!
Here are some quick fixes to get rid of it:
Close Unnecessary Programs
If you’re running multiple programs on your computer while using Discord, they can cause lag. To solve this, close all unnecessary programs.
Turn Off Hardware Acceleration
To do this:
- Go to the ‘Settings’ option in your Discord app,
- Click on ‘Appearance’ and toggle off the ‘Hardware Acceleration’ option
- Press ‘OK’ to confirm and restart the application
Clear Discord Cache Files
Too many accumulated caches files can cause lag in your Discord. To fix this, you will need to clear the Discord cache from the File Explorer:
- Open the ‘Run’ window
- Enter ‘%APPDATA%/Discord/Cache’ to open the cache folder
- Press ‘Ctrl+A’ to delete the files
Reset Discord Voice Settings
To do this:
- Go to the ‘Settings’ option on your Discord app
- Select the ‘Voice & Video’ option in the left pane
- Click on the ‘Reset Voice Settings’ in the right pane
- Press OK to confirm and restart the application
Reinstall Discord
If none of the above methods seem to fix lag, you might have to reinstall your Discord. To uninstall it: first
- Go to the Discord Panel,
- Select ‘View by: Category’
- Click ‘Uninstall a program’
- Right-click Discord
- Click Uninstall
- After it is uninstalled, reinstall it once again
Tip 2: How to Add A Game to Discord Go Live
If you can’t get access to the game you want to stream through the ‘Go Live’ icon, you can access it manually. All you have to do is:
- Click on the cog icon in the bottom left
- Open the Settings menu
- Click on the ‘Game Activity’ tab on the left
- Click ‘Add It’
- Choose your game
- Go back to your server
- Click the ‘Go Live’ button

Richard Bennett
Richard Bennett is a writer and a lover of all things video.
Follow @Richard Bennett
Richard Bennett
Mar 27, 2024• Proven solutions
Discord has completely transformed online communication, becoming the preferred platform for gamers, streamers, and reviewers alike.
As of late, it has started integrating with other gaming and streaming services, giving us the streamer mode. With streaming’s growing popularity, it’s essential to know what the streamer mode is all about.
If you’re a gamer, Discord’s streamer mode allows you to stream your gaming session to viewers by broadcasting your game to your friends, fans, and even a closed community of enthusiasts.
Many e-gaming professionals have taken up streaming, offering original and valuable content for like-minded individuals. This mode helps them streamline all their communications in one place.
If you’re new to Discord’s streamer mode, you need to know what it is, how you can use it to engage with other community members, and the primary security concerns you need to be aware of.
- Part 1: How to Stream on Discord from Desktop Computers?
- Part 2: How to Stream on Discord from Chromebook?
- Part 3: How to Stream on Discord from iPhone And Android?
- Part 4: How to Watch Discord Streaming?
- Part 5: Discord Streaming Tips
We have compiled a list of steps to help you learn how to conduct Discord streaming from the most prominent platforms: Windows, Mac, Chromebook, iPhone, Android.
Part 1: How to Stream on Discord from Desktop Computers
How to Stream on Discord from Windows
Discord allows for streaming through its Windows desktop client. You can stream games, podcasts, and any other kind of content through it.
However, it is crucial to remember that you can only stream in 480p and 720p resolutions in the free version. If you want higher resolution streaming, subscribe to Discord Nitro, which costs $9.99 a month.
With that said, follow these steps to start Discord streaming:
- Start the game that you want to stream and then switch back to Discord
- You will find an icon at the bottom left of the window displaying the name of the game you started and a stream icon resembling a camera next to it. Click on this icon to begin streaming
- The Screen Share menu will pop-up displaying the game you have started, and from the ‘Select a voice channel’ drop-down, select the channel you want to stream with
- Adjust your screen resolution and frame rates according to your choice
- After you’ve made all the adjustments, you can hit the ‘Go Live’ button at the bottom right of the window to start streaming.
If you wish to stop streaming, click on the ‘Stop Streaming’ icon at the app’s bottom-left corner
Additionally, if you wish to stream voice and video calls on your Discord server, you can do so as well. To make a call to your friends through Discord:
- Open the Discord app on your Windows PC and then select the server you want to use
- Click the General Voice channel to place a voice connection with Discord
- On the bottom left of the window, you will see a Voice Connected entry. If you wish to video call, click on the ‘Video’ button; otherwise, click on the ‘Screen’ button for screen sharing
- When you click ‘Video,’ your screen’s center will switch to conversation mode, and you will be able to see your camera feed
- If you click on the screen, a pop-up window shows up, allowing you to select the application you want to share
- After setting this up, your friends can join your call by clicking on the General channel
When you want to end the call, click on the red Disconnect icon
How to Stream on Discord from Mac
To achieve the same result with Discord on a Mac:
- Open the Discord app on your Macintosh and then find and join a voice channel that allows you to stream (you can find out which channels will let you stream by joining the channel and checking if you can click on ‘Video’ or ‘Screen’ at the bottom of the window)
- Once you’ve made sure that the channel allows you to stream, you can choose whether you want to stream from your webcam or share your computer screen. Click on the option you want
- If you’ve selected the ‘Video’ option, this will turn on your webcam after a prompt, and it will start streaming immediately
- If you’ve selected the screen-sharing option, choose the window you’d like to share, and it will start broadcasting the specific window
- You can either share your entire screen or specific windows, depending on your choice
- Choose a resolution and frame rate for the stream, but remember that higher resolutions and frame rates take up more bandwidth
- If you’re streaming from your desktop, you can even stream in sound. Toggle the sound button to the right, and you will be able to access your microphone for the stream
- When you’ve decided all the parameters and feel you’re ready to stream, click on ‘Go Live’
Part 2: How to Stream on Discord from Chromebook
Chromebooks have a customized Android operating software that can fit the laptop, functioning seamlessly with its requirements.
However, because Chromebooks use a restrictive OS, the Discord app functions like it would on a smartphone or tablet.
Therefore, for Discord streaming on a Chromebook, you will have to:
- Select a voice channel and then join it
- Press the Video camera icon to share your screen
- Allow the program camera access
- Begin streaming
However, it is slightly challenging to join voice channels using the app. To do this, you will have to:
- Locate the voice channel and click on it
- Upon clicking, you will see a window appear at the bottom
- Scroll to the bottom of the menu, and click on the ‘Join Channel’ button
- To join with the camera, click on the camcorder icon
Part 3: How to Stream on Discord from iPhone And Android
Although Discord does not allow users to broadcast content from the Discord Mobile app, they can still share their screen to stream games and videos. To do so, they must:
- Select a voice channel and join it
- Press the Video camera icon for screen-sharing
- Then allow permission to third-party apps on the mobile to access your camera
- Press the Camera icon to allow the program access to your camera
- Once this is done, you are now streaming live
It is important to note that while sharing your screen on Discord, make sure you are not divulging any crucial details with other users in the form of notifications.
To avoid incoming notifications, put your mobile on airplane mode.
Part 4: How to Watch Discord Streaming
Aside from broadcasting streams, you can also watch other users streaming their content on Discord. To watch someone’s stream, you will need to:
- Go to the voice channel where someone is streaming and click on their name
- If you’ve decided you want to join their stream, click on ‘Join Stream’
- You can also click on ‘Watch Stream’ from the main chat screen on your Discord
When someone is streaming content on Discord, you can see a red ‘Live’ icon next to their name. Knowing this will make it easier to tell when your favorite users are streaming.
Part 5: Discord Streaming Tips
To help you get the max out of your Discord streaming experience, we’ve compiled a couple of tips:
Tip 1: How to Stream Without Lag On Discord
Do you experience lag while streaming games and videos on your Discord server? Don’t worry; streaming is often demanding for casual internet connections, and lags can happen!
Here are some quick fixes to get rid of it:
Close Unnecessary Programs
If you’re running multiple programs on your computer while using Discord, they can cause lag. To solve this, close all unnecessary programs.
Turn Off Hardware Acceleration
To do this:
- Go to the ‘Settings’ option in your Discord app,
- Click on ‘Appearance’ and toggle off the ‘Hardware Acceleration’ option
- Press ‘OK’ to confirm and restart the application
Clear Discord Cache Files
Too many accumulated caches files can cause lag in your Discord. To fix this, you will need to clear the Discord cache from the File Explorer:
- Open the ‘Run’ window
- Enter ‘%APPDATA%/Discord/Cache’ to open the cache folder
- Press ‘Ctrl+A’ to delete the files
Reset Discord Voice Settings
To do this:
- Go to the ‘Settings’ option on your Discord app
- Select the ‘Voice & Video’ option in the left pane
- Click on the ‘Reset Voice Settings’ in the right pane
- Press OK to confirm and restart the application
Reinstall Discord
If none of the above methods seem to fix lag, you might have to reinstall your Discord. To uninstall it: first
- Go to the Discord Panel,
- Select ‘View by: Category’
- Click ‘Uninstall a program’
- Right-click Discord
- Click Uninstall
- After it is uninstalled, reinstall it once again
Tip 2: How to Add A Game to Discord Go Live
If you can’t get access to the game you want to stream through the ‘Go Live’ icon, you can access it manually. All you have to do is:
- Click on the cog icon in the bottom left
- Open the Settings menu
- Click on the ‘Game Activity’ tab on the left
- Click ‘Add It’
- Choose your game
- Go back to your server
- Click the ‘Go Live’ button

Richard Bennett
Richard Bennett is a writer and a lover of all things video.
Follow @Richard Bennett
Richard Bennett
Mar 27, 2024• Proven solutions
Discord has completely transformed online communication, becoming the preferred platform for gamers, streamers, and reviewers alike.
As of late, it has started integrating with other gaming and streaming services, giving us the streamer mode. With streaming’s growing popularity, it’s essential to know what the streamer mode is all about.
If you’re a gamer, Discord’s streamer mode allows you to stream your gaming session to viewers by broadcasting your game to your friends, fans, and even a closed community of enthusiasts.
Many e-gaming professionals have taken up streaming, offering original and valuable content for like-minded individuals. This mode helps them streamline all their communications in one place.
If you’re new to Discord’s streamer mode, you need to know what it is, how you can use it to engage with other community members, and the primary security concerns you need to be aware of.
- Part 1: How to Stream on Discord from Desktop Computers?
- Part 2: How to Stream on Discord from Chromebook?
- Part 3: How to Stream on Discord from iPhone And Android?
- Part 4: How to Watch Discord Streaming?
- Part 5: Discord Streaming Tips
We have compiled a list of steps to help you learn how to conduct Discord streaming from the most prominent platforms: Windows, Mac, Chromebook, iPhone, Android.
Part 1: How to Stream on Discord from Desktop Computers
How to Stream on Discord from Windows
Discord allows for streaming through its Windows desktop client. You can stream games, podcasts, and any other kind of content through it.
However, it is crucial to remember that you can only stream in 480p and 720p resolutions in the free version. If you want higher resolution streaming, subscribe to Discord Nitro, which costs $9.99 a month.
With that said, follow these steps to start Discord streaming:
- Start the game that you want to stream and then switch back to Discord
- You will find an icon at the bottom left of the window displaying the name of the game you started and a stream icon resembling a camera next to it. Click on this icon to begin streaming
- The Screen Share menu will pop-up displaying the game you have started, and from the ‘Select a voice channel’ drop-down, select the channel you want to stream with
- Adjust your screen resolution and frame rates according to your choice
- After you’ve made all the adjustments, you can hit the ‘Go Live’ button at the bottom right of the window to start streaming.
If you wish to stop streaming, click on the ‘Stop Streaming’ icon at the app’s bottom-left corner
Additionally, if you wish to stream voice and video calls on your Discord server, you can do so as well. To make a call to your friends through Discord:
- Open the Discord app on your Windows PC and then select the server you want to use
- Click the General Voice channel to place a voice connection with Discord
- On the bottom left of the window, you will see a Voice Connected entry. If you wish to video call, click on the ‘Video’ button; otherwise, click on the ‘Screen’ button for screen sharing
- When you click ‘Video,’ your screen’s center will switch to conversation mode, and you will be able to see your camera feed
- If you click on the screen, a pop-up window shows up, allowing you to select the application you want to share
- After setting this up, your friends can join your call by clicking on the General channel
When you want to end the call, click on the red Disconnect icon
How to Stream on Discord from Mac
To achieve the same result with Discord on a Mac:
- Open the Discord app on your Macintosh and then find and join a voice channel that allows you to stream (you can find out which channels will let you stream by joining the channel and checking if you can click on ‘Video’ or ‘Screen’ at the bottom of the window)
- Once you’ve made sure that the channel allows you to stream, you can choose whether you want to stream from your webcam or share your computer screen. Click on the option you want
- If you’ve selected the ‘Video’ option, this will turn on your webcam after a prompt, and it will start streaming immediately
- If you’ve selected the screen-sharing option, choose the window you’d like to share, and it will start broadcasting the specific window
- You can either share your entire screen or specific windows, depending on your choice
- Choose a resolution and frame rate for the stream, but remember that higher resolutions and frame rates take up more bandwidth
- If you’re streaming from your desktop, you can even stream in sound. Toggle the sound button to the right, and you will be able to access your microphone for the stream
- When you’ve decided all the parameters and feel you’re ready to stream, click on ‘Go Live’
Part 2: How to Stream on Discord from Chromebook
Chromebooks have a customized Android operating software that can fit the laptop, functioning seamlessly with its requirements.
However, because Chromebooks use a restrictive OS, the Discord app functions like it would on a smartphone or tablet.
Therefore, for Discord streaming on a Chromebook, you will have to:
- Select a voice channel and then join it
- Press the Video camera icon to share your screen
- Allow the program camera access
- Begin streaming
However, it is slightly challenging to join voice channels using the app. To do this, you will have to:
- Locate the voice channel and click on it
- Upon clicking, you will see a window appear at the bottom
- Scroll to the bottom of the menu, and click on the ‘Join Channel’ button
- To join with the camera, click on the camcorder icon
Part 3: How to Stream on Discord from iPhone And Android
Although Discord does not allow users to broadcast content from the Discord Mobile app, they can still share their screen to stream games and videos. To do so, they must:
- Select a voice channel and join it
- Press the Video camera icon for screen-sharing
- Then allow permission to third-party apps on the mobile to access your camera
- Press the Camera icon to allow the program access to your camera
- Once this is done, you are now streaming live
It is important to note that while sharing your screen on Discord, make sure you are not divulging any crucial details with other users in the form of notifications.
To avoid incoming notifications, put your mobile on airplane mode.
Part 4: How to Watch Discord Streaming
Aside from broadcasting streams, you can also watch other users streaming their content on Discord. To watch someone’s stream, you will need to:
- Go to the voice channel where someone is streaming and click on their name
- If you’ve decided you want to join their stream, click on ‘Join Stream’
- You can also click on ‘Watch Stream’ from the main chat screen on your Discord
When someone is streaming content on Discord, you can see a red ‘Live’ icon next to their name. Knowing this will make it easier to tell when your favorite users are streaming.
Part 5: Discord Streaming Tips
To help you get the max out of your Discord streaming experience, we’ve compiled a couple of tips:
Tip 1: How to Stream Without Lag On Discord
Do you experience lag while streaming games and videos on your Discord server? Don’t worry; streaming is often demanding for casual internet connections, and lags can happen!
Here are some quick fixes to get rid of it:
Close Unnecessary Programs
If you’re running multiple programs on your computer while using Discord, they can cause lag. To solve this, close all unnecessary programs.
Turn Off Hardware Acceleration
To do this:
- Go to the ‘Settings’ option in your Discord app,
- Click on ‘Appearance’ and toggle off the ‘Hardware Acceleration’ option
- Press ‘OK’ to confirm and restart the application
Clear Discord Cache Files
Too many accumulated caches files can cause lag in your Discord. To fix this, you will need to clear the Discord cache from the File Explorer:
- Open the ‘Run’ window
- Enter ‘%APPDATA%/Discord/Cache’ to open the cache folder
- Press ‘Ctrl+A’ to delete the files
Reset Discord Voice Settings
To do this:
- Go to the ‘Settings’ option on your Discord app
- Select the ‘Voice & Video’ option in the left pane
- Click on the ‘Reset Voice Settings’ in the right pane
- Press OK to confirm and restart the application
Reinstall Discord
If none of the above methods seem to fix lag, you might have to reinstall your Discord. To uninstall it: first
- Go to the Discord Panel,
- Select ‘View by: Category’
- Click ‘Uninstall a program’
- Right-click Discord
- Click Uninstall
- After it is uninstalled, reinstall it once again
Tip 2: How to Add A Game to Discord Go Live
If you can’t get access to the game you want to stream through the ‘Go Live’ icon, you can access it manually. All you have to do is:
- Click on the cog icon in the bottom left
- Open the Settings menu
- Click on the ‘Game Activity’ tab on the left
- Click ‘Add It’
- Choose your game
- Go back to your server
- Click the ‘Go Live’ button

Richard Bennett
Richard Bennett is a writer and a lover of all things video.
Follow @Richard Bennett
Richard Bennett
Mar 27, 2024• Proven solutions
Discord has completely transformed online communication, becoming the preferred platform for gamers, streamers, and reviewers alike.
As of late, it has started integrating with other gaming and streaming services, giving us the streamer mode. With streaming’s growing popularity, it’s essential to know what the streamer mode is all about.
If you’re a gamer, Discord’s streamer mode allows you to stream your gaming session to viewers by broadcasting your game to your friends, fans, and even a closed community of enthusiasts.
Many e-gaming professionals have taken up streaming, offering original and valuable content for like-minded individuals. This mode helps them streamline all their communications in one place.
If you’re new to Discord’s streamer mode, you need to know what it is, how you can use it to engage with other community members, and the primary security concerns you need to be aware of.
- Part 1: How to Stream on Discord from Desktop Computers?
- Part 2: How to Stream on Discord from Chromebook?
- Part 3: How to Stream on Discord from iPhone And Android?
- Part 4: How to Watch Discord Streaming?
- Part 5: Discord Streaming Tips
We have compiled a list of steps to help you learn how to conduct Discord streaming from the most prominent platforms: Windows, Mac, Chromebook, iPhone, Android.
Part 1: How to Stream on Discord from Desktop Computers
How to Stream on Discord from Windows
Discord allows for streaming through its Windows desktop client. You can stream games, podcasts, and any other kind of content through it.
However, it is crucial to remember that you can only stream in 480p and 720p resolutions in the free version. If you want higher resolution streaming, subscribe to Discord Nitro, which costs $9.99 a month.
With that said, follow these steps to start Discord streaming:
- Start the game that you want to stream and then switch back to Discord
- You will find an icon at the bottom left of the window displaying the name of the game you started and a stream icon resembling a camera next to it. Click on this icon to begin streaming
- The Screen Share menu will pop-up displaying the game you have started, and from the ‘Select a voice channel’ drop-down, select the channel you want to stream with
- Adjust your screen resolution and frame rates according to your choice
- After you’ve made all the adjustments, you can hit the ‘Go Live’ button at the bottom right of the window to start streaming.
If you wish to stop streaming, click on the ‘Stop Streaming’ icon at the app’s bottom-left corner
Additionally, if you wish to stream voice and video calls on your Discord server, you can do so as well. To make a call to your friends through Discord:
- Open the Discord app on your Windows PC and then select the server you want to use
- Click the General Voice channel to place a voice connection with Discord
- On the bottom left of the window, you will see a Voice Connected entry. If you wish to video call, click on the ‘Video’ button; otherwise, click on the ‘Screen’ button for screen sharing
- When you click ‘Video,’ your screen’s center will switch to conversation mode, and you will be able to see your camera feed
- If you click on the screen, a pop-up window shows up, allowing you to select the application you want to share
- After setting this up, your friends can join your call by clicking on the General channel
When you want to end the call, click on the red Disconnect icon
How to Stream on Discord from Mac
To achieve the same result with Discord on a Mac:
- Open the Discord app on your Macintosh and then find and join a voice channel that allows you to stream (you can find out which channels will let you stream by joining the channel and checking if you can click on ‘Video’ or ‘Screen’ at the bottom of the window)
- Once you’ve made sure that the channel allows you to stream, you can choose whether you want to stream from your webcam or share your computer screen. Click on the option you want
- If you’ve selected the ‘Video’ option, this will turn on your webcam after a prompt, and it will start streaming immediately
- If you’ve selected the screen-sharing option, choose the window you’d like to share, and it will start broadcasting the specific window
- You can either share your entire screen or specific windows, depending on your choice
- Choose a resolution and frame rate for the stream, but remember that higher resolutions and frame rates take up more bandwidth
- If you’re streaming from your desktop, you can even stream in sound. Toggle the sound button to the right, and you will be able to access your microphone for the stream
- When you’ve decided all the parameters and feel you’re ready to stream, click on ‘Go Live’
Part 2: How to Stream on Discord from Chromebook
Chromebooks have a customized Android operating software that can fit the laptop, functioning seamlessly with its requirements.
However, because Chromebooks use a restrictive OS, the Discord app functions like it would on a smartphone or tablet.
Therefore, for Discord streaming on a Chromebook, you will have to:
- Select a voice channel and then join it
- Press the Video camera icon to share your screen
- Allow the program camera access
- Begin streaming
However, it is slightly challenging to join voice channels using the app. To do this, you will have to:
- Locate the voice channel and click on it
- Upon clicking, you will see a window appear at the bottom
- Scroll to the bottom of the menu, and click on the ‘Join Channel’ button
- To join with the camera, click on the camcorder icon
Part 3: How to Stream on Discord from iPhone And Android
Although Discord does not allow users to broadcast content from the Discord Mobile app, they can still share their screen to stream games and videos. To do so, they must:
- Select a voice channel and join it
- Press the Video camera icon for screen-sharing
- Then allow permission to third-party apps on the mobile to access your camera
- Press the Camera icon to allow the program access to your camera
- Once this is done, you are now streaming live
It is important to note that while sharing your screen on Discord, make sure you are not divulging any crucial details with other users in the form of notifications.
To avoid incoming notifications, put your mobile on airplane mode.
Part 4: How to Watch Discord Streaming
Aside from broadcasting streams, you can also watch other users streaming their content on Discord. To watch someone’s stream, you will need to:
- Go to the voice channel where someone is streaming and click on their name
- If you’ve decided you want to join their stream, click on ‘Join Stream’
- You can also click on ‘Watch Stream’ from the main chat screen on your Discord
When someone is streaming content on Discord, you can see a red ‘Live’ icon next to their name. Knowing this will make it easier to tell when your favorite users are streaming.
Part 5: Discord Streaming Tips
To help you get the max out of your Discord streaming experience, we’ve compiled a couple of tips:
Tip 1: How to Stream Without Lag On Discord
Do you experience lag while streaming games and videos on your Discord server? Don’t worry; streaming is often demanding for casual internet connections, and lags can happen!
Here are some quick fixes to get rid of it:
Close Unnecessary Programs
If you’re running multiple programs on your computer while using Discord, they can cause lag. To solve this, close all unnecessary programs.
Turn Off Hardware Acceleration
To do this:
- Go to the ‘Settings’ option in your Discord app,
- Click on ‘Appearance’ and toggle off the ‘Hardware Acceleration’ option
- Press ‘OK’ to confirm and restart the application
Clear Discord Cache Files
Too many accumulated caches files can cause lag in your Discord. To fix this, you will need to clear the Discord cache from the File Explorer:
- Open the ‘Run’ window
- Enter ‘%APPDATA%/Discord/Cache’ to open the cache folder
- Press ‘Ctrl+A’ to delete the files
Reset Discord Voice Settings
To do this:
- Go to the ‘Settings’ option on your Discord app
- Select the ‘Voice & Video’ option in the left pane
- Click on the ‘Reset Voice Settings’ in the right pane
- Press OK to confirm and restart the application
Reinstall Discord
If none of the above methods seem to fix lag, you might have to reinstall your Discord. To uninstall it: first
- Go to the Discord Panel,
- Select ‘View by: Category’
- Click ‘Uninstall a program’
- Right-click Discord
- Click Uninstall
- After it is uninstalled, reinstall it once again
Tip 2: How to Add A Game to Discord Go Live
If you can’t get access to the game you want to stream through the ‘Go Live’ icon, you can access it manually. All you have to do is:
- Click on the cog icon in the bottom left
- Open the Settings menu
- Click on the ‘Game Activity’ tab on the left
- Click ‘Add It’
- Choose your game
- Go back to your server
- Click the ‘Go Live’ button

Richard Bennett
Richard Bennett is a writer and a lover of all things video.
Follow @Richard Bennett
Elite Font Designers Specializing in Discord Platforms
Best Discord Font Generators [Online/iPhone/Android]

Richard Bennett
Mar 27, 2024• Proven solutions
Discord is a very popular platform that brings people with similar interests together and allows them to communicate using a range of textual and audiovisual elements. Still, most people use text to chat with others, which is why the fact that only one default font is available is so troublesome.
Using different fonts is a great way to make your messages more visually attractive and impress your friends. To do that, you will have to find a good Discord font generator and use it to create custom messages that include a wide variety of letter shapes.
Since there are so many online tools that can be used for generating fonts, we prepared an overview of the best options at your disposal that will present you with the strengths and weaknesses of each Discord font generator from the list.
- Part 1: Best Online Discord Font Generators
- Part 2: Mobile Font Generator Apps for Discord
- Part 3: Why You Should Use Different Text Font?
For Win 7 or later (64-bit)
 Secure Download
Secure Download
For macOS 10.12 or later
 Secure Download
Secure Download
Part 1: Best Online Discord Font Generators You Should Try
Here is a comprehensive list of Discord font generator software products that deserve your closer attention. They are all very simple to use and work well with Discord, so the choice of the best app for custom font generation might come down to personal preference.
1. Lingojam

This online font tool offers almost unlimited freedom in crafting unique text, as it features a lot of different fonts and more than 100,000 special characters to choose from. Despite this multitude of options, the Lingojam Discord font generator is extremely simple to master. You can type your message on the left side of the screen and see previews in different fonts on the right, such as Old English / medieval / gothic style text, cursive text, and double-struck, so you can simply choose one that fits your idea the best.
2. Font Generator Guru
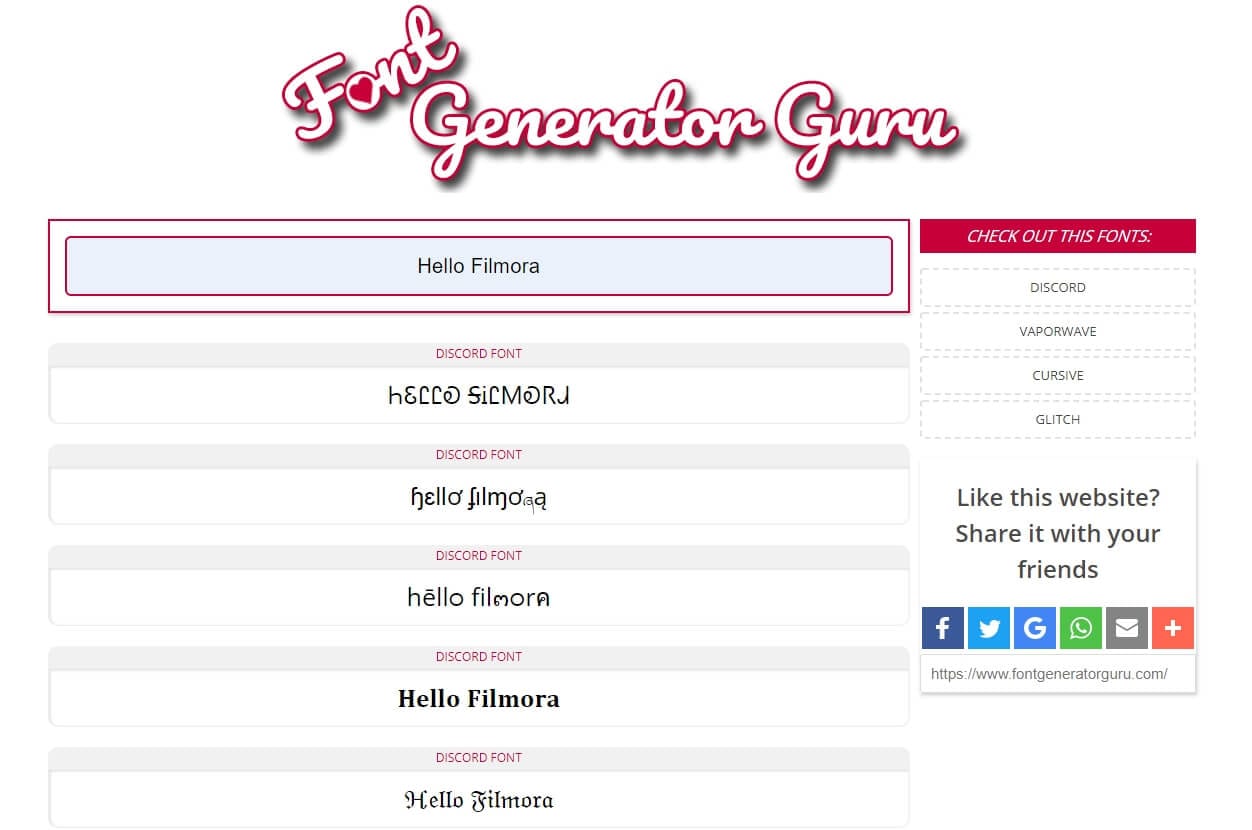
Here we have another effective and practical Discord font generator that can be a powerful tool in creative hands. It is available for both desktop and mobile devices and offers a good selection of fonts and effects. It operates based on Unicode and lets the user preview the text in various fonts before picking the best. To post your customized message to Discord, all you need to do is copy the text and paste it into the appropriate chat on your server.
3. Fontvilla
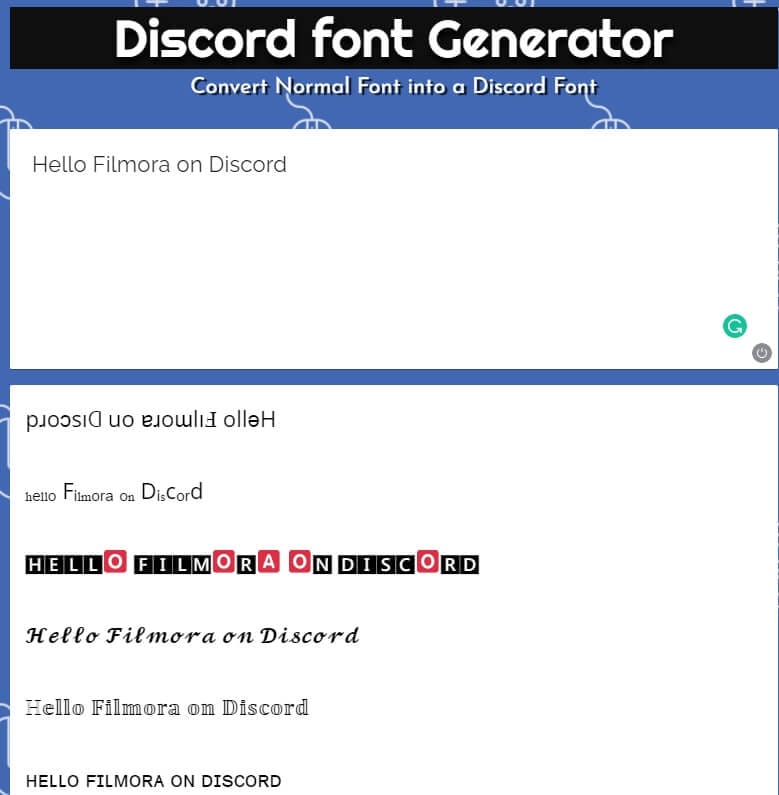
Thanks to a large set of supported characters, Fontvilla is well suited for editing text in almost any language. It can be used to generate text in a broad range of styles, including cool gothic-looking writing and small text. In a technical sense, this Discord font generator is extremely straightforward and all the main options are immediately accessible from the homepage. A good choice if you never tried using a font generator for Discord before.
4. Exotic Fonts

This simple software is very practical and convenient for all Discord users who want to stand out from the crowd. All the actions you need to make in order to create a great looking text can be performed directly from the homepage. There are dozens of very interesting fonts to choose from, and Exotic Fonts software will let you preview your text in each one before you make the final decision. Copying the chosen variation back to discord is also extremely simple.
5. Fonts Pro Keyboard

Very popular with gamers and other Discord users, this font generator works really well for the purpose of freshening up your chats. It offers a large amount of unusual fonts and special characters, as well as text effects such as bold, strikethrough, or even colored backgrounds. It won’t take more than a few minutes to learn how to use Fonts Pro Keyboard, since the interface is very intuitive and the options at your disposal are displayed right after you enter your text into the required field.
6. Stealthfonts
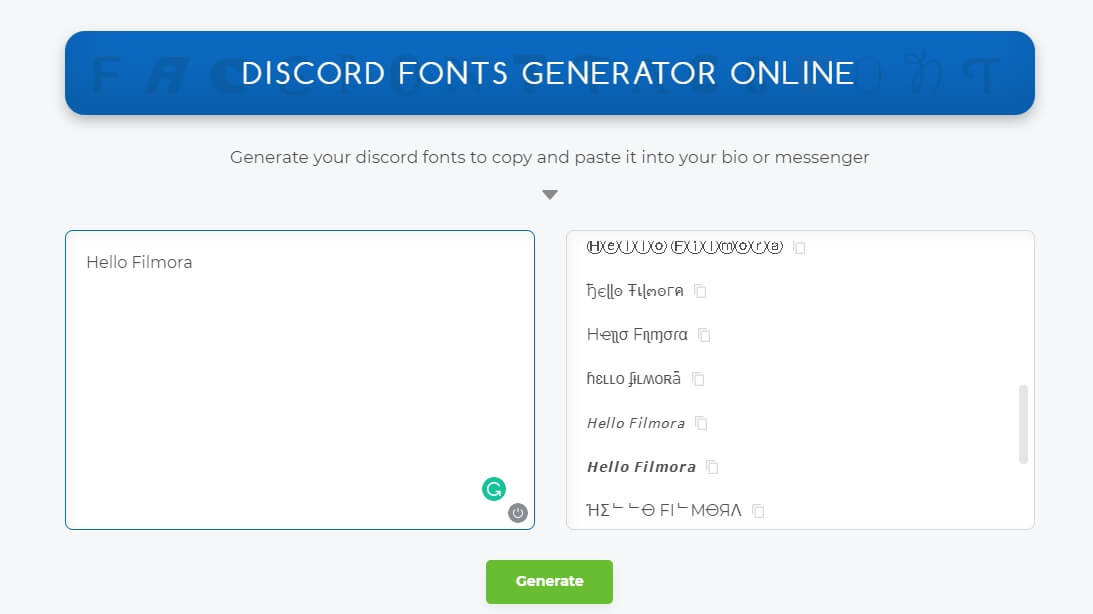
If you are looking for a reliable Discord font generator that gives you a lot of creative freedom, Stealthfonts deserves serious consideration. Generating unique text requires just a simple 3-step procedure – first you type the text you want to use and click on the button to create new versions, then you review the generated versions and pick the one you like, and finally you copy and paste the altered text into your Discord account or chat. There are dozens of fonts available, so you will never be disappointed with the offered solutions.
7. Upside down text generator
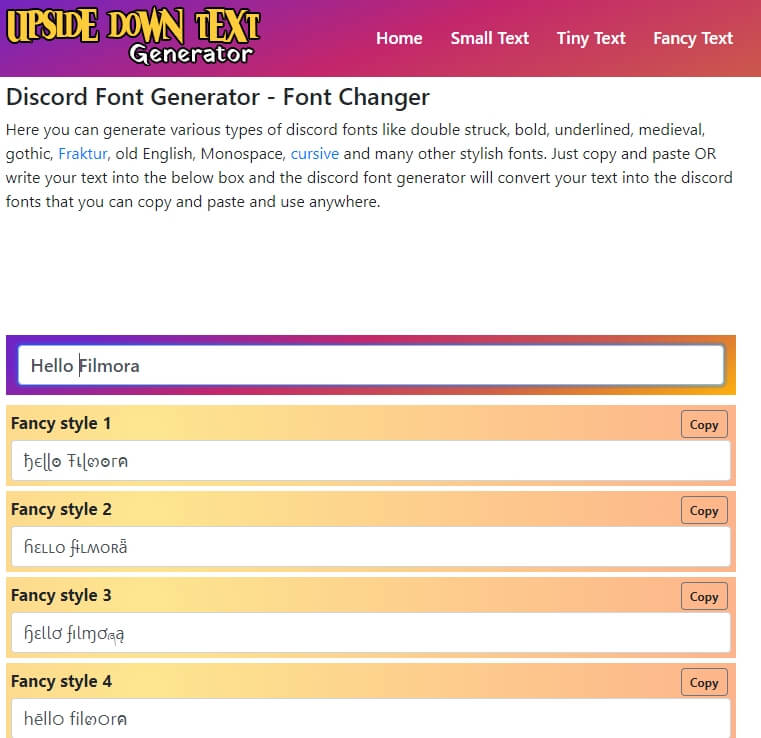
A funky tool with a funny name, this Discord font generator actually performs just fine. It offers 25 fancy fonts that will appeal to a broad range of users of both genders and will make an impression when you use them in Discord chats. To use this app, just enter your text into the form on the top of the page and browse through the automatically generated variations that use different fonts. Select your favorite one and simply copy it back to Discord to surprise your friends with a creative blast.
8. Awesome Font Generator

If you are using social media intensely, this font generator software should be a part of your toolbox. In addition to 17 different fonts for Discord, it also has a wide selection of fonts for Instagram, Whatsapp, and Twitter. The software lets you play around with different fonts and effects until you find a version that you are totally happy with. Simple copy/paste action will transfer your selection into Discord where you can use the text for your username or messages in the chat.
9. Discord Fonts

Elegantly designed and very user friendly, this website provides you with plenty of options when it comes to changing the look of your Discord messages. Discord Fonts offers you a choice between a large number of fonts (including some very quirky ones) and myriad different text effects. After you type the text into the designated field, you will be able to see all the previews and simply cut and paste your favorites directly into Discord. No wonder this text editing tool is so popular with Discord users.
Part 2: Mobile Font Generators for Discord
These days, a lot of users are accessing Discord from their smartphones so it’s natural to wonder whether any good Discord font generators are available for mobile platforms. As it turns out, both Android and iOS users have very solid tools of this kind available for their platforms.
1. Font Generator for Discord Android – Font Generator
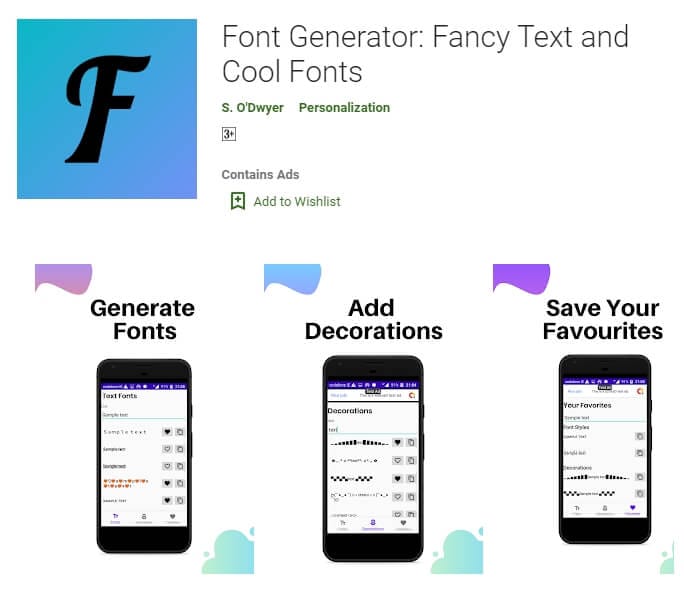
You can pick up this Discord font generator for free from the Play Store, and it won’t leave you wishing for more. Its selection of various fonts, text faces, and cool decorations gives you a solid base to create text in a truly personal style. This app can even remember your preferences and display your favorite fonts on the top of the preview page so you can pick the best option easily. Another interesting feature is the Night Mode theme that produces some really interesting looks.
2. Font Generator for Discord iOS – Cool Fonts

This is the only piece of software you need to alter your fonts in a number of online messaging applications, including Discord. It allows the user to access a huge number of fonts, special characters, as well as colors and combine them to get totally awesome results. The app is free to download from the App Store and works well on all Apple devices that have iOS 9.0 or later. It’s a cute little tool that will fulfill the function of a Discord font generator without taking too much space on your phone.
Part 3: Why You Should Use Different Text Font on Discord?
Some people are content with the default text style on Discord and don’t see the need to use font generators, but advanced users enjoy the freedom of expression they gain in this way. Communication on Discord is fast-paced and it can be difficult to gain the attention of the group, which is why it makes sense to use variable and/or unusual fonts for your messages.
Not only you can make more persuasive arguments in this way, but you can also boost your engagement and visibility on the platform. Of course, many people use Discord font generators just for fun, and this is perfectly all right, too. If a few more clicks can make your experience more entertaining and more fulfilling, that’s a tradeoff worth making.
Conclusion – Which Discord Font Generator to Choose?
From all of the above, it’s clear that you won’t make a mistake if you try a few of the products from this list. All Discord font generators serve a similar purpose and come with comparable features, so the best way to find the right one is to play around a little bit and see which one feels the most natural to use.

Richard Bennett
Richard Bennett is a writer and a lover of all things video.
Follow @Richard Bennett
Richard Bennett
Mar 27, 2024• Proven solutions
Discord is a very popular platform that brings people with similar interests together and allows them to communicate using a range of textual and audiovisual elements. Still, most people use text to chat with others, which is why the fact that only one default font is available is so troublesome.
Using different fonts is a great way to make your messages more visually attractive and impress your friends. To do that, you will have to find a good Discord font generator and use it to create custom messages that include a wide variety of letter shapes.
Since there are so many online tools that can be used for generating fonts, we prepared an overview of the best options at your disposal that will present you with the strengths and weaknesses of each Discord font generator from the list.
- Part 1: Best Online Discord Font Generators
- Part 2: Mobile Font Generator Apps for Discord
- Part 3: Why You Should Use Different Text Font?
For Win 7 or later (64-bit)
 Secure Download
Secure Download
For macOS 10.12 or later
 Secure Download
Secure Download
Part 1: Best Online Discord Font Generators You Should Try
Here is a comprehensive list of Discord font generator software products that deserve your closer attention. They are all very simple to use and work well with Discord, so the choice of the best app for custom font generation might come down to personal preference.
1. Lingojam

This online font tool offers almost unlimited freedom in crafting unique text, as it features a lot of different fonts and more than 100,000 special characters to choose from. Despite this multitude of options, the Lingojam Discord font generator is extremely simple to master. You can type your message on the left side of the screen and see previews in different fonts on the right, such as Old English / medieval / gothic style text, cursive text, and double-struck, so you can simply choose one that fits your idea the best.
2. Font Generator Guru
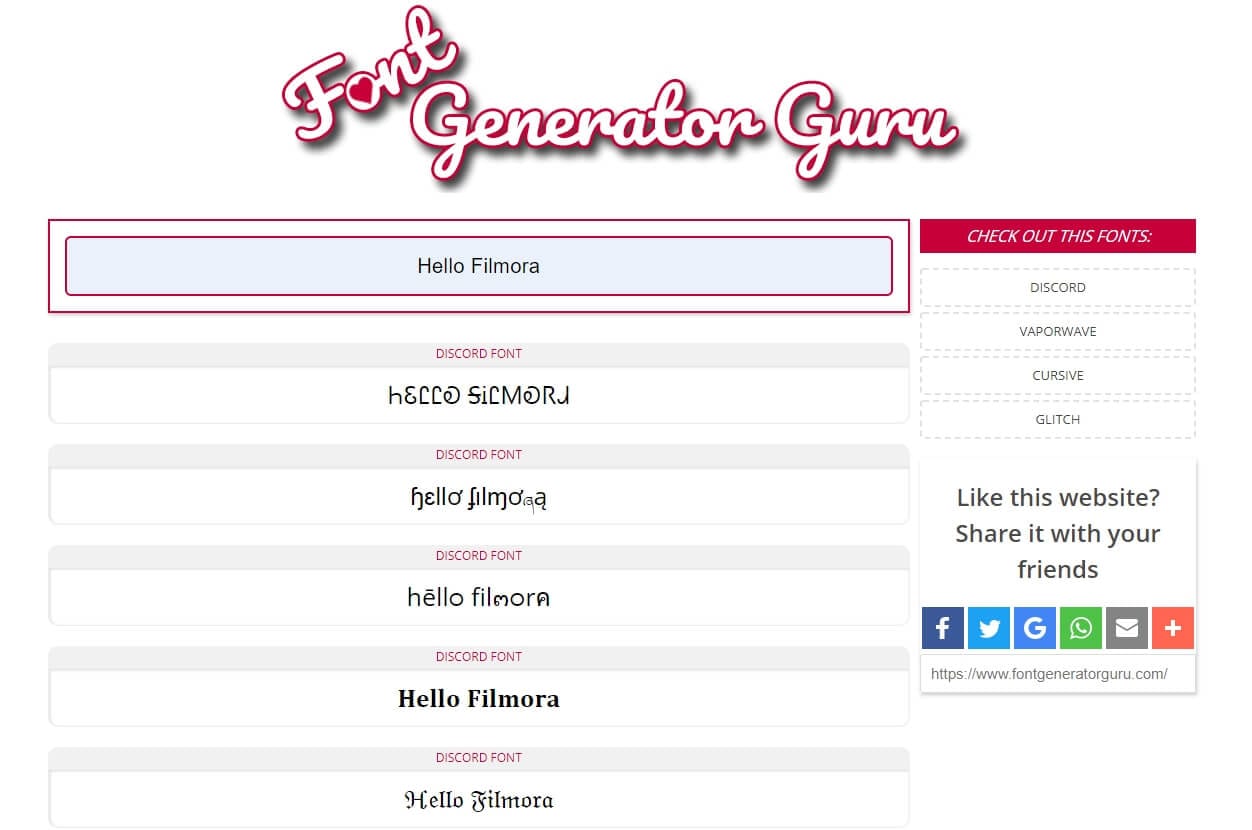
Here we have another effective and practical Discord font generator that can be a powerful tool in creative hands. It is available for both desktop and mobile devices and offers a good selection of fonts and effects. It operates based on Unicode and lets the user preview the text in various fonts before picking the best. To post your customized message to Discord, all you need to do is copy the text and paste it into the appropriate chat on your server.
3. Fontvilla
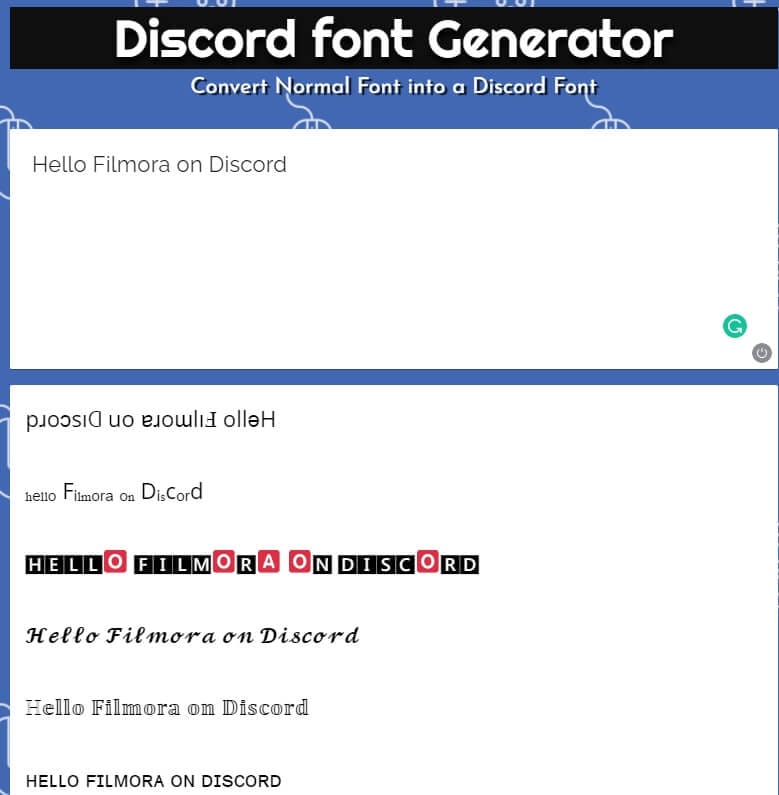
Thanks to a large set of supported characters, Fontvilla is well suited for editing text in almost any language. It can be used to generate text in a broad range of styles, including cool gothic-looking writing and small text. In a technical sense, this Discord font generator is extremely straightforward and all the main options are immediately accessible from the homepage. A good choice if you never tried using a font generator for Discord before.
4. Exotic Fonts

This simple software is very practical and convenient for all Discord users who want to stand out from the crowd. All the actions you need to make in order to create a great looking text can be performed directly from the homepage. There are dozens of very interesting fonts to choose from, and Exotic Fonts software will let you preview your text in each one before you make the final decision. Copying the chosen variation back to discord is also extremely simple.
5. Fonts Pro Keyboard

Very popular with gamers and other Discord users, this font generator works really well for the purpose of freshening up your chats. It offers a large amount of unusual fonts and special characters, as well as text effects such as bold, strikethrough, or even colored backgrounds. It won’t take more than a few minutes to learn how to use Fonts Pro Keyboard, since the interface is very intuitive and the options at your disposal are displayed right after you enter your text into the required field.
6. Stealthfonts
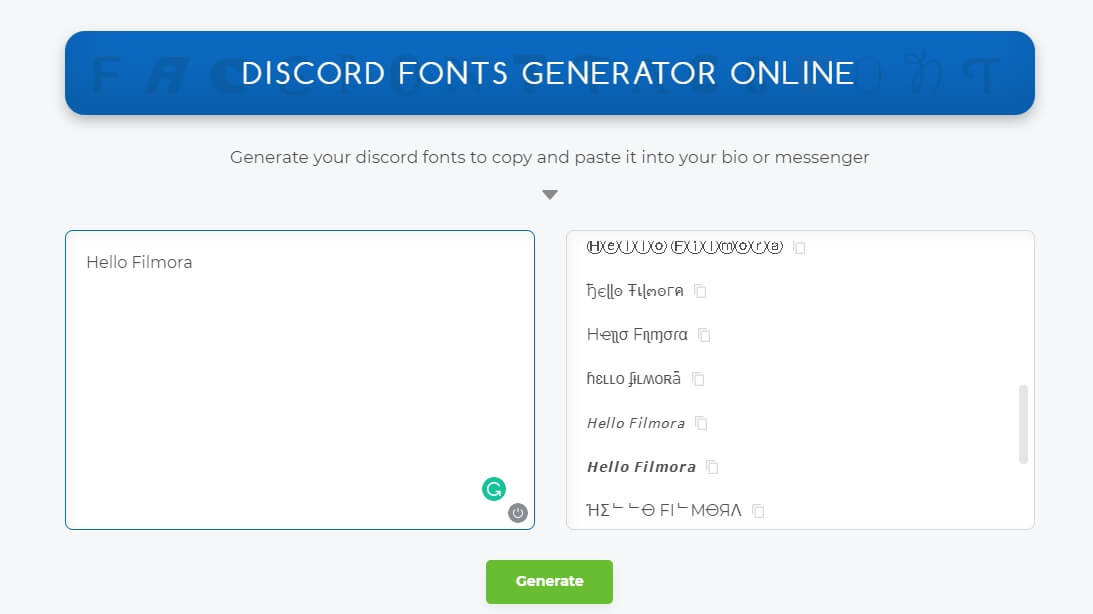
If you are looking for a reliable Discord font generator that gives you a lot of creative freedom, Stealthfonts deserves serious consideration. Generating unique text requires just a simple 3-step procedure – first you type the text you want to use and click on the button to create new versions, then you review the generated versions and pick the one you like, and finally you copy and paste the altered text into your Discord account or chat. There are dozens of fonts available, so you will never be disappointed with the offered solutions.
7. Upside down text generator
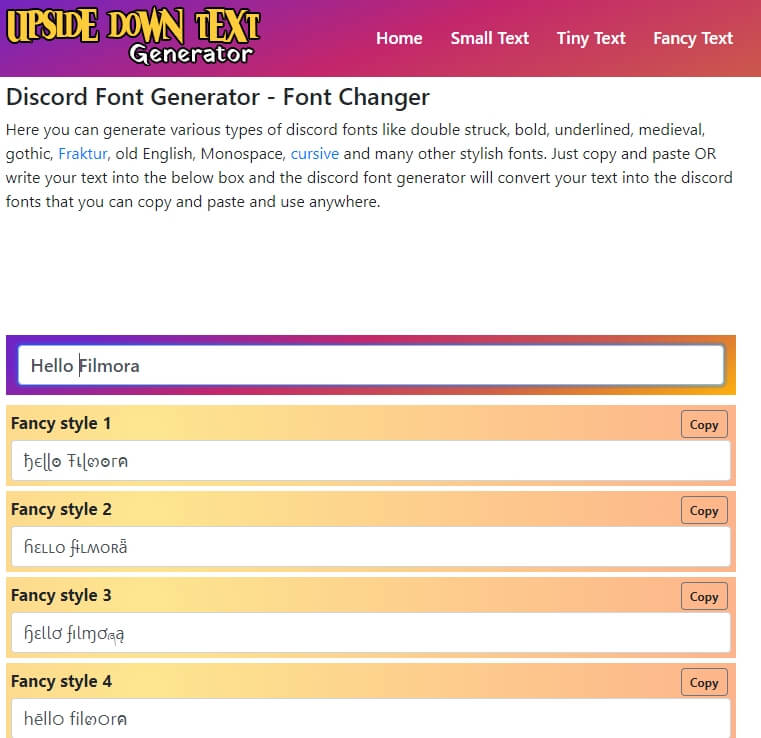
A funky tool with a funny name, this Discord font generator actually performs just fine. It offers 25 fancy fonts that will appeal to a broad range of users of both genders and will make an impression when you use them in Discord chats. To use this app, just enter your text into the form on the top of the page and browse through the automatically generated variations that use different fonts. Select your favorite one and simply copy it back to Discord to surprise your friends with a creative blast.
8. Awesome Font Generator

If you are using social media intensely, this font generator software should be a part of your toolbox. In addition to 17 different fonts for Discord, it also has a wide selection of fonts for Instagram, Whatsapp, and Twitter. The software lets you play around with different fonts and effects until you find a version that you are totally happy with. Simple copy/paste action will transfer your selection into Discord where you can use the text for your username or messages in the chat.
9. Discord Fonts

Elegantly designed and very user friendly, this website provides you with plenty of options when it comes to changing the look of your Discord messages. Discord Fonts offers you a choice between a large number of fonts (including some very quirky ones) and myriad different text effects. After you type the text into the designated field, you will be able to see all the previews and simply cut and paste your favorites directly into Discord. No wonder this text editing tool is so popular with Discord users.
Part 2: Mobile Font Generators for Discord
These days, a lot of users are accessing Discord from their smartphones so it’s natural to wonder whether any good Discord font generators are available for mobile platforms. As it turns out, both Android and iOS users have very solid tools of this kind available for their platforms.
1. Font Generator for Discord Android – Font Generator
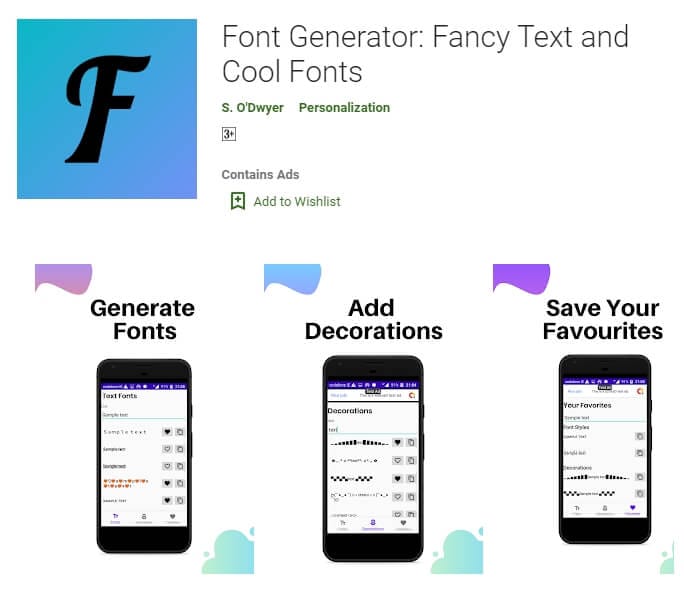
You can pick up this Discord font generator for free from the Play Store, and it won’t leave you wishing for more. Its selection of various fonts, text faces, and cool decorations gives you a solid base to create text in a truly personal style. This app can even remember your preferences and display your favorite fonts on the top of the preview page so you can pick the best option easily. Another interesting feature is the Night Mode theme that produces some really interesting looks.
2. Font Generator for Discord iOS – Cool Fonts

This is the only piece of software you need to alter your fonts in a number of online messaging applications, including Discord. It allows the user to access a huge number of fonts, special characters, as well as colors and combine them to get totally awesome results. The app is free to download from the App Store and works well on all Apple devices that have iOS 9.0 or later. It’s a cute little tool that will fulfill the function of a Discord font generator without taking too much space on your phone.
Part 3: Why You Should Use Different Text Font on Discord?
Some people are content with the default text style on Discord and don’t see the need to use font generators, but advanced users enjoy the freedom of expression they gain in this way. Communication on Discord is fast-paced and it can be difficult to gain the attention of the group, which is why it makes sense to use variable and/or unusual fonts for your messages.
Not only you can make more persuasive arguments in this way, but you can also boost your engagement and visibility on the platform. Of course, many people use Discord font generators just for fun, and this is perfectly all right, too. If a few more clicks can make your experience more entertaining and more fulfilling, that’s a tradeoff worth making.
Conclusion – Which Discord Font Generator to Choose?
From all of the above, it’s clear that you won’t make a mistake if you try a few of the products from this list. All Discord font generators serve a similar purpose and come with comparable features, so the best way to find the right one is to play around a little bit and see which one feels the most natural to use.

Richard Bennett
Richard Bennett is a writer and a lover of all things video.
Follow @Richard Bennett
Richard Bennett
Mar 27, 2024• Proven solutions
Discord is a very popular platform that brings people with similar interests together and allows them to communicate using a range of textual and audiovisual elements. Still, most people use text to chat with others, which is why the fact that only one default font is available is so troublesome.
Using different fonts is a great way to make your messages more visually attractive and impress your friends. To do that, you will have to find a good Discord font generator and use it to create custom messages that include a wide variety of letter shapes.
Since there are so many online tools that can be used for generating fonts, we prepared an overview of the best options at your disposal that will present you with the strengths and weaknesses of each Discord font generator from the list.
- Part 1: Best Online Discord Font Generators
- Part 2: Mobile Font Generator Apps for Discord
- Part 3: Why You Should Use Different Text Font?
For Win 7 or later (64-bit)
 Secure Download
Secure Download
For macOS 10.12 or later
 Secure Download
Secure Download
Part 1: Best Online Discord Font Generators You Should Try
Here is a comprehensive list of Discord font generator software products that deserve your closer attention. They are all very simple to use and work well with Discord, so the choice of the best app for custom font generation might come down to personal preference.
1. Lingojam

This online font tool offers almost unlimited freedom in crafting unique text, as it features a lot of different fonts and more than 100,000 special characters to choose from. Despite this multitude of options, the Lingojam Discord font generator is extremely simple to master. You can type your message on the left side of the screen and see previews in different fonts on the right, such as Old English / medieval / gothic style text, cursive text, and double-struck, so you can simply choose one that fits your idea the best.
2. Font Generator Guru
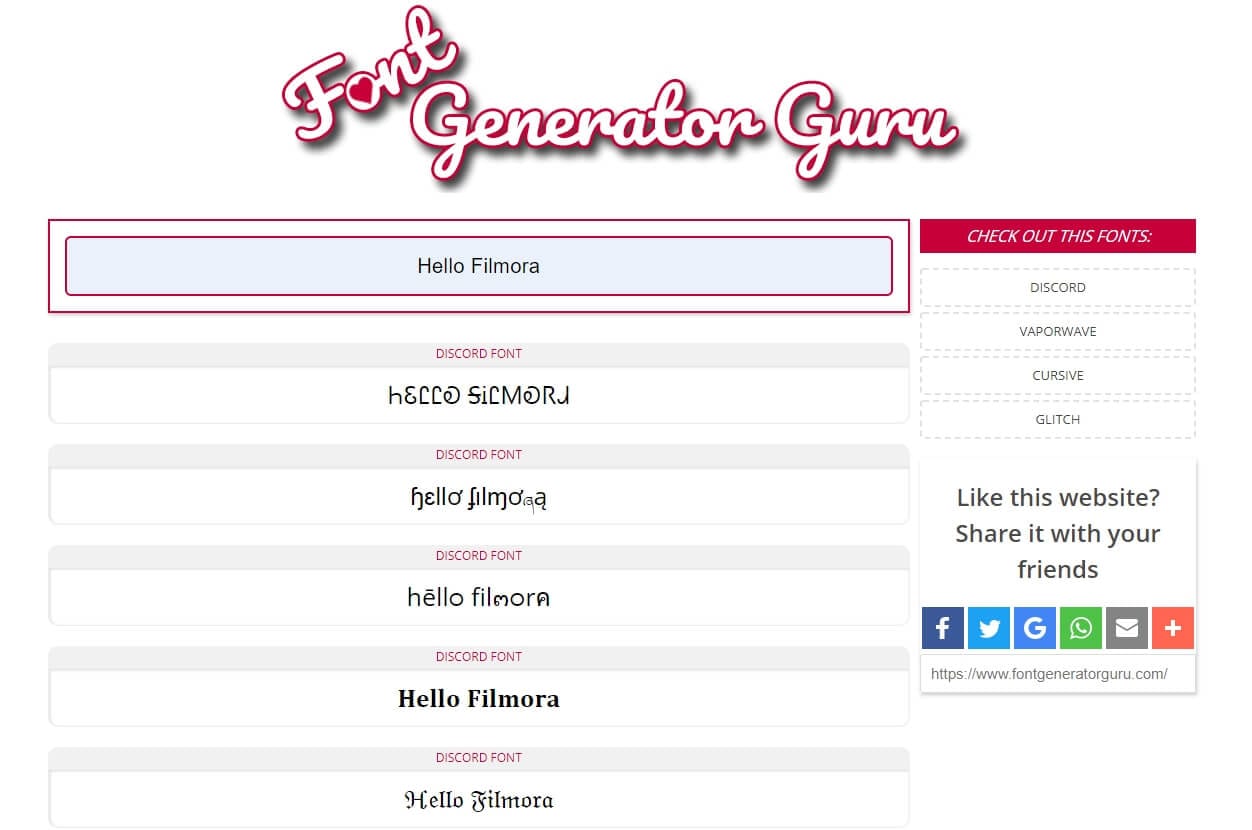
Here we have another effective and practical Discord font generator that can be a powerful tool in creative hands. It is available for both desktop and mobile devices and offers a good selection of fonts and effects. It operates based on Unicode and lets the user preview the text in various fonts before picking the best. To post your customized message to Discord, all you need to do is copy the text and paste it into the appropriate chat on your server.
3. Fontvilla
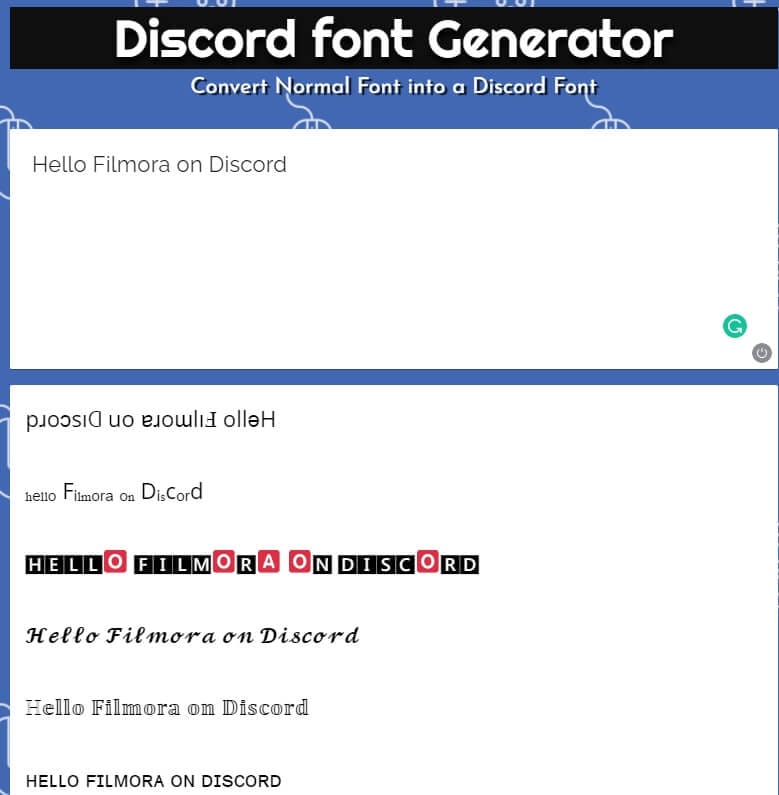
Thanks to a large set of supported characters, Fontvilla is well suited for editing text in almost any language. It can be used to generate text in a broad range of styles, including cool gothic-looking writing and small text. In a technical sense, this Discord font generator is extremely straightforward and all the main options are immediately accessible from the homepage. A good choice if you never tried using a font generator for Discord before.
4. Exotic Fonts

This simple software is very practical and convenient for all Discord users who want to stand out from the crowd. All the actions you need to make in order to create a great looking text can be performed directly from the homepage. There are dozens of very interesting fonts to choose from, and Exotic Fonts software will let you preview your text in each one before you make the final decision. Copying the chosen variation back to discord is also extremely simple.
5. Fonts Pro Keyboard

Very popular with gamers and other Discord users, this font generator works really well for the purpose of freshening up your chats. It offers a large amount of unusual fonts and special characters, as well as text effects such as bold, strikethrough, or even colored backgrounds. It won’t take more than a few minutes to learn how to use Fonts Pro Keyboard, since the interface is very intuitive and the options at your disposal are displayed right after you enter your text into the required field.
6. Stealthfonts
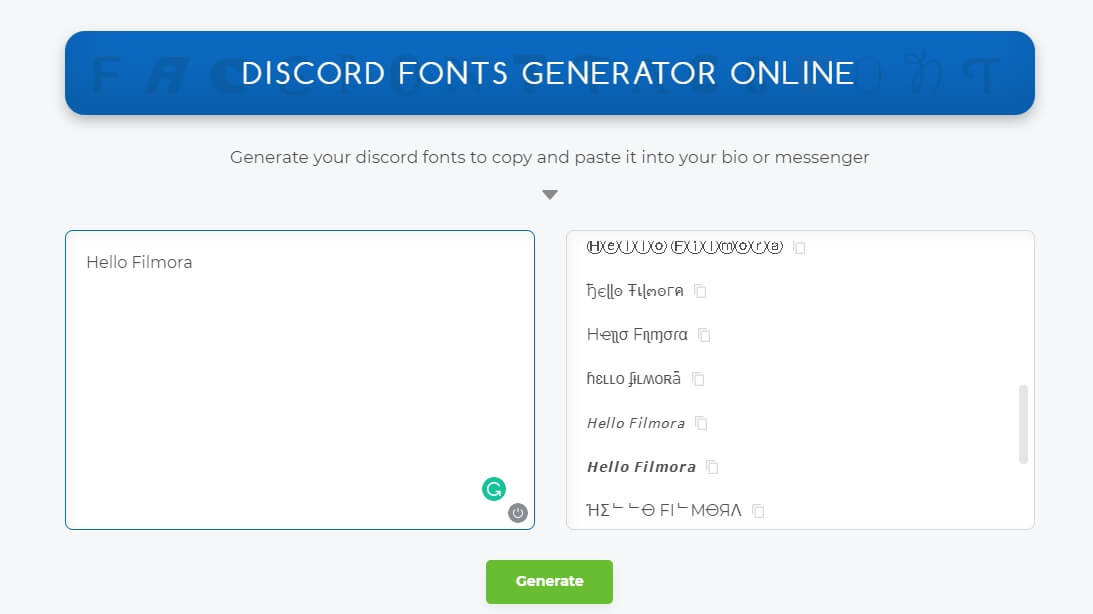
If you are looking for a reliable Discord font generator that gives you a lot of creative freedom, Stealthfonts deserves serious consideration. Generating unique text requires just a simple 3-step procedure – first you type the text you want to use and click on the button to create new versions, then you review the generated versions and pick the one you like, and finally you copy and paste the altered text into your Discord account or chat. There are dozens of fonts available, so you will never be disappointed with the offered solutions.
7. Upside down text generator
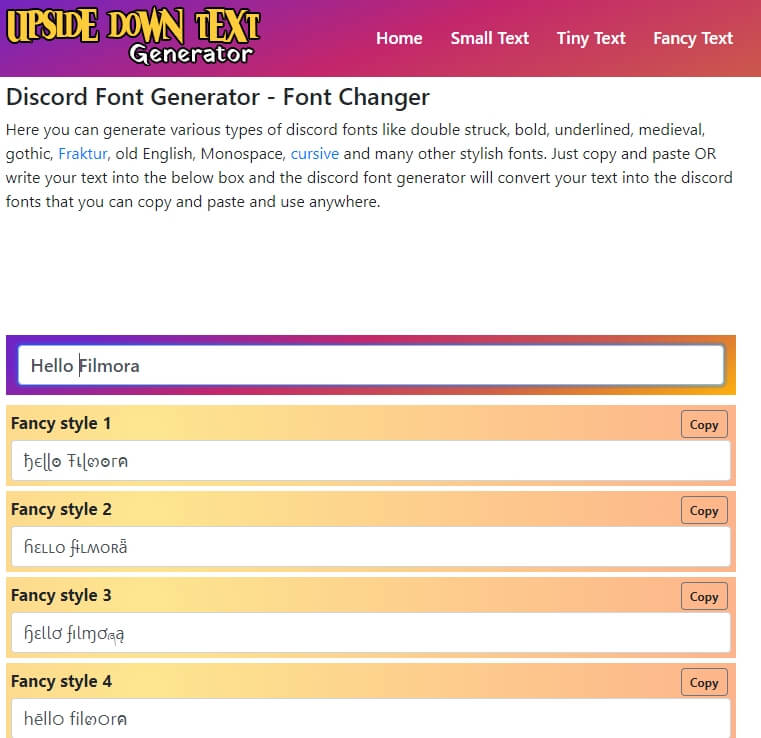
A funky tool with a funny name, this Discord font generator actually performs just fine. It offers 25 fancy fonts that will appeal to a broad range of users of both genders and will make an impression when you use them in Discord chats. To use this app, just enter your text into the form on the top of the page and browse through the automatically generated variations that use different fonts. Select your favorite one and simply copy it back to Discord to surprise your friends with a creative blast.
8. Awesome Font Generator

If you are using social media intensely, this font generator software should be a part of your toolbox. In addition to 17 different fonts for Discord, it also has a wide selection of fonts for Instagram, Whatsapp, and Twitter. The software lets you play around with different fonts and effects until you find a version that you are totally happy with. Simple copy/paste action will transfer your selection into Discord where you can use the text for your username or messages in the chat.
9. Discord Fonts

Elegantly designed and very user friendly, this website provides you with plenty of options when it comes to changing the look of your Discord messages. Discord Fonts offers you a choice between a large number of fonts (including some very quirky ones) and myriad different text effects. After you type the text into the designated field, you will be able to see all the previews and simply cut and paste your favorites directly into Discord. No wonder this text editing tool is so popular with Discord users.
Part 2: Mobile Font Generators for Discord
These days, a lot of users are accessing Discord from their smartphones so it’s natural to wonder whether any good Discord font generators are available for mobile platforms. As it turns out, both Android and iOS users have very solid tools of this kind available for their platforms.
1. Font Generator for Discord Android – Font Generator
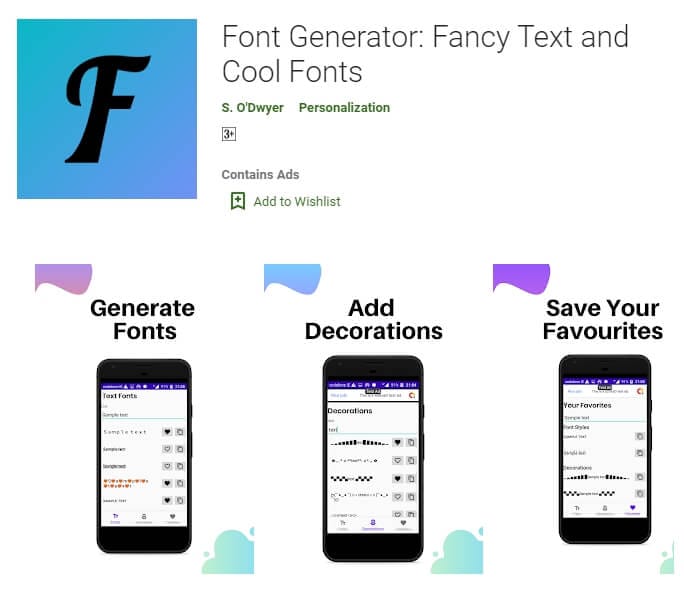
You can pick up this Discord font generator for free from the Play Store, and it won’t leave you wishing for more. Its selection of various fonts, text faces, and cool decorations gives you a solid base to create text in a truly personal style. This app can even remember your preferences and display your favorite fonts on the top of the preview page so you can pick the best option easily. Another interesting feature is the Night Mode theme that produces some really interesting looks.
2. Font Generator for Discord iOS – Cool Fonts

This is the only piece of software you need to alter your fonts in a number of online messaging applications, including Discord. It allows the user to access a huge number of fonts, special characters, as well as colors and combine them to get totally awesome results. The app is free to download from the App Store and works well on all Apple devices that have iOS 9.0 or later. It’s a cute little tool that will fulfill the function of a Discord font generator without taking too much space on your phone.
Part 3: Why You Should Use Different Text Font on Discord?
Some people are content with the default text style on Discord and don’t see the need to use font generators, but advanced users enjoy the freedom of expression they gain in this way. Communication on Discord is fast-paced and it can be difficult to gain the attention of the group, which is why it makes sense to use variable and/or unusual fonts for your messages.
Not only you can make more persuasive arguments in this way, but you can also boost your engagement and visibility on the platform. Of course, many people use Discord font generators just for fun, and this is perfectly all right, too. If a few more clicks can make your experience more entertaining and more fulfilling, that’s a tradeoff worth making.
Conclusion – Which Discord Font Generator to Choose?
From all of the above, it’s clear that you won’t make a mistake if you try a few of the products from this list. All Discord font generators serve a similar purpose and come with comparable features, so the best way to find the right one is to play around a little bit and see which one feels the most natural to use.

Richard Bennett
Richard Bennett is a writer and a lover of all things video.
Follow @Richard Bennett
Richard Bennett
Mar 27, 2024• Proven solutions
Discord is a very popular platform that brings people with similar interests together and allows them to communicate using a range of textual and audiovisual elements. Still, most people use text to chat with others, which is why the fact that only one default font is available is so troublesome.
Using different fonts is a great way to make your messages more visually attractive and impress your friends. To do that, you will have to find a good Discord font generator and use it to create custom messages that include a wide variety of letter shapes.
Since there are so many online tools that can be used for generating fonts, we prepared an overview of the best options at your disposal that will present you with the strengths and weaknesses of each Discord font generator from the list.
- Part 1: Best Online Discord Font Generators
- Part 2: Mobile Font Generator Apps for Discord
- Part 3: Why You Should Use Different Text Font?
For Win 7 or later (64-bit)
 Secure Download
Secure Download
For macOS 10.12 or later
 Secure Download
Secure Download
Part 1: Best Online Discord Font Generators You Should Try
Here is a comprehensive list of Discord font generator software products that deserve your closer attention. They are all very simple to use and work well with Discord, so the choice of the best app for custom font generation might come down to personal preference.
1. Lingojam

This online font tool offers almost unlimited freedom in crafting unique text, as it features a lot of different fonts and more than 100,000 special characters to choose from. Despite this multitude of options, the Lingojam Discord font generator is extremely simple to master. You can type your message on the left side of the screen and see previews in different fonts on the right, such as Old English / medieval / gothic style text, cursive text, and double-struck, so you can simply choose one that fits your idea the best.
2. Font Generator Guru
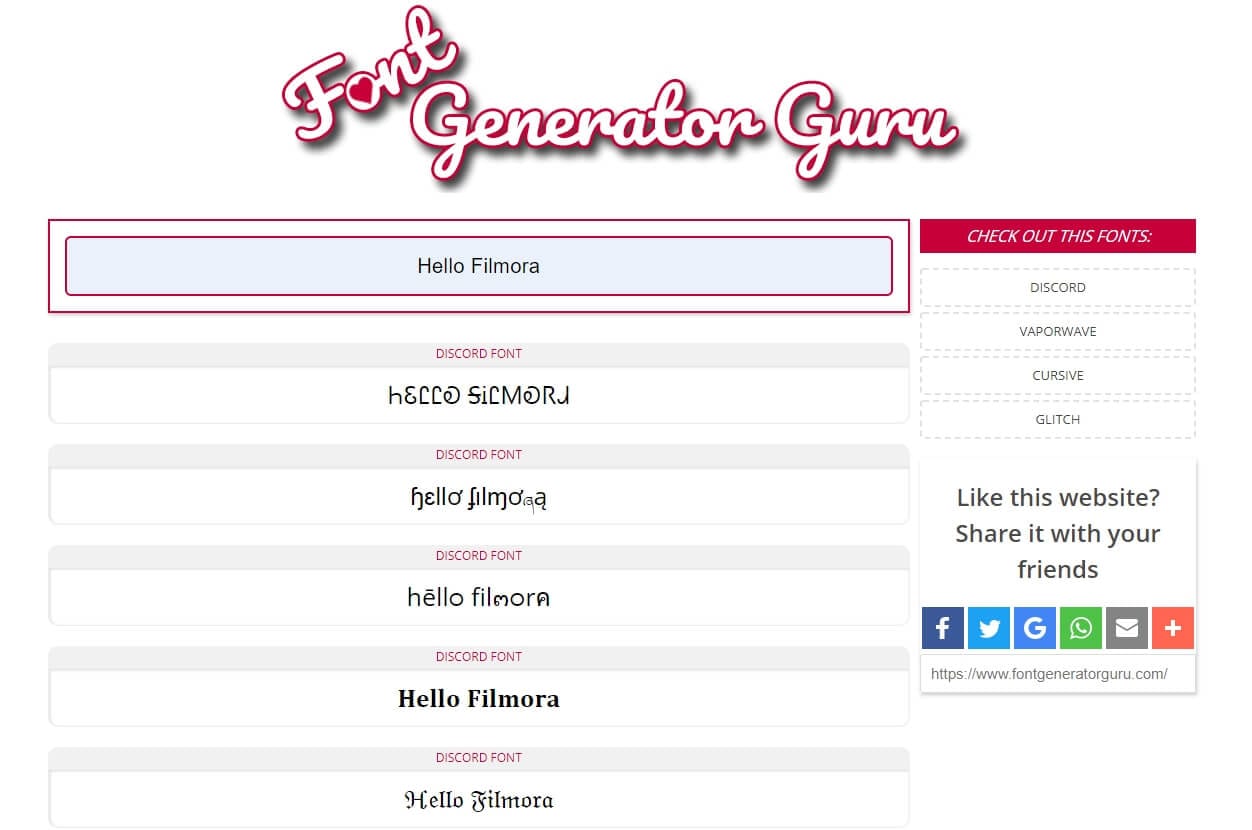
Here we have another effective and practical Discord font generator that can be a powerful tool in creative hands. It is available for both desktop and mobile devices and offers a good selection of fonts and effects. It operates based on Unicode and lets the user preview the text in various fonts before picking the best. To post your customized message to Discord, all you need to do is copy the text and paste it into the appropriate chat on your server.
3. Fontvilla
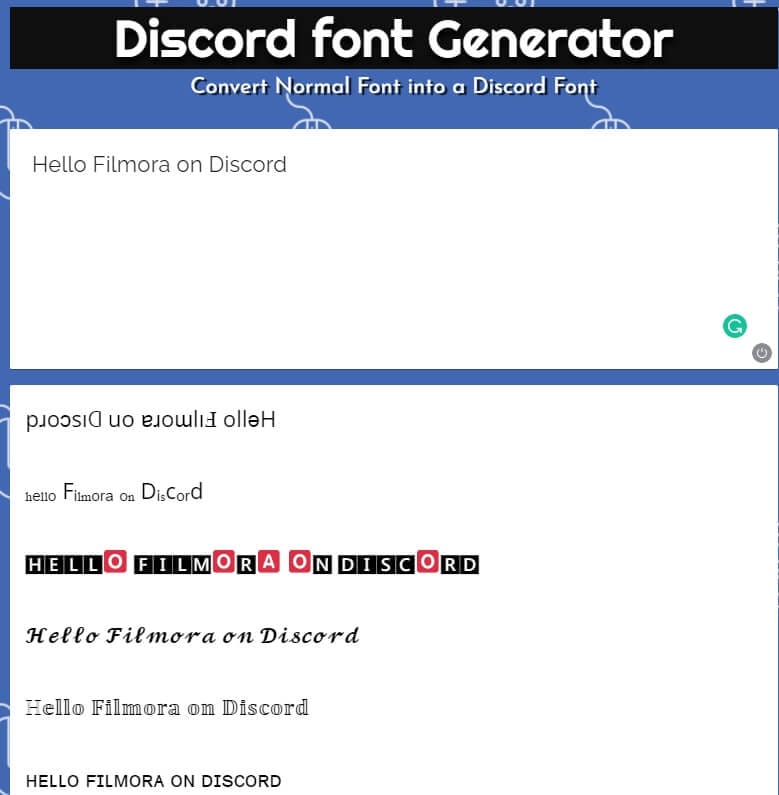
Thanks to a large set of supported characters, Fontvilla is well suited for editing text in almost any language. It can be used to generate text in a broad range of styles, including cool gothic-looking writing and small text. In a technical sense, this Discord font generator is extremely straightforward and all the main options are immediately accessible from the homepage. A good choice if you never tried using a font generator for Discord before.
4. Exotic Fonts

This simple software is very practical and convenient for all Discord users who want to stand out from the crowd. All the actions you need to make in order to create a great looking text can be performed directly from the homepage. There are dozens of very interesting fonts to choose from, and Exotic Fonts software will let you preview your text in each one before you make the final decision. Copying the chosen variation back to discord is also extremely simple.
5. Fonts Pro Keyboard

Very popular with gamers and other Discord users, this font generator works really well for the purpose of freshening up your chats. It offers a large amount of unusual fonts and special characters, as well as text effects such as bold, strikethrough, or even colored backgrounds. It won’t take more than a few minutes to learn how to use Fonts Pro Keyboard, since the interface is very intuitive and the options at your disposal are displayed right after you enter your text into the required field.
6. Stealthfonts
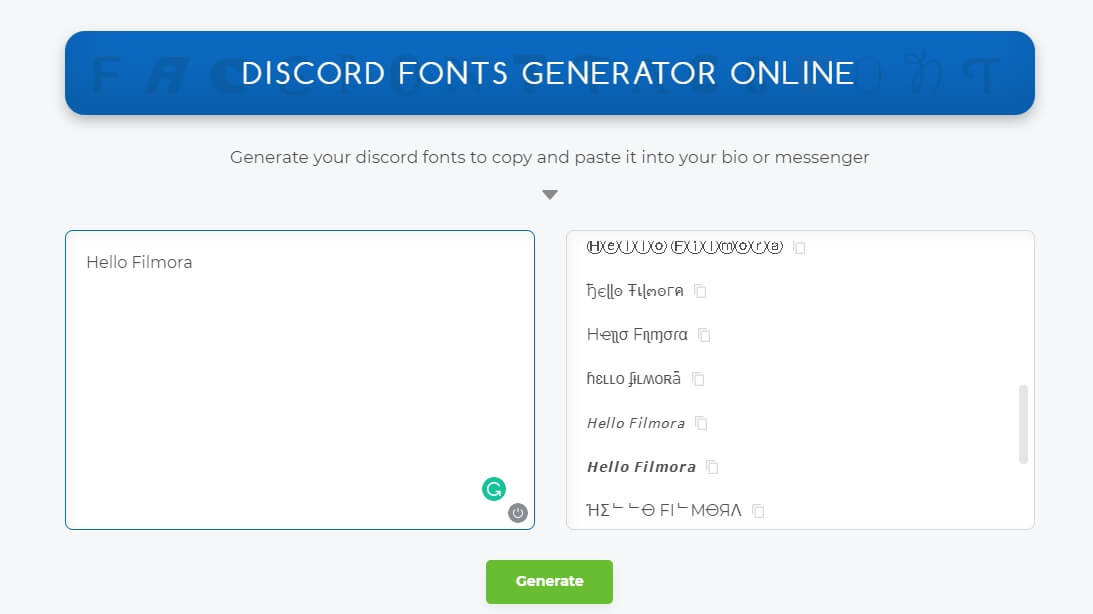
If you are looking for a reliable Discord font generator that gives you a lot of creative freedom, Stealthfonts deserves serious consideration. Generating unique text requires just a simple 3-step procedure – first you type the text you want to use and click on the button to create new versions, then you review the generated versions and pick the one you like, and finally you copy and paste the altered text into your Discord account or chat. There are dozens of fonts available, so you will never be disappointed with the offered solutions.
7. Upside down text generator
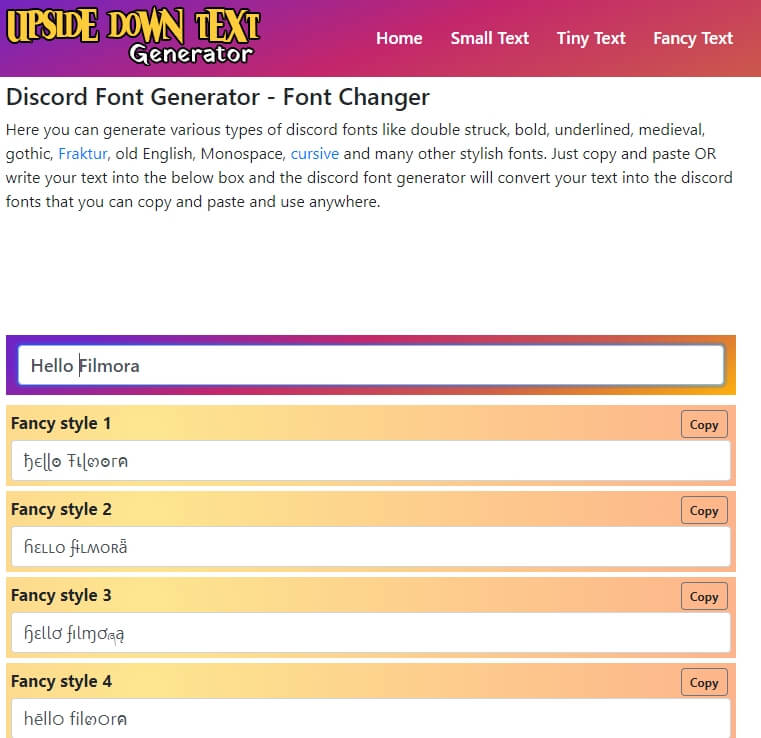
A funky tool with a funny name, this Discord font generator actually performs just fine. It offers 25 fancy fonts that will appeal to a broad range of users of both genders and will make an impression when you use them in Discord chats. To use this app, just enter your text into the form on the top of the page and browse through the automatically generated variations that use different fonts. Select your favorite one and simply copy it back to Discord to surprise your friends with a creative blast.
8. Awesome Font Generator

If you are using social media intensely, this font generator software should be a part of your toolbox. In addition to 17 different fonts for Discord, it also has a wide selection of fonts for Instagram, Whatsapp, and Twitter. The software lets you play around with different fonts and effects until you find a version that you are totally happy with. Simple copy/paste action will transfer your selection into Discord where you can use the text for your username or messages in the chat.
9. Discord Fonts

Elegantly designed and very user friendly, this website provides you with plenty of options when it comes to changing the look of your Discord messages. Discord Fonts offers you a choice between a large number of fonts (including some very quirky ones) and myriad different text effects. After you type the text into the designated field, you will be able to see all the previews and simply cut and paste your favorites directly into Discord. No wonder this text editing tool is so popular with Discord users.
Part 2: Mobile Font Generators for Discord
These days, a lot of users are accessing Discord from their smartphones so it’s natural to wonder whether any good Discord font generators are available for mobile platforms. As it turns out, both Android and iOS users have very solid tools of this kind available for their platforms.
1. Font Generator for Discord Android – Font Generator
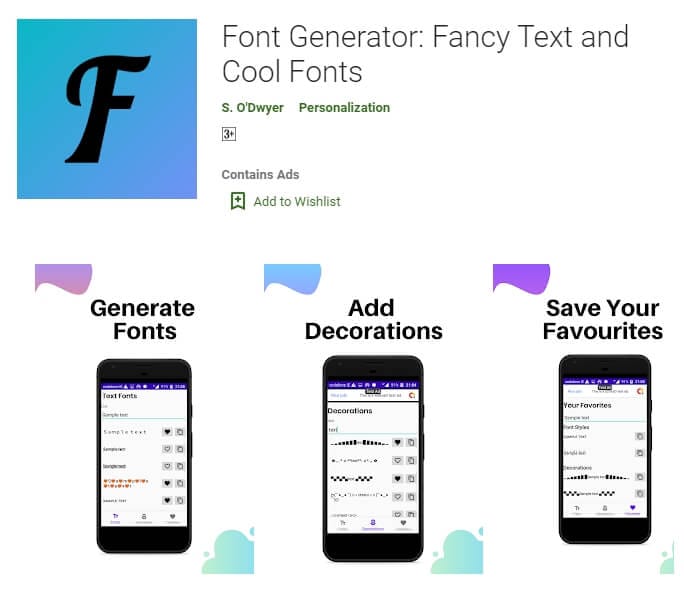
You can pick up this Discord font generator for free from the Play Store, and it won’t leave you wishing for more. Its selection of various fonts, text faces, and cool decorations gives you a solid base to create text in a truly personal style. This app can even remember your preferences and display your favorite fonts on the top of the preview page so you can pick the best option easily. Another interesting feature is the Night Mode theme that produces some really interesting looks.
2. Font Generator for Discord iOS – Cool Fonts

This is the only piece of software you need to alter your fonts in a number of online messaging applications, including Discord. It allows the user to access a huge number of fonts, special characters, as well as colors and combine them to get totally awesome results. The app is free to download from the App Store and works well on all Apple devices that have iOS 9.0 or later. It’s a cute little tool that will fulfill the function of a Discord font generator without taking too much space on your phone.
Part 3: Why You Should Use Different Text Font on Discord?
Some people are content with the default text style on Discord and don’t see the need to use font generators, but advanced users enjoy the freedom of expression they gain in this way. Communication on Discord is fast-paced and it can be difficult to gain the attention of the group, which is why it makes sense to use variable and/or unusual fonts for your messages.
Not only you can make more persuasive arguments in this way, but you can also boost your engagement and visibility on the platform. Of course, many people use Discord font generators just for fun, and this is perfectly all right, too. If a few more clicks can make your experience more entertaining and more fulfilling, that’s a tradeoff worth making.
Conclusion – Which Discord Font Generator to Choose?
From all of the above, it’s clear that you won’t make a mistake if you try a few of the products from this list. All Discord font generators serve a similar purpose and come with comparable features, so the best way to find the right one is to play around a little bit and see which one feels the most natural to use.

Richard Bennett
Richard Bennett is a writer and a lover of all things video.
Follow @Richard Bennett
Also read:
- [Updated] Love Hunt Top 10 Discord Dating Destinations
- Delving Into the Nuances of Dispatching Videos on Discord for 2024
- [Updated] 2024 Approved Top 30 Catchy Disco Handles for Quick Attention
- [Updated] Unveiling the Finest DiscoVoice Tools A Review & Guide for 2024
- [New] 2024 Approved Deciphering the Codex of Discord's Nitro A Guide to Its Availability
- What Is Discord - All Things You Need to Know
- [Updated] Navigating and Mastering Discord's Text-to-Speech Tools
- Real-Time Interaction Best Practices for Discord Streamers for 2024
- [Updated] The Ultimate Checklist for Broadcasting on Discord
- Top Picks for Discord Romantic Connections
- [Updated] In 2024, Avoid Bots? Manual Linking Between Spotify & Discord Works
- [Updated] Critical Top 5 Socially Driven Animation Designs
- In 2024, Demystifying Discord's Screen Sharing Feature
- [New] 2024 Approved Dating Servers for Romance on Discord
- [Updated] Unlocking Group Video Collaboration with Discord
- [Updated] Free Voice-Overhaul Techniques for Discord Users - Top Picks 2023
- 2024 Approved Dating Servers for Love on the Go with Discord
- [New] Unraveling Discord's Features for Aspiring Broadc Writers (Streaming) for 2024
- In 2024, Steps for Deleting Discord on Computer/Mobile
- [New] Supreme Bot Team in Digital Realms for 2024
- [New] In 2024, Ultimate List of 10 Budget-Friendly Discord Voice Recorder Tools
- [Updated] Perfecting Chat Engagement The Art of Pinning Messages in Discord for 2024
- Recover iPhone 11 Pro Max Data From iTunes | Dr.fone
- How To Fix Unresponsive Phone Touchscreen Of Xiaomi Civi 3 Disney 100th Anniversary Edition | Dr.fone
- In 2024, Top 7 Phone Number Locators To Track Vivo X100 Pro Location | Dr.fone
- In 2024, Expert Advice on Legal and Efficient Spotify Content Extraction Techniques
- In 2024, Protecting Your Privacy How To Remove Apple ID From iPhone 14
- What Does Enter PUK Code Mean And Why Did The Sim Get PUK Blocked On Samsung Galaxy A24 Device
- Get Rid of Camera Shake Top Free Video Stabilizers
- How To Reset the Security Questions of Your Apple ID From Your Apple iPhone 12 Pro
- Mastering Mobile How to Optimize Vertical Video for Social Media
- [New] Quick Tips Making High-Quality Recordings on iPhone
- How to Unlock SIM Card on Nokia C210 online without jailbreak
- In 2024, Best Infinix Hot 40i Pattern Lock Removal Tools Remove Android Pattern Lock Without Losing Data
- [Updated] Boost Instagram Growth with Advanced Analysis Platforms for 2024
- In 2024, How To Unlock Apple iPhone 13 Pro Max 3 Ways To Unlock
- In 2024, Getting the Pokemon Go GPS Signal Not Found 11 Error in Poco X6 | Dr.fone
- [New] The Ultimate Guide to Enhancing Your Media Projects with ScreenFlow
- Why Your Itel P55T Screen Might be Unresponsive and How to Fix It | Dr.fone
- From Idea to Icon Making the List of Top FB Videos
- Title: Navigating Discord's Streaming Features (Desktop/Mobile)
- Author: Timothy
- Created at : 2024-05-23 22:47:29
- Updated at : 2024-05-24 22:47:29
- Link: https://discord-videos.techidaily.com/navigating-discords-streaming-features-desktopmobile/
- License: This work is licensed under CC BY-NC-SA 4.0.

