!["[New] 2024 Approved Leveraging Discord's Features for High-Quality Streaming"](https://www.lifewire.com/thmb/5cO1LUQFfX4NVuc9n02cqmWn5XU=/540x405/filters:no_upscale():max_bytes(150000):strip_icc()/windows10wifinetwork-5c66ba284cedfd00014aa385.jpg)
"[New] 2024 Approved Leveraging Discord's Features for High-Quality Streaming"

Leveraging Discord’s Features for High-Quality Streaming
How to Stream on Discord

Richard Bennett
Mar 27, 2024• Proven solutions
Discord has completely transformed online communication, becoming the preferred platform for gamers, streamers, and reviewers alike.
As of late, it has started integrating with other gaming and streaming services, giving us the streamer mode. With streaming’s growing popularity, it’s essential to know what the streamer mode is all about.
If you’re a gamer, Discord’s streamer mode allows you to stream your gaming session to viewers by broadcasting your game to your friends, fans, and even a closed community of enthusiasts.
Many e-gaming professionals have taken up streaming, offering original and valuable content for like-minded individuals. This mode helps them streamline all their communications in one place.
If you’re new to Discord’s streamer mode, you need to know what it is, how you can use it to engage with other community members, and the primary security concerns you need to be aware of.
- Part 1: How to Stream on Discord from Desktop Computers?
- Part 2: How to Stream on Discord from Chromebook?
- Part 3: How to Stream on Discord from iPhone And Android?
- Part 4: How to Watch Discord Streaming?
- Part 5: Discord Streaming Tips
We have compiled a list of steps to help you learn how to conduct Discord streaming from the most prominent platforms: Windows, Mac, Chromebook, iPhone, Android.
Part 1: How to Stream on Discord from Desktop Computers
How to Stream on Discord from Windows
Discord allows for streaming through its Windows desktop client. You can stream games, podcasts, and any other kind of content through it.
However, it is crucial to remember that you can only stream in 480p and 720p resolutions in the free version. If you want higher resolution streaming, subscribe to Discord Nitro, which costs $9.99 a month.
With that said, follow these steps to start Discord streaming:
- Start the game that you want to stream and then switch back to Discord
- You will find an icon at the bottom left of the window displaying the name of the game you started and a stream icon resembling a camera next to it. Click on this icon to begin streaming
- The Screen Share menu will pop-up displaying the game you have started, and from the ‘Select a voice channel’ drop-down, select the channel you want to stream with
- Adjust your screen resolution and frame rates according to your choice
- After you’ve made all the adjustments, you can hit the ‘Go Live’ button at the bottom right of the window to start streaming.
If you wish to stop streaming, click on the ‘Stop Streaming’ icon at the app’s bottom-left corner
Additionally, if you wish to stream voice and video calls on your Discord server, you can do so as well. To make a call to your friends through Discord:
- Open the Discord app on your Windows PC and then select the server you want to use
- Click the General Voice channel to place a voice connection with Discord
- On the bottom left of the window, you will see a Voice Connected entry. If you wish to video call, click on the ‘Video’ button; otherwise, click on the ‘Screen’ button for screen sharing
- When you click ‘Video,’ your screen’s center will switch to conversation mode, and you will be able to see your camera feed
- If you click on the screen, a pop-up window shows up, allowing you to select the application you want to share
- After setting this up, your friends can join your call by clicking on the General channel
When you want to end the call, click on the red Disconnect icon
How to Stream on Discord from Mac
To achieve the same result with Discord on a Mac:
- Open the Discord app on your Macintosh and then find and join a voice channel that allows you to stream (you can find out which channels will let you stream by joining the channel and checking if you can click on ‘Video’ or ‘Screen’ at the bottom of the window)
- Once you’ve made sure that the channel allows you to stream, you can choose whether you want to stream from your webcam or share your computer screen. Click on the option you want
- If you’ve selected the ‘Video’ option, this will turn on your webcam after a prompt, and it will start streaming immediately
- If you’ve selected the screen-sharing option, choose the window you’d like to share, and it will start broadcasting the specific window
- You can either share your entire screen or specific windows, depending on your choice
- Choose a resolution and frame rate for the stream, but remember that higher resolutions and frame rates take up more bandwidth
- If you’re streaming from your desktop, you can even stream in sound. Toggle the sound button to the right, and you will be able to access your microphone for the stream
- When you’ve decided all the parameters and feel you’re ready to stream, click on ‘Go Live’
Part 2: How to Stream on Discord from Chromebook
Chromebooks have a customized Android operating software that can fit the laptop, functioning seamlessly with its requirements.
However, because Chromebooks use a restrictive OS, the Discord app functions like it would on a smartphone or tablet.
Therefore, for Discord streaming on a Chromebook, you will have to:
- Select a voice channel and then join it
- Press the Video camera icon to share your screen
- Allow the program camera access
- Begin streaming
However, it is slightly challenging to join voice channels using the app. To do this, you will have to:
- Locate the voice channel and click on it
- Upon clicking, you will see a window appear at the bottom
- Scroll to the bottom of the menu, and click on the ‘Join Channel’ button
- To join with the camera, click on the camcorder icon
Part 3: How to Stream on Discord from iPhone And Android
Although Discord does not allow users to broadcast content from the Discord Mobile app, they can still share their screen to stream games and videos. To do so, they must:
- Select a voice channel and join it
- Press the Video camera icon for screen-sharing
- Then allow permission to third-party apps on the mobile to access your camera
- Press the Camera icon to allow the program access to your camera
- Once this is done, you are now streaming live
It is important to note that while sharing your screen on Discord, make sure you are not divulging any crucial details with other users in the form of notifications.
To avoid incoming notifications, put your mobile on airplane mode.
Part 4: How to Watch Discord Streaming
Aside from broadcasting streams, you can also watch other users streaming their content on Discord. To watch someone’s stream, you will need to:
- Go to the voice channel where someone is streaming and click on their name
- If you’ve decided you want to join their stream, click on ‘Join Stream’
- You can also click on ‘Watch Stream’ from the main chat screen on your Discord
When someone is streaming content on Discord, you can see a red ‘Live’ icon next to their name. Knowing this will make it easier to tell when your favorite users are streaming.
Part 5: Discord Streaming Tips
To help you get the max out of your Discord streaming experience, we’ve compiled a couple of tips:
Tip 1: How to Stream Without Lag On Discord
Do you experience lag while streaming games and videos on your Discord server? Don’t worry; streaming is often demanding for casual internet connections, and lags can happen!
Here are some quick fixes to get rid of it:
Close Unnecessary Programs
If you’re running multiple programs on your computer while using Discord, they can cause lag. To solve this, close all unnecessary programs.
Turn Off Hardware Acceleration
To do this:
- Go to the ‘Settings’ option in your Discord app,
- Click on ‘Appearance’ and toggle off the ‘Hardware Acceleration’ option
- Press ‘OK’ to confirm and restart the application
Clear Discord Cache Files
Too many accumulated caches files can cause lag in your Discord. To fix this, you will need to clear the Discord cache from the File Explorer:
- Open the ‘Run’ window
- Enter ‘%APPDATA%/Discord/Cache’ to open the cache folder
- Press ‘Ctrl+A’ to delete the files
Reset Discord Voice Settings
To do this:
- Go to the ‘Settings’ option on your Discord app
- Select the ‘Voice & Video’ option in the left pane
- Click on the ‘Reset Voice Settings’ in the right pane
- Press OK to confirm and restart the application
Reinstall Discord
If none of the above methods seem to fix lag, you might have to reinstall your Discord. To uninstall it: first
- Go to the Discord Panel,
- Select ‘View by: Category’
- Click ‘Uninstall a program’
- Right-click Discord
- Click Uninstall
- After it is uninstalled, reinstall it once again
Tip 2: How to Add A Game to Discord Go Live
If you can’t get access to the game you want to stream through the ‘Go Live’ icon, you can access it manually. All you have to do is:
- Click on the cog icon in the bottom left
- Open the Settings menu
- Click on the ‘Game Activity’ tab on the left
- Click ‘Add It’
- Choose your game
- Go back to your server
- Click the ‘Go Live’ button

Richard Bennett
Richard Bennett is a writer and a lover of all things video.
Follow @Richard Bennett
Richard Bennett
Mar 27, 2024• Proven solutions
Discord has completely transformed online communication, becoming the preferred platform for gamers, streamers, and reviewers alike.
As of late, it has started integrating with other gaming and streaming services, giving us the streamer mode. With streaming’s growing popularity, it’s essential to know what the streamer mode is all about.
If you’re a gamer, Discord’s streamer mode allows you to stream your gaming session to viewers by broadcasting your game to your friends, fans, and even a closed community of enthusiasts.
Many e-gaming professionals have taken up streaming, offering original and valuable content for like-minded individuals. This mode helps them streamline all their communications in one place.
If you’re new to Discord’s streamer mode, you need to know what it is, how you can use it to engage with other community members, and the primary security concerns you need to be aware of.
- Part 1: How to Stream on Discord from Desktop Computers?
- Part 2: How to Stream on Discord from Chromebook?
- Part 3: How to Stream on Discord from iPhone And Android?
- Part 4: How to Watch Discord Streaming?
- Part 5: Discord Streaming Tips
We have compiled a list of steps to help you learn how to conduct Discord streaming from the most prominent platforms: Windows, Mac, Chromebook, iPhone, Android.
Part 1: How to Stream on Discord from Desktop Computers
How to Stream on Discord from Windows
Discord allows for streaming through its Windows desktop client. You can stream games, podcasts, and any other kind of content through it.
However, it is crucial to remember that you can only stream in 480p and 720p resolutions in the free version. If you want higher resolution streaming, subscribe to Discord Nitro, which costs $9.99 a month.
With that said, follow these steps to start Discord streaming:
- Start the game that you want to stream and then switch back to Discord
- You will find an icon at the bottom left of the window displaying the name of the game you started and a stream icon resembling a camera next to it. Click on this icon to begin streaming
- The Screen Share menu will pop-up displaying the game you have started, and from the ‘Select a voice channel’ drop-down, select the channel you want to stream with
- Adjust your screen resolution and frame rates according to your choice
- After you’ve made all the adjustments, you can hit the ‘Go Live’ button at the bottom right of the window to start streaming.
If you wish to stop streaming, click on the ‘Stop Streaming’ icon at the app’s bottom-left corner
Additionally, if you wish to stream voice and video calls on your Discord server, you can do so as well. To make a call to your friends through Discord:
- Open the Discord app on your Windows PC and then select the server you want to use
- Click the General Voice channel to place a voice connection with Discord
- On the bottom left of the window, you will see a Voice Connected entry. If you wish to video call, click on the ‘Video’ button; otherwise, click on the ‘Screen’ button for screen sharing
- When you click ‘Video,’ your screen’s center will switch to conversation mode, and you will be able to see your camera feed
- If you click on the screen, a pop-up window shows up, allowing you to select the application you want to share
- After setting this up, your friends can join your call by clicking on the General channel
When you want to end the call, click on the red Disconnect icon
How to Stream on Discord from Mac
To achieve the same result with Discord on a Mac:
- Open the Discord app on your Macintosh and then find and join a voice channel that allows you to stream (you can find out which channels will let you stream by joining the channel and checking if you can click on ‘Video’ or ‘Screen’ at the bottom of the window)
- Once you’ve made sure that the channel allows you to stream, you can choose whether you want to stream from your webcam or share your computer screen. Click on the option you want
- If you’ve selected the ‘Video’ option, this will turn on your webcam after a prompt, and it will start streaming immediately
- If you’ve selected the screen-sharing option, choose the window you’d like to share, and it will start broadcasting the specific window
- You can either share your entire screen or specific windows, depending on your choice
- Choose a resolution and frame rate for the stream, but remember that higher resolutions and frame rates take up more bandwidth
- If you’re streaming from your desktop, you can even stream in sound. Toggle the sound button to the right, and you will be able to access your microphone for the stream
- When you’ve decided all the parameters and feel you’re ready to stream, click on ‘Go Live’
Part 2: How to Stream on Discord from Chromebook
Chromebooks have a customized Android operating software that can fit the laptop, functioning seamlessly with its requirements.
However, because Chromebooks use a restrictive OS, the Discord app functions like it would on a smartphone or tablet.
Therefore, for Discord streaming on a Chromebook, you will have to:
- Select a voice channel and then join it
- Press the Video camera icon to share your screen
- Allow the program camera access
- Begin streaming
However, it is slightly challenging to join voice channels using the app. To do this, you will have to:
- Locate the voice channel and click on it
- Upon clicking, you will see a window appear at the bottom
- Scroll to the bottom of the menu, and click on the ‘Join Channel’ button
- To join with the camera, click on the camcorder icon
Part 3: How to Stream on Discord from iPhone And Android
Although Discord does not allow users to broadcast content from the Discord Mobile app, they can still share their screen to stream games and videos. To do so, they must:
- Select a voice channel and join it
- Press the Video camera icon for screen-sharing
- Then allow permission to third-party apps on the mobile to access your camera
- Press the Camera icon to allow the program access to your camera
- Once this is done, you are now streaming live
It is important to note that while sharing your screen on Discord, make sure you are not divulging any crucial details with other users in the form of notifications.
To avoid incoming notifications, put your mobile on airplane mode.
Part 4: How to Watch Discord Streaming
Aside from broadcasting streams, you can also watch other users streaming their content on Discord. To watch someone’s stream, you will need to:
- Go to the voice channel where someone is streaming and click on their name
- If you’ve decided you want to join their stream, click on ‘Join Stream’
- You can also click on ‘Watch Stream’ from the main chat screen on your Discord
When someone is streaming content on Discord, you can see a red ‘Live’ icon next to their name. Knowing this will make it easier to tell when your favorite users are streaming.
Part 5: Discord Streaming Tips
To help you get the max out of your Discord streaming experience, we’ve compiled a couple of tips:
Tip 1: How to Stream Without Lag On Discord
Do you experience lag while streaming games and videos on your Discord server? Don’t worry; streaming is often demanding for casual internet connections, and lags can happen!
Here are some quick fixes to get rid of it:
Close Unnecessary Programs
If you’re running multiple programs on your computer while using Discord, they can cause lag. To solve this, close all unnecessary programs.
Turn Off Hardware Acceleration
To do this:
- Go to the ‘Settings’ option in your Discord app,
- Click on ‘Appearance’ and toggle off the ‘Hardware Acceleration’ option
- Press ‘OK’ to confirm and restart the application
Clear Discord Cache Files
Too many accumulated caches files can cause lag in your Discord. To fix this, you will need to clear the Discord cache from the File Explorer:
- Open the ‘Run’ window
- Enter ‘%APPDATA%/Discord/Cache’ to open the cache folder
- Press ‘Ctrl+A’ to delete the files
Reset Discord Voice Settings
To do this:
- Go to the ‘Settings’ option on your Discord app
- Select the ‘Voice & Video’ option in the left pane
- Click on the ‘Reset Voice Settings’ in the right pane
- Press OK to confirm and restart the application
Reinstall Discord
If none of the above methods seem to fix lag, you might have to reinstall your Discord. To uninstall it: first
- Go to the Discord Panel,
- Select ‘View by: Category’
- Click ‘Uninstall a program’
- Right-click Discord
- Click Uninstall
- After it is uninstalled, reinstall it once again
Tip 2: How to Add A Game to Discord Go Live
If you can’t get access to the game you want to stream through the ‘Go Live’ icon, you can access it manually. All you have to do is:
- Click on the cog icon in the bottom left
- Open the Settings menu
- Click on the ‘Game Activity’ tab on the left
- Click ‘Add It’
- Choose your game
- Go back to your server
- Click the ‘Go Live’ button

Richard Bennett
Richard Bennett is a writer and a lover of all things video.
Follow @Richard Bennett
Richard Bennett
Mar 27, 2024• Proven solutions
Discord has completely transformed online communication, becoming the preferred platform for gamers, streamers, and reviewers alike.
As of late, it has started integrating with other gaming and streaming services, giving us the streamer mode. With streaming’s growing popularity, it’s essential to know what the streamer mode is all about.
If you’re a gamer, Discord’s streamer mode allows you to stream your gaming session to viewers by broadcasting your game to your friends, fans, and even a closed community of enthusiasts.
Many e-gaming professionals have taken up streaming, offering original and valuable content for like-minded individuals. This mode helps them streamline all their communications in one place.
If you’re new to Discord’s streamer mode, you need to know what it is, how you can use it to engage with other community members, and the primary security concerns you need to be aware of.
- Part 1: How to Stream on Discord from Desktop Computers?
- Part 2: How to Stream on Discord from Chromebook?
- Part 3: How to Stream on Discord from iPhone And Android?
- Part 4: How to Watch Discord Streaming?
- Part 5: Discord Streaming Tips
We have compiled a list of steps to help you learn how to conduct Discord streaming from the most prominent platforms: Windows, Mac, Chromebook, iPhone, Android.
Part 1: How to Stream on Discord from Desktop Computers
How to Stream on Discord from Windows
Discord allows for streaming through its Windows desktop client. You can stream games, podcasts, and any other kind of content through it.
However, it is crucial to remember that you can only stream in 480p and 720p resolutions in the free version. If you want higher resolution streaming, subscribe to Discord Nitro, which costs $9.99 a month.
With that said, follow these steps to start Discord streaming:
- Start the game that you want to stream and then switch back to Discord
- You will find an icon at the bottom left of the window displaying the name of the game you started and a stream icon resembling a camera next to it. Click on this icon to begin streaming
- The Screen Share menu will pop-up displaying the game you have started, and from the ‘Select a voice channel’ drop-down, select the channel you want to stream with
- Adjust your screen resolution and frame rates according to your choice
- After you’ve made all the adjustments, you can hit the ‘Go Live’ button at the bottom right of the window to start streaming.
If you wish to stop streaming, click on the ‘Stop Streaming’ icon at the app’s bottom-left corner
Additionally, if you wish to stream voice and video calls on your Discord server, you can do so as well. To make a call to your friends through Discord:
- Open the Discord app on your Windows PC and then select the server you want to use
- Click the General Voice channel to place a voice connection with Discord
- On the bottom left of the window, you will see a Voice Connected entry. If you wish to video call, click on the ‘Video’ button; otherwise, click on the ‘Screen’ button for screen sharing
- When you click ‘Video,’ your screen’s center will switch to conversation mode, and you will be able to see your camera feed
- If you click on the screen, a pop-up window shows up, allowing you to select the application you want to share
- After setting this up, your friends can join your call by clicking on the General channel
When you want to end the call, click on the red Disconnect icon
How to Stream on Discord from Mac
To achieve the same result with Discord on a Mac:
- Open the Discord app on your Macintosh and then find and join a voice channel that allows you to stream (you can find out which channels will let you stream by joining the channel and checking if you can click on ‘Video’ or ‘Screen’ at the bottom of the window)
- Once you’ve made sure that the channel allows you to stream, you can choose whether you want to stream from your webcam or share your computer screen. Click on the option you want
- If you’ve selected the ‘Video’ option, this will turn on your webcam after a prompt, and it will start streaming immediately
- If you’ve selected the screen-sharing option, choose the window you’d like to share, and it will start broadcasting the specific window
- You can either share your entire screen or specific windows, depending on your choice
- Choose a resolution and frame rate for the stream, but remember that higher resolutions and frame rates take up more bandwidth
- If you’re streaming from your desktop, you can even stream in sound. Toggle the sound button to the right, and you will be able to access your microphone for the stream
- When you’ve decided all the parameters and feel you’re ready to stream, click on ‘Go Live’
Part 2: How to Stream on Discord from Chromebook
Chromebooks have a customized Android operating software that can fit the laptop, functioning seamlessly with its requirements.
However, because Chromebooks use a restrictive OS, the Discord app functions like it would on a smartphone or tablet.
Therefore, for Discord streaming on a Chromebook, you will have to:
- Select a voice channel and then join it
- Press the Video camera icon to share your screen
- Allow the program camera access
- Begin streaming
However, it is slightly challenging to join voice channels using the app. To do this, you will have to:
- Locate the voice channel and click on it
- Upon clicking, you will see a window appear at the bottom
- Scroll to the bottom of the menu, and click on the ‘Join Channel’ button
- To join with the camera, click on the camcorder icon
Part 3: How to Stream on Discord from iPhone And Android
Although Discord does not allow users to broadcast content from the Discord Mobile app, they can still share their screen to stream games and videos. To do so, they must:
- Select a voice channel and join it
- Press the Video camera icon for screen-sharing
- Then allow permission to third-party apps on the mobile to access your camera
- Press the Camera icon to allow the program access to your camera
- Once this is done, you are now streaming live
It is important to note that while sharing your screen on Discord, make sure you are not divulging any crucial details with other users in the form of notifications.
To avoid incoming notifications, put your mobile on airplane mode.
Part 4: How to Watch Discord Streaming
Aside from broadcasting streams, you can also watch other users streaming their content on Discord. To watch someone’s stream, you will need to:
- Go to the voice channel where someone is streaming and click on their name
- If you’ve decided you want to join their stream, click on ‘Join Stream’
- You can also click on ‘Watch Stream’ from the main chat screen on your Discord
When someone is streaming content on Discord, you can see a red ‘Live’ icon next to their name. Knowing this will make it easier to tell when your favorite users are streaming.
Part 5: Discord Streaming Tips
To help you get the max out of your Discord streaming experience, we’ve compiled a couple of tips:
Tip 1: How to Stream Without Lag On Discord
Do you experience lag while streaming games and videos on your Discord server? Don’t worry; streaming is often demanding for casual internet connections, and lags can happen!
Here are some quick fixes to get rid of it:
Close Unnecessary Programs
If you’re running multiple programs on your computer while using Discord, they can cause lag. To solve this, close all unnecessary programs.
Turn Off Hardware Acceleration
To do this:
- Go to the ‘Settings’ option in your Discord app,
- Click on ‘Appearance’ and toggle off the ‘Hardware Acceleration’ option
- Press ‘OK’ to confirm and restart the application
Clear Discord Cache Files
Too many accumulated caches files can cause lag in your Discord. To fix this, you will need to clear the Discord cache from the File Explorer:
- Open the ‘Run’ window
- Enter ‘%APPDATA%/Discord/Cache’ to open the cache folder
- Press ‘Ctrl+A’ to delete the files
Reset Discord Voice Settings
To do this:
- Go to the ‘Settings’ option on your Discord app
- Select the ‘Voice & Video’ option in the left pane
- Click on the ‘Reset Voice Settings’ in the right pane
- Press OK to confirm and restart the application
Reinstall Discord
If none of the above methods seem to fix lag, you might have to reinstall your Discord. To uninstall it: first
- Go to the Discord Panel,
- Select ‘View by: Category’
- Click ‘Uninstall a program’
- Right-click Discord
- Click Uninstall
- After it is uninstalled, reinstall it once again
Tip 2: How to Add A Game to Discord Go Live
If you can’t get access to the game you want to stream through the ‘Go Live’ icon, you can access it manually. All you have to do is:
- Click on the cog icon in the bottom left
- Open the Settings menu
- Click on the ‘Game Activity’ tab on the left
- Click ‘Add It’
- Choose your game
- Go back to your server
- Click the ‘Go Live’ button

Richard Bennett
Richard Bennett is a writer and a lover of all things video.
Follow @Richard Bennett
Richard Bennett
Mar 27, 2024• Proven solutions
Discord has completely transformed online communication, becoming the preferred platform for gamers, streamers, and reviewers alike.
As of late, it has started integrating with other gaming and streaming services, giving us the streamer mode. With streaming’s growing popularity, it’s essential to know what the streamer mode is all about.
If you’re a gamer, Discord’s streamer mode allows you to stream your gaming session to viewers by broadcasting your game to your friends, fans, and even a closed community of enthusiasts.
Many e-gaming professionals have taken up streaming, offering original and valuable content for like-minded individuals. This mode helps them streamline all their communications in one place.
If you’re new to Discord’s streamer mode, you need to know what it is, how you can use it to engage with other community members, and the primary security concerns you need to be aware of.
- Part 1: How to Stream on Discord from Desktop Computers?
- Part 2: How to Stream on Discord from Chromebook?
- Part 3: How to Stream on Discord from iPhone And Android?
- Part 4: How to Watch Discord Streaming?
- Part 5: Discord Streaming Tips
We have compiled a list of steps to help you learn how to conduct Discord streaming from the most prominent platforms: Windows, Mac, Chromebook, iPhone, Android.
Part 1: How to Stream on Discord from Desktop Computers
How to Stream on Discord from Windows
Discord allows for streaming through its Windows desktop client. You can stream games, podcasts, and any other kind of content through it.
However, it is crucial to remember that you can only stream in 480p and 720p resolutions in the free version. If you want higher resolution streaming, subscribe to Discord Nitro, which costs $9.99 a month.
With that said, follow these steps to start Discord streaming:
- Start the game that you want to stream and then switch back to Discord
- You will find an icon at the bottom left of the window displaying the name of the game you started and a stream icon resembling a camera next to it. Click on this icon to begin streaming
- The Screen Share menu will pop-up displaying the game you have started, and from the ‘Select a voice channel’ drop-down, select the channel you want to stream with
- Adjust your screen resolution and frame rates according to your choice
- After you’ve made all the adjustments, you can hit the ‘Go Live’ button at the bottom right of the window to start streaming.
If you wish to stop streaming, click on the ‘Stop Streaming’ icon at the app’s bottom-left corner
Additionally, if you wish to stream voice and video calls on your Discord server, you can do so as well. To make a call to your friends through Discord:
- Open the Discord app on your Windows PC and then select the server you want to use
- Click the General Voice channel to place a voice connection with Discord
- On the bottom left of the window, you will see a Voice Connected entry. If you wish to video call, click on the ‘Video’ button; otherwise, click on the ‘Screen’ button for screen sharing
- When you click ‘Video,’ your screen’s center will switch to conversation mode, and you will be able to see your camera feed
- If you click on the screen, a pop-up window shows up, allowing you to select the application you want to share
- After setting this up, your friends can join your call by clicking on the General channel
When you want to end the call, click on the red Disconnect icon
How to Stream on Discord from Mac
To achieve the same result with Discord on a Mac:
- Open the Discord app on your Macintosh and then find and join a voice channel that allows you to stream (you can find out which channels will let you stream by joining the channel and checking if you can click on ‘Video’ or ‘Screen’ at the bottom of the window)
- Once you’ve made sure that the channel allows you to stream, you can choose whether you want to stream from your webcam or share your computer screen. Click on the option you want
- If you’ve selected the ‘Video’ option, this will turn on your webcam after a prompt, and it will start streaming immediately
- If you’ve selected the screen-sharing option, choose the window you’d like to share, and it will start broadcasting the specific window
- You can either share your entire screen or specific windows, depending on your choice
- Choose a resolution and frame rate for the stream, but remember that higher resolutions and frame rates take up more bandwidth
- If you’re streaming from your desktop, you can even stream in sound. Toggle the sound button to the right, and you will be able to access your microphone for the stream
- When you’ve decided all the parameters and feel you’re ready to stream, click on ‘Go Live’
Part 2: How to Stream on Discord from Chromebook
Chromebooks have a customized Android operating software that can fit the laptop, functioning seamlessly with its requirements.
However, because Chromebooks use a restrictive OS, the Discord app functions like it would on a smartphone or tablet.
Therefore, for Discord streaming on a Chromebook, you will have to:
- Select a voice channel and then join it
- Press the Video camera icon to share your screen
- Allow the program camera access
- Begin streaming
However, it is slightly challenging to join voice channels using the app. To do this, you will have to:
- Locate the voice channel and click on it
- Upon clicking, you will see a window appear at the bottom
- Scroll to the bottom of the menu, and click on the ‘Join Channel’ button
- To join with the camera, click on the camcorder icon
Part 3: How to Stream on Discord from iPhone And Android
Although Discord does not allow users to broadcast content from the Discord Mobile app, they can still share their screen to stream games and videos. To do so, they must:
- Select a voice channel and join it
- Press the Video camera icon for screen-sharing
- Then allow permission to third-party apps on the mobile to access your camera
- Press the Camera icon to allow the program access to your camera
- Once this is done, you are now streaming live
It is important to note that while sharing your screen on Discord, make sure you are not divulging any crucial details with other users in the form of notifications.
To avoid incoming notifications, put your mobile on airplane mode.
Part 4: How to Watch Discord Streaming
Aside from broadcasting streams, you can also watch other users streaming their content on Discord. To watch someone’s stream, you will need to:
- Go to the voice channel where someone is streaming and click on their name
- If you’ve decided you want to join their stream, click on ‘Join Stream’
- You can also click on ‘Watch Stream’ from the main chat screen on your Discord
When someone is streaming content on Discord, you can see a red ‘Live’ icon next to their name. Knowing this will make it easier to tell when your favorite users are streaming.
Part 5: Discord Streaming Tips
To help you get the max out of your Discord streaming experience, we’ve compiled a couple of tips:
Tip 1: How to Stream Without Lag On Discord
Do you experience lag while streaming games and videos on your Discord server? Don’t worry; streaming is often demanding for casual internet connections, and lags can happen!
Here are some quick fixes to get rid of it:
Close Unnecessary Programs
If you’re running multiple programs on your computer while using Discord, they can cause lag. To solve this, close all unnecessary programs.
Turn Off Hardware Acceleration
To do this:
- Go to the ‘Settings’ option in your Discord app,
- Click on ‘Appearance’ and toggle off the ‘Hardware Acceleration’ option
- Press ‘OK’ to confirm and restart the application
Clear Discord Cache Files
Too many accumulated caches files can cause lag in your Discord. To fix this, you will need to clear the Discord cache from the File Explorer:
- Open the ‘Run’ window
- Enter ‘%APPDATA%/Discord/Cache’ to open the cache folder
- Press ‘Ctrl+A’ to delete the files
Reset Discord Voice Settings
To do this:
- Go to the ‘Settings’ option on your Discord app
- Select the ‘Voice & Video’ option in the left pane
- Click on the ‘Reset Voice Settings’ in the right pane
- Press OK to confirm and restart the application
Reinstall Discord
If none of the above methods seem to fix lag, you might have to reinstall your Discord. To uninstall it: first
- Go to the Discord Panel,
- Select ‘View by: Category’
- Click ‘Uninstall a program’
- Right-click Discord
- Click Uninstall
- After it is uninstalled, reinstall it once again
Tip 2: How to Add A Game to Discord Go Live
If you can’t get access to the game you want to stream through the ‘Go Live’ icon, you can access it manually. All you have to do is:
- Click on the cog icon in the bottom left
- Open the Settings menu
- Click on the ‘Game Activity’ tab on the left
- Click ‘Add It’
- Choose your game
- Go back to your server
- Click the ‘Go Live’ button

Richard Bennett
Richard Bennett is a writer and a lover of all things video.
Follow @Richard Bennett
Mastering Your DiscoVoice Experience with the Best Free Tools
10+ Best Free Discord Voice Changers

Richard Bennett
Mar 27, 2024• Proven solutions
For Win 7 or later (64-bit)
For macOS 10.12 or later
What could be more fun that using Discord and switching out your voice for another. There are plenty of free tools on the Internet, but which is the best free voice changer for discord? We answer that question with this review of the 10 best free Discord voice changers.
You will learn :
- What is Discord?
- Why Use Voice Changers?
- Best Game Screen Recording Software
- 10 Best Free Discord Voice Changers
- How to Choose the Right Free Voice Changer for Discord?
What is Discord?
For those who do not know, Discord is a free application used for voice and text communication. It is aimed at gamers. The program offers a fair amount of control for people who wish to communicate over groups.
Discord conversations happen with the help of the servers the Discord company offers. Most servers are related to gaming in some way, but you are not limited to just gaming servers and conversations.
Why Use Voice Changers?
Some people use voice changers because it feels as if they make said people more anonymous. Some trolls use them so that they may harass people more menacingly. Many children use voice changers to hide their age so that they may attend 18+ gaming chats without being blocked. Plus, some people hide their gender using voice changers.
Best Game Screen Recording Software for Gamers [Recommend]
This article is all about the best voice changer for discord, and it only deals with live voice changing. However, you can add your own voice-overs and audio tracks if you record the gaming session.
If you are looking for game screen recording, then you need Wondershare Filmora . It has plenty of tools such as a changeable cursor, the ability to record on two devices, annotations, picture-in-picture, and much more. Screen recording with Filmora may remove your need to use a live discord voice changer.
10+ Best Free Discord Voice Changers
The free voice changers listed below are in order from best to not-so-best. They are all fine tools for changing your voice. Each has its own strengths and weaknesses, especially nearer the bottom of the list where it becomes trickier to integrate the voices with Discord.
As mentioned in the conclusion, this list is based on opinion.
Below is the comparison table for all the 10 best free voice changers for Discord for your quick selection.
The ratings given in this article, and even the scores added to them, are all based on opinion. It is up to you to judge for yourself which is the best free voice changer for discord.
| No | Software Name | Compatible With | Paid Options | Number of Voices | Ease of Install | Ease of Use |
|---|---|---|---|---|---|---|
| 1 | Clownfish | Viber, Skype, Discord | No | 13 | 10 | 10 |
| 2 | MorphVOX | Discord, Twitch, Skype, Steam, Open Broadcaster, | Yes | 7 | 4 | 10 |
| 3 | VoiceMod | VRChat, Discord, Overwatch, Fortnite, PUBG, Skype & CSGO. | Yes | 42 | 10 | 10 |
| 4 | Voxal Voice Changer | CSGO, many Steam games, Discord, Skype, Team Speak | Yes | 18 | 9 | 10 |
| 5 | Discord Voice Changer | Discord | No | 19 | 3 | 10 |
| 6 | SuperVoiceChanger | Discord, Skype, WhatsApp, Viedo Platform | No | 3 | 7 | 8 |
| 7 | Audio for Fun | Skype, Discord, Twitch, Steam | Yes | 7 | 8 | 7 |
| 8 | RoboVox Voice Changer | Discord, may create static sounds when used with other chat software | 32 | 8 | 7 | |
| 9 | Voice Changer with Effects | Most types of voice chat | Yes | 40 | 1 | 9 |
| 10 | Voice Changer | Most types of voice chat | No | 51 | Online, no need to install | 10 |
| 11 | Voice Changer | Most types of voice chat | Yes | 5 | Online, no need to install | 10 |
1. Clownfish
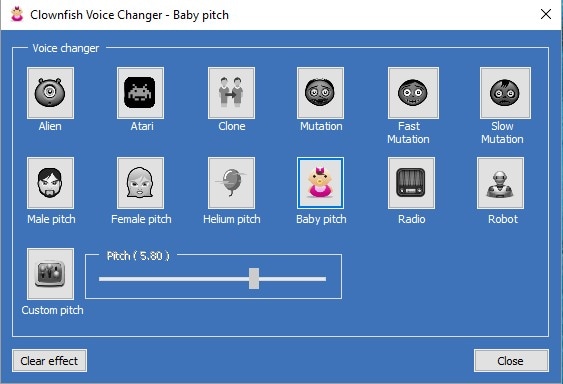
The Clownfish voice changer for discord looks a little basic, but it is all worth it to keep things simple. It is not a sophisticated tool, but it does everything right. It would be nice if it had more voices or features but it is not a big problem.
Pros
It is freeware and doesn’t require a free subscription or account sign-in
Works for all versions of windows
Setup is pretty easy and fast
Cons
There are no added voice effects except the custom pitch function
Some voices make certain accents difficult to understand
Has a limited girl voice changer for discord
2. MorphVOX
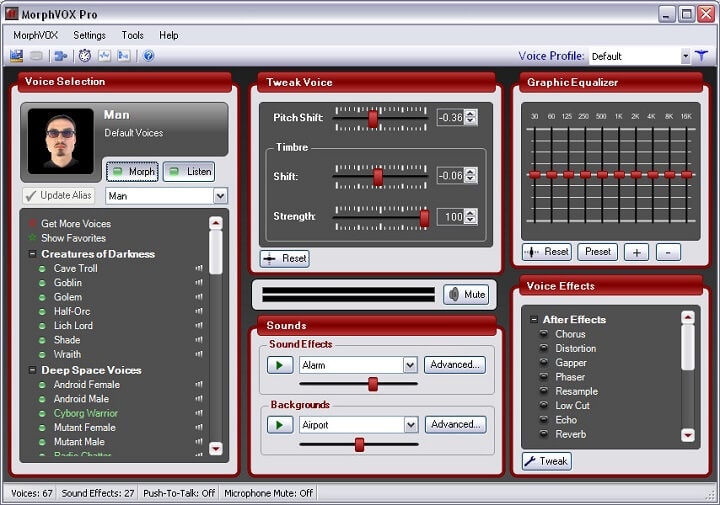
With plenty of features, added effects and built in sounds, this voice changer for discord PC is one of the finest available. It may have made it to the top of this list if it didn’t restrict so many of its features to the paid version. The free version is good, but it pales in comparison to the paid process version.
Pros
Uses very little bandwidth and CPU power
Has sound effects you can throw into the mix
Custom shortcuts make using this tool easier
Cons
Paid subscription version is very expensive
The interface shape looks weird and clunky
Slightly unintuitive install process
3. VoiceMod

The voice changing faculties work very well. If you are using this program to change your voice in real time, then it sounds good. If you are using it to change your recorded voice, then it sounds amazing. In fact, if this article were about finding a voice changer for recorded voices, rather than finding a free voice changer for discord live chat, then VoiceMod would win by a significant amount.
Pros
The voices you produce sound great
Professionally designed and easy to installs
Flexible with plenty of uses
Cons
The free version locks off too many features
App and website needs proofreading for its many written mistakes
Seems to hide paid version until you have actually downloaded
4. Voxal Voice Changer
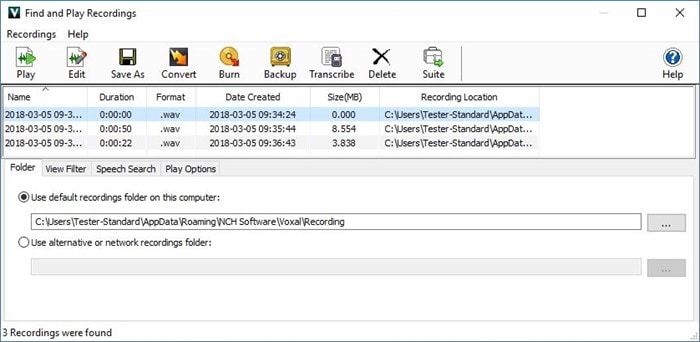
On the surface, the Voxal program is the best, but it has its annoying flaws. Installing cleanly is seemingly could be easier, and the program is not difficult to use. However, the free version is very limited. Many of the voices and many of the voice-manipulation tools are locked off from free users.
Pros
Has a low CPU usage
The interface is pretty easy to understand
Add effects to live and recorded voices
Cons
Compatibility with Steam games is hit and miss
Clean ad-free installs of the free version is tricky
Some voices sound too similar to bother with
5. Discord Voice Changer

This program has an easy-to-use system, and its interface would be lovely if not for a few poorly chosen fonts. The sad part is that this tool is tricky to find, especially if you want a non-Android version. This is because the tool doesn’t have its own website, so numerous websites seem to hold it, but they are not easy websites to find.
Pros
Connecting with Discord is very easy
Picking a voice is simple and fast
Very low CPU usage
Cons
Difficult to install
Finding stable or reliable versions can be tricky
The developer Ovia Games is out of business
6. Super Voice Changer

This is a very lightweight tool, and it uses very little CPU power. But, that shouldn’t dissuade you from using it because it has three voices that you can warp and manipulate. The level at which you can manipulate them is very deep. Play with the settings until you find the voice you like, and then save your settings for next time.
Pros
Allows for fairly deep customization
Save your settings for easy use next time
Loads quickly and doesn’t use much CPU power
Cons
Tricky to install correctly
Needs a better help section
Difficult to figure out what some functions do
7. Audio for Fun
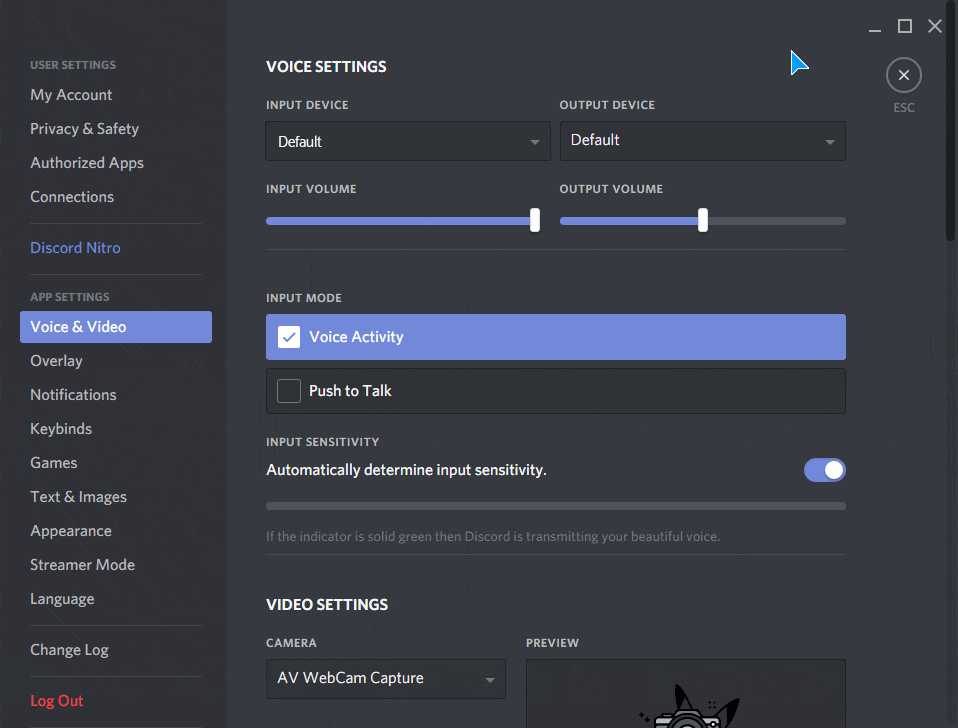
The program is pretty advanced, but is more geared towards Skype, which is why it appears so low in this list. Getting your hands on the free version is pretty tricky, but you will find free options on the website. The interface is pretty intuitive to most tech-savvy people.
Pros
The voice morphing tools are pretty advanced
Has various paid and free trial options for flexibility
You can customize the settings for a better output quality
Cons
The three paid versions are unfairly priced
Many functions on this tool will not be used by Discord users
Needs a strong tutorial section
8. RoboVox Voice Changer

This is a fine voice changer that changes your live voice and your recorded voice. The program is let down by how it uses its free services to push its paid in-app functions onto you. Be careful where you download this tool from because there are many websites offering this tool and some of them are offering a malicious download.
Pros
The parrot function repeats things back and is funny
Save and share your creations
Three different modes and 32 voice options
Cons
The interface looks a little dated
It has in-app purchases that are unfair
The free voices available are very limited
9. Voice Changer with Effects

This tool is actually rather good, but it is rather difficult to get it to work with discord. You need to make it so that the sound output is directed into Discord. Plus, it was custom-made for Smartphones and so looks clunky on desktops.
Pros
Has a robust number of voices
Allows you to save your recordings
Pretty easy to understand how it works
Cons
Slight lag when changing voices
Wants access to your external storage (your memory card)
Linking it up with Discord is tricky
10. Voice Changer

Use this program online while you have Discord active. It probably wouldn’t be as low on this list if it didn’t make it clearer how to use this with Discord. In short, you have to use the microphone via this website and have the output directed into the Discord system.
Pros
Some of the voices sound very funny in a laugh-out-loud way
Many people agree it is a good voice changer for discord
Can use the voices for commercial use without attribution
Cons
Getting it to work with Discord is overly difficult
Some of the voices make you impossible to understand
The WTF voice is mostly just your words being jumbled
How to Choose the Right Free Voice Changer for Discord?
- Simple or Professional
The free voice changer you choose depends upon your needs. If you are looking for something simple and quick, then pick a free open-source program. On the other hand, if you are looking for something to help you record and change your voice, then consider a program that has added paid versions.
- What Operation System You Use? Windows, Mac, or More
The voice changer for Discord Mac versions are a little less common on the Internet. If you are a Mac user, then consider sticking to the app offerings on Apple-moderated marketplaces. Changing your voice for Discord isn’t a difficult task, so you should probably stay clear from paid programs if you are a Mac user.
- What Voice Effects Do You Want?
If you are looking for a female voice changer for Discord, then mostly every voice changer will suit you. Every app/program listed on this article has a female voice version. The reason for this is because a female voice is often considered higher pitched and lighter, and such a tone is available through all the apps/programs listed above.
- Is It Easy to Get the Tool to Work?
If you are having a hard time getting the voice changer to work with Discord, then take a look online and especially on YouTube. There are often users on YouTube who have had the same problem and who are showing off a new solution.
If you are really struggling to find a solution, then look for ways to get pre-recorded content into Discord. Usually, the people who offer solutions on Google and Bing to this problem will also have the solution to getting your funny voice changer to work with Discord.
- Does it Have a Free Trial?
One of the primary reasons why shouldn’t pay for a voice changer, at least at first, is because there is no guarantee that program will work. It is better if you download and try a free version or use a free trial. That way, if it doesn’t work, you haven’t lost anything.
Do not be fooled into thinking you have to pay for each tool. Many voice changers will make it seem like their only options are paid versions, but this is often not the case. Even those that do not have a free version will often have a free trial that you can exploit.
Conclusion - Rating the Free Voice Changers
Since each of the tools on this article are free, there is nothing stopping you from downloading all of them and trying each one. Just be sure you are downloading from a reliable and safe place because some websites host malicious downloads that are not what they say they are.
You may also have a few problems in terms of compatibility. For example, some will only work on Windows devices, or iOS devices, or on Android devices. Though none of the programs listed in this article are iOS only.
Are you a fan of one or more free voice changer for discord? Share this article on social media with your friends and open up a discussion. Let your friends know which tool you are using so they may join you in the funny voice altering fun.

Richard Bennett
Richard Bennett is a writer and a lover of all things video.
Follow @Richard Bennett
Richard Bennett
Mar 27, 2024• Proven solutions
For Win 7 or later (64-bit)
For macOS 10.12 or later
What could be more fun that using Discord and switching out your voice for another. There are plenty of free tools on the Internet, but which is the best free voice changer for discord? We answer that question with this review of the 10 best free Discord voice changers.
You will learn :
- What is Discord?
- Why Use Voice Changers?
- Best Game Screen Recording Software
- 10 Best Free Discord Voice Changers
- How to Choose the Right Free Voice Changer for Discord?
What is Discord?
For those who do not know, Discord is a free application used for voice and text communication. It is aimed at gamers. The program offers a fair amount of control for people who wish to communicate over groups.
Discord conversations happen with the help of the servers the Discord company offers. Most servers are related to gaming in some way, but you are not limited to just gaming servers and conversations.
Why Use Voice Changers?
Some people use voice changers because it feels as if they make said people more anonymous. Some trolls use them so that they may harass people more menacingly. Many children use voice changers to hide their age so that they may attend 18+ gaming chats without being blocked. Plus, some people hide their gender using voice changers.
Best Game Screen Recording Software for Gamers [Recommend]
This article is all about the best voice changer for discord, and it only deals with live voice changing. However, you can add your own voice-overs and audio tracks if you record the gaming session.
If you are looking for game screen recording, then you need Wondershare Filmora . It has plenty of tools such as a changeable cursor, the ability to record on two devices, annotations, picture-in-picture, and much more. Screen recording with Filmora may remove your need to use a live discord voice changer.
10+ Best Free Discord Voice Changers
The free voice changers listed below are in order from best to not-so-best. They are all fine tools for changing your voice. Each has its own strengths and weaknesses, especially nearer the bottom of the list where it becomes trickier to integrate the voices with Discord.
As mentioned in the conclusion, this list is based on opinion.
Below is the comparison table for all the 10 best free voice changers for Discord for your quick selection.
The ratings given in this article, and even the scores added to them, are all based on opinion. It is up to you to judge for yourself which is the best free voice changer for discord.
| No | Software Name | Compatible With | Paid Options | Number of Voices | Ease of Install | Ease of Use |
|---|---|---|---|---|---|---|
| 1 | Clownfish | Viber, Skype, Discord | No | 13 | 10 | 10 |
| 2 | MorphVOX | Discord, Twitch, Skype, Steam, Open Broadcaster, | Yes | 7 | 4 | 10 |
| 3 | VoiceMod | VRChat, Discord, Overwatch, Fortnite, PUBG, Skype & CSGO. | Yes | 42 | 10 | 10 |
| 4 | Voxal Voice Changer | CSGO, many Steam games, Discord, Skype, Team Speak | Yes | 18 | 9 | 10 |
| 5 | Discord Voice Changer | Discord | No | 19 | 3 | 10 |
| 6 | SuperVoiceChanger | Discord, Skype, WhatsApp, Viedo Platform | No | 3 | 7 | 8 |
| 7 | Audio for Fun | Skype, Discord, Twitch, Steam | Yes | 7 | 8 | 7 |
| 8 | RoboVox Voice Changer | Discord, may create static sounds when used with other chat software | 32 | 8 | 7 | |
| 9 | Voice Changer with Effects | Most types of voice chat | Yes | 40 | 1 | 9 |
| 10 | Voice Changer | Most types of voice chat | No | 51 | Online, no need to install | 10 |
| 11 | Voice Changer | Most types of voice chat | Yes | 5 | Online, no need to install | 10 |
1. Clownfish
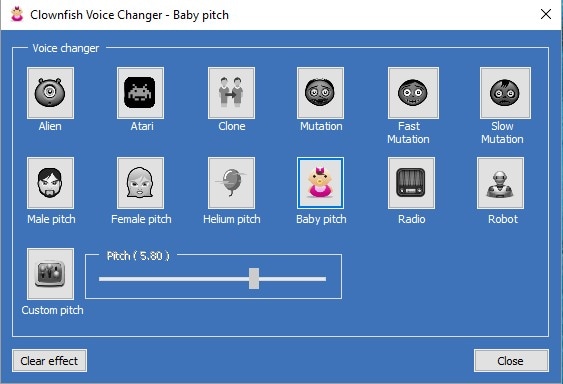
The Clownfish voice changer for discord looks a little basic, but it is all worth it to keep things simple. It is not a sophisticated tool, but it does everything right. It would be nice if it had more voices or features but it is not a big problem.
Pros
It is freeware and doesn’t require a free subscription or account sign-in
Works for all versions of windows
Setup is pretty easy and fast
Cons
There are no added voice effects except the custom pitch function
Some voices make certain accents difficult to understand
Has a limited girl voice changer for discord
2. MorphVOX
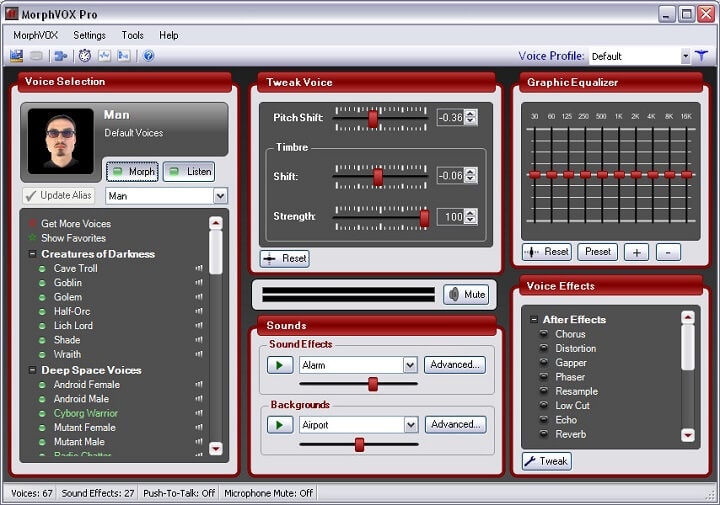
With plenty of features, added effects and built in sounds, this voice changer for discord PC is one of the finest available. It may have made it to the top of this list if it didn’t restrict so many of its features to the paid version. The free version is good, but it pales in comparison to the paid process version.
Pros
Uses very little bandwidth and CPU power
Has sound effects you can throw into the mix
Custom shortcuts make using this tool easier
Cons
Paid subscription version is very expensive
The interface shape looks weird and clunky
Slightly unintuitive install process
3. VoiceMod

The voice changing faculties work very well. If you are using this program to change your voice in real time, then it sounds good. If you are using it to change your recorded voice, then it sounds amazing. In fact, if this article were about finding a voice changer for recorded voices, rather than finding a free voice changer for discord live chat, then VoiceMod would win by a significant amount.
Pros
The voices you produce sound great
Professionally designed and easy to installs
Flexible with plenty of uses
Cons
The free version locks off too many features
App and website needs proofreading for its many written mistakes
Seems to hide paid version until you have actually downloaded
4. Voxal Voice Changer
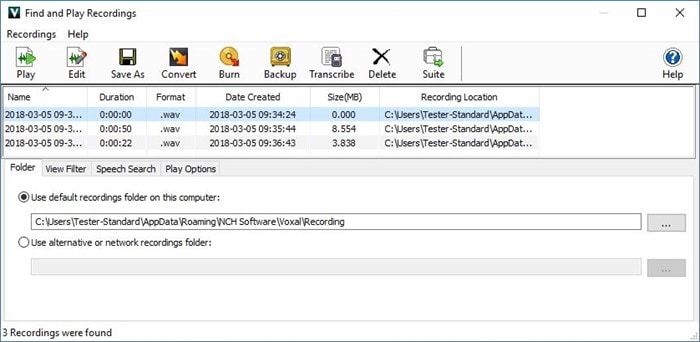
On the surface, the Voxal program is the best, but it has its annoying flaws. Installing cleanly is seemingly could be easier, and the program is not difficult to use. However, the free version is very limited. Many of the voices and many of the voice-manipulation tools are locked off from free users.
Pros
Has a low CPU usage
The interface is pretty easy to understand
Add effects to live and recorded voices
Cons
Compatibility with Steam games is hit and miss
Clean ad-free installs of the free version is tricky
Some voices sound too similar to bother with
5. Discord Voice Changer

This program has an easy-to-use system, and its interface would be lovely if not for a few poorly chosen fonts. The sad part is that this tool is tricky to find, especially if you want a non-Android version. This is because the tool doesn’t have its own website, so numerous websites seem to hold it, but they are not easy websites to find.
Pros
Connecting with Discord is very easy
Picking a voice is simple and fast
Very low CPU usage
Cons
Difficult to install
Finding stable or reliable versions can be tricky
The developer Ovia Games is out of business
6. Super Voice Changer

This is a very lightweight tool, and it uses very little CPU power. But, that shouldn’t dissuade you from using it because it has three voices that you can warp and manipulate. The level at which you can manipulate them is very deep. Play with the settings until you find the voice you like, and then save your settings for next time.
Pros
Allows for fairly deep customization
Save your settings for easy use next time
Loads quickly and doesn’t use much CPU power
Cons
Tricky to install correctly
Needs a better help section
Difficult to figure out what some functions do
7. Audio for Fun
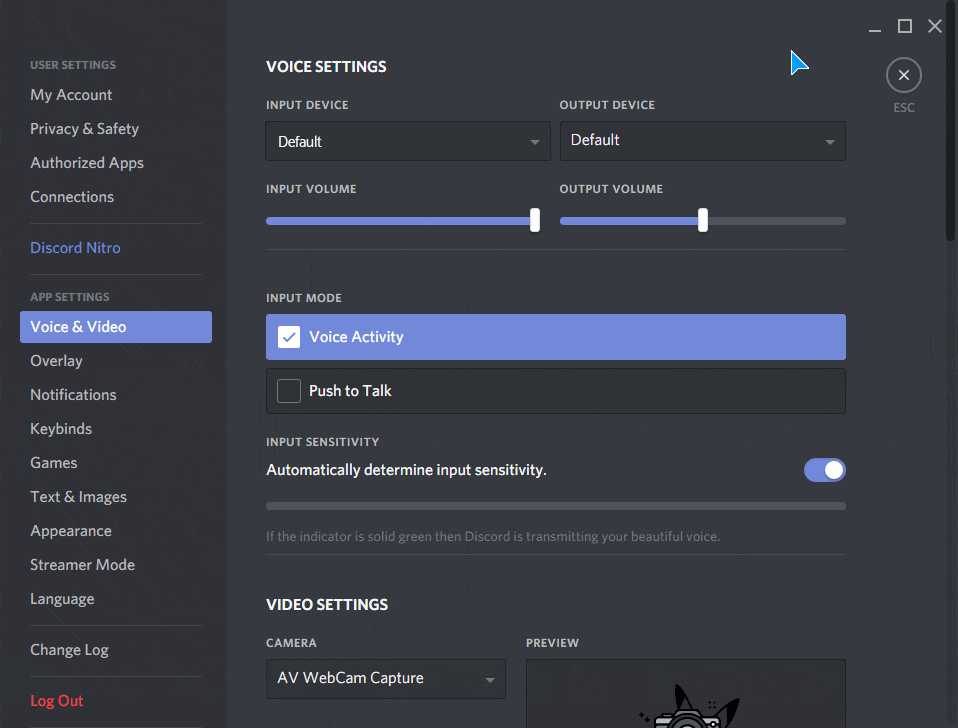
The program is pretty advanced, but is more geared towards Skype, which is why it appears so low in this list. Getting your hands on the free version is pretty tricky, but you will find free options on the website. The interface is pretty intuitive to most tech-savvy people.
Pros
The voice morphing tools are pretty advanced
Has various paid and free trial options for flexibility
You can customize the settings for a better output quality
Cons
The three paid versions are unfairly priced
Many functions on this tool will not be used by Discord users
Needs a strong tutorial section
8. RoboVox Voice Changer

This is a fine voice changer that changes your live voice and your recorded voice. The program is let down by how it uses its free services to push its paid in-app functions onto you. Be careful where you download this tool from because there are many websites offering this tool and some of them are offering a malicious download.
Pros
The parrot function repeats things back and is funny
Save and share your creations
Three different modes and 32 voice options
Cons
The interface looks a little dated
It has in-app purchases that are unfair
The free voices available are very limited
9. Voice Changer with Effects

This tool is actually rather good, but it is rather difficult to get it to work with discord. You need to make it so that the sound output is directed into Discord. Plus, it was custom-made for Smartphones and so looks clunky on desktops.
Pros
Has a robust number of voices
Allows you to save your recordings
Pretty easy to understand how it works
Cons
Slight lag when changing voices
Wants access to your external storage (your memory card)
Linking it up with Discord is tricky
10. Voice Changer

Use this program online while you have Discord active. It probably wouldn’t be as low on this list if it didn’t make it clearer how to use this with Discord. In short, you have to use the microphone via this website and have the output directed into the Discord system.
Pros
Some of the voices sound very funny in a laugh-out-loud way
Many people agree it is a good voice changer for discord
Can use the voices for commercial use without attribution
Cons
Getting it to work with Discord is overly difficult
Some of the voices make you impossible to understand
The WTF voice is mostly just your words being jumbled
How to Choose the Right Free Voice Changer for Discord?
- Simple or Professional
The free voice changer you choose depends upon your needs. If you are looking for something simple and quick, then pick a free open-source program. On the other hand, if you are looking for something to help you record and change your voice, then consider a program that has added paid versions.
- What Operation System You Use? Windows, Mac, or More
The voice changer for Discord Mac versions are a little less common on the Internet. If you are a Mac user, then consider sticking to the app offerings on Apple-moderated marketplaces. Changing your voice for Discord isn’t a difficult task, so you should probably stay clear from paid programs if you are a Mac user.
- What Voice Effects Do You Want?
If you are looking for a female voice changer for Discord, then mostly every voice changer will suit you. Every app/program listed on this article has a female voice version. The reason for this is because a female voice is often considered higher pitched and lighter, and such a tone is available through all the apps/programs listed above.
- Is It Easy to Get the Tool to Work?
If you are having a hard time getting the voice changer to work with Discord, then take a look online and especially on YouTube. There are often users on YouTube who have had the same problem and who are showing off a new solution.
If you are really struggling to find a solution, then look for ways to get pre-recorded content into Discord. Usually, the people who offer solutions on Google and Bing to this problem will also have the solution to getting your funny voice changer to work with Discord.
- Does it Have a Free Trial?
One of the primary reasons why shouldn’t pay for a voice changer, at least at first, is because there is no guarantee that program will work. It is better if you download and try a free version or use a free trial. That way, if it doesn’t work, you haven’t lost anything.
Do not be fooled into thinking you have to pay for each tool. Many voice changers will make it seem like their only options are paid versions, but this is often not the case. Even those that do not have a free version will often have a free trial that you can exploit.
Conclusion - Rating the Free Voice Changers
Since each of the tools on this article are free, there is nothing stopping you from downloading all of them and trying each one. Just be sure you are downloading from a reliable and safe place because some websites host malicious downloads that are not what they say they are.
You may also have a few problems in terms of compatibility. For example, some will only work on Windows devices, or iOS devices, or on Android devices. Though none of the programs listed in this article are iOS only.
Are you a fan of one or more free voice changer for discord? Share this article on social media with your friends and open up a discussion. Let your friends know which tool you are using so they may join you in the funny voice altering fun.

Richard Bennett
Richard Bennett is a writer and a lover of all things video.
Follow @Richard Bennett
Richard Bennett
Mar 27, 2024• Proven solutions
For Win 7 or later (64-bit)
For macOS 10.12 or later
What could be more fun that using Discord and switching out your voice for another. There are plenty of free tools on the Internet, but which is the best free voice changer for discord? We answer that question with this review of the 10 best free Discord voice changers.
You will learn :
- What is Discord?
- Why Use Voice Changers?
- Best Game Screen Recording Software
- 10 Best Free Discord Voice Changers
- How to Choose the Right Free Voice Changer for Discord?
What is Discord?
For those who do not know, Discord is a free application used for voice and text communication. It is aimed at gamers. The program offers a fair amount of control for people who wish to communicate over groups.
Discord conversations happen with the help of the servers the Discord company offers. Most servers are related to gaming in some way, but you are not limited to just gaming servers and conversations.
Why Use Voice Changers?
Some people use voice changers because it feels as if they make said people more anonymous. Some trolls use them so that they may harass people more menacingly. Many children use voice changers to hide their age so that they may attend 18+ gaming chats without being blocked. Plus, some people hide their gender using voice changers.
Best Game Screen Recording Software for Gamers [Recommend]
This article is all about the best voice changer for discord, and it only deals with live voice changing. However, you can add your own voice-overs and audio tracks if you record the gaming session.
If you are looking for game screen recording, then you need Wondershare Filmora . It has plenty of tools such as a changeable cursor, the ability to record on two devices, annotations, picture-in-picture, and much more. Screen recording with Filmora may remove your need to use a live discord voice changer.
10+ Best Free Discord Voice Changers
The free voice changers listed below are in order from best to not-so-best. They are all fine tools for changing your voice. Each has its own strengths and weaknesses, especially nearer the bottom of the list where it becomes trickier to integrate the voices with Discord.
As mentioned in the conclusion, this list is based on opinion.
Below is the comparison table for all the 10 best free voice changers for Discord for your quick selection.
The ratings given in this article, and even the scores added to them, are all based on opinion. It is up to you to judge for yourself which is the best free voice changer for discord.
| No | Software Name | Compatible With | Paid Options | Number of Voices | Ease of Install | Ease of Use |
|---|---|---|---|---|---|---|
| 1 | Clownfish | Viber, Skype, Discord | No | 13 | 10 | 10 |
| 2 | MorphVOX | Discord, Twitch, Skype, Steam, Open Broadcaster, | Yes | 7 | 4 | 10 |
| 3 | VoiceMod | VRChat, Discord, Overwatch, Fortnite, PUBG, Skype & CSGO. | Yes | 42 | 10 | 10 |
| 4 | Voxal Voice Changer | CSGO, many Steam games, Discord, Skype, Team Speak | Yes | 18 | 9 | 10 |
| 5 | Discord Voice Changer | Discord | No | 19 | 3 | 10 |
| 6 | SuperVoiceChanger | Discord, Skype, WhatsApp, Viedo Platform | No | 3 | 7 | 8 |
| 7 | Audio for Fun | Skype, Discord, Twitch, Steam | Yes | 7 | 8 | 7 |
| 8 | RoboVox Voice Changer | Discord, may create static sounds when used with other chat software | 32 | 8 | 7 | |
| 9 | Voice Changer with Effects | Most types of voice chat | Yes | 40 | 1 | 9 |
| 10 | Voice Changer | Most types of voice chat | No | 51 | Online, no need to install | 10 |
| 11 | Voice Changer | Most types of voice chat | Yes | 5 | Online, no need to install | 10 |
1. Clownfish
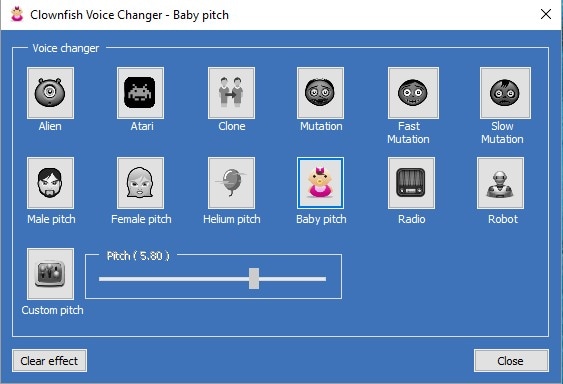
The Clownfish voice changer for discord looks a little basic, but it is all worth it to keep things simple. It is not a sophisticated tool, but it does everything right. It would be nice if it had more voices or features but it is not a big problem.
Pros
It is freeware and doesn’t require a free subscription or account sign-in
Works for all versions of windows
Setup is pretty easy and fast
Cons
There are no added voice effects except the custom pitch function
Some voices make certain accents difficult to understand
Has a limited girl voice changer for discord
2. MorphVOX
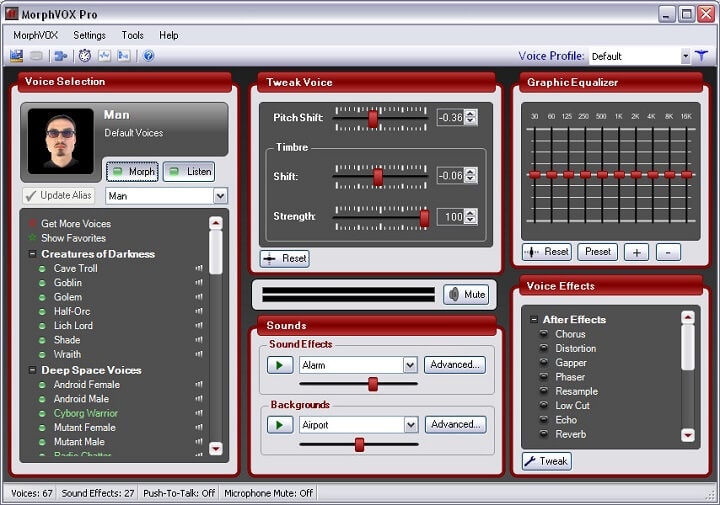
With plenty of features, added effects and built in sounds, this voice changer for discord PC is one of the finest available. It may have made it to the top of this list if it didn’t restrict so many of its features to the paid version. The free version is good, but it pales in comparison to the paid process version.
Pros
Uses very little bandwidth and CPU power
Has sound effects you can throw into the mix
Custom shortcuts make using this tool easier
Cons
Paid subscription version is very expensive
The interface shape looks weird and clunky
Slightly unintuitive install process
3. VoiceMod

The voice changing faculties work very well. If you are using this program to change your voice in real time, then it sounds good. If you are using it to change your recorded voice, then it sounds amazing. In fact, if this article were about finding a voice changer for recorded voices, rather than finding a free voice changer for discord live chat, then VoiceMod would win by a significant amount.
Pros
The voices you produce sound great
Professionally designed and easy to installs
Flexible with plenty of uses
Cons
The free version locks off too many features
App and website needs proofreading for its many written mistakes
Seems to hide paid version until you have actually downloaded
4. Voxal Voice Changer
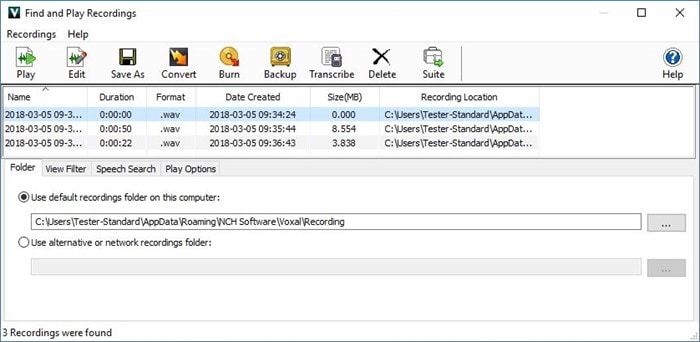
On the surface, the Voxal program is the best, but it has its annoying flaws. Installing cleanly is seemingly could be easier, and the program is not difficult to use. However, the free version is very limited. Many of the voices and many of the voice-manipulation tools are locked off from free users.
Pros
Has a low CPU usage
The interface is pretty easy to understand
Add effects to live and recorded voices
Cons
Compatibility with Steam games is hit and miss
Clean ad-free installs of the free version is tricky
Some voices sound too similar to bother with
5. Discord Voice Changer

This program has an easy-to-use system, and its interface would be lovely if not for a few poorly chosen fonts. The sad part is that this tool is tricky to find, especially if you want a non-Android version. This is because the tool doesn’t have its own website, so numerous websites seem to hold it, but they are not easy websites to find.
Pros
Connecting with Discord is very easy
Picking a voice is simple and fast
Very low CPU usage
Cons
Difficult to install
Finding stable or reliable versions can be tricky
The developer Ovia Games is out of business
6. Super Voice Changer

This is a very lightweight tool, and it uses very little CPU power. But, that shouldn’t dissuade you from using it because it has three voices that you can warp and manipulate. The level at which you can manipulate them is very deep. Play with the settings until you find the voice you like, and then save your settings for next time.
Pros
Allows for fairly deep customization
Save your settings for easy use next time
Loads quickly and doesn’t use much CPU power
Cons
Tricky to install correctly
Needs a better help section
Difficult to figure out what some functions do
7. Audio for Fun
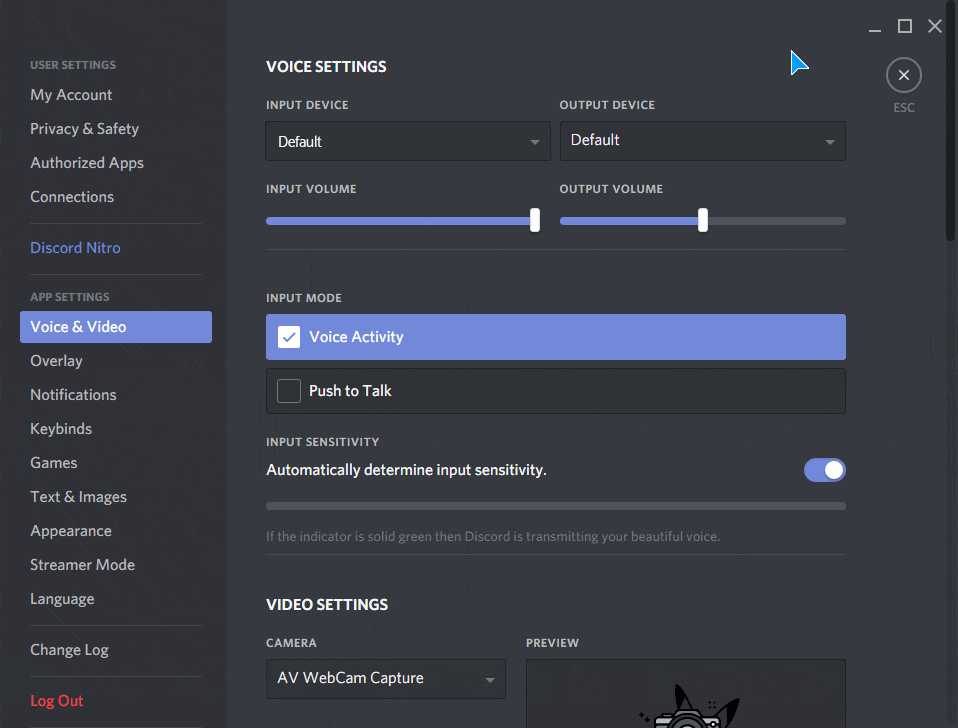
The program is pretty advanced, but is more geared towards Skype, which is why it appears so low in this list. Getting your hands on the free version is pretty tricky, but you will find free options on the website. The interface is pretty intuitive to most tech-savvy people.
Pros
The voice morphing tools are pretty advanced
Has various paid and free trial options for flexibility
You can customize the settings for a better output quality
Cons
The three paid versions are unfairly priced
Many functions on this tool will not be used by Discord users
Needs a strong tutorial section
8. RoboVox Voice Changer

This is a fine voice changer that changes your live voice and your recorded voice. The program is let down by how it uses its free services to push its paid in-app functions onto you. Be careful where you download this tool from because there are many websites offering this tool and some of them are offering a malicious download.
Pros
The parrot function repeats things back and is funny
Save and share your creations
Three different modes and 32 voice options
Cons
The interface looks a little dated
It has in-app purchases that are unfair
The free voices available are very limited
9. Voice Changer with Effects

This tool is actually rather good, but it is rather difficult to get it to work with discord. You need to make it so that the sound output is directed into Discord. Plus, it was custom-made for Smartphones and so looks clunky on desktops.
Pros
Has a robust number of voices
Allows you to save your recordings
Pretty easy to understand how it works
Cons
Slight lag when changing voices
Wants access to your external storage (your memory card)
Linking it up with Discord is tricky
10. Voice Changer

Use this program online while you have Discord active. It probably wouldn’t be as low on this list if it didn’t make it clearer how to use this with Discord. In short, you have to use the microphone via this website and have the output directed into the Discord system.
Pros
Some of the voices sound very funny in a laugh-out-loud way
Many people agree it is a good voice changer for discord
Can use the voices for commercial use without attribution
Cons
Getting it to work with Discord is overly difficult
Some of the voices make you impossible to understand
The WTF voice is mostly just your words being jumbled
How to Choose the Right Free Voice Changer for Discord?
- Simple or Professional
The free voice changer you choose depends upon your needs. If you are looking for something simple and quick, then pick a free open-source program. On the other hand, if you are looking for something to help you record and change your voice, then consider a program that has added paid versions.
- What Operation System You Use? Windows, Mac, or More
The voice changer for Discord Mac versions are a little less common on the Internet. If you are a Mac user, then consider sticking to the app offerings on Apple-moderated marketplaces. Changing your voice for Discord isn’t a difficult task, so you should probably stay clear from paid programs if you are a Mac user.
- What Voice Effects Do You Want?
If you are looking for a female voice changer for Discord, then mostly every voice changer will suit you. Every app/program listed on this article has a female voice version. The reason for this is because a female voice is often considered higher pitched and lighter, and such a tone is available through all the apps/programs listed above.
- Is It Easy to Get the Tool to Work?
If you are having a hard time getting the voice changer to work with Discord, then take a look online and especially on YouTube. There are often users on YouTube who have had the same problem and who are showing off a new solution.
If you are really struggling to find a solution, then look for ways to get pre-recorded content into Discord. Usually, the people who offer solutions on Google and Bing to this problem will also have the solution to getting your funny voice changer to work with Discord.
- Does it Have a Free Trial?
One of the primary reasons why shouldn’t pay for a voice changer, at least at first, is because there is no guarantee that program will work. It is better if you download and try a free version or use a free trial. That way, if it doesn’t work, you haven’t lost anything.
Do not be fooled into thinking you have to pay for each tool. Many voice changers will make it seem like their only options are paid versions, but this is often not the case. Even those that do not have a free version will often have a free trial that you can exploit.
Conclusion - Rating the Free Voice Changers
Since each of the tools on this article are free, there is nothing stopping you from downloading all of them and trying each one. Just be sure you are downloading from a reliable and safe place because some websites host malicious downloads that are not what they say they are.
You may also have a few problems in terms of compatibility. For example, some will only work on Windows devices, or iOS devices, or on Android devices. Though none of the programs listed in this article are iOS only.
Are you a fan of one or more free voice changer for discord? Share this article on social media with your friends and open up a discussion. Let your friends know which tool you are using so they may join you in the funny voice altering fun.

Richard Bennett
Richard Bennett is a writer and a lover of all things video.
Follow @Richard Bennett
Richard Bennett
Mar 27, 2024• Proven solutions
For Win 7 or later (64-bit)
For macOS 10.12 or later
What could be more fun that using Discord and switching out your voice for another. There are plenty of free tools on the Internet, but which is the best free voice changer for discord? We answer that question with this review of the 10 best free Discord voice changers.
You will learn :
- What is Discord?
- Why Use Voice Changers?
- Best Game Screen Recording Software
- 10 Best Free Discord Voice Changers
- How to Choose the Right Free Voice Changer for Discord?
What is Discord?
For those who do not know, Discord is a free application used for voice and text communication. It is aimed at gamers. The program offers a fair amount of control for people who wish to communicate over groups.
Discord conversations happen with the help of the servers the Discord company offers. Most servers are related to gaming in some way, but you are not limited to just gaming servers and conversations.
Why Use Voice Changers?
Some people use voice changers because it feels as if they make said people more anonymous. Some trolls use them so that they may harass people more menacingly. Many children use voice changers to hide their age so that they may attend 18+ gaming chats without being blocked. Plus, some people hide their gender using voice changers.
Best Game Screen Recording Software for Gamers [Recommend]
This article is all about the best voice changer for discord, and it only deals with live voice changing. However, you can add your own voice-overs and audio tracks if you record the gaming session.
If you are looking for game screen recording, then you need Wondershare Filmora . It has plenty of tools such as a changeable cursor, the ability to record on two devices, annotations, picture-in-picture, and much more. Screen recording with Filmora may remove your need to use a live discord voice changer.
10+ Best Free Discord Voice Changers
The free voice changers listed below are in order from best to not-so-best. They are all fine tools for changing your voice. Each has its own strengths and weaknesses, especially nearer the bottom of the list where it becomes trickier to integrate the voices with Discord.
As mentioned in the conclusion, this list is based on opinion.
Below is the comparison table for all the 10 best free voice changers for Discord for your quick selection.
The ratings given in this article, and even the scores added to them, are all based on opinion. It is up to you to judge for yourself which is the best free voice changer for discord.
| No | Software Name | Compatible With | Paid Options | Number of Voices | Ease of Install | Ease of Use |
|---|---|---|---|---|---|---|
| 1 | Clownfish | Viber, Skype, Discord | No | 13 | 10 | 10 |
| 2 | MorphVOX | Discord, Twitch, Skype, Steam, Open Broadcaster, | Yes | 7 | 4 | 10 |
| 3 | VoiceMod | VRChat, Discord, Overwatch, Fortnite, PUBG, Skype & CSGO. | Yes | 42 | 10 | 10 |
| 4 | Voxal Voice Changer | CSGO, many Steam games, Discord, Skype, Team Speak | Yes | 18 | 9 | 10 |
| 5 | Discord Voice Changer | Discord | No | 19 | 3 | 10 |
| 6 | SuperVoiceChanger | Discord, Skype, WhatsApp, Viedo Platform | No | 3 | 7 | 8 |
| 7 | Audio for Fun | Skype, Discord, Twitch, Steam | Yes | 7 | 8 | 7 |
| 8 | RoboVox Voice Changer | Discord, may create static sounds when used with other chat software | 32 | 8 | 7 | |
| 9 | Voice Changer with Effects | Most types of voice chat | Yes | 40 | 1 | 9 |
| 10 | Voice Changer | Most types of voice chat | No | 51 | Online, no need to install | 10 |
| 11 | Voice Changer | Most types of voice chat | Yes | 5 | Online, no need to install | 10 |
1. Clownfish
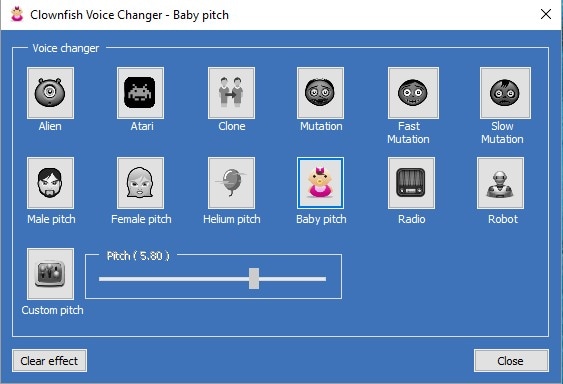
The Clownfish voice changer for discord looks a little basic, but it is all worth it to keep things simple. It is not a sophisticated tool, but it does everything right. It would be nice if it had more voices or features but it is not a big problem.
Pros
It is freeware and doesn’t require a free subscription or account sign-in
Works for all versions of windows
Setup is pretty easy and fast
Cons
There are no added voice effects except the custom pitch function
Some voices make certain accents difficult to understand
Has a limited girl voice changer for discord
2. MorphVOX
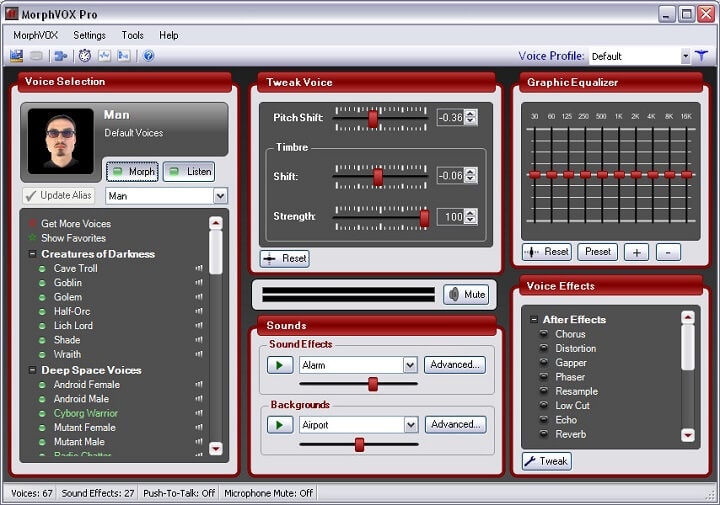
With plenty of features, added effects and built in sounds, this voice changer for discord PC is one of the finest available. It may have made it to the top of this list if it didn’t restrict so many of its features to the paid version. The free version is good, but it pales in comparison to the paid process version.
Pros
Uses very little bandwidth and CPU power
Has sound effects you can throw into the mix
Custom shortcuts make using this tool easier
Cons
Paid subscription version is very expensive
The interface shape looks weird and clunky
Slightly unintuitive install process
3. VoiceMod

The voice changing faculties work very well. If you are using this program to change your voice in real time, then it sounds good. If you are using it to change your recorded voice, then it sounds amazing. In fact, if this article were about finding a voice changer for recorded voices, rather than finding a free voice changer for discord live chat, then VoiceMod would win by a significant amount.
Pros
The voices you produce sound great
Professionally designed and easy to installs
Flexible with plenty of uses
Cons
The free version locks off too many features
App and website needs proofreading for its many written mistakes
Seems to hide paid version until you have actually downloaded
4. Voxal Voice Changer
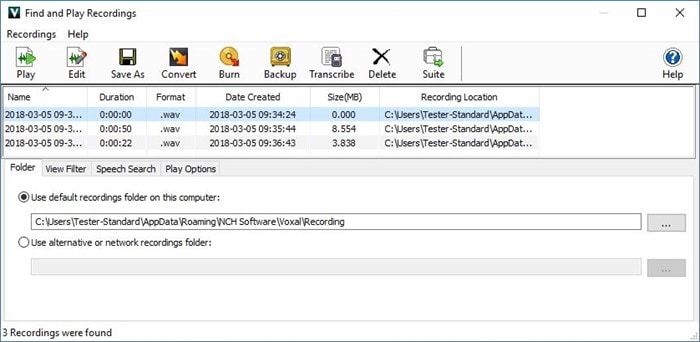
On the surface, the Voxal program is the best, but it has its annoying flaws. Installing cleanly is seemingly could be easier, and the program is not difficult to use. However, the free version is very limited. Many of the voices and many of the voice-manipulation tools are locked off from free users.
Pros
Has a low CPU usage
The interface is pretty easy to understand
Add effects to live and recorded voices
Cons
Compatibility with Steam games is hit and miss
Clean ad-free installs of the free version is tricky
Some voices sound too similar to bother with
5. Discord Voice Changer

This program has an easy-to-use system, and its interface would be lovely if not for a few poorly chosen fonts. The sad part is that this tool is tricky to find, especially if you want a non-Android version. This is because the tool doesn’t have its own website, so numerous websites seem to hold it, but they are not easy websites to find.
Pros
Connecting with Discord is very easy
Picking a voice is simple and fast
Very low CPU usage
Cons
Difficult to install
Finding stable or reliable versions can be tricky
The developer Ovia Games is out of business
6. Super Voice Changer

This is a very lightweight tool, and it uses very little CPU power. But, that shouldn’t dissuade you from using it because it has three voices that you can warp and manipulate. The level at which you can manipulate them is very deep. Play with the settings until you find the voice you like, and then save your settings for next time.
Pros
Allows for fairly deep customization
Save your settings for easy use next time
Loads quickly and doesn’t use much CPU power
Cons
Tricky to install correctly
Needs a better help section
Difficult to figure out what some functions do
7. Audio for Fun
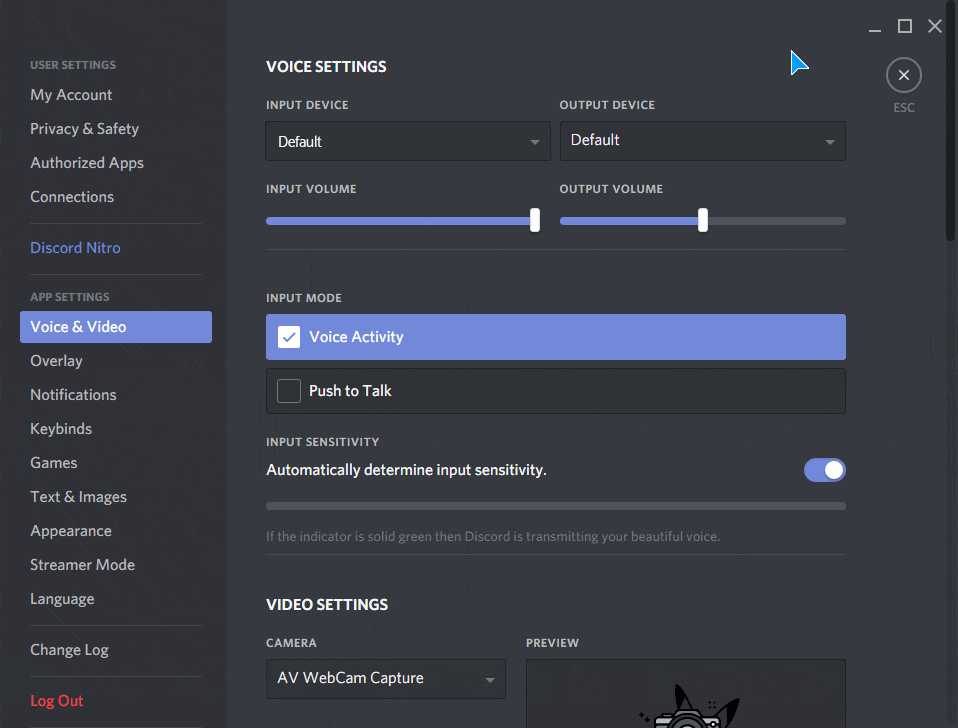
The program is pretty advanced, but is more geared towards Skype, which is why it appears so low in this list. Getting your hands on the free version is pretty tricky, but you will find free options on the website. The interface is pretty intuitive to most tech-savvy people.
Pros
The voice morphing tools are pretty advanced
Has various paid and free trial options for flexibility
You can customize the settings for a better output quality
Cons
The three paid versions are unfairly priced
Many functions on this tool will not be used by Discord users
Needs a strong tutorial section
8. RoboVox Voice Changer

This is a fine voice changer that changes your live voice and your recorded voice. The program is let down by how it uses its free services to push its paid in-app functions onto you. Be careful where you download this tool from because there are many websites offering this tool and some of them are offering a malicious download.
Pros
The parrot function repeats things back and is funny
Save and share your creations
Three different modes and 32 voice options
Cons
The interface looks a little dated
It has in-app purchases that are unfair
The free voices available are very limited
9. Voice Changer with Effects

This tool is actually rather good, but it is rather difficult to get it to work with discord. You need to make it so that the sound output is directed into Discord. Plus, it was custom-made for Smartphones and so looks clunky on desktops.
Pros
Has a robust number of voices
Allows you to save your recordings
Pretty easy to understand how it works
Cons
Slight lag when changing voices
Wants access to your external storage (your memory card)
Linking it up with Discord is tricky
10. Voice Changer

Use this program online while you have Discord active. It probably wouldn’t be as low on this list if it didn’t make it clearer how to use this with Discord. In short, you have to use the microphone via this website and have the output directed into the Discord system.
Pros
Some of the voices sound very funny in a laugh-out-loud way
Many people agree it is a good voice changer for discord
Can use the voices for commercial use without attribution
Cons
Getting it to work with Discord is overly difficult
Some of the voices make you impossible to understand
The WTF voice is mostly just your words being jumbled
How to Choose the Right Free Voice Changer for Discord?
- Simple or Professional
The free voice changer you choose depends upon your needs. If you are looking for something simple and quick, then pick a free open-source program. On the other hand, if you are looking for something to help you record and change your voice, then consider a program that has added paid versions.
- What Operation System You Use? Windows, Mac, or More
The voice changer for Discord Mac versions are a little less common on the Internet. If you are a Mac user, then consider sticking to the app offerings on Apple-moderated marketplaces. Changing your voice for Discord isn’t a difficult task, so you should probably stay clear from paid programs if you are a Mac user.
- What Voice Effects Do You Want?
If you are looking for a female voice changer for Discord, then mostly every voice changer will suit you. Every app/program listed on this article has a female voice version. The reason for this is because a female voice is often considered higher pitched and lighter, and such a tone is available through all the apps/programs listed above.
- Is It Easy to Get the Tool to Work?
If you are having a hard time getting the voice changer to work with Discord, then take a look online and especially on YouTube. There are often users on YouTube who have had the same problem and who are showing off a new solution.
If you are really struggling to find a solution, then look for ways to get pre-recorded content into Discord. Usually, the people who offer solutions on Google and Bing to this problem will also have the solution to getting your funny voice changer to work with Discord.
- Does it Have a Free Trial?
One of the primary reasons why shouldn’t pay for a voice changer, at least at first, is because there is no guarantee that program will work. It is better if you download and try a free version or use a free trial. That way, if it doesn’t work, you haven’t lost anything.
Do not be fooled into thinking you have to pay for each tool. Many voice changers will make it seem like their only options are paid versions, but this is often not the case. Even those that do not have a free version will often have a free trial that you can exploit.
Conclusion - Rating the Free Voice Changers
Since each of the tools on this article are free, there is nothing stopping you from downloading all of them and trying each one. Just be sure you are downloading from a reliable and safe place because some websites host malicious downloads that are not what they say they are.
You may also have a few problems in terms of compatibility. For example, some will only work on Windows devices, or iOS devices, or on Android devices. Though none of the programs listed in this article are iOS only.
Are you a fan of one or more free voice changer for discord? Share this article on social media with your friends and open up a discussion. Let your friends know which tool you are using so they may join you in the funny voice altering fun.

Richard Bennett
Richard Bennett is a writer and a lover of all things video.
Follow @Richard Bennett
Also read:
- [New] 2024 Approved The Ultimate Tutorial for Making Eye-Catching Pfps on Discord
- In 2024, Notable Platforms Replacing Discord
- [New] Unleashing Creativity on Discord A Complete Guide to Adding GIFS for 2024
- The Step-by-Step Blueprint for Channel Creation on Discord
- [New] From Basic to Breathtaking Transforming Your Profile Pic on Discord for 2024
- [New] In 2024, Unveiling Personalization Updating User Status and Images in Discord
- 2024 Approved Leading Font Designers for Discord Channels (iOS/Android)
- [Updated] In 2024, Voice Your Message on Discord TTS Essentials
- In 2024, Connecting Dots Spotify + Discord Easy Steps
- [Updated] In 2024, Unveiling the Pathway to Discord Affiliation A Verification Manual
- [Updated] Unveiling Methods to Easily Find Lesser-Known Discord Servers for 2024
- [New] In 2024, Elevate Group Video Sessions with Discord's Share Functionality
- [New] Extinguish Your Discord Access
- Streamlining Role Assignment in Discord Channels
- [New] In 2024, Enhancing Your Discord Experience with Video Sharing
- 2024 Approved Elevate Your Chats with Exclusive Discord GIF Tips
- [Updated] Secrets to Costless Capturing of Discord Media on All Platforms
- [New] 2024 Approved Discord Dating Sites Worth Exploring
- [New] Discover Romance in Discord Channels
- [New] Unlocking Potential Discovering Hidden Streaming Tricks
- [New] Elite Online Screenshots Discord Edition for 2024
- [Updated] 2024 Approved Unlock Expertise Perfectly Executing Screen Sharing on Discord
- [New] Notable Platforms Replacing Discord
- [Updated] In 2024, Elevate Chat Dynamics Pin Messages with Confidence in Discord
- [New] Step-by-Step Guide Sending Videos in Discord
- 2024 Approved The Ultimate Technique for Clear Audio via VoiceMod on Discord
- In 2024, The Definitive Guide to Live on Discord
- [Updated] Mastering Response Etiquette Discord Messaging Guide for 2024
- In 2024, Leading Discord Automated Friends
- [Updated] Sever Disconnect From Discord for 2024
- [New] Streamlining Content Delivery on Discord Platform
- Voice Modding on Discord A Step-by-Step Guide
- [New] Discounted Artisan Logos Best Free Emblem Tools for 2024
- From Antagonism to Action A Clear Framework for Handling Virtual Harassment on Discord
- Delete Discord Account on Desktop and Mobile Devices for 2024
- 10+ Best Free Discord Voice Changers for 2024
- [New] Essential Discord Spoiler Tag Knowledge for Gamers for 2024
- 2024 Approved In-Depth Tutorial Effortlessly Posting Videos on Discord
- [Updated] In 2024, The Roadmap for Recognition Becoming a Trusted Disco Voice
- [New] In 2024, Navigating Discord Live A User's Blueprint
- [Updated] A Compreran Guide Transform Your Discord PFP Into an Icon for 2024
- In 2024, Tips for Crafting the Perfect Discord Profile Picture
- Streamline Your Life Quick Tips to Beginning on Discord Broadcasts for 2024
- From Ordinary to Extraordinary Crafting Stunning Pfp for Discord for 2024
- Highest Ranking Mobile & Desktop Discord Recorder Apps for 2024
- Recover your pictures after Oppo has been deleted.
- Updated What Is an AI Headshot Generator? | Wondershare Virbo Glossary for 2024
- Updated In 2024, Unveiling the Best 5 Audio Mixers Engineered for Mac Enthusiasts
- New 2024 Approved Harmonizing Your Media Playback Expert Guide to Adjusting Decibels in VLC
- In 2024, How PGSharp Save You from Ban While Spoofing Pokemon Go On Motorola Moto G04? | Dr.fone
- In 2024, How To Use Special Features - Virtual Location On Lava Blaze Pro 5G? | Dr.fone
- [New] 2024 Approved Next Gen Options to Record High-Quality Gaming Footage
- In 2024, How to Reset Apple ID and Apple Password From Apple iPhone 8 Plus
- Undelete lost contacts from Honor Magic 6 Lite.
- How to Track WhatsApp Messages on Oppo Reno 11 5G Without Them Knowing? | Dr.fone
- How Can I Catch the Regional Pokémon without Traveling On OnePlus 11R | Dr.fone
- In 2024, Easiest Guide How to Clone Lava Storm 5G Phone? | Dr.fone
- Elite Callers on Windows Top 8 Sorted for 2024
- [New] 2024 Approved Effortlessly Manage Followers with Top Twitter Cleanup Apps
- In 2024, Exploring Instagram's Hidden Gems Accessing No-Cost Filters
- [New] Optimizing Tweets A Guide to Full HD Video Experience for 2024
- New In 2024, Enhancing Accessibility Documenting Computer Audio in Audacity
- Title: "[New] 2024 Approved Leveraging Discord's Features for High-Quality Streaming"
- Author: Timothy
- Created at : 2024-05-23 22:48:14
- Updated at : 2024-05-24 22:48:14
- Link: https://discord-videos.techidaily.com/new-2024-approved-leveraging-discords-features-for-high-quality-streaming/
- License: This work is licensed under CC BY-NC-SA 4.0.



