![[New] Avoiding Common Pitfalls in Discord Video Broadcasts for 2024](https://www.lifewire.com/thmb/Dd7T82dGMkHY5br1ZwaLgN_nGgs=/400x300/filters:no_upscale():max_bytes(150000):strip_icc()/best-samsung-smart-tv-apps-1847456-3ff4f2926f38431bb8623c7525c3c5ed.png)
[New] Avoiding Common Pitfalls in Discord Video Broadcasts for 2024

Avoiding Common Pitfalls in Discord Video Broadcasts
How to Stream on Discord

Richard Bennett
Mar 27, 2024• Proven solutions
Discord has completely transformed online communication, becoming the preferred platform for gamers, streamers, and reviewers alike.
As of late, it has started integrating with other gaming and streaming services, giving us the streamer mode. With streaming’s growing popularity, it’s essential to know what the streamer mode is all about.
If you’re a gamer, Discord’s streamer mode allows you to stream your gaming session to viewers by broadcasting your game to your friends, fans, and even a closed community of enthusiasts.
Many e-gaming professionals have taken up streaming, offering original and valuable content for like-minded individuals. This mode helps them streamline all their communications in one place.
If you’re new to Discord’s streamer mode, you need to know what it is, how you can use it to engage with other community members, and the primary security concerns you need to be aware of.
- Part 1: How to Stream on Discord from Desktop Computers?
- Part 2: How to Stream on Discord from Chromebook?
- Part 3: How to Stream on Discord from iPhone And Android?
- Part 4: How to Watch Discord Streaming?
- Part 5: Discord Streaming Tips
We have compiled a list of steps to help you learn how to conduct Discord streaming from the most prominent platforms: Windows, Mac, Chromebook, iPhone, Android.
Part 1: How to Stream on Discord from Desktop Computers
How to Stream on Discord from Windows
Discord allows for streaming through its Windows desktop client. You can stream games, podcasts, and any other kind of content through it.
However, it is crucial to remember that you can only stream in 480p and 720p resolutions in the free version. If you want higher resolution streaming, subscribe to Discord Nitro, which costs $9.99 a month.
With that said, follow these steps to start Discord streaming:
- Start the game that you want to stream and then switch back to Discord
- You will find an icon at the bottom left of the window displaying the name of the game you started and a stream icon resembling a camera next to it. Click on this icon to begin streaming
- The Screen Share menu will pop-up displaying the game you have started, and from the ‘Select a voice channel’ drop-down, select the channel you want to stream with
- Adjust your screen resolution and frame rates according to your choice
- After you’ve made all the adjustments, you can hit the ‘Go Live’ button at the bottom right of the window to start streaming.
If you wish to stop streaming, click on the ‘Stop Streaming’ icon at the app’s bottom-left corner
Additionally, if you wish to stream voice and video calls on your Discord server, you can do so as well. To make a call to your friends through Discord:
- Open the Discord app on your Windows PC and then select the server you want to use
- Click the General Voice channel to place a voice connection with Discord
- On the bottom left of the window, you will see a Voice Connected entry. If you wish to video call, click on the ‘Video’ button; otherwise, click on the ‘Screen’ button for screen sharing
- When you click ‘Video,’ your screen’s center will switch to conversation mode, and you will be able to see your camera feed
- If you click on the screen, a pop-up window shows up, allowing you to select the application you want to share
- After setting this up, your friends can join your call by clicking on the General channel
When you want to end the call, click on the red Disconnect icon
How to Stream on Discord from Mac
To achieve the same result with Discord on a Mac:
- Open the Discord app on your Macintosh and then find and join a voice channel that allows you to stream (you can find out which channels will let you stream by joining the channel and checking if you can click on ‘Video’ or ‘Screen’ at the bottom of the window)
- Once you’ve made sure that the channel allows you to stream, you can choose whether you want to stream from your webcam or share your computer screen. Click on the option you want
- If you’ve selected the ‘Video’ option, this will turn on your webcam after a prompt, and it will start streaming immediately
- If you’ve selected the screen-sharing option, choose the window you’d like to share, and it will start broadcasting the specific window
- You can either share your entire screen or specific windows, depending on your choice
- Choose a resolution and frame rate for the stream, but remember that higher resolutions and frame rates take up more bandwidth
- If you’re streaming from your desktop, you can even stream in sound. Toggle the sound button to the right, and you will be able to access your microphone for the stream
- When you’ve decided all the parameters and feel you’re ready to stream, click on ‘Go Live’
Part 2: How to Stream on Discord from Chromebook
Chromebooks have a customized Android operating software that can fit the laptop, functioning seamlessly with its requirements.
However, because Chromebooks use a restrictive OS, the Discord app functions like it would on a smartphone or tablet.
Therefore, for Discord streaming on a Chromebook, you will have to:
- Select a voice channel and then join it
- Press the Video camera icon to share your screen
- Allow the program camera access
- Begin streaming
However, it is slightly challenging to join voice channels using the app. To do this, you will have to:
- Locate the voice channel and click on it
- Upon clicking, you will see a window appear at the bottom
- Scroll to the bottom of the menu, and click on the ‘Join Channel’ button
- To join with the camera, click on the camcorder icon
Part 3: How to Stream on Discord from iPhone And Android
Although Discord does not allow users to broadcast content from the Discord Mobile app, they can still share their screen to stream games and videos. To do so, they must:
- Select a voice channel and join it
- Press the Video camera icon for screen-sharing
- Then allow permission to third-party apps on the mobile to access your camera
- Press the Camera icon to allow the program access to your camera
- Once this is done, you are now streaming live
It is important to note that while sharing your screen on Discord, make sure you are not divulging any crucial details with other users in the form of notifications.
To avoid incoming notifications, put your mobile on airplane mode.
Part 4: How to Watch Discord Streaming
Aside from broadcasting streams, you can also watch other users streaming their content on Discord. To watch someone’s stream, you will need to:
- Go to the voice channel where someone is streaming and click on their name
- If you’ve decided you want to join their stream, click on ‘Join Stream’
- You can also click on ‘Watch Stream’ from the main chat screen on your Discord
When someone is streaming content on Discord, you can see a red ‘Live’ icon next to their name. Knowing this will make it easier to tell when your favorite users are streaming.
Part 5: Discord Streaming Tips
To help you get the max out of your Discord streaming experience, we’ve compiled a couple of tips:
Tip 1: How to Stream Without Lag On Discord
Do you experience lag while streaming games and videos on your Discord server? Don’t worry; streaming is often demanding for casual internet connections, and lags can happen!
Here are some quick fixes to get rid of it:
Close Unnecessary Programs
If you’re running multiple programs on your computer while using Discord, they can cause lag. To solve this, close all unnecessary programs.
Turn Off Hardware Acceleration
To do this:
- Go to the ‘Settings’ option in your Discord app,
- Click on ‘Appearance’ and toggle off the ‘Hardware Acceleration’ option
- Press ‘OK’ to confirm and restart the application
Clear Discord Cache Files
Too many accumulated caches files can cause lag in your Discord. To fix this, you will need to clear the Discord cache from the File Explorer:
- Open the ‘Run’ window
- Enter ‘%APPDATA%/Discord/Cache’ to open the cache folder
- Press ‘Ctrl+A’ to delete the files
Reset Discord Voice Settings
To do this:
- Go to the ‘Settings’ option on your Discord app
- Select the ‘Voice & Video’ option in the left pane
- Click on the ‘Reset Voice Settings’ in the right pane
- Press OK to confirm and restart the application
Reinstall Discord
If none of the above methods seem to fix lag, you might have to reinstall your Discord. To uninstall it: first
- Go to the Discord Panel,
- Select ‘View by: Category’
- Click ‘Uninstall a program’
- Right-click Discord
- Click Uninstall
- After it is uninstalled, reinstall it once again
Tip 2: How to Add A Game to Discord Go Live
If you can’t get access to the game you want to stream through the ‘Go Live’ icon, you can access it manually. All you have to do is:
- Click on the cog icon in the bottom left
- Open the Settings menu
- Click on the ‘Game Activity’ tab on the left
- Click ‘Add It’
- Choose your game
- Go back to your server
- Click the ‘Go Live’ button

Richard Bennett
Richard Bennett is a writer and a lover of all things video.
Follow @Richard Bennett
Richard Bennett
Mar 27, 2024• Proven solutions
Discord has completely transformed online communication, becoming the preferred platform for gamers, streamers, and reviewers alike.
As of late, it has started integrating with other gaming and streaming services, giving us the streamer mode. With streaming’s growing popularity, it’s essential to know what the streamer mode is all about.
If you’re a gamer, Discord’s streamer mode allows you to stream your gaming session to viewers by broadcasting your game to your friends, fans, and even a closed community of enthusiasts.
Many e-gaming professionals have taken up streaming, offering original and valuable content for like-minded individuals. This mode helps them streamline all their communications in one place.
If you’re new to Discord’s streamer mode, you need to know what it is, how you can use it to engage with other community members, and the primary security concerns you need to be aware of.
- Part 1: How to Stream on Discord from Desktop Computers?
- Part 2: How to Stream on Discord from Chromebook?
- Part 3: How to Stream on Discord from iPhone And Android?
- Part 4: How to Watch Discord Streaming?
- Part 5: Discord Streaming Tips
We have compiled a list of steps to help you learn how to conduct Discord streaming from the most prominent platforms: Windows, Mac, Chromebook, iPhone, Android.
Part 1: How to Stream on Discord from Desktop Computers
How to Stream on Discord from Windows
Discord allows for streaming through its Windows desktop client. You can stream games, podcasts, and any other kind of content through it.
However, it is crucial to remember that you can only stream in 480p and 720p resolutions in the free version. If you want higher resolution streaming, subscribe to Discord Nitro, which costs $9.99 a month.
With that said, follow these steps to start Discord streaming:
- Start the game that you want to stream and then switch back to Discord
- You will find an icon at the bottom left of the window displaying the name of the game you started and a stream icon resembling a camera next to it. Click on this icon to begin streaming
- The Screen Share menu will pop-up displaying the game you have started, and from the ‘Select a voice channel’ drop-down, select the channel you want to stream with
- Adjust your screen resolution and frame rates according to your choice
- After you’ve made all the adjustments, you can hit the ‘Go Live’ button at the bottom right of the window to start streaming.
If you wish to stop streaming, click on the ‘Stop Streaming’ icon at the app’s bottom-left corner
Additionally, if you wish to stream voice and video calls on your Discord server, you can do so as well. To make a call to your friends through Discord:
- Open the Discord app on your Windows PC and then select the server you want to use
- Click the General Voice channel to place a voice connection with Discord
- On the bottom left of the window, you will see a Voice Connected entry. If you wish to video call, click on the ‘Video’ button; otherwise, click on the ‘Screen’ button for screen sharing
- When you click ‘Video,’ your screen’s center will switch to conversation mode, and you will be able to see your camera feed
- If you click on the screen, a pop-up window shows up, allowing you to select the application you want to share
- After setting this up, your friends can join your call by clicking on the General channel
When you want to end the call, click on the red Disconnect icon
How to Stream on Discord from Mac
To achieve the same result with Discord on a Mac:
- Open the Discord app on your Macintosh and then find and join a voice channel that allows you to stream (you can find out which channels will let you stream by joining the channel and checking if you can click on ‘Video’ or ‘Screen’ at the bottom of the window)
- Once you’ve made sure that the channel allows you to stream, you can choose whether you want to stream from your webcam or share your computer screen. Click on the option you want
- If you’ve selected the ‘Video’ option, this will turn on your webcam after a prompt, and it will start streaming immediately
- If you’ve selected the screen-sharing option, choose the window you’d like to share, and it will start broadcasting the specific window
- You can either share your entire screen or specific windows, depending on your choice
- Choose a resolution and frame rate for the stream, but remember that higher resolutions and frame rates take up more bandwidth
- If you’re streaming from your desktop, you can even stream in sound. Toggle the sound button to the right, and you will be able to access your microphone for the stream
- When you’ve decided all the parameters and feel you’re ready to stream, click on ‘Go Live’
Part 2: How to Stream on Discord from Chromebook
Chromebooks have a customized Android operating software that can fit the laptop, functioning seamlessly with its requirements.
However, because Chromebooks use a restrictive OS, the Discord app functions like it would on a smartphone or tablet.
Therefore, for Discord streaming on a Chromebook, you will have to:
- Select a voice channel and then join it
- Press the Video camera icon to share your screen
- Allow the program camera access
- Begin streaming
However, it is slightly challenging to join voice channels using the app. To do this, you will have to:
- Locate the voice channel and click on it
- Upon clicking, you will see a window appear at the bottom
- Scroll to the bottom of the menu, and click on the ‘Join Channel’ button
- To join with the camera, click on the camcorder icon
Part 3: How to Stream on Discord from iPhone And Android
Although Discord does not allow users to broadcast content from the Discord Mobile app, they can still share their screen to stream games and videos. To do so, they must:
- Select a voice channel and join it
- Press the Video camera icon for screen-sharing
- Then allow permission to third-party apps on the mobile to access your camera
- Press the Camera icon to allow the program access to your camera
- Once this is done, you are now streaming live
It is important to note that while sharing your screen on Discord, make sure you are not divulging any crucial details with other users in the form of notifications.
To avoid incoming notifications, put your mobile on airplane mode.
Part 4: How to Watch Discord Streaming
Aside from broadcasting streams, you can also watch other users streaming their content on Discord. To watch someone’s stream, you will need to:
- Go to the voice channel where someone is streaming and click on their name
- If you’ve decided you want to join their stream, click on ‘Join Stream’
- You can also click on ‘Watch Stream’ from the main chat screen on your Discord
When someone is streaming content on Discord, you can see a red ‘Live’ icon next to their name. Knowing this will make it easier to tell when your favorite users are streaming.
Part 5: Discord Streaming Tips
To help you get the max out of your Discord streaming experience, we’ve compiled a couple of tips:
Tip 1: How to Stream Without Lag On Discord
Do you experience lag while streaming games and videos on your Discord server? Don’t worry; streaming is often demanding for casual internet connections, and lags can happen!
Here are some quick fixes to get rid of it:
Close Unnecessary Programs
If you’re running multiple programs on your computer while using Discord, they can cause lag. To solve this, close all unnecessary programs.
Turn Off Hardware Acceleration
To do this:
- Go to the ‘Settings’ option in your Discord app,
- Click on ‘Appearance’ and toggle off the ‘Hardware Acceleration’ option
- Press ‘OK’ to confirm and restart the application
Clear Discord Cache Files
Too many accumulated caches files can cause lag in your Discord. To fix this, you will need to clear the Discord cache from the File Explorer:
- Open the ‘Run’ window
- Enter ‘%APPDATA%/Discord/Cache’ to open the cache folder
- Press ‘Ctrl+A’ to delete the files
Reset Discord Voice Settings
To do this:
- Go to the ‘Settings’ option on your Discord app
- Select the ‘Voice & Video’ option in the left pane
- Click on the ‘Reset Voice Settings’ in the right pane
- Press OK to confirm and restart the application
Reinstall Discord
If none of the above methods seem to fix lag, you might have to reinstall your Discord. To uninstall it: first
- Go to the Discord Panel,
- Select ‘View by: Category’
- Click ‘Uninstall a program’
- Right-click Discord
- Click Uninstall
- After it is uninstalled, reinstall it once again
Tip 2: How to Add A Game to Discord Go Live
If you can’t get access to the game you want to stream through the ‘Go Live’ icon, you can access it manually. All you have to do is:
- Click on the cog icon in the bottom left
- Open the Settings menu
- Click on the ‘Game Activity’ tab on the left
- Click ‘Add It’
- Choose your game
- Go back to your server
- Click the ‘Go Live’ button

Richard Bennett
Richard Bennett is a writer and a lover of all things video.
Follow @Richard Bennett
Richard Bennett
Mar 27, 2024• Proven solutions
Discord has completely transformed online communication, becoming the preferred platform for gamers, streamers, and reviewers alike.
As of late, it has started integrating with other gaming and streaming services, giving us the streamer mode. With streaming’s growing popularity, it’s essential to know what the streamer mode is all about.
If you’re a gamer, Discord’s streamer mode allows you to stream your gaming session to viewers by broadcasting your game to your friends, fans, and even a closed community of enthusiasts.
Many e-gaming professionals have taken up streaming, offering original and valuable content for like-minded individuals. This mode helps them streamline all their communications in one place.
If you’re new to Discord’s streamer mode, you need to know what it is, how you can use it to engage with other community members, and the primary security concerns you need to be aware of.
- Part 1: How to Stream on Discord from Desktop Computers?
- Part 2: How to Stream on Discord from Chromebook?
- Part 3: How to Stream on Discord from iPhone And Android?
- Part 4: How to Watch Discord Streaming?
- Part 5: Discord Streaming Tips
We have compiled a list of steps to help you learn how to conduct Discord streaming from the most prominent platforms: Windows, Mac, Chromebook, iPhone, Android.
Part 1: How to Stream on Discord from Desktop Computers
How to Stream on Discord from Windows
Discord allows for streaming through its Windows desktop client. You can stream games, podcasts, and any other kind of content through it.
However, it is crucial to remember that you can only stream in 480p and 720p resolutions in the free version. If you want higher resolution streaming, subscribe to Discord Nitro, which costs $9.99 a month.
With that said, follow these steps to start Discord streaming:
- Start the game that you want to stream and then switch back to Discord
- You will find an icon at the bottom left of the window displaying the name of the game you started and a stream icon resembling a camera next to it. Click on this icon to begin streaming
- The Screen Share menu will pop-up displaying the game you have started, and from the ‘Select a voice channel’ drop-down, select the channel you want to stream with
- Adjust your screen resolution and frame rates according to your choice
- After you’ve made all the adjustments, you can hit the ‘Go Live’ button at the bottom right of the window to start streaming.
If you wish to stop streaming, click on the ‘Stop Streaming’ icon at the app’s bottom-left corner
Additionally, if you wish to stream voice and video calls on your Discord server, you can do so as well. To make a call to your friends through Discord:
- Open the Discord app on your Windows PC and then select the server you want to use
- Click the General Voice channel to place a voice connection with Discord
- On the bottom left of the window, you will see a Voice Connected entry. If you wish to video call, click on the ‘Video’ button; otherwise, click on the ‘Screen’ button for screen sharing
- When you click ‘Video,’ your screen’s center will switch to conversation mode, and you will be able to see your camera feed
- If you click on the screen, a pop-up window shows up, allowing you to select the application you want to share
- After setting this up, your friends can join your call by clicking on the General channel
When you want to end the call, click on the red Disconnect icon
How to Stream on Discord from Mac
To achieve the same result with Discord on a Mac:
- Open the Discord app on your Macintosh and then find and join a voice channel that allows you to stream (you can find out which channels will let you stream by joining the channel and checking if you can click on ‘Video’ or ‘Screen’ at the bottom of the window)
- Once you’ve made sure that the channel allows you to stream, you can choose whether you want to stream from your webcam or share your computer screen. Click on the option you want
- If you’ve selected the ‘Video’ option, this will turn on your webcam after a prompt, and it will start streaming immediately
- If you’ve selected the screen-sharing option, choose the window you’d like to share, and it will start broadcasting the specific window
- You can either share your entire screen or specific windows, depending on your choice
- Choose a resolution and frame rate for the stream, but remember that higher resolutions and frame rates take up more bandwidth
- If you’re streaming from your desktop, you can even stream in sound. Toggle the sound button to the right, and you will be able to access your microphone for the stream
- When you’ve decided all the parameters and feel you’re ready to stream, click on ‘Go Live’
Part 2: How to Stream on Discord from Chromebook
Chromebooks have a customized Android operating software that can fit the laptop, functioning seamlessly with its requirements.
However, because Chromebooks use a restrictive OS, the Discord app functions like it would on a smartphone or tablet.
Therefore, for Discord streaming on a Chromebook, you will have to:
- Select a voice channel and then join it
- Press the Video camera icon to share your screen
- Allow the program camera access
- Begin streaming
However, it is slightly challenging to join voice channels using the app. To do this, you will have to:
- Locate the voice channel and click on it
- Upon clicking, you will see a window appear at the bottom
- Scroll to the bottom of the menu, and click on the ‘Join Channel’ button
- To join with the camera, click on the camcorder icon
Part 3: How to Stream on Discord from iPhone And Android
Although Discord does not allow users to broadcast content from the Discord Mobile app, they can still share their screen to stream games and videos. To do so, they must:
- Select a voice channel and join it
- Press the Video camera icon for screen-sharing
- Then allow permission to third-party apps on the mobile to access your camera
- Press the Camera icon to allow the program access to your camera
- Once this is done, you are now streaming live
It is important to note that while sharing your screen on Discord, make sure you are not divulging any crucial details with other users in the form of notifications.
To avoid incoming notifications, put your mobile on airplane mode.
Part 4: How to Watch Discord Streaming
Aside from broadcasting streams, you can also watch other users streaming their content on Discord. To watch someone’s stream, you will need to:
- Go to the voice channel where someone is streaming and click on their name
- If you’ve decided you want to join their stream, click on ‘Join Stream’
- You can also click on ‘Watch Stream’ from the main chat screen on your Discord
When someone is streaming content on Discord, you can see a red ‘Live’ icon next to their name. Knowing this will make it easier to tell when your favorite users are streaming.
Part 5: Discord Streaming Tips
To help you get the max out of your Discord streaming experience, we’ve compiled a couple of tips:
Tip 1: How to Stream Without Lag On Discord
Do you experience lag while streaming games and videos on your Discord server? Don’t worry; streaming is often demanding for casual internet connections, and lags can happen!
Here are some quick fixes to get rid of it:
Close Unnecessary Programs
If you’re running multiple programs on your computer while using Discord, they can cause lag. To solve this, close all unnecessary programs.
Turn Off Hardware Acceleration
To do this:
- Go to the ‘Settings’ option in your Discord app,
- Click on ‘Appearance’ and toggle off the ‘Hardware Acceleration’ option
- Press ‘OK’ to confirm and restart the application
Clear Discord Cache Files
Too many accumulated caches files can cause lag in your Discord. To fix this, you will need to clear the Discord cache from the File Explorer:
- Open the ‘Run’ window
- Enter ‘%APPDATA%/Discord/Cache’ to open the cache folder
- Press ‘Ctrl+A’ to delete the files
Reset Discord Voice Settings
To do this:
- Go to the ‘Settings’ option on your Discord app
- Select the ‘Voice & Video’ option in the left pane
- Click on the ‘Reset Voice Settings’ in the right pane
- Press OK to confirm and restart the application
Reinstall Discord
If none of the above methods seem to fix lag, you might have to reinstall your Discord. To uninstall it: first
- Go to the Discord Panel,
- Select ‘View by: Category’
- Click ‘Uninstall a program’
- Right-click Discord
- Click Uninstall
- After it is uninstalled, reinstall it once again
Tip 2: How to Add A Game to Discord Go Live
If you can’t get access to the game you want to stream through the ‘Go Live’ icon, you can access it manually. All you have to do is:
- Click on the cog icon in the bottom left
- Open the Settings menu
- Click on the ‘Game Activity’ tab on the left
- Click ‘Add It’
- Choose your game
- Go back to your server
- Click the ‘Go Live’ button

Richard Bennett
Richard Bennett is a writer and a lover of all things video.
Follow @Richard Bennett
Richard Bennett
Mar 27, 2024• Proven solutions
Discord has completely transformed online communication, becoming the preferred platform for gamers, streamers, and reviewers alike.
As of late, it has started integrating with other gaming and streaming services, giving us the streamer mode. With streaming’s growing popularity, it’s essential to know what the streamer mode is all about.
If you’re a gamer, Discord’s streamer mode allows you to stream your gaming session to viewers by broadcasting your game to your friends, fans, and even a closed community of enthusiasts.
Many e-gaming professionals have taken up streaming, offering original and valuable content for like-minded individuals. This mode helps them streamline all their communications in one place.
If you’re new to Discord’s streamer mode, you need to know what it is, how you can use it to engage with other community members, and the primary security concerns you need to be aware of.
- Part 1: How to Stream on Discord from Desktop Computers?
- Part 2: How to Stream on Discord from Chromebook?
- Part 3: How to Stream on Discord from iPhone And Android?
- Part 4: How to Watch Discord Streaming?
- Part 5: Discord Streaming Tips
We have compiled a list of steps to help you learn how to conduct Discord streaming from the most prominent platforms: Windows, Mac, Chromebook, iPhone, Android.
Part 1: How to Stream on Discord from Desktop Computers
How to Stream on Discord from Windows
Discord allows for streaming through its Windows desktop client. You can stream games, podcasts, and any other kind of content through it.
However, it is crucial to remember that you can only stream in 480p and 720p resolutions in the free version. If you want higher resolution streaming, subscribe to Discord Nitro, which costs $9.99 a month.
With that said, follow these steps to start Discord streaming:
- Start the game that you want to stream and then switch back to Discord
- You will find an icon at the bottom left of the window displaying the name of the game you started and a stream icon resembling a camera next to it. Click on this icon to begin streaming
- The Screen Share menu will pop-up displaying the game you have started, and from the ‘Select a voice channel’ drop-down, select the channel you want to stream with
- Adjust your screen resolution and frame rates according to your choice
- After you’ve made all the adjustments, you can hit the ‘Go Live’ button at the bottom right of the window to start streaming.
If you wish to stop streaming, click on the ‘Stop Streaming’ icon at the app’s bottom-left corner
Additionally, if you wish to stream voice and video calls on your Discord server, you can do so as well. To make a call to your friends through Discord:
- Open the Discord app on your Windows PC and then select the server you want to use
- Click the General Voice channel to place a voice connection with Discord
- On the bottom left of the window, you will see a Voice Connected entry. If you wish to video call, click on the ‘Video’ button; otherwise, click on the ‘Screen’ button for screen sharing
- When you click ‘Video,’ your screen’s center will switch to conversation mode, and you will be able to see your camera feed
- If you click on the screen, a pop-up window shows up, allowing you to select the application you want to share
- After setting this up, your friends can join your call by clicking on the General channel
When you want to end the call, click on the red Disconnect icon
How to Stream on Discord from Mac
To achieve the same result with Discord on a Mac:
- Open the Discord app on your Macintosh and then find and join a voice channel that allows you to stream (you can find out which channels will let you stream by joining the channel and checking if you can click on ‘Video’ or ‘Screen’ at the bottom of the window)
- Once you’ve made sure that the channel allows you to stream, you can choose whether you want to stream from your webcam or share your computer screen. Click on the option you want
- If you’ve selected the ‘Video’ option, this will turn on your webcam after a prompt, and it will start streaming immediately
- If you’ve selected the screen-sharing option, choose the window you’d like to share, and it will start broadcasting the specific window
- You can either share your entire screen or specific windows, depending on your choice
- Choose a resolution and frame rate for the stream, but remember that higher resolutions and frame rates take up more bandwidth
- If you’re streaming from your desktop, you can even stream in sound. Toggle the sound button to the right, and you will be able to access your microphone for the stream
- When you’ve decided all the parameters and feel you’re ready to stream, click on ‘Go Live’
Part 2: How to Stream on Discord from Chromebook
Chromebooks have a customized Android operating software that can fit the laptop, functioning seamlessly with its requirements.
However, because Chromebooks use a restrictive OS, the Discord app functions like it would on a smartphone or tablet.
Therefore, for Discord streaming on a Chromebook, you will have to:
- Select a voice channel and then join it
- Press the Video camera icon to share your screen
- Allow the program camera access
- Begin streaming
However, it is slightly challenging to join voice channels using the app. To do this, you will have to:
- Locate the voice channel and click on it
- Upon clicking, you will see a window appear at the bottom
- Scroll to the bottom of the menu, and click on the ‘Join Channel’ button
- To join with the camera, click on the camcorder icon
Part 3: How to Stream on Discord from iPhone And Android
Although Discord does not allow users to broadcast content from the Discord Mobile app, they can still share their screen to stream games and videos. To do so, they must:
- Select a voice channel and join it
- Press the Video camera icon for screen-sharing
- Then allow permission to third-party apps on the mobile to access your camera
- Press the Camera icon to allow the program access to your camera
- Once this is done, you are now streaming live
It is important to note that while sharing your screen on Discord, make sure you are not divulging any crucial details with other users in the form of notifications.
To avoid incoming notifications, put your mobile on airplane mode.
Part 4: How to Watch Discord Streaming
Aside from broadcasting streams, you can also watch other users streaming their content on Discord. To watch someone’s stream, you will need to:
- Go to the voice channel where someone is streaming and click on their name
- If you’ve decided you want to join their stream, click on ‘Join Stream’
- You can also click on ‘Watch Stream’ from the main chat screen on your Discord
When someone is streaming content on Discord, you can see a red ‘Live’ icon next to their name. Knowing this will make it easier to tell when your favorite users are streaming.
Part 5: Discord Streaming Tips
To help you get the max out of your Discord streaming experience, we’ve compiled a couple of tips:
Tip 1: How to Stream Without Lag On Discord
Do you experience lag while streaming games and videos on your Discord server? Don’t worry; streaming is often demanding for casual internet connections, and lags can happen!
Here are some quick fixes to get rid of it:
Close Unnecessary Programs
If you’re running multiple programs on your computer while using Discord, they can cause lag. To solve this, close all unnecessary programs.
Turn Off Hardware Acceleration
To do this:
- Go to the ‘Settings’ option in your Discord app,
- Click on ‘Appearance’ and toggle off the ‘Hardware Acceleration’ option
- Press ‘OK’ to confirm and restart the application
Clear Discord Cache Files
Too many accumulated caches files can cause lag in your Discord. To fix this, you will need to clear the Discord cache from the File Explorer:
- Open the ‘Run’ window
- Enter ‘%APPDATA%/Discord/Cache’ to open the cache folder
- Press ‘Ctrl+A’ to delete the files
Reset Discord Voice Settings
To do this:
- Go to the ‘Settings’ option on your Discord app
- Select the ‘Voice & Video’ option in the left pane
- Click on the ‘Reset Voice Settings’ in the right pane
- Press OK to confirm and restart the application
Reinstall Discord
If none of the above methods seem to fix lag, you might have to reinstall your Discord. To uninstall it: first
- Go to the Discord Panel,
- Select ‘View by: Category’
- Click ‘Uninstall a program’
- Right-click Discord
- Click Uninstall
- After it is uninstalled, reinstall it once again
Tip 2: How to Add A Game to Discord Go Live
If you can’t get access to the game you want to stream through the ‘Go Live’ icon, you can access it manually. All you have to do is:
- Click on the cog icon in the bottom left
- Open the Settings menu
- Click on the ‘Game Activity’ tab on the left
- Click ‘Add It’
- Choose your game
- Go back to your server
- Click the ‘Go Live’ button

Richard Bennett
Richard Bennett is a writer and a lover of all things video.
Follow @Richard Bennett
Leading Chatrooms That Outperform Discord
Best Discord Alternatives for Better Experience

Richard Bennett
Mar 27, 2024• Proven solutions
Discord is a communication software that allows users, mostly gamers, to communicate in real-time with clear lag-free voice chat and text chat and exchange information. It is available for free but requires you to buy Discord-Nitro to access more features.
Part 1: Why You Should Try A Discord Alternative?
Although Discord is an amazing application and used by the majority of the player base, professionals and even by companies for corporate meetings. There are some points due to which one might prefer something different than what discord has to offer as its main focus is to provide ease for all kinds of gamers.
Here are some reasons that might cause you to look at other alternatives:
- Server Raids
- Less Free File Transfer Size
- Not So Professional UI
- Less Specific Profile Editing
- No Self Hosting
- And more.
Part 2: Best Discord Alternative Programs You Should Try
There is a wide market of programs that can provide you the same features as Discord or features that aren’t in Discord but you need. Below is a list of programs that you can try to find perfect one for you.
Discord Alternatives Best For Gamer Chatting
1 TeamSpeak
TeamSpeak is a proprietary voice-over-Internet Protocol (VoIP) application for audio communication between users on a voice channel, very almost like a call. Users typically use headphones with a microphone. It has been around since 2002 and hence is widely trusted by the community.
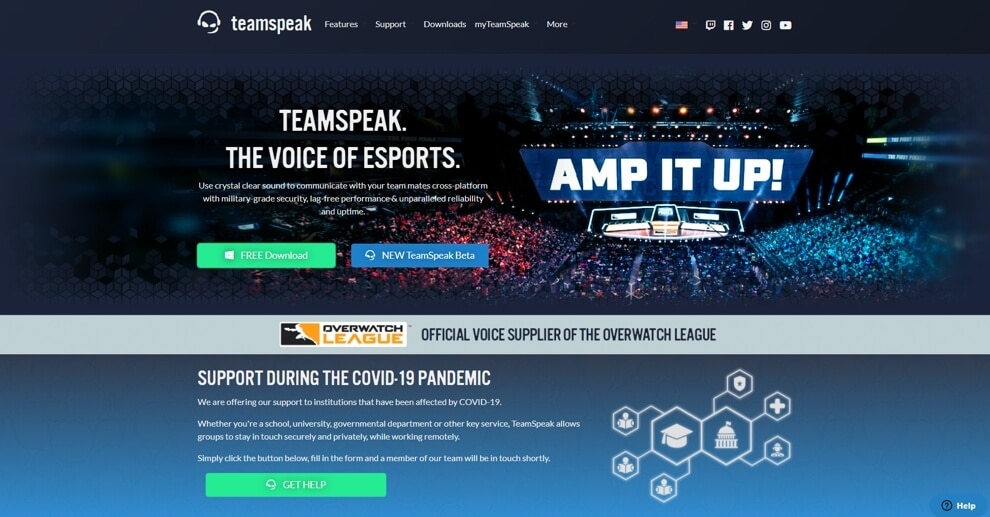
It allows crystal clear and lag free communication with 3D immersive features that help gamers who play real simulation games like Arma 3 to feel more involved with the radio feature and more. TeamSpeak is available on Window, Mac and on Mobile Devices.
Some of the advantages that TeamSpeak offers that make it better than the rest are:
- Spam Free
- Military Grade Encryption
- Host Private Servers
- Access over 100 add-ons, skins and voice packs
- Cloud-based service that enables you to synchronize your servers, settings, and preferences between devices with ease
- Won’t Provide Your Data to Third Parties
- 3D User Immersive Positioning
You can read more about it’s advantages at: https://teamspeak.com/en/features/overview/
2 Mumble
Mumble is a voice IP application primarily designed to be employed by gamers and is analogous to programs like TeamSpeak. Mumble uses a client–server architecture which allows users to speak to each other via an equivalent server. It has a really simple administrative interface and features high sound quality and low latency. It has been around since 2005 but they released the stable version in October 2020.
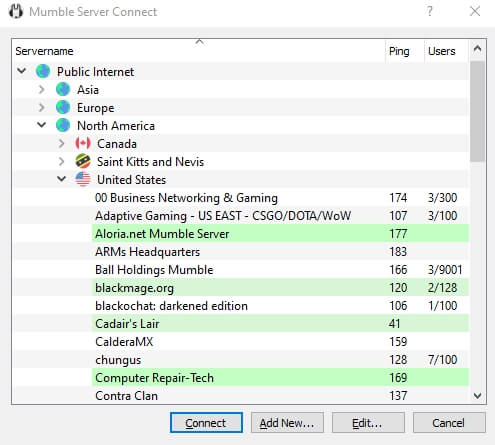
Mumble is quite similar to TeamSpeak in it’s features and abilities. But in addition to that, it provides a large list of features separate to each kind of user from End-users to Hosters.
Users use Mumble for realism with their positional audio. This means that the farther one is, the more difficult it would be to receive their audio signals. And so Eve Online Players have servers with almost 100 active voice participants at a time. Mumbleis available on Window, Mac and on Mobile Devices.
Some more advantages that Mumble offers are:
- Low Latency - Great for Gaming
- Privacy - Always Encrypted Communication
- Open Source
- Extensive User Permission System (ACL)
- Free Software - No Licensing or Cost (even for Hosters)
You can read more about Mumble at: https://www.mumble.info
3 Ventrilo
Ventrilo 4.0 is that subsequent evolutionary step of voice IP (VoIP) group communications software. Ventrilo is additionally the industry standard by which all others plan to emulate.
By offering surround sound and special sound effects on a per user, per channel level, the program provides each User the choice to completely customize sounds from other Users or events.
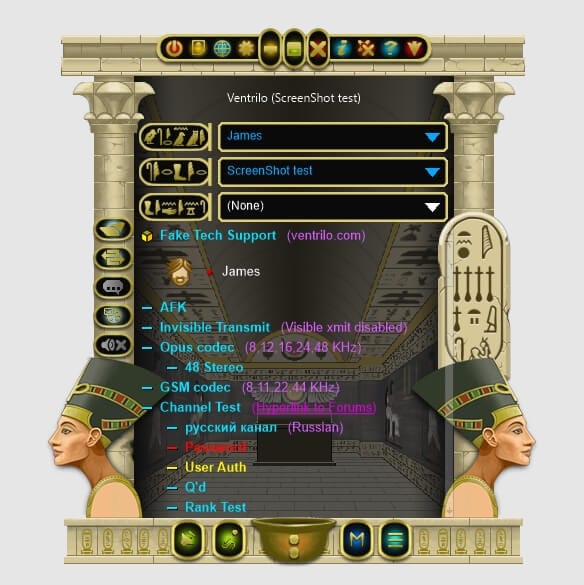
Ventrilo is best known for its superior sound quality and minimal use of CPU resources so as to not interfere with normal operations of the pc or during online game competitions. It is also preferred for the straightforward interface that any first time person can very quickly learn because the foremost commonly used features are immediately visible and can be activated with one click of the mouse.
Ventrilo uses a client-server based connection that’s always encrypted. User data isn’t collected or stored, hence it can’t be shared/sold to external entities. All text-chat communications/audio-recordings are stored locally on the Client computer. Ventrilo is available on Windows, Mac and even Linux. As for mobile users, it’s available on Apple Store and also for android but android users will have to download an APK which can be done from its website.
Some Advantages that Ventrilo provides over Discord are:
- A great Discord alternative which boasts of low latency voice calls with a light-weight design
- All text-chat communications/audio-recordings and other data is stored locally on the Users computer
- Data-centers provides for security, power backup and good internet speeds
You can read more about Ventrilo at their official Website at: https://www.ventrilo.com
Best Discord Alternatives for Corporate and Professional Use
1 Troop Messenger
Troop Messenger is a simple to use and high functioning Team Communication and Project Scheduling software. It provides many features that are made for businesses and corporate companies to stay professional and keep their privacy to themselves.
Some of the advantages that Troop Messenger provides are:
- Orange Member: A feature that allows you to add clients and other organisation members from this collaboration software
- Burnout: Chat with your team or someone specific completely privately
- Forkout: Pick multiple team members or groups to send a message instantly
- Respond Later: Tag a message to separate it from the rest and be reminded to respond to it later.
- Live Chat Support
- Integration: Send files directly from the integrated Google Drive and Dropbox features
- And many more.
So in the end, troop messenger allows you to organise everything and provides ease of use in sending data and files. Troop Messenger is available on all platforms. But it’s not free. It’s available for $5/month to $25/month or $30/year to $60+/year.
You can check out Troop Messenger at: https://www.troopmessenger.com
2 Chanty
Chanty is a free Team Communication and Task Management Program. It allows all the basic private communication features. But what separates it from the rest is its easy Task Management feature.
Chanty also offers a feature called Kanban Board View. Enjoy an easy to use, visual and simple way to manage your tasks in one place. Set due date, status and priority for any task or subtask.
Some Advantages of Chanty are:
- Quick access to message history and your whole team
- Dev-Friendly Code Formatting
- Task Creation and Management
- Kanban Board View
- Ability to integrate other Apps and Features (Google Drive, DropBox, GitLab, Trello, MailChimp and more)
- Start Threads
- And more.
Although the basic version of Chanty is free, you can buy a Business Version which offers much more and even a dedicated support line so that your problems can be solved on the spot without taking any time.
The Business version is currently on a Holiday sale and available for the very small price of only $2 user/month ($24 user/year) priced yearly or $3.4 user/month priced monthly. Chanty is available for all platforms.
You can read more about Chantly at: https://www.chanty.com
3 HeySpace
HeySpace is a free and easy to use project management and communication software. It offers perfect online Task and Team Management with real-time and lag free voice, video and text communication. HeySpace is a webtask management application found in 2018 by Time Solutions. The program is a combination of Slack and Trello, mixing an online chat part of Slack with project management of Trello.
Maybe that’s why it is a powerful Discord alternative being already used by many teams such as Blitzmetrics, Arizona State University, Wondersauce and many more.
Some Features that HeySpace offers are:
- Create tasks for your team
- Add assignments, due dates, roles and attach large files
- Create cards for your tasks and set checklists
- Set up integrations (Gmail, Google Drive, Zapier, Drop Box)
- And many more.
Although HeySpace is free, there is a paid premium version available for only $5 user/month or $45 user/year. HypeSpace is also available on all platforms. So you could even download a Phone version to keep up on your live notifications.
You can check out the pricing and its features at: https://hey.space/pricing
4 Flock
Flock is a team management and collaboration software for teams that comes with communication features and many more advantages. If you need an all in app with schedules, roles, team management, setting up meetings and such then you can find it all in this one app.
Flock is a respectable messaging and team management tool, founded by tech entrepreneur Bhavin Turakhia in 2014. The app is available on Windows, MacOS, Android, iOS and Web as well.
Some advantages of Flock over Discord are:
- Powerful search helps you discover anything shared in Flock, whether it’s a message, file, or link.
- Use the powerful collection of business collaboration tools - To-Dos, Note Sharing, Reminders, and more.
- Flock has over 50 integrations with tools like Twitter, Google Drive, and Todoist. Add your apps in Flock with one click and you’ll never have to switch tools to urge work to be done.
- Organizes all your conversations and apps in one place. Because it’s not just the message, it’s how you work together that matters.
You can read more about Flock at: https://www.flock.com/
Flock also like other apps has a free and a paid premium version. There’s a free version for small teams. Then there’s a version for mid sized teams for $4.50 user/month (billed yearly so $54 user/year) or $6 user/month (billed monthly). At last, there’s a version for large companies and organisations for $8 user/month (billed yearly so $96 user/year) or $10 user/month (billed monthly). This software is also available on all platforms.
You can check out the pricing and differences at: https://www.flock.com/pricing
Best Discord Alternatives for Everyday Chatting and Calls
1 Hangouts Chat
Hangout Chats is a free to use communication program that doesn’t give anything special except for text messaging, voice calls, video calls and sharing content. Google Hangouts is a cross-platform messaging app developed by Google. In the beginning, Hangouts was a feature of Google+ but it became a separate platform in 2013 when google started to implement chat and other features into it.
Hangouts Chat can also be used for communicating while gaming and for conferences and as it’s available on all platforms, people can receive notifications on the spot and reply to them. All you need is a google account.
Some advantages of Google Hangouts are:
- Instant sharing
- High quality video calls
- Lag free sound transfer
You can check out Google Hangouts at: https://hangouts.google.com
2 Viber
Viber is very much familiar to Google Hangouts and offers for free all the communicating features that you could ask for. It is also available on all platforms, including Windows, Mac, Linux, iOS, and Android.
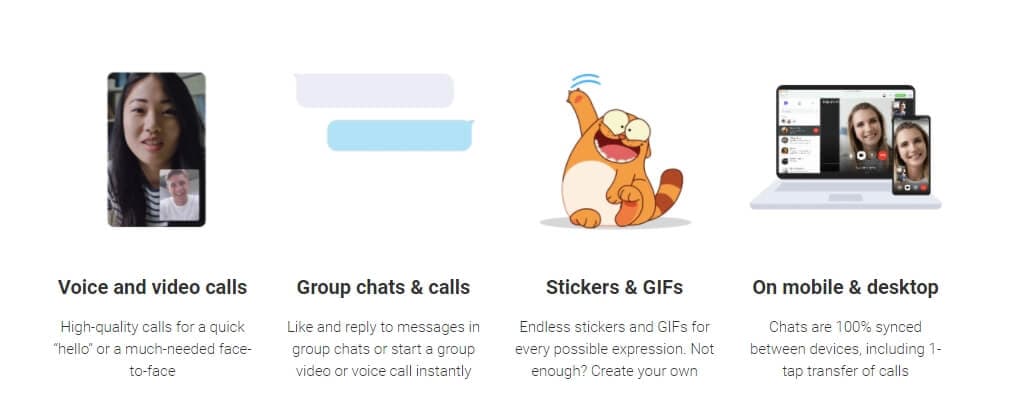
Some features it offers are:
- Instant messaging
- High quality and lag free video and voice calls
- Instant content sharing
You can check out Viber at:https://www.viber.com/en/
3 Skype
Skype is a well known program and has been around for a really long time. Hence it is trusted by almost everyone. Skype is a respectable telecommunications application that focuses on providing video chat and voice calls between computers, tablets, mobile devices, the Xbox One console, and smartwatches over the Internet. Skype also provides instant messaging services. Users may transmit text, video, audio and images.
Skype is owned by Microsoft and absolutely free. It is available on all platforms and offers all the features that Google Hangouts or Viber Provides. So in the end, it’s all just your preference on what you want to use.
You can check out Skype at: https://www.skype.com/en/
Conclusion
After all that, I hope you have an idea on what you need that matches your specific needs. But to be honest, all these programs are great and provide amazing features and support so it all comes down to your preference. There’s a large market full of programs that are just as amazing as Discord.

Richard Bennett
Richard Bennett is a writer and a lover of all things video.
Follow @Richard Bennett
Richard Bennett
Mar 27, 2024• Proven solutions
Discord is a communication software that allows users, mostly gamers, to communicate in real-time with clear lag-free voice chat and text chat and exchange information. It is available for free but requires you to buy Discord-Nitro to access more features.
Part 1: Why You Should Try A Discord Alternative?
Although Discord is an amazing application and used by the majority of the player base, professionals and even by companies for corporate meetings. There are some points due to which one might prefer something different than what discord has to offer as its main focus is to provide ease for all kinds of gamers.
Here are some reasons that might cause you to look at other alternatives:
- Server Raids
- Less Free File Transfer Size
- Not So Professional UI
- Less Specific Profile Editing
- No Self Hosting
- And more.
Part 2: Best Discord Alternative Programs You Should Try
There is a wide market of programs that can provide you the same features as Discord or features that aren’t in Discord but you need. Below is a list of programs that you can try to find perfect one for you.
Discord Alternatives Best For Gamer Chatting
1 TeamSpeak
TeamSpeak is a proprietary voice-over-Internet Protocol (VoIP) application for audio communication between users on a voice channel, very almost like a call. Users typically use headphones with a microphone. It has been around since 2002 and hence is widely trusted by the community.
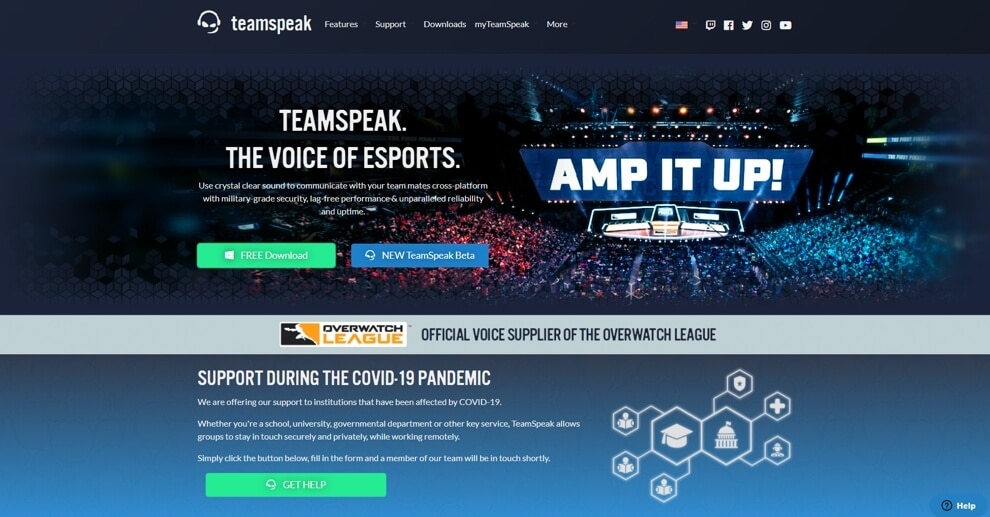
It allows crystal clear and lag free communication with 3D immersive features that help gamers who play real simulation games like Arma 3 to feel more involved with the radio feature and more. TeamSpeak is available on Window, Mac and on Mobile Devices.
Some of the advantages that TeamSpeak offers that make it better than the rest are:
- Spam Free
- Military Grade Encryption
- Host Private Servers
- Access over 100 add-ons, skins and voice packs
- Cloud-based service that enables you to synchronize your servers, settings, and preferences between devices with ease
- Won’t Provide Your Data to Third Parties
- 3D User Immersive Positioning
You can read more about it’s advantages at: https://teamspeak.com/en/features/overview/
2 Mumble
Mumble is a voice IP application primarily designed to be employed by gamers and is analogous to programs like TeamSpeak. Mumble uses a client–server architecture which allows users to speak to each other via an equivalent server. It has a really simple administrative interface and features high sound quality and low latency. It has been around since 2005 but they released the stable version in October 2020.
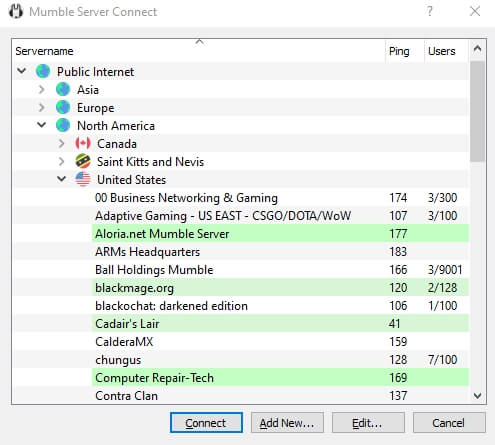
Mumble is quite similar to TeamSpeak in it’s features and abilities. But in addition to that, it provides a large list of features separate to each kind of user from End-users to Hosters.
Users use Mumble for realism with their positional audio. This means that the farther one is, the more difficult it would be to receive their audio signals. And so Eve Online Players have servers with almost 100 active voice participants at a time. Mumbleis available on Window, Mac and on Mobile Devices.
Some more advantages that Mumble offers are:
- Low Latency - Great for Gaming
- Privacy - Always Encrypted Communication
- Open Source
- Extensive User Permission System (ACL)
- Free Software - No Licensing or Cost (even for Hosters)
You can read more about Mumble at: https://www.mumble.info
3 Ventrilo
Ventrilo 4.0 is that subsequent evolutionary step of voice IP (VoIP) group communications software. Ventrilo is additionally the industry standard by which all others plan to emulate.
By offering surround sound and special sound effects on a per user, per channel level, the program provides each User the choice to completely customize sounds from other Users or events.
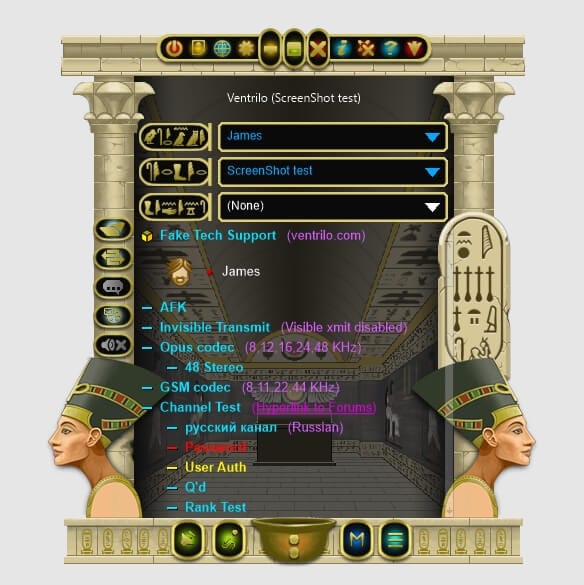
Ventrilo is best known for its superior sound quality and minimal use of CPU resources so as to not interfere with normal operations of the pc or during online game competitions. It is also preferred for the straightforward interface that any first time person can very quickly learn because the foremost commonly used features are immediately visible and can be activated with one click of the mouse.
Ventrilo uses a client-server based connection that’s always encrypted. User data isn’t collected or stored, hence it can’t be shared/sold to external entities. All text-chat communications/audio-recordings are stored locally on the Client computer. Ventrilo is available on Windows, Mac and even Linux. As for mobile users, it’s available on Apple Store and also for android but android users will have to download an APK which can be done from its website.
Some Advantages that Ventrilo provides over Discord are:
- A great Discord alternative which boasts of low latency voice calls with a light-weight design
- All text-chat communications/audio-recordings and other data is stored locally on the Users computer
- Data-centers provides for security, power backup and good internet speeds
You can read more about Ventrilo at their official Website at: https://www.ventrilo.com
Best Discord Alternatives for Corporate and Professional Use
1 Troop Messenger
Troop Messenger is a simple to use and high functioning Team Communication and Project Scheduling software. It provides many features that are made for businesses and corporate companies to stay professional and keep their privacy to themselves.
Some of the advantages that Troop Messenger provides are:
- Orange Member: A feature that allows you to add clients and other organisation members from this collaboration software
- Burnout: Chat with your team or someone specific completely privately
- Forkout: Pick multiple team members or groups to send a message instantly
- Respond Later: Tag a message to separate it from the rest and be reminded to respond to it later.
- Live Chat Support
- Integration: Send files directly from the integrated Google Drive and Dropbox features
- And many more.
So in the end, troop messenger allows you to organise everything and provides ease of use in sending data and files. Troop Messenger is available on all platforms. But it’s not free. It’s available for $5/month to $25/month or $30/year to $60+/year.
You can check out Troop Messenger at: https://www.troopmessenger.com
2 Chanty
Chanty is a free Team Communication and Task Management Program. It allows all the basic private communication features. But what separates it from the rest is its easy Task Management feature.
Chanty also offers a feature called Kanban Board View. Enjoy an easy to use, visual and simple way to manage your tasks in one place. Set due date, status and priority for any task or subtask.
Some Advantages of Chanty are:
- Quick access to message history and your whole team
- Dev-Friendly Code Formatting
- Task Creation and Management
- Kanban Board View
- Ability to integrate other Apps and Features (Google Drive, DropBox, GitLab, Trello, MailChimp and more)
- Start Threads
- And more.
Although the basic version of Chanty is free, you can buy a Business Version which offers much more and even a dedicated support line so that your problems can be solved on the spot without taking any time.
The Business version is currently on a Holiday sale and available for the very small price of only $2 user/month ($24 user/year) priced yearly or $3.4 user/month priced monthly. Chanty is available for all platforms.
You can read more about Chantly at: https://www.chanty.com
3 HeySpace
HeySpace is a free and easy to use project management and communication software. It offers perfect online Task and Team Management with real-time and lag free voice, video and text communication. HeySpace is a webtask management application found in 2018 by Time Solutions. The program is a combination of Slack and Trello, mixing an online chat part of Slack with project management of Trello.
Maybe that’s why it is a powerful Discord alternative being already used by many teams such as Blitzmetrics, Arizona State University, Wondersauce and many more.
Some Features that HeySpace offers are:
- Create tasks for your team
- Add assignments, due dates, roles and attach large files
- Create cards for your tasks and set checklists
- Set up integrations (Gmail, Google Drive, Zapier, Drop Box)
- And many more.
Although HeySpace is free, there is a paid premium version available for only $5 user/month or $45 user/year. HypeSpace is also available on all platforms. So you could even download a Phone version to keep up on your live notifications.
You can check out the pricing and its features at: https://hey.space/pricing
4 Flock
Flock is a team management and collaboration software for teams that comes with communication features and many more advantages. If you need an all in app with schedules, roles, team management, setting up meetings and such then you can find it all in this one app.
Flock is a respectable messaging and team management tool, founded by tech entrepreneur Bhavin Turakhia in 2014. The app is available on Windows, MacOS, Android, iOS and Web as well.
Some advantages of Flock over Discord are:
- Powerful search helps you discover anything shared in Flock, whether it’s a message, file, or link.
- Use the powerful collection of business collaboration tools - To-Dos, Note Sharing, Reminders, and more.
- Flock has over 50 integrations with tools like Twitter, Google Drive, and Todoist. Add your apps in Flock with one click and you’ll never have to switch tools to urge work to be done.
- Organizes all your conversations and apps in one place. Because it’s not just the message, it’s how you work together that matters.
You can read more about Flock at: https://www.flock.com/
Flock also like other apps has a free and a paid premium version. There’s a free version for small teams. Then there’s a version for mid sized teams for $4.50 user/month (billed yearly so $54 user/year) or $6 user/month (billed monthly). At last, there’s a version for large companies and organisations for $8 user/month (billed yearly so $96 user/year) or $10 user/month (billed monthly). This software is also available on all platforms.
You can check out the pricing and differences at: https://www.flock.com/pricing
Best Discord Alternatives for Everyday Chatting and Calls
1 Hangouts Chat
Hangout Chats is a free to use communication program that doesn’t give anything special except for text messaging, voice calls, video calls and sharing content. Google Hangouts is a cross-platform messaging app developed by Google. In the beginning, Hangouts was a feature of Google+ but it became a separate platform in 2013 when google started to implement chat and other features into it.
Hangouts Chat can also be used for communicating while gaming and for conferences and as it’s available on all platforms, people can receive notifications on the spot and reply to them. All you need is a google account.
Some advantages of Google Hangouts are:
- Instant sharing
- High quality video calls
- Lag free sound transfer
You can check out Google Hangouts at: https://hangouts.google.com
2 Viber
Viber is very much familiar to Google Hangouts and offers for free all the communicating features that you could ask for. It is also available on all platforms, including Windows, Mac, Linux, iOS, and Android.
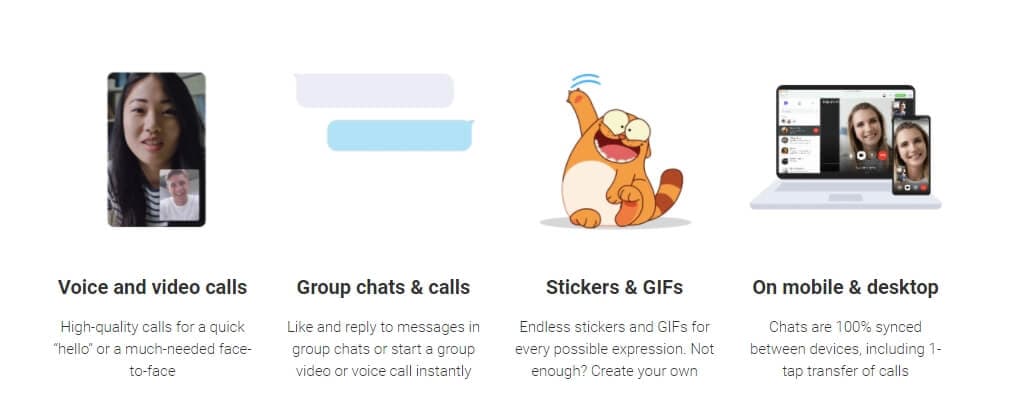
Some features it offers are:
- Instant messaging
- High quality and lag free video and voice calls
- Instant content sharing
You can check out Viber at:https://www.viber.com/en/
3 Skype
Skype is a well known program and has been around for a really long time. Hence it is trusted by almost everyone. Skype is a respectable telecommunications application that focuses on providing video chat and voice calls between computers, tablets, mobile devices, the Xbox One console, and smartwatches over the Internet. Skype also provides instant messaging services. Users may transmit text, video, audio and images.
Skype is owned by Microsoft and absolutely free. It is available on all platforms and offers all the features that Google Hangouts or Viber Provides. So in the end, it’s all just your preference on what you want to use.
You can check out Skype at: https://www.skype.com/en/
Conclusion
After all that, I hope you have an idea on what you need that matches your specific needs. But to be honest, all these programs are great and provide amazing features and support so it all comes down to your preference. There’s a large market full of programs that are just as amazing as Discord.

Richard Bennett
Richard Bennett is a writer and a lover of all things video.
Follow @Richard Bennett
Richard Bennett
Mar 27, 2024• Proven solutions
Discord is a communication software that allows users, mostly gamers, to communicate in real-time with clear lag-free voice chat and text chat and exchange information. It is available for free but requires you to buy Discord-Nitro to access more features.
Part 1: Why You Should Try A Discord Alternative?
Although Discord is an amazing application and used by the majority of the player base, professionals and even by companies for corporate meetings. There are some points due to which one might prefer something different than what discord has to offer as its main focus is to provide ease for all kinds of gamers.
Here are some reasons that might cause you to look at other alternatives:
- Server Raids
- Less Free File Transfer Size
- Not So Professional UI
- Less Specific Profile Editing
- No Self Hosting
- And more.
Part 2: Best Discord Alternative Programs You Should Try
There is a wide market of programs that can provide you the same features as Discord or features that aren’t in Discord but you need. Below is a list of programs that you can try to find perfect one for you.
Discord Alternatives Best For Gamer Chatting
1 TeamSpeak
TeamSpeak is a proprietary voice-over-Internet Protocol (VoIP) application for audio communication between users on a voice channel, very almost like a call. Users typically use headphones with a microphone. It has been around since 2002 and hence is widely trusted by the community.
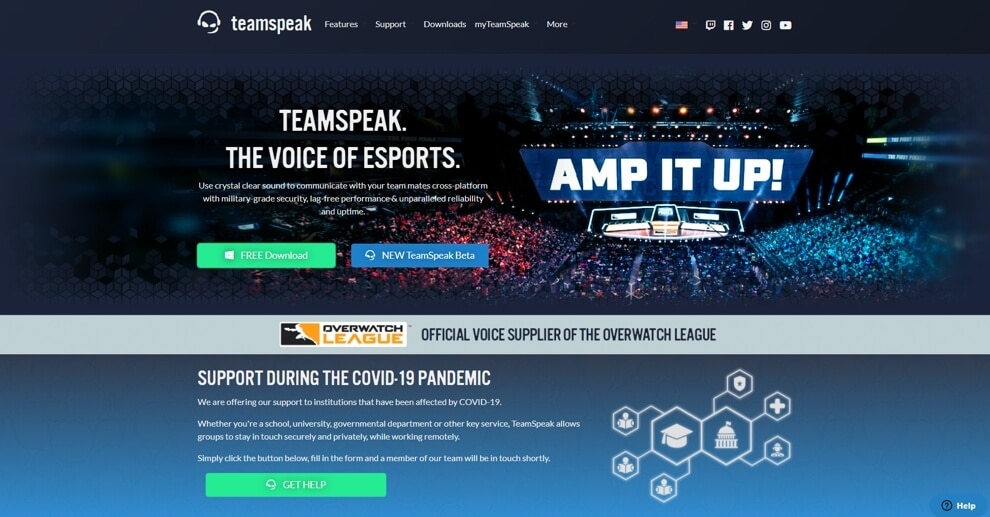
It allows crystal clear and lag free communication with 3D immersive features that help gamers who play real simulation games like Arma 3 to feel more involved with the radio feature and more. TeamSpeak is available on Window, Mac and on Mobile Devices.
Some of the advantages that TeamSpeak offers that make it better than the rest are:
- Spam Free
- Military Grade Encryption
- Host Private Servers
- Access over 100 add-ons, skins and voice packs
- Cloud-based service that enables you to synchronize your servers, settings, and preferences between devices with ease
- Won’t Provide Your Data to Third Parties
- 3D User Immersive Positioning
You can read more about it’s advantages at: https://teamspeak.com/en/features/overview/
2 Mumble
Mumble is a voice IP application primarily designed to be employed by gamers and is analogous to programs like TeamSpeak. Mumble uses a client–server architecture which allows users to speak to each other via an equivalent server. It has a really simple administrative interface and features high sound quality and low latency. It has been around since 2005 but they released the stable version in October 2020.
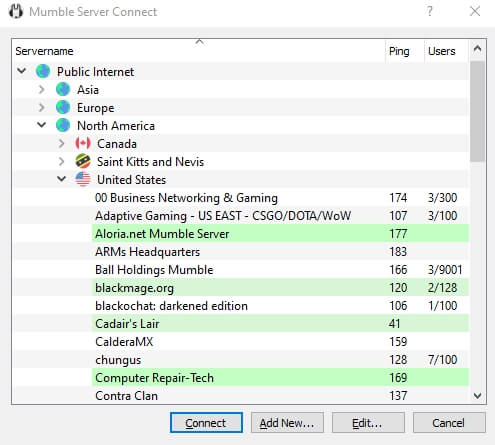
Mumble is quite similar to TeamSpeak in it’s features and abilities. But in addition to that, it provides a large list of features separate to each kind of user from End-users to Hosters.
Users use Mumble for realism with their positional audio. This means that the farther one is, the more difficult it would be to receive their audio signals. And so Eve Online Players have servers with almost 100 active voice participants at a time. Mumbleis available on Window, Mac and on Mobile Devices.
Some more advantages that Mumble offers are:
- Low Latency - Great for Gaming
- Privacy - Always Encrypted Communication
- Open Source
- Extensive User Permission System (ACL)
- Free Software - No Licensing or Cost (even for Hosters)
You can read more about Mumble at: https://www.mumble.info
3 Ventrilo
Ventrilo 4.0 is that subsequent evolutionary step of voice IP (VoIP) group communications software. Ventrilo is additionally the industry standard by which all others plan to emulate.
By offering surround sound and special sound effects on a per user, per channel level, the program provides each User the choice to completely customize sounds from other Users or events.
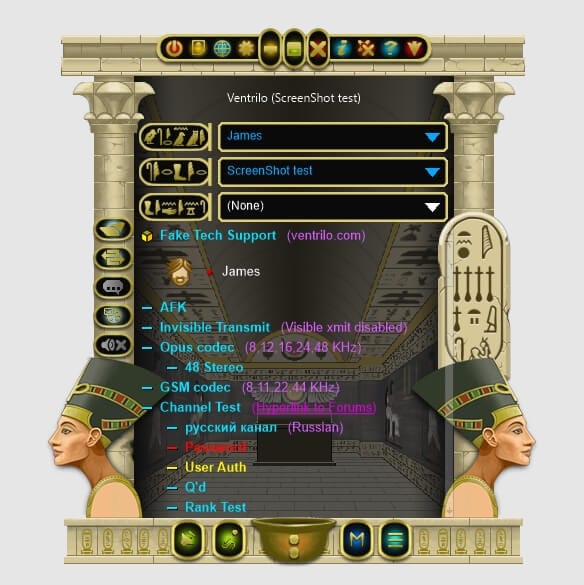
Ventrilo is best known for its superior sound quality and minimal use of CPU resources so as to not interfere with normal operations of the pc or during online game competitions. It is also preferred for the straightforward interface that any first time person can very quickly learn because the foremost commonly used features are immediately visible and can be activated with one click of the mouse.
Ventrilo uses a client-server based connection that’s always encrypted. User data isn’t collected or stored, hence it can’t be shared/sold to external entities. All text-chat communications/audio-recordings are stored locally on the Client computer. Ventrilo is available on Windows, Mac and even Linux. As for mobile users, it’s available on Apple Store and also for android but android users will have to download an APK which can be done from its website.
Some Advantages that Ventrilo provides over Discord are:
- A great Discord alternative which boasts of low latency voice calls with a light-weight design
- All text-chat communications/audio-recordings and other data is stored locally on the Users computer
- Data-centers provides for security, power backup and good internet speeds
You can read more about Ventrilo at their official Website at: https://www.ventrilo.com
Best Discord Alternatives for Corporate and Professional Use
1 Troop Messenger
Troop Messenger is a simple to use and high functioning Team Communication and Project Scheduling software. It provides many features that are made for businesses and corporate companies to stay professional and keep their privacy to themselves.
Some of the advantages that Troop Messenger provides are:
- Orange Member: A feature that allows you to add clients and other organisation members from this collaboration software
- Burnout: Chat with your team or someone specific completely privately
- Forkout: Pick multiple team members or groups to send a message instantly
- Respond Later: Tag a message to separate it from the rest and be reminded to respond to it later.
- Live Chat Support
- Integration: Send files directly from the integrated Google Drive and Dropbox features
- And many more.
So in the end, troop messenger allows you to organise everything and provides ease of use in sending data and files. Troop Messenger is available on all platforms. But it’s not free. It’s available for $5/month to $25/month or $30/year to $60+/year.
You can check out Troop Messenger at: https://www.troopmessenger.com
2 Chanty
Chanty is a free Team Communication and Task Management Program. It allows all the basic private communication features. But what separates it from the rest is its easy Task Management feature.
Chanty also offers a feature called Kanban Board View. Enjoy an easy to use, visual and simple way to manage your tasks in one place. Set due date, status and priority for any task or subtask.
Some Advantages of Chanty are:
- Quick access to message history and your whole team
- Dev-Friendly Code Formatting
- Task Creation and Management
- Kanban Board View
- Ability to integrate other Apps and Features (Google Drive, DropBox, GitLab, Trello, MailChimp and more)
- Start Threads
- And more.
Although the basic version of Chanty is free, you can buy a Business Version which offers much more and even a dedicated support line so that your problems can be solved on the spot without taking any time.
The Business version is currently on a Holiday sale and available for the very small price of only $2 user/month ($24 user/year) priced yearly or $3.4 user/month priced monthly. Chanty is available for all platforms.
You can read more about Chantly at: https://www.chanty.com
3 HeySpace
HeySpace is a free and easy to use project management and communication software. It offers perfect online Task and Team Management with real-time and lag free voice, video and text communication. HeySpace is a webtask management application found in 2018 by Time Solutions. The program is a combination of Slack and Trello, mixing an online chat part of Slack with project management of Trello.
Maybe that’s why it is a powerful Discord alternative being already used by many teams such as Blitzmetrics, Arizona State University, Wondersauce and many more.
Some Features that HeySpace offers are:
- Create tasks for your team
- Add assignments, due dates, roles and attach large files
- Create cards for your tasks and set checklists
- Set up integrations (Gmail, Google Drive, Zapier, Drop Box)
- And many more.
Although HeySpace is free, there is a paid premium version available for only $5 user/month or $45 user/year. HypeSpace is also available on all platforms. So you could even download a Phone version to keep up on your live notifications.
You can check out the pricing and its features at: https://hey.space/pricing
4 Flock
Flock is a team management and collaboration software for teams that comes with communication features and many more advantages. If you need an all in app with schedules, roles, team management, setting up meetings and such then you can find it all in this one app.
Flock is a respectable messaging and team management tool, founded by tech entrepreneur Bhavin Turakhia in 2014. The app is available on Windows, MacOS, Android, iOS and Web as well.
Some advantages of Flock over Discord are:
- Powerful search helps you discover anything shared in Flock, whether it’s a message, file, or link.
- Use the powerful collection of business collaboration tools - To-Dos, Note Sharing, Reminders, and more.
- Flock has over 50 integrations with tools like Twitter, Google Drive, and Todoist. Add your apps in Flock with one click and you’ll never have to switch tools to urge work to be done.
- Organizes all your conversations and apps in one place. Because it’s not just the message, it’s how you work together that matters.
You can read more about Flock at: https://www.flock.com/
Flock also like other apps has a free and a paid premium version. There’s a free version for small teams. Then there’s a version for mid sized teams for $4.50 user/month (billed yearly so $54 user/year) or $6 user/month (billed monthly). At last, there’s a version for large companies and organisations for $8 user/month (billed yearly so $96 user/year) or $10 user/month (billed monthly). This software is also available on all platforms.
You can check out the pricing and differences at: https://www.flock.com/pricing
Best Discord Alternatives for Everyday Chatting and Calls
1 Hangouts Chat
Hangout Chats is a free to use communication program that doesn’t give anything special except for text messaging, voice calls, video calls and sharing content. Google Hangouts is a cross-platform messaging app developed by Google. In the beginning, Hangouts was a feature of Google+ but it became a separate platform in 2013 when google started to implement chat and other features into it.
Hangouts Chat can also be used for communicating while gaming and for conferences and as it’s available on all platforms, people can receive notifications on the spot and reply to them. All you need is a google account.
Some advantages of Google Hangouts are:
- Instant sharing
- High quality video calls
- Lag free sound transfer
You can check out Google Hangouts at: https://hangouts.google.com
2 Viber
Viber is very much familiar to Google Hangouts and offers for free all the communicating features that you could ask for. It is also available on all platforms, including Windows, Mac, Linux, iOS, and Android.
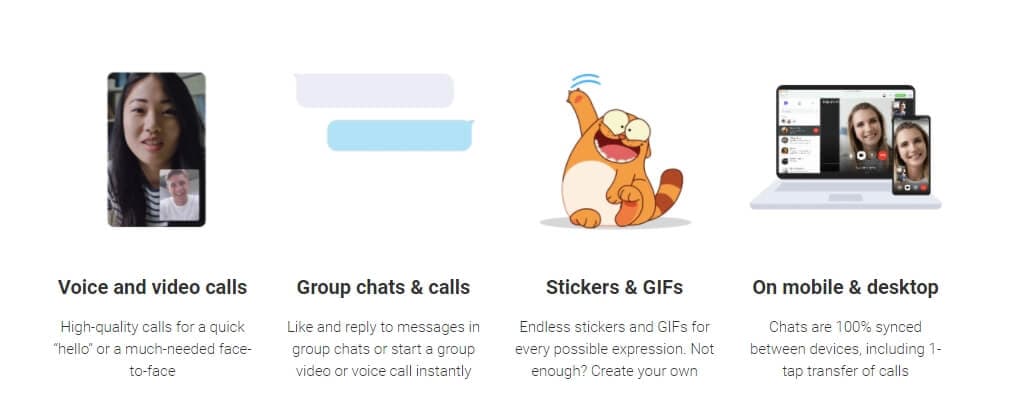
Some features it offers are:
- Instant messaging
- High quality and lag free video and voice calls
- Instant content sharing
You can check out Viber at:https://www.viber.com/en/
3 Skype
Skype is a well known program and has been around for a really long time. Hence it is trusted by almost everyone. Skype is a respectable telecommunications application that focuses on providing video chat and voice calls between computers, tablets, mobile devices, the Xbox One console, and smartwatches over the Internet. Skype also provides instant messaging services. Users may transmit text, video, audio and images.
Skype is owned by Microsoft and absolutely free. It is available on all platforms and offers all the features that Google Hangouts or Viber Provides. So in the end, it’s all just your preference on what you want to use.
You can check out Skype at: https://www.skype.com/en/
Conclusion
After all that, I hope you have an idea on what you need that matches your specific needs. But to be honest, all these programs are great and provide amazing features and support so it all comes down to your preference. There’s a large market full of programs that are just as amazing as Discord.

Richard Bennett
Richard Bennett is a writer and a lover of all things video.
Follow @Richard Bennett
Richard Bennett
Mar 27, 2024• Proven solutions
Discord is a communication software that allows users, mostly gamers, to communicate in real-time with clear lag-free voice chat and text chat and exchange information. It is available for free but requires you to buy Discord-Nitro to access more features.
Part 1: Why You Should Try A Discord Alternative?
Although Discord is an amazing application and used by the majority of the player base, professionals and even by companies for corporate meetings. There are some points due to which one might prefer something different than what discord has to offer as its main focus is to provide ease for all kinds of gamers.
Here are some reasons that might cause you to look at other alternatives:
- Server Raids
- Less Free File Transfer Size
- Not So Professional UI
- Less Specific Profile Editing
- No Self Hosting
- And more.
Part 2: Best Discord Alternative Programs You Should Try
There is a wide market of programs that can provide you the same features as Discord or features that aren’t in Discord but you need. Below is a list of programs that you can try to find perfect one for you.
Discord Alternatives Best For Gamer Chatting
1 TeamSpeak
TeamSpeak is a proprietary voice-over-Internet Protocol (VoIP) application for audio communication between users on a voice channel, very almost like a call. Users typically use headphones with a microphone. It has been around since 2002 and hence is widely trusted by the community.
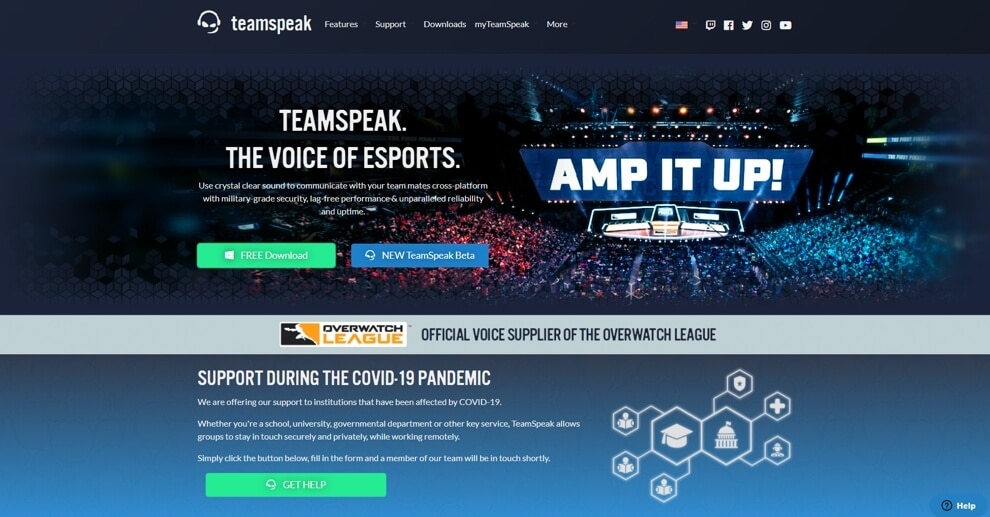
It allows crystal clear and lag free communication with 3D immersive features that help gamers who play real simulation games like Arma 3 to feel more involved with the radio feature and more. TeamSpeak is available on Window, Mac and on Mobile Devices.
Some of the advantages that TeamSpeak offers that make it better than the rest are:
- Spam Free
- Military Grade Encryption
- Host Private Servers
- Access over 100 add-ons, skins and voice packs
- Cloud-based service that enables you to synchronize your servers, settings, and preferences between devices with ease
- Won’t Provide Your Data to Third Parties
- 3D User Immersive Positioning
You can read more about it’s advantages at: https://teamspeak.com/en/features/overview/
2 Mumble
Mumble is a voice IP application primarily designed to be employed by gamers and is analogous to programs like TeamSpeak. Mumble uses a client–server architecture which allows users to speak to each other via an equivalent server. It has a really simple administrative interface and features high sound quality and low latency. It has been around since 2005 but they released the stable version in October 2020.
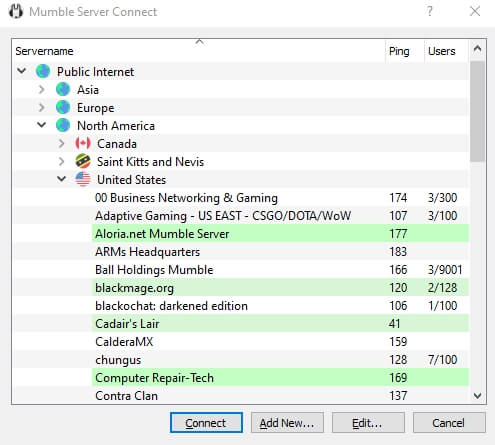
Mumble is quite similar to TeamSpeak in it’s features and abilities. But in addition to that, it provides a large list of features separate to each kind of user from End-users to Hosters.
Users use Mumble for realism with their positional audio. This means that the farther one is, the more difficult it would be to receive their audio signals. And so Eve Online Players have servers with almost 100 active voice participants at a time. Mumbleis available on Window, Mac and on Mobile Devices.
Some more advantages that Mumble offers are:
- Low Latency - Great for Gaming
- Privacy - Always Encrypted Communication
- Open Source
- Extensive User Permission System (ACL)
- Free Software - No Licensing or Cost (even for Hosters)
You can read more about Mumble at: https://www.mumble.info
3 Ventrilo
Ventrilo 4.0 is that subsequent evolutionary step of voice IP (VoIP) group communications software. Ventrilo is additionally the industry standard by which all others plan to emulate.
By offering surround sound and special sound effects on a per user, per channel level, the program provides each User the choice to completely customize sounds from other Users or events.
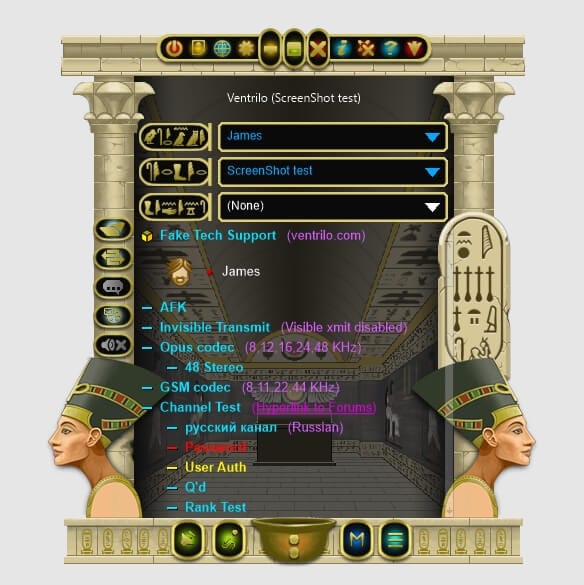
Ventrilo is best known for its superior sound quality and minimal use of CPU resources so as to not interfere with normal operations of the pc or during online game competitions. It is also preferred for the straightforward interface that any first time person can very quickly learn because the foremost commonly used features are immediately visible and can be activated with one click of the mouse.
Ventrilo uses a client-server based connection that’s always encrypted. User data isn’t collected or stored, hence it can’t be shared/sold to external entities. All text-chat communications/audio-recordings are stored locally on the Client computer. Ventrilo is available on Windows, Mac and even Linux. As for mobile users, it’s available on Apple Store and also for android but android users will have to download an APK which can be done from its website.
Some Advantages that Ventrilo provides over Discord are:
- A great Discord alternative which boasts of low latency voice calls with a light-weight design
- All text-chat communications/audio-recordings and other data is stored locally on the Users computer
- Data-centers provides for security, power backup and good internet speeds
You can read more about Ventrilo at their official Website at: https://www.ventrilo.com
Best Discord Alternatives for Corporate and Professional Use
1 Troop Messenger
Troop Messenger is a simple to use and high functioning Team Communication and Project Scheduling software. It provides many features that are made for businesses and corporate companies to stay professional and keep their privacy to themselves.
Some of the advantages that Troop Messenger provides are:
- Orange Member: A feature that allows you to add clients and other organisation members from this collaboration software
- Burnout: Chat with your team or someone specific completely privately
- Forkout: Pick multiple team members or groups to send a message instantly
- Respond Later: Tag a message to separate it from the rest and be reminded to respond to it later.
- Live Chat Support
- Integration: Send files directly from the integrated Google Drive and Dropbox features
- And many more.
So in the end, troop messenger allows you to organise everything and provides ease of use in sending data and files. Troop Messenger is available on all platforms. But it’s not free. It’s available for $5/month to $25/month or $30/year to $60+/year.
You can check out Troop Messenger at: https://www.troopmessenger.com
2 Chanty
Chanty is a free Team Communication and Task Management Program. It allows all the basic private communication features. But what separates it from the rest is its easy Task Management feature.
Chanty also offers a feature called Kanban Board View. Enjoy an easy to use, visual and simple way to manage your tasks in one place. Set due date, status and priority for any task or subtask.
Some Advantages of Chanty are:
- Quick access to message history and your whole team
- Dev-Friendly Code Formatting
- Task Creation and Management
- Kanban Board View
- Ability to integrate other Apps and Features (Google Drive, DropBox, GitLab, Trello, MailChimp and more)
- Start Threads
- And more.
Although the basic version of Chanty is free, you can buy a Business Version which offers much more and even a dedicated support line so that your problems can be solved on the spot without taking any time.
The Business version is currently on a Holiday sale and available for the very small price of only $2 user/month ($24 user/year) priced yearly or $3.4 user/month priced monthly. Chanty is available for all platforms.
You can read more about Chantly at: https://www.chanty.com
3 HeySpace
HeySpace is a free and easy to use project management and communication software. It offers perfect online Task and Team Management with real-time and lag free voice, video and text communication. HeySpace is a webtask management application found in 2018 by Time Solutions. The program is a combination of Slack and Trello, mixing an online chat part of Slack with project management of Trello.
Maybe that’s why it is a powerful Discord alternative being already used by many teams such as Blitzmetrics, Arizona State University, Wondersauce and many more.
Some Features that HeySpace offers are:
- Create tasks for your team
- Add assignments, due dates, roles and attach large files
- Create cards for your tasks and set checklists
- Set up integrations (Gmail, Google Drive, Zapier, Drop Box)
- And many more.
Although HeySpace is free, there is a paid premium version available for only $5 user/month or $45 user/year. HypeSpace is also available on all platforms. So you could even download a Phone version to keep up on your live notifications.
You can check out the pricing and its features at: https://hey.space/pricing
4 Flock
Flock is a team management and collaboration software for teams that comes with communication features and many more advantages. If you need an all in app with schedules, roles, team management, setting up meetings and such then you can find it all in this one app.
Flock is a respectable messaging and team management tool, founded by tech entrepreneur Bhavin Turakhia in 2014. The app is available on Windows, MacOS, Android, iOS and Web as well.
Some advantages of Flock over Discord are:
- Powerful search helps you discover anything shared in Flock, whether it’s a message, file, or link.
- Use the powerful collection of business collaboration tools - To-Dos, Note Sharing, Reminders, and more.
- Flock has over 50 integrations with tools like Twitter, Google Drive, and Todoist. Add your apps in Flock with one click and you’ll never have to switch tools to urge work to be done.
- Organizes all your conversations and apps in one place. Because it’s not just the message, it’s how you work together that matters.
You can read more about Flock at: https://www.flock.com/
Flock also like other apps has a free and a paid premium version. There’s a free version for small teams. Then there’s a version for mid sized teams for $4.50 user/month (billed yearly so $54 user/year) or $6 user/month (billed monthly). At last, there’s a version for large companies and organisations for $8 user/month (billed yearly so $96 user/year) or $10 user/month (billed monthly). This software is also available on all platforms.
You can check out the pricing and differences at: https://www.flock.com/pricing
Best Discord Alternatives for Everyday Chatting and Calls
1 Hangouts Chat
Hangout Chats is a free to use communication program that doesn’t give anything special except for text messaging, voice calls, video calls and sharing content. Google Hangouts is a cross-platform messaging app developed by Google. In the beginning, Hangouts was a feature of Google+ but it became a separate platform in 2013 when google started to implement chat and other features into it.
Hangouts Chat can also be used for communicating while gaming and for conferences and as it’s available on all platforms, people can receive notifications on the spot and reply to them. All you need is a google account.
Some advantages of Google Hangouts are:
- Instant sharing
- High quality video calls
- Lag free sound transfer
You can check out Google Hangouts at: https://hangouts.google.com
2 Viber
Viber is very much familiar to Google Hangouts and offers for free all the communicating features that you could ask for. It is also available on all platforms, including Windows, Mac, Linux, iOS, and Android.
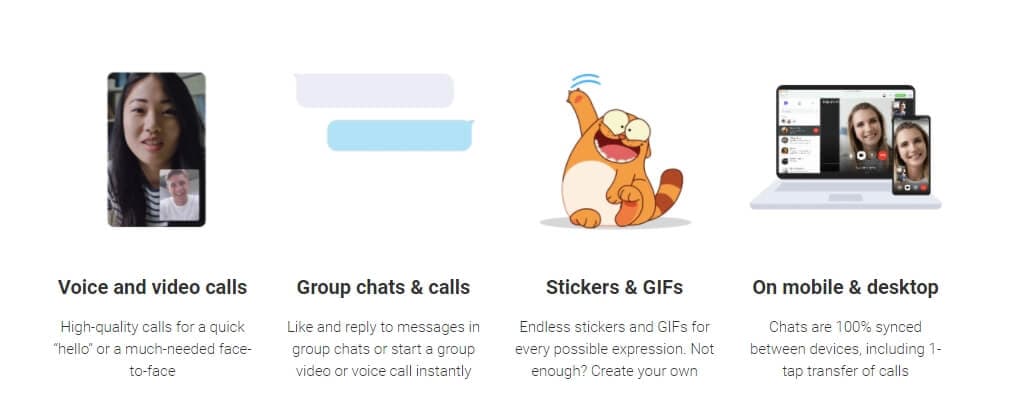
Some features it offers are:
- Instant messaging
- High quality and lag free video and voice calls
- Instant content sharing
You can check out Viber at:https://www.viber.com/en/
3 Skype
Skype is a well known program and has been around for a really long time. Hence it is trusted by almost everyone. Skype is a respectable telecommunications application that focuses on providing video chat and voice calls between computers, tablets, mobile devices, the Xbox One console, and smartwatches over the Internet. Skype also provides instant messaging services. Users may transmit text, video, audio and images.
Skype is owned by Microsoft and absolutely free. It is available on all platforms and offers all the features that Google Hangouts or Viber Provides. So in the end, it’s all just your preference on what you want to use.
You can check out Skype at: https://www.skype.com/en/
Conclusion
After all that, I hope you have an idea on what you need that matches your specific needs. But to be honest, all these programs are great and provide amazing features and support so it all comes down to your preference. There’s a large market full of programs that are just as amazing as Discord.

Richard Bennett
Richard Bennett is a writer and a lover of all things video.
Follow @Richard Bennett
Also read:
- Superior, Compre Points to Free High-Quality Icons
- [Updated] 2024 Approved Elite Font Designers Specializing in Discord Platforms
- [Updated] In 2024, Noise-Free Conversations Achievable with VoiceMod on Discord Platforms
- [Updated] Unbeatable Deal Get Top-Quality Discord Icons FREE for 2024
- [New] In 2024, Demystifying DiscoNitro's Premium Membership in Minutes
- [Updated] Mastering Locating Your Targeted Discord Server for 2024
- [Updated] In 2024, The Ultimate List of Discord Bots to Amplify Your Server
- In 2024, Mastering Discord Spoilers Key Insights Revealed
- [Updated] 2024 Approved Maintaining Digital Decorum Effective Techniques for Filing Complaints in Virtual Realms Like Discord
- [New] The Quick Guide to Stellar Disco Screen Names
- Master the Art of Messaging in Discord Apps
- [Updated] In 2024, The Ultimate Guide for Emoji-Laden Discord Statements
- [Updated] 2024 Approved Step-by-Step Strategies for Hosting Engaging Discord Channels
- Techniques for Rapidly Removing Repetitive or Irrelevant Chats in Discord for 2024
- [Updated] 2024 Approved Voice Modding on Discord A Step-by-Step Guide
- In 2024, Crafted By Design Discovering BestDiscord's Favorites
- [Updated] 2024 Approved Breaking Down Discord for Beginners
- [Updated] Streamlined Approach to Role Assignments on Discord Servers for 2024
- [Updated] Online Platform Analysis Which Suits You Best? Discord/Skype for 2024
- [New] Choosing Between Slack & Discord for Enhanced Team Collaboration for 2024
- [Updated] Revolutionary DiscoThemes - A Top 10 Showcase
- [Updated] In 2024, How to Use Discord Text-To-Speech?
- [New] 2024 Approved Incredible Free Designer Software for Discord Images
- Optimal Zero-Price Logo Maker for Discord Channels
- [New] In 2024, How to Add a Touch of Personality to Your Discord Status A PC & Mobile Walkthrough
- [New] The Ultimate Strategy for Role Assignment on Discord for 2024
- [New] Mastering Response Etiquette Discord Messaging Guide for 2024
- In 2024, Peerless Bots Crafted for Chats
- [Updated] From Novice to Pro Your Discord Broadcast Journey
- [New] In 2024, Unleash Your Fame Potential Hot Screen Names on Discord
- In 2024, How to Change your Asus ROG Phone 8 Location on Twitter | Dr.fone
- In 2024, The Ultimate Guide to B2B Video Marketing
- In 2024, How to Bypass FRP from Itel A70?
- [Updated] In 2024, Saving Reels Made Simple Direct and Indirect Techniques Explained
- [New] In 2024, Discover the Perfect Tunefab Recorder for Your Needs
- [New] In 2024, Enhancing OBS on a Thrifty Computer
- [Updated] High-Impact Tweets Hot Videos on the Rise
- 2024 Approved Smooth Moves 5 Best Free Video Stabilizers for Android Devices
- [Updated] MacBook's Camera Unleashed Recording Made Simple for 2024
- Top 7 Audio Enhancement Tools for Android Devices
- [New] WebM Audio Extraction From Twitta Vids for 2024
- [New] Camera Restored - OBS Problem Fixed
- [New] In 2024, Essential Tech Skills Record on Hangouts
- Gunner's Gratitude Discovering Our Top 7 Shooter Games
- [New] 2024 Approved Unleash Focus The Pro's Guide to Distraction-Free Google Meet Sessions
- How To Unlock The Apple iPhone 15 Pro SIM Lock 4 Easy Methods
- Title: [New] Avoiding Common Pitfalls in Discord Video Broadcasts for 2024
- Author: Timothy
- Created at : 2024-05-23 22:48:01
- Updated at : 2024-05-24 22:48:01
- Link: https://discord-videos.techidaily.com/new-avoiding-common-pitfalls-in-discord-video-broadcasts-for-2024/
- License: This work is licensed under CC BY-NC-SA 4.0.

