![[New] Boost Your Discord Experience with These 30 Bots](https://www.lifewire.com/thmb/tPqwwi9b74sVfktetdXQ_WeI_Kg=/400x300/filters:no_upscale():max_bytes(150000):strip_icc()/how-to-reset-network-settings-on-mac-67f9ced141324211893514022b0229fb.jpg)
[New] Boost Your Discord Experience with These 30 Bots

Boost Your Discord Experience with These 30 Bots
Best 10+ Discord Bots to Boost Servers

Richard Bennett
Mar 27, 2024• Proven solutions
On Discord, users can communicate by directly messaging another user or creating a group chat. But the most common and best way is to create servers where everyone gets together and has fun.
To manage these servers and the members, and to provide more facilities, there are a lot of bots that provide a variety of features from user management to entertainment and music and more. A bot is basically a programmed Discord account that can be added to multiple servers and then provides certain functions to the members in that server using commands.
If you’ve created a server of your own and are looking to boost it, which means that you want to enhance its functionality and features. This is not for Nitro Boosting as that is something absolutely different.
This article covers everything you need to know about and a list of the best bots that you can use:
- Part 1: Best Bots for Discord You Should Try to Boost Your Server
- Part 2: How to Add Bot to Discord Server?
- Part 3: FAQs About Discord Bots
Part 1: Best Discord Bots to Boost Your Server
1. MEE6

MEE6 is the top-rated and most used Bot on Discord. With thousands of active servers that have MEE6 installed, it is widely trusted by everyone.
MEE6 doesn’t just provide a feature to your server. It is an all-in-one bot that provides a very large variety of features from user management to entertainment and event notifications.
Some benefits that MEE6 provides to every server it joins are:
- Ability to create custom commands
- Welcome messages and Auto-role
- Level and XP system in your server
- Highly customizable moderation to protect your server from trolls
- Easy to set-up announcement plugin
- And more.
Although this is a free bot, there is a premium version to it which can be bought at many different payment options:
- $11.95/month (1-month plan)
- $6.81/month (6-month plan)
- $4.09/month (12-month plan)
- $89.90/server (one-time payment)
You can read more about MEE6 at their official website: https://mee6.xyz
2. Mudae
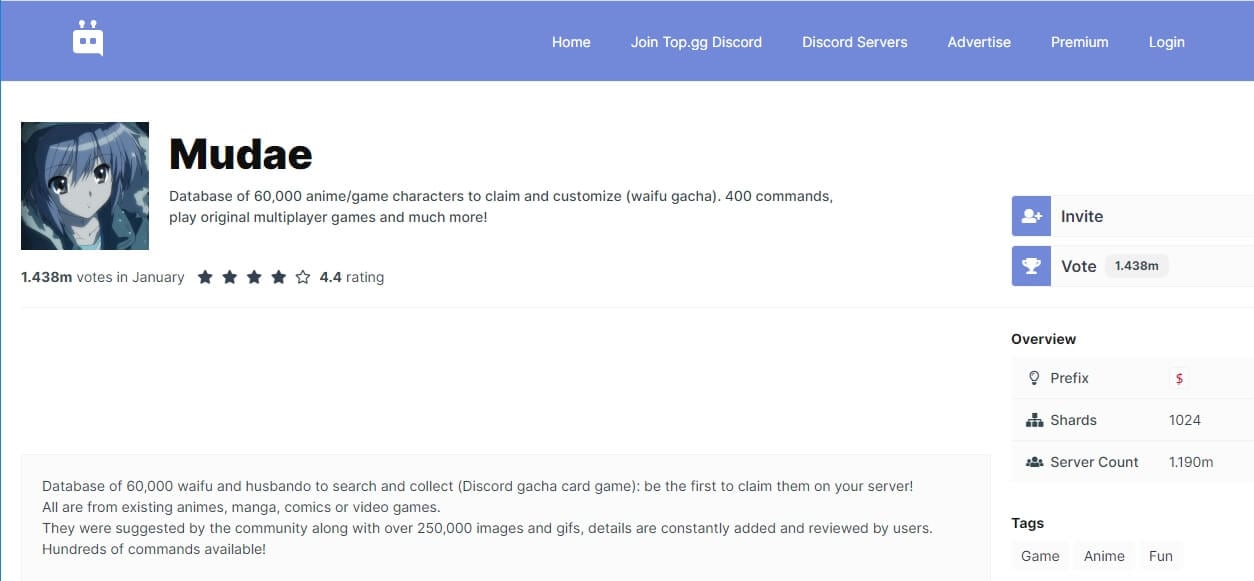
If you’re an anime fan then this is the bot for you. With 60,000 anime/game characters to claim and customize (waifu gacha) this bot has the biggest database of characters that you can collect. All from existing anime, manga, games or comics.
You can claim Waifus and Husbandos by playing different games and collecting them. It even has its own original built-in game.
Some of the benefits that Mudae brings are:
- Database of 60,000 characters
- 250,000 images and gifs of your favorite characters
- You can also customize things about your waifu
- Collect kakera and keys to earning advantages for your harem
- Fight with your characters in a multiplayer game: waifu arena
- Catch pokémon at Rocket casino
- Play several original multiplayer word-based games
- Thousands of commands
This bot is also completely free. Although this bot doesn’t have its own official website, you can add it from https://top.gg/bot/432610292342587392
3. Dank Memer

As you can tell from the name, this bot is a perfect match for all you memers out there.
Dank Memer has 100+ meme commands with a lot of them specializing in helping you create your own memes. So you can create your own meme according to the situation. And not only that but Dank Memer gives you other functionalities as well so you won’t have to crowd your server with lots of bots.
Some features that Dank Memer bot are:
- An extensive currency system
- Fantastic meme commands
- Generate server growth
- Massive community server
This bot is also free for use and can be added to your server with just one click.
You can check it out at their official website athttps://dankmemer.lol
4. Groovy
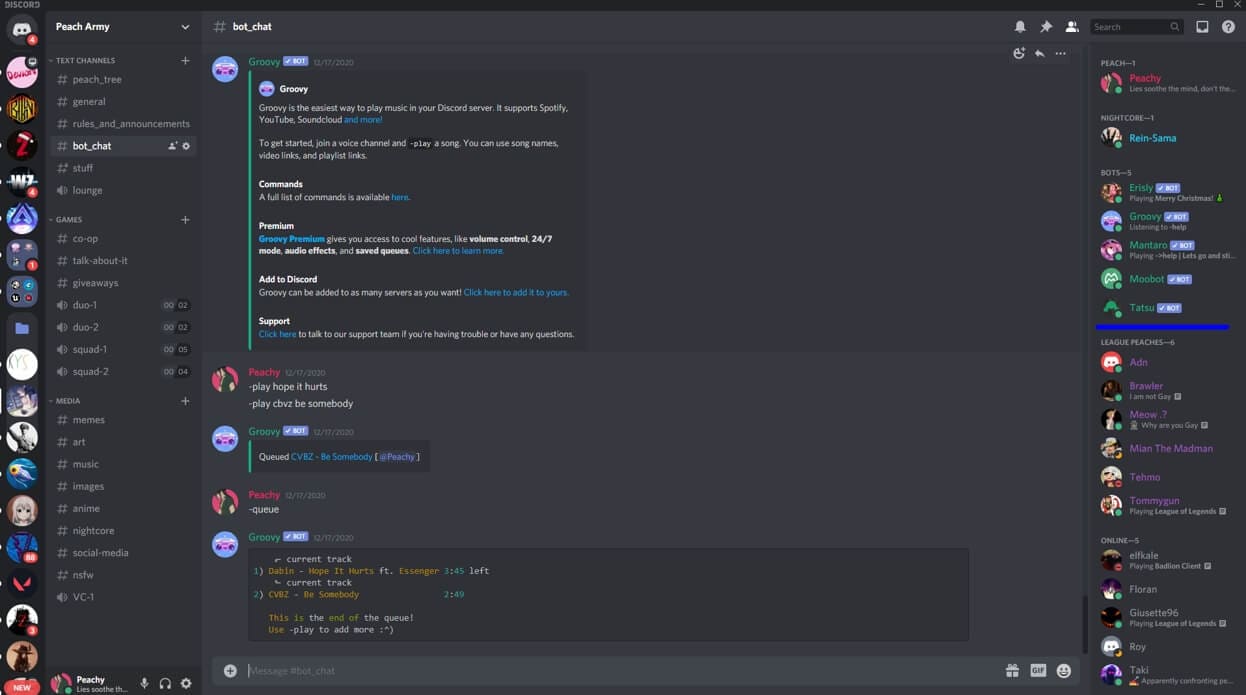
Groovy is one of the best music bots for Discord. It’s very simple to add and use Discord Music Bot that focuses on High-Quality Music and Ease of Access.
Groovy also provides lag-free music streaming. So, you wouldn’t have to worry about bad music quality or lags while you play games or chill with your friends.
Groovy has a large variety of commands. You can play music with a link from YouTube, Spotify, Mixer and any other major platform or you can search for a song by just typing out the name after the play command (-play [song name/link]). You can also create song queues, loop songs, shuffle your queue, display lyrics and every other music adjustment command.
Some Benefits that Groovy Bot are:
- A large variety of music manipulation commands
- Music streaming from many platforms
- Lag-free music streaming
- Ease of Access
You buy the Premium Version of Groovy for
- $3.99 (1 month/ server)
- $5.99 (3 months/ 3 servers)
- $7.99 (10 months/ 10 servers)
This means you can add the same Groovy Bot to as many servers as you want. You can also decide to pay Yearly at:
- $39.99 (1 server)
- $59.99 (3 servers)
- $79.99 (10 servers)
You can also use the code TRYIT to get 75% off for the first 3 months of Groovy Premium.
You can go and check out the bot at their website: https://groovy.bot
5. Helper.gg
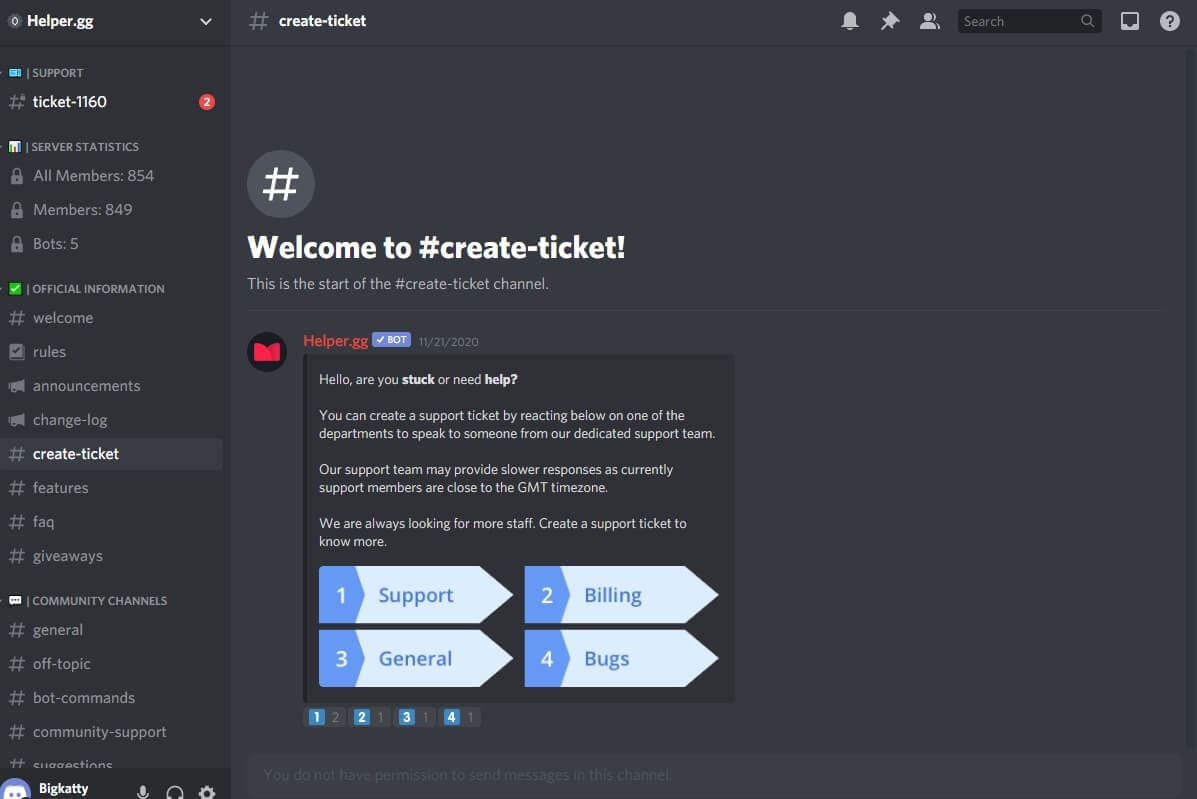
With thousands of active servers and millions of users, this is the best community helping bot. It provides you with a fully functional web-panel to make it easier for you to manage your community tickets.
If your server is big and requests keep getting lost then this is all you need. You can sort tickets in sections and categories so that they don’t get lost and are easier for you to organize.
Some features that Helper.gg offers are:
- Intuitive commands
- Completely customizable
- A fully functional web-panel
- And more
Although this bot is completely free, there is a Premium version available for a very cheap amount:
- Premium Version ($3/month)
- Supreme Version ($4.5/month)
You can check out Helper.gg at: https://helper.gg
6. Epic RPG
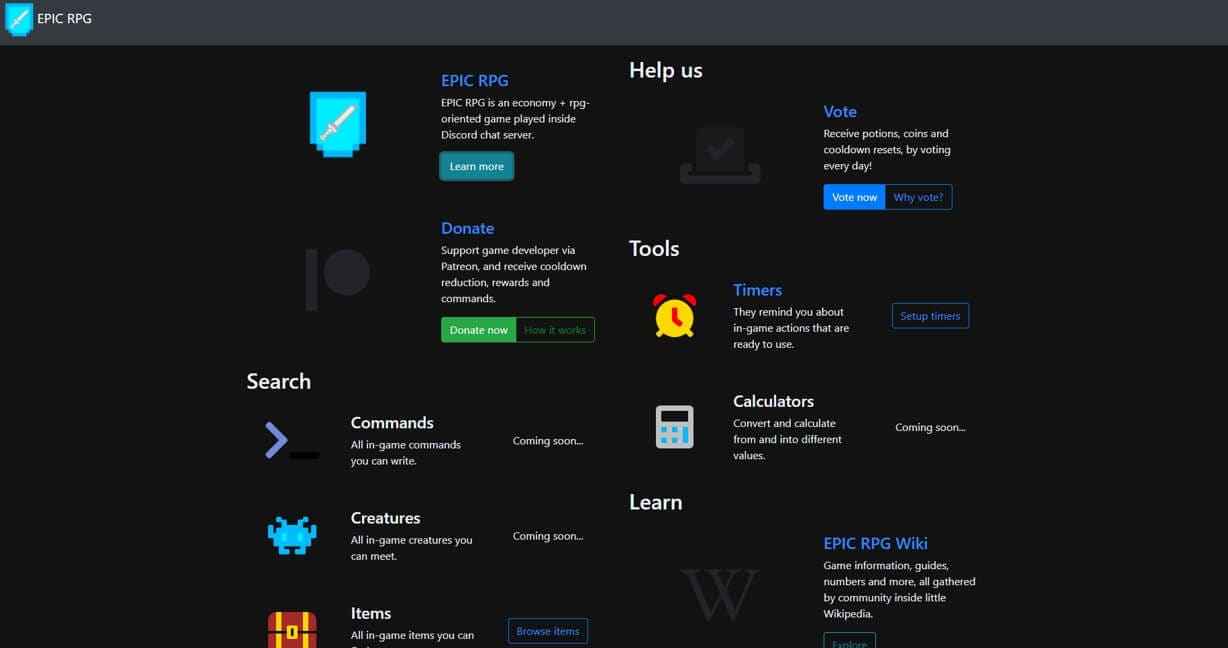
EPIC RPG is an economy + rpg bot, with many features such as enemies, dungeons, pvp, lootbox, leaderboards, prestige and more. The purpose of the game is to level up, get armors and swords, then beat dungeon bosses to unlock new commands and features.
There are a total of 15 dungeons: the battle mechanics are quite simple and interactive!
Type ‘rpg start’ to learn how to play!
Some features that Epic RPG offers:
- Statistics Commands
- Fighting Commands
- Shop Commands
- Working Commands
- Gambling Commands
If you’re a Role-play fan then this is the bot for your server. You can check out Epic RPG at http://epicrpg.xyz
7. Xenon

Xenon will be used to back up your server, upload a server template, and transfer messages between multiple channels. These features can assist you to structure your server and restore it if anything ever goes wrong. Xenon has templates for gamers, education, and fan communities in several languages. These templates include the structure for channels, categories, roles, and more. For backups, you’ll perform either manual backups or automatic backups after a particular interval.
Although Xenon is completely free, different Premium packages can be bought that offer different backup options
- Premium1 $5/month
- Premium2 $10/month
- Premium3 $15/month
You can check out Xenon athttps://xenon.bot
8. Apollo

Apollo is a Scheduling Discord Bot. Gone are the days where you’d have to use external calendars to organize meetings, events and other functions or even member attendance.
Apollo is an all-in-one bot for you to keep track of everything with proper reminders.
The Apollo bot is a simple and easy to use bot that doesn’t offer much but stays true and offers the best quality to what it does offer.
Some features that Apollo offers are:
- Automatic Reminders
- Recurring Events
- Stay in Discord - No third party access
- Simple Permission
Although Apollo is completely free, there is a premium offer that offers some extra features like:
- Custom Sign-up Options
- Event Images
- Custom Event Colours
The Premium Version is available for different number of servers:
- Premium $5/month (1 server)
- Premium Plus $10/month (3 servers)
- Premium Pro $15/month (5 servers)
You can check out more about Apollo at their official website: https://apollo.fyi
9. GAwesome Bot
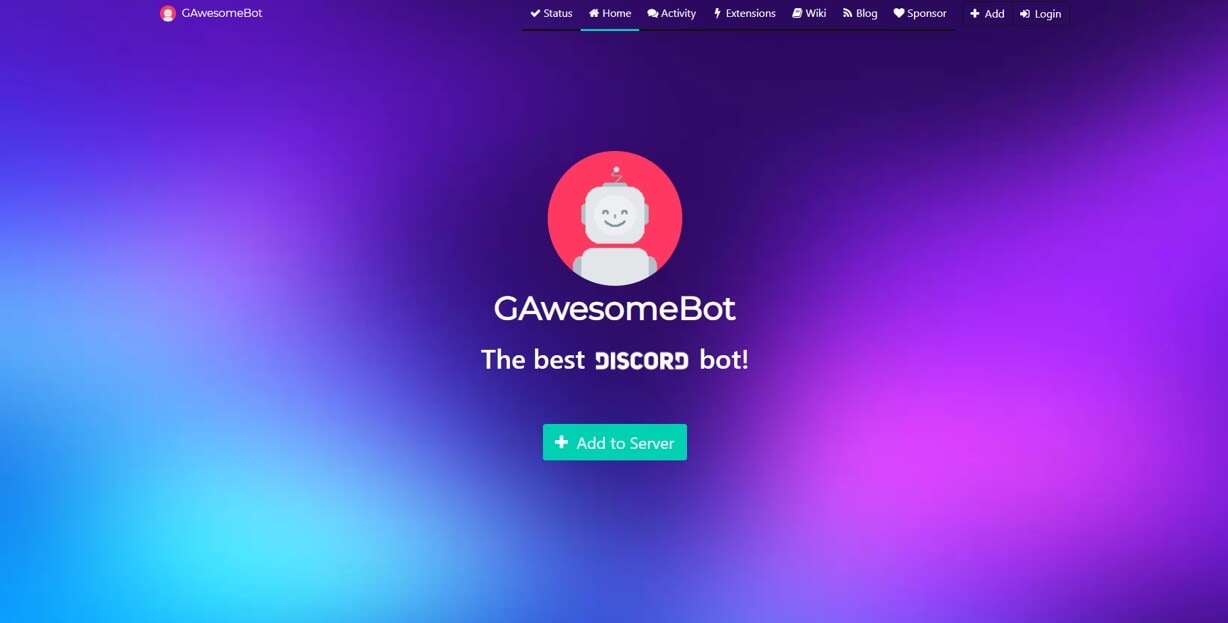
If you need a multipurpose bot in your server then GAwesome is the choice for you. It is a powerful and highly customizable bot. It provides great chat moderation and also fun and interactive activities to keep your server active.
Some features offered by GAwesomeBot are:
- In chat tools to increase activity
- Configure everything in a comprehensive admin panel
- Build powerful extensions with JavaScript and share them
This bot is completely free but you can sponsor the creators if you like it.
You can check out GAwesome Bot at GAwesomeBot
10. Karuta
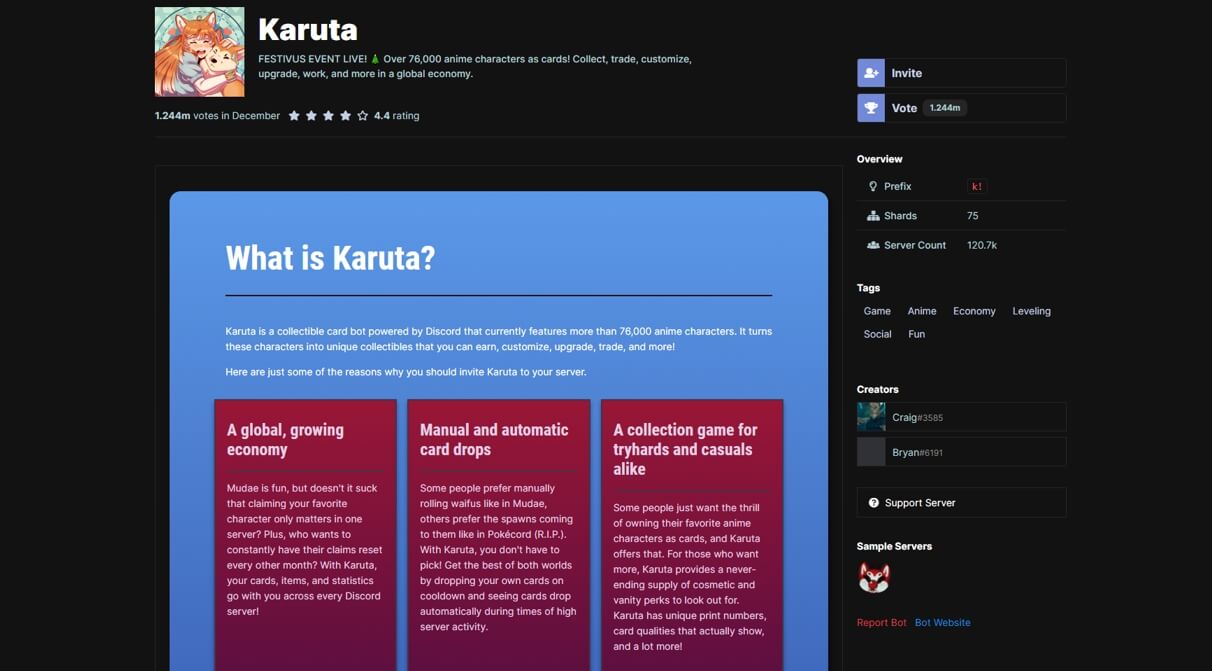
There are more than 70,000 anime characters where you can collect and collect cards and burn more collectibles with them.
Some features offered by Karuta are:
- A global growing economy
- Manual and automatic card drops
- A collection game for tryhards and casuals alike
- A robust trading system where nothing is off the table
- And more
Karuta has a large variety of commands that can be changed to suite you. This bot is completely free with all those features.
You can check out Karuta at Karuta
11. GameStats
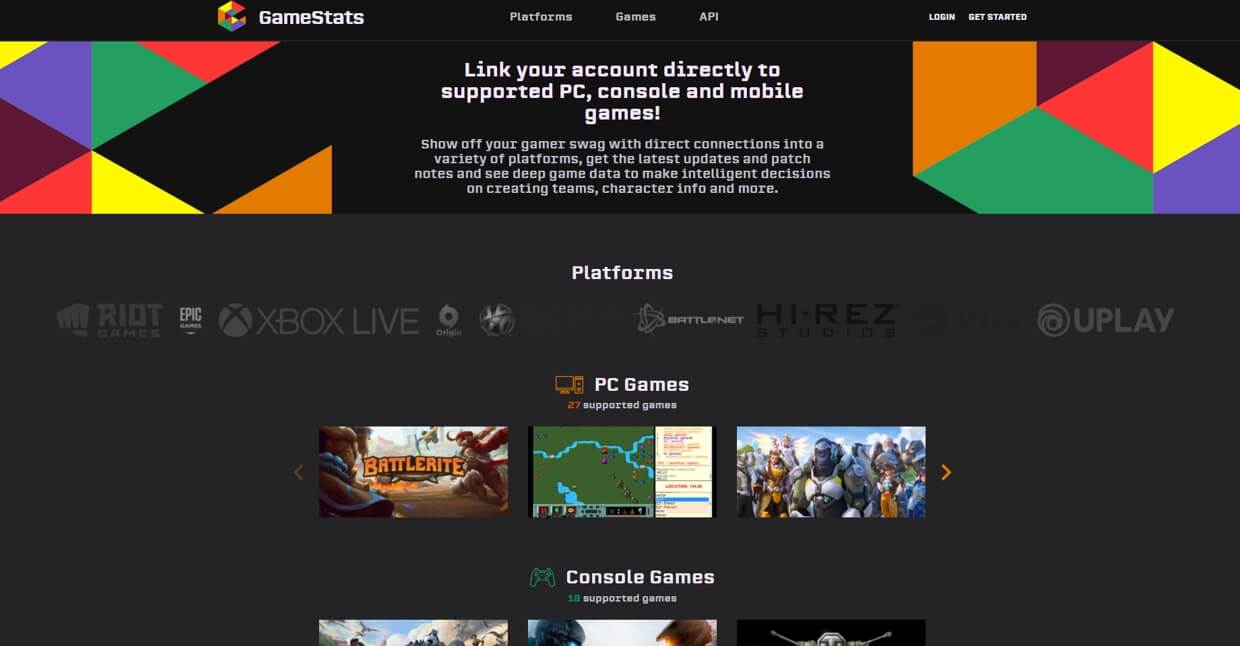
The name of GameStats, the Discord bot, says it all. You can just use this bot to set up a gaming alias profile and share all of your stats with friends. From a wide range of games, including PUBG, Rust, Rainbow Six: Seige, Paragon, World of Worships, Xbox Live and many others, it can also let you see your stats.
The GameStats commands are a little bit new, so it might take some time to get used to them. By typing in ‘.gs profile’ you can create a profile and add a game account by typing in ‘.gs add uplay’. And if you want to verify what is sponsored by this bot for all accounts, type in .gs accounts, that’s it.
You can check out GameStats at: GameStats
Part 2: How to Add a Bot To The Discord Server
Adding a music bot to your server is very simple and only takes one click. Just go to the Website of whatever Bot you wish to add. Then all you need to do is click on the “Add to Discord” Button.
This will then take you to a page where it will ask for a server to enter and also list other things it’ll gain access to.
Just choose the server you wish to add the bot to from the drop-down menu and click continue.
After that, you’ll have to prove your humanity and that’s all. The bot has now been added to your selected server. You can find it in the members area to the right. If there is no member area then just click the members tab at the top right corner of the screen to view all the members in the server.
Part 3: FAQs About Discord Bots
1. Is it safe to use Discord Bots?
If the bot is simply added to a server there’s little they will do. Worst case it posts a link containing something dodgy but none of the large bots will do this and you’d still need to open the link first.
Self-hosted potentially could contain something nasty but they’re all open source so you’ll see exactly what they are doing. albeit you do not understand coding, just accompany a recommended one.
To summarise:
-Added to the server: Almost nothing they will do and therefore the big ones won’t roll in the hay.
-Self-hosted: These could contain something nasty but accompany recommended ones and you will be fine.
2. Is there an Official Discord Bot?
No, Discord has no official bot. All the bots are created by developers and the community. Bots are just programmed user profiles and can be programmed in any way to promote a certain type and number of features.
3. How Many Bots are there on Discord?
Discord Bots is growing, holding a library of over six thousand bots developed by over 10,000 developers currently in use, with new ones shooting up a day. Thousands of Discord users are hitting the Discord Bots site monthly to feature bots to their servers.

Richard Bennett
Richard Bennett is a writer and a lover of all things video.
Follow @Richard Bennett
Richard Bennett
Mar 27, 2024• Proven solutions
On Discord, users can communicate by directly messaging another user or creating a group chat. But the most common and best way is to create servers where everyone gets together and has fun.
To manage these servers and the members, and to provide more facilities, there are a lot of bots that provide a variety of features from user management to entertainment and music and more. A bot is basically a programmed Discord account that can be added to multiple servers and then provides certain functions to the members in that server using commands.
If you’ve created a server of your own and are looking to boost it, which means that you want to enhance its functionality and features. This is not for Nitro Boosting as that is something absolutely different.
This article covers everything you need to know about and a list of the best bots that you can use:
- Part 1: Best Bots for Discord You Should Try to Boost Your Server
- Part 2: How to Add Bot to Discord Server?
- Part 3: FAQs About Discord Bots
Part 1: Best Discord Bots to Boost Your Server
1. MEE6

MEE6 is the top-rated and most used Bot on Discord. With thousands of active servers that have MEE6 installed, it is widely trusted by everyone.
MEE6 doesn’t just provide a feature to your server. It is an all-in-one bot that provides a very large variety of features from user management to entertainment and event notifications.
Some benefits that MEE6 provides to every server it joins are:
- Ability to create custom commands
- Welcome messages and Auto-role
- Level and XP system in your server
- Highly customizable moderation to protect your server from trolls
- Easy to set-up announcement plugin
- And more.
Although this is a free bot, there is a premium version to it which can be bought at many different payment options:
- $11.95/month (1-month plan)
- $6.81/month (6-month plan)
- $4.09/month (12-month plan)
- $89.90/server (one-time payment)
You can read more about MEE6 at their official website: https://mee6.xyz
2. Mudae
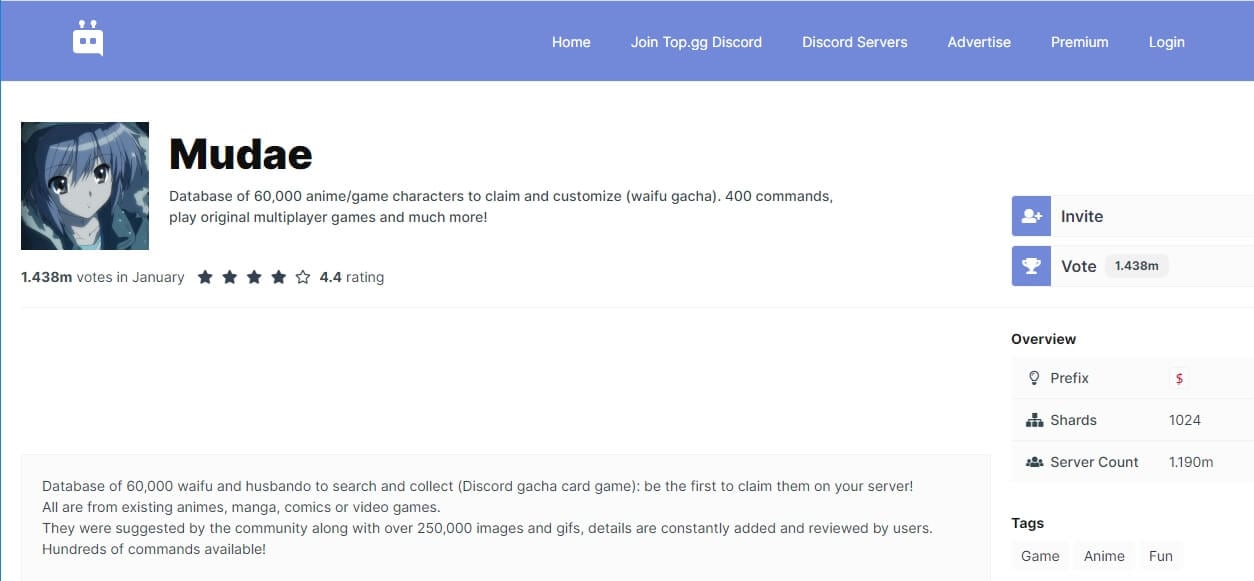
If you’re an anime fan then this is the bot for you. With 60,000 anime/game characters to claim and customize (waifu gacha) this bot has the biggest database of characters that you can collect. All from existing anime, manga, games or comics.
You can claim Waifus and Husbandos by playing different games and collecting them. It even has its own original built-in game.
Some of the benefits that Mudae brings are:
- Database of 60,000 characters
- 250,000 images and gifs of your favorite characters
- You can also customize things about your waifu
- Collect kakera and keys to earning advantages for your harem
- Fight with your characters in a multiplayer game: waifu arena
- Catch pokémon at Rocket casino
- Play several original multiplayer word-based games
- Thousands of commands
This bot is also completely free. Although this bot doesn’t have its own official website, you can add it from https://top.gg/bot/432610292342587392
3. Dank Memer

As you can tell from the name, this bot is a perfect match for all you memers out there.
Dank Memer has 100+ meme commands with a lot of them specializing in helping you create your own memes. So you can create your own meme according to the situation. And not only that but Dank Memer gives you other functionalities as well so you won’t have to crowd your server with lots of bots.
Some features that Dank Memer bot are:
- An extensive currency system
- Fantastic meme commands
- Generate server growth
- Massive community server
This bot is also free for use and can be added to your server with just one click.
You can check it out at their official website athttps://dankmemer.lol
4. Groovy
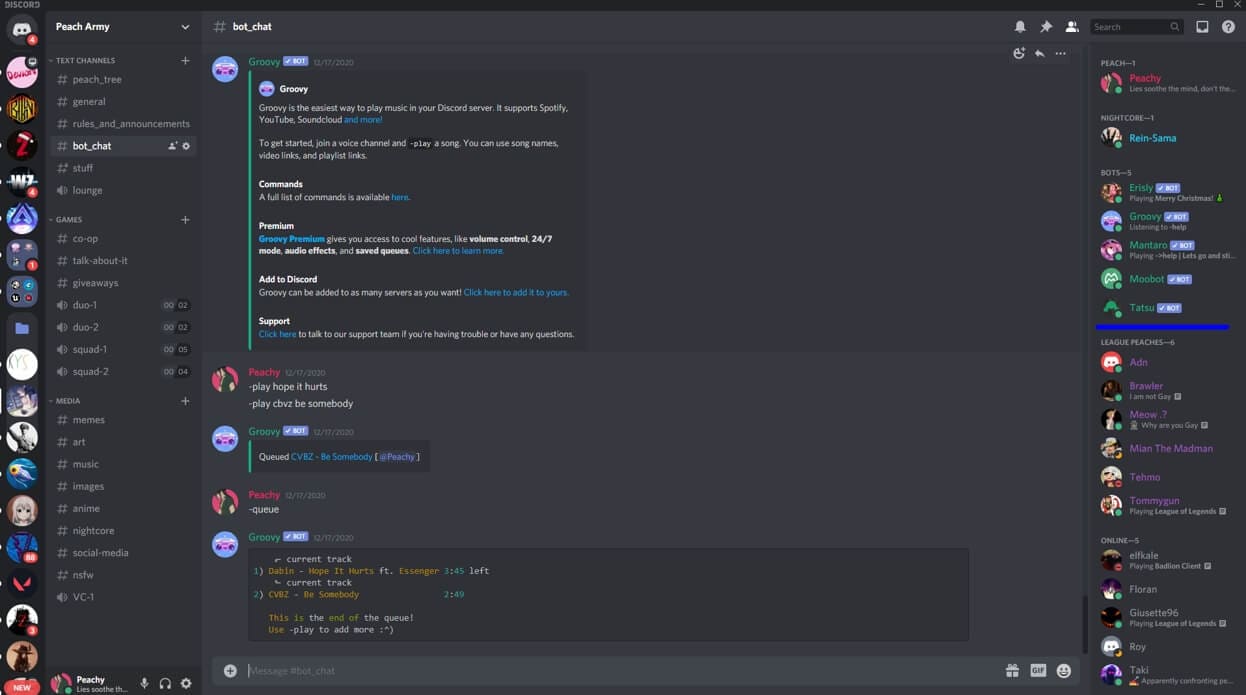
Groovy is one of the best music bots for Discord. It’s very simple to add and use Discord Music Bot that focuses on High-Quality Music and Ease of Access.
Groovy also provides lag-free music streaming. So, you wouldn’t have to worry about bad music quality or lags while you play games or chill with your friends.
Groovy has a large variety of commands. You can play music with a link from YouTube, Spotify, Mixer and any other major platform or you can search for a song by just typing out the name after the play command (-play [song name/link]). You can also create song queues, loop songs, shuffle your queue, display lyrics and every other music adjustment command.
Some Benefits that Groovy Bot are:
- A large variety of music manipulation commands
- Music streaming from many platforms
- Lag-free music streaming
- Ease of Access
You buy the Premium Version of Groovy for
- $3.99 (1 month/ server)
- $5.99 (3 months/ 3 servers)
- $7.99 (10 months/ 10 servers)
This means you can add the same Groovy Bot to as many servers as you want. You can also decide to pay Yearly at:
- $39.99 (1 server)
- $59.99 (3 servers)
- $79.99 (10 servers)
You can also use the code TRYIT to get 75% off for the first 3 months of Groovy Premium.
You can go and check out the bot at their website: https://groovy.bot
5. Helper.gg
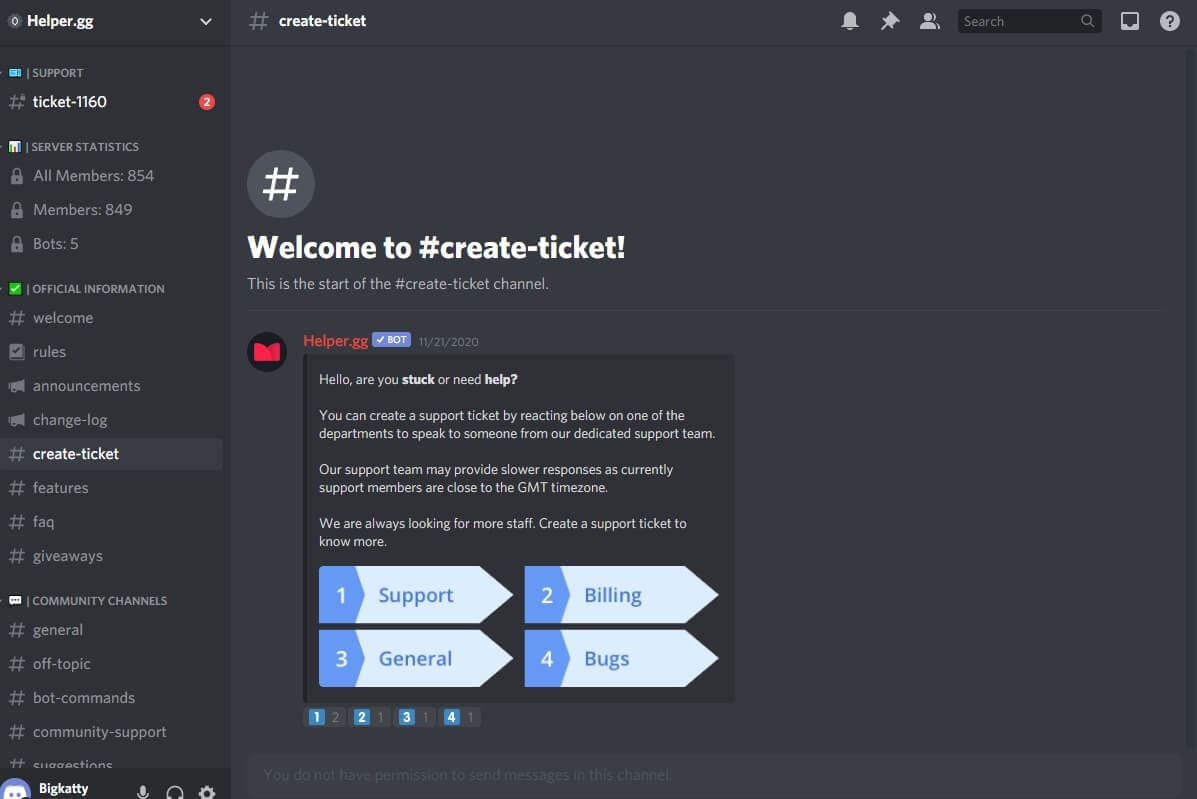
With thousands of active servers and millions of users, this is the best community helping bot. It provides you with a fully functional web-panel to make it easier for you to manage your community tickets.
If your server is big and requests keep getting lost then this is all you need. You can sort tickets in sections and categories so that they don’t get lost and are easier for you to organize.
Some features that Helper.gg offers are:
- Intuitive commands
- Completely customizable
- A fully functional web-panel
- And more
Although this bot is completely free, there is a Premium version available for a very cheap amount:
- Premium Version ($3/month)
- Supreme Version ($4.5/month)
You can check out Helper.gg at: https://helper.gg
6. Epic RPG
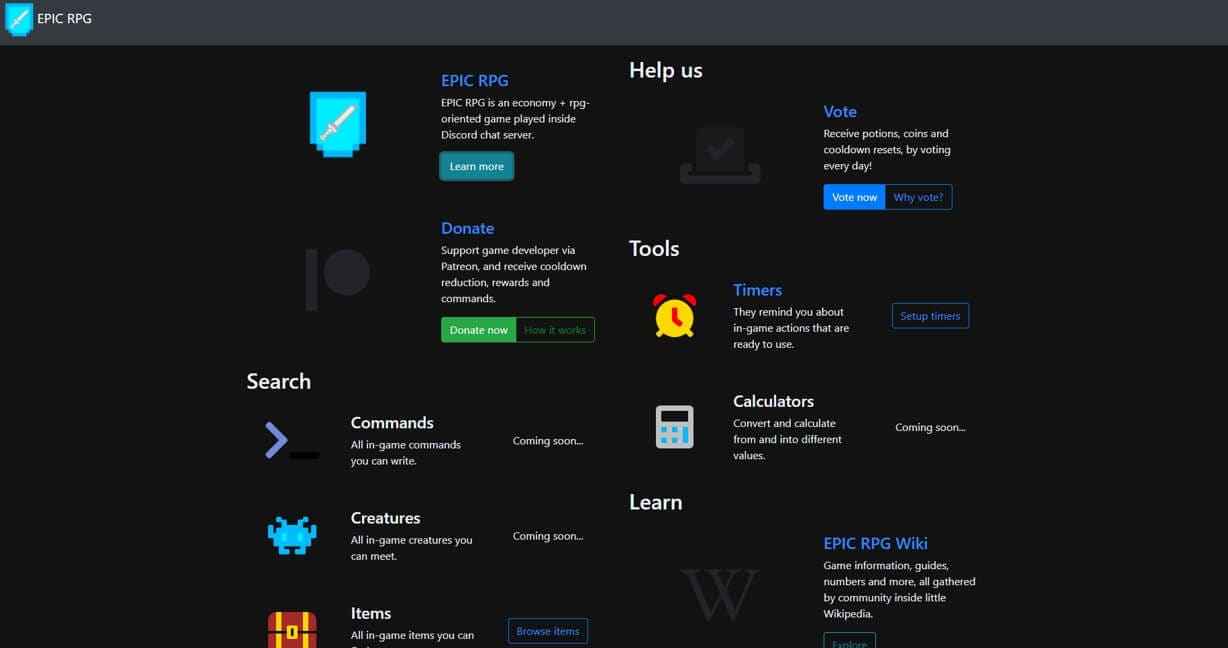
EPIC RPG is an economy + rpg bot, with many features such as enemies, dungeons, pvp, lootbox, leaderboards, prestige and more. The purpose of the game is to level up, get armors and swords, then beat dungeon bosses to unlock new commands and features.
There are a total of 15 dungeons: the battle mechanics are quite simple and interactive!
Type ‘rpg start’ to learn how to play!
Some features that Epic RPG offers:
- Statistics Commands
- Fighting Commands
- Shop Commands
- Working Commands
- Gambling Commands
If you’re a Role-play fan then this is the bot for your server. You can check out Epic RPG at http://epicrpg.xyz
7. Xenon

Xenon will be used to back up your server, upload a server template, and transfer messages between multiple channels. These features can assist you to structure your server and restore it if anything ever goes wrong. Xenon has templates for gamers, education, and fan communities in several languages. These templates include the structure for channels, categories, roles, and more. For backups, you’ll perform either manual backups or automatic backups after a particular interval.
Although Xenon is completely free, different Premium packages can be bought that offer different backup options
- Premium1 $5/month
- Premium2 $10/month
- Premium3 $15/month
You can check out Xenon athttps://xenon.bot
8. Apollo

Apollo is a Scheduling Discord Bot. Gone are the days where you’d have to use external calendars to organize meetings, events and other functions or even member attendance.
Apollo is an all-in-one bot for you to keep track of everything with proper reminders.
The Apollo bot is a simple and easy to use bot that doesn’t offer much but stays true and offers the best quality to what it does offer.
Some features that Apollo offers are:
- Automatic Reminders
- Recurring Events
- Stay in Discord - No third party access
- Simple Permission
Although Apollo is completely free, there is a premium offer that offers some extra features like:
- Custom Sign-up Options
- Event Images
- Custom Event Colours
The Premium Version is available for different number of servers:
- Premium $5/month (1 server)
- Premium Plus $10/month (3 servers)
- Premium Pro $15/month (5 servers)
You can check out more about Apollo at their official website: https://apollo.fyi
9. GAwesome Bot
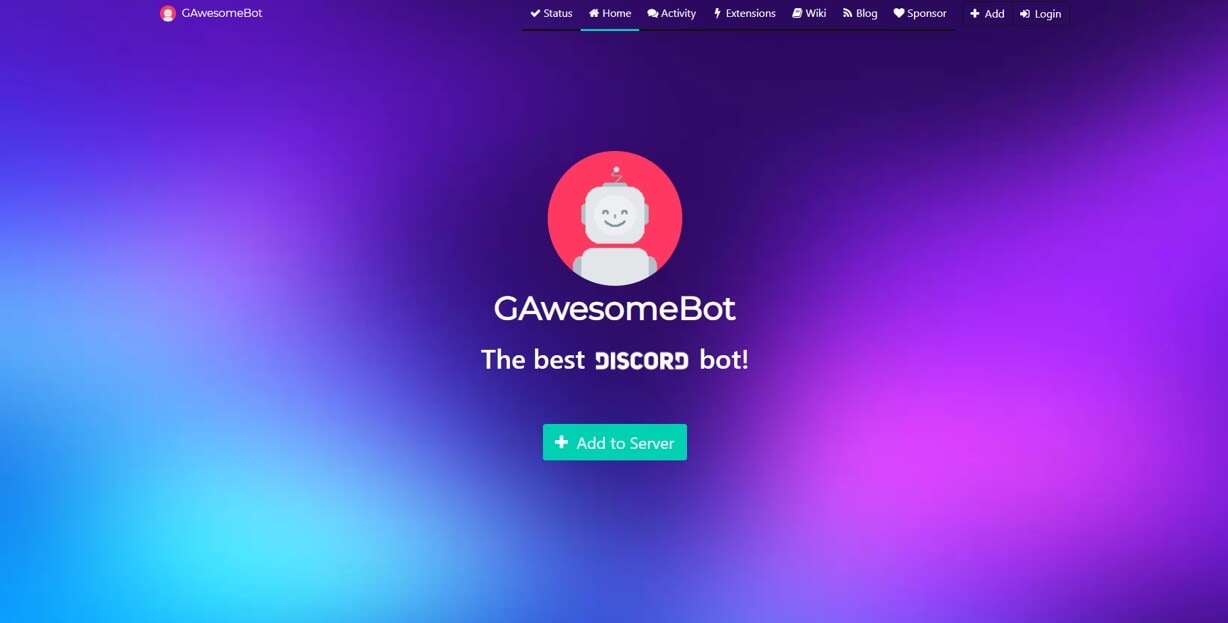
If you need a multipurpose bot in your server then GAwesome is the choice for you. It is a powerful and highly customizable bot. It provides great chat moderation and also fun and interactive activities to keep your server active.
Some features offered by GAwesomeBot are:
- In chat tools to increase activity
- Configure everything in a comprehensive admin panel
- Build powerful extensions with JavaScript and share them
This bot is completely free but you can sponsor the creators if you like it.
You can check out GAwesome Bot at GAwesomeBot
10. Karuta
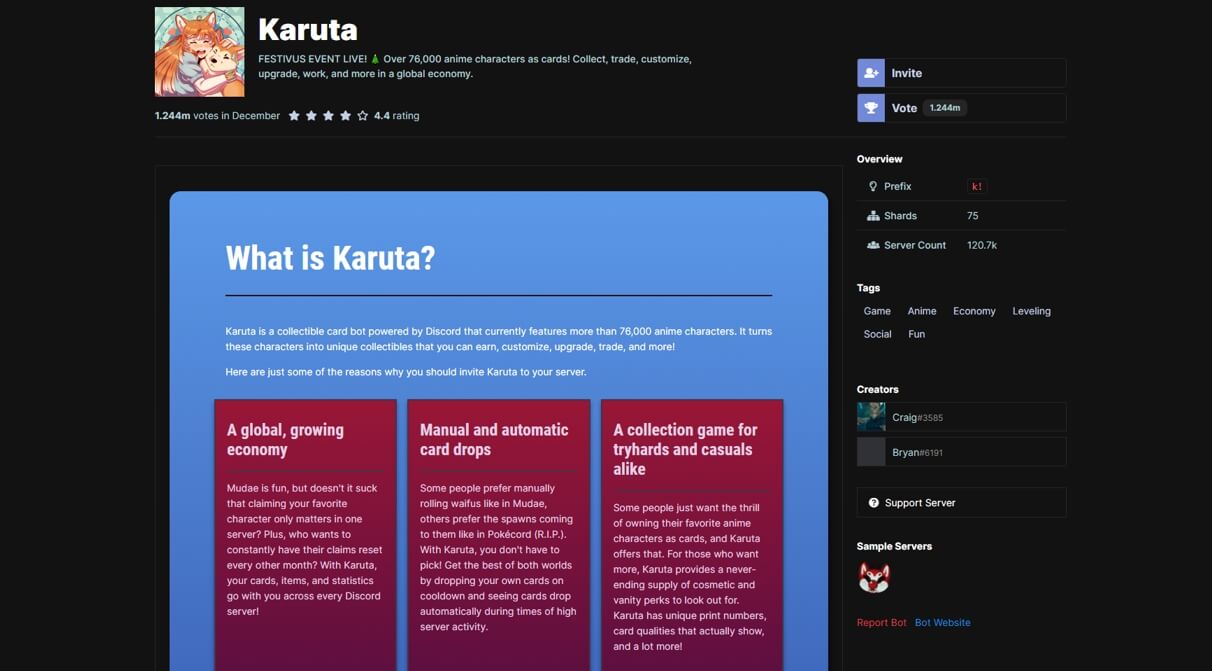
There are more than 70,000 anime characters where you can collect and collect cards and burn more collectibles with them.
Some features offered by Karuta are:
- A global growing economy
- Manual and automatic card drops
- A collection game for tryhards and casuals alike
- A robust trading system where nothing is off the table
- And more
Karuta has a large variety of commands that can be changed to suite you. This bot is completely free with all those features.
You can check out Karuta at Karuta
11. GameStats
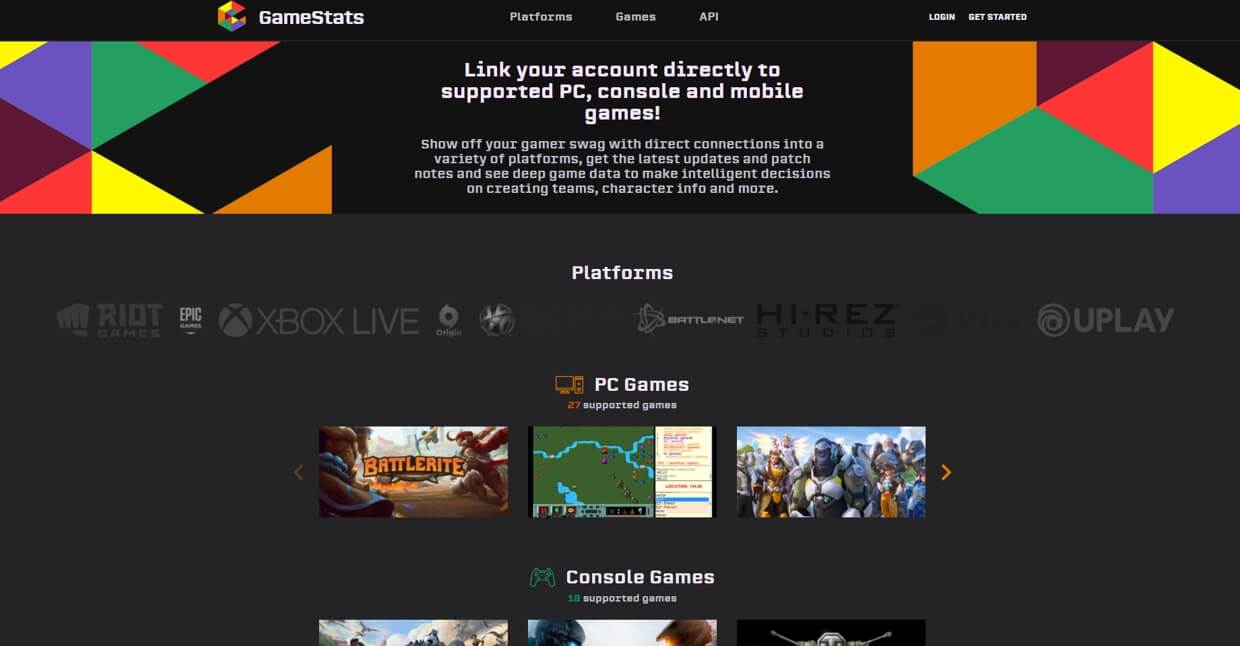
The name of GameStats, the Discord bot, says it all. You can just use this bot to set up a gaming alias profile and share all of your stats with friends. From a wide range of games, including PUBG, Rust, Rainbow Six: Seige, Paragon, World of Worships, Xbox Live and many others, it can also let you see your stats.
The GameStats commands are a little bit new, so it might take some time to get used to them. By typing in ‘.gs profile’ you can create a profile and add a game account by typing in ‘.gs add uplay’. And if you want to verify what is sponsored by this bot for all accounts, type in .gs accounts, that’s it.
You can check out GameStats at: GameStats
Part 2: How to Add a Bot To The Discord Server
Adding a music bot to your server is very simple and only takes one click. Just go to the Website of whatever Bot you wish to add. Then all you need to do is click on the “Add to Discord” Button.
This will then take you to a page where it will ask for a server to enter and also list other things it’ll gain access to.
Just choose the server you wish to add the bot to from the drop-down menu and click continue.
After that, you’ll have to prove your humanity and that’s all. The bot has now been added to your selected server. You can find it in the members area to the right. If there is no member area then just click the members tab at the top right corner of the screen to view all the members in the server.
Part 3: FAQs About Discord Bots
1. Is it safe to use Discord Bots?
If the bot is simply added to a server there’s little they will do. Worst case it posts a link containing something dodgy but none of the large bots will do this and you’d still need to open the link first.
Self-hosted potentially could contain something nasty but they’re all open source so you’ll see exactly what they are doing. albeit you do not understand coding, just accompany a recommended one.
To summarise:
-Added to the server: Almost nothing they will do and therefore the big ones won’t roll in the hay.
-Self-hosted: These could contain something nasty but accompany recommended ones and you will be fine.
2. Is there an Official Discord Bot?
No, Discord has no official bot. All the bots are created by developers and the community. Bots are just programmed user profiles and can be programmed in any way to promote a certain type and number of features.
3. How Many Bots are there on Discord?
Discord Bots is growing, holding a library of over six thousand bots developed by over 10,000 developers currently in use, with new ones shooting up a day. Thousands of Discord users are hitting the Discord Bots site monthly to feature bots to their servers.

Richard Bennett
Richard Bennett is a writer and a lover of all things video.
Follow @Richard Bennett
Richard Bennett
Mar 27, 2024• Proven solutions
On Discord, users can communicate by directly messaging another user or creating a group chat. But the most common and best way is to create servers where everyone gets together and has fun.
To manage these servers and the members, and to provide more facilities, there are a lot of bots that provide a variety of features from user management to entertainment and music and more. A bot is basically a programmed Discord account that can be added to multiple servers and then provides certain functions to the members in that server using commands.
If you’ve created a server of your own and are looking to boost it, which means that you want to enhance its functionality and features. This is not for Nitro Boosting as that is something absolutely different.
This article covers everything you need to know about and a list of the best bots that you can use:
- Part 1: Best Bots for Discord You Should Try to Boost Your Server
- Part 2: How to Add Bot to Discord Server?
- Part 3: FAQs About Discord Bots
Part 1: Best Discord Bots to Boost Your Server
1. MEE6

MEE6 is the top-rated and most used Bot on Discord. With thousands of active servers that have MEE6 installed, it is widely trusted by everyone.
MEE6 doesn’t just provide a feature to your server. It is an all-in-one bot that provides a very large variety of features from user management to entertainment and event notifications.
Some benefits that MEE6 provides to every server it joins are:
- Ability to create custom commands
- Welcome messages and Auto-role
- Level and XP system in your server
- Highly customizable moderation to protect your server from trolls
- Easy to set-up announcement plugin
- And more.
Although this is a free bot, there is a premium version to it which can be bought at many different payment options:
- $11.95/month (1-month plan)
- $6.81/month (6-month plan)
- $4.09/month (12-month plan)
- $89.90/server (one-time payment)
You can read more about MEE6 at their official website: https://mee6.xyz
2. Mudae
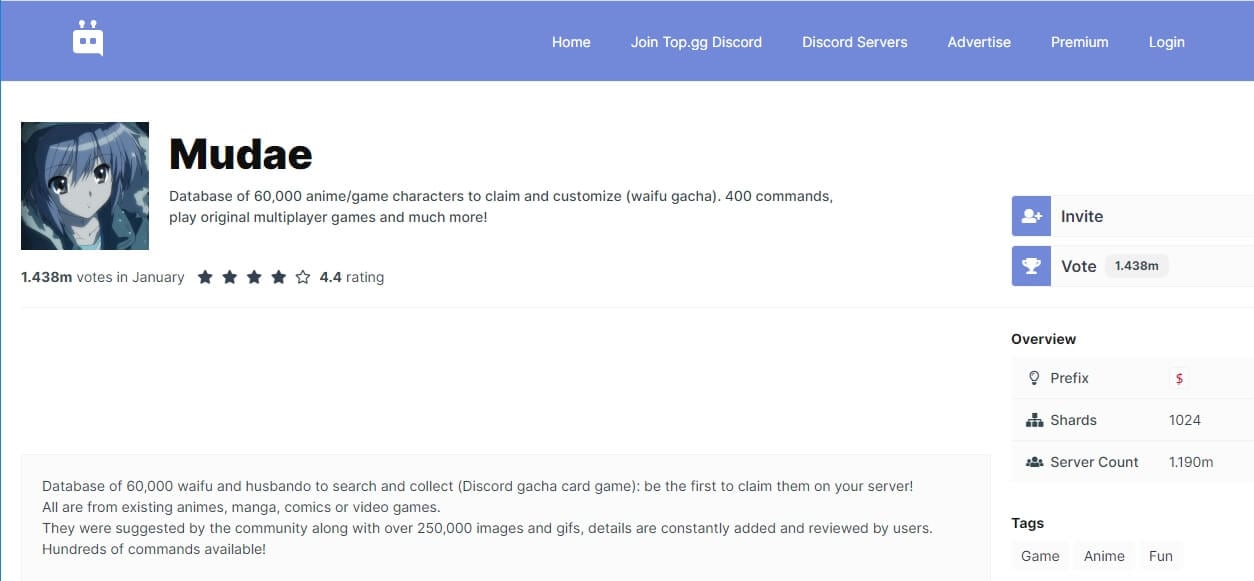
If you’re an anime fan then this is the bot for you. With 60,000 anime/game characters to claim and customize (waifu gacha) this bot has the biggest database of characters that you can collect. All from existing anime, manga, games or comics.
You can claim Waifus and Husbandos by playing different games and collecting them. It even has its own original built-in game.
Some of the benefits that Mudae brings are:
- Database of 60,000 characters
- 250,000 images and gifs of your favorite characters
- You can also customize things about your waifu
- Collect kakera and keys to earning advantages for your harem
- Fight with your characters in a multiplayer game: waifu arena
- Catch pokémon at Rocket casino
- Play several original multiplayer word-based games
- Thousands of commands
This bot is also completely free. Although this bot doesn’t have its own official website, you can add it from https://top.gg/bot/432610292342587392
3. Dank Memer

As you can tell from the name, this bot is a perfect match for all you memers out there.
Dank Memer has 100+ meme commands with a lot of them specializing in helping you create your own memes. So you can create your own meme according to the situation. And not only that but Dank Memer gives you other functionalities as well so you won’t have to crowd your server with lots of bots.
Some features that Dank Memer bot are:
- An extensive currency system
- Fantastic meme commands
- Generate server growth
- Massive community server
This bot is also free for use and can be added to your server with just one click.
You can check it out at their official website athttps://dankmemer.lol
4. Groovy
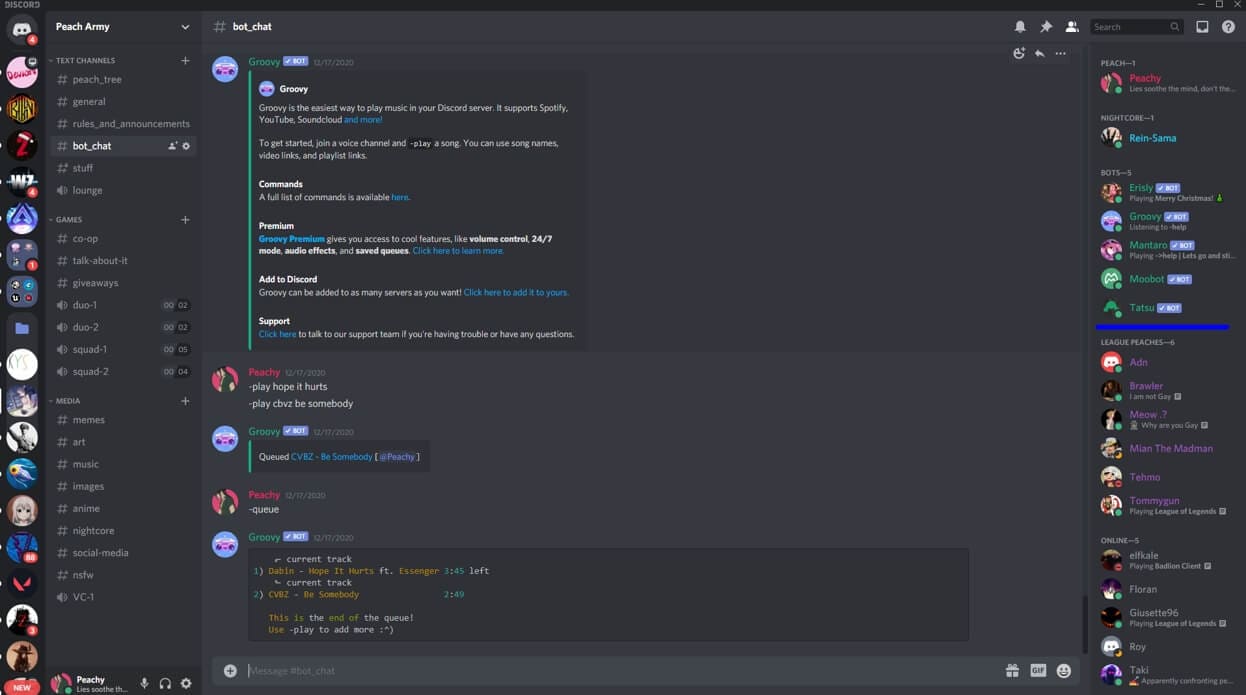
Groovy is one of the best music bots for Discord. It’s very simple to add and use Discord Music Bot that focuses on High-Quality Music and Ease of Access.
Groovy also provides lag-free music streaming. So, you wouldn’t have to worry about bad music quality or lags while you play games or chill with your friends.
Groovy has a large variety of commands. You can play music with a link from YouTube, Spotify, Mixer and any other major platform or you can search for a song by just typing out the name after the play command (-play [song name/link]). You can also create song queues, loop songs, shuffle your queue, display lyrics and every other music adjustment command.
Some Benefits that Groovy Bot are:
- A large variety of music manipulation commands
- Music streaming from many platforms
- Lag-free music streaming
- Ease of Access
You buy the Premium Version of Groovy for
- $3.99 (1 month/ server)
- $5.99 (3 months/ 3 servers)
- $7.99 (10 months/ 10 servers)
This means you can add the same Groovy Bot to as many servers as you want. You can also decide to pay Yearly at:
- $39.99 (1 server)
- $59.99 (3 servers)
- $79.99 (10 servers)
You can also use the code TRYIT to get 75% off for the first 3 months of Groovy Premium.
You can go and check out the bot at their website: https://groovy.bot
5. Helper.gg
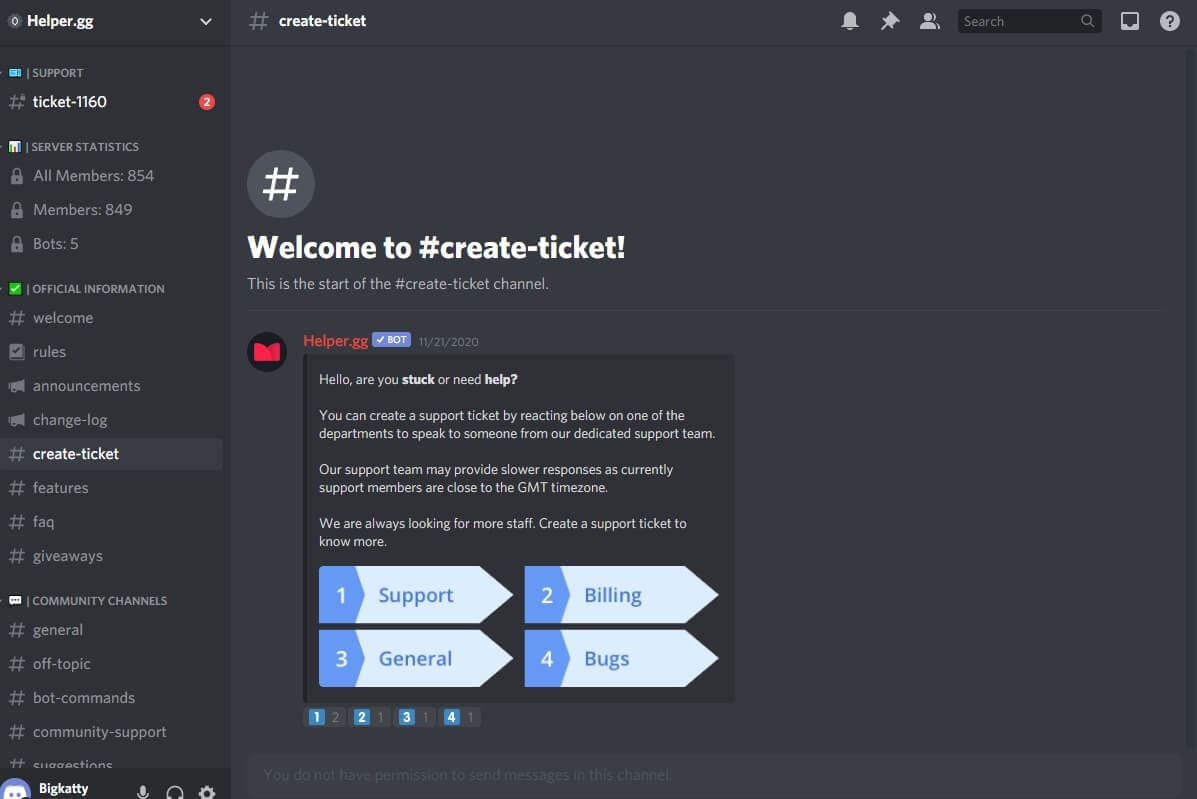
With thousands of active servers and millions of users, this is the best community helping bot. It provides you with a fully functional web-panel to make it easier for you to manage your community tickets.
If your server is big and requests keep getting lost then this is all you need. You can sort tickets in sections and categories so that they don’t get lost and are easier for you to organize.
Some features that Helper.gg offers are:
- Intuitive commands
- Completely customizable
- A fully functional web-panel
- And more
Although this bot is completely free, there is a Premium version available for a very cheap amount:
- Premium Version ($3/month)
- Supreme Version ($4.5/month)
You can check out Helper.gg at: https://helper.gg
6. Epic RPG
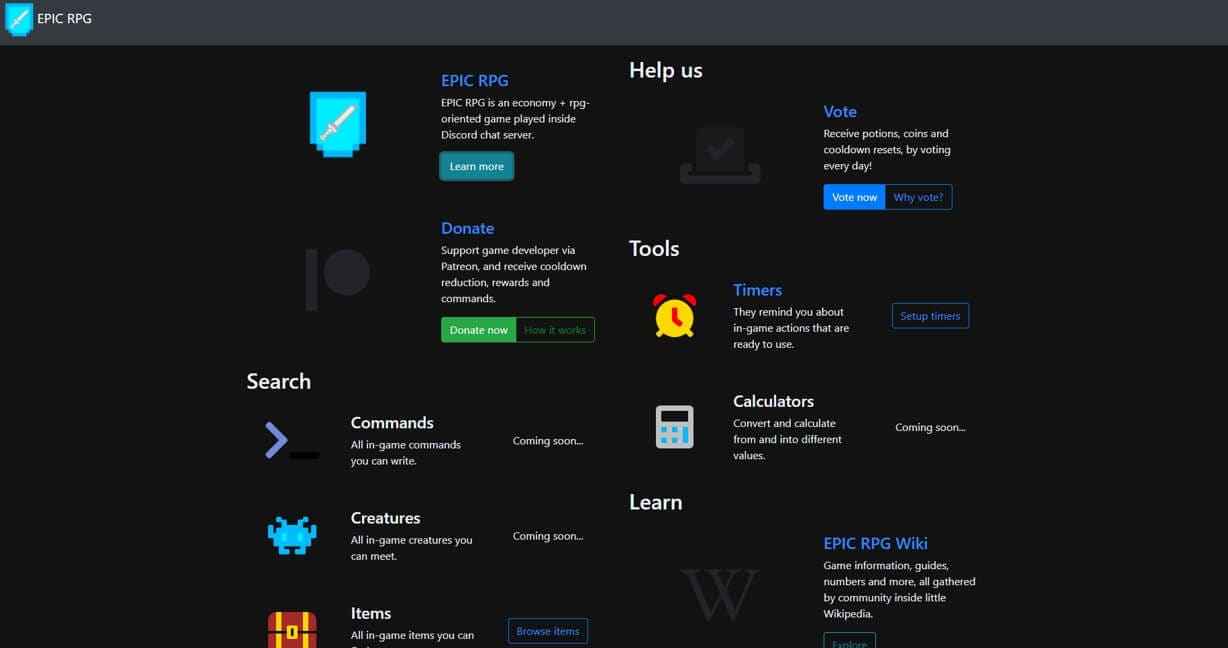
EPIC RPG is an economy + rpg bot, with many features such as enemies, dungeons, pvp, lootbox, leaderboards, prestige and more. The purpose of the game is to level up, get armors and swords, then beat dungeon bosses to unlock new commands and features.
There are a total of 15 dungeons: the battle mechanics are quite simple and interactive!
Type ‘rpg start’ to learn how to play!
Some features that Epic RPG offers:
- Statistics Commands
- Fighting Commands
- Shop Commands
- Working Commands
- Gambling Commands
If you’re a Role-play fan then this is the bot for your server. You can check out Epic RPG at http://epicrpg.xyz
7. Xenon

Xenon will be used to back up your server, upload a server template, and transfer messages between multiple channels. These features can assist you to structure your server and restore it if anything ever goes wrong. Xenon has templates for gamers, education, and fan communities in several languages. These templates include the structure for channels, categories, roles, and more. For backups, you’ll perform either manual backups or automatic backups after a particular interval.
Although Xenon is completely free, different Premium packages can be bought that offer different backup options
- Premium1 $5/month
- Premium2 $10/month
- Premium3 $15/month
You can check out Xenon athttps://xenon.bot
8. Apollo

Apollo is a Scheduling Discord Bot. Gone are the days where you’d have to use external calendars to organize meetings, events and other functions or even member attendance.
Apollo is an all-in-one bot for you to keep track of everything with proper reminders.
The Apollo bot is a simple and easy to use bot that doesn’t offer much but stays true and offers the best quality to what it does offer.
Some features that Apollo offers are:
- Automatic Reminders
- Recurring Events
- Stay in Discord - No third party access
- Simple Permission
Although Apollo is completely free, there is a premium offer that offers some extra features like:
- Custom Sign-up Options
- Event Images
- Custom Event Colours
The Premium Version is available for different number of servers:
- Premium $5/month (1 server)
- Premium Plus $10/month (3 servers)
- Premium Pro $15/month (5 servers)
You can check out more about Apollo at their official website: https://apollo.fyi
9. GAwesome Bot
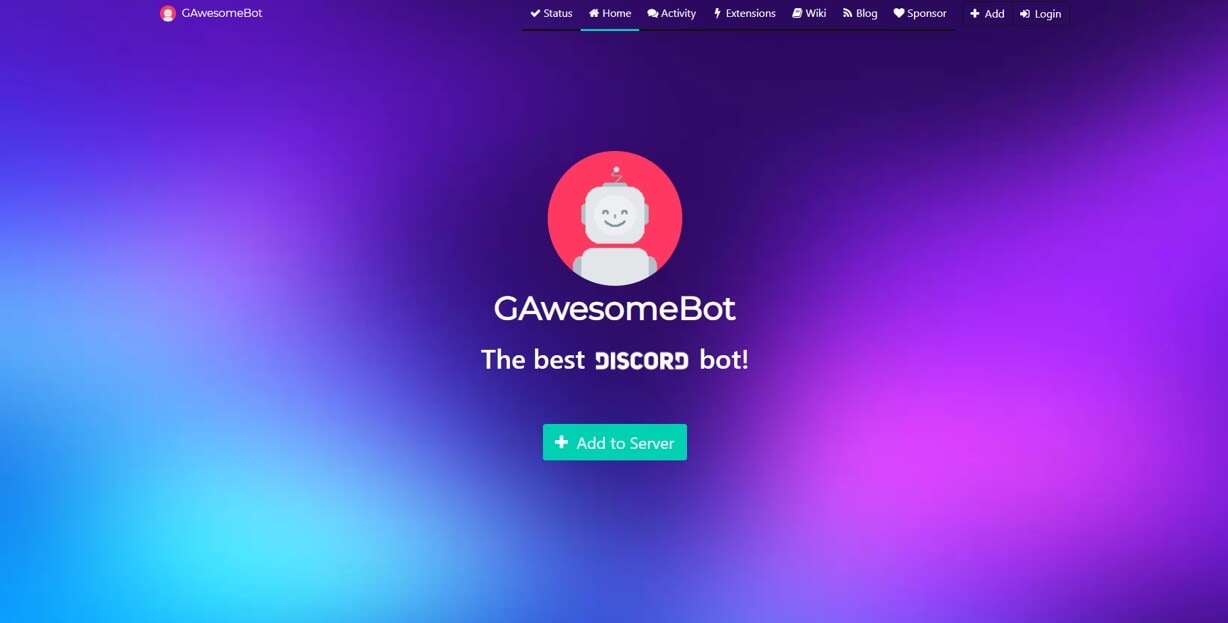
If you need a multipurpose bot in your server then GAwesome is the choice for you. It is a powerful and highly customizable bot. It provides great chat moderation and also fun and interactive activities to keep your server active.
Some features offered by GAwesomeBot are:
- In chat tools to increase activity
- Configure everything in a comprehensive admin panel
- Build powerful extensions with JavaScript and share them
This bot is completely free but you can sponsor the creators if you like it.
You can check out GAwesome Bot at GAwesomeBot
10. Karuta
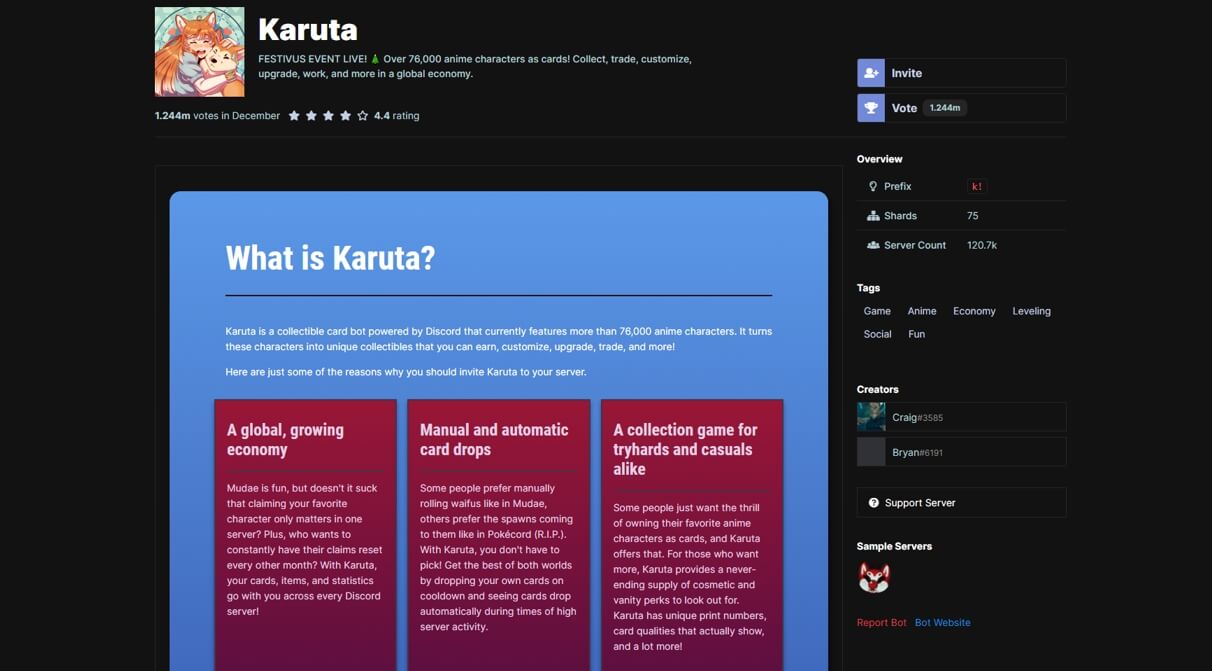
There are more than 70,000 anime characters where you can collect and collect cards and burn more collectibles with them.
Some features offered by Karuta are:
- A global growing economy
- Manual and automatic card drops
- A collection game for tryhards and casuals alike
- A robust trading system where nothing is off the table
- And more
Karuta has a large variety of commands that can be changed to suite you. This bot is completely free with all those features.
You can check out Karuta at Karuta
11. GameStats
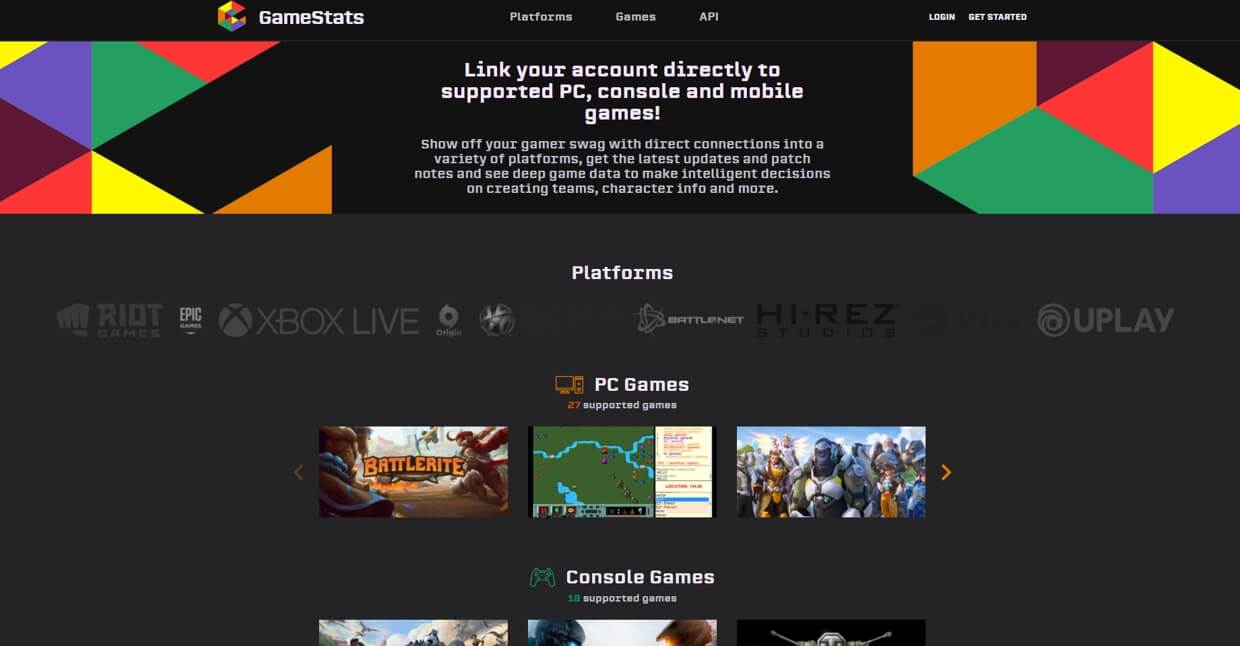
The name of GameStats, the Discord bot, says it all. You can just use this bot to set up a gaming alias profile and share all of your stats with friends. From a wide range of games, including PUBG, Rust, Rainbow Six: Seige, Paragon, World of Worships, Xbox Live and many others, it can also let you see your stats.
The GameStats commands are a little bit new, so it might take some time to get used to them. By typing in ‘.gs profile’ you can create a profile and add a game account by typing in ‘.gs add uplay’. And if you want to verify what is sponsored by this bot for all accounts, type in .gs accounts, that’s it.
You can check out GameStats at: GameStats
Part 2: How to Add a Bot To The Discord Server
Adding a music bot to your server is very simple and only takes one click. Just go to the Website of whatever Bot you wish to add. Then all you need to do is click on the “Add to Discord” Button.
This will then take you to a page where it will ask for a server to enter and also list other things it’ll gain access to.
Just choose the server you wish to add the bot to from the drop-down menu and click continue.
After that, you’ll have to prove your humanity and that’s all. The bot has now been added to your selected server. You can find it in the members area to the right. If there is no member area then just click the members tab at the top right corner of the screen to view all the members in the server.
Part 3: FAQs About Discord Bots
1. Is it safe to use Discord Bots?
If the bot is simply added to a server there’s little they will do. Worst case it posts a link containing something dodgy but none of the large bots will do this and you’d still need to open the link first.
Self-hosted potentially could contain something nasty but they’re all open source so you’ll see exactly what they are doing. albeit you do not understand coding, just accompany a recommended one.
To summarise:
-Added to the server: Almost nothing they will do and therefore the big ones won’t roll in the hay.
-Self-hosted: These could contain something nasty but accompany recommended ones and you will be fine.
2. Is there an Official Discord Bot?
No, Discord has no official bot. All the bots are created by developers and the community. Bots are just programmed user profiles and can be programmed in any way to promote a certain type and number of features.
3. How Many Bots are there on Discord?
Discord Bots is growing, holding a library of over six thousand bots developed by over 10,000 developers currently in use, with new ones shooting up a day. Thousands of Discord users are hitting the Discord Bots site monthly to feature bots to their servers.

Richard Bennett
Richard Bennett is a writer and a lover of all things video.
Follow @Richard Bennett
Richard Bennett
Mar 27, 2024• Proven solutions
On Discord, users can communicate by directly messaging another user or creating a group chat. But the most common and best way is to create servers where everyone gets together and has fun.
To manage these servers and the members, and to provide more facilities, there are a lot of bots that provide a variety of features from user management to entertainment and music and more. A bot is basically a programmed Discord account that can be added to multiple servers and then provides certain functions to the members in that server using commands.
If you’ve created a server of your own and are looking to boost it, which means that you want to enhance its functionality and features. This is not for Nitro Boosting as that is something absolutely different.
This article covers everything you need to know about and a list of the best bots that you can use:
- Part 1: Best Bots for Discord You Should Try to Boost Your Server
- Part 2: How to Add Bot to Discord Server?
- Part 3: FAQs About Discord Bots
Part 1: Best Discord Bots to Boost Your Server
1. MEE6

MEE6 is the top-rated and most used Bot on Discord. With thousands of active servers that have MEE6 installed, it is widely trusted by everyone.
MEE6 doesn’t just provide a feature to your server. It is an all-in-one bot that provides a very large variety of features from user management to entertainment and event notifications.
Some benefits that MEE6 provides to every server it joins are:
- Ability to create custom commands
- Welcome messages and Auto-role
- Level and XP system in your server
- Highly customizable moderation to protect your server from trolls
- Easy to set-up announcement plugin
- And more.
Although this is a free bot, there is a premium version to it which can be bought at many different payment options:
- $11.95/month (1-month plan)
- $6.81/month (6-month plan)
- $4.09/month (12-month plan)
- $89.90/server (one-time payment)
You can read more about MEE6 at their official website: https://mee6.xyz
2. Mudae
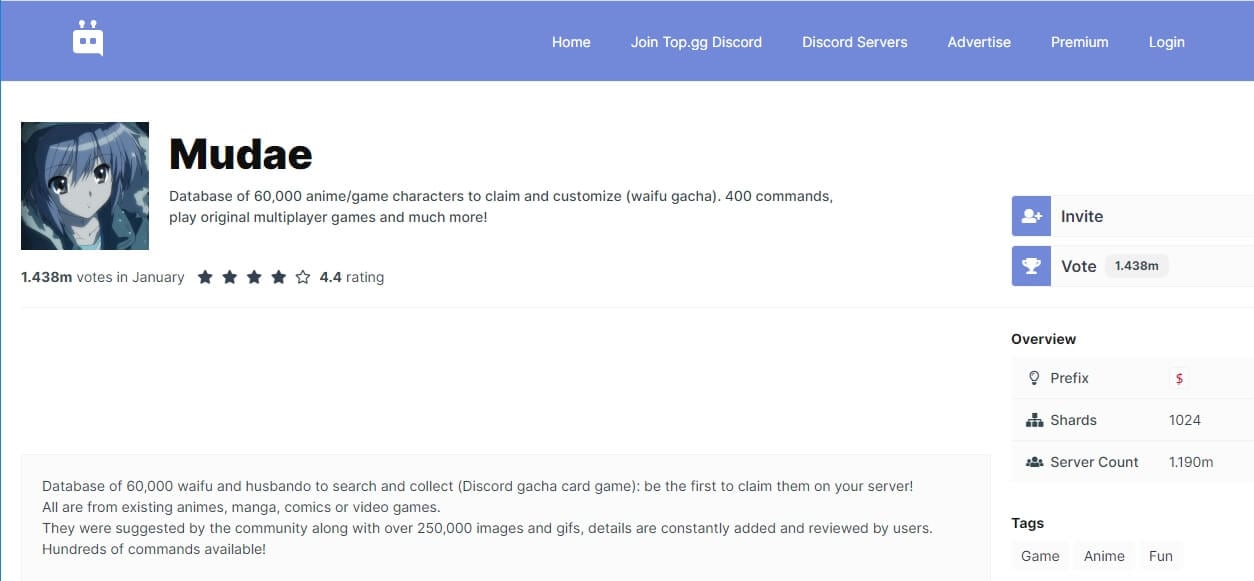
If you’re an anime fan then this is the bot for you. With 60,000 anime/game characters to claim and customize (waifu gacha) this bot has the biggest database of characters that you can collect. All from existing anime, manga, games or comics.
You can claim Waifus and Husbandos by playing different games and collecting them. It even has its own original built-in game.
Some of the benefits that Mudae brings are:
- Database of 60,000 characters
- 250,000 images and gifs of your favorite characters
- You can also customize things about your waifu
- Collect kakera and keys to earning advantages for your harem
- Fight with your characters in a multiplayer game: waifu arena
- Catch pokémon at Rocket casino
- Play several original multiplayer word-based games
- Thousands of commands
This bot is also completely free. Although this bot doesn’t have its own official website, you can add it from https://top.gg/bot/432610292342587392
3. Dank Memer

As you can tell from the name, this bot is a perfect match for all you memers out there.
Dank Memer has 100+ meme commands with a lot of them specializing in helping you create your own memes. So you can create your own meme according to the situation. And not only that but Dank Memer gives you other functionalities as well so you won’t have to crowd your server with lots of bots.
Some features that Dank Memer bot are:
- An extensive currency system
- Fantastic meme commands
- Generate server growth
- Massive community server
This bot is also free for use and can be added to your server with just one click.
You can check it out at their official website athttps://dankmemer.lol
4. Groovy
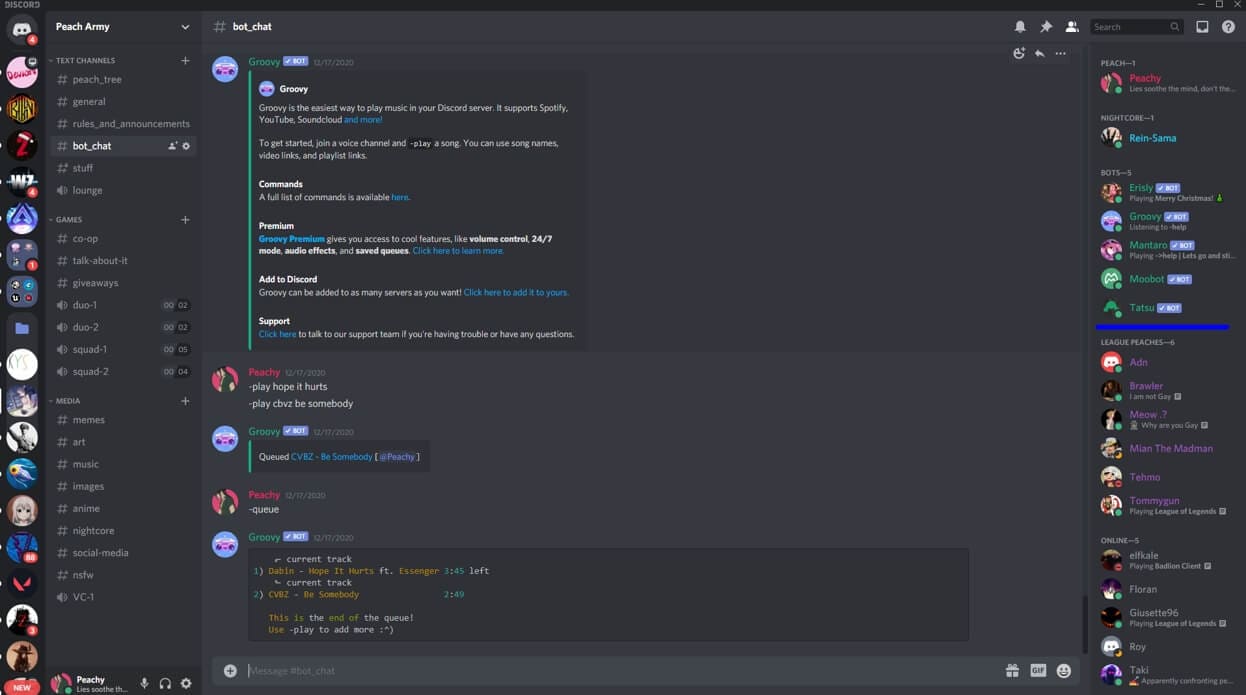
Groovy is one of the best music bots for Discord. It’s very simple to add and use Discord Music Bot that focuses on High-Quality Music and Ease of Access.
Groovy also provides lag-free music streaming. So, you wouldn’t have to worry about bad music quality or lags while you play games or chill with your friends.
Groovy has a large variety of commands. You can play music with a link from YouTube, Spotify, Mixer and any other major platform or you can search for a song by just typing out the name after the play command (-play [song name/link]). You can also create song queues, loop songs, shuffle your queue, display lyrics and every other music adjustment command.
Some Benefits that Groovy Bot are:
- A large variety of music manipulation commands
- Music streaming from many platforms
- Lag-free music streaming
- Ease of Access
You buy the Premium Version of Groovy for
- $3.99 (1 month/ server)
- $5.99 (3 months/ 3 servers)
- $7.99 (10 months/ 10 servers)
This means you can add the same Groovy Bot to as many servers as you want. You can also decide to pay Yearly at:
- $39.99 (1 server)
- $59.99 (3 servers)
- $79.99 (10 servers)
You can also use the code TRYIT to get 75% off for the first 3 months of Groovy Premium.
You can go and check out the bot at their website: https://groovy.bot
5. Helper.gg
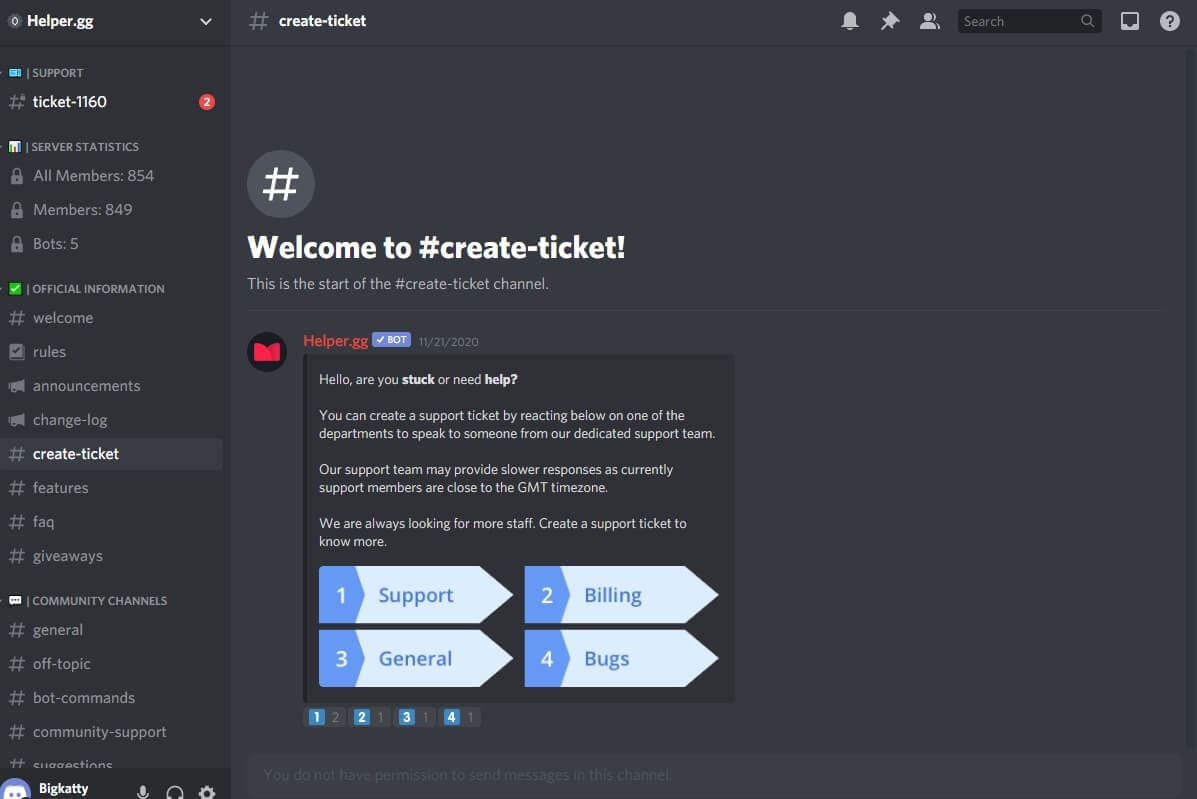
With thousands of active servers and millions of users, this is the best community helping bot. It provides you with a fully functional web-panel to make it easier for you to manage your community tickets.
If your server is big and requests keep getting lost then this is all you need. You can sort tickets in sections and categories so that they don’t get lost and are easier for you to organize.
Some features that Helper.gg offers are:
- Intuitive commands
- Completely customizable
- A fully functional web-panel
- And more
Although this bot is completely free, there is a Premium version available for a very cheap amount:
- Premium Version ($3/month)
- Supreme Version ($4.5/month)
You can check out Helper.gg at: https://helper.gg
6. Epic RPG
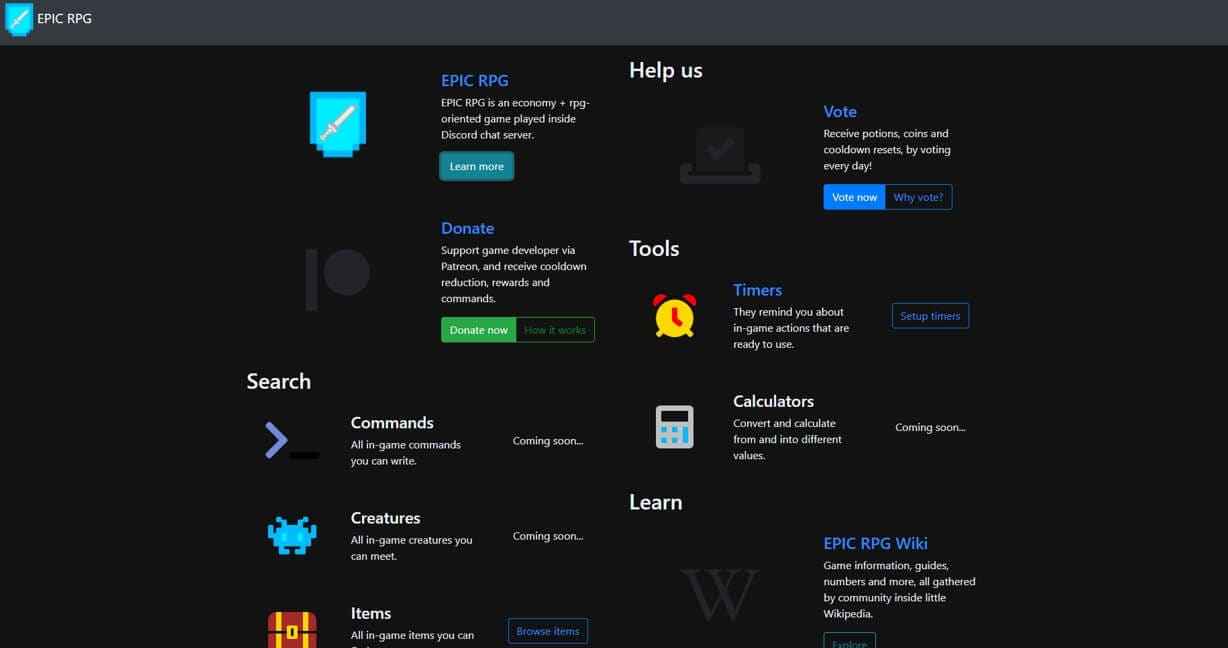
EPIC RPG is an economy + rpg bot, with many features such as enemies, dungeons, pvp, lootbox, leaderboards, prestige and more. The purpose of the game is to level up, get armors and swords, then beat dungeon bosses to unlock new commands and features.
There are a total of 15 dungeons: the battle mechanics are quite simple and interactive!
Type ‘rpg start’ to learn how to play!
Some features that Epic RPG offers:
- Statistics Commands
- Fighting Commands
- Shop Commands
- Working Commands
- Gambling Commands
If you’re a Role-play fan then this is the bot for your server. You can check out Epic RPG at http://epicrpg.xyz
7. Xenon

Xenon will be used to back up your server, upload a server template, and transfer messages between multiple channels. These features can assist you to structure your server and restore it if anything ever goes wrong. Xenon has templates for gamers, education, and fan communities in several languages. These templates include the structure for channels, categories, roles, and more. For backups, you’ll perform either manual backups or automatic backups after a particular interval.
Although Xenon is completely free, different Premium packages can be bought that offer different backup options
- Premium1 $5/month
- Premium2 $10/month
- Premium3 $15/month
You can check out Xenon athttps://xenon.bot
8. Apollo

Apollo is a Scheduling Discord Bot. Gone are the days where you’d have to use external calendars to organize meetings, events and other functions or even member attendance.
Apollo is an all-in-one bot for you to keep track of everything with proper reminders.
The Apollo bot is a simple and easy to use bot that doesn’t offer much but stays true and offers the best quality to what it does offer.
Some features that Apollo offers are:
- Automatic Reminders
- Recurring Events
- Stay in Discord - No third party access
- Simple Permission
Although Apollo is completely free, there is a premium offer that offers some extra features like:
- Custom Sign-up Options
- Event Images
- Custom Event Colours
The Premium Version is available for different number of servers:
- Premium $5/month (1 server)
- Premium Plus $10/month (3 servers)
- Premium Pro $15/month (5 servers)
You can check out more about Apollo at their official website: https://apollo.fyi
9. GAwesome Bot
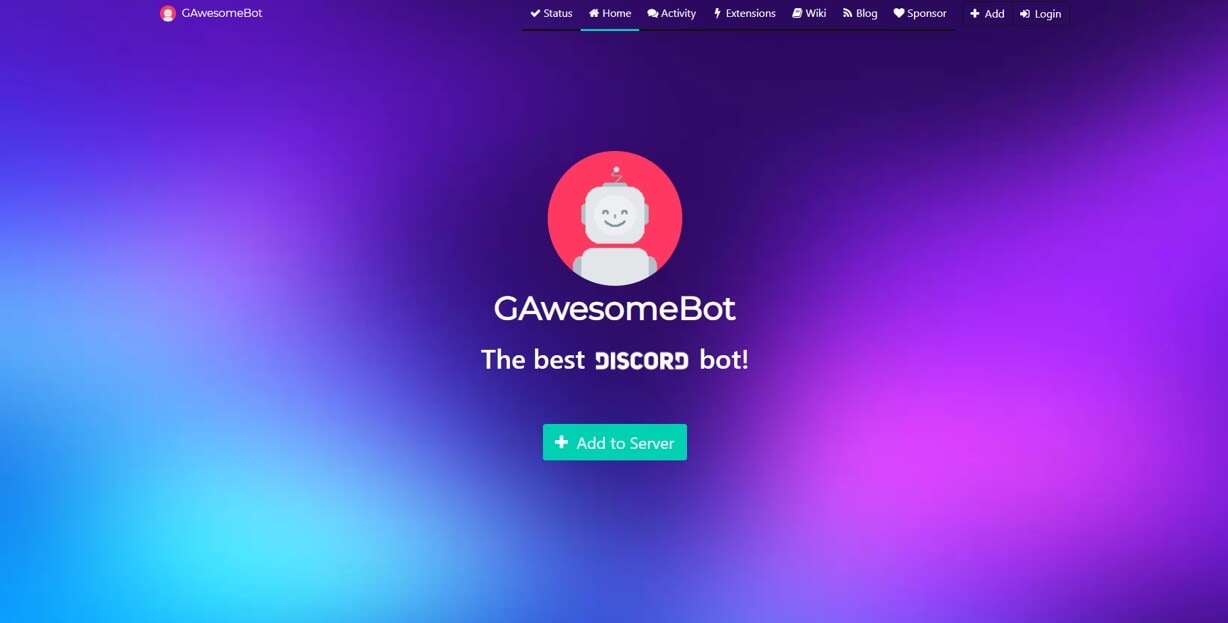
If you need a multipurpose bot in your server then GAwesome is the choice for you. It is a powerful and highly customizable bot. It provides great chat moderation and also fun and interactive activities to keep your server active.
Some features offered by GAwesomeBot are:
- In chat tools to increase activity
- Configure everything in a comprehensive admin panel
- Build powerful extensions with JavaScript and share them
This bot is completely free but you can sponsor the creators if you like it.
You can check out GAwesome Bot at GAwesomeBot
10. Karuta
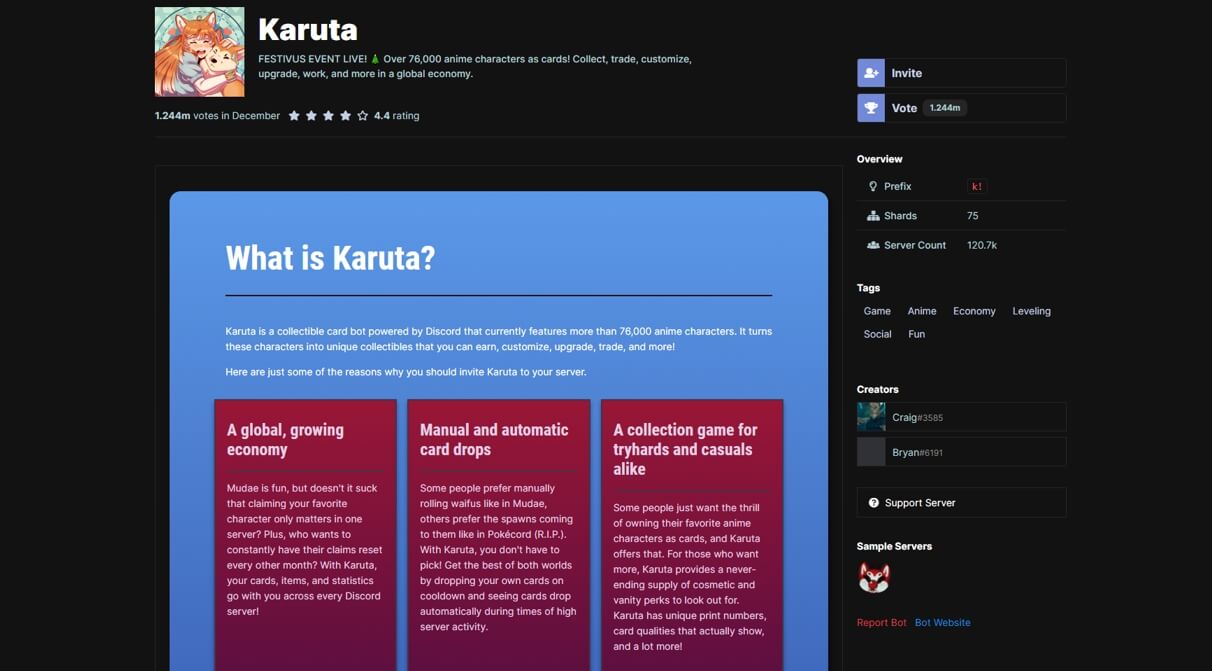
There are more than 70,000 anime characters where you can collect and collect cards and burn more collectibles with them.
Some features offered by Karuta are:
- A global growing economy
- Manual and automatic card drops
- A collection game for tryhards and casuals alike
- A robust trading system where nothing is off the table
- And more
Karuta has a large variety of commands that can be changed to suite you. This bot is completely free with all those features.
You can check out Karuta at Karuta
11. GameStats
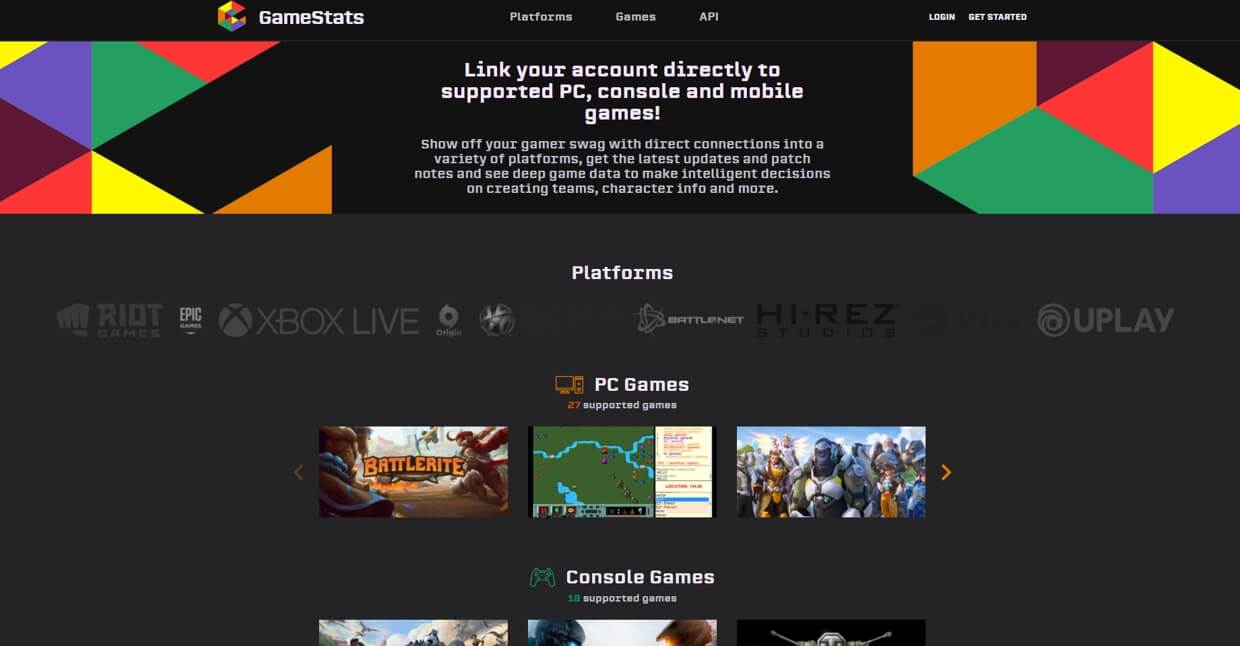
The name of GameStats, the Discord bot, says it all. You can just use this bot to set up a gaming alias profile and share all of your stats with friends. From a wide range of games, including PUBG, Rust, Rainbow Six: Seige, Paragon, World of Worships, Xbox Live and many others, it can also let you see your stats.
The GameStats commands are a little bit new, so it might take some time to get used to them. By typing in ‘.gs profile’ you can create a profile and add a game account by typing in ‘.gs add uplay’. And if you want to verify what is sponsored by this bot for all accounts, type in .gs accounts, that’s it.
You can check out GameStats at: GameStats
Part 2: How to Add a Bot To The Discord Server
Adding a music bot to your server is very simple and only takes one click. Just go to the Website of whatever Bot you wish to add. Then all you need to do is click on the “Add to Discord” Button.
This will then take you to a page where it will ask for a server to enter and also list other things it’ll gain access to.
Just choose the server you wish to add the bot to from the drop-down menu and click continue.
After that, you’ll have to prove your humanity and that’s all. The bot has now been added to your selected server. You can find it in the members area to the right. If there is no member area then just click the members tab at the top right corner of the screen to view all the members in the server.
Part 3: FAQs About Discord Bots
1. Is it safe to use Discord Bots?
If the bot is simply added to a server there’s little they will do. Worst case it posts a link containing something dodgy but none of the large bots will do this and you’d still need to open the link first.
Self-hosted potentially could contain something nasty but they’re all open source so you’ll see exactly what they are doing. albeit you do not understand coding, just accompany a recommended one.
To summarise:
-Added to the server: Almost nothing they will do and therefore the big ones won’t roll in the hay.
-Self-hosted: These could contain something nasty but accompany recommended ones and you will be fine.
2. Is there an Official Discord Bot?
No, Discord has no official bot. All the bots are created by developers and the community. Bots are just programmed user profiles and can be programmed in any way to promote a certain type and number of features.
3. How Many Bots are there on Discord?
Discord Bots is growing, holding a library of over six thousand bots developed by over 10,000 developers currently in use, with new ones shooting up a day. Thousands of Discord users are hitting the Discord Bots site monthly to feature bots to their servers.

Richard Bennett
Richard Bennett is a writer and a lover of all things video.
Follow @Richard Bennett
Step-by-Step: Incorporating Roles Into Your Discord Server
How to Add Roles in Discord?

Richard Bennett
Mar 27, 2024• Proven solutions
Having a Discord server for you and your friends is a fun experience. And for gamers, Discord is a necessity. You can customize it with bots, connect real-time over voice channels, and even add rooms for chat forums.
Obviously, creating and managing a Discord server can get difficult. Especially when the server gets crammed with members, it is no longer a one-person show. You need help with monitoring and moderation. And let’s face it – you cannot watch your server round the clock.
So, let us learn the art of delegation on Discord! This guide will help you with – How to add roles in Discord and how to assign them to members. This includes creating roles, deleting them, and granting appropriate permissions.
- Part 1: Discord Server Permissions Introduction
- Part 2: How to Make and Add Roles in Discord on Computer
- Part 3: How to Manage Roles in Discord?
- Part 4: How to Delete Roles in Discord?
- Part 5: How to Add Roles on Discord Mobile?
- Part 6: Adding Roles to Discord FAQs
Part 1: Discord Server Permissions You Can Set Up
To give you a heads-up, there are around 29 permissions that you can adjust over a Discord server. More specifically, there are 7 voice permissions, 9 permissions related to texts, and about 13 permissions dealing with the server.
1. General server permission
Administrator – this is the highest permission that you can grant to a user. Think twice before giving this authority to anyone.
View Audit Log – with this permission, a user can read the server’s audits.
Manage Server – this permission enables a user to change the server’s name or shift it to another region.
Manage Roles – a user with this authority can make new roles or modify the roles without this permission.
Manage Channels – with this; a user can make, edit, or remove channels on a server.
Manage emojis – users with this authority can manage emotes.
Manage Webhooks – if you have this authority, you can add, modify, and remove webhooks.
Read Text Channels & See Voice Channels – a user with this permission can read text channels.
2. Membership permissions
Ban Members – a member with permission, can ban members from the server.
Create Instant Invite – users with this permission can invite people to the server.
Change Nickname – you can change your nickname anytime if this permission is enabled.
Manage Nicknames – if enabled, a user can change other’s nicknames.
Kick Members – a user with this authority can remove members from the server.
3. Text channel permissions
Send Messages – with this; users can send texts on chats.
Send TTS Messages – this enables users to send text-to-speech texts.
Manage Messages – with this; a user can remove or pin texts of other users.
Embed Links – enables users to embed hyperlinks in texts.
Attach Files – with this; users can attach files in the texts.
Read Message History – enables users to access earlier texts.
Mention Everyone – you can send push notifications on the channel if this permission is enabled.
Use External Emojis – if enabled, users can send emojis from other servers.
Add Reactions – with this; users can add new reactions to a text.
4. Voice channel permissions
Connect – enables users to connect themselves over the voice channel.
Speak – users can talk over the voice channel.
Mute Members – turn off other user’s speech.
Deafen Members – turn off hearing on the channel for a user.
Move Members – enables a user to shift members from one channel to a different channel.
Use Voice Activity – a member can talk without using Push-to-Talk, with this permission.
Priority Speaker – when this permission is turned on for a user, other’s
this permission allows the user to reduce the volume of other users when this user is speaking so that their words are louder on the channel.
5. Advanced permissions
Includes the ‘Administrator’ permission, which by default enables all the permissions to the assigned user.
Part 2: How to Make and Add Roles in Discord on Computer
The desktop app and Browser resemble the mobile apple a lot. The process of assigning roles and configuring members is more or less the same across devices. First, you need to create roles and define their authority before assigning these roles to some members.
How to create roles in Discord?
Before you can assign roles, you need a server. Once you have created your Discord server, start crafting the structure.
- Open your server and right-click on it.
- From the menu that appears, tap server settings.
- Name the role suitably. It should be descriptive of the authority.
- Tap on the plus sign that appears on the top right of the page.
- Here, you can change the title off the roll and even choose the color.
- Now comes the time to grant some permissions. These are basically the authority that you gave to every profile.
- When you are done, save the changes.
How to Assign Roles to Members in Discord?
To be able to assign roles, you should first create them
- Once again, hit that right button on your server and go to server settings.
- From the menu that appears to the left, ‘choose members’ under user management.
- Here, you will see the list of all the members on your server, tap the Plus sign that is right beside the username.
- From the drop-down menu that appears, select a role you want to assign to that member.
- You will notice that the color changes as per your settings. And this is how you assign roles to a server.
Part 3: How to Manage Roles in Discord?
After you learn how to make roles in Discord, you might want to manage them.
If you have got the hang of creating roles, then managing them is no different. Whenever the server gets crowded, you can create more roles or modify the existing ones. A smaller server can run smoothly with just an admin and an ‘everyone’ role.
The quickest and easiest way to manage your bloating server is to let all members be ‘everyone’ and adjust permissions accordingly. So, whenever members enter your server, they will automatically be assigned the common role.
Further, you can easily figure out what roles you have assigned to whom. Due to these colors, the other members can identify moderators, admins, or other roles.
Part 4: How to Delete Roles in Discord?
Honestly, removing Discord roles easier than setting them up. There are hardly a few steps that you need to follow for role removal.
- place the cursor on the server, and hit the right-click.
- From the list, choose server settings. Then click on roles.
- From the roles window, tap on the role that you wish to delete.
- Towards the bottom, you will see the option to delete the role.
- Press ok to confirm.
Part 5: How to Add Roles on Discord Mobile?
Like we mentioned earlier, the user interface of Discord is similar across devices. So, there is little difference between the process of creating and managing roles. But it can be baffling for beginners, so here’s a brief!
1. How to create roles in Discord mobile app?
Before you can assign roles, you have to create them.
- Open your server.
- Tap on the arrow beside the server’s title. A drop-down menu will appear. Select ‘server settings’ from that.
- Tap on ‘Roles.’ A common role, ‘everyone’ is assigned to all the members who have basic permissions enabled for everyone.
- Tap the plus sign and add a role.
- Give the role a color and describe it in a few words.
- Go through the permissions and enable the ones that fit the role.
- Save the changes.
You can repeat this multiple times to create more roles.
2. How to Assign Roles in Discord mobile app?
- Head over to settings and select ‘Members.’
- Select the members you want to assign roles to.
- Tick the boxes beside each member’s name for the roles you are assigning them.
Save the changes, and you are good to go! You can assign multiple roles to a member.
Part 6: FAQs about Discord Server Roles
Just some obvious things you might wonder about.
- How to make someone admin on Discord?
Making someone admin is the same as assigning other roles. Open your server and go to server settings.
- From there, select ‘roles’ from the left pane.
- Create a new role.
- Name the role ‘admin’ or an equivalent title.
- Adjust the setting related to sorting out role members with other members.
- Go to general permissions and tick the ‘Administrator’ option.
- Hit the ‘save changes’ button at the bottom.
- Now it’s time to assign the role to someone. Right-click on the user that you want to assign the role.
- Choose ‘roles’ from the drop-down list and select ‘Admin.’
And now your server has an admin!
- How can I assign roles to new users in Discord automatically?
By default, every member gets the role of ‘everyone’ on the server. However, you can customize this and add the MEE6 bot for automatic role allocation.
- Why can’t I manage the server even I am an admin on the server?
This is likely to happen if the server owner gave you the role of admin, but the permissions are disabled. You can ask the owner to enable the permissions for your user ID.

Richard Bennett
Richard Bennett is a writer and a lover of all things video.
Follow @Richard Bennett
Richard Bennett
Mar 27, 2024• Proven solutions
Having a Discord server for you and your friends is a fun experience. And for gamers, Discord is a necessity. You can customize it with bots, connect real-time over voice channels, and even add rooms for chat forums.
Obviously, creating and managing a Discord server can get difficult. Especially when the server gets crammed with members, it is no longer a one-person show. You need help with monitoring and moderation. And let’s face it – you cannot watch your server round the clock.
So, let us learn the art of delegation on Discord! This guide will help you with – How to add roles in Discord and how to assign them to members. This includes creating roles, deleting them, and granting appropriate permissions.
- Part 1: Discord Server Permissions Introduction
- Part 2: How to Make and Add Roles in Discord on Computer
- Part 3: How to Manage Roles in Discord?
- Part 4: How to Delete Roles in Discord?
- Part 5: How to Add Roles on Discord Mobile?
- Part 6: Adding Roles to Discord FAQs
Part 1: Discord Server Permissions You Can Set Up
To give you a heads-up, there are around 29 permissions that you can adjust over a Discord server. More specifically, there are 7 voice permissions, 9 permissions related to texts, and about 13 permissions dealing with the server.
1. General server permission
Administrator – this is the highest permission that you can grant to a user. Think twice before giving this authority to anyone.
View Audit Log – with this permission, a user can read the server’s audits.
Manage Server – this permission enables a user to change the server’s name or shift it to another region.
Manage Roles – a user with this authority can make new roles or modify the roles without this permission.
Manage Channels – with this; a user can make, edit, or remove channels on a server.
Manage emojis – users with this authority can manage emotes.
Manage Webhooks – if you have this authority, you can add, modify, and remove webhooks.
Read Text Channels & See Voice Channels – a user with this permission can read text channels.
2. Membership permissions
Ban Members – a member with permission, can ban members from the server.
Create Instant Invite – users with this permission can invite people to the server.
Change Nickname – you can change your nickname anytime if this permission is enabled.
Manage Nicknames – if enabled, a user can change other’s nicknames.
Kick Members – a user with this authority can remove members from the server.
3. Text channel permissions
Send Messages – with this; users can send texts on chats.
Send TTS Messages – this enables users to send text-to-speech texts.
Manage Messages – with this; a user can remove or pin texts of other users.
Embed Links – enables users to embed hyperlinks in texts.
Attach Files – with this; users can attach files in the texts.
Read Message History – enables users to access earlier texts.
Mention Everyone – you can send push notifications on the channel if this permission is enabled.
Use External Emojis – if enabled, users can send emojis from other servers.
Add Reactions – with this; users can add new reactions to a text.
4. Voice channel permissions
Connect – enables users to connect themselves over the voice channel.
Speak – users can talk over the voice channel.
Mute Members – turn off other user’s speech.
Deafen Members – turn off hearing on the channel for a user.
Move Members – enables a user to shift members from one channel to a different channel.
Use Voice Activity – a member can talk without using Push-to-Talk, with this permission.
Priority Speaker – when this permission is turned on for a user, other’s
this permission allows the user to reduce the volume of other users when this user is speaking so that their words are louder on the channel.
5. Advanced permissions
Includes the ‘Administrator’ permission, which by default enables all the permissions to the assigned user.
Part 2: How to Make and Add Roles in Discord on Computer
The desktop app and Browser resemble the mobile apple a lot. The process of assigning roles and configuring members is more or less the same across devices. First, you need to create roles and define their authority before assigning these roles to some members.
How to create roles in Discord?
Before you can assign roles, you need a server. Once you have created your Discord server, start crafting the structure.
- Open your server and right-click on it.
- From the menu that appears, tap server settings.
- Name the role suitably. It should be descriptive of the authority.
- Tap on the plus sign that appears on the top right of the page.
- Here, you can change the title off the roll and even choose the color.
- Now comes the time to grant some permissions. These are basically the authority that you gave to every profile.
- When you are done, save the changes.
How to Assign Roles to Members in Discord?
To be able to assign roles, you should first create them
- Once again, hit that right button on your server and go to server settings.
- From the menu that appears to the left, ‘choose members’ under user management.
- Here, you will see the list of all the members on your server, tap the Plus sign that is right beside the username.
- From the drop-down menu that appears, select a role you want to assign to that member.
- You will notice that the color changes as per your settings. And this is how you assign roles to a server.
Part 3: How to Manage Roles in Discord?
After you learn how to make roles in Discord, you might want to manage them.
If you have got the hang of creating roles, then managing them is no different. Whenever the server gets crowded, you can create more roles or modify the existing ones. A smaller server can run smoothly with just an admin and an ‘everyone’ role.
The quickest and easiest way to manage your bloating server is to let all members be ‘everyone’ and adjust permissions accordingly. So, whenever members enter your server, they will automatically be assigned the common role.
Further, you can easily figure out what roles you have assigned to whom. Due to these colors, the other members can identify moderators, admins, or other roles.
Part 4: How to Delete Roles in Discord?
Honestly, removing Discord roles easier than setting them up. There are hardly a few steps that you need to follow for role removal.
- place the cursor on the server, and hit the right-click.
- From the list, choose server settings. Then click on roles.
- From the roles window, tap on the role that you wish to delete.
- Towards the bottom, you will see the option to delete the role.
- Press ok to confirm.
Part 5: How to Add Roles on Discord Mobile?
Like we mentioned earlier, the user interface of Discord is similar across devices. So, there is little difference between the process of creating and managing roles. But it can be baffling for beginners, so here’s a brief!
1. How to create roles in Discord mobile app?
Before you can assign roles, you have to create them.
- Open your server.
- Tap on the arrow beside the server’s title. A drop-down menu will appear. Select ‘server settings’ from that.
- Tap on ‘Roles.’ A common role, ‘everyone’ is assigned to all the members who have basic permissions enabled for everyone.
- Tap the plus sign and add a role.
- Give the role a color and describe it in a few words.
- Go through the permissions and enable the ones that fit the role.
- Save the changes.
You can repeat this multiple times to create more roles.
2. How to Assign Roles in Discord mobile app?
- Head over to settings and select ‘Members.’
- Select the members you want to assign roles to.
- Tick the boxes beside each member’s name for the roles you are assigning them.
Save the changes, and you are good to go! You can assign multiple roles to a member.
Part 6: FAQs about Discord Server Roles
Just some obvious things you might wonder about.
- How to make someone admin on Discord?
Making someone admin is the same as assigning other roles. Open your server and go to server settings.
- From there, select ‘roles’ from the left pane.
- Create a new role.
- Name the role ‘admin’ or an equivalent title.
- Adjust the setting related to sorting out role members with other members.
- Go to general permissions and tick the ‘Administrator’ option.
- Hit the ‘save changes’ button at the bottom.
- Now it’s time to assign the role to someone. Right-click on the user that you want to assign the role.
- Choose ‘roles’ from the drop-down list and select ‘Admin.’
And now your server has an admin!
- How can I assign roles to new users in Discord automatically?
By default, every member gets the role of ‘everyone’ on the server. However, you can customize this and add the MEE6 bot for automatic role allocation.
- Why can’t I manage the server even I am an admin on the server?
This is likely to happen if the server owner gave you the role of admin, but the permissions are disabled. You can ask the owner to enable the permissions for your user ID.

Richard Bennett
Richard Bennett is a writer and a lover of all things video.
Follow @Richard Bennett
Richard Bennett
Mar 27, 2024• Proven solutions
Having a Discord server for you and your friends is a fun experience. And for gamers, Discord is a necessity. You can customize it with bots, connect real-time over voice channels, and even add rooms for chat forums.
Obviously, creating and managing a Discord server can get difficult. Especially when the server gets crammed with members, it is no longer a one-person show. You need help with monitoring and moderation. And let’s face it – you cannot watch your server round the clock.
So, let us learn the art of delegation on Discord! This guide will help you with – How to add roles in Discord and how to assign them to members. This includes creating roles, deleting them, and granting appropriate permissions.
- Part 1: Discord Server Permissions Introduction
- Part 2: How to Make and Add Roles in Discord on Computer
- Part 3: How to Manage Roles in Discord?
- Part 4: How to Delete Roles in Discord?
- Part 5: How to Add Roles on Discord Mobile?
- Part 6: Adding Roles to Discord FAQs
Part 1: Discord Server Permissions You Can Set Up
To give you a heads-up, there are around 29 permissions that you can adjust over a Discord server. More specifically, there are 7 voice permissions, 9 permissions related to texts, and about 13 permissions dealing with the server.
1. General server permission
Administrator – this is the highest permission that you can grant to a user. Think twice before giving this authority to anyone.
View Audit Log – with this permission, a user can read the server’s audits.
Manage Server – this permission enables a user to change the server’s name or shift it to another region.
Manage Roles – a user with this authority can make new roles or modify the roles without this permission.
Manage Channels – with this; a user can make, edit, or remove channels on a server.
Manage emojis – users with this authority can manage emotes.
Manage Webhooks – if you have this authority, you can add, modify, and remove webhooks.
Read Text Channels & See Voice Channels – a user with this permission can read text channels.
2. Membership permissions
Ban Members – a member with permission, can ban members from the server.
Create Instant Invite – users with this permission can invite people to the server.
Change Nickname – you can change your nickname anytime if this permission is enabled.
Manage Nicknames – if enabled, a user can change other’s nicknames.
Kick Members – a user with this authority can remove members from the server.
3. Text channel permissions
Send Messages – with this; users can send texts on chats.
Send TTS Messages – this enables users to send text-to-speech texts.
Manage Messages – with this; a user can remove or pin texts of other users.
Embed Links – enables users to embed hyperlinks in texts.
Attach Files – with this; users can attach files in the texts.
Read Message History – enables users to access earlier texts.
Mention Everyone – you can send push notifications on the channel if this permission is enabled.
Use External Emojis – if enabled, users can send emojis from other servers.
Add Reactions – with this; users can add new reactions to a text.
4. Voice channel permissions
Connect – enables users to connect themselves over the voice channel.
Speak – users can talk over the voice channel.
Mute Members – turn off other user’s speech.
Deafen Members – turn off hearing on the channel for a user.
Move Members – enables a user to shift members from one channel to a different channel.
Use Voice Activity – a member can talk without using Push-to-Talk, with this permission.
Priority Speaker – when this permission is turned on for a user, other’s
this permission allows the user to reduce the volume of other users when this user is speaking so that their words are louder on the channel.
5. Advanced permissions
Includes the ‘Administrator’ permission, which by default enables all the permissions to the assigned user.
Part 2: How to Make and Add Roles in Discord on Computer
The desktop app and Browser resemble the mobile apple a lot. The process of assigning roles and configuring members is more or less the same across devices. First, you need to create roles and define their authority before assigning these roles to some members.
How to create roles in Discord?
Before you can assign roles, you need a server. Once you have created your Discord server, start crafting the structure.
- Open your server and right-click on it.
- From the menu that appears, tap server settings.
- Name the role suitably. It should be descriptive of the authority.
- Tap on the plus sign that appears on the top right of the page.
- Here, you can change the title off the roll and even choose the color.
- Now comes the time to grant some permissions. These are basically the authority that you gave to every profile.
- When you are done, save the changes.
How to Assign Roles to Members in Discord?
To be able to assign roles, you should first create them
- Once again, hit that right button on your server and go to server settings.
- From the menu that appears to the left, ‘choose members’ under user management.
- Here, you will see the list of all the members on your server, tap the Plus sign that is right beside the username.
- From the drop-down menu that appears, select a role you want to assign to that member.
- You will notice that the color changes as per your settings. And this is how you assign roles to a server.
Part 3: How to Manage Roles in Discord?
After you learn how to make roles in Discord, you might want to manage them.
If you have got the hang of creating roles, then managing them is no different. Whenever the server gets crowded, you can create more roles or modify the existing ones. A smaller server can run smoothly with just an admin and an ‘everyone’ role.
The quickest and easiest way to manage your bloating server is to let all members be ‘everyone’ and adjust permissions accordingly. So, whenever members enter your server, they will automatically be assigned the common role.
Further, you can easily figure out what roles you have assigned to whom. Due to these colors, the other members can identify moderators, admins, or other roles.
Part 4: How to Delete Roles in Discord?
Honestly, removing Discord roles easier than setting them up. There are hardly a few steps that you need to follow for role removal.
- place the cursor on the server, and hit the right-click.
- From the list, choose server settings. Then click on roles.
- From the roles window, tap on the role that you wish to delete.
- Towards the bottom, you will see the option to delete the role.
- Press ok to confirm.
Part 5: How to Add Roles on Discord Mobile?
Like we mentioned earlier, the user interface of Discord is similar across devices. So, there is little difference between the process of creating and managing roles. But it can be baffling for beginners, so here’s a brief!
1. How to create roles in Discord mobile app?
Before you can assign roles, you have to create them.
- Open your server.
- Tap on the arrow beside the server’s title. A drop-down menu will appear. Select ‘server settings’ from that.
- Tap on ‘Roles.’ A common role, ‘everyone’ is assigned to all the members who have basic permissions enabled for everyone.
- Tap the plus sign and add a role.
- Give the role a color and describe it in a few words.
- Go through the permissions and enable the ones that fit the role.
- Save the changes.
You can repeat this multiple times to create more roles.
2. How to Assign Roles in Discord mobile app?
- Head over to settings and select ‘Members.’
- Select the members you want to assign roles to.
- Tick the boxes beside each member’s name for the roles you are assigning them.
Save the changes, and you are good to go! You can assign multiple roles to a member.
Part 6: FAQs about Discord Server Roles
Just some obvious things you might wonder about.
- How to make someone admin on Discord?
Making someone admin is the same as assigning other roles. Open your server and go to server settings.
- From there, select ‘roles’ from the left pane.
- Create a new role.
- Name the role ‘admin’ or an equivalent title.
- Adjust the setting related to sorting out role members with other members.
- Go to general permissions and tick the ‘Administrator’ option.
- Hit the ‘save changes’ button at the bottom.
- Now it’s time to assign the role to someone. Right-click on the user that you want to assign the role.
- Choose ‘roles’ from the drop-down list and select ‘Admin.’
And now your server has an admin!
- How can I assign roles to new users in Discord automatically?
By default, every member gets the role of ‘everyone’ on the server. However, you can customize this and add the MEE6 bot for automatic role allocation.
- Why can’t I manage the server even I am an admin on the server?
This is likely to happen if the server owner gave you the role of admin, but the permissions are disabled. You can ask the owner to enable the permissions for your user ID.

Richard Bennett
Richard Bennett is a writer and a lover of all things video.
Follow @Richard Bennett
Richard Bennett
Mar 27, 2024• Proven solutions
Having a Discord server for you and your friends is a fun experience. And for gamers, Discord is a necessity. You can customize it with bots, connect real-time over voice channels, and even add rooms for chat forums.
Obviously, creating and managing a Discord server can get difficult. Especially when the server gets crammed with members, it is no longer a one-person show. You need help with monitoring and moderation. And let’s face it – you cannot watch your server round the clock.
So, let us learn the art of delegation on Discord! This guide will help you with – How to add roles in Discord and how to assign them to members. This includes creating roles, deleting them, and granting appropriate permissions.
- Part 1: Discord Server Permissions Introduction
- Part 2: How to Make and Add Roles in Discord on Computer
- Part 3: How to Manage Roles in Discord?
- Part 4: How to Delete Roles in Discord?
- Part 5: How to Add Roles on Discord Mobile?
- Part 6: Adding Roles to Discord FAQs
Part 1: Discord Server Permissions You Can Set Up
To give you a heads-up, there are around 29 permissions that you can adjust over a Discord server. More specifically, there are 7 voice permissions, 9 permissions related to texts, and about 13 permissions dealing with the server.
1. General server permission
Administrator – this is the highest permission that you can grant to a user. Think twice before giving this authority to anyone.
View Audit Log – with this permission, a user can read the server’s audits.
Manage Server – this permission enables a user to change the server’s name or shift it to another region.
Manage Roles – a user with this authority can make new roles or modify the roles without this permission.
Manage Channels – with this; a user can make, edit, or remove channels on a server.
Manage emojis – users with this authority can manage emotes.
Manage Webhooks – if you have this authority, you can add, modify, and remove webhooks.
Read Text Channels & See Voice Channels – a user with this permission can read text channels.
2. Membership permissions
Ban Members – a member with permission, can ban members from the server.
Create Instant Invite – users with this permission can invite people to the server.
Change Nickname – you can change your nickname anytime if this permission is enabled.
Manage Nicknames – if enabled, a user can change other’s nicknames.
Kick Members – a user with this authority can remove members from the server.
3. Text channel permissions
Send Messages – with this; users can send texts on chats.
Send TTS Messages – this enables users to send text-to-speech texts.
Manage Messages – with this; a user can remove or pin texts of other users.
Embed Links – enables users to embed hyperlinks in texts.
Attach Files – with this; users can attach files in the texts.
Read Message History – enables users to access earlier texts.
Mention Everyone – you can send push notifications on the channel if this permission is enabled.
Use External Emojis – if enabled, users can send emojis from other servers.
Add Reactions – with this; users can add new reactions to a text.
4. Voice channel permissions
Connect – enables users to connect themselves over the voice channel.
Speak – users can talk over the voice channel.
Mute Members – turn off other user’s speech.
Deafen Members – turn off hearing on the channel for a user.
Move Members – enables a user to shift members from one channel to a different channel.
Use Voice Activity – a member can talk without using Push-to-Talk, with this permission.
Priority Speaker – when this permission is turned on for a user, other’s
this permission allows the user to reduce the volume of other users when this user is speaking so that their words are louder on the channel.
5. Advanced permissions
Includes the ‘Administrator’ permission, which by default enables all the permissions to the assigned user.
Part 2: How to Make and Add Roles in Discord on Computer
The desktop app and Browser resemble the mobile apple a lot. The process of assigning roles and configuring members is more or less the same across devices. First, you need to create roles and define their authority before assigning these roles to some members.
How to create roles in Discord?
Before you can assign roles, you need a server. Once you have created your Discord server, start crafting the structure.
- Open your server and right-click on it.
- From the menu that appears, tap server settings.
- Name the role suitably. It should be descriptive of the authority.
- Tap on the plus sign that appears on the top right of the page.
- Here, you can change the title off the roll and even choose the color.
- Now comes the time to grant some permissions. These are basically the authority that you gave to every profile.
- When you are done, save the changes.
How to Assign Roles to Members in Discord?
To be able to assign roles, you should first create them
- Once again, hit that right button on your server and go to server settings.
- From the menu that appears to the left, ‘choose members’ under user management.
- Here, you will see the list of all the members on your server, tap the Plus sign that is right beside the username.
- From the drop-down menu that appears, select a role you want to assign to that member.
- You will notice that the color changes as per your settings. And this is how you assign roles to a server.
Part 3: How to Manage Roles in Discord?
After you learn how to make roles in Discord, you might want to manage them.
If you have got the hang of creating roles, then managing them is no different. Whenever the server gets crowded, you can create more roles or modify the existing ones. A smaller server can run smoothly with just an admin and an ‘everyone’ role.
The quickest and easiest way to manage your bloating server is to let all members be ‘everyone’ and adjust permissions accordingly. So, whenever members enter your server, they will automatically be assigned the common role.
Further, you can easily figure out what roles you have assigned to whom. Due to these colors, the other members can identify moderators, admins, or other roles.
Part 4: How to Delete Roles in Discord?
Honestly, removing Discord roles easier than setting them up. There are hardly a few steps that you need to follow for role removal.
- place the cursor on the server, and hit the right-click.
- From the list, choose server settings. Then click on roles.
- From the roles window, tap on the role that you wish to delete.
- Towards the bottom, you will see the option to delete the role.
- Press ok to confirm.
Part 5: How to Add Roles on Discord Mobile?
Like we mentioned earlier, the user interface of Discord is similar across devices. So, there is little difference between the process of creating and managing roles. But it can be baffling for beginners, so here’s a brief!
1. How to create roles in Discord mobile app?
Before you can assign roles, you have to create them.
- Open your server.
- Tap on the arrow beside the server’s title. A drop-down menu will appear. Select ‘server settings’ from that.
- Tap on ‘Roles.’ A common role, ‘everyone’ is assigned to all the members who have basic permissions enabled for everyone.
- Tap the plus sign and add a role.
- Give the role a color and describe it in a few words.
- Go through the permissions and enable the ones that fit the role.
- Save the changes.
You can repeat this multiple times to create more roles.
2. How to Assign Roles in Discord mobile app?
- Head over to settings and select ‘Members.’
- Select the members you want to assign roles to.
- Tick the boxes beside each member’s name for the roles you are assigning them.
Save the changes, and you are good to go! You can assign multiple roles to a member.
Part 6: FAQs about Discord Server Roles
Just some obvious things you might wonder about.
- How to make someone admin on Discord?
Making someone admin is the same as assigning other roles. Open your server and go to server settings.
- From there, select ‘roles’ from the left pane.
- Create a new role.
- Name the role ‘admin’ or an equivalent title.
- Adjust the setting related to sorting out role members with other members.
- Go to general permissions and tick the ‘Administrator’ option.
- Hit the ‘save changes’ button at the bottom.
- Now it’s time to assign the role to someone. Right-click on the user that you want to assign the role.
- Choose ‘roles’ from the drop-down list and select ‘Admin.’
And now your server has an admin!
- How can I assign roles to new users in Discord automatically?
By default, every member gets the role of ‘everyone’ on the server. However, you can customize this and add the MEE6 bot for automatic role allocation.
- Why can’t I manage the server even I am an admin on the server?
This is likely to happen if the server owner gave you the role of admin, but the permissions are disabled. You can ask the owner to enable the permissions for your user ID.

Richard Bennett
Richard Bennett is a writer and a lover of all things video.
Follow @Richard Bennett
Also read:
- Unlink Discord From PC/Mobile
- [Updated] 2024 Approved Mastering the Art of Memorable Channel Titles on Discord
- [New] 2024 Approved Themed Realm The Ultimate 10 BestDiscord Choices
- [Updated] In 2024, Mastering the Art of Discord Nitro The Premium Tier's Overview
- [Updated] Explore DiscoWorld The Top 10 Theme Hits for 2024
- [New] 2024 Approved The Art of Adding Unique Emojis in Discord A Complete Guide for PC & Mobile Users
- [New] The Complete Walkthrough to Emoji-Enriched Discord Statuses for 2024
- [Updated] Exploring the Depths of Discord Sticker Land
- [New] In 2024, Free Voice-Overhaul Techniques for Discord Users - Top Picks 2023
- Top 10 Favorite DiscoThemes - A Curated List From BestDiscord for 2024
- [Updated] 2024 Approved Guide to Setting Up and Managing Discord Channels for Beginners
- [Updated] The Ultimate Guide to Make Discord Profile Picture for 2024
- [Updated] Mastering Discord Role Management
- [Updated] Excellent AI Bots for Social Spheres
- [Updated] Mastering the Art of Adding Unique Emojis to Your Discord Avatar (PC/Mobile)
- [New] Superior AI Friends in Virtual Space for 2024
- [New] In 2024, Tailored to Your Taste The BestDiscord's Hot 10 Themes
- [Updated] 2024 Approved From Basic to Breathtaking Transforming Your Discord Avatar
- Pioneering Role Additions on Your Discord Server
- [New] In 2024, Mastering Discord GIFs The Ultimate Communication Tool for Teams
- [Updated] In 2024, Streamline Your Life Quick Tips to Beginning on Discord Broadcasts
- [New] Top 10 Favorite DiscoThemes - A Curated List From BestDiscord
- In 2024, The Direct Route Streaming From Spotify in Discord Platforms
- [Updated] How to Elevate Your Virtual Look with Stunning Discord Photos for 2024
- [Updated] Sonic Surge in Discord 20+ High-Quality Music Bots You Must Explore for 2024
- In 2024, Unleashing Creativity Making Discord's Profile Pictures Pop
- [Updated] 2024 Approved How to Stream on Discord
- In 2024, The Essential Tutorial for Altering Your Discord Display
- [New] 2024 Approved Mastering the Art of Mass Message Removal on Discord Servers
- [Updated] Revolutionize Discord Conversations with Top-Ranked Free Modifiers
- [New] 30 Powerful Bots for a Thriving Discord Hub for 2024
- [New] In 2024, How to Add Friends on Discord
- [Updated] Your Essential Guide to Discord Stickers for 2024
- [Updated] Simplifying Server Removal for Desktop/Mobile Use for 2024
- [Updated] The Roadmap to Recognition Earning Your Verified Status on Discord for 2024
- [Updated] Perfect Your Discord Voices Avoiding Background Noise with VoiceMod
- In 2024, Discovering the Value in Discord's Nitro Details & Access Options
- Discord's Prime Locations to Date or Fall in Love for 2024
- [New] Breaking Down Discord Nitro A Compreehensive Guide & Steps for Acquisition
- [New] Top Video Conferencing Apps Post-Discord for 2024
- [New] Fast Track to Fandom Top 30 Engaging Nicknames for Discord
- [New] 2024 Approved Exclusive Deals on Free, Professional Discord Icons
- [Updated] Simplify Your Virtual Experience Modifying Status & Images on Discord
- [Updated] Techniques for Swiftly Removing Multiple Messages in Discord for 2024
- Top Screen Capture Software for Discord (Android/iOS)
- [Updated] Learn to Download Discord Videos Without Cost on All Devices for 2024
- [Updated] In 2024, Advanced Conversational Machines (Discord)
- 2024 Approved Best Discord Emoji Makers - Online & Mobile
- [Updated] Explore the Best DiscoVoice Changers A Comprehensive 2023 Review for 2024
- [New] Navigating Discord's Graphics How to Use GIFs Effectively
- In 2024, How to Change your Realme C53 Location on Twitter | Dr.fone
- Tutorial to Change Motorola Razr 40 Ultra IMEI without Root A Comprehensive Guide
- How To Activate and Use Life360 Ghost Mode On Tecno Camon 20 | Dr.fone
- Use Device Manager to update your hardware drivers in Windows 7
- How to Get and Use Pokemon Go Promo Codes On Oppo A78 5G | Dr.fone
- Updated Top-Rated Mac MKV Editors for Trimming Videos for 2024
- Complete Tutorial to Use GPS Joystick to Fake GPS Location On Honor 90 | Dr.fone
- Prank Your Friends! Easy Ways to Fake and Share Google Maps Location On Vivo Y17s | Dr.fone
- New In 2024, From Chaos to Control How to Effectively Save and Manage FCP Projects
- How to Reset your Itel A60s Lock Screen Password
- In 2024, How I Transferred Messages from Vivo Y36i to iPhone 12/XS (Max) in Seconds | Dr.fone
- [Updated] 2024 Approved Masterclass Syncing Your Social Media with URLs
- [Updated] Insights Into Instagram Follower Exits for 2024
- [New] Full Screen Pro Excellence 4 Precise PC & Mac Tools
- [Updated] In 2024, ShareX Dissected Professional Views & Counterparts
- How to Cast Asus ROG Phone 7 Screen to PC Using WiFi | Dr.fone
- Maximizing Mac's Potential Capturing the Spirit of Roblox Games for 2024
- The Ultimate Facebook Video Cover Checklist Size, Resolution, and More for 2024
- VidMessenger Extractor Plus
- 9 Mind-Blowing Tricks to Hatch Eggs in Pokemon Go Without Walking On Poco F5 5G | Dr.fone
- New In 2024, Filmora 13 Free Trial Download Unlock Pro Features
- Recover iPhone 15 Plus Data From iTunes Backup | Dr.fone
- [New] In 2024, Navigating Rights in Instagram Songs
- [New] Cost-Effective Premium Screen Capture Software for Chromebook
- Unleashing Your Potential Saving Instagram Stories Like a Pro
- [New] 2024 Approved Virtual Interaction at Its Peak Facebook's Guide to Screenshare Success
- [Updated] The Insider's Guide to Flawless Skype Call Recordings for 2024
- Updated 2024 Approved Best 10 Options Slow Down Video Online with Perfection
- How To Bypass iCloud By Checkra1n Even On iPhone XS If Youve Tried Everything
- [New] 2024 Approved Premier Mac Recording Software Top 5 Innovations Revealed
- In 2024, Sim Unlock Lava Yuva 2 Phones without Code 2 Ways to Remove Android Sim Lock
- How to Transfer Photos From Xiaomi 13T Pro to Samsung Galaxy S21 Ultra | Dr.fone
- Mastering Screen Recordings PowerPoint Edition
- 2024 Approved Accelerated Video Maker Time-Lapse Edition
- 2024 Approved Inside the World of Digital Screen Recording
- [New] Capturing Slide Decks via Webcam A Step-by-Step Guide
- In 2024, How to Intercept Text Messages on Oppo A1x 5G | Dr.fone
- How to Unlock Apple iPhone 11 Pro Passcode Screen?
- [Updated] Elevate Everyday Narratives Gratuitous Facebook Enhancers for 2024
- Title: [New] Boost Your Discord Experience with These 30 Bots
- Author: Timothy
- Created at : 2024-05-23 22:47:35
- Updated at : 2024-05-24 22:47:35
- Link: https://discord-videos.techidaily.com/new-boost-your-discord-experience-with-these-30-bots/
- License: This work is licensed under CC BY-NC-SA 4.0.

