![[New] In 2024, Essential Streaming on Discord Devices](https://www.lifewire.com/thmb/iZiCpbRSCz8RojdrehWr4_jeUDI=/180x120/filters:no_upscale():max_bytes(150000):strip_icc()/TravelTech_GettyImages-1410662282_CROPPED_d3sign-03c2cdf5be314894b99757426813be51.jpg)
[New] In 2024, Essential Streaming on Discord Devices

Essential Streaming on Discord Devices
How to Stream on Discord

Richard Bennett
Mar 27, 2024• Proven solutions
Discord has completely transformed online communication, becoming the preferred platform for gamers, streamers, and reviewers alike.
As of late, it has started integrating with other gaming and streaming services, giving us the streamer mode. With streaming’s growing popularity, it’s essential to know what the streamer mode is all about.
If you’re a gamer, Discord’s streamer mode allows you to stream your gaming session to viewers by broadcasting your game to your friends, fans, and even a closed community of enthusiasts.
Many e-gaming professionals have taken up streaming, offering original and valuable content for like-minded individuals. This mode helps them streamline all their communications in one place.
If you’re new to Discord’s streamer mode, you need to know what it is, how you can use it to engage with other community members, and the primary security concerns you need to be aware of.
- Part 1: How to Stream on Discord from Desktop Computers?
- Part 2: How to Stream on Discord from Chromebook?
- Part 3: How to Stream on Discord from iPhone And Android?
- Part 4: How to Watch Discord Streaming?
- Part 5: Discord Streaming Tips
We have compiled a list of steps to help you learn how to conduct Discord streaming from the most prominent platforms: Windows, Mac, Chromebook, iPhone, Android.
Part 1: How to Stream on Discord from Desktop Computers
How to Stream on Discord from Windows
Discord allows for streaming through its Windows desktop client. You can stream games, podcasts, and any other kind of content through it.
However, it is crucial to remember that you can only stream in 480p and 720p resolutions in the free version. If you want higher resolution streaming, subscribe to Discord Nitro, which costs $9.99 a month.
With that said, follow these steps to start Discord streaming:
- Start the game that you want to stream and then switch back to Discord
- You will find an icon at the bottom left of the window displaying the name of the game you started and a stream icon resembling a camera next to it. Click on this icon to begin streaming
- The Screen Share menu will pop-up displaying the game you have started, and from the ‘Select a voice channel’ drop-down, select the channel you want to stream with
- Adjust your screen resolution and frame rates according to your choice
- After you’ve made all the adjustments, you can hit the ‘Go Live’ button at the bottom right of the window to start streaming.
If you wish to stop streaming, click on the ‘Stop Streaming’ icon at the app’s bottom-left corner
Additionally, if you wish to stream voice and video calls on your Discord server, you can do so as well. To make a call to your friends through Discord:
- Open the Discord app on your Windows PC and then select the server you want to use
- Click the General Voice channel to place a voice connection with Discord
- On the bottom left of the window, you will see a Voice Connected entry. If you wish to video call, click on the ‘Video’ button; otherwise, click on the ‘Screen’ button for screen sharing
- When you click ‘Video,’ your screen’s center will switch to conversation mode, and you will be able to see your camera feed
- If you click on the screen, a pop-up window shows up, allowing you to select the application you want to share
- After setting this up, your friends can join your call by clicking on the General channel
When you want to end the call, click on the red Disconnect icon
How to Stream on Discord from Mac
To achieve the same result with Discord on a Mac:
- Open the Discord app on your Macintosh and then find and join a voice channel that allows you to stream (you can find out which channels will let you stream by joining the channel and checking if you can click on ‘Video’ or ‘Screen’ at the bottom of the window)
- Once you’ve made sure that the channel allows you to stream, you can choose whether you want to stream from your webcam or share your computer screen. Click on the option you want
- If you’ve selected the ‘Video’ option, this will turn on your webcam after a prompt, and it will start streaming immediately
- If you’ve selected the screen-sharing option, choose the window you’d like to share, and it will start broadcasting the specific window
- You can either share your entire screen or specific windows, depending on your choice
- Choose a resolution and frame rate for the stream, but remember that higher resolutions and frame rates take up more bandwidth
- If you’re streaming from your desktop, you can even stream in sound. Toggle the sound button to the right, and you will be able to access your microphone for the stream
- When you’ve decided all the parameters and feel you’re ready to stream, click on ‘Go Live’
Part 2: How to Stream on Discord from Chromebook
Chromebooks have a customized Android operating software that can fit the laptop, functioning seamlessly with its requirements.
However, because Chromebooks use a restrictive OS, the Discord app functions like it would on a smartphone or tablet.
Therefore, for Discord streaming on a Chromebook, you will have to:
- Select a voice channel and then join it
- Press the Video camera icon to share your screen
- Allow the program camera access
- Begin streaming
However, it is slightly challenging to join voice channels using the app. To do this, you will have to:
- Locate the voice channel and click on it
- Upon clicking, you will see a window appear at the bottom
- Scroll to the bottom of the menu, and click on the ‘Join Channel’ button
- To join with the camera, click on the camcorder icon
Part 3: How to Stream on Discord from iPhone And Android
Although Discord does not allow users to broadcast content from the Discord Mobile app, they can still share their screen to stream games and videos. To do so, they must:
- Select a voice channel and join it
- Press the Video camera icon for screen-sharing
- Then allow permission to third-party apps on the mobile to access your camera
- Press the Camera icon to allow the program access to your camera
- Once this is done, you are now streaming live
It is important to note that while sharing your screen on Discord, make sure you are not divulging any crucial details with other users in the form of notifications.
To avoid incoming notifications, put your mobile on airplane mode.
Part 4: How to Watch Discord Streaming
Aside from broadcasting streams, you can also watch other users streaming their content on Discord. To watch someone’s stream, you will need to:
- Go to the voice channel where someone is streaming and click on their name
- If you’ve decided you want to join their stream, click on ‘Join Stream’
- You can also click on ‘Watch Stream’ from the main chat screen on your Discord
When someone is streaming content on Discord, you can see a red ‘Live’ icon next to their name. Knowing this will make it easier to tell when your favorite users are streaming.
Part 5: Discord Streaming Tips
To help you get the max out of your Discord streaming experience, we’ve compiled a couple of tips:
Tip 1: How to Stream Without Lag On Discord
Do you experience lag while streaming games and videos on your Discord server? Don’t worry; streaming is often demanding for casual internet connections, and lags can happen!
Here are some quick fixes to get rid of it:
Close Unnecessary Programs
If you’re running multiple programs on your computer while using Discord, they can cause lag. To solve this, close all unnecessary programs.
Turn Off Hardware Acceleration
To do this:
- Go to the ‘Settings’ option in your Discord app,
- Click on ‘Appearance’ and toggle off the ‘Hardware Acceleration’ option
- Press ‘OK’ to confirm and restart the application
Clear Discord Cache Files
Too many accumulated caches files can cause lag in your Discord. To fix this, you will need to clear the Discord cache from the File Explorer:
- Open the ‘Run’ window
- Enter ‘%APPDATA%/Discord/Cache’ to open the cache folder
- Press ‘Ctrl+A’ to delete the files
Reset Discord Voice Settings
To do this:
- Go to the ‘Settings’ option on your Discord app
- Select the ‘Voice & Video’ option in the left pane
- Click on the ‘Reset Voice Settings’ in the right pane
- Press OK to confirm and restart the application
Reinstall Discord
If none of the above methods seem to fix lag, you might have to reinstall your Discord. To uninstall it: first
- Go to the Discord Panel,
- Select ‘View by: Category’
- Click ‘Uninstall a program’
- Right-click Discord
- Click Uninstall
- After it is uninstalled, reinstall it once again
Tip 2: How to Add A Game to Discord Go Live
If you can’t get access to the game you want to stream through the ‘Go Live’ icon, you can access it manually. All you have to do is:
- Click on the cog icon in the bottom left
- Open the Settings menu
- Click on the ‘Game Activity’ tab on the left
- Click ‘Add It’
- Choose your game
- Go back to your server
- Click the ‘Go Live’ button

Richard Bennett
Richard Bennett is a writer and a lover of all things video.
Follow @Richard Bennett
Richard Bennett
Mar 27, 2024• Proven solutions
Discord has completely transformed online communication, becoming the preferred platform for gamers, streamers, and reviewers alike.
As of late, it has started integrating with other gaming and streaming services, giving us the streamer mode. With streaming’s growing popularity, it’s essential to know what the streamer mode is all about.
If you’re a gamer, Discord’s streamer mode allows you to stream your gaming session to viewers by broadcasting your game to your friends, fans, and even a closed community of enthusiasts.
Many e-gaming professionals have taken up streaming, offering original and valuable content for like-minded individuals. This mode helps them streamline all their communications in one place.
If you’re new to Discord’s streamer mode, you need to know what it is, how you can use it to engage with other community members, and the primary security concerns you need to be aware of.
- Part 1: How to Stream on Discord from Desktop Computers?
- Part 2: How to Stream on Discord from Chromebook?
- Part 3: How to Stream on Discord from iPhone And Android?
- Part 4: How to Watch Discord Streaming?
- Part 5: Discord Streaming Tips
We have compiled a list of steps to help you learn how to conduct Discord streaming from the most prominent platforms: Windows, Mac, Chromebook, iPhone, Android.
Part 1: How to Stream on Discord from Desktop Computers
How to Stream on Discord from Windows
Discord allows for streaming through its Windows desktop client. You can stream games, podcasts, and any other kind of content through it.
However, it is crucial to remember that you can only stream in 480p and 720p resolutions in the free version. If you want higher resolution streaming, subscribe to Discord Nitro, which costs $9.99 a month.
With that said, follow these steps to start Discord streaming:
- Start the game that you want to stream and then switch back to Discord
- You will find an icon at the bottom left of the window displaying the name of the game you started and a stream icon resembling a camera next to it. Click on this icon to begin streaming
- The Screen Share menu will pop-up displaying the game you have started, and from the ‘Select a voice channel’ drop-down, select the channel you want to stream with
- Adjust your screen resolution and frame rates according to your choice
- After you’ve made all the adjustments, you can hit the ‘Go Live’ button at the bottom right of the window to start streaming.
If you wish to stop streaming, click on the ‘Stop Streaming’ icon at the app’s bottom-left corner
Additionally, if you wish to stream voice and video calls on your Discord server, you can do so as well. To make a call to your friends through Discord:
- Open the Discord app on your Windows PC and then select the server you want to use
- Click the General Voice channel to place a voice connection with Discord
- On the bottom left of the window, you will see a Voice Connected entry. If you wish to video call, click on the ‘Video’ button; otherwise, click on the ‘Screen’ button for screen sharing
- When you click ‘Video,’ your screen’s center will switch to conversation mode, and you will be able to see your camera feed
- If you click on the screen, a pop-up window shows up, allowing you to select the application you want to share
- After setting this up, your friends can join your call by clicking on the General channel
When you want to end the call, click on the red Disconnect icon
How to Stream on Discord from Mac
To achieve the same result with Discord on a Mac:
- Open the Discord app on your Macintosh and then find and join a voice channel that allows you to stream (you can find out which channels will let you stream by joining the channel and checking if you can click on ‘Video’ or ‘Screen’ at the bottom of the window)
- Once you’ve made sure that the channel allows you to stream, you can choose whether you want to stream from your webcam or share your computer screen. Click on the option you want
- If you’ve selected the ‘Video’ option, this will turn on your webcam after a prompt, and it will start streaming immediately
- If you’ve selected the screen-sharing option, choose the window you’d like to share, and it will start broadcasting the specific window
- You can either share your entire screen or specific windows, depending on your choice
- Choose a resolution and frame rate for the stream, but remember that higher resolutions and frame rates take up more bandwidth
- If you’re streaming from your desktop, you can even stream in sound. Toggle the sound button to the right, and you will be able to access your microphone for the stream
- When you’ve decided all the parameters and feel you’re ready to stream, click on ‘Go Live’
Part 2: How to Stream on Discord from Chromebook
Chromebooks have a customized Android operating software that can fit the laptop, functioning seamlessly with its requirements.
However, because Chromebooks use a restrictive OS, the Discord app functions like it would on a smartphone or tablet.
Therefore, for Discord streaming on a Chromebook, you will have to:
- Select a voice channel and then join it
- Press the Video camera icon to share your screen
- Allow the program camera access
- Begin streaming
However, it is slightly challenging to join voice channels using the app. To do this, you will have to:
- Locate the voice channel and click on it
- Upon clicking, you will see a window appear at the bottom
- Scroll to the bottom of the menu, and click on the ‘Join Channel’ button
- To join with the camera, click on the camcorder icon
Part 3: How to Stream on Discord from iPhone And Android
Although Discord does not allow users to broadcast content from the Discord Mobile app, they can still share their screen to stream games and videos. To do so, they must:
- Select a voice channel and join it
- Press the Video camera icon for screen-sharing
- Then allow permission to third-party apps on the mobile to access your camera
- Press the Camera icon to allow the program access to your camera
- Once this is done, you are now streaming live
It is important to note that while sharing your screen on Discord, make sure you are not divulging any crucial details with other users in the form of notifications.
To avoid incoming notifications, put your mobile on airplane mode.
Part 4: How to Watch Discord Streaming
Aside from broadcasting streams, you can also watch other users streaming their content on Discord. To watch someone’s stream, you will need to:
- Go to the voice channel where someone is streaming and click on their name
- If you’ve decided you want to join their stream, click on ‘Join Stream’
- You can also click on ‘Watch Stream’ from the main chat screen on your Discord
When someone is streaming content on Discord, you can see a red ‘Live’ icon next to their name. Knowing this will make it easier to tell when your favorite users are streaming.
Part 5: Discord Streaming Tips
To help you get the max out of your Discord streaming experience, we’ve compiled a couple of tips:
Tip 1: How to Stream Without Lag On Discord
Do you experience lag while streaming games and videos on your Discord server? Don’t worry; streaming is often demanding for casual internet connections, and lags can happen!
Here are some quick fixes to get rid of it:
Close Unnecessary Programs
If you’re running multiple programs on your computer while using Discord, they can cause lag. To solve this, close all unnecessary programs.
Turn Off Hardware Acceleration
To do this:
- Go to the ‘Settings’ option in your Discord app,
- Click on ‘Appearance’ and toggle off the ‘Hardware Acceleration’ option
- Press ‘OK’ to confirm and restart the application
Clear Discord Cache Files
Too many accumulated caches files can cause lag in your Discord. To fix this, you will need to clear the Discord cache from the File Explorer:
- Open the ‘Run’ window
- Enter ‘%APPDATA%/Discord/Cache’ to open the cache folder
- Press ‘Ctrl+A’ to delete the files
Reset Discord Voice Settings
To do this:
- Go to the ‘Settings’ option on your Discord app
- Select the ‘Voice & Video’ option in the left pane
- Click on the ‘Reset Voice Settings’ in the right pane
- Press OK to confirm and restart the application
Reinstall Discord
If none of the above methods seem to fix lag, you might have to reinstall your Discord. To uninstall it: first
- Go to the Discord Panel,
- Select ‘View by: Category’
- Click ‘Uninstall a program’
- Right-click Discord
- Click Uninstall
- After it is uninstalled, reinstall it once again
Tip 2: How to Add A Game to Discord Go Live
If you can’t get access to the game you want to stream through the ‘Go Live’ icon, you can access it manually. All you have to do is:
- Click on the cog icon in the bottom left
- Open the Settings menu
- Click on the ‘Game Activity’ tab on the left
- Click ‘Add It’
- Choose your game
- Go back to your server
- Click the ‘Go Live’ button

Richard Bennett
Richard Bennett is a writer and a lover of all things video.
Follow @Richard Bennett
Richard Bennett
Mar 27, 2024• Proven solutions
Discord has completely transformed online communication, becoming the preferred platform for gamers, streamers, and reviewers alike.
As of late, it has started integrating with other gaming and streaming services, giving us the streamer mode. With streaming’s growing popularity, it’s essential to know what the streamer mode is all about.
If you’re a gamer, Discord’s streamer mode allows you to stream your gaming session to viewers by broadcasting your game to your friends, fans, and even a closed community of enthusiasts.
Many e-gaming professionals have taken up streaming, offering original and valuable content for like-minded individuals. This mode helps them streamline all their communications in one place.
If you’re new to Discord’s streamer mode, you need to know what it is, how you can use it to engage with other community members, and the primary security concerns you need to be aware of.
- Part 1: How to Stream on Discord from Desktop Computers?
- Part 2: How to Stream on Discord from Chromebook?
- Part 3: How to Stream on Discord from iPhone And Android?
- Part 4: How to Watch Discord Streaming?
- Part 5: Discord Streaming Tips
We have compiled a list of steps to help you learn how to conduct Discord streaming from the most prominent platforms: Windows, Mac, Chromebook, iPhone, Android.
Part 1: How to Stream on Discord from Desktop Computers
How to Stream on Discord from Windows
Discord allows for streaming through its Windows desktop client. You can stream games, podcasts, and any other kind of content through it.
However, it is crucial to remember that you can only stream in 480p and 720p resolutions in the free version. If you want higher resolution streaming, subscribe to Discord Nitro, which costs $9.99 a month.
With that said, follow these steps to start Discord streaming:
- Start the game that you want to stream and then switch back to Discord
- You will find an icon at the bottom left of the window displaying the name of the game you started and a stream icon resembling a camera next to it. Click on this icon to begin streaming
- The Screen Share menu will pop-up displaying the game you have started, and from the ‘Select a voice channel’ drop-down, select the channel you want to stream with
- Adjust your screen resolution and frame rates according to your choice
- After you’ve made all the adjustments, you can hit the ‘Go Live’ button at the bottom right of the window to start streaming.
If you wish to stop streaming, click on the ‘Stop Streaming’ icon at the app’s bottom-left corner
Additionally, if you wish to stream voice and video calls on your Discord server, you can do so as well. To make a call to your friends through Discord:
- Open the Discord app on your Windows PC and then select the server you want to use
- Click the General Voice channel to place a voice connection with Discord
- On the bottom left of the window, you will see a Voice Connected entry. If you wish to video call, click on the ‘Video’ button; otherwise, click on the ‘Screen’ button for screen sharing
- When you click ‘Video,’ your screen’s center will switch to conversation mode, and you will be able to see your camera feed
- If you click on the screen, a pop-up window shows up, allowing you to select the application you want to share
- After setting this up, your friends can join your call by clicking on the General channel
When you want to end the call, click on the red Disconnect icon
How to Stream on Discord from Mac
To achieve the same result with Discord on a Mac:
- Open the Discord app on your Macintosh and then find and join a voice channel that allows you to stream (you can find out which channels will let you stream by joining the channel and checking if you can click on ‘Video’ or ‘Screen’ at the bottom of the window)
- Once you’ve made sure that the channel allows you to stream, you can choose whether you want to stream from your webcam or share your computer screen. Click on the option you want
- If you’ve selected the ‘Video’ option, this will turn on your webcam after a prompt, and it will start streaming immediately
- If you’ve selected the screen-sharing option, choose the window you’d like to share, and it will start broadcasting the specific window
- You can either share your entire screen or specific windows, depending on your choice
- Choose a resolution and frame rate for the stream, but remember that higher resolutions and frame rates take up more bandwidth
- If you’re streaming from your desktop, you can even stream in sound. Toggle the sound button to the right, and you will be able to access your microphone for the stream
- When you’ve decided all the parameters and feel you’re ready to stream, click on ‘Go Live’
Part 2: How to Stream on Discord from Chromebook
Chromebooks have a customized Android operating software that can fit the laptop, functioning seamlessly with its requirements.
However, because Chromebooks use a restrictive OS, the Discord app functions like it would on a smartphone or tablet.
Therefore, for Discord streaming on a Chromebook, you will have to:
- Select a voice channel and then join it
- Press the Video camera icon to share your screen
- Allow the program camera access
- Begin streaming
However, it is slightly challenging to join voice channels using the app. To do this, you will have to:
- Locate the voice channel and click on it
- Upon clicking, you will see a window appear at the bottom
- Scroll to the bottom of the menu, and click on the ‘Join Channel’ button
- To join with the camera, click on the camcorder icon
Part 3: How to Stream on Discord from iPhone And Android
Although Discord does not allow users to broadcast content from the Discord Mobile app, they can still share their screen to stream games and videos. To do so, they must:
- Select a voice channel and join it
- Press the Video camera icon for screen-sharing
- Then allow permission to third-party apps on the mobile to access your camera
- Press the Camera icon to allow the program access to your camera
- Once this is done, you are now streaming live
It is important to note that while sharing your screen on Discord, make sure you are not divulging any crucial details with other users in the form of notifications.
To avoid incoming notifications, put your mobile on airplane mode.
Part 4: How to Watch Discord Streaming
Aside from broadcasting streams, you can also watch other users streaming their content on Discord. To watch someone’s stream, you will need to:
- Go to the voice channel where someone is streaming and click on their name
- If you’ve decided you want to join their stream, click on ‘Join Stream’
- You can also click on ‘Watch Stream’ from the main chat screen on your Discord
When someone is streaming content on Discord, you can see a red ‘Live’ icon next to their name. Knowing this will make it easier to tell when your favorite users are streaming.
Part 5: Discord Streaming Tips
To help you get the max out of your Discord streaming experience, we’ve compiled a couple of tips:
Tip 1: How to Stream Without Lag On Discord
Do you experience lag while streaming games and videos on your Discord server? Don’t worry; streaming is often demanding for casual internet connections, and lags can happen!
Here are some quick fixes to get rid of it:
Close Unnecessary Programs
If you’re running multiple programs on your computer while using Discord, they can cause lag. To solve this, close all unnecessary programs.
Turn Off Hardware Acceleration
To do this:
- Go to the ‘Settings’ option in your Discord app,
- Click on ‘Appearance’ and toggle off the ‘Hardware Acceleration’ option
- Press ‘OK’ to confirm and restart the application
Clear Discord Cache Files
Too many accumulated caches files can cause lag in your Discord. To fix this, you will need to clear the Discord cache from the File Explorer:
- Open the ‘Run’ window
- Enter ‘%APPDATA%/Discord/Cache’ to open the cache folder
- Press ‘Ctrl+A’ to delete the files
Reset Discord Voice Settings
To do this:
- Go to the ‘Settings’ option on your Discord app
- Select the ‘Voice & Video’ option in the left pane
- Click on the ‘Reset Voice Settings’ in the right pane
- Press OK to confirm and restart the application
Reinstall Discord
If none of the above methods seem to fix lag, you might have to reinstall your Discord. To uninstall it: first
- Go to the Discord Panel,
- Select ‘View by: Category’
- Click ‘Uninstall a program’
- Right-click Discord
- Click Uninstall
- After it is uninstalled, reinstall it once again
Tip 2: How to Add A Game to Discord Go Live
If you can’t get access to the game you want to stream through the ‘Go Live’ icon, you can access it manually. All you have to do is:
- Click on the cog icon in the bottom left
- Open the Settings menu
- Click on the ‘Game Activity’ tab on the left
- Click ‘Add It’
- Choose your game
- Go back to your server
- Click the ‘Go Live’ button

Richard Bennett
Richard Bennett is a writer and a lover of all things video.
Follow @Richard Bennett
Richard Bennett
Mar 27, 2024• Proven solutions
Discord has completely transformed online communication, becoming the preferred platform for gamers, streamers, and reviewers alike.
As of late, it has started integrating with other gaming and streaming services, giving us the streamer mode. With streaming’s growing popularity, it’s essential to know what the streamer mode is all about.
If you’re a gamer, Discord’s streamer mode allows you to stream your gaming session to viewers by broadcasting your game to your friends, fans, and even a closed community of enthusiasts.
Many e-gaming professionals have taken up streaming, offering original and valuable content for like-minded individuals. This mode helps them streamline all their communications in one place.
If you’re new to Discord’s streamer mode, you need to know what it is, how you can use it to engage with other community members, and the primary security concerns you need to be aware of.
- Part 1: How to Stream on Discord from Desktop Computers?
- Part 2: How to Stream on Discord from Chromebook?
- Part 3: How to Stream on Discord from iPhone And Android?
- Part 4: How to Watch Discord Streaming?
- Part 5: Discord Streaming Tips
We have compiled a list of steps to help you learn how to conduct Discord streaming from the most prominent platforms: Windows, Mac, Chromebook, iPhone, Android.
Part 1: How to Stream on Discord from Desktop Computers
How to Stream on Discord from Windows
Discord allows for streaming through its Windows desktop client. You can stream games, podcasts, and any other kind of content through it.
However, it is crucial to remember that you can only stream in 480p and 720p resolutions in the free version. If you want higher resolution streaming, subscribe to Discord Nitro, which costs $9.99 a month.
With that said, follow these steps to start Discord streaming:
- Start the game that you want to stream and then switch back to Discord
- You will find an icon at the bottom left of the window displaying the name of the game you started and a stream icon resembling a camera next to it. Click on this icon to begin streaming
- The Screen Share menu will pop-up displaying the game you have started, and from the ‘Select a voice channel’ drop-down, select the channel you want to stream with
- Adjust your screen resolution and frame rates according to your choice
- After you’ve made all the adjustments, you can hit the ‘Go Live’ button at the bottom right of the window to start streaming.
If you wish to stop streaming, click on the ‘Stop Streaming’ icon at the app’s bottom-left corner
Additionally, if you wish to stream voice and video calls on your Discord server, you can do so as well. To make a call to your friends through Discord:
- Open the Discord app on your Windows PC and then select the server you want to use
- Click the General Voice channel to place a voice connection with Discord
- On the bottom left of the window, you will see a Voice Connected entry. If you wish to video call, click on the ‘Video’ button; otherwise, click on the ‘Screen’ button for screen sharing
- When you click ‘Video,’ your screen’s center will switch to conversation mode, and you will be able to see your camera feed
- If you click on the screen, a pop-up window shows up, allowing you to select the application you want to share
- After setting this up, your friends can join your call by clicking on the General channel
When you want to end the call, click on the red Disconnect icon
How to Stream on Discord from Mac
To achieve the same result with Discord on a Mac:
- Open the Discord app on your Macintosh and then find and join a voice channel that allows you to stream (you can find out which channels will let you stream by joining the channel and checking if you can click on ‘Video’ or ‘Screen’ at the bottom of the window)
- Once you’ve made sure that the channel allows you to stream, you can choose whether you want to stream from your webcam or share your computer screen. Click on the option you want
- If you’ve selected the ‘Video’ option, this will turn on your webcam after a prompt, and it will start streaming immediately
- If you’ve selected the screen-sharing option, choose the window you’d like to share, and it will start broadcasting the specific window
- You can either share your entire screen or specific windows, depending on your choice
- Choose a resolution and frame rate for the stream, but remember that higher resolutions and frame rates take up more bandwidth
- If you’re streaming from your desktop, you can even stream in sound. Toggle the sound button to the right, and you will be able to access your microphone for the stream
- When you’ve decided all the parameters and feel you’re ready to stream, click on ‘Go Live’
Part 2: How to Stream on Discord from Chromebook
Chromebooks have a customized Android operating software that can fit the laptop, functioning seamlessly with its requirements.
However, because Chromebooks use a restrictive OS, the Discord app functions like it would on a smartphone or tablet.
Therefore, for Discord streaming on a Chromebook, you will have to:
- Select a voice channel and then join it
- Press the Video camera icon to share your screen
- Allow the program camera access
- Begin streaming
However, it is slightly challenging to join voice channels using the app. To do this, you will have to:
- Locate the voice channel and click on it
- Upon clicking, you will see a window appear at the bottom
- Scroll to the bottom of the menu, and click on the ‘Join Channel’ button
- To join with the camera, click on the camcorder icon
Part 3: How to Stream on Discord from iPhone And Android
Although Discord does not allow users to broadcast content from the Discord Mobile app, they can still share their screen to stream games and videos. To do so, they must:
- Select a voice channel and join it
- Press the Video camera icon for screen-sharing
- Then allow permission to third-party apps on the mobile to access your camera
- Press the Camera icon to allow the program access to your camera
- Once this is done, you are now streaming live
It is important to note that while sharing your screen on Discord, make sure you are not divulging any crucial details with other users in the form of notifications.
To avoid incoming notifications, put your mobile on airplane mode.
Part 4: How to Watch Discord Streaming
Aside from broadcasting streams, you can also watch other users streaming their content on Discord. To watch someone’s stream, you will need to:
- Go to the voice channel where someone is streaming and click on their name
- If you’ve decided you want to join their stream, click on ‘Join Stream’
- You can also click on ‘Watch Stream’ from the main chat screen on your Discord
When someone is streaming content on Discord, you can see a red ‘Live’ icon next to their name. Knowing this will make it easier to tell when your favorite users are streaming.
Part 5: Discord Streaming Tips
To help you get the max out of your Discord streaming experience, we’ve compiled a couple of tips:
Tip 1: How to Stream Without Lag On Discord
Do you experience lag while streaming games and videos on your Discord server? Don’t worry; streaming is often demanding for casual internet connections, and lags can happen!
Here are some quick fixes to get rid of it:
Close Unnecessary Programs
If you’re running multiple programs on your computer while using Discord, they can cause lag. To solve this, close all unnecessary programs.
Turn Off Hardware Acceleration
To do this:
- Go to the ‘Settings’ option in your Discord app,
- Click on ‘Appearance’ and toggle off the ‘Hardware Acceleration’ option
- Press ‘OK’ to confirm and restart the application
Clear Discord Cache Files
Too many accumulated caches files can cause lag in your Discord. To fix this, you will need to clear the Discord cache from the File Explorer:
- Open the ‘Run’ window
- Enter ‘%APPDATA%/Discord/Cache’ to open the cache folder
- Press ‘Ctrl+A’ to delete the files
Reset Discord Voice Settings
To do this:
- Go to the ‘Settings’ option on your Discord app
- Select the ‘Voice & Video’ option in the left pane
- Click on the ‘Reset Voice Settings’ in the right pane
- Press OK to confirm and restart the application
Reinstall Discord
If none of the above methods seem to fix lag, you might have to reinstall your Discord. To uninstall it: first
- Go to the Discord Panel,
- Select ‘View by: Category’
- Click ‘Uninstall a program’
- Right-click Discord
- Click Uninstall
- After it is uninstalled, reinstall it once again
Tip 2: How to Add A Game to Discord Go Live
If you can’t get access to the game you want to stream through the ‘Go Live’ icon, you can access it manually. All you have to do is:
- Click on the cog icon in the bottom left
- Open the Settings menu
- Click on the ‘Game Activity’ tab on the left
- Click ‘Add It’
- Choose your game
- Go back to your server
- Click the ‘Go Live’ button

Richard Bennett
Richard Bennett is a writer and a lover of all things video.
Follow @Richard Bennett
Premiere Social Signatures: Animation Highlights
Top 5 Social Media Logo Animation
An easy yet powerful editor
Numerous effects to choose from
Detailed tutorials provided by the official channel
Can you make social media logo animation come true? what are the ways to optimize and upgrade these logo animations? Read this article to know more.
In this article
01 [Can A Social Media Logo Be Animated?](#Part 1)
02 [5 Ways Optimize and Upgrade These Logo Animations](#Part 2)
Part 1 Can A Social Media Logo Be Animated?
Yes, Social media logos can be easily animated. Long gone is the era of static and still logos. Animated logos are very trendy and are known to have increased the popularity of brands more than static ones. An animated logo tells a story about your brand and this will invoke emotions. The audience will be able to remember your brand for a longer time and will be able to connect with it. All the top social media have numerous animated logos. In this section of the article, you will see a few popular discord animated logo, Instagram animated logo, meta animated logo , youtube animated logo and LinkedIn animated logo.
01Meta Logo Animation
Meta formerly known as Facebook is one of the popular social media among the older generations. Meta is also the parental company of many other social media such as Instagram, Whatsapp, Oculus, etc. As the brand Facebook recently changed its name to meta they had to design a whole new set of logos. The company has successfully designed many interesting animated logos in a short period.

02YouTube Logo Animation
Youtube is a very popular video-sharing social platform. It is owned by Google. It helps you to create a channel, watch videos, comment on videos, like, dislike and upload videos. Youtube is the second largest search engine and is very popular among all age groups. As Youtube is a video-sharing platform, its animated logos should be extra creative.

03LinkedIn Logo Animation
LinkedIn is a social platform that helps you to manage your professional life. It helps you to engage with your professional network, access knowledge, insights, and opportunities. Given below is an animated Linkedin logo.
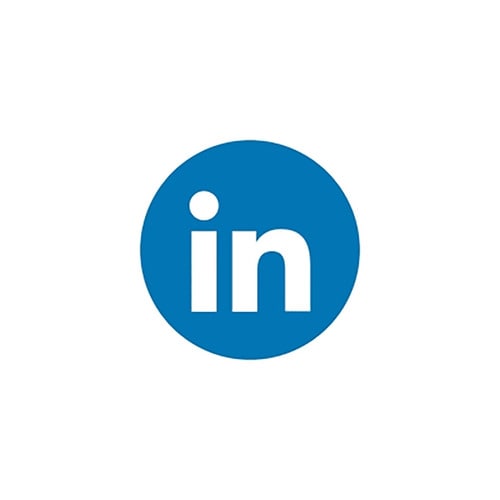
04Instagram Logo Animation
Instagram is a social media platform that allows its users to share pictures, videos with their friends. This platform has around 200 million users and is one of the top trending social platforms among the youth. Celebrities excessively use Instagram to keep up with their fans. Instagram’s new reel option has created a huge sensation and popularity for social media. Instagram’s original logo was replaced by a new one a few years ago. The logo team has done a great effort. Instagram animated logo are pretty cool too. Check it for yourself with the attached animated logo below!

05Discord Logo Animation
Discord is a platform for messaging and digital distribution. It is very popular among gamers. Discords have servers where their users can communicate with text, voice notes, calls, video calls, private texts, etc. Check out animated logo for a discord server.

Part 2 5 Ways Optimize and Upgrade These Logo Animations
Logos are a very important part of social media and it needs to be optimized and upgraded to keep up with the latest trends. Animated logos are one of the best sources of business storytelling. In this modern era of digital marketing, it is important to move on from the traditional logo to the very creative animated logos. Since animated logos are highly creative they will make an impact on their users and it is most likely to remain on their minds for quite a long time. Social media is all about having the most number of interactions by its user’s animated logos will make a huge impact on the media’s growth. In this section of the article, we are going to mention 5 such ways to optimize and upgrade logo animations.
01Watch and analyze before you make
Before starting with your logo animation, watch as many animated logos as you can. Make sure to watch the animated logo videos of every social platform. i.e - discord animated logo, Instagram animated logo, LinkedIn animated logo, etc. As each platform will make its animated logo according to its platform’s content., get inspiration and creativity from the nature of the company. Make sure to plan animations that fit with the style of the business. LinkedIn animated logos might be a little professional whereas Instagram animated logos can be somewhat casual. Checking out animated videos that are already available on the internet will help you understand what viewers might like. It will also help you decide what to include in your videos and what shouldn’t be included.

02Portray your brand identity
Logos are the first impression of your brand. Make sure you design your animated logos in such a way that it speaks what your brand does. Knowing your audience will be the first step. If your target audience will be intrigued by your animated logo, they will be easily connecting and engaging with your brand. Before starting with the animation design of your logo, decide on how you want your audience to connect. Instagram is a common interest between teens and millennials while Twitter is an engaging platform and is more often used by celebrities. LinkedIn is a business-friendly platform and is mostly used to find jobs, showcase skills, and learn new skills. Hence make sure, your animated logo will interest the age group of your audience.

03Evoke emotions
We might forget somebody’s name but we won’t forget how they made us feel. The same thing applies when designing your animated logo. Create emotions in your audience which will make them remember your brand for longer. Choose an emotion or a value that characterizes your brand and convey that spirit through your animation. Keep them connected throughout and make sure there is no point where they get zoned out.

04Create a dynamic logo animation
Remember that if you generate a dynamic complete brand animation, you may be able to draw vital attention from your potential customers from the very initial frame of your promoting video. A dynamic animation logo design plays an important role in making a novel interest to the sense of your target audience. Try and animate every sign, icon, and letter, that are the intrinsic part of a whole logo. Also have clarity on which animation style you want. It can be natural or wild, simple or modern anything of your choice. Avoid mixing multiple themes which might create a sense of confusion to the audience. Just remember that your animated logo should make an impact!
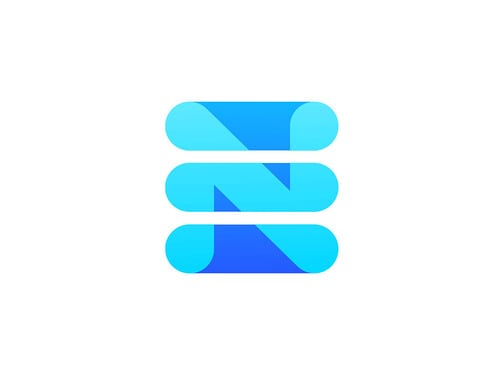
05Keep it short and simple
Modern animations are simple, short but effective. Dragging it longer will just bore your audience and they might lose interest in your animated logo and your brand. When your animated logo is short and simple it will stay memorable. It is recommended to never let your animations last more than 3-4 seconds. You can of course have the logo stay on screen longer. Every millisecond in the video should be engaging and how you do that is left to your creativity. You can keep it professional or fun-filled! Be creative and make sure to think out of the box. Remember your competitors will also be thinking of animated logos, so how will you grab the attention of users is very important. Remember less is more!

Now that we learned about what should be considered while designing an animated logo and how to improve it, you might be wondering how can you make these animated logo videos. There are n-number of websites that will help you design your animated logo for social media. One of the most recommended websites is Filmora pro.
Wondershare Filmora is known for its professional video editing software with amazing effects. You can add cool transitions, motion graphics, special effects, color correction tools. In addition to this, you have cool features like motion tracking, animations, ease in/ ease out options, Pan and zoom, etc. With the help of Filmora Pro, you can create your brand’s animated logo not only very easily but also highly professionally. Filmora Pro is very user friendly software and you can easily learn to create your animated logo. So, what is the wait for? Switch over from your old-school logo to the new animated logo with the help of filmora.
Key Takeaways from This Episode
● Logos are a vital part of any brand. Your logo is the face of your brand and gives the key identity to it. So making it creative is very important.
● Animated logos will not only help your audience to engage themselves more but will also last in their mind for a long time.
● Remember while creating your animated logo always remember to follow these steps: watch before creating your logo, make sure you portray your brand identity, bring emotions in your video it will make your
● Finally, we saw that Filmora Pro is an amazing video editing software with the aid of which you can create mind blowing animated videos.
Can you make social media logo animation come true? what are the ways to optimize and upgrade these logo animations? Read this article to know more.
In this article
01 [Can A Social Media Logo Be Animated?](#Part 1)
02 [5 Ways Optimize and Upgrade These Logo Animations](#Part 2)
Part 1 Can A Social Media Logo Be Animated?
Yes, Social media logos can be easily animated. Long gone is the era of static and still logos. Animated logos are very trendy and are known to have increased the popularity of brands more than static ones. An animated logo tells a story about your brand and this will invoke emotions. The audience will be able to remember your brand for a longer time and will be able to connect with it. All the top social media have numerous animated logos. In this section of the article, you will see a few popular discord animated logo, Instagram animated logo, meta animated logo , youtube animated logo and LinkedIn animated logo.
01Meta Logo Animation
Meta formerly known as Facebook is one of the popular social media among the older generations. Meta is also the parental company of many other social media such as Instagram, Whatsapp, Oculus, etc. As the brand Facebook recently changed its name to meta they had to design a whole new set of logos. The company has successfully designed many interesting animated logos in a short period.

02YouTube Logo Animation
Youtube is a very popular video-sharing social platform. It is owned by Google. It helps you to create a channel, watch videos, comment on videos, like, dislike and upload videos. Youtube is the second largest search engine and is very popular among all age groups. As Youtube is a video-sharing platform, its animated logos should be extra creative.

03LinkedIn Logo Animation
LinkedIn is a social platform that helps you to manage your professional life. It helps you to engage with your professional network, access knowledge, insights, and opportunities. Given below is an animated Linkedin logo.
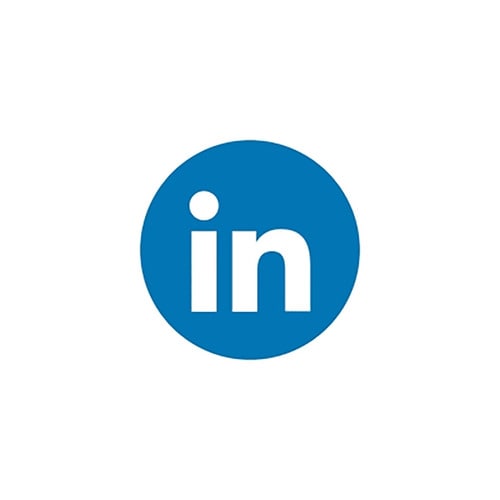
04Instagram Logo Animation
Instagram is a social media platform that allows its users to share pictures, videos with their friends. This platform has around 200 million users and is one of the top trending social platforms among the youth. Celebrities excessively use Instagram to keep up with their fans. Instagram’s new reel option has created a huge sensation and popularity for social media. Instagram’s original logo was replaced by a new one a few years ago. The logo team has done a great effort. Instagram animated logo are pretty cool too. Check it for yourself with the attached animated logo below!

05Discord Logo Animation
Discord is a platform for messaging and digital distribution. It is very popular among gamers. Discords have servers where their users can communicate with text, voice notes, calls, video calls, private texts, etc. Check out animated logo for a discord server.

Part 2 5 Ways Optimize and Upgrade These Logo Animations
Logos are a very important part of social media and it needs to be optimized and upgraded to keep up with the latest trends. Animated logos are one of the best sources of business storytelling. In this modern era of digital marketing, it is important to move on from the traditional logo to the very creative animated logos. Since animated logos are highly creative they will make an impact on their users and it is most likely to remain on their minds for quite a long time. Social media is all about having the most number of interactions by its user’s animated logos will make a huge impact on the media’s growth. In this section of the article, we are going to mention 5 such ways to optimize and upgrade logo animations.
01Watch and analyze before you make
Before starting with your logo animation, watch as many animated logos as you can. Make sure to watch the animated logo videos of every social platform. i.e - discord animated logo, Instagram animated logo, LinkedIn animated logo, etc. As each platform will make its animated logo according to its platform’s content., get inspiration and creativity from the nature of the company. Make sure to plan animations that fit with the style of the business. LinkedIn animated logos might be a little professional whereas Instagram animated logos can be somewhat casual. Checking out animated videos that are already available on the internet will help you understand what viewers might like. It will also help you decide what to include in your videos and what shouldn’t be included.

02Portray your brand identity
Logos are the first impression of your brand. Make sure you design your animated logos in such a way that it speaks what your brand does. Knowing your audience will be the first step. If your target audience will be intrigued by your animated logo, they will be easily connecting and engaging with your brand. Before starting with the animation design of your logo, decide on how you want your audience to connect. Instagram is a common interest between teens and millennials while Twitter is an engaging platform and is more often used by celebrities. LinkedIn is a business-friendly platform and is mostly used to find jobs, showcase skills, and learn new skills. Hence make sure, your animated logo will interest the age group of your audience.

03Evoke emotions
We might forget somebody’s name but we won’t forget how they made us feel. The same thing applies when designing your animated logo. Create emotions in your audience which will make them remember your brand for longer. Choose an emotion or a value that characterizes your brand and convey that spirit through your animation. Keep them connected throughout and make sure there is no point where they get zoned out.

04Create a dynamic logo animation
Remember that if you generate a dynamic complete brand animation, you may be able to draw vital attention from your potential customers from the very initial frame of your promoting video. A dynamic animation logo design plays an important role in making a novel interest to the sense of your target audience. Try and animate every sign, icon, and letter, that are the intrinsic part of a whole logo. Also have clarity on which animation style you want. It can be natural or wild, simple or modern anything of your choice. Avoid mixing multiple themes which might create a sense of confusion to the audience. Just remember that your animated logo should make an impact!
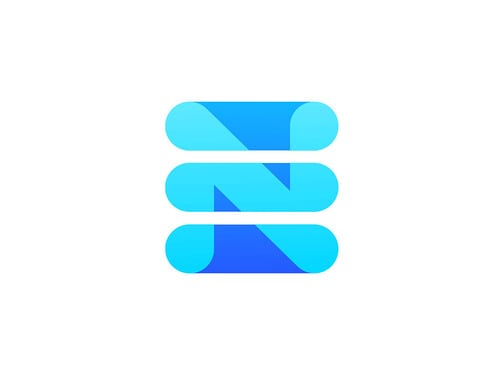
05Keep it short and simple
Modern animations are simple, short but effective. Dragging it longer will just bore your audience and they might lose interest in your animated logo and your brand. When your animated logo is short and simple it will stay memorable. It is recommended to never let your animations last more than 3-4 seconds. You can of course have the logo stay on screen longer. Every millisecond in the video should be engaging and how you do that is left to your creativity. You can keep it professional or fun-filled! Be creative and make sure to think out of the box. Remember your competitors will also be thinking of animated logos, so how will you grab the attention of users is very important. Remember less is more!

Now that we learned about what should be considered while designing an animated logo and how to improve it, you might be wondering how can you make these animated logo videos. There are n-number of websites that will help you design your animated logo for social media. One of the most recommended websites is Filmora pro.
Wondershare Filmora is known for its professional video editing software with amazing effects. You can add cool transitions, motion graphics, special effects, color correction tools. In addition to this, you have cool features like motion tracking, animations, ease in/ ease out options, Pan and zoom, etc. With the help of Filmora Pro, you can create your brand’s animated logo not only very easily but also highly professionally. Filmora Pro is very user friendly software and you can easily learn to create your animated logo. So, what is the wait for? Switch over from your old-school logo to the new animated logo with the help of filmora.
Key Takeaways from This Episode
● Logos are a vital part of any brand. Your logo is the face of your brand and gives the key identity to it. So making it creative is very important.
● Animated logos will not only help your audience to engage themselves more but will also last in their mind for a long time.
● Remember while creating your animated logo always remember to follow these steps: watch before creating your logo, make sure you portray your brand identity, bring emotions in your video it will make your
● Finally, we saw that Filmora Pro is an amazing video editing software with the aid of which you can create mind blowing animated videos.
Can you make social media logo animation come true? what are the ways to optimize and upgrade these logo animations? Read this article to know more.
In this article
01 [Can A Social Media Logo Be Animated?](#Part 1)
02 [5 Ways Optimize and Upgrade These Logo Animations](#Part 2)
Part 1 Can A Social Media Logo Be Animated?
Yes, Social media logos can be easily animated. Long gone is the era of static and still logos. Animated logos are very trendy and are known to have increased the popularity of brands more than static ones. An animated logo tells a story about your brand and this will invoke emotions. The audience will be able to remember your brand for a longer time and will be able to connect with it. All the top social media have numerous animated logos. In this section of the article, you will see a few popular discord animated logo, Instagram animated logo, meta animated logo , youtube animated logo and LinkedIn animated logo.
01Meta Logo Animation
Meta formerly known as Facebook is one of the popular social media among the older generations. Meta is also the parental company of many other social media such as Instagram, Whatsapp, Oculus, etc. As the brand Facebook recently changed its name to meta they had to design a whole new set of logos. The company has successfully designed many interesting animated logos in a short period.

02YouTube Logo Animation
Youtube is a very popular video-sharing social platform. It is owned by Google. It helps you to create a channel, watch videos, comment on videos, like, dislike and upload videos. Youtube is the second largest search engine and is very popular among all age groups. As Youtube is a video-sharing platform, its animated logos should be extra creative.

03LinkedIn Logo Animation
LinkedIn is a social platform that helps you to manage your professional life. It helps you to engage with your professional network, access knowledge, insights, and opportunities. Given below is an animated Linkedin logo.
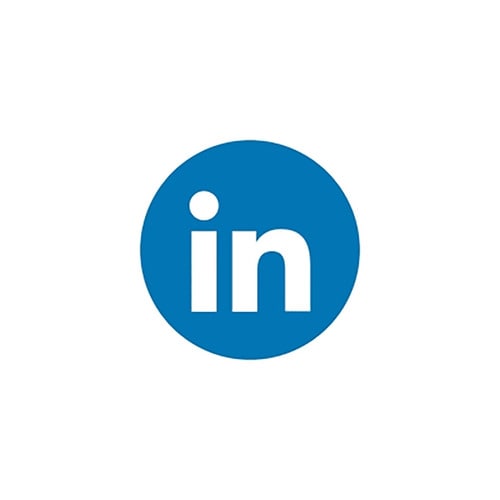
04Instagram Logo Animation
Instagram is a social media platform that allows its users to share pictures, videos with their friends. This platform has around 200 million users and is one of the top trending social platforms among the youth. Celebrities excessively use Instagram to keep up with their fans. Instagram’s new reel option has created a huge sensation and popularity for social media. Instagram’s original logo was replaced by a new one a few years ago. The logo team has done a great effort. Instagram animated logo are pretty cool too. Check it for yourself with the attached animated logo below!

05Discord Logo Animation
Discord is a platform for messaging and digital distribution. It is very popular among gamers. Discords have servers where their users can communicate with text, voice notes, calls, video calls, private texts, etc. Check out animated logo for a discord server.

Part 2 5 Ways Optimize and Upgrade These Logo Animations
Logos are a very important part of social media and it needs to be optimized and upgraded to keep up with the latest trends. Animated logos are one of the best sources of business storytelling. In this modern era of digital marketing, it is important to move on from the traditional logo to the very creative animated logos. Since animated logos are highly creative they will make an impact on their users and it is most likely to remain on their minds for quite a long time. Social media is all about having the most number of interactions by its user’s animated logos will make a huge impact on the media’s growth. In this section of the article, we are going to mention 5 such ways to optimize and upgrade logo animations.
01Watch and analyze before you make
Before starting with your logo animation, watch as many animated logos as you can. Make sure to watch the animated logo videos of every social platform. i.e - discord animated logo, Instagram animated logo, LinkedIn animated logo, etc. As each platform will make its animated logo according to its platform’s content., get inspiration and creativity from the nature of the company. Make sure to plan animations that fit with the style of the business. LinkedIn animated logos might be a little professional whereas Instagram animated logos can be somewhat casual. Checking out animated videos that are already available on the internet will help you understand what viewers might like. It will also help you decide what to include in your videos and what shouldn’t be included.

02Portray your brand identity
Logos are the first impression of your brand. Make sure you design your animated logos in such a way that it speaks what your brand does. Knowing your audience will be the first step. If your target audience will be intrigued by your animated logo, they will be easily connecting and engaging with your brand. Before starting with the animation design of your logo, decide on how you want your audience to connect. Instagram is a common interest between teens and millennials while Twitter is an engaging platform and is more often used by celebrities. LinkedIn is a business-friendly platform and is mostly used to find jobs, showcase skills, and learn new skills. Hence make sure, your animated logo will interest the age group of your audience.

03Evoke emotions
We might forget somebody’s name but we won’t forget how they made us feel. The same thing applies when designing your animated logo. Create emotions in your audience which will make them remember your brand for longer. Choose an emotion or a value that characterizes your brand and convey that spirit through your animation. Keep them connected throughout and make sure there is no point where they get zoned out.

04Create a dynamic logo animation
Remember that if you generate a dynamic complete brand animation, you may be able to draw vital attention from your potential customers from the very initial frame of your promoting video. A dynamic animation logo design plays an important role in making a novel interest to the sense of your target audience. Try and animate every sign, icon, and letter, that are the intrinsic part of a whole logo. Also have clarity on which animation style you want. It can be natural or wild, simple or modern anything of your choice. Avoid mixing multiple themes which might create a sense of confusion to the audience. Just remember that your animated logo should make an impact!
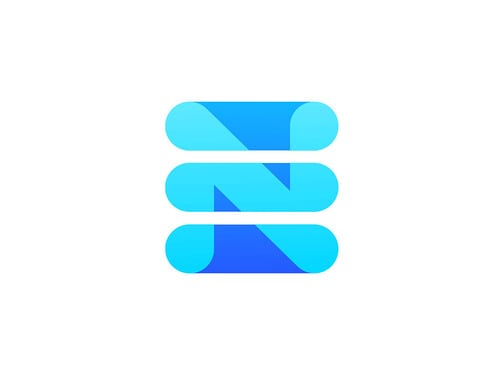
05Keep it short and simple
Modern animations are simple, short but effective. Dragging it longer will just bore your audience and they might lose interest in your animated logo and your brand. When your animated logo is short and simple it will stay memorable. It is recommended to never let your animations last more than 3-4 seconds. You can of course have the logo stay on screen longer. Every millisecond in the video should be engaging and how you do that is left to your creativity. You can keep it professional or fun-filled! Be creative and make sure to think out of the box. Remember your competitors will also be thinking of animated logos, so how will you grab the attention of users is very important. Remember less is more!

Now that we learned about what should be considered while designing an animated logo and how to improve it, you might be wondering how can you make these animated logo videos. There are n-number of websites that will help you design your animated logo for social media. One of the most recommended websites is Filmora pro.
Wondershare Filmora is known for its professional video editing software with amazing effects. You can add cool transitions, motion graphics, special effects, color correction tools. In addition to this, you have cool features like motion tracking, animations, ease in/ ease out options, Pan and zoom, etc. With the help of Filmora Pro, you can create your brand’s animated logo not only very easily but also highly professionally. Filmora Pro is very user friendly software and you can easily learn to create your animated logo. So, what is the wait for? Switch over from your old-school logo to the new animated logo with the help of filmora.
Key Takeaways from This Episode
● Logos are a vital part of any brand. Your logo is the face of your brand and gives the key identity to it. So making it creative is very important.
● Animated logos will not only help your audience to engage themselves more but will also last in their mind for a long time.
● Remember while creating your animated logo always remember to follow these steps: watch before creating your logo, make sure you portray your brand identity, bring emotions in your video it will make your
● Finally, we saw that Filmora Pro is an amazing video editing software with the aid of which you can create mind blowing animated videos.
Can you make social media logo animation come true? what are the ways to optimize and upgrade these logo animations? Read this article to know more.
In this article
01 [Can A Social Media Logo Be Animated?](#Part 1)
02 [5 Ways Optimize and Upgrade These Logo Animations](#Part 2)
Part 1 Can A Social Media Logo Be Animated?
Yes, Social media logos can be easily animated. Long gone is the era of static and still logos. Animated logos are very trendy and are known to have increased the popularity of brands more than static ones. An animated logo tells a story about your brand and this will invoke emotions. The audience will be able to remember your brand for a longer time and will be able to connect with it. All the top social media have numerous animated logos. In this section of the article, you will see a few popular discord animated logo, Instagram animated logo, meta animated logo , youtube animated logo and LinkedIn animated logo.
01Meta Logo Animation
Meta formerly known as Facebook is one of the popular social media among the older generations. Meta is also the parental company of many other social media such as Instagram, Whatsapp, Oculus, etc. As the brand Facebook recently changed its name to meta they had to design a whole new set of logos. The company has successfully designed many interesting animated logos in a short period.

02YouTube Logo Animation
Youtube is a very popular video-sharing social platform. It is owned by Google. It helps you to create a channel, watch videos, comment on videos, like, dislike and upload videos. Youtube is the second largest search engine and is very popular among all age groups. As Youtube is a video-sharing platform, its animated logos should be extra creative.

03LinkedIn Logo Animation
LinkedIn is a social platform that helps you to manage your professional life. It helps you to engage with your professional network, access knowledge, insights, and opportunities. Given below is an animated Linkedin logo.
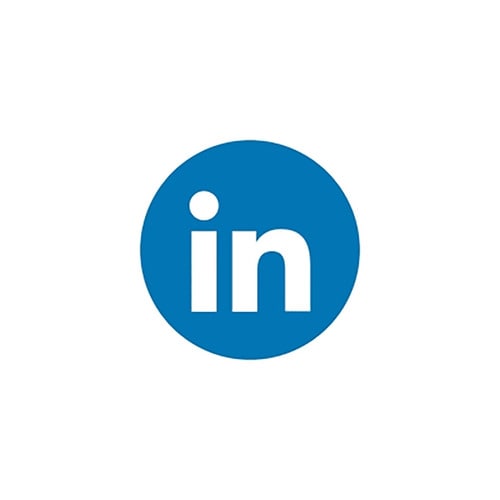
04Instagram Logo Animation
Instagram is a social media platform that allows its users to share pictures, videos with their friends. This platform has around 200 million users and is one of the top trending social platforms among the youth. Celebrities excessively use Instagram to keep up with their fans. Instagram’s new reel option has created a huge sensation and popularity for social media. Instagram’s original logo was replaced by a new one a few years ago. The logo team has done a great effort. Instagram animated logo are pretty cool too. Check it for yourself with the attached animated logo below!

05Discord Logo Animation
Discord is a platform for messaging and digital distribution. It is very popular among gamers. Discords have servers where their users can communicate with text, voice notes, calls, video calls, private texts, etc. Check out animated logo for a discord server.

Part 2 5 Ways Optimize and Upgrade These Logo Animations
Logos are a very important part of social media and it needs to be optimized and upgraded to keep up with the latest trends. Animated logos are one of the best sources of business storytelling. In this modern era of digital marketing, it is important to move on from the traditional logo to the very creative animated logos. Since animated logos are highly creative they will make an impact on their users and it is most likely to remain on their minds for quite a long time. Social media is all about having the most number of interactions by its user’s animated logos will make a huge impact on the media’s growth. In this section of the article, we are going to mention 5 such ways to optimize and upgrade logo animations.
01Watch and analyze before you make
Before starting with your logo animation, watch as many animated logos as you can. Make sure to watch the animated logo videos of every social platform. i.e - discord animated logo, Instagram animated logo, LinkedIn animated logo, etc. As each platform will make its animated logo according to its platform’s content., get inspiration and creativity from the nature of the company. Make sure to plan animations that fit with the style of the business. LinkedIn animated logos might be a little professional whereas Instagram animated logos can be somewhat casual. Checking out animated videos that are already available on the internet will help you understand what viewers might like. It will also help you decide what to include in your videos and what shouldn’t be included.

02Portray your brand identity
Logos are the first impression of your brand. Make sure you design your animated logos in such a way that it speaks what your brand does. Knowing your audience will be the first step. If your target audience will be intrigued by your animated logo, they will be easily connecting and engaging with your brand. Before starting with the animation design of your logo, decide on how you want your audience to connect. Instagram is a common interest between teens and millennials while Twitter is an engaging platform and is more often used by celebrities. LinkedIn is a business-friendly platform and is mostly used to find jobs, showcase skills, and learn new skills. Hence make sure, your animated logo will interest the age group of your audience.

03Evoke emotions
We might forget somebody’s name but we won’t forget how they made us feel. The same thing applies when designing your animated logo. Create emotions in your audience which will make them remember your brand for longer. Choose an emotion or a value that characterizes your brand and convey that spirit through your animation. Keep them connected throughout and make sure there is no point where they get zoned out.

04Create a dynamic logo animation
Remember that if you generate a dynamic complete brand animation, you may be able to draw vital attention from your potential customers from the very initial frame of your promoting video. A dynamic animation logo design plays an important role in making a novel interest to the sense of your target audience. Try and animate every sign, icon, and letter, that are the intrinsic part of a whole logo. Also have clarity on which animation style you want. It can be natural or wild, simple or modern anything of your choice. Avoid mixing multiple themes which might create a sense of confusion to the audience. Just remember that your animated logo should make an impact!
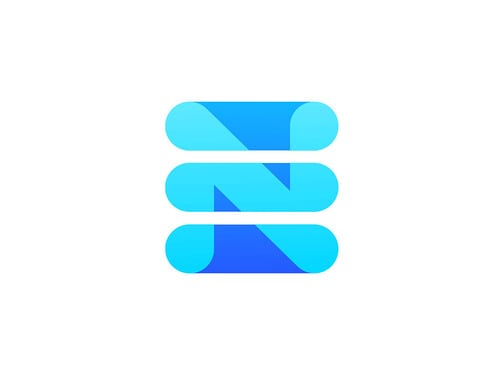
05Keep it short and simple
Modern animations are simple, short but effective. Dragging it longer will just bore your audience and they might lose interest in your animated logo and your brand. When your animated logo is short and simple it will stay memorable. It is recommended to never let your animations last more than 3-4 seconds. You can of course have the logo stay on screen longer. Every millisecond in the video should be engaging and how you do that is left to your creativity. You can keep it professional or fun-filled! Be creative and make sure to think out of the box. Remember your competitors will also be thinking of animated logos, so how will you grab the attention of users is very important. Remember less is more!

Now that we learned about what should be considered while designing an animated logo and how to improve it, you might be wondering how can you make these animated logo videos. There are n-number of websites that will help you design your animated logo for social media. One of the most recommended websites is Filmora pro.
Wondershare Filmora is known for its professional video editing software with amazing effects. You can add cool transitions, motion graphics, special effects, color correction tools. In addition to this, you have cool features like motion tracking, animations, ease in/ ease out options, Pan and zoom, etc. With the help of Filmora Pro, you can create your brand’s animated logo not only very easily but also highly professionally. Filmora Pro is very user friendly software and you can easily learn to create your animated logo. So, what is the wait for? Switch over from your old-school logo to the new animated logo with the help of filmora.
Key Takeaways from This Episode
● Logos are a vital part of any brand. Your logo is the face of your brand and gives the key identity to it. So making it creative is very important.
● Animated logos will not only help your audience to engage themselves more but will also last in their mind for a long time.
● Remember while creating your animated logo always remember to follow these steps: watch before creating your logo, make sure you portray your brand identity, bring emotions in your video it will make your
● Finally, we saw that Filmora Pro is an amazing video editing software with the aid of which you can create mind blowing animated videos.
Also read:
- [New] 2024 Approved Enhance Discord's Chat Aesthetics Explore These Free Sites Now
- [Updated] In 2024, Bulk Message Elimination A Complete Handbook for the Discreet Discord User
- [Updated] How to Make Your Discord Profile Picture a Standout Choice for 2024
- Excellence Unveiled Discord's Finest Emoji Designers and Software for 2024
- 2024 Approved Step-by-Step Incorporating Roles Into Your Discord Server
- [New] Sever Ties With Discord Network
- [New] Unlocking Elite Status Navigating the Premium World of DiscoNitro for 2024
- [New] 2024 Approved Unveiling Methods to Easily Find Lesser-Known Discord Servers
- Step by Step for Swift Reaction in Discord Dialogues for 2024
- [New] In 2024, Leading Social Media Alternatives to Discord
- [Updated] Inside Top Discord Emote Craftsmanship Industry Leaders for 2024
- In 2024, Style Spectrum Top 10 DiscoTheme Innovations by Expert Curators
- In 2024, Enhancing Community Management with Discord Roles
- [New] 2024 Approved Profile Perfection on Discord Highlighting with Dynamic Banners
- Expertly Designed Font Tools for Discord Users (iOS/Android)
- [New] Expert Screenshots for Discord Enthusiasts for 2024
- In 2024, Get Ultimate, Premium-Quality Discord Icons at NO Charge
- [New] Get Spoken Up on Discord Using TTS
- [Updated] In 2024, Engaging Community Add Friends on Discord
- Top 30 Boosting Bots for Enhanced Discord Servers for 2024
- [Updated] 2024 Approved Mastering Status Update in Discord Chat
- [New] From Novice to Veteran Implementing Roles in Discord
- The Step-by-Step Process to Disengage From Discord Groups for 2024
- [New] 2024 Approved Perfecting Your Discord Experience with Top 10 Plugins
- How To Transfer Data From Apple iPhone 15 Plus To Other iPhone 14 Pro Max devices? | Dr.fone
- How Do I Stop Someone From Tracking My Realme Note 50? | Dr.fone
- Updated In 2024, Pro-Level Voice Overs with FCP Advance
- In 2024, How to use iSpoofer on Tecno Camon 20 Pro 5G? | Dr.fone
- In 2024, Is Your Apple iPhone 8 in Security Lockout? Proper Ways To Unlock
- [New] 2024 Approved Essential Mac Screen Recorders – Top 10 FREE List!
- In 2024, A Step-by-Step Exploration of Jazz Basics
- [Updated] MelodyMentor Detailed Sound Review for 2024
- [New] Tunefab Screen Recorder Review
- [New] Streamline Your Online Presence Using Wirecast and Facebook Live
- How to Repair Broken video files of Samsung Galaxy A05 on Mac?
- [New] Task Mastery Top Picks for Efficient Calendar Management in FB for 2024
- [Updated] Essential Tips for Designing Engaging FB Video Covers
- 2024 Approved Creating Stunning Videos on Mac A Beginners Guide to Movie Maker Software
- Updated 2024 Approved Beginner-Friendly Video Editing Apps No Cost, No Hassle
- [New] 2024 Approved From Capture to Share A Quick Guide to Instagram Video Uploads on Desktop
- Top 10 Telegram Spy Tools On Vivo Y77t for Parents | Dr.fone
- New In 2024, Unleash Your Creativity 10 Top-Rated Android Movie Maker Apps
- 2024 Approved Bridging Social Channels The Journey of Video Content to WhatsApp
- Updated 2024 Approved Kapwing Editor A Step-by-Step Guide to Trimming Videos
- [Updated] 2024 Approved MiniMCA Homes The Ultimate Guide for Entry-Level Builders
- How to create a digital signature and certificate
- Title: [New] In 2024, Essential Streaming on Discord Devices
- Author: Timothy
- Created at : 2024-05-23 22:48:09
- Updated at : 2024-05-24 22:48:09
- Link: https://discord-videos.techidaily.com/new-in-2024-essential-streaming-on-discord-devices/
- License: This work is licensed under CC BY-NC-SA 4.0.

