!["[New] Mastering Your DiscoVoice Experience 2023'S Leading Tools Reviewed"](https://www.lifewire.com/thmb/BFOZLRPtmY5Iuc2MJZlceiBaqCc=/400x300/filters:no_upscale():max_bytes(150000):strip_icc()/samsung-un65nu7100fxza-aaa-5b3bf3f1c9e77c00370afe54.jpg)
"[New] Mastering Your DiscoVoice Experience 2023'S Leading Tools Reviewed"

Mastering Your DiscoVoice Experience: 2023’S Leading Tools Reviewed
10+ Best Free Discord Voice Changers

Richard Bennett
Mar 27, 2024• Proven solutions
For Win 7 or later (64-bit)
For macOS 10.12 or later
What could be more fun that using Discord and switching out your voice for another. There are plenty of free tools on the Internet, but which is the best free voice changer for discord? We answer that question with this review of the 10 best free Discord voice changers.
You will learn :
- What is Discord?
- Why Use Voice Changers?
- Best Game Screen Recording Software
- 10 Best Free Discord Voice Changers
- How to Choose the Right Free Voice Changer for Discord?
What is Discord?
For those who do not know, Discord is a free application used for voice and text communication. It is aimed at gamers. The program offers a fair amount of control for people who wish to communicate over groups.
Discord conversations happen with the help of the servers the Discord company offers. Most servers are related to gaming in some way, but you are not limited to just gaming servers and conversations.
Why Use Voice Changers?
Some people use voice changers because it feels as if they make said people more anonymous. Some trolls use them so that they may harass people more menacingly. Many children use voice changers to hide their age so that they may attend 18+ gaming chats without being blocked. Plus, some people hide their gender using voice changers.
Best Game Screen Recording Software for Gamers [Recommend]
This article is all about the best voice changer for discord, and it only deals with live voice changing. However, you can add your own voice-overs and audio tracks if you record the gaming session.
If you are looking for game screen recording, then you need Wondershare Filmora . It has plenty of tools such as a changeable cursor, the ability to record on two devices, annotations, picture-in-picture, and much more. Screen recording with Filmora may remove your need to use a live discord voice changer.
10+ Best Free Discord Voice Changers
The free voice changers listed below are in order from best to not-so-best. They are all fine tools for changing your voice. Each has its own strengths and weaknesses, especially nearer the bottom of the list where it becomes trickier to integrate the voices with Discord.
As mentioned in the conclusion, this list is based on opinion.
Below is the comparison table for all the 10 best free voice changers for Discord for your quick selection.
The ratings given in this article, and even the scores added to them, are all based on opinion. It is up to you to judge for yourself which is the best free voice changer for discord.
| No | Software Name | Compatible With | Paid Options | Number of Voices | Ease of Install | Ease of Use |
|---|---|---|---|---|---|---|
| 1 | Clownfish | Viber, Skype, Discord | No | 13 | 10 | 10 |
| 2 | MorphVOX | Discord, Twitch, Skype, Steam, Open Broadcaster, | Yes | 7 | 4 | 10 |
| 3 | VoiceMod | VRChat, Discord, Overwatch, Fortnite, PUBG, Skype & CSGO. | Yes | 42 | 10 | 10 |
| 4 | Voxal Voice Changer | CSGO, many Steam games, Discord, Skype, Team Speak | Yes | 18 | 9 | 10 |
| 5 | Discord Voice Changer | Discord | No | 19 | 3 | 10 |
| 6 | SuperVoiceChanger | Discord, Skype, WhatsApp, Viedo Platform | No | 3 | 7 | 8 |
| 7 | Audio for Fun | Skype, Discord, Twitch, Steam | Yes | 7 | 8 | 7 |
| 8 | RoboVox Voice Changer | Discord, may create static sounds when used with other chat software | 32 | 8 | 7 | |
| 9 | Voice Changer with Effects | Most types of voice chat | Yes | 40 | 1 | 9 |
| 10 | Voice Changer | Most types of voice chat | No | 51 | Online, no need to install | 10 |
| 11 | Voice Changer | Most types of voice chat | Yes | 5 | Online, no need to install | 10 |
1. Clownfish
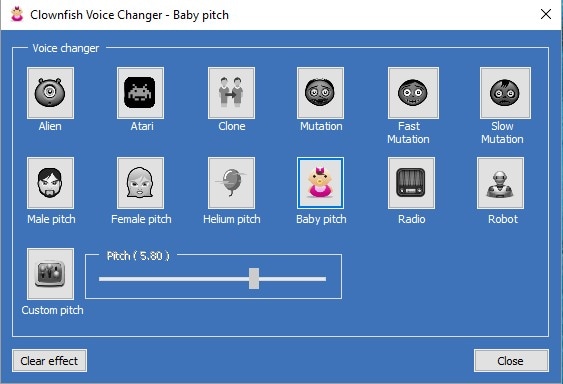
The Clownfish voice changer for discord looks a little basic, but it is all worth it to keep things simple. It is not a sophisticated tool, but it does everything right. It would be nice if it had more voices or features but it is not a big problem.
Pros
It is freeware and doesn’t require a free subscription or account sign-in
Works for all versions of windows
Setup is pretty easy and fast
Cons
There are no added voice effects except the custom pitch function
Some voices make certain accents difficult to understand
Has a limited girl voice changer for discord
2. MorphVOX
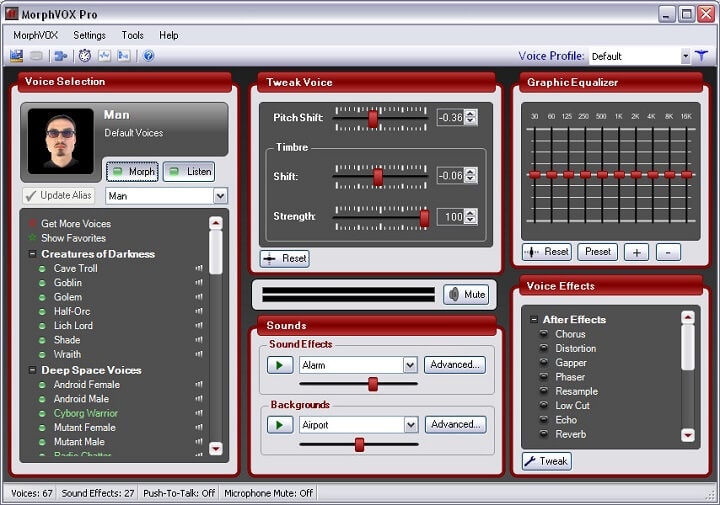
With plenty of features, added effects and built in sounds, this voice changer for discord PC is one of the finest available. It may have made it to the top of this list if it didn’t restrict so many of its features to the paid version. The free version is good, but it pales in comparison to the paid process version.
Pros
Uses very little bandwidth and CPU power
Has sound effects you can throw into the mix
Custom shortcuts make using this tool easier
Cons
Paid subscription version is very expensive
The interface shape looks weird and clunky
Slightly unintuitive install process
3. VoiceMod

The voice changing faculties work very well. If you are using this program to change your voice in real time, then it sounds good. If you are using it to change your recorded voice, then it sounds amazing. In fact, if this article were about finding a voice changer for recorded voices, rather than finding a free voice changer for discord live chat, then VoiceMod would win by a significant amount.
Pros
The voices you produce sound great
Professionally designed and easy to installs
Flexible with plenty of uses
Cons
The free version locks off too many features
App and website needs proofreading for its many written mistakes
Seems to hide paid version until you have actually downloaded
4. Voxal Voice Changer
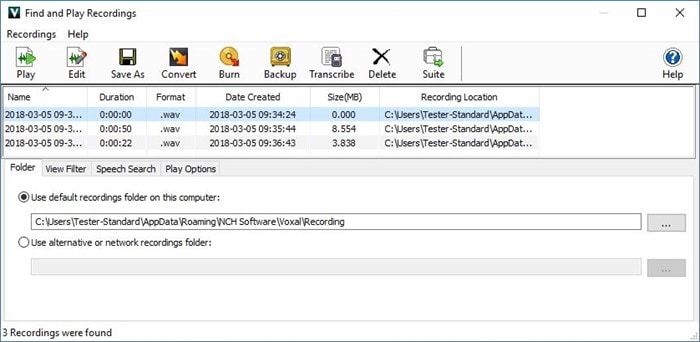
On the surface, the Voxal program is the best, but it has its annoying flaws. Installing cleanly is seemingly could be easier, and the program is not difficult to use. However, the free version is very limited. Many of the voices and many of the voice-manipulation tools are locked off from free users.
Pros
Has a low CPU usage
The interface is pretty easy to understand
Add effects to live and recorded voices
Cons
Compatibility with Steam games is hit and miss
Clean ad-free installs of the free version is tricky
Some voices sound too similar to bother with
5. Discord Voice Changer

This program has an easy-to-use system, and its interface would be lovely if not for a few poorly chosen fonts. The sad part is that this tool is tricky to find, especially if you want a non-Android version. This is because the tool doesn’t have its own website, so numerous websites seem to hold it, but they are not easy websites to find.
Pros
Connecting with Discord is very easy
Picking a voice is simple and fast
Very low CPU usage
Cons
Difficult to install
Finding stable or reliable versions can be tricky
The developer Ovia Games is out of business
6. Super Voice Changer

This is a very lightweight tool, and it uses very little CPU power. But, that shouldn’t dissuade you from using it because it has three voices that you can warp and manipulate. The level at which you can manipulate them is very deep. Play with the settings until you find the voice you like, and then save your settings for next time.
Pros
Allows for fairly deep customization
Save your settings for easy use next time
Loads quickly and doesn’t use much CPU power
Cons
Tricky to install correctly
Needs a better help section
Difficult to figure out what some functions do
7. Audio for Fun
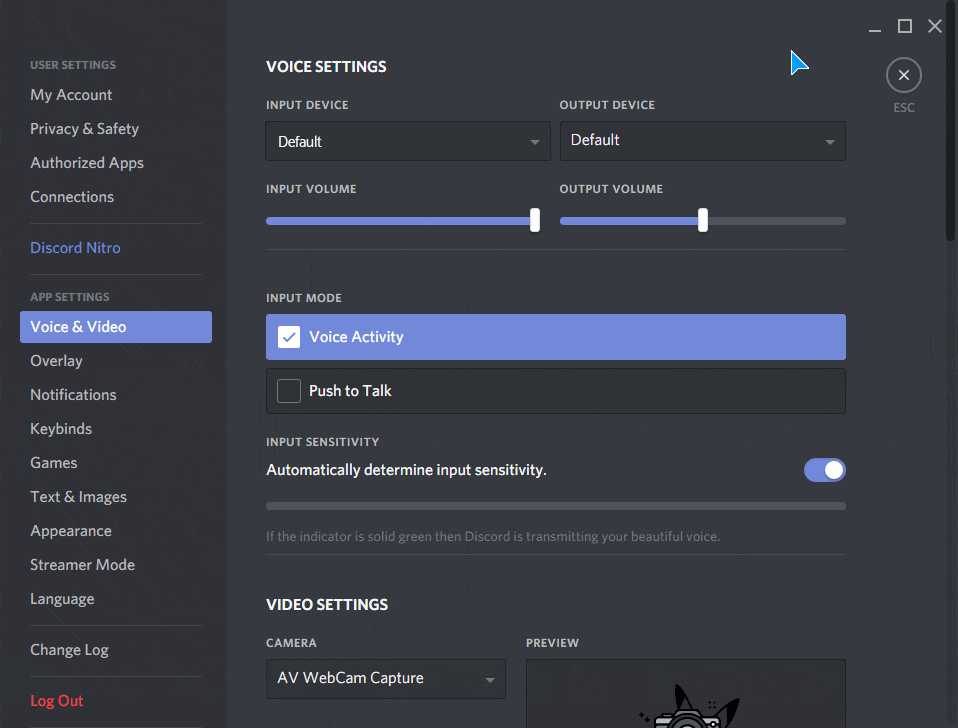
The program is pretty advanced, but is more geared towards Skype, which is why it appears so low in this list. Getting your hands on the free version is pretty tricky, but you will find free options on the website. The interface is pretty intuitive to most tech-savvy people.
Pros
The voice morphing tools are pretty advanced
Has various paid and free trial options for flexibility
You can customize the settings for a better output quality
Cons
The three paid versions are unfairly priced
Many functions on this tool will not be used by Discord users
Needs a strong tutorial section
8. RoboVox Voice Changer

This is a fine voice changer that changes your live voice and your recorded voice. The program is let down by how it uses its free services to push its paid in-app functions onto you. Be careful where you download this tool from because there are many websites offering this tool and some of them are offering a malicious download.
Pros
The parrot function repeats things back and is funny
Save and share your creations
Three different modes and 32 voice options
Cons
The interface looks a little dated
It has in-app purchases that are unfair
The free voices available are very limited
9. Voice Changer with Effects

This tool is actually rather good, but it is rather difficult to get it to work with discord. You need to make it so that the sound output is directed into Discord. Plus, it was custom-made for Smartphones and so looks clunky on desktops.
Pros
Has a robust number of voices
Allows you to save your recordings
Pretty easy to understand how it works
Cons
Slight lag when changing voices
Wants access to your external storage (your memory card)
Linking it up with Discord is tricky
10. Voice Changer

Use this program online while you have Discord active. It probably wouldn’t be as low on this list if it didn’t make it clearer how to use this with Discord. In short, you have to use the microphone via this website and have the output directed into the Discord system.
Pros
Some of the voices sound very funny in a laugh-out-loud way
Many people agree it is a good voice changer for discord
Can use the voices for commercial use without attribution
Cons
Getting it to work with Discord is overly difficult
Some of the voices make you impossible to understand
The WTF voice is mostly just your words being jumbled
How to Choose the Right Free Voice Changer for Discord?
- Simple or Professional
The free voice changer you choose depends upon your needs. If you are looking for something simple and quick, then pick a free open-source program. On the other hand, if you are looking for something to help you record and change your voice, then consider a program that has added paid versions.
- What Operation System You Use? Windows, Mac, or More
The voice changer for Discord Mac versions are a little less common on the Internet. If you are a Mac user, then consider sticking to the app offerings on Apple-moderated marketplaces. Changing your voice for Discord isn’t a difficult task, so you should probably stay clear from paid programs if you are a Mac user.
- What Voice Effects Do You Want?
If you are looking for a female voice changer for Discord, then mostly every voice changer will suit you. Every app/program listed on this article has a female voice version. The reason for this is because a female voice is often considered higher pitched and lighter, and such a tone is available through all the apps/programs listed above.
- Is It Easy to Get the Tool to Work?
If you are having a hard time getting the voice changer to work with Discord, then take a look online and especially on YouTube. There are often users on YouTube who have had the same problem and who are showing off a new solution.
If you are really struggling to find a solution, then look for ways to get pre-recorded content into Discord. Usually, the people who offer solutions on Google and Bing to this problem will also have the solution to getting your funny voice changer to work with Discord.
- Does it Have a Free Trial?
One of the primary reasons why shouldn’t pay for a voice changer, at least at first, is because there is no guarantee that program will work. It is better if you download and try a free version or use a free trial. That way, if it doesn’t work, you haven’t lost anything.
Do not be fooled into thinking you have to pay for each tool. Many voice changers will make it seem like their only options are paid versions, but this is often not the case. Even those that do not have a free version will often have a free trial that you can exploit.
Conclusion - Rating the Free Voice Changers
Since each of the tools on this article are free, there is nothing stopping you from downloading all of them and trying each one. Just be sure you are downloading from a reliable and safe place because some websites host malicious downloads that are not what they say they are.
You may also have a few problems in terms of compatibility. For example, some will only work on Windows devices, or iOS devices, or on Android devices. Though none of the programs listed in this article are iOS only.
Are you a fan of one or more free voice changer for discord? Share this article on social media with your friends and open up a discussion. Let your friends know which tool you are using so they may join you in the funny voice altering fun.

Richard Bennett
Richard Bennett is a writer and a lover of all things video.
Follow @Richard Bennett
Richard Bennett
Mar 27, 2024• Proven solutions
For Win 7 or later (64-bit)
For macOS 10.12 or later
What could be more fun that using Discord and switching out your voice for another. There are plenty of free tools on the Internet, but which is the best free voice changer for discord? We answer that question with this review of the 10 best free Discord voice changers.
You will learn :
- What is Discord?
- Why Use Voice Changers?
- Best Game Screen Recording Software
- 10 Best Free Discord Voice Changers
- How to Choose the Right Free Voice Changer for Discord?
What is Discord?
For those who do not know, Discord is a free application used for voice and text communication. It is aimed at gamers. The program offers a fair amount of control for people who wish to communicate over groups.
Discord conversations happen with the help of the servers the Discord company offers. Most servers are related to gaming in some way, but you are not limited to just gaming servers and conversations.
Why Use Voice Changers?
Some people use voice changers because it feels as if they make said people more anonymous. Some trolls use them so that they may harass people more menacingly. Many children use voice changers to hide their age so that they may attend 18+ gaming chats without being blocked. Plus, some people hide their gender using voice changers.
Best Game Screen Recording Software for Gamers [Recommend]
This article is all about the best voice changer for discord, and it only deals with live voice changing. However, you can add your own voice-overs and audio tracks if you record the gaming session.
If you are looking for game screen recording, then you need Wondershare Filmora . It has plenty of tools such as a changeable cursor, the ability to record on two devices, annotations, picture-in-picture, and much more. Screen recording with Filmora may remove your need to use a live discord voice changer.
10+ Best Free Discord Voice Changers
The free voice changers listed below are in order from best to not-so-best. They are all fine tools for changing your voice. Each has its own strengths and weaknesses, especially nearer the bottom of the list where it becomes trickier to integrate the voices with Discord.
As mentioned in the conclusion, this list is based on opinion.
Below is the comparison table for all the 10 best free voice changers for Discord for your quick selection.
The ratings given in this article, and even the scores added to them, are all based on opinion. It is up to you to judge for yourself which is the best free voice changer for discord.
| No | Software Name | Compatible With | Paid Options | Number of Voices | Ease of Install | Ease of Use |
|---|---|---|---|---|---|---|
| 1 | Clownfish | Viber, Skype, Discord | No | 13 | 10 | 10 |
| 2 | MorphVOX | Discord, Twitch, Skype, Steam, Open Broadcaster, | Yes | 7 | 4 | 10 |
| 3 | VoiceMod | VRChat, Discord, Overwatch, Fortnite, PUBG, Skype & CSGO. | Yes | 42 | 10 | 10 |
| 4 | Voxal Voice Changer | CSGO, many Steam games, Discord, Skype, Team Speak | Yes | 18 | 9 | 10 |
| 5 | Discord Voice Changer | Discord | No | 19 | 3 | 10 |
| 6 | SuperVoiceChanger | Discord, Skype, WhatsApp, Viedo Platform | No | 3 | 7 | 8 |
| 7 | Audio for Fun | Skype, Discord, Twitch, Steam | Yes | 7 | 8 | 7 |
| 8 | RoboVox Voice Changer | Discord, may create static sounds when used with other chat software | 32 | 8 | 7 | |
| 9 | Voice Changer with Effects | Most types of voice chat | Yes | 40 | 1 | 9 |
| 10 | Voice Changer | Most types of voice chat | No | 51 | Online, no need to install | 10 |
| 11 | Voice Changer | Most types of voice chat | Yes | 5 | Online, no need to install | 10 |
1. Clownfish
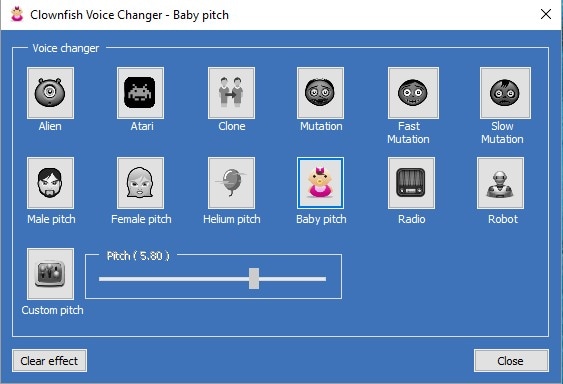
The Clownfish voice changer for discord looks a little basic, but it is all worth it to keep things simple. It is not a sophisticated tool, but it does everything right. It would be nice if it had more voices or features but it is not a big problem.
Pros
It is freeware and doesn’t require a free subscription or account sign-in
Works for all versions of windows
Setup is pretty easy and fast
Cons
There are no added voice effects except the custom pitch function
Some voices make certain accents difficult to understand
Has a limited girl voice changer for discord
2. MorphVOX
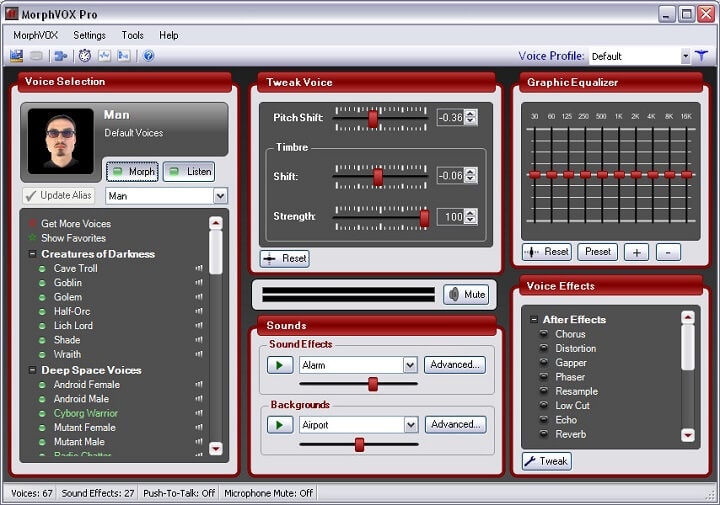
With plenty of features, added effects and built in sounds, this voice changer for discord PC is one of the finest available. It may have made it to the top of this list if it didn’t restrict so many of its features to the paid version. The free version is good, but it pales in comparison to the paid process version.
Pros
Uses very little bandwidth and CPU power
Has sound effects you can throw into the mix
Custom shortcuts make using this tool easier
Cons
Paid subscription version is very expensive
The interface shape looks weird and clunky
Slightly unintuitive install process
3. VoiceMod

The voice changing faculties work very well. If you are using this program to change your voice in real time, then it sounds good. If you are using it to change your recorded voice, then it sounds amazing. In fact, if this article were about finding a voice changer for recorded voices, rather than finding a free voice changer for discord live chat, then VoiceMod would win by a significant amount.
Pros
The voices you produce sound great
Professionally designed and easy to installs
Flexible with plenty of uses
Cons
The free version locks off too many features
App and website needs proofreading for its many written mistakes
Seems to hide paid version until you have actually downloaded
4. Voxal Voice Changer
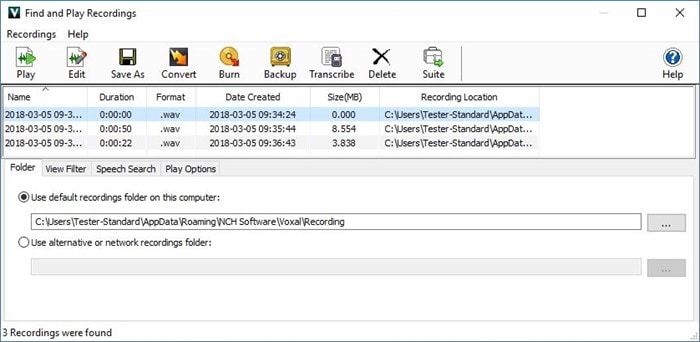
On the surface, the Voxal program is the best, but it has its annoying flaws. Installing cleanly is seemingly could be easier, and the program is not difficult to use. However, the free version is very limited. Many of the voices and many of the voice-manipulation tools are locked off from free users.
Pros
Has a low CPU usage
The interface is pretty easy to understand
Add effects to live and recorded voices
Cons
Compatibility with Steam games is hit and miss
Clean ad-free installs of the free version is tricky
Some voices sound too similar to bother with
5. Discord Voice Changer

This program has an easy-to-use system, and its interface would be lovely if not for a few poorly chosen fonts. The sad part is that this tool is tricky to find, especially if you want a non-Android version. This is because the tool doesn’t have its own website, so numerous websites seem to hold it, but they are not easy websites to find.
Pros
Connecting with Discord is very easy
Picking a voice is simple and fast
Very low CPU usage
Cons
Difficult to install
Finding stable or reliable versions can be tricky
The developer Ovia Games is out of business
6. Super Voice Changer

This is a very lightweight tool, and it uses very little CPU power. But, that shouldn’t dissuade you from using it because it has three voices that you can warp and manipulate. The level at which you can manipulate them is very deep. Play with the settings until you find the voice you like, and then save your settings for next time.
Pros
Allows for fairly deep customization
Save your settings for easy use next time
Loads quickly and doesn’t use much CPU power
Cons
Tricky to install correctly
Needs a better help section
Difficult to figure out what some functions do
7. Audio for Fun
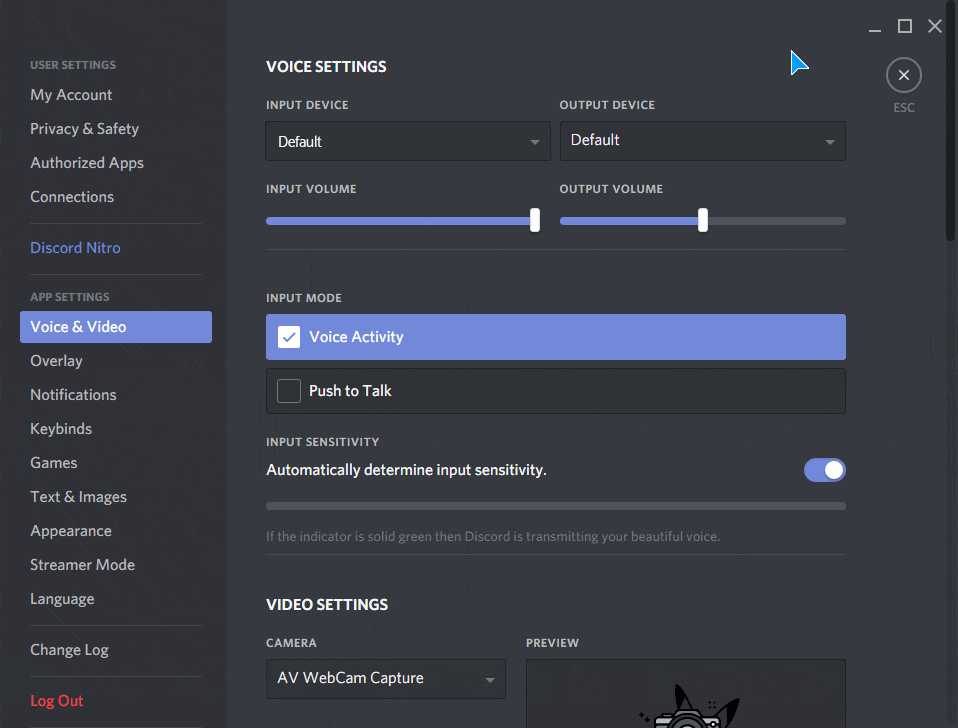
The program is pretty advanced, but is more geared towards Skype, which is why it appears so low in this list. Getting your hands on the free version is pretty tricky, but you will find free options on the website. The interface is pretty intuitive to most tech-savvy people.
Pros
The voice morphing tools are pretty advanced
Has various paid and free trial options for flexibility
You can customize the settings for a better output quality
Cons
The three paid versions are unfairly priced
Many functions on this tool will not be used by Discord users
Needs a strong tutorial section
8. RoboVox Voice Changer

This is a fine voice changer that changes your live voice and your recorded voice. The program is let down by how it uses its free services to push its paid in-app functions onto you. Be careful where you download this tool from because there are many websites offering this tool and some of them are offering a malicious download.
Pros
The parrot function repeats things back and is funny
Save and share your creations
Three different modes and 32 voice options
Cons
The interface looks a little dated
It has in-app purchases that are unfair
The free voices available are very limited
9. Voice Changer with Effects

This tool is actually rather good, but it is rather difficult to get it to work with discord. You need to make it so that the sound output is directed into Discord. Plus, it was custom-made for Smartphones and so looks clunky on desktops.
Pros
Has a robust number of voices
Allows you to save your recordings
Pretty easy to understand how it works
Cons
Slight lag when changing voices
Wants access to your external storage (your memory card)
Linking it up with Discord is tricky
10. Voice Changer

Use this program online while you have Discord active. It probably wouldn’t be as low on this list if it didn’t make it clearer how to use this with Discord. In short, you have to use the microphone via this website and have the output directed into the Discord system.
Pros
Some of the voices sound very funny in a laugh-out-loud way
Many people agree it is a good voice changer for discord
Can use the voices for commercial use without attribution
Cons
Getting it to work with Discord is overly difficult
Some of the voices make you impossible to understand
The WTF voice is mostly just your words being jumbled
How to Choose the Right Free Voice Changer for Discord?
- Simple or Professional
The free voice changer you choose depends upon your needs. If you are looking for something simple and quick, then pick a free open-source program. On the other hand, if you are looking for something to help you record and change your voice, then consider a program that has added paid versions.
- What Operation System You Use? Windows, Mac, or More
The voice changer for Discord Mac versions are a little less common on the Internet. If you are a Mac user, then consider sticking to the app offerings on Apple-moderated marketplaces. Changing your voice for Discord isn’t a difficult task, so you should probably stay clear from paid programs if you are a Mac user.
- What Voice Effects Do You Want?
If you are looking for a female voice changer for Discord, then mostly every voice changer will suit you. Every app/program listed on this article has a female voice version. The reason for this is because a female voice is often considered higher pitched and lighter, and such a tone is available through all the apps/programs listed above.
- Is It Easy to Get the Tool to Work?
If you are having a hard time getting the voice changer to work with Discord, then take a look online and especially on YouTube. There are often users on YouTube who have had the same problem and who are showing off a new solution.
If you are really struggling to find a solution, then look for ways to get pre-recorded content into Discord. Usually, the people who offer solutions on Google and Bing to this problem will also have the solution to getting your funny voice changer to work with Discord.
- Does it Have a Free Trial?
One of the primary reasons why shouldn’t pay for a voice changer, at least at first, is because there is no guarantee that program will work. It is better if you download and try a free version or use a free trial. That way, if it doesn’t work, you haven’t lost anything.
Do not be fooled into thinking you have to pay for each tool. Many voice changers will make it seem like their only options are paid versions, but this is often not the case. Even those that do not have a free version will often have a free trial that you can exploit.
Conclusion - Rating the Free Voice Changers
Since each of the tools on this article are free, there is nothing stopping you from downloading all of them and trying each one. Just be sure you are downloading from a reliable and safe place because some websites host malicious downloads that are not what they say they are.
You may also have a few problems in terms of compatibility. For example, some will only work on Windows devices, or iOS devices, or on Android devices. Though none of the programs listed in this article are iOS only.
Are you a fan of one or more free voice changer for discord? Share this article on social media with your friends and open up a discussion. Let your friends know which tool you are using so they may join you in the funny voice altering fun.

Richard Bennett
Richard Bennett is a writer and a lover of all things video.
Follow @Richard Bennett
Richard Bennett
Mar 27, 2024• Proven solutions
For Win 7 or later (64-bit)
For macOS 10.12 or later
What could be more fun that using Discord and switching out your voice for another. There are plenty of free tools on the Internet, but which is the best free voice changer for discord? We answer that question with this review of the 10 best free Discord voice changers.
You will learn :
- What is Discord?
- Why Use Voice Changers?
- Best Game Screen Recording Software
- 10 Best Free Discord Voice Changers
- How to Choose the Right Free Voice Changer for Discord?
What is Discord?
For those who do not know, Discord is a free application used for voice and text communication. It is aimed at gamers. The program offers a fair amount of control for people who wish to communicate over groups.
Discord conversations happen with the help of the servers the Discord company offers. Most servers are related to gaming in some way, but you are not limited to just gaming servers and conversations.
Why Use Voice Changers?
Some people use voice changers because it feels as if they make said people more anonymous. Some trolls use them so that they may harass people more menacingly. Many children use voice changers to hide their age so that they may attend 18+ gaming chats without being blocked. Plus, some people hide their gender using voice changers.
Best Game Screen Recording Software for Gamers [Recommend]
This article is all about the best voice changer for discord, and it only deals with live voice changing. However, you can add your own voice-overs and audio tracks if you record the gaming session.
If you are looking for game screen recording, then you need Wondershare Filmora . It has plenty of tools such as a changeable cursor, the ability to record on two devices, annotations, picture-in-picture, and much more. Screen recording with Filmora may remove your need to use a live discord voice changer.
10+ Best Free Discord Voice Changers
The free voice changers listed below are in order from best to not-so-best. They are all fine tools for changing your voice. Each has its own strengths and weaknesses, especially nearer the bottom of the list where it becomes trickier to integrate the voices with Discord.
As mentioned in the conclusion, this list is based on opinion.
Below is the comparison table for all the 10 best free voice changers for Discord for your quick selection.
The ratings given in this article, and even the scores added to them, are all based on opinion. It is up to you to judge for yourself which is the best free voice changer for discord.
| No | Software Name | Compatible With | Paid Options | Number of Voices | Ease of Install | Ease of Use |
|---|---|---|---|---|---|---|
| 1 | Clownfish | Viber, Skype, Discord | No | 13 | 10 | 10 |
| 2 | MorphVOX | Discord, Twitch, Skype, Steam, Open Broadcaster, | Yes | 7 | 4 | 10 |
| 3 | VoiceMod | VRChat, Discord, Overwatch, Fortnite, PUBG, Skype & CSGO. | Yes | 42 | 10 | 10 |
| 4 | Voxal Voice Changer | CSGO, many Steam games, Discord, Skype, Team Speak | Yes | 18 | 9 | 10 |
| 5 | Discord Voice Changer | Discord | No | 19 | 3 | 10 |
| 6 | SuperVoiceChanger | Discord, Skype, WhatsApp, Viedo Platform | No | 3 | 7 | 8 |
| 7 | Audio for Fun | Skype, Discord, Twitch, Steam | Yes | 7 | 8 | 7 |
| 8 | RoboVox Voice Changer | Discord, may create static sounds when used with other chat software | 32 | 8 | 7 | |
| 9 | Voice Changer with Effects | Most types of voice chat | Yes | 40 | 1 | 9 |
| 10 | Voice Changer | Most types of voice chat | No | 51 | Online, no need to install | 10 |
| 11 | Voice Changer | Most types of voice chat | Yes | 5 | Online, no need to install | 10 |
1. Clownfish
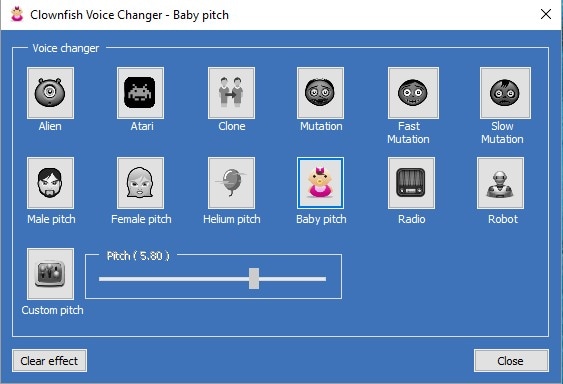
The Clownfish voice changer for discord looks a little basic, but it is all worth it to keep things simple. It is not a sophisticated tool, but it does everything right. It would be nice if it had more voices or features but it is not a big problem.
Pros
It is freeware and doesn’t require a free subscription or account sign-in
Works for all versions of windows
Setup is pretty easy and fast
Cons
There are no added voice effects except the custom pitch function
Some voices make certain accents difficult to understand
Has a limited girl voice changer for discord
2. MorphVOX
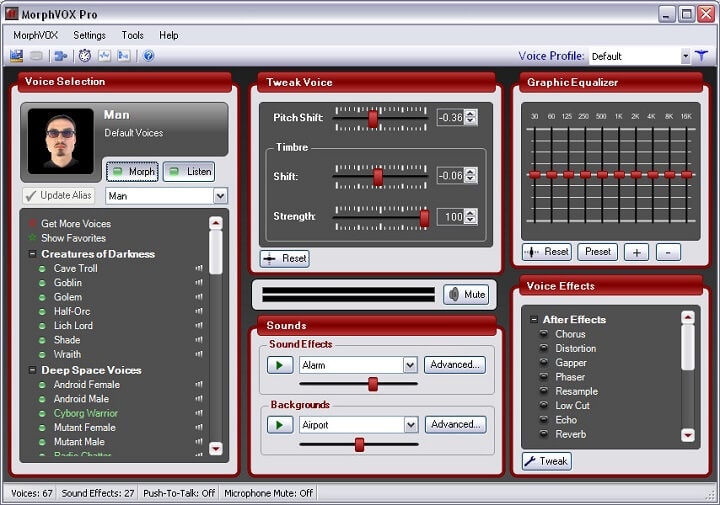
With plenty of features, added effects and built in sounds, this voice changer for discord PC is one of the finest available. It may have made it to the top of this list if it didn’t restrict so many of its features to the paid version. The free version is good, but it pales in comparison to the paid process version.
Pros
Uses very little bandwidth and CPU power
Has sound effects you can throw into the mix
Custom shortcuts make using this tool easier
Cons
Paid subscription version is very expensive
The interface shape looks weird and clunky
Slightly unintuitive install process
3. VoiceMod

The voice changing faculties work very well. If you are using this program to change your voice in real time, then it sounds good. If you are using it to change your recorded voice, then it sounds amazing. In fact, if this article were about finding a voice changer for recorded voices, rather than finding a free voice changer for discord live chat, then VoiceMod would win by a significant amount.
Pros
The voices you produce sound great
Professionally designed and easy to installs
Flexible with plenty of uses
Cons
The free version locks off too many features
App and website needs proofreading for its many written mistakes
Seems to hide paid version until you have actually downloaded
4. Voxal Voice Changer
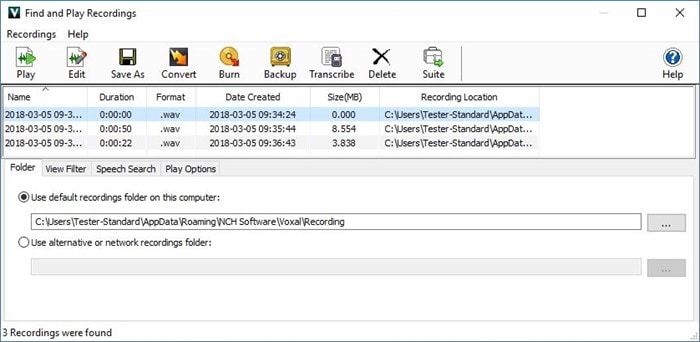
On the surface, the Voxal program is the best, but it has its annoying flaws. Installing cleanly is seemingly could be easier, and the program is not difficult to use. However, the free version is very limited. Many of the voices and many of the voice-manipulation tools are locked off from free users.
Pros
Has a low CPU usage
The interface is pretty easy to understand
Add effects to live and recorded voices
Cons
Compatibility with Steam games is hit and miss
Clean ad-free installs of the free version is tricky
Some voices sound too similar to bother with
5. Discord Voice Changer

This program has an easy-to-use system, and its interface would be lovely if not for a few poorly chosen fonts. The sad part is that this tool is tricky to find, especially if you want a non-Android version. This is because the tool doesn’t have its own website, so numerous websites seem to hold it, but they are not easy websites to find.
Pros
Connecting with Discord is very easy
Picking a voice is simple and fast
Very low CPU usage
Cons
Difficult to install
Finding stable or reliable versions can be tricky
The developer Ovia Games is out of business
6. Super Voice Changer

This is a very lightweight tool, and it uses very little CPU power. But, that shouldn’t dissuade you from using it because it has three voices that you can warp and manipulate. The level at which you can manipulate them is very deep. Play with the settings until you find the voice you like, and then save your settings for next time.
Pros
Allows for fairly deep customization
Save your settings for easy use next time
Loads quickly and doesn’t use much CPU power
Cons
Tricky to install correctly
Needs a better help section
Difficult to figure out what some functions do
7. Audio for Fun
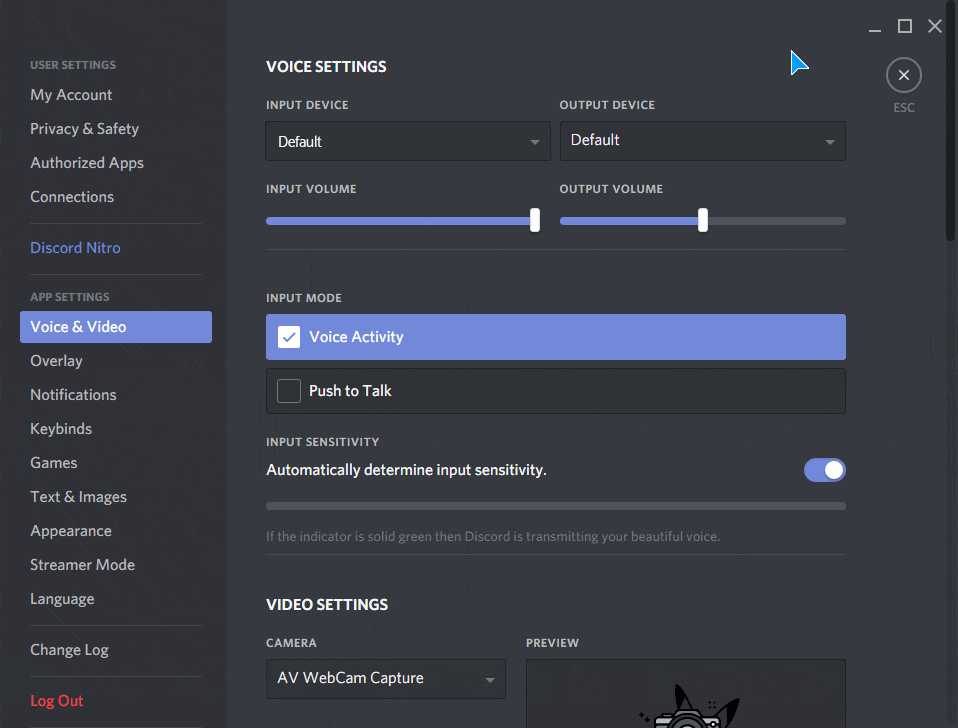
The program is pretty advanced, but is more geared towards Skype, which is why it appears so low in this list. Getting your hands on the free version is pretty tricky, but you will find free options on the website. The interface is pretty intuitive to most tech-savvy people.
Pros
The voice morphing tools are pretty advanced
Has various paid and free trial options for flexibility
You can customize the settings for a better output quality
Cons
The three paid versions are unfairly priced
Many functions on this tool will not be used by Discord users
Needs a strong tutorial section
8. RoboVox Voice Changer

This is a fine voice changer that changes your live voice and your recorded voice. The program is let down by how it uses its free services to push its paid in-app functions onto you. Be careful where you download this tool from because there are many websites offering this tool and some of them are offering a malicious download.
Pros
The parrot function repeats things back and is funny
Save and share your creations
Three different modes and 32 voice options
Cons
The interface looks a little dated
It has in-app purchases that are unfair
The free voices available are very limited
9. Voice Changer with Effects

This tool is actually rather good, but it is rather difficult to get it to work with discord. You need to make it so that the sound output is directed into Discord. Plus, it was custom-made for Smartphones and so looks clunky on desktops.
Pros
Has a robust number of voices
Allows you to save your recordings
Pretty easy to understand how it works
Cons
Slight lag when changing voices
Wants access to your external storage (your memory card)
Linking it up with Discord is tricky
10. Voice Changer

Use this program online while you have Discord active. It probably wouldn’t be as low on this list if it didn’t make it clearer how to use this with Discord. In short, you have to use the microphone via this website and have the output directed into the Discord system.
Pros
Some of the voices sound very funny in a laugh-out-loud way
Many people agree it is a good voice changer for discord
Can use the voices for commercial use without attribution
Cons
Getting it to work with Discord is overly difficult
Some of the voices make you impossible to understand
The WTF voice is mostly just your words being jumbled
How to Choose the Right Free Voice Changer for Discord?
- Simple or Professional
The free voice changer you choose depends upon your needs. If you are looking for something simple and quick, then pick a free open-source program. On the other hand, if you are looking for something to help you record and change your voice, then consider a program that has added paid versions.
- What Operation System You Use? Windows, Mac, or More
The voice changer for Discord Mac versions are a little less common on the Internet. If you are a Mac user, then consider sticking to the app offerings on Apple-moderated marketplaces. Changing your voice for Discord isn’t a difficult task, so you should probably stay clear from paid programs if you are a Mac user.
- What Voice Effects Do You Want?
If you are looking for a female voice changer for Discord, then mostly every voice changer will suit you. Every app/program listed on this article has a female voice version. The reason for this is because a female voice is often considered higher pitched and lighter, and such a tone is available through all the apps/programs listed above.
- Is It Easy to Get the Tool to Work?
If you are having a hard time getting the voice changer to work with Discord, then take a look online and especially on YouTube. There are often users on YouTube who have had the same problem and who are showing off a new solution.
If you are really struggling to find a solution, then look for ways to get pre-recorded content into Discord. Usually, the people who offer solutions on Google and Bing to this problem will also have the solution to getting your funny voice changer to work with Discord.
- Does it Have a Free Trial?
One of the primary reasons why shouldn’t pay for a voice changer, at least at first, is because there is no guarantee that program will work. It is better if you download and try a free version or use a free trial. That way, if it doesn’t work, you haven’t lost anything.
Do not be fooled into thinking you have to pay for each tool. Many voice changers will make it seem like their only options are paid versions, but this is often not the case. Even those that do not have a free version will often have a free trial that you can exploit.
Conclusion - Rating the Free Voice Changers
Since each of the tools on this article are free, there is nothing stopping you from downloading all of them and trying each one. Just be sure you are downloading from a reliable and safe place because some websites host malicious downloads that are not what they say they are.
You may also have a few problems in terms of compatibility. For example, some will only work on Windows devices, or iOS devices, or on Android devices. Though none of the programs listed in this article are iOS only.
Are you a fan of one or more free voice changer for discord? Share this article on social media with your friends and open up a discussion. Let your friends know which tool you are using so they may join you in the funny voice altering fun.

Richard Bennett
Richard Bennett is a writer and a lover of all things video.
Follow @Richard Bennett
Richard Bennett
Mar 27, 2024• Proven solutions
For Win 7 or later (64-bit)
For macOS 10.12 or later
What could be more fun that using Discord and switching out your voice for another. There are plenty of free tools on the Internet, but which is the best free voice changer for discord? We answer that question with this review of the 10 best free Discord voice changers.
You will learn :
- What is Discord?
- Why Use Voice Changers?
- Best Game Screen Recording Software
- 10 Best Free Discord Voice Changers
- How to Choose the Right Free Voice Changer for Discord?
What is Discord?
For those who do not know, Discord is a free application used for voice and text communication. It is aimed at gamers. The program offers a fair amount of control for people who wish to communicate over groups.
Discord conversations happen with the help of the servers the Discord company offers. Most servers are related to gaming in some way, but you are not limited to just gaming servers and conversations.
Why Use Voice Changers?
Some people use voice changers because it feels as if they make said people more anonymous. Some trolls use them so that they may harass people more menacingly. Many children use voice changers to hide their age so that they may attend 18+ gaming chats without being blocked. Plus, some people hide their gender using voice changers.
Best Game Screen Recording Software for Gamers [Recommend]
This article is all about the best voice changer for discord, and it only deals with live voice changing. However, you can add your own voice-overs and audio tracks if you record the gaming session.
If you are looking for game screen recording, then you need Wondershare Filmora . It has plenty of tools such as a changeable cursor, the ability to record on two devices, annotations, picture-in-picture, and much more. Screen recording with Filmora may remove your need to use a live discord voice changer.
10+ Best Free Discord Voice Changers
The free voice changers listed below are in order from best to not-so-best. They are all fine tools for changing your voice. Each has its own strengths and weaknesses, especially nearer the bottom of the list where it becomes trickier to integrate the voices with Discord.
As mentioned in the conclusion, this list is based on opinion.
Below is the comparison table for all the 10 best free voice changers for Discord for your quick selection.
The ratings given in this article, and even the scores added to them, are all based on opinion. It is up to you to judge for yourself which is the best free voice changer for discord.
| No | Software Name | Compatible With | Paid Options | Number of Voices | Ease of Install | Ease of Use |
|---|---|---|---|---|---|---|
| 1 | Clownfish | Viber, Skype, Discord | No | 13 | 10 | 10 |
| 2 | MorphVOX | Discord, Twitch, Skype, Steam, Open Broadcaster, | Yes | 7 | 4 | 10 |
| 3 | VoiceMod | VRChat, Discord, Overwatch, Fortnite, PUBG, Skype & CSGO. | Yes | 42 | 10 | 10 |
| 4 | Voxal Voice Changer | CSGO, many Steam games, Discord, Skype, Team Speak | Yes | 18 | 9 | 10 |
| 5 | Discord Voice Changer | Discord | No | 19 | 3 | 10 |
| 6 | SuperVoiceChanger | Discord, Skype, WhatsApp, Viedo Platform | No | 3 | 7 | 8 |
| 7 | Audio for Fun | Skype, Discord, Twitch, Steam | Yes | 7 | 8 | 7 |
| 8 | RoboVox Voice Changer | Discord, may create static sounds when used with other chat software | 32 | 8 | 7 | |
| 9 | Voice Changer with Effects | Most types of voice chat | Yes | 40 | 1 | 9 |
| 10 | Voice Changer | Most types of voice chat | No | 51 | Online, no need to install | 10 |
| 11 | Voice Changer | Most types of voice chat | Yes | 5 | Online, no need to install | 10 |
1. Clownfish
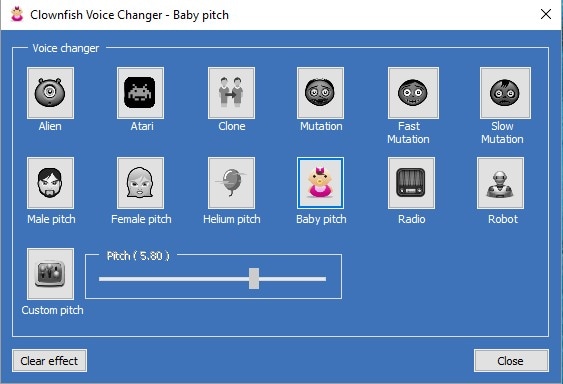
The Clownfish voice changer for discord looks a little basic, but it is all worth it to keep things simple. It is not a sophisticated tool, but it does everything right. It would be nice if it had more voices or features but it is not a big problem.
Pros
It is freeware and doesn’t require a free subscription or account sign-in
Works for all versions of windows
Setup is pretty easy and fast
Cons
There are no added voice effects except the custom pitch function
Some voices make certain accents difficult to understand
Has a limited girl voice changer for discord
2. MorphVOX
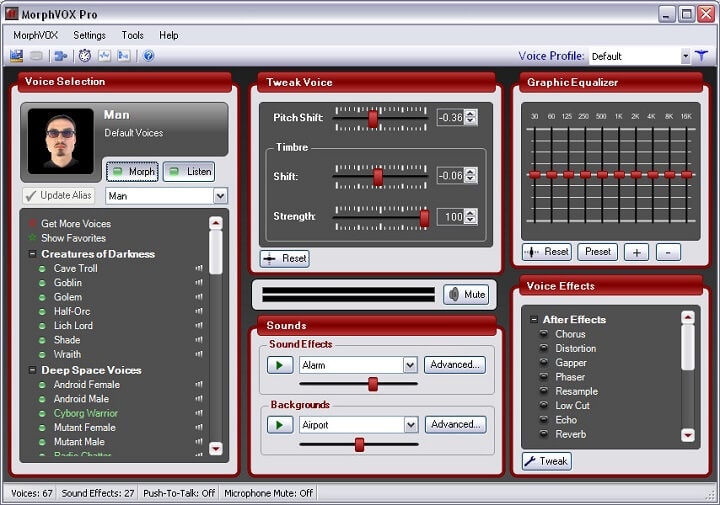
With plenty of features, added effects and built in sounds, this voice changer for discord PC is one of the finest available. It may have made it to the top of this list if it didn’t restrict so many of its features to the paid version. The free version is good, but it pales in comparison to the paid process version.
Pros
Uses very little bandwidth and CPU power
Has sound effects you can throw into the mix
Custom shortcuts make using this tool easier
Cons
Paid subscription version is very expensive
The interface shape looks weird and clunky
Slightly unintuitive install process
3. VoiceMod

The voice changing faculties work very well. If you are using this program to change your voice in real time, then it sounds good. If you are using it to change your recorded voice, then it sounds amazing. In fact, if this article were about finding a voice changer for recorded voices, rather than finding a free voice changer for discord live chat, then VoiceMod would win by a significant amount.
Pros
The voices you produce sound great
Professionally designed and easy to installs
Flexible with plenty of uses
Cons
The free version locks off too many features
App and website needs proofreading for its many written mistakes
Seems to hide paid version until you have actually downloaded
4. Voxal Voice Changer
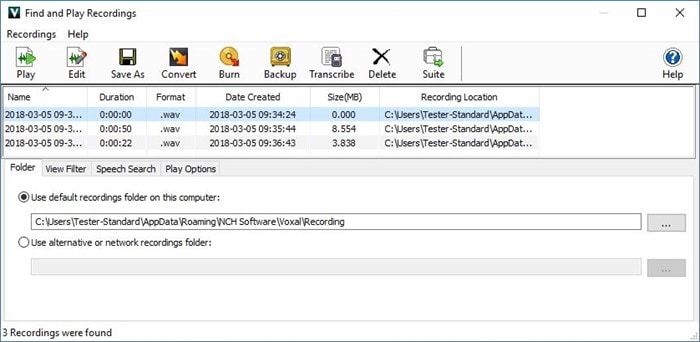
On the surface, the Voxal program is the best, but it has its annoying flaws. Installing cleanly is seemingly could be easier, and the program is not difficult to use. However, the free version is very limited. Many of the voices and many of the voice-manipulation tools are locked off from free users.
Pros
Has a low CPU usage
The interface is pretty easy to understand
Add effects to live and recorded voices
Cons
Compatibility with Steam games is hit and miss
Clean ad-free installs of the free version is tricky
Some voices sound too similar to bother with
5. Discord Voice Changer

This program has an easy-to-use system, and its interface would be lovely if not for a few poorly chosen fonts. The sad part is that this tool is tricky to find, especially if you want a non-Android version. This is because the tool doesn’t have its own website, so numerous websites seem to hold it, but they are not easy websites to find.
Pros
Connecting with Discord is very easy
Picking a voice is simple and fast
Very low CPU usage
Cons
Difficult to install
Finding stable or reliable versions can be tricky
The developer Ovia Games is out of business
6. Super Voice Changer

This is a very lightweight tool, and it uses very little CPU power. But, that shouldn’t dissuade you from using it because it has three voices that you can warp and manipulate. The level at which you can manipulate them is very deep. Play with the settings until you find the voice you like, and then save your settings for next time.
Pros
Allows for fairly deep customization
Save your settings for easy use next time
Loads quickly and doesn’t use much CPU power
Cons
Tricky to install correctly
Needs a better help section
Difficult to figure out what some functions do
7. Audio for Fun
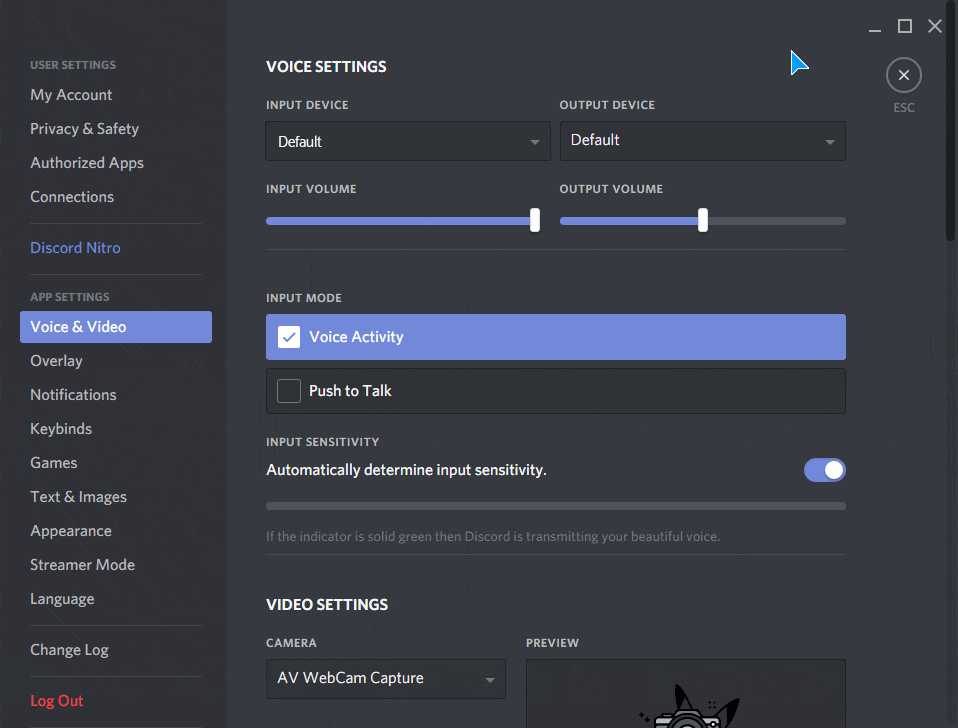
The program is pretty advanced, but is more geared towards Skype, which is why it appears so low in this list. Getting your hands on the free version is pretty tricky, but you will find free options on the website. The interface is pretty intuitive to most tech-savvy people.
Pros
The voice morphing tools are pretty advanced
Has various paid and free trial options for flexibility
You can customize the settings for a better output quality
Cons
The three paid versions are unfairly priced
Many functions on this tool will not be used by Discord users
Needs a strong tutorial section
8. RoboVox Voice Changer

This is a fine voice changer that changes your live voice and your recorded voice. The program is let down by how it uses its free services to push its paid in-app functions onto you. Be careful where you download this tool from because there are many websites offering this tool and some of them are offering a malicious download.
Pros
The parrot function repeats things back and is funny
Save and share your creations
Three different modes and 32 voice options
Cons
The interface looks a little dated
It has in-app purchases that are unfair
The free voices available are very limited
9. Voice Changer with Effects

This tool is actually rather good, but it is rather difficult to get it to work with discord. You need to make it so that the sound output is directed into Discord. Plus, it was custom-made for Smartphones and so looks clunky on desktops.
Pros
Has a robust number of voices
Allows you to save your recordings
Pretty easy to understand how it works
Cons
Slight lag when changing voices
Wants access to your external storage (your memory card)
Linking it up with Discord is tricky
10. Voice Changer

Use this program online while you have Discord active. It probably wouldn’t be as low on this list if it didn’t make it clearer how to use this with Discord. In short, you have to use the microphone via this website and have the output directed into the Discord system.
Pros
Some of the voices sound very funny in a laugh-out-loud way
Many people agree it is a good voice changer for discord
Can use the voices for commercial use without attribution
Cons
Getting it to work with Discord is overly difficult
Some of the voices make you impossible to understand
The WTF voice is mostly just your words being jumbled
How to Choose the Right Free Voice Changer for Discord?
- Simple or Professional
The free voice changer you choose depends upon your needs. If you are looking for something simple and quick, then pick a free open-source program. On the other hand, if you are looking for something to help you record and change your voice, then consider a program that has added paid versions.
- What Operation System You Use? Windows, Mac, or More
The voice changer for Discord Mac versions are a little less common on the Internet. If you are a Mac user, then consider sticking to the app offerings on Apple-moderated marketplaces. Changing your voice for Discord isn’t a difficult task, so you should probably stay clear from paid programs if you are a Mac user.
- What Voice Effects Do You Want?
If you are looking for a female voice changer for Discord, then mostly every voice changer will suit you. Every app/program listed on this article has a female voice version. The reason for this is because a female voice is often considered higher pitched and lighter, and such a tone is available through all the apps/programs listed above.
- Is It Easy to Get the Tool to Work?
If you are having a hard time getting the voice changer to work with Discord, then take a look online and especially on YouTube. There are often users on YouTube who have had the same problem and who are showing off a new solution.
If you are really struggling to find a solution, then look for ways to get pre-recorded content into Discord. Usually, the people who offer solutions on Google and Bing to this problem will also have the solution to getting your funny voice changer to work with Discord.
- Does it Have a Free Trial?
One of the primary reasons why shouldn’t pay for a voice changer, at least at first, is because there is no guarantee that program will work. It is better if you download and try a free version or use a free trial. That way, if it doesn’t work, you haven’t lost anything.
Do not be fooled into thinking you have to pay for each tool. Many voice changers will make it seem like their only options are paid versions, but this is often not the case. Even those that do not have a free version will often have a free trial that you can exploit.
Conclusion - Rating the Free Voice Changers
Since each of the tools on this article are free, there is nothing stopping you from downloading all of them and trying each one. Just be sure you are downloading from a reliable and safe place because some websites host malicious downloads that are not what they say they are.
You may also have a few problems in terms of compatibility. For example, some will only work on Windows devices, or iOS devices, or on Android devices. Though none of the programs listed in this article are iOS only.
Are you a fan of one or more free voice changer for discord? Share this article on social media with your friends and open up a discussion. Let your friends know which tool you are using so they may join you in the funny voice altering fun.

Richard Bennett
Richard Bennett is a writer and a lover of all things video.
Follow @Richard Bennett
Pioneering Collaboration: Sharing Your Screen on Discord
How to Share Screen on Discord?

Richard Bennett
Mar 27, 2024• Proven solutions
Discord is a group-chat app designed to bring together communities of like-minded people. It launched in 2015 aimed at gamers, and while it is still extremely popular in the gaming world it has also branched out to cover all manner of common interests and themes. You might want to get together to discuss a classic movie series, study on a project together, or just to get involved with the fanbase of your favorite YouTuber.
You don’t just have to chat via text – Discord makes it easy to have voice chats and video calls , and you can share your screen too – ideal whether you want to stream just to a smaller audience than something like Twitch, or you need your colleagues to review your work while you talk it through. Here I’ll take you through how to screen share on Discord step-by-step.
In this article
- Part 1: Settings for Screen Sharing on Discord
- Part 2: How to Screen Share on a Discord Voice Channel Server?
- Part 3: How to Share Screen on a Discord Direct Message?
- Part 4: How to Change Settings While Screen Sharing on Discord?
- Discord Screen Sharing FAQs
Part 1: Settings for Screen Sharing on Discord
Before you get started with actually sharing your screen on Discord, you’ll want to make sure that you’ve got everything set up correctly.
Open up User Settings by clicking on the cog in the bottom left next to your username.

Here you’ll find a handy option called ‘Voice & Video’. Use this to make sure that your audio settings are working correctly – both your microphone for communicating with the person you’re sharing your screen with, and your output so that you can hear them clearly too.

You can also update your video settings here, if you want to also be on camera while you share your screen. Adjust your webcam options and run a test if you want to see how it’s looking.
There are also plenty of clever options available if you want to tinker with things like Noise Suppression, Echo Cancellation and so on if you scroll down on this menu option. Have a play around if you want to, but for most people the default options will be sufficient.
Now, when you go to share your screen (which I’ll cover off below), you’ll be presented with one final option first – your resolution and frame rate .

Here you can set the quality of the image you’ll be sharing. 480p and 720p (HD) are available by default along with 15fps and 30fps. If you want 1080p or to use the Source option, or 60fps, you’ll need to pay for a Discord Nitro account, which is an upgraded tier of membership that starts at $49.99 for the year or $4.99 per month.
Part 2: How to Screen Share on a Discord Voice Channel Server?
Once your settings are ready, you’re good to go. You can currently share your screen using the online Discord browser or on the Discord app. You can’t screen share on mobile. Screen sharing works on Windows, Mac and Linux but you can only share audio on Windows 10.
With that out of the way, here’s how to screen share on Discord on the desktop app.
Firstly, you’ll need to be in a voice channel server. This means that you’ll need to be on a server that either you’ve set up or joined with friends, and active in the voice chat. You’ll start in a text channel by default, so make sure to join a voice channel. Once you’re here, you’ll be able to start chatting to anyone else in the voice channel.

Once you’ve joined, you’ll see a new option at the bottom left of the screen to share your screen. Click this button and you’ll be presented with the option to start sharing your screen – you can choose which application you want to share specifically, or your whole screen.

Once you’ve chosen your screen to share, you can set the settings as mentioned above.
It’s important to note that, if you’re sharing your screen via online Discord in your web browser, you won’t get these same customization options. When you click on share screen, you’ll just get the chance to choose which window you want to share, and it’ll look slightly different. Once done, you’ll be sharing – you can’t change your resolution or frame rate on the online browser. If that’s an issue, you might want to download the app – it is free to use and is often faster.

Part 3: How to Share Screen on a Discord Direct Message?
If you want to share your screen on Discord in a private direct message, the steps are slightly different. Firstly, there’s no automatic voice channel to join, so you’ll need to begin a video call. To do this, click on the video call button at the top right of your screen when you’re in your DM folder with the person you want to share your screen with.

Then, you simply need to click the share screen button which will appear on your main call controls in the middle of the screen. Once done, you can share you screen in the same way as you would in a voice channel.

Part 4: How to Change Settings While Screen Sharing on Discord?
Once you’ve started a screen share on Discord, you don’t need to stop and start again if you want to change any of the settings. Instead, you can alter them as you’re working. It’s quite simple too.
Firstly, when you’re sharing your screen, you’ll see a little pop-up window of your screen on Discord. Hover over this and you’ll see a cog with Stream Settings highlighted. Click on this cog.

From here, you’ll get the stream settings menu where you can change the frame rate and resolution, or switch to a different window or application if you want to share something else.

This is really useful if you want to work on different applications or projects at the same time, while lowering the resolution or frame rate can really help out if your stream is lagging. If the people you’re screen sharing with are finding that your stream is stuttering or your audio and video keep cutting out, try lowering the resolution and frame rate to make it more manageable.
Discord Screen Sharing FAQs
1. How Can I Share Screen on Discord Mobile?
Unfortunately, if you’re using the Discord app on your Android or iOS smartphone, you won’t be able to share your screen. These operating systems block apps which record your screen, which means it’s not a feature that’s likely to come soon unless Discord can come to an agreement with Google and/or Apple. You can join a stream, and watch someone else’s screen, from your phone.
2. How Can I Share Screen on Discord Mobile?
By default, the only operating system that lets you share audio when you’re screen sharing is Windows 10. So, if you’re using a MacBook or iMac, or you’re on a system running Linux or any other lesser-known OS, you won’t be able to share audio by default.
There are workarounds available, such as this one that was shared on Reddit, but it involves a lot of steps and downloading of additional software. Always check downloads with your antivirus software.
3. How Many People Can I Share Screen With on Discord?
Traditionally, there was a limit of 10 people for any Go Live streams on Discord, to make sure that all users had a good experience without any performance issues. However, Discord themselves increased that limit from 10 users to 50 back in March 2020, to help people through the Coronavirus pandemic. No definitive end date has been given for the increased limit but it is expected to be lowered again.
4. Why Can’t I Share Screen on Discord?
If you’re struggling to share your screen on Discord, there are a number of potential issues. Firstly, make sure you’re on the desktop program and not the mobile app. Secondly, ensure you’re running Discord as an administrator. If it still isn’t working, try uninstalling and reinstalling Discord. If the new version doesn’t work, you may need to email [email protected] .
5. Why My Screen Sharing Is Black on Discord?
If you share your screen but it is simply black, you might have an issue with your graphics hardware. Update your graphics card drivers, and update Discord to the latest version too. Make sure you close any unnecessary programs at the same time, as they might be using up precious memory which could be causing your screen share to fail.
6. How to Improve Discord Screen Share Quality?
If you want to improve your discord screen share quality because it is lagging, you’ll need to check whether your internet connection has a sufficient upload speed. Many broadband providers offer fast downloads but with slow upload speeds, so if you’re uploading a video it may stutter and struggle.
If you want to improve the video and frame rate of your screen sharing because you want it to look better, you’ll need to upgrade to Discord Nitro, which starts at $49.99 per year or $4.99 per month.

Richard Bennett
Richard Bennett is a writer and a lover of all things video.
Follow @Richard Bennett
Richard Bennett
Mar 27, 2024• Proven solutions
Discord is a group-chat app designed to bring together communities of like-minded people. It launched in 2015 aimed at gamers, and while it is still extremely popular in the gaming world it has also branched out to cover all manner of common interests and themes. You might want to get together to discuss a classic movie series, study on a project together, or just to get involved with the fanbase of your favorite YouTuber.
You don’t just have to chat via text – Discord makes it easy to have voice chats and video calls , and you can share your screen too – ideal whether you want to stream just to a smaller audience than something like Twitch, or you need your colleagues to review your work while you talk it through. Here I’ll take you through how to screen share on Discord step-by-step.
In this article
- Part 1: Settings for Screen Sharing on Discord
- Part 2: How to Screen Share on a Discord Voice Channel Server?
- Part 3: How to Share Screen on a Discord Direct Message?
- Part 4: How to Change Settings While Screen Sharing on Discord?
- Discord Screen Sharing FAQs
Part 1: Settings for Screen Sharing on Discord
Before you get started with actually sharing your screen on Discord, you’ll want to make sure that you’ve got everything set up correctly.
Open up User Settings by clicking on the cog in the bottom left next to your username.

Here you’ll find a handy option called ‘Voice & Video’. Use this to make sure that your audio settings are working correctly – both your microphone for communicating with the person you’re sharing your screen with, and your output so that you can hear them clearly too.

You can also update your video settings here, if you want to also be on camera while you share your screen. Adjust your webcam options and run a test if you want to see how it’s looking.
There are also plenty of clever options available if you want to tinker with things like Noise Suppression, Echo Cancellation and so on if you scroll down on this menu option. Have a play around if you want to, but for most people the default options will be sufficient.
Now, when you go to share your screen (which I’ll cover off below), you’ll be presented with one final option first – your resolution and frame rate .

Here you can set the quality of the image you’ll be sharing. 480p and 720p (HD) are available by default along with 15fps and 30fps. If you want 1080p or to use the Source option, or 60fps, you’ll need to pay for a Discord Nitro account, which is an upgraded tier of membership that starts at $49.99 for the year or $4.99 per month.
Part 2: How to Screen Share on a Discord Voice Channel Server?
Once your settings are ready, you’re good to go. You can currently share your screen using the online Discord browser or on the Discord app. You can’t screen share on mobile. Screen sharing works on Windows, Mac and Linux but you can only share audio on Windows 10.
With that out of the way, here’s how to screen share on Discord on the desktop app.
Firstly, you’ll need to be in a voice channel server. This means that you’ll need to be on a server that either you’ve set up or joined with friends, and active in the voice chat. You’ll start in a text channel by default, so make sure to join a voice channel. Once you’re here, you’ll be able to start chatting to anyone else in the voice channel.

Once you’ve joined, you’ll see a new option at the bottom left of the screen to share your screen. Click this button and you’ll be presented with the option to start sharing your screen – you can choose which application you want to share specifically, or your whole screen.

Once you’ve chosen your screen to share, you can set the settings as mentioned above.
It’s important to note that, if you’re sharing your screen via online Discord in your web browser, you won’t get these same customization options. When you click on share screen, you’ll just get the chance to choose which window you want to share, and it’ll look slightly different. Once done, you’ll be sharing – you can’t change your resolution or frame rate on the online browser. If that’s an issue, you might want to download the app – it is free to use and is often faster.

Part 3: How to Share Screen on a Discord Direct Message?
If you want to share your screen on Discord in a private direct message, the steps are slightly different. Firstly, there’s no automatic voice channel to join, so you’ll need to begin a video call. To do this, click on the video call button at the top right of your screen when you’re in your DM folder with the person you want to share your screen with.

Then, you simply need to click the share screen button which will appear on your main call controls in the middle of the screen. Once done, you can share you screen in the same way as you would in a voice channel.

Part 4: How to Change Settings While Screen Sharing on Discord?
Once you’ve started a screen share on Discord, you don’t need to stop and start again if you want to change any of the settings. Instead, you can alter them as you’re working. It’s quite simple too.
Firstly, when you’re sharing your screen, you’ll see a little pop-up window of your screen on Discord. Hover over this and you’ll see a cog with Stream Settings highlighted. Click on this cog.

From here, you’ll get the stream settings menu where you can change the frame rate and resolution, or switch to a different window or application if you want to share something else.

This is really useful if you want to work on different applications or projects at the same time, while lowering the resolution or frame rate can really help out if your stream is lagging. If the people you’re screen sharing with are finding that your stream is stuttering or your audio and video keep cutting out, try lowering the resolution and frame rate to make it more manageable.
Discord Screen Sharing FAQs
1. How Can I Share Screen on Discord Mobile?
Unfortunately, if you’re using the Discord app on your Android or iOS smartphone, you won’t be able to share your screen. These operating systems block apps which record your screen, which means it’s not a feature that’s likely to come soon unless Discord can come to an agreement with Google and/or Apple. You can join a stream, and watch someone else’s screen, from your phone.
2. How Can I Share Screen on Discord Mobile?
By default, the only operating system that lets you share audio when you’re screen sharing is Windows 10. So, if you’re using a MacBook or iMac, or you’re on a system running Linux or any other lesser-known OS, you won’t be able to share audio by default.
There are workarounds available, such as this one that was shared on Reddit, but it involves a lot of steps and downloading of additional software. Always check downloads with your antivirus software.
3. How Many People Can I Share Screen With on Discord?
Traditionally, there was a limit of 10 people for any Go Live streams on Discord, to make sure that all users had a good experience without any performance issues. However, Discord themselves increased that limit from 10 users to 50 back in March 2020, to help people through the Coronavirus pandemic. No definitive end date has been given for the increased limit but it is expected to be lowered again.
4. Why Can’t I Share Screen on Discord?
If you’re struggling to share your screen on Discord, there are a number of potential issues. Firstly, make sure you’re on the desktop program and not the mobile app. Secondly, ensure you’re running Discord as an administrator. If it still isn’t working, try uninstalling and reinstalling Discord. If the new version doesn’t work, you may need to email [email protected] .
5. Why My Screen Sharing Is Black on Discord?
If you share your screen but it is simply black, you might have an issue with your graphics hardware. Update your graphics card drivers, and update Discord to the latest version too. Make sure you close any unnecessary programs at the same time, as they might be using up precious memory which could be causing your screen share to fail.
6. How to Improve Discord Screen Share Quality?
If you want to improve your discord screen share quality because it is lagging, you’ll need to check whether your internet connection has a sufficient upload speed. Many broadband providers offer fast downloads but with slow upload speeds, so if you’re uploading a video it may stutter and struggle.
If you want to improve the video and frame rate of your screen sharing because you want it to look better, you’ll need to upgrade to Discord Nitro, which starts at $49.99 per year or $4.99 per month.

Richard Bennett
Richard Bennett is a writer and a lover of all things video.
Follow @Richard Bennett
Richard Bennett
Mar 27, 2024• Proven solutions
Discord is a group-chat app designed to bring together communities of like-minded people. It launched in 2015 aimed at gamers, and while it is still extremely popular in the gaming world it has also branched out to cover all manner of common interests and themes. You might want to get together to discuss a classic movie series, study on a project together, or just to get involved with the fanbase of your favorite YouTuber.
You don’t just have to chat via text – Discord makes it easy to have voice chats and video calls , and you can share your screen too – ideal whether you want to stream just to a smaller audience than something like Twitch, or you need your colleagues to review your work while you talk it through. Here I’ll take you through how to screen share on Discord step-by-step.
In this article
- Part 1: Settings for Screen Sharing on Discord
- Part 2: How to Screen Share on a Discord Voice Channel Server?
- Part 3: How to Share Screen on a Discord Direct Message?
- Part 4: How to Change Settings While Screen Sharing on Discord?
- Discord Screen Sharing FAQs
Part 1: Settings for Screen Sharing on Discord
Before you get started with actually sharing your screen on Discord, you’ll want to make sure that you’ve got everything set up correctly.
Open up User Settings by clicking on the cog in the bottom left next to your username.

Here you’ll find a handy option called ‘Voice & Video’. Use this to make sure that your audio settings are working correctly – both your microphone for communicating with the person you’re sharing your screen with, and your output so that you can hear them clearly too.

You can also update your video settings here, if you want to also be on camera while you share your screen. Adjust your webcam options and run a test if you want to see how it’s looking.
There are also plenty of clever options available if you want to tinker with things like Noise Suppression, Echo Cancellation and so on if you scroll down on this menu option. Have a play around if you want to, but for most people the default options will be sufficient.
Now, when you go to share your screen (which I’ll cover off below), you’ll be presented with one final option first – your resolution and frame rate .

Here you can set the quality of the image you’ll be sharing. 480p and 720p (HD) are available by default along with 15fps and 30fps. If you want 1080p or to use the Source option, or 60fps, you’ll need to pay for a Discord Nitro account, which is an upgraded tier of membership that starts at $49.99 for the year or $4.99 per month.
Part 2: How to Screen Share on a Discord Voice Channel Server?
Once your settings are ready, you’re good to go. You can currently share your screen using the online Discord browser or on the Discord app. You can’t screen share on mobile. Screen sharing works on Windows, Mac and Linux but you can only share audio on Windows 10.
With that out of the way, here’s how to screen share on Discord on the desktop app.
Firstly, you’ll need to be in a voice channel server. This means that you’ll need to be on a server that either you’ve set up or joined with friends, and active in the voice chat. You’ll start in a text channel by default, so make sure to join a voice channel. Once you’re here, you’ll be able to start chatting to anyone else in the voice channel.

Once you’ve joined, you’ll see a new option at the bottom left of the screen to share your screen. Click this button and you’ll be presented with the option to start sharing your screen – you can choose which application you want to share specifically, or your whole screen.

Once you’ve chosen your screen to share, you can set the settings as mentioned above.
It’s important to note that, if you’re sharing your screen via online Discord in your web browser, you won’t get these same customization options. When you click on share screen, you’ll just get the chance to choose which window you want to share, and it’ll look slightly different. Once done, you’ll be sharing – you can’t change your resolution or frame rate on the online browser. If that’s an issue, you might want to download the app – it is free to use and is often faster.

Part 3: How to Share Screen on a Discord Direct Message?
If you want to share your screen on Discord in a private direct message, the steps are slightly different. Firstly, there’s no automatic voice channel to join, so you’ll need to begin a video call. To do this, click on the video call button at the top right of your screen when you’re in your DM folder with the person you want to share your screen with.

Then, you simply need to click the share screen button which will appear on your main call controls in the middle of the screen. Once done, you can share you screen in the same way as you would in a voice channel.

Part 4: How to Change Settings While Screen Sharing on Discord?
Once you’ve started a screen share on Discord, you don’t need to stop and start again if you want to change any of the settings. Instead, you can alter them as you’re working. It’s quite simple too.
Firstly, when you’re sharing your screen, you’ll see a little pop-up window of your screen on Discord. Hover over this and you’ll see a cog with Stream Settings highlighted. Click on this cog.

From here, you’ll get the stream settings menu where you can change the frame rate and resolution, or switch to a different window or application if you want to share something else.

This is really useful if you want to work on different applications or projects at the same time, while lowering the resolution or frame rate can really help out if your stream is lagging. If the people you’re screen sharing with are finding that your stream is stuttering or your audio and video keep cutting out, try lowering the resolution and frame rate to make it more manageable.
Discord Screen Sharing FAQs
1. How Can I Share Screen on Discord Mobile?
Unfortunately, if you’re using the Discord app on your Android or iOS smartphone, you won’t be able to share your screen. These operating systems block apps which record your screen, which means it’s not a feature that’s likely to come soon unless Discord can come to an agreement with Google and/or Apple. You can join a stream, and watch someone else’s screen, from your phone.
2. How Can I Share Screen on Discord Mobile?
By default, the only operating system that lets you share audio when you’re screen sharing is Windows 10. So, if you’re using a MacBook or iMac, or you’re on a system running Linux or any other lesser-known OS, you won’t be able to share audio by default.
There are workarounds available, such as this one that was shared on Reddit, but it involves a lot of steps and downloading of additional software. Always check downloads with your antivirus software.
3. How Many People Can I Share Screen With on Discord?
Traditionally, there was a limit of 10 people for any Go Live streams on Discord, to make sure that all users had a good experience without any performance issues. However, Discord themselves increased that limit from 10 users to 50 back in March 2020, to help people through the Coronavirus pandemic. No definitive end date has been given for the increased limit but it is expected to be lowered again.
4. Why Can’t I Share Screen on Discord?
If you’re struggling to share your screen on Discord, there are a number of potential issues. Firstly, make sure you’re on the desktop program and not the mobile app. Secondly, ensure you’re running Discord as an administrator. If it still isn’t working, try uninstalling and reinstalling Discord. If the new version doesn’t work, you may need to email [email protected] .
5. Why My Screen Sharing Is Black on Discord?
If you share your screen but it is simply black, you might have an issue with your graphics hardware. Update your graphics card drivers, and update Discord to the latest version too. Make sure you close any unnecessary programs at the same time, as they might be using up precious memory which could be causing your screen share to fail.
6. How to Improve Discord Screen Share Quality?
If you want to improve your discord screen share quality because it is lagging, you’ll need to check whether your internet connection has a sufficient upload speed. Many broadband providers offer fast downloads but with slow upload speeds, so if you’re uploading a video it may stutter and struggle.
If you want to improve the video and frame rate of your screen sharing because you want it to look better, you’ll need to upgrade to Discord Nitro, which starts at $49.99 per year or $4.99 per month.

Richard Bennett
Richard Bennett is a writer and a lover of all things video.
Follow @Richard Bennett
Richard Bennett
Mar 27, 2024• Proven solutions
Discord is a group-chat app designed to bring together communities of like-minded people. It launched in 2015 aimed at gamers, and while it is still extremely popular in the gaming world it has also branched out to cover all manner of common interests and themes. You might want to get together to discuss a classic movie series, study on a project together, or just to get involved with the fanbase of your favorite YouTuber.
You don’t just have to chat via text – Discord makes it easy to have voice chats and video calls , and you can share your screen too – ideal whether you want to stream just to a smaller audience than something like Twitch, or you need your colleagues to review your work while you talk it through. Here I’ll take you through how to screen share on Discord step-by-step.
In this article
- Part 1: Settings for Screen Sharing on Discord
- Part 2: How to Screen Share on a Discord Voice Channel Server?
- Part 3: How to Share Screen on a Discord Direct Message?
- Part 4: How to Change Settings While Screen Sharing on Discord?
- Discord Screen Sharing FAQs
Part 1: Settings for Screen Sharing on Discord
Before you get started with actually sharing your screen on Discord, you’ll want to make sure that you’ve got everything set up correctly.
Open up User Settings by clicking on the cog in the bottom left next to your username.

Here you’ll find a handy option called ‘Voice & Video’. Use this to make sure that your audio settings are working correctly – both your microphone for communicating with the person you’re sharing your screen with, and your output so that you can hear them clearly too.

You can also update your video settings here, if you want to also be on camera while you share your screen. Adjust your webcam options and run a test if you want to see how it’s looking.
There are also plenty of clever options available if you want to tinker with things like Noise Suppression, Echo Cancellation and so on if you scroll down on this menu option. Have a play around if you want to, but for most people the default options will be sufficient.
Now, when you go to share your screen (which I’ll cover off below), you’ll be presented with one final option first – your resolution and frame rate .

Here you can set the quality of the image you’ll be sharing. 480p and 720p (HD) are available by default along with 15fps and 30fps. If you want 1080p or to use the Source option, or 60fps, you’ll need to pay for a Discord Nitro account, which is an upgraded tier of membership that starts at $49.99 for the year or $4.99 per month.
Part 2: How to Screen Share on a Discord Voice Channel Server?
Once your settings are ready, you’re good to go. You can currently share your screen using the online Discord browser or on the Discord app. You can’t screen share on mobile. Screen sharing works on Windows, Mac and Linux but you can only share audio on Windows 10.
With that out of the way, here’s how to screen share on Discord on the desktop app.
Firstly, you’ll need to be in a voice channel server. This means that you’ll need to be on a server that either you’ve set up or joined with friends, and active in the voice chat. You’ll start in a text channel by default, so make sure to join a voice channel. Once you’re here, you’ll be able to start chatting to anyone else in the voice channel.

Once you’ve joined, you’ll see a new option at the bottom left of the screen to share your screen. Click this button and you’ll be presented with the option to start sharing your screen – you can choose which application you want to share specifically, or your whole screen.

Once you’ve chosen your screen to share, you can set the settings as mentioned above.
It’s important to note that, if you’re sharing your screen via online Discord in your web browser, you won’t get these same customization options. When you click on share screen, you’ll just get the chance to choose which window you want to share, and it’ll look slightly different. Once done, you’ll be sharing – you can’t change your resolution or frame rate on the online browser. If that’s an issue, you might want to download the app – it is free to use and is often faster.

Part 3: How to Share Screen on a Discord Direct Message?
If you want to share your screen on Discord in a private direct message, the steps are slightly different. Firstly, there’s no automatic voice channel to join, so you’ll need to begin a video call. To do this, click on the video call button at the top right of your screen when you’re in your DM folder with the person you want to share your screen with.

Then, you simply need to click the share screen button which will appear on your main call controls in the middle of the screen. Once done, you can share you screen in the same way as you would in a voice channel.

Part 4: How to Change Settings While Screen Sharing on Discord?
Once you’ve started a screen share on Discord, you don’t need to stop and start again if you want to change any of the settings. Instead, you can alter them as you’re working. It’s quite simple too.
Firstly, when you’re sharing your screen, you’ll see a little pop-up window of your screen on Discord. Hover over this and you’ll see a cog with Stream Settings highlighted. Click on this cog.

From here, you’ll get the stream settings menu where you can change the frame rate and resolution, or switch to a different window or application if you want to share something else.

This is really useful if you want to work on different applications or projects at the same time, while lowering the resolution or frame rate can really help out if your stream is lagging. If the people you’re screen sharing with are finding that your stream is stuttering or your audio and video keep cutting out, try lowering the resolution and frame rate to make it more manageable.
Discord Screen Sharing FAQs
1. How Can I Share Screen on Discord Mobile?
Unfortunately, if you’re using the Discord app on your Android or iOS smartphone, you won’t be able to share your screen. These operating systems block apps which record your screen, which means it’s not a feature that’s likely to come soon unless Discord can come to an agreement with Google and/or Apple. You can join a stream, and watch someone else’s screen, from your phone.
2. How Can I Share Screen on Discord Mobile?
By default, the only operating system that lets you share audio when you’re screen sharing is Windows 10. So, if you’re using a MacBook or iMac, or you’re on a system running Linux or any other lesser-known OS, you won’t be able to share audio by default.
There are workarounds available, such as this one that was shared on Reddit, but it involves a lot of steps and downloading of additional software. Always check downloads with your antivirus software.
3. How Many People Can I Share Screen With on Discord?
Traditionally, there was a limit of 10 people for any Go Live streams on Discord, to make sure that all users had a good experience without any performance issues. However, Discord themselves increased that limit from 10 users to 50 back in March 2020, to help people through the Coronavirus pandemic. No definitive end date has been given for the increased limit but it is expected to be lowered again.
4. Why Can’t I Share Screen on Discord?
If you’re struggling to share your screen on Discord, there are a number of potential issues. Firstly, make sure you’re on the desktop program and not the mobile app. Secondly, ensure you’re running Discord as an administrator. If it still isn’t working, try uninstalling and reinstalling Discord. If the new version doesn’t work, you may need to email [email protected] .
5. Why My Screen Sharing Is Black on Discord?
If you share your screen but it is simply black, you might have an issue with your graphics hardware. Update your graphics card drivers, and update Discord to the latest version too. Make sure you close any unnecessary programs at the same time, as they might be using up precious memory which could be causing your screen share to fail.
6. How to Improve Discord Screen Share Quality?
If you want to improve your discord screen share quality because it is lagging, you’ll need to check whether your internet connection has a sufficient upload speed. Many broadband providers offer fast downloads but with slow upload speeds, so if you’re uploading a video it may stutter and struggle.
If you want to improve the video and frame rate of your screen sharing because you want it to look better, you’ll need to upgrade to Discord Nitro, which starts at $49.99 per year or $4.99 per month.

Richard Bennett
Richard Bennett is a writer and a lover of all things video.
Follow @Richard Bennett
Also read:
- How to Keep the Conversation Flowing on Discord for 2024
- [Updated] 2024 Approved DiscoFest Unveiled The Top Ten Themes Revealed
- [New] In 2024, Maximizing Discord Connectivity Through Media Transfer
- Part Ways with Discord Platform for 2024
- Essential Tips for Stepping Away From a Discord Chat Room
- [Updated] Unlock a World of FREE Emojis with These Top Online Sites for 2024
- In 2024, Setting Up and Managing Discord Channels Step-by-Step Guide
- [Updated] 2024 Approved Elevate Your DiscoVoice Experience with These 2023'S Leading Modifiers
- [New] In 2024, Top Font Fabrication Services for Discord Channels (iOS/Android)
- [New] 2024 Approved Securing Success Navigating Channels and Encodings in Discord
- Top 10 Discord Plugins to Improve Using Experience
- The Compreran Guide Sending Videos Through Discord's Lens
- 2024 Approved Unveiling the Power of Pinning Your Guide to Discord Mastery
- In 2024, Deciphering Every Element in Discord
- Perfect Your Discord Voices Avoiding Background Noise with VoiceMod
- In 2024, 3 Ways for Android Pokemon Go Spoofing On Xiaomi Redmi A2 | Dr.fone
- How to create a digital signature and certificate for .xlsx files
- [Updated] Prime Backdrops for Effective Virtual Gatherings for 2024
- [Updated] In 2024, IOS/Android Tutorial Uploading Audio to Social Network
- iPogo will be the new iSpoofer On Honor X9a? | Dr.fone
- New Top-Rated Trailer Creation Apps for Mac and Windows Computers
- [Updated] 2024 Approved Precision in Action Top Screen Recorders' Techniques
- In 2024, How to Track a Lost Xiaomi Redmi 12 for Free? | Dr.fone
- 2024 Approved Tailoring Your Archive Strategy on Instagram
- [New] Achieve Perfection in Recordings with These Expert Insights
- Easily Unlock Your Honor Play 40C Device SIM
- Possible solutions to restore deleted pictures from A38.
- [New] In 2024, Enhancing Visuals in Remote Collaborations with Google Meet
- Title: "[New] Mastering Your DiscoVoice Experience 2023'S Leading Tools Reviewed"
- Author: Timothy
- Created at : 2024-05-23 22:47:48
- Updated at : 2024-05-24 22:47:48
- Link: https://discord-videos.techidaily.com/new-mastering-your-discovoice-experience-2023s-leading-tools-reviewed/
- License: This work is licensed under CC BY-NC-SA 4.0.



