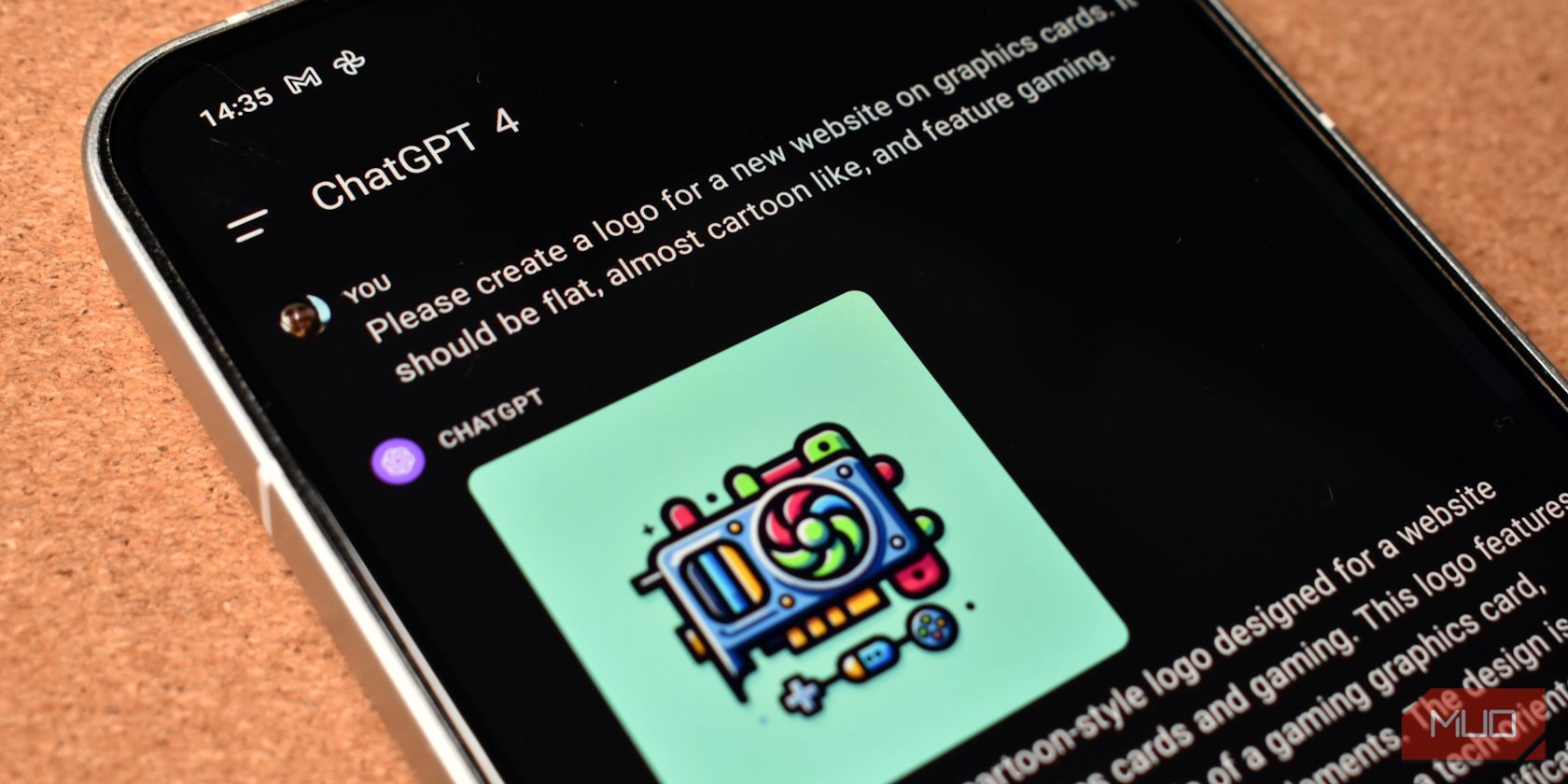
Resolving the Issue of Humanity's Non-Launch: A Comprehensive Guide

Fixing the Issue: ‘The Ascent’ Unable to Launch – Solutions Inside

The Ascent is finally out! Seems like players are enjoying this game so far and have confirmed the hype is real. But just like any other new releases, we’re seeing reports of errors and bugs, includingThe Ascent not launching . If you also run into this problem, no worries! In this post, we’ll introduce some working fixes you can try.
Try these fixes…
You don’t have to try them all; just work your way down the list until you find the one that does the trick!
1: Make sure your PC meets the requirement
4: Update your graphics driver
5: Run The Ascent in DirectX 11
Before we dive into anything advanced, make sure you’ve tried to restart your PC and the game to see if it’s just a one-time random error.
Fix 1: Make sure your PC meets the requirement
If your PC specs aren’t sufficient for The Ascent, it’s very likely that you can’t launch the game. You can refer to the table below for theminimum requirements for The Ascent :
| OS | Windows 10 (64 bit) |
|---|---|
| Processor | Intel Core Intel Core i5-3470 (4 * 3200) or equivalent / AMD FX-8350 (4 * 4000) or equivalent |
| Memory | 8 GB RAM |
| Graphics | GeForce GTX 660 ( 2048 MB) / Radeon R9 390X (8192 MB) |
| Storage | 35 GB available space |
| Additional Notes | Minimum specs allow gameplay experience close to 30 FPS on average while using 1080p resolution and lowest settings. |
If you want a smoother gaming experience, check out therecommended system requirements :
| OS | Windows 10 (64 bit) |
|---|---|
| Processor | Intel Core i9-9900k (8 * 3600) or equivalent /AMD Ryzen 7 3700X (8 * 3600) or equivalent |
| Memory | 16 GB RAM |
| Graphics | Geforce RTX 2070 (2304 MB) / Radeon RX 5700 XT |
| Storage | 35 GB available space |
| Additional Notes | Recommended specs listed above allow gameplay experience close to 60 FPS on average while using 1080p resolution and overall “High” settings. |
Fix 2: Run The Ascent as admin
Lacking admin privileges could also be the reason for the launching failure. You can try to run the Steam client or the game executable as administrator. Below we’ll take the Steam client as an example:
- Right-click Steam, then selectProperties .

- Under theCompatibility tab, check the box ofRun this program as an administrator . ClickApply thenOK .

- The Steam client will launch now. You can run The Ascent to see if it launches now.
If it doesn’t work, you can directly run the game executable as an admin. You can use Steam tofind the game installation path :
- Open your Steam library and right-click The Ascent. SelectProperties .

- UnderLOCAL FILES , clickBrowse .

3. Your local game folder will pop up and you should be able to find the game executable there.
If you’ve tried to run the game as admin but it still won’t launch, try the next fix.
Fix 3: Verify your game files
If game files are corrupt or missing, your game may fail to launch. This could be due to a previously interrupted installation, but you don’t have to reinstall the game right away. You can verify if the game files of The Ascent on your PC are intact via the Steam client. Here’s how:
- Go to your Steam library and right-click The Ascent. SelectProperties .

- UnderLOCAL FILES , clickVerify integrity of game files .

3. It’ll take some time for Steam to complete the scan, depending on the game size. If anything is missing or damaged, Steam will fix it for you.
If verifying your game files doesn’t solve your problem, try the next fix.
Fix 4: Update your graphics driver
If your graphics driver is outdated or faulty, it may cause issues when The Ascent tries to launch. You may want to make sure yours is up-to-date and functioning properly.
There are two ways to keep your graphics card driver up-to-date. One is to manually update itvia Device Manager . If the Device Manager fails to detect the latest version, you can also go to the manufacturer’s website, and search for the latest correct driver. Be sure to choose only the driver that is compatible with your Windows version.
Automatic driver update – If you don’t have the time, patience, or computer skills to update your driver manually, you can, instead, do it automatically with Driver Easy . Driver Easy will automatically recognize your system and find the correct driver for your exact graphics card and your Windows version, then it will download and install it correctly:
- Download and install Driver Easy.
- Run Driver Easy and click the Scan Now button. Driver Easy will then scan your computer and detect any problem drivers.

- Click the Update button next to the flagged graphics card driver to automatically download the correct version of the driver, then you can manually install it (you can do this with the FREE version).
Or click Update All to automatically download and install the correct version of all the drivers that are missing or out of date on your system. (This requires the Pro version which comes with full support and a 30-day money-back guarantee. You’ll be prompted to upgrade when you click Update All.)
The Pro version of Driver Easy comes with full technical support.
If you need assistance, please contact Driver Easy’s support team at [email protected] .
Restart your PC for the new driver to take effect. If updating graphics driver doesn’t solve your problem, try the next fix.
Fix 5: Run The Ascent in DirectX 11
Many players reported they couldn’t launch the game with DirectX 12. It seems like a compatibility issue with DirectX 12 but so far the developers haven’t released a patch for it yet. What you can do for now is to run the game in DirectX 11 as a workaround. Here’s how:
- Open your Steam library and find The Ascent. Right-click the game then selectProperties .

- Paste-dx11 into yourLaunch Options section.

You can now run the game to see if the problem is gone. If it persists, try the next solution.
Fix 6: Check your antivirus
If you don’t use any antivirus software,jump to the last fix .
Although less likely, it’s possible that your antivirus software just doesn’t recognize your game so the game gets blocked. You can try to:
- Add your game as anexclusion /to thewhitelist .
- Temporarily turn off your antivirus while gaming to test the issue.
- If available, set your antivirus software togame mode .
If your antivirus seems to be the reason that your game wouldn’t launch, consider contacting the manufacturer for assistance.
Fix 7: Perform a clean boot
If you’ve tried the fixes above but nothing worked, you can try to perform a clean boot.
A clean boot will start your PC with the minimum sets of drivers and services that Windows requires to run. By doing a clean boot, you can identify if there’s any background program interfering with The Ascent .
Here’s how to perform a clean boot:
- In the search bar next to the Start button, typemsconfig then clickSystem Configuration .

- Under theServices tab, checkHide all Microsoft services , then clickDisable all andOK .

3. Switch to theStartup tab, clickOpen Task Manager .
(Windows 7 users: right-click anywhere empty on your taskbar to find the option of task manager.)
4. UnderStartup tab, click each startup item then clickDisable until you’ve disabled all startup items.

5. Restart your PC.
If The Ascent now starts, this means at least one of the programs you disabled was causing the problem.
Here’s how to find out which one(s):
In the search bar next to the Start button, typemsconfig then clickSystem Configuration .

Under theServices tab, tick theHide all Microsoft services checkbox**,** then tick the checkboxes in front ofthe first five items in the list.
Then clickApply andOK .
Reboot your computer and launch The Ascent. If it once again won’t launch, then you know that one of the services you ticked above is conflicting with it. If it_does_ launch, then the above five services are fine, and you’ll have to keep looking for the offending service.
Repeat steps 2 and 3 above until you find the service that conflicts with The Ascent.
NOTE: We recommend testing five items in a group since it’s more efficient, but you’re welcome to do it at your own pace.
If you don’t find any problematic services, you’ll need to test the startup items.Here’s how:
- Right-click anywhere empty on your taskbar and clickTask Manager .

- Switch to theStartup tab, andenable the first five startup items .

- Reboot and try launching the game.
- Repeat until you find the startup item that’s conflicting with The Ascent.
- Disable the problem program and reboot your PC.
Hopefully this article helps and you can now launch The Ascent and enjoy the game! Please feel free to leave a comment below if you have any questions or suggestions.
Also read:
- [New] Armies United Exploring the Ultimate 7 Strategy Wars for 2024
- [New] Guide to Hosting Channels with Real-Time Video Streaming
- [New] In 2024, Unveiling All About Discord Stickers
- [Updated] 2024 Approved Safe Exit Procedures for Departing Discord Servers
- [Updated] In 2024, Navigating Discord Server Deletion (Desktop/Mobile)
- [Updated] Step-By-Step Process for Adding Unique Emojis to Your Discord Avatar (PC/Mobile)
- 2024 Approved Mastering the Art of Expression TikTok's Top 7 Emojis
- 2024 Approved Navigating Discord Live A User's Blueprint
- Evaluating the Potential of ChatGPT to Devise Safe Personal Training Plans
- How to Fix Ntdll.dll Errors in Windows [10, 8, 7, Etc.]
- Hustle-Free, Download-Free GIF Conversion Tools Ranked for 2024
- In 2024, How to Remove and Reset Face ID on iPhone 15 | Dr.fone
- Understanding iMovie Video Trimming for 2024
- Title: Resolving the Issue of Humanity's Non-Launch: A Comprehensive Guide
- Author: Timothy
- Created at : 2025-02-14 20:59:41
- Updated at : 2025-02-20 03:30:21
- Link: https://discord-videos.techidaily.com/resolving-the-issue-of-humanitys-non-launch-a-comprehensive-guide/
- License: This work is licensed under CC BY-NC-SA 4.0.







