
The Ultimate Tutorial for Adding Discord Server Roles for 2024

The Ultimate Tutorial for Adding Discord Server Roles
How to Add Roles in Discord?

Richard Bennett
Mar 27, 2024• Proven solutions
Having a Discord server for you and your friends is a fun experience. And for gamers, Discord is a necessity. You can customize it with bots, connect real-time over voice channels, and even add rooms for chat forums.
Obviously, creating and managing a Discord server can get difficult. Especially when the server gets crammed with members, it is no longer a one-person show. You need help with monitoring and moderation. And let’s face it – you cannot watch your server round the clock.
So, let us learn the art of delegation on Discord! This guide will help you with – How to add roles in Discord and how to assign them to members. This includes creating roles, deleting them, and granting appropriate permissions.
- Part 1: Discord Server Permissions Introduction
- Part 2: How to Make and Add Roles in Discord on Computer
- Part 3: How to Manage Roles in Discord?
- Part 4: How to Delete Roles in Discord?
- Part 5: How to Add Roles on Discord Mobile?
- Part 6: Adding Roles to Discord FAQs
Part 1: Discord Server Permissions You Can Set Up
To give you a heads-up, there are around 29 permissions that you can adjust over a Discord server. More specifically, there are 7 voice permissions, 9 permissions related to texts, and about 13 permissions dealing with the server.
1. General server permission
Administrator – this is the highest permission that you can grant to a user. Think twice before giving this authority to anyone.
View Audit Log – with this permission, a user can read the server’s audits.
Manage Server – this permission enables a user to change the server’s name or shift it to another region.
Manage Roles – a user with this authority can make new roles or modify the roles without this permission.
Manage Channels – with this; a user can make, edit, or remove channels on a server.
Manage emojis – users with this authority can manage emotes.
Manage Webhooks – if you have this authority, you can add, modify, and remove webhooks.
Read Text Channels & See Voice Channels – a user with this permission can read text channels.
2. Membership permissions
Ban Members – a member with permission, can ban members from the server.
Create Instant Invite – users with this permission can invite people to the server.
Change Nickname – you can change your nickname anytime if this permission is enabled.
Manage Nicknames – if enabled, a user can change other’s nicknames.
Kick Members – a user with this authority can remove members from the server.
3. Text channel permissions
Send Messages – with this; users can send texts on chats.
Send TTS Messages – this enables users to send text-to-speech texts.
Manage Messages – with this; a user can remove or pin texts of other users.
Embed Links – enables users to embed hyperlinks in texts.
Attach Files – with this; users can attach files in the texts.
Read Message History – enables users to access earlier texts.
Mention Everyone – you can send push notifications on the channel if this permission is enabled.
Use External Emojis – if enabled, users can send emojis from other servers.
Add Reactions – with this; users can add new reactions to a text.
4. Voice channel permissions
Connect – enables users to connect themselves over the voice channel.
Speak – users can talk over the voice channel.
Mute Members – turn off other user’s speech.
Deafen Members – turn off hearing on the channel for a user.
Move Members – enables a user to shift members from one channel to a different channel.
Use Voice Activity – a member can talk without using Push-to-Talk, with this permission.
Priority Speaker – when this permission is turned on for a user, other’s
this permission allows the user to reduce the volume of other users when this user is speaking so that their words are louder on the channel.
5. Advanced permissions
Includes the ‘Administrator’ permission, which by default enables all the permissions to the assigned user.
Part 2: How to Make and Add Roles in Discord on Computer
The desktop app and Browser resemble the mobile apple a lot. The process of assigning roles and configuring members is more or less the same across devices. First, you need to create roles and define their authority before assigning these roles to some members.
How to create roles in Discord?
Before you can assign roles, you need a server. Once you have created your Discord server, start crafting the structure.
- Open your server and right-click on it.
- From the menu that appears, tap server settings.
- Name the role suitably. It should be descriptive of the authority.
- Tap on the plus sign that appears on the top right of the page.
- Here, you can change the title off the roll and even choose the color.
- Now comes the time to grant some permissions. These are basically the authority that you gave to every profile.
- When you are done, save the changes.
How to Assign Roles to Members in Discord?
To be able to assign roles, you should first create them
- Once again, hit that right button on your server and go to server settings.
- From the menu that appears to the left, ‘choose members’ under user management.
- Here, you will see the list of all the members on your server, tap the Plus sign that is right beside the username.
- From the drop-down menu that appears, select a role you want to assign to that member.
- You will notice that the color changes as per your settings. And this is how you assign roles to a server.
Part 3: How to Manage Roles in Discord?
After you learn how to make roles in Discord, you might want to manage them.
If you have got the hang of creating roles, then managing them is no different. Whenever the server gets crowded, you can create more roles or modify the existing ones. A smaller server can run smoothly with just an admin and an ‘everyone’ role.
The quickest and easiest way to manage your bloating server is to let all members be ‘everyone’ and adjust permissions accordingly. So, whenever members enter your server, they will automatically be assigned the common role.
Further, you can easily figure out what roles you have assigned to whom. Due to these colors, the other members can identify moderators, admins, or other roles.
Part 4: How to Delete Roles in Discord?
Honestly, removing Discord roles easier than setting them up. There are hardly a few steps that you need to follow for role removal.
- place the cursor on the server, and hit the right-click.
- From the list, choose server settings. Then click on roles.
- From the roles window, tap on the role that you wish to delete.
- Towards the bottom, you will see the option to delete the role.
- Press ok to confirm.
Part 5: How to Add Roles on Discord Mobile?
Like we mentioned earlier, the user interface of Discord is similar across devices. So, there is little difference between the process of creating and managing roles. But it can be baffling for beginners, so here’s a brief!
1. How to create roles in Discord mobile app?
Before you can assign roles, you have to create them.
- Open your server.
- Tap on the arrow beside the server’s title. A drop-down menu will appear. Select ‘server settings’ from that.
- Tap on ‘Roles.’ A common role, ‘everyone’ is assigned to all the members who have basic permissions enabled for everyone.
- Tap the plus sign and add a role.
- Give the role a color and describe it in a few words.
- Go through the permissions and enable the ones that fit the role.
- Save the changes.
You can repeat this multiple times to create more roles.
2. How to Assign Roles in Discord mobile app?
- Head over to settings and select ‘Members.’
- Select the members you want to assign roles to.
- Tick the boxes beside each member’s name for the roles you are assigning them.
Save the changes, and you are good to go! You can assign multiple roles to a member.
Part 6: FAQs about Discord Server Roles
Just some obvious things you might wonder about.
- How to make someone admin on Discord?
Making someone admin is the same as assigning other roles. Open your server and go to server settings.
- From there, select ‘roles’ from the left pane.
- Create a new role.
- Name the role ‘admin’ or an equivalent title.
- Adjust the setting related to sorting out role members with other members.
- Go to general permissions and tick the ‘Administrator’ option.
- Hit the ‘save changes’ button at the bottom.
- Now it’s time to assign the role to someone. Right-click on the user that you want to assign the role.
- Choose ‘roles’ from the drop-down list and select ‘Admin.’
And now your server has an admin!
- How can I assign roles to new users in Discord automatically?
By default, every member gets the role of ‘everyone’ on the server. However, you can customize this and add the MEE6 bot for automatic role allocation.
- Why can’t I manage the server even I am an admin on the server?
This is likely to happen if the server owner gave you the role of admin, but the permissions are disabled. You can ask the owner to enable the permissions for your user ID.

Richard Bennett
Richard Bennett is a writer and a lover of all things video.
Follow @Richard Bennett
Richard Bennett
Mar 27, 2024• Proven solutions
Having a Discord server for you and your friends is a fun experience. And for gamers, Discord is a necessity. You can customize it with bots, connect real-time over voice channels, and even add rooms for chat forums.
Obviously, creating and managing a Discord server can get difficult. Especially when the server gets crammed with members, it is no longer a one-person show. You need help with monitoring and moderation. And let’s face it – you cannot watch your server round the clock.
So, let us learn the art of delegation on Discord! This guide will help you with – How to add roles in Discord and how to assign them to members. This includes creating roles, deleting them, and granting appropriate permissions.
- Part 1: Discord Server Permissions Introduction
- Part 2: How to Make and Add Roles in Discord on Computer
- Part 3: How to Manage Roles in Discord?
- Part 4: How to Delete Roles in Discord?
- Part 5: How to Add Roles on Discord Mobile?
- Part 6: Adding Roles to Discord FAQs
Part 1: Discord Server Permissions You Can Set Up
To give you a heads-up, there are around 29 permissions that you can adjust over a Discord server. More specifically, there are 7 voice permissions, 9 permissions related to texts, and about 13 permissions dealing with the server.
1. General server permission
Administrator – this is the highest permission that you can grant to a user. Think twice before giving this authority to anyone.
View Audit Log – with this permission, a user can read the server’s audits.
Manage Server – this permission enables a user to change the server’s name or shift it to another region.
Manage Roles – a user with this authority can make new roles or modify the roles without this permission.
Manage Channels – with this; a user can make, edit, or remove channels on a server.
Manage emojis – users with this authority can manage emotes.
Manage Webhooks – if you have this authority, you can add, modify, and remove webhooks.
Read Text Channels & See Voice Channels – a user with this permission can read text channels.
2. Membership permissions
Ban Members – a member with permission, can ban members from the server.
Create Instant Invite – users with this permission can invite people to the server.
Change Nickname – you can change your nickname anytime if this permission is enabled.
Manage Nicknames – if enabled, a user can change other’s nicknames.
Kick Members – a user with this authority can remove members from the server.
3. Text channel permissions
Send Messages – with this; users can send texts on chats.
Send TTS Messages – this enables users to send text-to-speech texts.
Manage Messages – with this; a user can remove or pin texts of other users.
Embed Links – enables users to embed hyperlinks in texts.
Attach Files – with this; users can attach files in the texts.
Read Message History – enables users to access earlier texts.
Mention Everyone – you can send push notifications on the channel if this permission is enabled.
Use External Emojis – if enabled, users can send emojis from other servers.
Add Reactions – with this; users can add new reactions to a text.
4. Voice channel permissions
Connect – enables users to connect themselves over the voice channel.
Speak – users can talk over the voice channel.
Mute Members – turn off other user’s speech.
Deafen Members – turn off hearing on the channel for a user.
Move Members – enables a user to shift members from one channel to a different channel.
Use Voice Activity – a member can talk without using Push-to-Talk, with this permission.
Priority Speaker – when this permission is turned on for a user, other’s
this permission allows the user to reduce the volume of other users when this user is speaking so that their words are louder on the channel.
5. Advanced permissions
Includes the ‘Administrator’ permission, which by default enables all the permissions to the assigned user.
Part 2: How to Make and Add Roles in Discord on Computer
The desktop app and Browser resemble the mobile apple a lot. The process of assigning roles and configuring members is more or less the same across devices. First, you need to create roles and define their authority before assigning these roles to some members.
How to create roles in Discord?
Before you can assign roles, you need a server. Once you have created your Discord server, start crafting the structure.
- Open your server and right-click on it.
- From the menu that appears, tap server settings.
- Name the role suitably. It should be descriptive of the authority.
- Tap on the plus sign that appears on the top right of the page.
- Here, you can change the title off the roll and even choose the color.
- Now comes the time to grant some permissions. These are basically the authority that you gave to every profile.
- When you are done, save the changes.
How to Assign Roles to Members in Discord?
To be able to assign roles, you should first create them
- Once again, hit that right button on your server and go to server settings.
- From the menu that appears to the left, ‘choose members’ under user management.
- Here, you will see the list of all the members on your server, tap the Plus sign that is right beside the username.
- From the drop-down menu that appears, select a role you want to assign to that member.
- You will notice that the color changes as per your settings. And this is how you assign roles to a server.
Part 3: How to Manage Roles in Discord?
After you learn how to make roles in Discord, you might want to manage them.
If you have got the hang of creating roles, then managing them is no different. Whenever the server gets crowded, you can create more roles or modify the existing ones. A smaller server can run smoothly with just an admin and an ‘everyone’ role.
The quickest and easiest way to manage your bloating server is to let all members be ‘everyone’ and adjust permissions accordingly. So, whenever members enter your server, they will automatically be assigned the common role.
Further, you can easily figure out what roles you have assigned to whom. Due to these colors, the other members can identify moderators, admins, or other roles.
Part 4: How to Delete Roles in Discord?
Honestly, removing Discord roles easier than setting them up. There are hardly a few steps that you need to follow for role removal.
- place the cursor on the server, and hit the right-click.
- From the list, choose server settings. Then click on roles.
- From the roles window, tap on the role that you wish to delete.
- Towards the bottom, you will see the option to delete the role.
- Press ok to confirm.
Part 5: How to Add Roles on Discord Mobile?
Like we mentioned earlier, the user interface of Discord is similar across devices. So, there is little difference between the process of creating and managing roles. But it can be baffling for beginners, so here’s a brief!
1. How to create roles in Discord mobile app?
Before you can assign roles, you have to create them.
- Open your server.
- Tap on the arrow beside the server’s title. A drop-down menu will appear. Select ‘server settings’ from that.
- Tap on ‘Roles.’ A common role, ‘everyone’ is assigned to all the members who have basic permissions enabled for everyone.
- Tap the plus sign and add a role.
- Give the role a color and describe it in a few words.
- Go through the permissions and enable the ones that fit the role.
- Save the changes.
You can repeat this multiple times to create more roles.
2. How to Assign Roles in Discord mobile app?
- Head over to settings and select ‘Members.’
- Select the members you want to assign roles to.
- Tick the boxes beside each member’s name for the roles you are assigning them.
Save the changes, and you are good to go! You can assign multiple roles to a member.
Part 6: FAQs about Discord Server Roles
Just some obvious things you might wonder about.
- How to make someone admin on Discord?
Making someone admin is the same as assigning other roles. Open your server and go to server settings.
- From there, select ‘roles’ from the left pane.
- Create a new role.
- Name the role ‘admin’ or an equivalent title.
- Adjust the setting related to sorting out role members with other members.
- Go to general permissions and tick the ‘Administrator’ option.
- Hit the ‘save changes’ button at the bottom.
- Now it’s time to assign the role to someone. Right-click on the user that you want to assign the role.
- Choose ‘roles’ from the drop-down list and select ‘Admin.’
And now your server has an admin!
- How can I assign roles to new users in Discord automatically?
By default, every member gets the role of ‘everyone’ on the server. However, you can customize this and add the MEE6 bot for automatic role allocation.
- Why can’t I manage the server even I am an admin on the server?
This is likely to happen if the server owner gave you the role of admin, but the permissions are disabled. You can ask the owner to enable the permissions for your user ID.

Richard Bennett
Richard Bennett is a writer and a lover of all things video.
Follow @Richard Bennett
Richard Bennett
Mar 27, 2024• Proven solutions
Having a Discord server for you and your friends is a fun experience. And for gamers, Discord is a necessity. You can customize it with bots, connect real-time over voice channels, and even add rooms for chat forums.
Obviously, creating and managing a Discord server can get difficult. Especially when the server gets crammed with members, it is no longer a one-person show. You need help with monitoring and moderation. And let’s face it – you cannot watch your server round the clock.
So, let us learn the art of delegation on Discord! This guide will help you with – How to add roles in Discord and how to assign them to members. This includes creating roles, deleting them, and granting appropriate permissions.
- Part 1: Discord Server Permissions Introduction
- Part 2: How to Make and Add Roles in Discord on Computer
- Part 3: How to Manage Roles in Discord?
- Part 4: How to Delete Roles in Discord?
- Part 5: How to Add Roles on Discord Mobile?
- Part 6: Adding Roles to Discord FAQs
Part 1: Discord Server Permissions You Can Set Up
To give you a heads-up, there are around 29 permissions that you can adjust over a Discord server. More specifically, there are 7 voice permissions, 9 permissions related to texts, and about 13 permissions dealing with the server.
1. General server permission
Administrator – this is the highest permission that you can grant to a user. Think twice before giving this authority to anyone.
View Audit Log – with this permission, a user can read the server’s audits.
Manage Server – this permission enables a user to change the server’s name or shift it to another region.
Manage Roles – a user with this authority can make new roles or modify the roles without this permission.
Manage Channels – with this; a user can make, edit, or remove channels on a server.
Manage emojis – users with this authority can manage emotes.
Manage Webhooks – if you have this authority, you can add, modify, and remove webhooks.
Read Text Channels & See Voice Channels – a user with this permission can read text channels.
2. Membership permissions
Ban Members – a member with permission, can ban members from the server.
Create Instant Invite – users with this permission can invite people to the server.
Change Nickname – you can change your nickname anytime if this permission is enabled.
Manage Nicknames – if enabled, a user can change other’s nicknames.
Kick Members – a user with this authority can remove members from the server.
3. Text channel permissions
Send Messages – with this; users can send texts on chats.
Send TTS Messages – this enables users to send text-to-speech texts.
Manage Messages – with this; a user can remove or pin texts of other users.
Embed Links – enables users to embed hyperlinks in texts.
Attach Files – with this; users can attach files in the texts.
Read Message History – enables users to access earlier texts.
Mention Everyone – you can send push notifications on the channel if this permission is enabled.
Use External Emojis – if enabled, users can send emojis from other servers.
Add Reactions – with this; users can add new reactions to a text.
4. Voice channel permissions
Connect – enables users to connect themselves over the voice channel.
Speak – users can talk over the voice channel.
Mute Members – turn off other user’s speech.
Deafen Members – turn off hearing on the channel for a user.
Move Members – enables a user to shift members from one channel to a different channel.
Use Voice Activity – a member can talk without using Push-to-Talk, with this permission.
Priority Speaker – when this permission is turned on for a user, other’s
this permission allows the user to reduce the volume of other users when this user is speaking so that their words are louder on the channel.
5. Advanced permissions
Includes the ‘Administrator’ permission, which by default enables all the permissions to the assigned user.
Part 2: How to Make and Add Roles in Discord on Computer
The desktop app and Browser resemble the mobile apple a lot. The process of assigning roles and configuring members is more or less the same across devices. First, you need to create roles and define their authority before assigning these roles to some members.
How to create roles in Discord?
Before you can assign roles, you need a server. Once you have created your Discord server, start crafting the structure.
- Open your server and right-click on it.
- From the menu that appears, tap server settings.
- Name the role suitably. It should be descriptive of the authority.
- Tap on the plus sign that appears on the top right of the page.
- Here, you can change the title off the roll and even choose the color.
- Now comes the time to grant some permissions. These are basically the authority that you gave to every profile.
- When you are done, save the changes.
How to Assign Roles to Members in Discord?
To be able to assign roles, you should first create them
- Once again, hit that right button on your server and go to server settings.
- From the menu that appears to the left, ‘choose members’ under user management.
- Here, you will see the list of all the members on your server, tap the Plus sign that is right beside the username.
- From the drop-down menu that appears, select a role you want to assign to that member.
- You will notice that the color changes as per your settings. And this is how you assign roles to a server.
Part 3: How to Manage Roles in Discord?
After you learn how to make roles in Discord, you might want to manage them.
If you have got the hang of creating roles, then managing them is no different. Whenever the server gets crowded, you can create more roles or modify the existing ones. A smaller server can run smoothly with just an admin and an ‘everyone’ role.
The quickest and easiest way to manage your bloating server is to let all members be ‘everyone’ and adjust permissions accordingly. So, whenever members enter your server, they will automatically be assigned the common role.
Further, you can easily figure out what roles you have assigned to whom. Due to these colors, the other members can identify moderators, admins, or other roles.
Part 4: How to Delete Roles in Discord?
Honestly, removing Discord roles easier than setting them up. There are hardly a few steps that you need to follow for role removal.
- place the cursor on the server, and hit the right-click.
- From the list, choose server settings. Then click on roles.
- From the roles window, tap on the role that you wish to delete.
- Towards the bottom, you will see the option to delete the role.
- Press ok to confirm.
Part 5: How to Add Roles on Discord Mobile?
Like we mentioned earlier, the user interface of Discord is similar across devices. So, there is little difference between the process of creating and managing roles. But it can be baffling for beginners, so here’s a brief!
1. How to create roles in Discord mobile app?
Before you can assign roles, you have to create them.
- Open your server.
- Tap on the arrow beside the server’s title. A drop-down menu will appear. Select ‘server settings’ from that.
- Tap on ‘Roles.’ A common role, ‘everyone’ is assigned to all the members who have basic permissions enabled for everyone.
- Tap the plus sign and add a role.
- Give the role a color and describe it in a few words.
- Go through the permissions and enable the ones that fit the role.
- Save the changes.
You can repeat this multiple times to create more roles.
2. How to Assign Roles in Discord mobile app?
- Head over to settings and select ‘Members.’
- Select the members you want to assign roles to.
- Tick the boxes beside each member’s name for the roles you are assigning them.
Save the changes, and you are good to go! You can assign multiple roles to a member.
Part 6: FAQs about Discord Server Roles
Just some obvious things you might wonder about.
- How to make someone admin on Discord?
Making someone admin is the same as assigning other roles. Open your server and go to server settings.
- From there, select ‘roles’ from the left pane.
- Create a new role.
- Name the role ‘admin’ or an equivalent title.
- Adjust the setting related to sorting out role members with other members.
- Go to general permissions and tick the ‘Administrator’ option.
- Hit the ‘save changes’ button at the bottom.
- Now it’s time to assign the role to someone. Right-click on the user that you want to assign the role.
- Choose ‘roles’ from the drop-down list and select ‘Admin.’
And now your server has an admin!
- How can I assign roles to new users in Discord automatically?
By default, every member gets the role of ‘everyone’ on the server. However, you can customize this and add the MEE6 bot for automatic role allocation.
- Why can’t I manage the server even I am an admin on the server?
This is likely to happen if the server owner gave you the role of admin, but the permissions are disabled. You can ask the owner to enable the permissions for your user ID.

Richard Bennett
Richard Bennett is a writer and a lover of all things video.
Follow @Richard Bennett
Richard Bennett
Mar 27, 2024• Proven solutions
Having a Discord server for you and your friends is a fun experience. And for gamers, Discord is a necessity. You can customize it with bots, connect real-time over voice channels, and even add rooms for chat forums.
Obviously, creating and managing a Discord server can get difficult. Especially when the server gets crammed with members, it is no longer a one-person show. You need help with monitoring and moderation. And let’s face it – you cannot watch your server round the clock.
So, let us learn the art of delegation on Discord! This guide will help you with – How to add roles in Discord and how to assign them to members. This includes creating roles, deleting them, and granting appropriate permissions.
- Part 1: Discord Server Permissions Introduction
- Part 2: How to Make and Add Roles in Discord on Computer
- Part 3: How to Manage Roles in Discord?
- Part 4: How to Delete Roles in Discord?
- Part 5: How to Add Roles on Discord Mobile?
- Part 6: Adding Roles to Discord FAQs
Part 1: Discord Server Permissions You Can Set Up
To give you a heads-up, there are around 29 permissions that you can adjust over a Discord server. More specifically, there are 7 voice permissions, 9 permissions related to texts, and about 13 permissions dealing with the server.
1. General server permission
Administrator – this is the highest permission that you can grant to a user. Think twice before giving this authority to anyone.
View Audit Log – with this permission, a user can read the server’s audits.
Manage Server – this permission enables a user to change the server’s name or shift it to another region.
Manage Roles – a user with this authority can make new roles or modify the roles without this permission.
Manage Channels – with this; a user can make, edit, or remove channels on a server.
Manage emojis – users with this authority can manage emotes.
Manage Webhooks – if you have this authority, you can add, modify, and remove webhooks.
Read Text Channels & See Voice Channels – a user with this permission can read text channels.
2. Membership permissions
Ban Members – a member with permission, can ban members from the server.
Create Instant Invite – users with this permission can invite people to the server.
Change Nickname – you can change your nickname anytime if this permission is enabled.
Manage Nicknames – if enabled, a user can change other’s nicknames.
Kick Members – a user with this authority can remove members from the server.
3. Text channel permissions
Send Messages – with this; users can send texts on chats.
Send TTS Messages – this enables users to send text-to-speech texts.
Manage Messages – with this; a user can remove or pin texts of other users.
Embed Links – enables users to embed hyperlinks in texts.
Attach Files – with this; users can attach files in the texts.
Read Message History – enables users to access earlier texts.
Mention Everyone – you can send push notifications on the channel if this permission is enabled.
Use External Emojis – if enabled, users can send emojis from other servers.
Add Reactions – with this; users can add new reactions to a text.
4. Voice channel permissions
Connect – enables users to connect themselves over the voice channel.
Speak – users can talk over the voice channel.
Mute Members – turn off other user’s speech.
Deafen Members – turn off hearing on the channel for a user.
Move Members – enables a user to shift members from one channel to a different channel.
Use Voice Activity – a member can talk without using Push-to-Talk, with this permission.
Priority Speaker – when this permission is turned on for a user, other’s
this permission allows the user to reduce the volume of other users when this user is speaking so that their words are louder on the channel.
5. Advanced permissions
Includes the ‘Administrator’ permission, which by default enables all the permissions to the assigned user.
Part 2: How to Make and Add Roles in Discord on Computer
The desktop app and Browser resemble the mobile apple a lot. The process of assigning roles and configuring members is more or less the same across devices. First, you need to create roles and define their authority before assigning these roles to some members.
How to create roles in Discord?
Before you can assign roles, you need a server. Once you have created your Discord server, start crafting the structure.
- Open your server and right-click on it.
- From the menu that appears, tap server settings.
- Name the role suitably. It should be descriptive of the authority.
- Tap on the plus sign that appears on the top right of the page.
- Here, you can change the title off the roll and even choose the color.
- Now comes the time to grant some permissions. These are basically the authority that you gave to every profile.
- When you are done, save the changes.
How to Assign Roles to Members in Discord?
To be able to assign roles, you should first create them
- Once again, hit that right button on your server and go to server settings.
- From the menu that appears to the left, ‘choose members’ under user management.
- Here, you will see the list of all the members on your server, tap the Plus sign that is right beside the username.
- From the drop-down menu that appears, select a role you want to assign to that member.
- You will notice that the color changes as per your settings. And this is how you assign roles to a server.
Part 3: How to Manage Roles in Discord?
After you learn how to make roles in Discord, you might want to manage them.
If you have got the hang of creating roles, then managing them is no different. Whenever the server gets crowded, you can create more roles or modify the existing ones. A smaller server can run smoothly with just an admin and an ‘everyone’ role.
The quickest and easiest way to manage your bloating server is to let all members be ‘everyone’ and adjust permissions accordingly. So, whenever members enter your server, they will automatically be assigned the common role.
Further, you can easily figure out what roles you have assigned to whom. Due to these colors, the other members can identify moderators, admins, or other roles.
Part 4: How to Delete Roles in Discord?
Honestly, removing Discord roles easier than setting them up. There are hardly a few steps that you need to follow for role removal.
- place the cursor on the server, and hit the right-click.
- From the list, choose server settings. Then click on roles.
- From the roles window, tap on the role that you wish to delete.
- Towards the bottom, you will see the option to delete the role.
- Press ok to confirm.
Part 5: How to Add Roles on Discord Mobile?
Like we mentioned earlier, the user interface of Discord is similar across devices. So, there is little difference between the process of creating and managing roles. But it can be baffling for beginners, so here’s a brief!
1. How to create roles in Discord mobile app?
Before you can assign roles, you have to create them.
- Open your server.
- Tap on the arrow beside the server’s title. A drop-down menu will appear. Select ‘server settings’ from that.
- Tap on ‘Roles.’ A common role, ‘everyone’ is assigned to all the members who have basic permissions enabled for everyone.
- Tap the plus sign and add a role.
- Give the role a color and describe it in a few words.
- Go through the permissions and enable the ones that fit the role.
- Save the changes.
You can repeat this multiple times to create more roles.
2. How to Assign Roles in Discord mobile app?
- Head over to settings and select ‘Members.’
- Select the members you want to assign roles to.
- Tick the boxes beside each member’s name for the roles you are assigning them.
Save the changes, and you are good to go! You can assign multiple roles to a member.
Part 6: FAQs about Discord Server Roles
Just some obvious things you might wonder about.
- How to make someone admin on Discord?
Making someone admin is the same as assigning other roles. Open your server and go to server settings.
- From there, select ‘roles’ from the left pane.
- Create a new role.
- Name the role ‘admin’ or an equivalent title.
- Adjust the setting related to sorting out role members with other members.
- Go to general permissions and tick the ‘Administrator’ option.
- Hit the ‘save changes’ button at the bottom.
- Now it’s time to assign the role to someone. Right-click on the user that you want to assign the role.
- Choose ‘roles’ from the drop-down list and select ‘Admin.’
And now your server has an admin!
- How can I assign roles to new users in Discord automatically?
By default, every member gets the role of ‘everyone’ on the server. However, you can customize this and add the MEE6 bot for automatic role allocation.
- Why can’t I manage the server even I am an admin on the server?
This is likely to happen if the server owner gave you the role of admin, but the permissions are disabled. You can ask the owner to enable the permissions for your user ID.

Richard Bennett
Richard Bennett is a writer and a lover of all things video.
Follow @Richard Bennett
Inside Disruptive Designers of Discord’s Visual Lexicon
Top 15 Discord Emotes and Emotes Makers that Crushed

Richard Bennett
Mar 27, 2024• Proven solutions
Most of the time, the textual conversations come as cold and lacking any emotions. All chat apps have easily accessible emojis, emoticons, emote, and gifs to resolve this issue. They add a lot of meaning and vibrancy to the texts and lighten the mood.
Discord, with its unique personalized experience, is no less. Discord emotes, emojis, and gifs are pretty customizable and easy to use and go a long way to make your server have more pleasure. Depending upon your Discord membership, Discord lets you customize your experience.
In this post, we’ve given a brief overview of all you need to know about Discord emotes plus the top 10 Discord emotes servers worth considering in 2022!
- Part 1: Top 10 Discord Emotes That Crushed in 2022!
- Part 2: 5 Best Discord Emotes Makers of 2022
- Part 3: FAQs about Discord Emotes
Part 1: Top 10 Discord Emotes That Crushed in 2022
We will be looking at various servers that provide different sets as Top 10 Discord emotes servers below.
Let’s get started!
1. Nitro Emojis
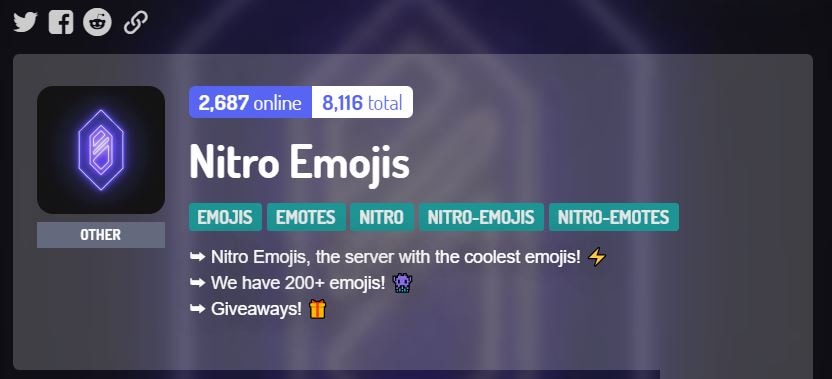
Nitro Emojis is a server that offers 200 plus custom emotes and emojis to have a fantastic selection. Also, the choice is quite expansive, with a great variety of Discord emotes overall.
2. Animazing

This server contains many anime emojis and emotes and is a go-to platform for anime fans.
3. Milk and Mocha Emotes
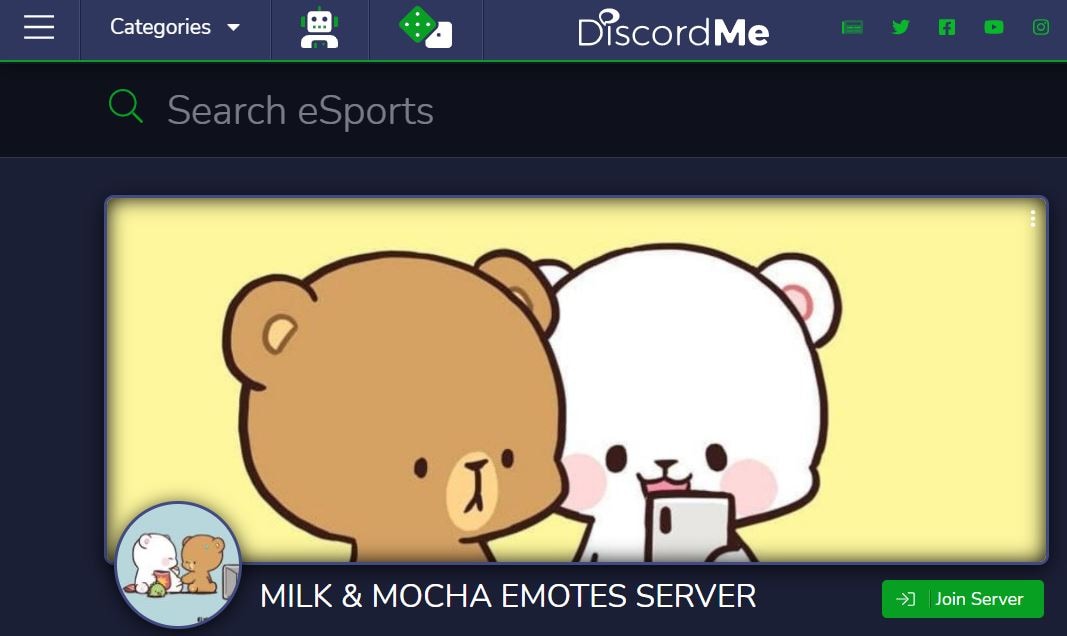
If you’re looking for super cute Mocha and Milk emotes, consider looking at this server, which contains a fantastic range of adorable emotes for Discord!
These emojis are super adorable overall.
4. Nine Clouds
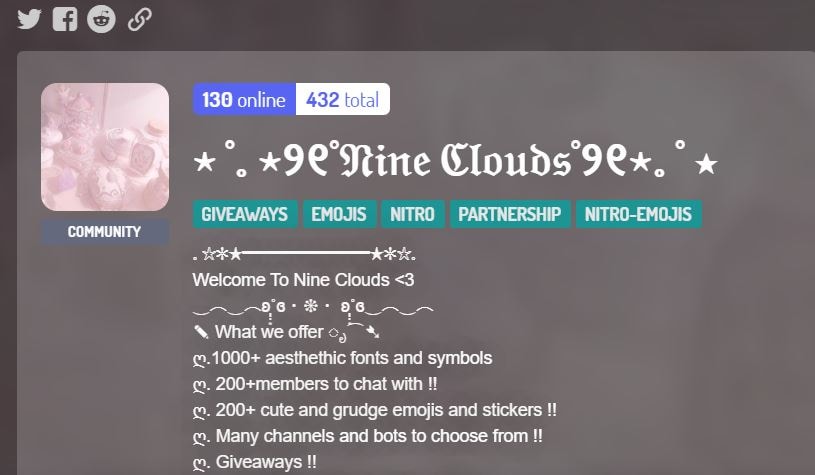
Nine Clouds is a friendly and chill community that is great if you want to hang out with others and gain access to numerous ultra-cute Discord emotes. They have a wide variety of adorable emoji available, so if you’re looking for some aesthetic ideas, this is the server to join!
Despite this, they have a bundle of great aesthetic fonts, too, for your ultimate inspiration.
5. Blue’s Community
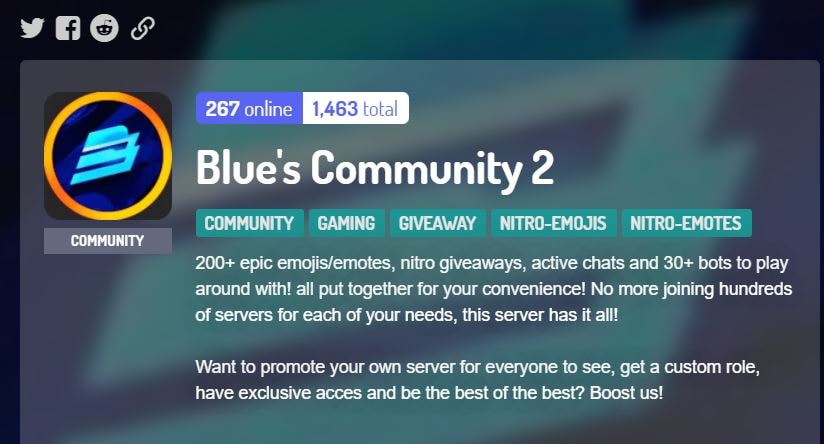
Blue’s Community is a fun-packed server, with 30 plus bots, as well as 200 plus Discord emotes worth considering. This server is a great community overall, along with the remarkable bots!
They also have some Nitro giveaways with the active community.
6. Emote Central
Emote Central is a server containing a stunning selection of custom Discord emotes worth considering.
The server also consists of fun meme channels to look at, plus a variety of GIFs, which is good for significant reactions to be added in conversations on other Discord servers.
7. NitroMoji

NitroMoji is a server packed with expanding collection of custom Discord emotes, and its list is regularly updated. This server is worth checking for if you’re on the lookout for the newest and latest emotes for Discord.
Note: You can search for ‘nitro emojis’ on Disboard to find the others) if you want to check out their other range of emotes!
8. Emoji Server
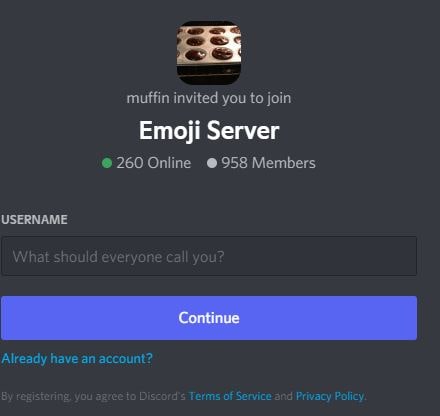
This server offers a beautiful array of custom Discord emotes for you to select from, consisting of different animated Discord emotes. In addition, numerous emojis are perfect for reactions and sending to friends.
With around 200 emojis to make use of, you can consider using this Discord emotes server as well.
9. Emoji.gg
It is the official server for Emoji.gg website, which displays a wide variety of custom Discord emotes for you to keep an eye on. You’ll then have access to their staggering array of emoji if you join the server and have Nitro for you to make use of in your other servers. You can also use these Discord emotes in your direct message conversations. They also have a very active community to participate.
10. Cute and Aesthetic Emoji
If you’re looking for aesthetic and cute Discord emote servers, we’d like to recommend joining the Tomorrow server, which contains a wide range of super cute emojis.
No matter whether you’re looking for adorable emoji to express your thoughts or cute emotes to embellish a conversation; you’re sure to find a great variety here.
They also have a friendly community to hang out and chill with!
Part 2: 5 Best Discord Emotes Makers of 2022
While creating an emoji may seem daunting at first, this section is here to guide you to the best Discord emotes maker to do it just the way you want it.
1. MakeEmoji

It is an online Discord emotecreator tool that assists you in making your emojis in a fun way.
It’s effortless to use with different options to help you make your emoji.
Since you understand all the platform’s tools and features, the site’s simplicity also stands out there right from the minute you visit it.
You also have the option of downloading custom-built emojis or make an emoji that is desirable on Discord.
Additionally, you can animate the Discord emotes to have more fun. Primarily, you need to upload an image. MakeEmoji will generate animated emojis to be used in Discord conversations to make them refreshing and exciting.
2. EMOJILY
The Emojily offers several different designs to make your unique emoji and emoticon. You can label your emojis in various tags and find the perfect functions such as eyebrows, mouths, eyes, clothes, hands, and even hats.
Users also appreciate sharing Discord emotes directly to other platforms like Instagram, Facebook, Snapchat, Kik, or upload to the Discord server.
The standout feature of Emojly is a super feature called the randomize launched as an automated awesome crazy creator and Discord emotesmaker. This feature generates random emojis based on your decided labels.
3. ZMOJI

This application is an excellent fit for you if you want to create Discord emotesand easily share these custom elements with your friends.
You were left with no doubts now and needed to use your creativity to emotes for Discordfrom scratch.
However, everything is adjustable in the application.
This includes adjusting or modifying the avatar features such as hairstyle and eyebrows to face type, clothing, etc.
Once you’ve created ZMoji Discord emotesfor yourself, you can download them and send them over to your Discord server for direct upload.
However, there are lots of ads on the platform, which is its downside. Additionally, its premium subscription cost is a bit expensive as well.
4. BITMOJI

With millions of downloads, Bitmoji Discord emote maker is a demanding app also synced with Snapchat.
It is best for teenagers and is one of the best and famous third-party apps.
It is highly personalized emotes designed could be your alter-egos because you can make them look just like you, which are funny and interactive.
You can elicit modifications or adjustments to your emoji to make it more enhancing. And that includes changing color, hairs, size or shape, and a lot more.
Furthermore, with Bitmoji you can:
- Create an expressive avatar
- Choose from a vast library of emojis
5. Kapwing
Kapwing is another remarkable Discord emote maker that offers you all the requisite features and tools to make a Discord emote.
The layout allows you to edit the image size and turn it into a Discord emoteeasily, ensuring ideal dimensions. The tool also provides you with different features to make your emoji just the way you wish them to be.
At last, you need to upload to your Discord server after you finish creating your emote.
6. Emoji.gg

If you’ve been searching to create customized Discord emotes, emoji.gg is the ideal Discord emote creator application.
It provides many cool tools at your disposal, with full control from different colors to different shapes to colors and a lot more.
Here you can create emotes for Discord with the available toolbox. The interface is pretty user-centric.
Once done, download the emoji with a single click, and upload it to the Discord server.
Part 3: FAQs about Discord Emotes
1 - How do you get global Emotes on Discord 2022?
Server owners, can no longer host or make Global Emotes, but users can use global Discord emotes from the server if they have access to Nitro, which costs $10, or Nitro Classic, which doesn’t come with games, for $5.
2 - How do I get GW Discord Emotes?
Go to the Discord server of the emote using the Discord channel of your subscription and type a ‘:’ in the chat place. You should see your GameWisp emotes that you can choose from the suggested emote list.
All GameWisp Discord emotes will begin with ‘GW.’ If the emotes are not visible, restart Discord and try again.
3 – Do global Emotes still work?
This service is no longer active. Server owners no longer can make Global Emotes.
Conclusion
Making your emojis might sound like a strenuous task, specifically for Discord, but Discord emote servers and Discord emote maker apps make the process much fun and straightforward.
All of these are incredibly well-designed servers, and Discord emote maker apps to make your experience of Discord emote a worthwhile and pleasant and worthwhile one!

Richard Bennett
Richard Bennett is a writer and a lover of all things video.
Follow @Richard Bennett
Richard Bennett
Mar 27, 2024• Proven solutions
Most of the time, the textual conversations come as cold and lacking any emotions. All chat apps have easily accessible emojis, emoticons, emote, and gifs to resolve this issue. They add a lot of meaning and vibrancy to the texts and lighten the mood.
Discord, with its unique personalized experience, is no less. Discord emotes, emojis, and gifs are pretty customizable and easy to use and go a long way to make your server have more pleasure. Depending upon your Discord membership, Discord lets you customize your experience.
In this post, we’ve given a brief overview of all you need to know about Discord emotes plus the top 10 Discord emotes servers worth considering in 2022!
- Part 1: Top 10 Discord Emotes That Crushed in 2022!
- Part 2: 5 Best Discord Emotes Makers of 2022
- Part 3: FAQs about Discord Emotes
Part 1: Top 10 Discord Emotes That Crushed in 2022
We will be looking at various servers that provide different sets as Top 10 Discord emotes servers below.
Let’s get started!
1. Nitro Emojis
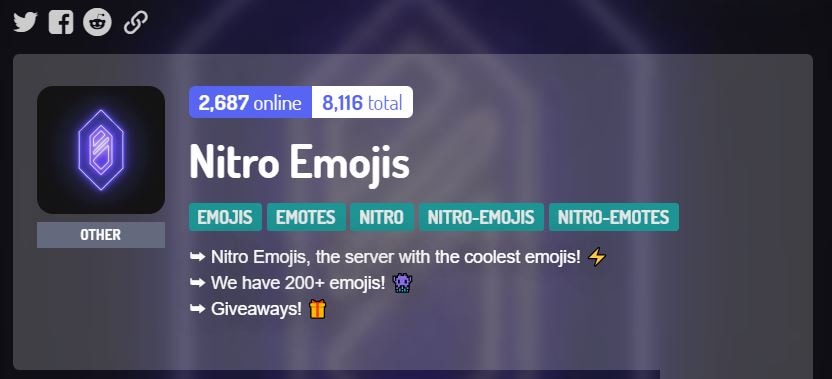
Nitro Emojis is a server that offers 200 plus custom emotes and emojis to have a fantastic selection. Also, the choice is quite expansive, with a great variety of Discord emotes overall.
2. Animazing

This server contains many anime emojis and emotes and is a go-to platform for anime fans.
3. Milk and Mocha Emotes
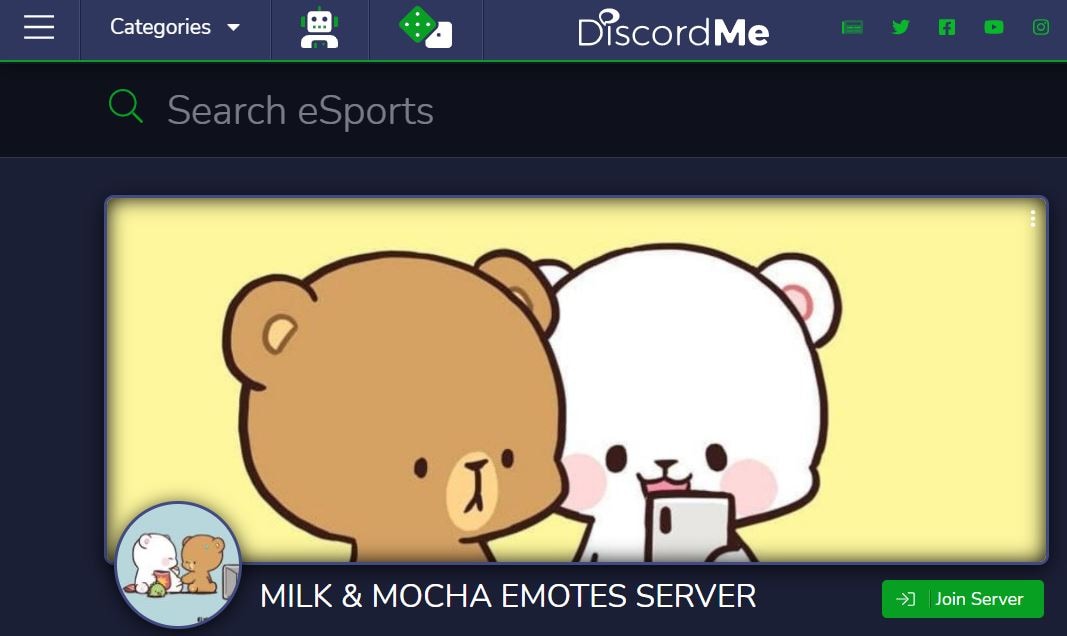
If you’re looking for super cute Mocha and Milk emotes, consider looking at this server, which contains a fantastic range of adorable emotes for Discord!
These emojis are super adorable overall.
4. Nine Clouds
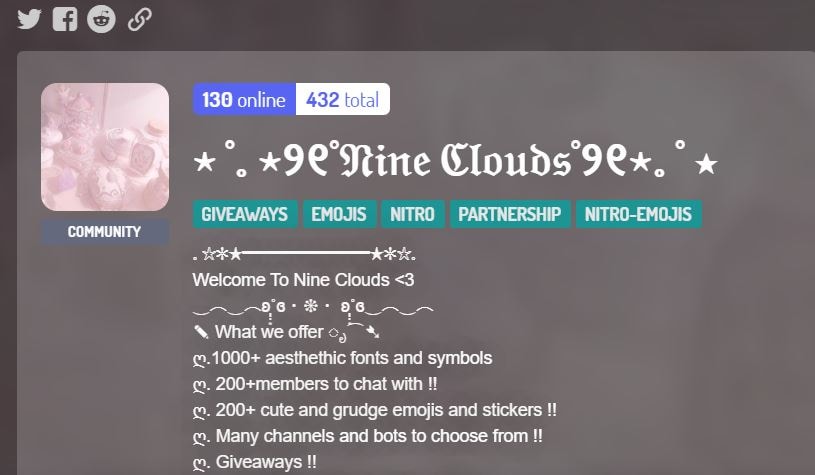
Nine Clouds is a friendly and chill community that is great if you want to hang out with others and gain access to numerous ultra-cute Discord emotes. They have a wide variety of adorable emoji available, so if you’re looking for some aesthetic ideas, this is the server to join!
Despite this, they have a bundle of great aesthetic fonts, too, for your ultimate inspiration.
5. Blue’s Community
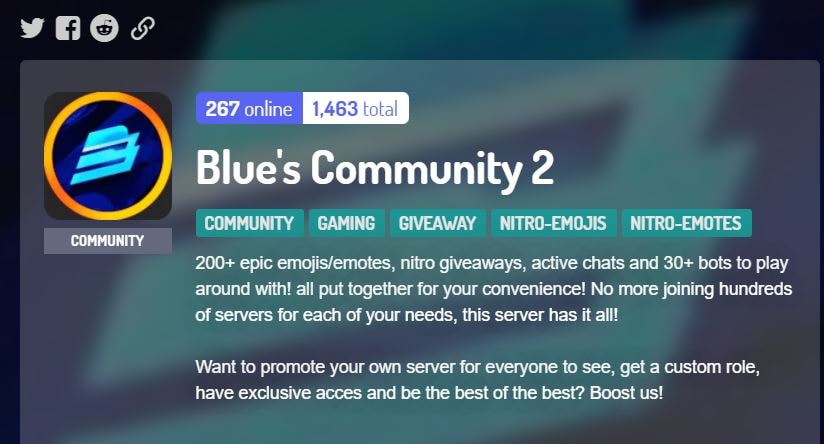
Blue’s Community is a fun-packed server, with 30 plus bots, as well as 200 plus Discord emotes worth considering. This server is a great community overall, along with the remarkable bots!
They also have some Nitro giveaways with the active community.
6. Emote Central
Emote Central is a server containing a stunning selection of custom Discord emotes worth considering.
The server also consists of fun meme channels to look at, plus a variety of GIFs, which is good for significant reactions to be added in conversations on other Discord servers.
7. NitroMoji

NitroMoji is a server packed with expanding collection of custom Discord emotes, and its list is regularly updated. This server is worth checking for if you’re on the lookout for the newest and latest emotes for Discord.
Note: You can search for ‘nitro emojis’ on Disboard to find the others) if you want to check out their other range of emotes!
8. Emoji Server
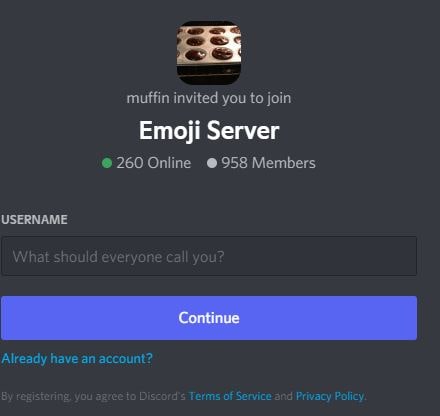
This server offers a beautiful array of custom Discord emotes for you to select from, consisting of different animated Discord emotes. In addition, numerous emojis are perfect for reactions and sending to friends.
With around 200 emojis to make use of, you can consider using this Discord emotes server as well.
9. Emoji.gg
It is the official server for Emoji.gg website, which displays a wide variety of custom Discord emotes for you to keep an eye on. You’ll then have access to their staggering array of emoji if you join the server and have Nitro for you to make use of in your other servers. You can also use these Discord emotes in your direct message conversations. They also have a very active community to participate.
10. Cute and Aesthetic Emoji
If you’re looking for aesthetic and cute Discord emote servers, we’d like to recommend joining the Tomorrow server, which contains a wide range of super cute emojis.
No matter whether you’re looking for adorable emoji to express your thoughts or cute emotes to embellish a conversation; you’re sure to find a great variety here.
They also have a friendly community to hang out and chill with!
Part 2: 5 Best Discord Emotes Makers of 2022
While creating an emoji may seem daunting at first, this section is here to guide you to the best Discord emotes maker to do it just the way you want it.
1. MakeEmoji

It is an online Discord emotecreator tool that assists you in making your emojis in a fun way.
It’s effortless to use with different options to help you make your emoji.
Since you understand all the platform’s tools and features, the site’s simplicity also stands out there right from the minute you visit it.
You also have the option of downloading custom-built emojis or make an emoji that is desirable on Discord.
Additionally, you can animate the Discord emotes to have more fun. Primarily, you need to upload an image. MakeEmoji will generate animated emojis to be used in Discord conversations to make them refreshing and exciting.
2. EMOJILY
The Emojily offers several different designs to make your unique emoji and emoticon. You can label your emojis in various tags and find the perfect functions such as eyebrows, mouths, eyes, clothes, hands, and even hats.
Users also appreciate sharing Discord emotes directly to other platforms like Instagram, Facebook, Snapchat, Kik, or upload to the Discord server.
The standout feature of Emojly is a super feature called the randomize launched as an automated awesome crazy creator and Discord emotesmaker. This feature generates random emojis based on your decided labels.
3. ZMOJI

This application is an excellent fit for you if you want to create Discord emotesand easily share these custom elements with your friends.
You were left with no doubts now and needed to use your creativity to emotes for Discordfrom scratch.
However, everything is adjustable in the application.
This includes adjusting or modifying the avatar features such as hairstyle and eyebrows to face type, clothing, etc.
Once you’ve created ZMoji Discord emotesfor yourself, you can download them and send them over to your Discord server for direct upload.
However, there are lots of ads on the platform, which is its downside. Additionally, its premium subscription cost is a bit expensive as well.
4. BITMOJI

With millions of downloads, Bitmoji Discord emote maker is a demanding app also synced with Snapchat.
It is best for teenagers and is one of the best and famous third-party apps.
It is highly personalized emotes designed could be your alter-egos because you can make them look just like you, which are funny and interactive.
You can elicit modifications or adjustments to your emoji to make it more enhancing. And that includes changing color, hairs, size or shape, and a lot more.
Furthermore, with Bitmoji you can:
- Create an expressive avatar
- Choose from a vast library of emojis
5. Kapwing
Kapwing is another remarkable Discord emote maker that offers you all the requisite features and tools to make a Discord emote.
The layout allows you to edit the image size and turn it into a Discord emoteeasily, ensuring ideal dimensions. The tool also provides you with different features to make your emoji just the way you wish them to be.
At last, you need to upload to your Discord server after you finish creating your emote.
6. Emoji.gg

If you’ve been searching to create customized Discord emotes, emoji.gg is the ideal Discord emote creator application.
It provides many cool tools at your disposal, with full control from different colors to different shapes to colors and a lot more.
Here you can create emotes for Discord with the available toolbox. The interface is pretty user-centric.
Once done, download the emoji with a single click, and upload it to the Discord server.
Part 3: FAQs about Discord Emotes
1 - How do you get global Emotes on Discord 2022?
Server owners, can no longer host or make Global Emotes, but users can use global Discord emotes from the server if they have access to Nitro, which costs $10, or Nitro Classic, which doesn’t come with games, for $5.
2 - How do I get GW Discord Emotes?
Go to the Discord server of the emote using the Discord channel of your subscription and type a ‘:’ in the chat place. You should see your GameWisp emotes that you can choose from the suggested emote list.
All GameWisp Discord emotes will begin with ‘GW.’ If the emotes are not visible, restart Discord and try again.
3 – Do global Emotes still work?
This service is no longer active. Server owners no longer can make Global Emotes.
Conclusion
Making your emojis might sound like a strenuous task, specifically for Discord, but Discord emote servers and Discord emote maker apps make the process much fun and straightforward.
All of these are incredibly well-designed servers, and Discord emote maker apps to make your experience of Discord emote a worthwhile and pleasant and worthwhile one!

Richard Bennett
Richard Bennett is a writer and a lover of all things video.
Follow @Richard Bennett
Richard Bennett
Mar 27, 2024• Proven solutions
Most of the time, the textual conversations come as cold and lacking any emotions. All chat apps have easily accessible emojis, emoticons, emote, and gifs to resolve this issue. They add a lot of meaning and vibrancy to the texts and lighten the mood.
Discord, with its unique personalized experience, is no less. Discord emotes, emojis, and gifs are pretty customizable and easy to use and go a long way to make your server have more pleasure. Depending upon your Discord membership, Discord lets you customize your experience.
In this post, we’ve given a brief overview of all you need to know about Discord emotes plus the top 10 Discord emotes servers worth considering in 2022!
- Part 1: Top 10 Discord Emotes That Crushed in 2022!
- Part 2: 5 Best Discord Emotes Makers of 2022
- Part 3: FAQs about Discord Emotes
Part 1: Top 10 Discord Emotes That Crushed in 2022
We will be looking at various servers that provide different sets as Top 10 Discord emotes servers below.
Let’s get started!
1. Nitro Emojis
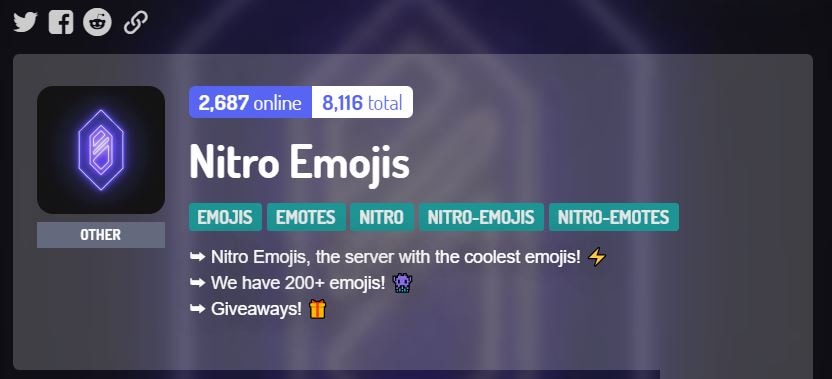
Nitro Emojis is a server that offers 200 plus custom emotes and emojis to have a fantastic selection. Also, the choice is quite expansive, with a great variety of Discord emotes overall.
2. Animazing

This server contains many anime emojis and emotes and is a go-to platform for anime fans.
3. Milk and Mocha Emotes
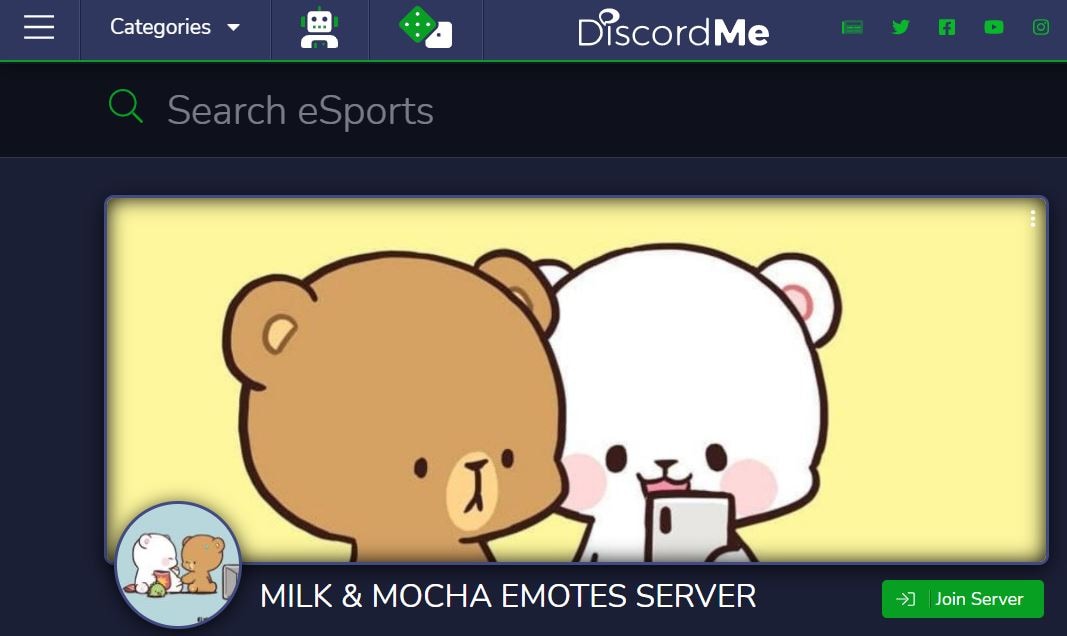
If you’re looking for super cute Mocha and Milk emotes, consider looking at this server, which contains a fantastic range of adorable emotes for Discord!
These emojis are super adorable overall.
4. Nine Clouds
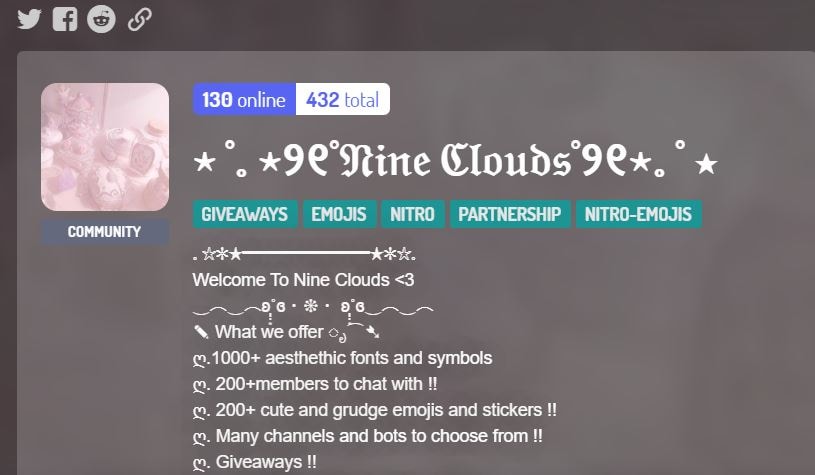
Nine Clouds is a friendly and chill community that is great if you want to hang out with others and gain access to numerous ultra-cute Discord emotes. They have a wide variety of adorable emoji available, so if you’re looking for some aesthetic ideas, this is the server to join!
Despite this, they have a bundle of great aesthetic fonts, too, for your ultimate inspiration.
5. Blue’s Community
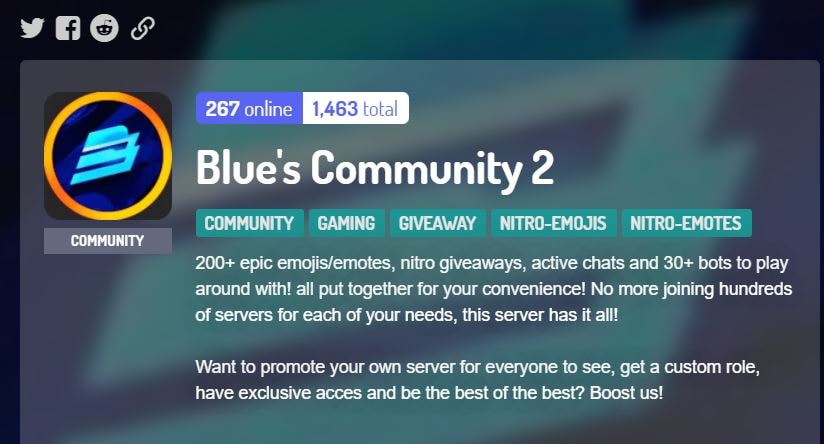
Blue’s Community is a fun-packed server, with 30 plus bots, as well as 200 plus Discord emotes worth considering. This server is a great community overall, along with the remarkable bots!
They also have some Nitro giveaways with the active community.
6. Emote Central
Emote Central is a server containing a stunning selection of custom Discord emotes worth considering.
The server also consists of fun meme channels to look at, plus a variety of GIFs, which is good for significant reactions to be added in conversations on other Discord servers.
7. NitroMoji

NitroMoji is a server packed with expanding collection of custom Discord emotes, and its list is regularly updated. This server is worth checking for if you’re on the lookout for the newest and latest emotes for Discord.
Note: You can search for ‘nitro emojis’ on Disboard to find the others) if you want to check out their other range of emotes!
8. Emoji Server
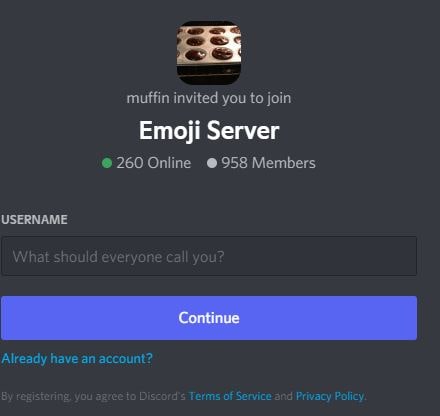
This server offers a beautiful array of custom Discord emotes for you to select from, consisting of different animated Discord emotes. In addition, numerous emojis are perfect for reactions and sending to friends.
With around 200 emojis to make use of, you can consider using this Discord emotes server as well.
9. Emoji.gg
It is the official server for Emoji.gg website, which displays a wide variety of custom Discord emotes for you to keep an eye on. You’ll then have access to their staggering array of emoji if you join the server and have Nitro for you to make use of in your other servers. You can also use these Discord emotes in your direct message conversations. They also have a very active community to participate.
10. Cute and Aesthetic Emoji
If you’re looking for aesthetic and cute Discord emote servers, we’d like to recommend joining the Tomorrow server, which contains a wide range of super cute emojis.
No matter whether you’re looking for adorable emoji to express your thoughts or cute emotes to embellish a conversation; you’re sure to find a great variety here.
They also have a friendly community to hang out and chill with!
Part 2: 5 Best Discord Emotes Makers of 2022
While creating an emoji may seem daunting at first, this section is here to guide you to the best Discord emotes maker to do it just the way you want it.
1. MakeEmoji

It is an online Discord emotecreator tool that assists you in making your emojis in a fun way.
It’s effortless to use with different options to help you make your emoji.
Since you understand all the platform’s tools and features, the site’s simplicity also stands out there right from the minute you visit it.
You also have the option of downloading custom-built emojis or make an emoji that is desirable on Discord.
Additionally, you can animate the Discord emotes to have more fun. Primarily, you need to upload an image. MakeEmoji will generate animated emojis to be used in Discord conversations to make them refreshing and exciting.
2. EMOJILY
The Emojily offers several different designs to make your unique emoji and emoticon. You can label your emojis in various tags and find the perfect functions such as eyebrows, mouths, eyes, clothes, hands, and even hats.
Users also appreciate sharing Discord emotes directly to other platforms like Instagram, Facebook, Snapchat, Kik, or upload to the Discord server.
The standout feature of Emojly is a super feature called the randomize launched as an automated awesome crazy creator and Discord emotesmaker. This feature generates random emojis based on your decided labels.
3. ZMOJI

This application is an excellent fit for you if you want to create Discord emotesand easily share these custom elements with your friends.
You were left with no doubts now and needed to use your creativity to emotes for Discordfrom scratch.
However, everything is adjustable in the application.
This includes adjusting or modifying the avatar features such as hairstyle and eyebrows to face type, clothing, etc.
Once you’ve created ZMoji Discord emotesfor yourself, you can download them and send them over to your Discord server for direct upload.
However, there are lots of ads on the platform, which is its downside. Additionally, its premium subscription cost is a bit expensive as well.
4. BITMOJI

With millions of downloads, Bitmoji Discord emote maker is a demanding app also synced with Snapchat.
It is best for teenagers and is one of the best and famous third-party apps.
It is highly personalized emotes designed could be your alter-egos because you can make them look just like you, which are funny and interactive.
You can elicit modifications or adjustments to your emoji to make it more enhancing. And that includes changing color, hairs, size or shape, and a lot more.
Furthermore, with Bitmoji you can:
- Create an expressive avatar
- Choose from a vast library of emojis
5. Kapwing
Kapwing is another remarkable Discord emote maker that offers you all the requisite features and tools to make a Discord emote.
The layout allows you to edit the image size and turn it into a Discord emoteeasily, ensuring ideal dimensions. The tool also provides you with different features to make your emoji just the way you wish them to be.
At last, you need to upload to your Discord server after you finish creating your emote.
6. Emoji.gg

If you’ve been searching to create customized Discord emotes, emoji.gg is the ideal Discord emote creator application.
It provides many cool tools at your disposal, with full control from different colors to different shapes to colors and a lot more.
Here you can create emotes for Discord with the available toolbox. The interface is pretty user-centric.
Once done, download the emoji with a single click, and upload it to the Discord server.
Part 3: FAQs about Discord Emotes
1 - How do you get global Emotes on Discord 2022?
Server owners, can no longer host or make Global Emotes, but users can use global Discord emotes from the server if they have access to Nitro, which costs $10, or Nitro Classic, which doesn’t come with games, for $5.
2 - How do I get GW Discord Emotes?
Go to the Discord server of the emote using the Discord channel of your subscription and type a ‘:’ in the chat place. You should see your GameWisp emotes that you can choose from the suggested emote list.
All GameWisp Discord emotes will begin with ‘GW.’ If the emotes are not visible, restart Discord and try again.
3 – Do global Emotes still work?
This service is no longer active. Server owners no longer can make Global Emotes.
Conclusion
Making your emojis might sound like a strenuous task, specifically for Discord, but Discord emote servers and Discord emote maker apps make the process much fun and straightforward.
All of these are incredibly well-designed servers, and Discord emote maker apps to make your experience of Discord emote a worthwhile and pleasant and worthwhile one!

Richard Bennett
Richard Bennett is a writer and a lover of all things video.
Follow @Richard Bennett
Richard Bennett
Mar 27, 2024• Proven solutions
Most of the time, the textual conversations come as cold and lacking any emotions. All chat apps have easily accessible emojis, emoticons, emote, and gifs to resolve this issue. They add a lot of meaning and vibrancy to the texts and lighten the mood.
Discord, with its unique personalized experience, is no less. Discord emotes, emojis, and gifs are pretty customizable and easy to use and go a long way to make your server have more pleasure. Depending upon your Discord membership, Discord lets you customize your experience.
In this post, we’ve given a brief overview of all you need to know about Discord emotes plus the top 10 Discord emotes servers worth considering in 2022!
- Part 1: Top 10 Discord Emotes That Crushed in 2022!
- Part 2: 5 Best Discord Emotes Makers of 2022
- Part 3: FAQs about Discord Emotes
Part 1: Top 10 Discord Emotes That Crushed in 2022
We will be looking at various servers that provide different sets as Top 10 Discord emotes servers below.
Let’s get started!
1. Nitro Emojis
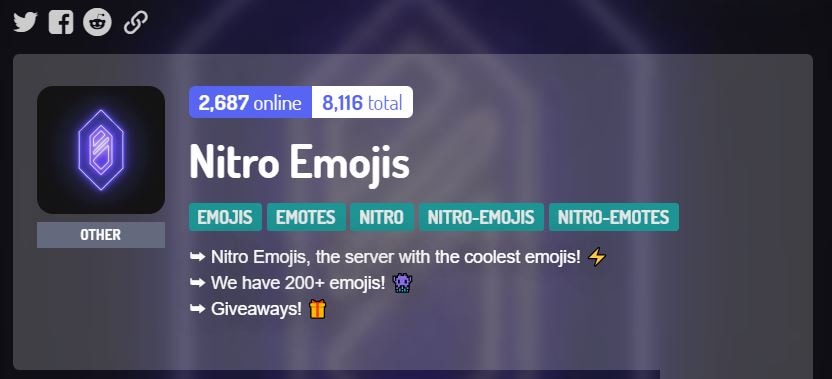
Nitro Emojis is a server that offers 200 plus custom emotes and emojis to have a fantastic selection. Also, the choice is quite expansive, with a great variety of Discord emotes overall.
2. Animazing

This server contains many anime emojis and emotes and is a go-to platform for anime fans.
3. Milk and Mocha Emotes
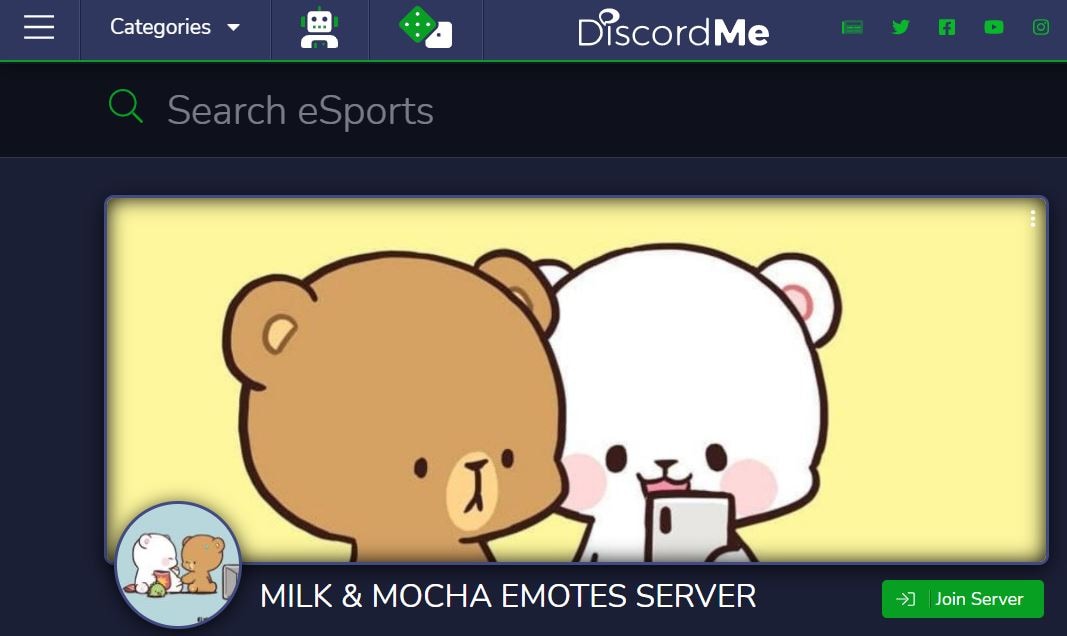
If you’re looking for super cute Mocha and Milk emotes, consider looking at this server, which contains a fantastic range of adorable emotes for Discord!
These emojis are super adorable overall.
4. Nine Clouds
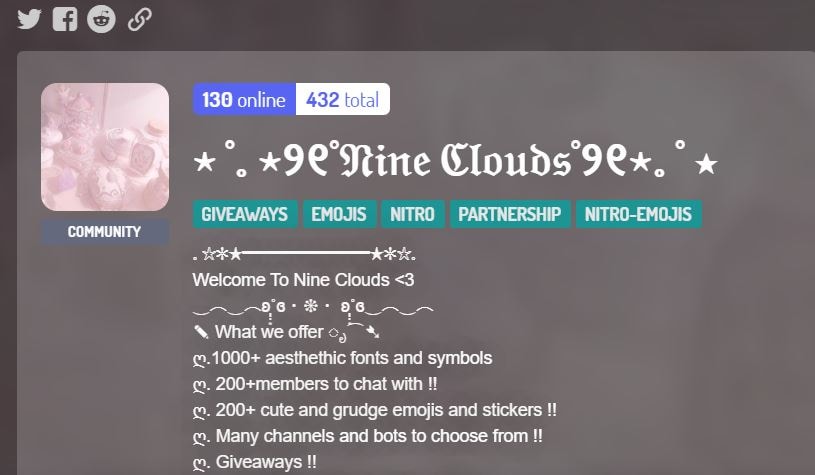
Nine Clouds is a friendly and chill community that is great if you want to hang out with others and gain access to numerous ultra-cute Discord emotes. They have a wide variety of adorable emoji available, so if you’re looking for some aesthetic ideas, this is the server to join!
Despite this, they have a bundle of great aesthetic fonts, too, for your ultimate inspiration.
5. Blue’s Community
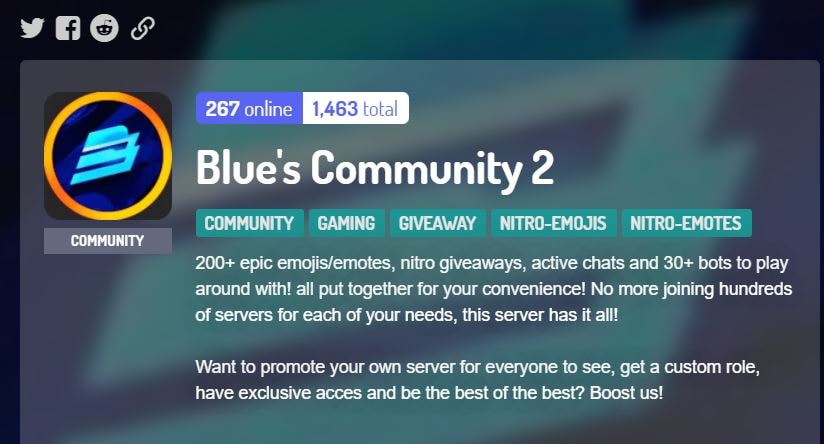
Blue’s Community is a fun-packed server, with 30 plus bots, as well as 200 plus Discord emotes worth considering. This server is a great community overall, along with the remarkable bots!
They also have some Nitro giveaways with the active community.
6. Emote Central
Emote Central is a server containing a stunning selection of custom Discord emotes worth considering.
The server also consists of fun meme channels to look at, plus a variety of GIFs, which is good for significant reactions to be added in conversations on other Discord servers.
7. NitroMoji

NitroMoji is a server packed with expanding collection of custom Discord emotes, and its list is regularly updated. This server is worth checking for if you’re on the lookout for the newest and latest emotes for Discord.
Note: You can search for ‘nitro emojis’ on Disboard to find the others) if you want to check out their other range of emotes!
8. Emoji Server
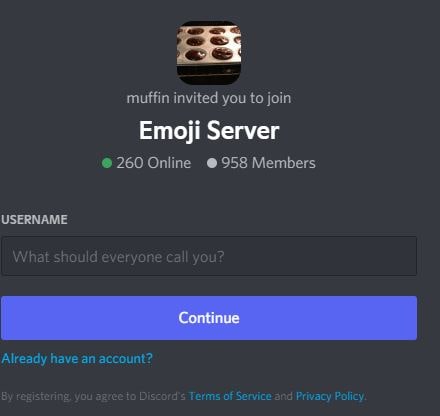
This server offers a beautiful array of custom Discord emotes for you to select from, consisting of different animated Discord emotes. In addition, numerous emojis are perfect for reactions and sending to friends.
With around 200 emojis to make use of, you can consider using this Discord emotes server as well.
9. Emoji.gg
It is the official server for Emoji.gg website, which displays a wide variety of custom Discord emotes for you to keep an eye on. You’ll then have access to their staggering array of emoji if you join the server and have Nitro for you to make use of in your other servers. You can also use these Discord emotes in your direct message conversations. They also have a very active community to participate.
10. Cute and Aesthetic Emoji
If you’re looking for aesthetic and cute Discord emote servers, we’d like to recommend joining the Tomorrow server, which contains a wide range of super cute emojis.
No matter whether you’re looking for adorable emoji to express your thoughts or cute emotes to embellish a conversation; you’re sure to find a great variety here.
They also have a friendly community to hang out and chill with!
Part 2: 5 Best Discord Emotes Makers of 2022
While creating an emoji may seem daunting at first, this section is here to guide you to the best Discord emotes maker to do it just the way you want it.
1. MakeEmoji

It is an online Discord emotecreator tool that assists you in making your emojis in a fun way.
It’s effortless to use with different options to help you make your emoji.
Since you understand all the platform’s tools and features, the site’s simplicity also stands out there right from the minute you visit it.
You also have the option of downloading custom-built emojis or make an emoji that is desirable on Discord.
Additionally, you can animate the Discord emotes to have more fun. Primarily, you need to upload an image. MakeEmoji will generate animated emojis to be used in Discord conversations to make them refreshing and exciting.
2. EMOJILY
The Emojily offers several different designs to make your unique emoji and emoticon. You can label your emojis in various tags and find the perfect functions such as eyebrows, mouths, eyes, clothes, hands, and even hats.
Users also appreciate sharing Discord emotes directly to other platforms like Instagram, Facebook, Snapchat, Kik, or upload to the Discord server.
The standout feature of Emojly is a super feature called the randomize launched as an automated awesome crazy creator and Discord emotesmaker. This feature generates random emojis based on your decided labels.
3. ZMOJI

This application is an excellent fit for you if you want to create Discord emotesand easily share these custom elements with your friends.
You were left with no doubts now and needed to use your creativity to emotes for Discordfrom scratch.
However, everything is adjustable in the application.
This includes adjusting or modifying the avatar features such as hairstyle and eyebrows to face type, clothing, etc.
Once you’ve created ZMoji Discord emotesfor yourself, you can download them and send them over to your Discord server for direct upload.
However, there are lots of ads on the platform, which is its downside. Additionally, its premium subscription cost is a bit expensive as well.
4. BITMOJI

With millions of downloads, Bitmoji Discord emote maker is a demanding app also synced with Snapchat.
It is best for teenagers and is one of the best and famous third-party apps.
It is highly personalized emotes designed could be your alter-egos because you can make them look just like you, which are funny and interactive.
You can elicit modifications or adjustments to your emoji to make it more enhancing. And that includes changing color, hairs, size or shape, and a lot more.
Furthermore, with Bitmoji you can:
- Create an expressive avatar
- Choose from a vast library of emojis
5. Kapwing
Kapwing is another remarkable Discord emote maker that offers you all the requisite features and tools to make a Discord emote.
The layout allows you to edit the image size and turn it into a Discord emoteeasily, ensuring ideal dimensions. The tool also provides you with different features to make your emoji just the way you wish them to be.
At last, you need to upload to your Discord server after you finish creating your emote.
6. Emoji.gg

If you’ve been searching to create customized Discord emotes, emoji.gg is the ideal Discord emote creator application.
It provides many cool tools at your disposal, with full control from different colors to different shapes to colors and a lot more.
Here you can create emotes for Discord with the available toolbox. The interface is pretty user-centric.
Once done, download the emoji with a single click, and upload it to the Discord server.
Part 3: FAQs about Discord Emotes
1 - How do you get global Emotes on Discord 2022?
Server owners, can no longer host or make Global Emotes, but users can use global Discord emotes from the server if they have access to Nitro, which costs $10, or Nitro Classic, which doesn’t come with games, for $5.
2 - How do I get GW Discord Emotes?
Go to the Discord server of the emote using the Discord channel of your subscription and type a ‘:’ in the chat place. You should see your GameWisp emotes that you can choose from the suggested emote list.
All GameWisp Discord emotes will begin with ‘GW.’ If the emotes are not visible, restart Discord and try again.
3 – Do global Emotes still work?
This service is no longer active. Server owners no longer can make Global Emotes.
Conclusion
Making your emojis might sound like a strenuous task, specifically for Discord, but Discord emote servers and Discord emote maker apps make the process much fun and straightforward.
All of these are incredibly well-designed servers, and Discord emote maker apps to make your experience of Discord emote a worthwhile and pleasant and worthwhile one!

Richard Bennett
Richard Bennett is a writer and a lover of all things video.
Follow @Richard Bennett
Also read:
- [New] Navigating Networks Adding Pals via Discord
- [Updated] 2024 Approved Unveiling Secrets for Superior User Imagery on Discord
- 2024 Approved Top Logo Evolutions for Online Communities
- [Updated] Navigating Discord's Streaming Features (Desktop/Mobile) for 2024
- Finding Your Messaging Match Discord & Skype Compared
- [New] The Ultimate Guide to Enhancing Your Discord Talk with No-Cost Tools
- [New] Unraveling the Pioneers Behind Famed Discord Expressions for 2024
- In 2024, Free Voice-Overhaul Techniques for Discord Users - Top Picks 2023
- [Updated] Elevate Your DiscoVoice Experience with These 2023'S Leading Modifiers
- [Updated] 2024 Approved Sever Disconnect From Discord
- [New] In 2024, Learn to Download Discord Videos Without Cost on All Devices
- The Stepwise Pathway to Becoming a Streaming Maestro on Discord
- [New] In 2024, Elevate Your Discord Community with These 30 Bots
- [Updated] In 2024, Discovering Free Anime GIFs The No-Nitro Method in Discord
- Examining Workplace Messaging Platforms Is Team Efficiency Favored by Slack over Discord for 2024
- In 2024, From Basic to Breathtaking Transforming Your Profile Pic on Discord
- [Updated] Leading Chatrooms That Outperform Discord
- [Updated] In 2024, Advanced Conversational Machines (Discord)
- [Updated] Mastering the Art of Visual Communication An Essential Guide to Using GIFs on Discord for 2024
- [New] Simplified Discord Integration for PC & Phones for 2024
- [New] DiscoFest Unveiled The Top Ten Themes Revealed
- [Updated] Captivate Conversations Essential Cool Channel Titles
- [New] The Ultimate Collection of Free Discord Audio Modifiers for 2024
- [New] In 2024, Crafting Chat Aesthetics The Definitive Guide to Discord Formatting
- [New] Navigating Joining a New Discord Community for 2024
- 2024 Approved Premiere Discord Recording Tools - Online, Desktop, Mobile
- [Updated] Discord vs Skype Selecting Your Communication Platform
- [Updated] In 2024, Thrilling Theme Journey 10 BestDiscord Classics
- [New] Captivating Cool Names A Guide to Popularity on Discord
- [New] 2024 Approved Hot 30 Discord Handles That Turn Heads Fast
- [Updated] 2024 Approved Navigating the Intricacies of Discord Roles Integration
- How to Download Discord Videos FREE?
- Streamlining Presentations The Art of Screen Casting in Discord
- The Ultimate Discord User Manual
- [Updated] In 2024, Animation Anthems of Social Sites
- [New] Deleting a Discord Server Desktop & Mobile Guide
- [New] Unleash Potential Best Bots to Upgrade Your Server for 2024
- [New] The Prime List of Budget-Friendly Discord Voice Recording Tools
- [New] In 2024, Unbeatable Deal Get Top-Quality Discord Icons FREE
- [New] In 2024, Masterful Discord UX with These Top 10 Essentials
- Stickers for Discord Everything You Need to Know for 2024
- [New] Discord GIFs How to Put GIFs on Discord - A Complete Guide for 2024
- [New] 2024 Approved Achieving Seamless Synchronization on Desktop & Mobile
- [Updated] 2024 Approved Premier Robotic Companions Online
- [New] React, Type, and Converse Your Disco Messaging Playbook for 2024
- [Updated] 2024 Approved Essential Streaming on Discord Devices
- [Updated] In 2024, Which VoIP Service Is Right? Discord VS Skype Analyzed
- [Updated] In 2024, Streamlining Your Discord Chat Experience on Devices
- [New] In 2024, Step-by-Step How to Delete a Discord Server
- Unlocking Your Gaming Potential The Complete Guide to Getting DiscoNitro
- In 2024, Everything You Need to Know about Lock Screen Settings on your Realme 12 5G
- 3 Ways to Fake GPS Without Root On Meizu 21 | Dr.fone
- In 2024, Full Guide to Fix iToolab AnyGO Not Working On Apple iPhone 14 | Dr.fone
- In 2024, Easy Guide to Infinix Note 30 FRP Bypass With Best Methods
- In 2024, How To Change Poco Lock Screen Clock in Seconds
- [Updated] Learning to Capture Virtual Conferences Without Costs
- [Updated] Survival Sagas Ultimate 10 Roguely Games
- 7 Solutions to Fix Chrome Crashes or Wont Open on Xiaomi Redmi 12 5G | Dr.fone
- Full Guide to Discord Boost
- How To Change Xiaomi Redmi Note 12T Pro Lock Screen Clock in Seconds
- How To Bypass Vivo Y200 FRP In 3 Different Ways
- How To Unlock iPhone 11 3 Ways To Unlock
- In 2024, Ways to trade pokemon go from far away On Samsung Galaxy A24? | Dr.fone
- [Updated] PS3 Experience on PC Leading Emulators Guide
- How Can Oppo A58 4GMirror Share to PC? | Dr.fone
- Unleash Creative Freedom Best Public Domain Video Resources for 2024
- The Art and Science of Capturing Real-Time Audio for Digital Platforms
- In 2024, Best 5 Udemy Subtitle Translator (Auto Translation)
- Top 9 Motorola Moto G34 5G Monitoring Apps for Parental Controls | Dr.fone
- [New] 2024 Approved Vimeo ID Picture Guide Width, Depth, Moment
- Issues playing MKV video on Samsung Galaxy F54 5G
- In 2024, A Comprehensive Guide to iCloud Unlock From iPhone 6s Plus Online
- In 2024, How to Change Your Oppo Reno 8T 5G Location on life360 Without Anyone Knowing? | Dr.fone
- New To Ramp up the Tasks, You Need some Excellent Aspect Ratio Calculators Online that Well Be Discussing in This Article. Yes, Theres Info on Both the Images and Videos Aspect Ratios
- [New] Voicing It Up How to Save on iPhone
- [Updated] In 2024, Secure Your Screen Content - Mastering the EZvide Technique
- Secure Your Animated GIFs with These Winning Recording Software on PC
- [New] The 7 Best Stardew Valley Mods for 2024
- How to recover deleted pictures from HTC U23 Pro.
- [New] In 2024, Addressing Fake Profile Imagery in FB Conversation
- In 2024, In This Article, We Will Take a Look at the 5 Best Alternatives to Windows Movie Maker that Help You Create Stunning Videos with Ease
- Fake the Location to Get Around the MLB Blackouts on Motorola Moto G84 5G | Dr.fone
- In 2024, Proven Ways in How To Hide Location on Life360 For Nubia Z50S Pro | Dr.fone
- New In 2024, Relive the Good Old Days Top Apps for Adding Retro VHS Flair to Your Videos
- Title: The Ultimate Tutorial for Adding Discord Server Roles for 2024
- Author: Timothy
- Created at : 2024-06-10 22:51:21
- Updated at : 2024-06-11 22:51:21
- Link: https://discord-videos.techidaily.com/the-ultimate-tutorial-for-adding-discord-server-roles-for-2024/
- License: This work is licensed under CC BY-NC-SA 4.0.


