:max_bytes(150000):strip_icc()/how-to-whitelist-email-addresses-4588603-9-5c7f62fec9e77c00012f82fa.png)
Top 30 Trendy Discord Tags for Instant Fame

Top 30 Trendy Discord Tags for Instant Fame
50+ Cool Discord Names to Attract Attention in No Time

Richard Bennett
Mar 27, 2024• Proven solutions
First, let’s understand discord before you look for funny or cool discord names.
Regarding the origin, Discord allows you and different individuals to text each other. Here, almost every group is named a “server.” All in all, it’s more of a standard version of Slack for ease of understanding.
Servers packed with different text channels and voice channels are places where you can interact with each other. Moreover, it also assists users to share recordings, web connections, pictures, music, and that’s only the tip of the iceberg. Thus, having good Discord names is more of a necessity than a luxury!
In this guide, you will gather all the cool and funny Discord names collected and crafted after an intensive amount of research.
- Part 1: Top 50+ Discord Names Worth Considering in 2021
- Part 2: How to Change Discord Name?
- Part 3: What Factors to Look for in a Good Discord Name?
Part 1: Top 50+ Discord Names Worth Considering in 2021
A good Discord name is not too complex but still unique and straightforward to remember. Furthermore, you have to ensure the word of your new name does not match with the available Discord server names!
An example of a good Discord name is “SuperSam,” because it’s simple, short, and unique. Given below is a list with plenty of such options, so you can start chatting with your friends and have a blast.
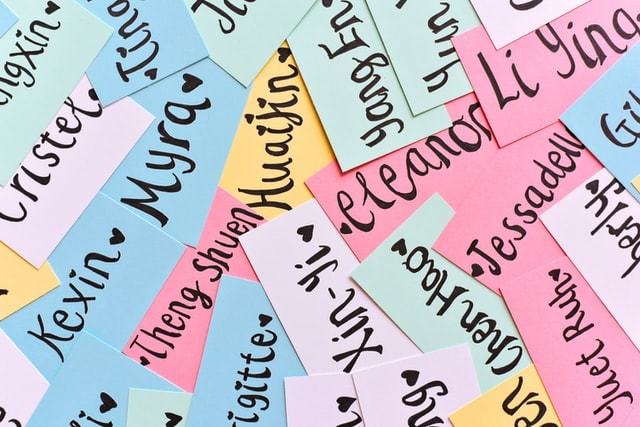
- Magic Dragon The Muffin (a person who wishes to be like Muffin)
- Kool Katt (someone who is excellent and calm)
- Kiss My Axe (expressing anger or feeling betrayed).
- Lion Angry King.
- Warrior Moonlit (someone who has inner softness but appears strong)
- Nerd Alert! (Depends on how it’s defined).
- Outlaw Oddball (meaning: someone with unorthodox thoughts/interests and behavior)
- Radical Rebel (meaning not obeying society’s standards)
- Furry Pills (the person who is usually angry)
- Raptor Face (the face that looks like a person’s mouth got stretched up)
- Bad Blood (Describing conflicts between groups of people)
- Turbo Tolerant Person (someone able to endure complex challenges or extraordinary circumstances)
- Silent Spy (Careful observer of people or events; the person might not talk much)
- King Wolf (meaning: someone who is always hungry and likes to chase animals)
- The Bossman (The one you go to when there are conflicts.)
- The Great White (Best players in a game)
- Icy Queen (Who is distant and cold. Or an evil queen from legends or fairy tales)
- The Giant Iron(meaning: someone with great strength like Gulliver’s giant “friend” in the classic children’s book)
- Kitten Hater! (Who hates cats).
- Visionary Voice (meaning: someone with an evident future vision)
- Super Wolf (a person with an intense desire to do welfare)
- Fashionista Foxy (Interested in fashion and style)
- Crazy Lady (Who is crazy or has a mental disorder)
- Pickles Sir (meaning: a person who is very good at solving problems)
- Wild Wind Warrior (WAW) (Who is spirited and curious regarding life).
- Unicorn Chocolate (someone with both the chocolate and unicorn qualities)
- Leader Lifetime (meaning: someone with a clear vision for the future)
- Sharp Shooter (meaning: someone who can succeed in difficult situations or circumstances).
- Giant Voice (meaning: someone with a compelling voice that you can’t ignore)
- Black Sheep (meaning: black sheep, initially used as an old term for dark-haired people)
- Visigoth (members of a nomadic people who invaded the Roman Empire, causing its eventual collapse)
- Golden Eagle Warrior (GEW) (solid and robust, graceful in their movements; someone with dignity and strength)
- Angel of Light Warrior (who shines light into dark corners or finds a way out when all seems lost).
- Ace Galaxy (meaning: a superstar).
- Ace in the Hole (meaning: indispensable and always has authority).
- Charlie’s Angels (three capable and attractive women working for Charlie)
- Moonlight Witchcraft (someone who can make magic happen).
- The Best Friend (TBF) (who supports you unconditionally and is always there for you)
- Venomous Versatility (who adapt quickly in various situations or circumstances)
- Vitality Vixen (who is energetic, seductive, and attractive)
- Vivacious Virtue (who has the power to give life or full of vitality)
- Virtuous Virtue ( someone having moral excellence, purity, and righteousness)
- Wise Wight (prudent person)
- Wickedly Wise Woman (woman with insight and wisdom into the world that surrounds her)
- Unpredictable (who like to keep everyone guessing on their future actions)
- Hades (who likes the underworld and its rulers)
- Insecure (a person who struggles with insecurities)
- Omega Doggos (who has been invited by Discord staff)
- The Void Walker (expert at traversing the unknown)
- O.NUTS (who is quite hungry)
- The Troll Guy (who likes to make other people upset).
- Noobster (meaning: a newbie to the world of video games)
- The Hijacker (meaning: the one who grabs control and makes everyone play their game instead of the plan)
- The Owl Guy (meaning: a person who likes to go on late-night walks and then accidentally scare people when they walk by)
Part 2: How to Change Discord Name?
After discussing the best Discord names, it’s time to know how to change your Discord names. It’s great for customization as well!
Source: discord.com
Follow these simple steps to change or modify Discord server names:
- Log in to Discord.
- Find the user icon at the bottom left side or on the right bottom side and then head towards user settings.
- Now, tap the “My Account“ option.
- Select the Hit button beside the “Username“ field.
- Enter your desired Discord name, then choose a display name among the list of options.
- Hit Enter button or click outside of the input box, and you finish! Then, you just need to type in “yes,” to save the changes.
- Apply the same steps again if you’ve made any mistake or want to change the Discord server name
Part 3: What Factors to Look for in a Good Discord Name?
- A Discord community is the next generation of social engagement. There is no such hard and fast rule to creating a good Discord name. Given below are specific standard pointers to crafting a Discord name.
- - It should be short, concise, and easy to understand.
- - The name must represent what your Discord server is all about.
- - It shouldn’t include any vulgar language or language that hurts the emotional or religious sentiments.
Conclusion
Thus, you can also consider this list for decorating discord status as well. Hopefully, you liked our cool Discord name ideas that you would like to share with everyone. Have more ideas in your mind or confusion regarding any? Let us know in the comments section, and thank us later!

Richard Bennett
Richard Bennett is a writer and a lover of all things video.
Follow @Richard Bennett
Richard Bennett
Mar 27, 2024• Proven solutions
First, let’s understand discord before you look for funny or cool discord names.
Regarding the origin, Discord allows you and different individuals to text each other. Here, almost every group is named a “server.” All in all, it’s more of a standard version of Slack for ease of understanding.
Servers packed with different text channels and voice channels are places where you can interact with each other. Moreover, it also assists users to share recordings, web connections, pictures, music, and that’s only the tip of the iceberg. Thus, having good Discord names is more of a necessity than a luxury!
In this guide, you will gather all the cool and funny Discord names collected and crafted after an intensive amount of research.
- Part 1: Top 50+ Discord Names Worth Considering in 2021
- Part 2: How to Change Discord Name?
- Part 3: What Factors to Look for in a Good Discord Name?
Part 1: Top 50+ Discord Names Worth Considering in 2021
A good Discord name is not too complex but still unique and straightforward to remember. Furthermore, you have to ensure the word of your new name does not match with the available Discord server names!
An example of a good Discord name is “SuperSam,” because it’s simple, short, and unique. Given below is a list with plenty of such options, so you can start chatting with your friends and have a blast.
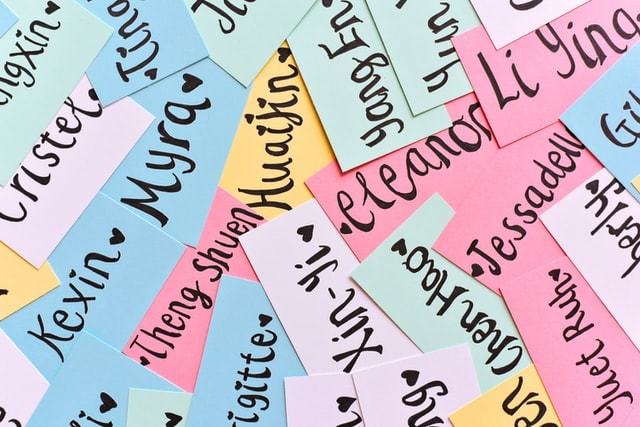
- Magic Dragon The Muffin (a person who wishes to be like Muffin)
- Kool Katt (someone who is excellent and calm)
- Kiss My Axe (expressing anger or feeling betrayed).
- Lion Angry King.
- Warrior Moonlit (someone who has inner softness but appears strong)
- Nerd Alert! (Depends on how it’s defined).
- Outlaw Oddball (meaning: someone with unorthodox thoughts/interests and behavior)
- Radical Rebel (meaning not obeying society’s standards)
- Furry Pills (the person who is usually angry)
- Raptor Face (the face that looks like a person’s mouth got stretched up)
- Bad Blood (Describing conflicts between groups of people)
- Turbo Tolerant Person (someone able to endure complex challenges or extraordinary circumstances)
- Silent Spy (Careful observer of people or events; the person might not talk much)
- King Wolf (meaning: someone who is always hungry and likes to chase animals)
- The Bossman (The one you go to when there are conflicts.)
- The Great White (Best players in a game)
- Icy Queen (Who is distant and cold. Or an evil queen from legends or fairy tales)
- The Giant Iron(meaning: someone with great strength like Gulliver’s giant “friend” in the classic children’s book)
- Kitten Hater! (Who hates cats).
- Visionary Voice (meaning: someone with an evident future vision)
- Super Wolf (a person with an intense desire to do welfare)
- Fashionista Foxy (Interested in fashion and style)
- Crazy Lady (Who is crazy or has a mental disorder)
- Pickles Sir (meaning: a person who is very good at solving problems)
- Wild Wind Warrior (WAW) (Who is spirited and curious regarding life).
- Unicorn Chocolate (someone with both the chocolate and unicorn qualities)
- Leader Lifetime (meaning: someone with a clear vision for the future)
- Sharp Shooter (meaning: someone who can succeed in difficult situations or circumstances).
- Giant Voice (meaning: someone with a compelling voice that you can’t ignore)
- Black Sheep (meaning: black sheep, initially used as an old term for dark-haired people)
- Visigoth (members of a nomadic people who invaded the Roman Empire, causing its eventual collapse)
- Golden Eagle Warrior (GEW) (solid and robust, graceful in their movements; someone with dignity and strength)
- Angel of Light Warrior (who shines light into dark corners or finds a way out when all seems lost).
- Ace Galaxy (meaning: a superstar).
- Ace in the Hole (meaning: indispensable and always has authority).
- Charlie’s Angels (three capable and attractive women working for Charlie)
- Moonlight Witchcraft (someone who can make magic happen).
- The Best Friend (TBF) (who supports you unconditionally and is always there for you)
- Venomous Versatility (who adapt quickly in various situations or circumstances)
- Vitality Vixen (who is energetic, seductive, and attractive)
- Vivacious Virtue (who has the power to give life or full of vitality)
- Virtuous Virtue ( someone having moral excellence, purity, and righteousness)
- Wise Wight (prudent person)
- Wickedly Wise Woman (woman with insight and wisdom into the world that surrounds her)
- Unpredictable (who like to keep everyone guessing on their future actions)
- Hades (who likes the underworld and its rulers)
- Insecure (a person who struggles with insecurities)
- Omega Doggos (who has been invited by Discord staff)
- The Void Walker (expert at traversing the unknown)
- O.NUTS (who is quite hungry)
- The Troll Guy (who likes to make other people upset).
- Noobster (meaning: a newbie to the world of video games)
- The Hijacker (meaning: the one who grabs control and makes everyone play their game instead of the plan)
- The Owl Guy (meaning: a person who likes to go on late-night walks and then accidentally scare people when they walk by)
Part 2: How to Change Discord Name?
After discussing the best Discord names, it’s time to know how to change your Discord names. It’s great for customization as well!
Source: discord.com
Follow these simple steps to change or modify Discord server names:
- Log in to Discord.
- Find the user icon at the bottom left side or on the right bottom side and then head towards user settings.
- Now, tap the “My Account“ option.
- Select the Hit button beside the “Username“ field.
- Enter your desired Discord name, then choose a display name among the list of options.
- Hit Enter button or click outside of the input box, and you finish! Then, you just need to type in “yes,” to save the changes.
- Apply the same steps again if you’ve made any mistake or want to change the Discord server name
Part 3: What Factors to Look for in a Good Discord Name?
- A Discord community is the next generation of social engagement. There is no such hard and fast rule to creating a good Discord name. Given below are specific standard pointers to crafting a Discord name.
- - It should be short, concise, and easy to understand.
- - The name must represent what your Discord server is all about.
- - It shouldn’t include any vulgar language or language that hurts the emotional or religious sentiments.
Conclusion
Thus, you can also consider this list for decorating discord status as well. Hopefully, you liked our cool Discord name ideas that you would like to share with everyone. Have more ideas in your mind or confusion regarding any? Let us know in the comments section, and thank us later!

Richard Bennett
Richard Bennett is a writer and a lover of all things video.
Follow @Richard Bennett
Richard Bennett
Mar 27, 2024• Proven solutions
First, let’s understand discord before you look for funny or cool discord names.
Regarding the origin, Discord allows you and different individuals to text each other. Here, almost every group is named a “server.” All in all, it’s more of a standard version of Slack for ease of understanding.
Servers packed with different text channels and voice channels are places where you can interact with each other. Moreover, it also assists users to share recordings, web connections, pictures, music, and that’s only the tip of the iceberg. Thus, having good Discord names is more of a necessity than a luxury!
In this guide, you will gather all the cool and funny Discord names collected and crafted after an intensive amount of research.
- Part 1: Top 50+ Discord Names Worth Considering in 2021
- Part 2: How to Change Discord Name?
- Part 3: What Factors to Look for in a Good Discord Name?
Part 1: Top 50+ Discord Names Worth Considering in 2021
A good Discord name is not too complex but still unique and straightforward to remember. Furthermore, you have to ensure the word of your new name does not match with the available Discord server names!
An example of a good Discord name is “SuperSam,” because it’s simple, short, and unique. Given below is a list with plenty of such options, so you can start chatting with your friends and have a blast.
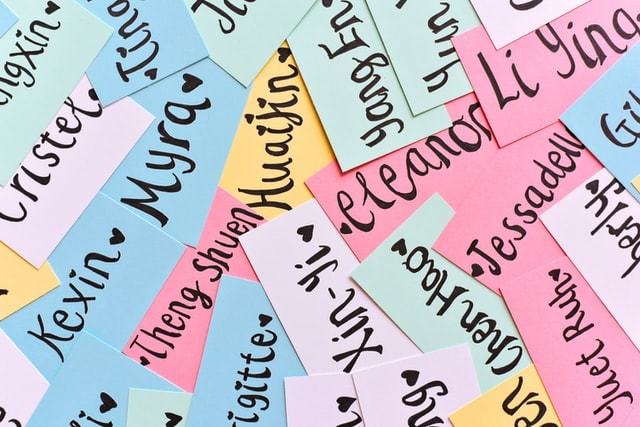
- Magic Dragon The Muffin (a person who wishes to be like Muffin)
- Kool Katt (someone who is excellent and calm)
- Kiss My Axe (expressing anger or feeling betrayed).
- Lion Angry King.
- Warrior Moonlit (someone who has inner softness but appears strong)
- Nerd Alert! (Depends on how it’s defined).
- Outlaw Oddball (meaning: someone with unorthodox thoughts/interests and behavior)
- Radical Rebel (meaning not obeying society’s standards)
- Furry Pills (the person who is usually angry)
- Raptor Face (the face that looks like a person’s mouth got stretched up)
- Bad Blood (Describing conflicts between groups of people)
- Turbo Tolerant Person (someone able to endure complex challenges or extraordinary circumstances)
- Silent Spy (Careful observer of people or events; the person might not talk much)
- King Wolf (meaning: someone who is always hungry and likes to chase animals)
- The Bossman (The one you go to when there are conflicts.)
- The Great White (Best players in a game)
- Icy Queen (Who is distant and cold. Or an evil queen from legends or fairy tales)
- The Giant Iron(meaning: someone with great strength like Gulliver’s giant “friend” in the classic children’s book)
- Kitten Hater! (Who hates cats).
- Visionary Voice (meaning: someone with an evident future vision)
- Super Wolf (a person with an intense desire to do welfare)
- Fashionista Foxy (Interested in fashion and style)
- Crazy Lady (Who is crazy or has a mental disorder)
- Pickles Sir (meaning: a person who is very good at solving problems)
- Wild Wind Warrior (WAW) (Who is spirited and curious regarding life).
- Unicorn Chocolate (someone with both the chocolate and unicorn qualities)
- Leader Lifetime (meaning: someone with a clear vision for the future)
- Sharp Shooter (meaning: someone who can succeed in difficult situations or circumstances).
- Giant Voice (meaning: someone with a compelling voice that you can’t ignore)
- Black Sheep (meaning: black sheep, initially used as an old term for dark-haired people)
- Visigoth (members of a nomadic people who invaded the Roman Empire, causing its eventual collapse)
- Golden Eagle Warrior (GEW) (solid and robust, graceful in their movements; someone with dignity and strength)
- Angel of Light Warrior (who shines light into dark corners or finds a way out when all seems lost).
- Ace Galaxy (meaning: a superstar).
- Ace in the Hole (meaning: indispensable and always has authority).
- Charlie’s Angels (three capable and attractive women working for Charlie)
- Moonlight Witchcraft (someone who can make magic happen).
- The Best Friend (TBF) (who supports you unconditionally and is always there for you)
- Venomous Versatility (who adapt quickly in various situations or circumstances)
- Vitality Vixen (who is energetic, seductive, and attractive)
- Vivacious Virtue (who has the power to give life or full of vitality)
- Virtuous Virtue ( someone having moral excellence, purity, and righteousness)
- Wise Wight (prudent person)
- Wickedly Wise Woman (woman with insight and wisdom into the world that surrounds her)
- Unpredictable (who like to keep everyone guessing on their future actions)
- Hades (who likes the underworld and its rulers)
- Insecure (a person who struggles with insecurities)
- Omega Doggos (who has been invited by Discord staff)
- The Void Walker (expert at traversing the unknown)
- O.NUTS (who is quite hungry)
- The Troll Guy (who likes to make other people upset).
- Noobster (meaning: a newbie to the world of video games)
- The Hijacker (meaning: the one who grabs control and makes everyone play their game instead of the plan)
- The Owl Guy (meaning: a person who likes to go on late-night walks and then accidentally scare people when they walk by)
Part 2: How to Change Discord Name?
After discussing the best Discord names, it’s time to know how to change your Discord names. It’s great for customization as well!
Source: discord.com
Follow these simple steps to change or modify Discord server names:
- Log in to Discord.
- Find the user icon at the bottom left side or on the right bottom side and then head towards user settings.
- Now, tap the “My Account“ option.
- Select the Hit button beside the “Username“ field.
- Enter your desired Discord name, then choose a display name among the list of options.
- Hit Enter button or click outside of the input box, and you finish! Then, you just need to type in “yes,” to save the changes.
- Apply the same steps again if you’ve made any mistake or want to change the Discord server name
Part 3: What Factors to Look for in a Good Discord Name?
- A Discord community is the next generation of social engagement. There is no such hard and fast rule to creating a good Discord name. Given below are specific standard pointers to crafting a Discord name.
- - It should be short, concise, and easy to understand.
- - The name must represent what your Discord server is all about.
- - It shouldn’t include any vulgar language or language that hurts the emotional or religious sentiments.
Conclusion
Thus, you can also consider this list for decorating discord status as well. Hopefully, you liked our cool Discord name ideas that you would like to share with everyone. Have more ideas in your mind or confusion regarding any? Let us know in the comments section, and thank us later!

Richard Bennett
Richard Bennett is a writer and a lover of all things video.
Follow @Richard Bennett
Richard Bennett
Mar 27, 2024• Proven solutions
First, let’s understand discord before you look for funny or cool discord names.
Regarding the origin, Discord allows you and different individuals to text each other. Here, almost every group is named a “server.” All in all, it’s more of a standard version of Slack for ease of understanding.
Servers packed with different text channels and voice channels are places where you can interact with each other. Moreover, it also assists users to share recordings, web connections, pictures, music, and that’s only the tip of the iceberg. Thus, having good Discord names is more of a necessity than a luxury!
In this guide, you will gather all the cool and funny Discord names collected and crafted after an intensive amount of research.
- Part 1: Top 50+ Discord Names Worth Considering in 2021
- Part 2: How to Change Discord Name?
- Part 3: What Factors to Look for in a Good Discord Name?
Part 1: Top 50+ Discord Names Worth Considering in 2021
A good Discord name is not too complex but still unique and straightforward to remember. Furthermore, you have to ensure the word of your new name does not match with the available Discord server names!
An example of a good Discord name is “SuperSam,” because it’s simple, short, and unique. Given below is a list with plenty of such options, so you can start chatting with your friends and have a blast.
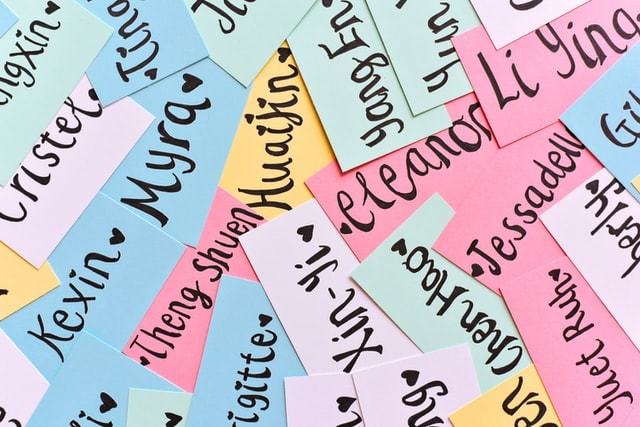
- Magic Dragon The Muffin (a person who wishes to be like Muffin)
- Kool Katt (someone who is excellent and calm)
- Kiss My Axe (expressing anger or feeling betrayed).
- Lion Angry King.
- Warrior Moonlit (someone who has inner softness but appears strong)
- Nerd Alert! (Depends on how it’s defined).
- Outlaw Oddball (meaning: someone with unorthodox thoughts/interests and behavior)
- Radical Rebel (meaning not obeying society’s standards)
- Furry Pills (the person who is usually angry)
- Raptor Face (the face that looks like a person’s mouth got stretched up)
- Bad Blood (Describing conflicts between groups of people)
- Turbo Tolerant Person (someone able to endure complex challenges or extraordinary circumstances)
- Silent Spy (Careful observer of people or events; the person might not talk much)
- King Wolf (meaning: someone who is always hungry and likes to chase animals)
- The Bossman (The one you go to when there are conflicts.)
- The Great White (Best players in a game)
- Icy Queen (Who is distant and cold. Or an evil queen from legends or fairy tales)
- The Giant Iron(meaning: someone with great strength like Gulliver’s giant “friend” in the classic children’s book)
- Kitten Hater! (Who hates cats).
- Visionary Voice (meaning: someone with an evident future vision)
- Super Wolf (a person with an intense desire to do welfare)
- Fashionista Foxy (Interested in fashion and style)
- Crazy Lady (Who is crazy or has a mental disorder)
- Pickles Sir (meaning: a person who is very good at solving problems)
- Wild Wind Warrior (WAW) (Who is spirited and curious regarding life).
- Unicorn Chocolate (someone with both the chocolate and unicorn qualities)
- Leader Lifetime (meaning: someone with a clear vision for the future)
- Sharp Shooter (meaning: someone who can succeed in difficult situations or circumstances).
- Giant Voice (meaning: someone with a compelling voice that you can’t ignore)
- Black Sheep (meaning: black sheep, initially used as an old term for dark-haired people)
- Visigoth (members of a nomadic people who invaded the Roman Empire, causing its eventual collapse)
- Golden Eagle Warrior (GEW) (solid and robust, graceful in their movements; someone with dignity and strength)
- Angel of Light Warrior (who shines light into dark corners or finds a way out when all seems lost).
- Ace Galaxy (meaning: a superstar).
- Ace in the Hole (meaning: indispensable and always has authority).
- Charlie’s Angels (three capable and attractive women working for Charlie)
- Moonlight Witchcraft (someone who can make magic happen).
- The Best Friend (TBF) (who supports you unconditionally and is always there for you)
- Venomous Versatility (who adapt quickly in various situations or circumstances)
- Vitality Vixen (who is energetic, seductive, and attractive)
- Vivacious Virtue (who has the power to give life or full of vitality)
- Virtuous Virtue ( someone having moral excellence, purity, and righteousness)
- Wise Wight (prudent person)
- Wickedly Wise Woman (woman with insight and wisdom into the world that surrounds her)
- Unpredictable (who like to keep everyone guessing on their future actions)
- Hades (who likes the underworld and its rulers)
- Insecure (a person who struggles with insecurities)
- Omega Doggos (who has been invited by Discord staff)
- The Void Walker (expert at traversing the unknown)
- O.NUTS (who is quite hungry)
- The Troll Guy (who likes to make other people upset).
- Noobster (meaning: a newbie to the world of video games)
- The Hijacker (meaning: the one who grabs control and makes everyone play their game instead of the plan)
- The Owl Guy (meaning: a person who likes to go on late-night walks and then accidentally scare people when they walk by)
Part 2: How to Change Discord Name?
After discussing the best Discord names, it’s time to know how to change your Discord names. It’s great for customization as well!
Source: discord.com
Follow these simple steps to change or modify Discord server names:
- Log in to Discord.
- Find the user icon at the bottom left side or on the right bottom side and then head towards user settings.
- Now, tap the “My Account“ option.
- Select the Hit button beside the “Username“ field.
- Enter your desired Discord name, then choose a display name among the list of options.
- Hit Enter button or click outside of the input box, and you finish! Then, you just need to type in “yes,” to save the changes.
- Apply the same steps again if you’ve made any mistake or want to change the Discord server name
Part 3: What Factors to Look for in a Good Discord Name?
- A Discord community is the next generation of social engagement. There is no such hard and fast rule to creating a good Discord name. Given below are specific standard pointers to crafting a Discord name.
- - It should be short, concise, and easy to understand.
- - The name must represent what your Discord server is all about.
- - It shouldn’t include any vulgar language or language that hurts the emotional or religious sentiments.
Conclusion
Thus, you can also consider this list for decorating discord status as well. Hopefully, you liked our cool Discord name ideas that you would like to share with everyone. Have more ideas in your mind or confusion regarding any? Let us know in the comments section, and thank us later!

Richard Bennett
Richard Bennett is a writer and a lover of all things video.
Follow @Richard Bennett
Navigating the In-App Interface for Smooth Streaming
How to Stream on Discord

Richard Bennett
Mar 27, 2024• Proven solutions
Discord has completely transformed online communication, becoming the preferred platform for gamers, streamers, and reviewers alike.
As of late, it has started integrating with other gaming and streaming services, giving us the streamer mode. With streaming’s growing popularity, it’s essential to know what the streamer mode is all about.
If you’re a gamer, Discord’s streamer mode allows you to stream your gaming session to viewers by broadcasting your game to your friends, fans, and even a closed community of enthusiasts.
Many e-gaming professionals have taken up streaming, offering original and valuable content for like-minded individuals. This mode helps them streamline all their communications in one place.
If you’re new to Discord’s streamer mode, you need to know what it is, how you can use it to engage with other community members, and the primary security concerns you need to be aware of.
- Part 1: How to Stream on Discord from Desktop Computers?
- Part 2: How to Stream on Discord from Chromebook?
- Part 3: How to Stream on Discord from iPhone And Android?
- Part 4: How to Watch Discord Streaming?
- Part 5: Discord Streaming Tips
We have compiled a list of steps to help you learn how to conduct Discord streaming from the most prominent platforms: Windows, Mac, Chromebook, iPhone, Android.
Part 1: How to Stream on Discord from Desktop Computers
How to Stream on Discord from Windows
Discord allows for streaming through its Windows desktop client. You can stream games, podcasts, and any other kind of content through it.
However, it is crucial to remember that you can only stream in 480p and 720p resolutions in the free version. If you want higher resolution streaming, subscribe to Discord Nitro, which costs $9.99 a month.
With that said, follow these steps to start Discord streaming:
- Start the game that you want to stream and then switch back to Discord
- You will find an icon at the bottom left of the window displaying the name of the game you started and a stream icon resembling a camera next to it. Click on this icon to begin streaming
- The Screen Share menu will pop-up displaying the game you have started, and from the ‘Select a voice channel’ drop-down, select the channel you want to stream with
- Adjust your screen resolution and frame rates according to your choice
- After you’ve made all the adjustments, you can hit the ‘Go Live’ button at the bottom right of the window to start streaming.
If you wish to stop streaming, click on the ‘Stop Streaming’ icon at the app’s bottom-left corner
Additionally, if you wish to stream voice and video calls on your Discord server, you can do so as well. To make a call to your friends through Discord:
- Open the Discord app on your Windows PC and then select the server you want to use
- Click the General Voice channel to place a voice connection with Discord
- On the bottom left of the window, you will see a Voice Connected entry. If you wish to video call, click on the ‘Video’ button; otherwise, click on the ‘Screen’ button for screen sharing
- When you click ‘Video,’ your screen’s center will switch to conversation mode, and you will be able to see your camera feed
- If you click on the screen, a pop-up window shows up, allowing you to select the application you want to share
- After setting this up, your friends can join your call by clicking on the General channel
When you want to end the call, click on the red Disconnect icon
How to Stream on Discord from Mac
To achieve the same result with Discord on a Mac:
- Open the Discord app on your Macintosh and then find and join a voice channel that allows you to stream (you can find out which channels will let you stream by joining the channel and checking if you can click on ‘Video’ or ‘Screen’ at the bottom of the window)
- Once you’ve made sure that the channel allows you to stream, you can choose whether you want to stream from your webcam or share your computer screen. Click on the option you want
- If you’ve selected the ‘Video’ option, this will turn on your webcam after a prompt, and it will start streaming immediately
- If you’ve selected the screen-sharing option, choose the window you’d like to share, and it will start broadcasting the specific window
- You can either share your entire screen or specific windows, depending on your choice
- Choose a resolution and frame rate for the stream, but remember that higher resolutions and frame rates take up more bandwidth
- If you’re streaming from your desktop, you can even stream in sound. Toggle the sound button to the right, and you will be able to access your microphone for the stream
- When you’ve decided all the parameters and feel you’re ready to stream, click on ‘Go Live’
Part 2: How to Stream on Discord from Chromebook
Chromebooks have a customized Android operating software that can fit the laptop, functioning seamlessly with its requirements.
However, because Chromebooks use a restrictive OS, the Discord app functions like it would on a smartphone or tablet.
Therefore, for Discord streaming on a Chromebook, you will have to:
- Select a voice channel and then join it
- Press the Video camera icon to share your screen
- Allow the program camera access
- Begin streaming
However, it is slightly challenging to join voice channels using the app. To do this, you will have to:
- Locate the voice channel and click on it
- Upon clicking, you will see a window appear at the bottom
- Scroll to the bottom of the menu, and click on the ‘Join Channel’ button
- To join with the camera, click on the camcorder icon
Part 3: How to Stream on Discord from iPhone And Android
Although Discord does not allow users to broadcast content from the Discord Mobile app, they can still share their screen to stream games and videos. To do so, they must:
- Select a voice channel and join it
- Press the Video camera icon for screen-sharing
- Then allow permission to third-party apps on the mobile to access your camera
- Press the Camera icon to allow the program access to your camera
- Once this is done, you are now streaming live
It is important to note that while sharing your screen on Discord, make sure you are not divulging any crucial details with other users in the form of notifications.
To avoid incoming notifications, put your mobile on airplane mode.
Part 4: How to Watch Discord Streaming
Aside from broadcasting streams, you can also watch other users streaming their content on Discord. To watch someone’s stream, you will need to:
- Go to the voice channel where someone is streaming and click on their name
- If you’ve decided you want to join their stream, click on ‘Join Stream’
- You can also click on ‘Watch Stream’ from the main chat screen on your Discord
When someone is streaming content on Discord, you can see a red ‘Live’ icon next to their name. Knowing this will make it easier to tell when your favorite users are streaming.
Part 5: Discord Streaming Tips
To help you get the max out of your Discord streaming experience, we’ve compiled a couple of tips:
Tip 1: How to Stream Without Lag On Discord
Do you experience lag while streaming games and videos on your Discord server? Don’t worry; streaming is often demanding for casual internet connections, and lags can happen!
Here are some quick fixes to get rid of it:
Close Unnecessary Programs
If you’re running multiple programs on your computer while using Discord, they can cause lag. To solve this, close all unnecessary programs.
Turn Off Hardware Acceleration
To do this:
- Go to the ‘Settings’ option in your Discord app,
- Click on ‘Appearance’ and toggle off the ‘Hardware Acceleration’ option
- Press ‘OK’ to confirm and restart the application
Clear Discord Cache Files
Too many accumulated caches files can cause lag in your Discord. To fix this, you will need to clear the Discord cache from the File Explorer:
- Open the ‘Run’ window
- Enter ‘%APPDATA%/Discord/Cache’ to open the cache folder
- Press ‘Ctrl+A’ to delete the files
Reset Discord Voice Settings
To do this:
- Go to the ‘Settings’ option on your Discord app
- Select the ‘Voice & Video’ option in the left pane
- Click on the ‘Reset Voice Settings’ in the right pane
- Press OK to confirm and restart the application
Reinstall Discord
If none of the above methods seem to fix lag, you might have to reinstall your Discord. To uninstall it: first
- Go to the Discord Panel,
- Select ‘View by: Category’
- Click ‘Uninstall a program’
- Right-click Discord
- Click Uninstall
- After it is uninstalled, reinstall it once again
Tip 2: How to Add A Game to Discord Go Live
If you can’t get access to the game you want to stream through the ‘Go Live’ icon, you can access it manually. All you have to do is:
- Click on the cog icon in the bottom left
- Open the Settings menu
- Click on the ‘Game Activity’ tab on the left
- Click ‘Add It’
- Choose your game
- Go back to your server
- Click the ‘Go Live’ button

Richard Bennett
Richard Bennett is a writer and a lover of all things video.
Follow @Richard Bennett
Richard Bennett
Mar 27, 2024• Proven solutions
Discord has completely transformed online communication, becoming the preferred platform for gamers, streamers, and reviewers alike.
As of late, it has started integrating with other gaming and streaming services, giving us the streamer mode. With streaming’s growing popularity, it’s essential to know what the streamer mode is all about.
If you’re a gamer, Discord’s streamer mode allows you to stream your gaming session to viewers by broadcasting your game to your friends, fans, and even a closed community of enthusiasts.
Many e-gaming professionals have taken up streaming, offering original and valuable content for like-minded individuals. This mode helps them streamline all their communications in one place.
If you’re new to Discord’s streamer mode, you need to know what it is, how you can use it to engage with other community members, and the primary security concerns you need to be aware of.
- Part 1: How to Stream on Discord from Desktop Computers?
- Part 2: How to Stream on Discord from Chromebook?
- Part 3: How to Stream on Discord from iPhone And Android?
- Part 4: How to Watch Discord Streaming?
- Part 5: Discord Streaming Tips
We have compiled a list of steps to help you learn how to conduct Discord streaming from the most prominent platforms: Windows, Mac, Chromebook, iPhone, Android.
Part 1: How to Stream on Discord from Desktop Computers
How to Stream on Discord from Windows
Discord allows for streaming through its Windows desktop client. You can stream games, podcasts, and any other kind of content through it.
However, it is crucial to remember that you can only stream in 480p and 720p resolutions in the free version. If you want higher resolution streaming, subscribe to Discord Nitro, which costs $9.99 a month.
With that said, follow these steps to start Discord streaming:
- Start the game that you want to stream and then switch back to Discord
- You will find an icon at the bottom left of the window displaying the name of the game you started and a stream icon resembling a camera next to it. Click on this icon to begin streaming
- The Screen Share menu will pop-up displaying the game you have started, and from the ‘Select a voice channel’ drop-down, select the channel you want to stream with
- Adjust your screen resolution and frame rates according to your choice
- After you’ve made all the adjustments, you can hit the ‘Go Live’ button at the bottom right of the window to start streaming.
If you wish to stop streaming, click on the ‘Stop Streaming’ icon at the app’s bottom-left corner
Additionally, if you wish to stream voice and video calls on your Discord server, you can do so as well. To make a call to your friends through Discord:
- Open the Discord app on your Windows PC and then select the server you want to use
- Click the General Voice channel to place a voice connection with Discord
- On the bottom left of the window, you will see a Voice Connected entry. If you wish to video call, click on the ‘Video’ button; otherwise, click on the ‘Screen’ button for screen sharing
- When you click ‘Video,’ your screen’s center will switch to conversation mode, and you will be able to see your camera feed
- If you click on the screen, a pop-up window shows up, allowing you to select the application you want to share
- After setting this up, your friends can join your call by clicking on the General channel
When you want to end the call, click on the red Disconnect icon
How to Stream on Discord from Mac
To achieve the same result with Discord on a Mac:
- Open the Discord app on your Macintosh and then find and join a voice channel that allows you to stream (you can find out which channels will let you stream by joining the channel and checking if you can click on ‘Video’ or ‘Screen’ at the bottom of the window)
- Once you’ve made sure that the channel allows you to stream, you can choose whether you want to stream from your webcam or share your computer screen. Click on the option you want
- If you’ve selected the ‘Video’ option, this will turn on your webcam after a prompt, and it will start streaming immediately
- If you’ve selected the screen-sharing option, choose the window you’d like to share, and it will start broadcasting the specific window
- You can either share your entire screen or specific windows, depending on your choice
- Choose a resolution and frame rate for the stream, but remember that higher resolutions and frame rates take up more bandwidth
- If you’re streaming from your desktop, you can even stream in sound. Toggle the sound button to the right, and you will be able to access your microphone for the stream
- When you’ve decided all the parameters and feel you’re ready to stream, click on ‘Go Live’
Part 2: How to Stream on Discord from Chromebook
Chromebooks have a customized Android operating software that can fit the laptop, functioning seamlessly with its requirements.
However, because Chromebooks use a restrictive OS, the Discord app functions like it would on a smartphone or tablet.
Therefore, for Discord streaming on a Chromebook, you will have to:
- Select a voice channel and then join it
- Press the Video camera icon to share your screen
- Allow the program camera access
- Begin streaming
However, it is slightly challenging to join voice channels using the app. To do this, you will have to:
- Locate the voice channel and click on it
- Upon clicking, you will see a window appear at the bottom
- Scroll to the bottom of the menu, and click on the ‘Join Channel’ button
- To join with the camera, click on the camcorder icon
Part 3: How to Stream on Discord from iPhone And Android
Although Discord does not allow users to broadcast content from the Discord Mobile app, they can still share their screen to stream games and videos. To do so, they must:
- Select a voice channel and join it
- Press the Video camera icon for screen-sharing
- Then allow permission to third-party apps on the mobile to access your camera
- Press the Camera icon to allow the program access to your camera
- Once this is done, you are now streaming live
It is important to note that while sharing your screen on Discord, make sure you are not divulging any crucial details with other users in the form of notifications.
To avoid incoming notifications, put your mobile on airplane mode.
Part 4: How to Watch Discord Streaming
Aside from broadcasting streams, you can also watch other users streaming their content on Discord. To watch someone’s stream, you will need to:
- Go to the voice channel where someone is streaming and click on their name
- If you’ve decided you want to join their stream, click on ‘Join Stream’
- You can also click on ‘Watch Stream’ from the main chat screen on your Discord
When someone is streaming content on Discord, you can see a red ‘Live’ icon next to their name. Knowing this will make it easier to tell when your favorite users are streaming.
Part 5: Discord Streaming Tips
To help you get the max out of your Discord streaming experience, we’ve compiled a couple of tips:
Tip 1: How to Stream Without Lag On Discord
Do you experience lag while streaming games and videos on your Discord server? Don’t worry; streaming is often demanding for casual internet connections, and lags can happen!
Here are some quick fixes to get rid of it:
Close Unnecessary Programs
If you’re running multiple programs on your computer while using Discord, they can cause lag. To solve this, close all unnecessary programs.
Turn Off Hardware Acceleration
To do this:
- Go to the ‘Settings’ option in your Discord app,
- Click on ‘Appearance’ and toggle off the ‘Hardware Acceleration’ option
- Press ‘OK’ to confirm and restart the application
Clear Discord Cache Files
Too many accumulated caches files can cause lag in your Discord. To fix this, you will need to clear the Discord cache from the File Explorer:
- Open the ‘Run’ window
- Enter ‘%APPDATA%/Discord/Cache’ to open the cache folder
- Press ‘Ctrl+A’ to delete the files
Reset Discord Voice Settings
To do this:
- Go to the ‘Settings’ option on your Discord app
- Select the ‘Voice & Video’ option in the left pane
- Click on the ‘Reset Voice Settings’ in the right pane
- Press OK to confirm and restart the application
Reinstall Discord
If none of the above methods seem to fix lag, you might have to reinstall your Discord. To uninstall it: first
- Go to the Discord Panel,
- Select ‘View by: Category’
- Click ‘Uninstall a program’
- Right-click Discord
- Click Uninstall
- After it is uninstalled, reinstall it once again
Tip 2: How to Add A Game to Discord Go Live
If you can’t get access to the game you want to stream through the ‘Go Live’ icon, you can access it manually. All you have to do is:
- Click on the cog icon in the bottom left
- Open the Settings menu
- Click on the ‘Game Activity’ tab on the left
- Click ‘Add It’
- Choose your game
- Go back to your server
- Click the ‘Go Live’ button

Richard Bennett
Richard Bennett is a writer and a lover of all things video.
Follow @Richard Bennett
Richard Bennett
Mar 27, 2024• Proven solutions
Discord has completely transformed online communication, becoming the preferred platform for gamers, streamers, and reviewers alike.
As of late, it has started integrating with other gaming and streaming services, giving us the streamer mode. With streaming’s growing popularity, it’s essential to know what the streamer mode is all about.
If you’re a gamer, Discord’s streamer mode allows you to stream your gaming session to viewers by broadcasting your game to your friends, fans, and even a closed community of enthusiasts.
Many e-gaming professionals have taken up streaming, offering original and valuable content for like-minded individuals. This mode helps them streamline all their communications in one place.
If you’re new to Discord’s streamer mode, you need to know what it is, how you can use it to engage with other community members, and the primary security concerns you need to be aware of.
- Part 1: How to Stream on Discord from Desktop Computers?
- Part 2: How to Stream on Discord from Chromebook?
- Part 3: How to Stream on Discord from iPhone And Android?
- Part 4: How to Watch Discord Streaming?
- Part 5: Discord Streaming Tips
We have compiled a list of steps to help you learn how to conduct Discord streaming from the most prominent platforms: Windows, Mac, Chromebook, iPhone, Android.
Part 1: How to Stream on Discord from Desktop Computers
How to Stream on Discord from Windows
Discord allows for streaming through its Windows desktop client. You can stream games, podcasts, and any other kind of content through it.
However, it is crucial to remember that you can only stream in 480p and 720p resolutions in the free version. If you want higher resolution streaming, subscribe to Discord Nitro, which costs $9.99 a month.
With that said, follow these steps to start Discord streaming:
- Start the game that you want to stream and then switch back to Discord
- You will find an icon at the bottom left of the window displaying the name of the game you started and a stream icon resembling a camera next to it. Click on this icon to begin streaming
- The Screen Share menu will pop-up displaying the game you have started, and from the ‘Select a voice channel’ drop-down, select the channel you want to stream with
- Adjust your screen resolution and frame rates according to your choice
- After you’ve made all the adjustments, you can hit the ‘Go Live’ button at the bottom right of the window to start streaming.
If you wish to stop streaming, click on the ‘Stop Streaming’ icon at the app’s bottom-left corner
Additionally, if you wish to stream voice and video calls on your Discord server, you can do so as well. To make a call to your friends through Discord:
- Open the Discord app on your Windows PC and then select the server you want to use
- Click the General Voice channel to place a voice connection with Discord
- On the bottom left of the window, you will see a Voice Connected entry. If you wish to video call, click on the ‘Video’ button; otherwise, click on the ‘Screen’ button for screen sharing
- When you click ‘Video,’ your screen’s center will switch to conversation mode, and you will be able to see your camera feed
- If you click on the screen, a pop-up window shows up, allowing you to select the application you want to share
- After setting this up, your friends can join your call by clicking on the General channel
When you want to end the call, click on the red Disconnect icon
How to Stream on Discord from Mac
To achieve the same result with Discord on a Mac:
- Open the Discord app on your Macintosh and then find and join a voice channel that allows you to stream (you can find out which channels will let you stream by joining the channel and checking if you can click on ‘Video’ or ‘Screen’ at the bottom of the window)
- Once you’ve made sure that the channel allows you to stream, you can choose whether you want to stream from your webcam or share your computer screen. Click on the option you want
- If you’ve selected the ‘Video’ option, this will turn on your webcam after a prompt, and it will start streaming immediately
- If you’ve selected the screen-sharing option, choose the window you’d like to share, and it will start broadcasting the specific window
- You can either share your entire screen or specific windows, depending on your choice
- Choose a resolution and frame rate for the stream, but remember that higher resolutions and frame rates take up more bandwidth
- If you’re streaming from your desktop, you can even stream in sound. Toggle the sound button to the right, and you will be able to access your microphone for the stream
- When you’ve decided all the parameters and feel you’re ready to stream, click on ‘Go Live’
Part 2: How to Stream on Discord from Chromebook
Chromebooks have a customized Android operating software that can fit the laptop, functioning seamlessly with its requirements.
However, because Chromebooks use a restrictive OS, the Discord app functions like it would on a smartphone or tablet.
Therefore, for Discord streaming on a Chromebook, you will have to:
- Select a voice channel and then join it
- Press the Video camera icon to share your screen
- Allow the program camera access
- Begin streaming
However, it is slightly challenging to join voice channels using the app. To do this, you will have to:
- Locate the voice channel and click on it
- Upon clicking, you will see a window appear at the bottom
- Scroll to the bottom of the menu, and click on the ‘Join Channel’ button
- To join with the camera, click on the camcorder icon
Part 3: How to Stream on Discord from iPhone And Android
Although Discord does not allow users to broadcast content from the Discord Mobile app, they can still share their screen to stream games and videos. To do so, they must:
- Select a voice channel and join it
- Press the Video camera icon for screen-sharing
- Then allow permission to third-party apps on the mobile to access your camera
- Press the Camera icon to allow the program access to your camera
- Once this is done, you are now streaming live
It is important to note that while sharing your screen on Discord, make sure you are not divulging any crucial details with other users in the form of notifications.
To avoid incoming notifications, put your mobile on airplane mode.
Part 4: How to Watch Discord Streaming
Aside from broadcasting streams, you can also watch other users streaming their content on Discord. To watch someone’s stream, you will need to:
- Go to the voice channel where someone is streaming and click on their name
- If you’ve decided you want to join their stream, click on ‘Join Stream’
- You can also click on ‘Watch Stream’ from the main chat screen on your Discord
When someone is streaming content on Discord, you can see a red ‘Live’ icon next to their name. Knowing this will make it easier to tell when your favorite users are streaming.
Part 5: Discord Streaming Tips
To help you get the max out of your Discord streaming experience, we’ve compiled a couple of tips:
Tip 1: How to Stream Without Lag On Discord
Do you experience lag while streaming games and videos on your Discord server? Don’t worry; streaming is often demanding for casual internet connections, and lags can happen!
Here are some quick fixes to get rid of it:
Close Unnecessary Programs
If you’re running multiple programs on your computer while using Discord, they can cause lag. To solve this, close all unnecessary programs.
Turn Off Hardware Acceleration
To do this:
- Go to the ‘Settings’ option in your Discord app,
- Click on ‘Appearance’ and toggle off the ‘Hardware Acceleration’ option
- Press ‘OK’ to confirm and restart the application
Clear Discord Cache Files
Too many accumulated caches files can cause lag in your Discord. To fix this, you will need to clear the Discord cache from the File Explorer:
- Open the ‘Run’ window
- Enter ‘%APPDATA%/Discord/Cache’ to open the cache folder
- Press ‘Ctrl+A’ to delete the files
Reset Discord Voice Settings
To do this:
- Go to the ‘Settings’ option on your Discord app
- Select the ‘Voice & Video’ option in the left pane
- Click on the ‘Reset Voice Settings’ in the right pane
- Press OK to confirm and restart the application
Reinstall Discord
If none of the above methods seem to fix lag, you might have to reinstall your Discord. To uninstall it: first
- Go to the Discord Panel,
- Select ‘View by: Category’
- Click ‘Uninstall a program’
- Right-click Discord
- Click Uninstall
- After it is uninstalled, reinstall it once again
Tip 2: How to Add A Game to Discord Go Live
If you can’t get access to the game you want to stream through the ‘Go Live’ icon, you can access it manually. All you have to do is:
- Click on the cog icon in the bottom left
- Open the Settings menu
- Click on the ‘Game Activity’ tab on the left
- Click ‘Add It’
- Choose your game
- Go back to your server
- Click the ‘Go Live’ button

Richard Bennett
Richard Bennett is a writer and a lover of all things video.
Follow @Richard Bennett
Richard Bennett
Mar 27, 2024• Proven solutions
Discord has completely transformed online communication, becoming the preferred platform for gamers, streamers, and reviewers alike.
As of late, it has started integrating with other gaming and streaming services, giving us the streamer mode. With streaming’s growing popularity, it’s essential to know what the streamer mode is all about.
If you’re a gamer, Discord’s streamer mode allows you to stream your gaming session to viewers by broadcasting your game to your friends, fans, and even a closed community of enthusiasts.
Many e-gaming professionals have taken up streaming, offering original and valuable content for like-minded individuals. This mode helps them streamline all their communications in one place.
If you’re new to Discord’s streamer mode, you need to know what it is, how you can use it to engage with other community members, and the primary security concerns you need to be aware of.
- Part 1: How to Stream on Discord from Desktop Computers?
- Part 2: How to Stream on Discord from Chromebook?
- Part 3: How to Stream on Discord from iPhone And Android?
- Part 4: How to Watch Discord Streaming?
- Part 5: Discord Streaming Tips
We have compiled a list of steps to help you learn how to conduct Discord streaming from the most prominent platforms: Windows, Mac, Chromebook, iPhone, Android.
Part 1: How to Stream on Discord from Desktop Computers
How to Stream on Discord from Windows
Discord allows for streaming through its Windows desktop client. You can stream games, podcasts, and any other kind of content through it.
However, it is crucial to remember that you can only stream in 480p and 720p resolutions in the free version. If you want higher resolution streaming, subscribe to Discord Nitro, which costs $9.99 a month.
With that said, follow these steps to start Discord streaming:
- Start the game that you want to stream and then switch back to Discord
- You will find an icon at the bottom left of the window displaying the name of the game you started and a stream icon resembling a camera next to it. Click on this icon to begin streaming
- The Screen Share menu will pop-up displaying the game you have started, and from the ‘Select a voice channel’ drop-down, select the channel you want to stream with
- Adjust your screen resolution and frame rates according to your choice
- After you’ve made all the adjustments, you can hit the ‘Go Live’ button at the bottom right of the window to start streaming.
If you wish to stop streaming, click on the ‘Stop Streaming’ icon at the app’s bottom-left corner
Additionally, if you wish to stream voice and video calls on your Discord server, you can do so as well. To make a call to your friends through Discord:
- Open the Discord app on your Windows PC and then select the server you want to use
- Click the General Voice channel to place a voice connection with Discord
- On the bottom left of the window, you will see a Voice Connected entry. If you wish to video call, click on the ‘Video’ button; otherwise, click on the ‘Screen’ button for screen sharing
- When you click ‘Video,’ your screen’s center will switch to conversation mode, and you will be able to see your camera feed
- If you click on the screen, a pop-up window shows up, allowing you to select the application you want to share
- After setting this up, your friends can join your call by clicking on the General channel
When you want to end the call, click on the red Disconnect icon
How to Stream on Discord from Mac
To achieve the same result with Discord on a Mac:
- Open the Discord app on your Macintosh and then find and join a voice channel that allows you to stream (you can find out which channels will let you stream by joining the channel and checking if you can click on ‘Video’ or ‘Screen’ at the bottom of the window)
- Once you’ve made sure that the channel allows you to stream, you can choose whether you want to stream from your webcam or share your computer screen. Click on the option you want
- If you’ve selected the ‘Video’ option, this will turn on your webcam after a prompt, and it will start streaming immediately
- If you’ve selected the screen-sharing option, choose the window you’d like to share, and it will start broadcasting the specific window
- You can either share your entire screen or specific windows, depending on your choice
- Choose a resolution and frame rate for the stream, but remember that higher resolutions and frame rates take up more bandwidth
- If you’re streaming from your desktop, you can even stream in sound. Toggle the sound button to the right, and you will be able to access your microphone for the stream
- When you’ve decided all the parameters and feel you’re ready to stream, click on ‘Go Live’
Part 2: How to Stream on Discord from Chromebook
Chromebooks have a customized Android operating software that can fit the laptop, functioning seamlessly with its requirements.
However, because Chromebooks use a restrictive OS, the Discord app functions like it would on a smartphone or tablet.
Therefore, for Discord streaming on a Chromebook, you will have to:
- Select a voice channel and then join it
- Press the Video camera icon to share your screen
- Allow the program camera access
- Begin streaming
However, it is slightly challenging to join voice channels using the app. To do this, you will have to:
- Locate the voice channel and click on it
- Upon clicking, you will see a window appear at the bottom
- Scroll to the bottom of the menu, and click on the ‘Join Channel’ button
- To join with the camera, click on the camcorder icon
Part 3: How to Stream on Discord from iPhone And Android
Although Discord does not allow users to broadcast content from the Discord Mobile app, they can still share their screen to stream games and videos. To do so, they must:
- Select a voice channel and join it
- Press the Video camera icon for screen-sharing
- Then allow permission to third-party apps on the mobile to access your camera
- Press the Camera icon to allow the program access to your camera
- Once this is done, you are now streaming live
It is important to note that while sharing your screen on Discord, make sure you are not divulging any crucial details with other users in the form of notifications.
To avoid incoming notifications, put your mobile on airplane mode.
Part 4: How to Watch Discord Streaming
Aside from broadcasting streams, you can also watch other users streaming their content on Discord. To watch someone’s stream, you will need to:
- Go to the voice channel where someone is streaming and click on their name
- If you’ve decided you want to join their stream, click on ‘Join Stream’
- You can also click on ‘Watch Stream’ from the main chat screen on your Discord
When someone is streaming content on Discord, you can see a red ‘Live’ icon next to their name. Knowing this will make it easier to tell when your favorite users are streaming.
Part 5: Discord Streaming Tips
To help you get the max out of your Discord streaming experience, we’ve compiled a couple of tips:
Tip 1: How to Stream Without Lag On Discord
Do you experience lag while streaming games and videos on your Discord server? Don’t worry; streaming is often demanding for casual internet connections, and lags can happen!
Here are some quick fixes to get rid of it:
Close Unnecessary Programs
If you’re running multiple programs on your computer while using Discord, they can cause lag. To solve this, close all unnecessary programs.
Turn Off Hardware Acceleration
To do this:
- Go to the ‘Settings’ option in your Discord app,
- Click on ‘Appearance’ and toggle off the ‘Hardware Acceleration’ option
- Press ‘OK’ to confirm and restart the application
Clear Discord Cache Files
Too many accumulated caches files can cause lag in your Discord. To fix this, you will need to clear the Discord cache from the File Explorer:
- Open the ‘Run’ window
- Enter ‘%APPDATA%/Discord/Cache’ to open the cache folder
- Press ‘Ctrl+A’ to delete the files
Reset Discord Voice Settings
To do this:
- Go to the ‘Settings’ option on your Discord app
- Select the ‘Voice & Video’ option in the left pane
- Click on the ‘Reset Voice Settings’ in the right pane
- Press OK to confirm and restart the application
Reinstall Discord
If none of the above methods seem to fix lag, you might have to reinstall your Discord. To uninstall it: first
- Go to the Discord Panel,
- Select ‘View by: Category’
- Click ‘Uninstall a program’
- Right-click Discord
- Click Uninstall
- After it is uninstalled, reinstall it once again
Tip 2: How to Add A Game to Discord Go Live
If you can’t get access to the game you want to stream through the ‘Go Live’ icon, you can access it manually. All you have to do is:
- Click on the cog icon in the bottom left
- Open the Settings menu
- Click on the ‘Game Activity’ tab on the left
- Click ‘Add It’
- Choose your game
- Go back to your server
- Click the ‘Go Live’ button

Richard Bennett
Richard Bennett is a writer and a lover of all things video.
Follow @Richard Bennett
Also read:
- [Updated] 2024 Approved From Joiner to Trustee Securing a Place as a Disco Partner
- [Updated] 2024 Approved Unlocking Free Anime GIFs in Discord Nitro Inclusive?
- [New] 2024 Approved Analyzing Team Chat Platforms Is Slack Superior to Discord in Performance?
- Unleashing Discord Video Talks - Desktop & Mobile Guide for 2024
- In 2024, How to Report Someone on Discord
- Top 30 Boosting Bots for Enhanced Discord Servers
- [New] Fabricate Iconic Disco Flags Tailoring Them for Your Account Display
- [Updated] In 2024, The Delicate Process of Unjoining Discords
- [New] Enriching Discord with the Top 10 Plugin Choices
- [New] Hot 30 Discord Handles That Turn Heads Fast
- 2024 Approved Peerless Bots Crafted for Chats
- [New] 2024 Approved Best 5 Social Media Logo Animation
- [New] 2024 Approved Discord Spoilers Guide Essential Info at a Glance
- [Updated] In 2024, Mastering Live Broadcasts Your Step-by-Step Guide to Discord Streaming
- [Updated] 2024 Approved Essential Know-How for Getting Started on Discord Live
- [New] Conquer Discord's Profile Pics with Style and Elegance for 2024
- [New] Unlocking Group Video Collaboration with Discord
- Fabricate Iconic Disco Flags Tailoring Them for Your Account Display for 2024
- Workplace Messaging Battle Is Slack Claiming Victory Over Discord for 2024
- [Updated] 2024 Approved Navigating Discord's User Imagery Like a Pro
- [New] 2024 Approved Uncover the Power of Discord's Spoiler System
- [New] 2024 Approved Uncovering the Depths of Discord
- [New] Perfecting Your Status with Emojis in Discord Chat for 2024
- [New] In 2024, VoIP Excellence Showdown Discord vs Skype Analysis
- [New] 2024 Approved Premium Online Platforms for Effective Discord Recordings
- 2024 Approved Unraveling Discord's Features for Aspiring Broadc Writers (Streaming)
- 2024 Approved Unveiling the Power of Pinning Your Guide to Discord Mastery
- 2024 Approved How to Use Discord Text-To-Speech?
- [New] 2024 Approved Unlock the Potential of Your Channels with Our Guide to Discord Broadcasting
- [Updated] Join the Circle Easy Friend Request Steps
- 2024 Approved Navigating Discord A Must-Know Guide
- [New] In 2024, Amplify Your Server Experience with These Select Bots
- [New] The Ultimate Guide to Personalizing Your Discord Experience for 2024
- [Updated] Deciphering Disco's Nitro VIP Benefits & Securing Your Own Version
- [Updated] Avoiding Common Pitfalls in Discord Video Broadcasts
- [New] Precision and Perfection Leading Discord Emoji Makers of Today
- Step-by-Step Guide to Creating Professional Discord Profile Pictures
- [Updated] In 2024, A Pocket Guide for Channel Setup and Management on Discord
- [Updated] In 2024, Achieving Seamless Synchronization on Desktop & Mobile
- In 2024, Ultimate Font Design Software - Discord Edition
- 2024 Approved From Joiner to Trustee Securing a Place as a Disco Partner
- 2024 Approved Best Discord Couple Chat Spaces
- 2024 Approved Decoding DiscoNitro How It Works and How You Can Join
- Tackling Tech Challenges Flawless Discord Screen Broadcasts for 2024
- [Updated] Step-by-Step Setting up a Channel for Streaming for 2024
- The Power of Persuasion Maximizing Facebook Ad Performance Through Animation for 2024
- [New] Selecting the Best Ten Spotify Recording Software
- Instagram Metrics Mastery - Gain More Followers for 2024
- In 2024, How to Use Pokémon Emerald Master Ball Cheat On OnePlus 11R | Dr.fone
- In 2024, Unlocking Aspect Ratios The Key to Facebook Video Success
- [New] In 2024, VideoVantage Warriors
- Top 12 Screen Recorder No Time Limits for 2024
- In 2024, The Best Android SIM Unlock Code Generators Unlock Your Sony Xperia 5 V Phone Hassle-Free
- How to Screen Share on Apple iPhone 15 Pro? | Dr.fone
- Top 9 Apple iPhone 12 mini Monitoring Apps for Parental Controls | Dr.fone
- [Updated] Revolutionizing Voice Capture A Compreenas Guide to FaceTime Recording for 2024
- 2024 Approved Get Facebook Links, No Cash Required
- Updated Tips for Perfecting Your Talking Face Content A Complete Guide for 2024
- Pattern Locks Are Unsafe Secure Your Oppo F25 Pro 5G Phone Now with These Tips
- 11 Ways to Fix it When My Asus ROG Phone 8 Wont Charge | Dr.fone
- 3 Effective Ways to Bypass Activation Lock on Apple iPhone 6
- 2024 Approved Unveiling the Magic of Jazz Foundational Knowledge for Newcomers
- [Updated] QuickCapture HD Software
- In 2024, Does Airplane Mode Turn off GPS Location On Nubia Z50 Ultra? | Dr.fone
- From Camera Screen to Insta Story Editing High Aspect Video with FCPX
- [Updated] 2024 Approved Stop Losses Maintaining Seamless OBS Recording
- [New] Sell More, Grow Faster Discover How These 15 Facebook Apps Can Help for 2024
- Updated Comprehensive Directory of Podcast Hosting Platforms
- Can I use iTools gpx file to catch the rare Pokemon On Vivo T2 5G | Dr.fone
- Full Guide to Hard Reset Your Vivo X90S | Dr.fone
- 2024 Approved Top 10 Best Offline iOS Games
- 7 Fixes to No GPS - Showing Approximate Location on Apple iPhone 15 Pro Max Waze | Dr.fone
- Fix Cant Take Screenshot Due to Security Policy on Tecno Camon 30 Pro 5G | Dr.fone
- [Updated] How to Screen Record on Macbook Air for 2024
- [Updated] CaptureCrafted Expert Reviews on the Best Screen Recorders for 2024
- [Updated] In 2024, Mastering YouTube to Watch Facebook Content on Apple TV
- [New] In 2024, Innovative Approaches for Effective Use of Streamlabs OBS
- 2024 Approved Streamlined Techniques Blur Background on Chrome OS & iOS
- [New] Simplified Guide to Advanced Xbox Video Recording Methods for 2024
- [Updated] In 2024, The Five Leading PC Tools for Sony's PS1 Experience
- The Ultimate Guide to Get the Rare Candy on Pokemon Go Fire Red On Honor X7b | Dr.fone
- New Mastering the Art of Spotify Downloads A Comprehensive Guide for Music Lovers for 2024
- Title: Top 30 Trendy Discord Tags for Instant Fame
- Author: Timothy
- Created at : 2024-05-23 22:47:32
- Updated at : 2024-05-24 22:47:32
- Link: https://discord-videos.techidaily.com/top-30-trendy-discord-tags-for-instant-fame/
- License: This work is licensed under CC BY-NC-SA 4.0.


