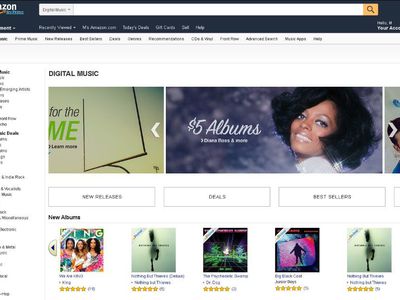
Ultimate Guide: Top 6 Best MP3 Recording Software for Windows 10 Users

Step-by-Step Guide: Video Editing in Windows 10 (Updated)
How to Edit Videos on Windows 10? | 2024
If you want to find an easy video editor to edit videos on Windows 10, you can just try the Windows 10 built-in video editor. This post shares a clear guide on how to edit videos on Windows 10 with the Windows 10 built-in video editor. Besides that, another free video editor with more editing features and better compatibility is introduced to you.
Get the recommended free video editor for Windows 10 to have a try now!
https://www.videoconverterfactory.com/download/hd-video-converter.exehttps://www.videoconverterfactory.com/download/hd-video-converter.exe
![]() Carina | Updated on Mar 29, 2024
Carina | Updated on Mar 29, 2024
How to Edit Videos with Windows 10 Built-in Video Editor
Best Free Video Editor fot Windows 10/11
-–How to Edit Videos with the Free Video Editor
FAQs about Windows 10 Built-in Video Editor
How to Edit Videos with Windows 10 Built-in Video Editor
Windows 10 has a hidden video editor that is built into the Microsoft Photos app. With it, you can:
Create a video with music
Add title card
Trim, split, and rotate
Add text, motions, 3D effects, and filters
Adjust the playback speed
Add background music or custom audio
Let’s see how to use Microsoft Photos to edit videos on Windows 10.
Step 1. Import the Video
Click the “Start” button and scroll down to find and open the “Video Editor“. Click “New video project“ > name the video > press the “+ Add“ button to select a video to import. Drag the video from the “Project library“ to the editing workplace.

Step 2. Edit the Video as You Wish
Trim Video: Click on the “Trim“ button, and then move the two sliders to select a portion of the video. Click “Done“ to save the change.
Split Video: Press “Split“ and move the slider, then click “Done“ to split your video into two parts. You can repeat the process to split your video into more parts.
Resize Video: Press the three-dot icon, and you can choose “16:9“ or “4:3“ aspect ratios to resize the video.
For more video editing functions, you just need to press the related icon to open the editing window and start editing.

Step 3. Export Edited Video
Once finished editing, you can click “Finish video“, choose a video quality, and click “Export“ to export the edited video.

However, the Microsoft Photos app only supports a few video formats and often crashes when processing large videos. So I’m here to introduce a third-party free video editing tool for Windows 10 and 11. It is powerful and user-friendly and allows you to easily edit videos with simple clicks. The next part will show you how to edit videos on Windows 10 for free. Just read on!
Free Video Editor for Windows
WonderFox Free HD Video Converter Factory is the best free video editor for Windows 10/11. It can meet almost all your video editing requirements and enables you to edit videos in a handy and effortless way. Just download it now!
Free Download Compatible with Windows 11/10/8.1/8/7/… 100% Clean & Safe Free Download Compatible with Windows 11/10/8.1/8/7/… 100% Clean & Safe
Best Free Video Editor fot Windows 10/11
To edit a video on Windows 10 PC, I highly recommend using WonderFox Free HD Video Converter Factory. You can use it to trim, crop, rotate videos , and so forth with just a few simple clicks. The self-explanatory interface and intuitive steps allow you to handle the whole process easily. What’s more, you can also use it to convert video formats to 500+ presets, compress large videos to small sizes, and modify the video and audio parameters.
Just install this Windows video editor on your PC and learn how to edit a video on Windows 10/11 below.
Free Download Compatible with Windows 100% Clean & Safe
-–How to Edit Videos with the Free Video Editor
Step 1: Add the Source Video into the Program
Launch Free HD Video Converter Factory after installing it on your PC. Open the Converter window and click the + Add Files button in the upper right of the interface to import the video you want to edit. Alternatively, you can also hit the center + button or drag and drop the video file into the software.

Step 2: Edit Videos with Different Tools
After loading the video, you can see a toolbar with the video. Then you can click each button or a combination to edit videos like trimming, cropping, rotating, etc. Below are the detailed steps of how to edit a video on Windows 10/11 with each video editing tool.
#1. Merge the Videos
To merge videos into one file , you first need to import at least 2 or more video files into the program. Click the Merge button on the top menu bar and you will see the videos under the Video List. Select the videos and click the middle Merge button to save the videos in Pack 1. You can adjust the video order in the video pack. You can also repeat the step to create multiple packs. Finally, click the bottom Merge button to save the changes.

Also See: Free Video Merger without Watermark | Join Videos without Re-encoding
#2. Trim the Video
Click the Trim (scissor icon) on the toolbar to bring up the video cutting window. Then move the sliders on the two sides to select the desired video part or type in the exact start and end time to make it more accurate. Press the green Trim button to cut videos . Similarly, you can repeat the process to split the video into multiple parts . Finally, click OK to return to the main interface.

Also Read: Best Video Trimmer no Watermark | Trim Video without Increasing File Size
#3. Rotate/Flip the Video
Click the Rotate (circle-shaped) icon next to the scissor icon to enter a new window. Here you can rotate the video 90 degrees clockwise or counterclockwise, as well as flip the video horizontally or vertically. And you can see the output preview on the right window. Then click OK to save the process and go back to the main interface.

#4. Crop the Video
Enter the Crop window by clicking the fourth icon on the toolbar. It offers two video cropping modes that allow you to freely drag the dotted box or manually input the resolution to select the crop area under Free Aspect Ratio or choose one common fixed aspect ratio from the drop-down list under Fixed Aspect Ratio. After that, you can also fine-tune the crop area for more accurate capture. Then click OK to go back.

#5. Add Effects/Filter to Video
Hit on the Magic Wand icon to open the Effect window and add effects to the video . There are 18 predefined filters available for you to choose from. Meanwhile, you can also adjust the Brightness, Contrast, Saturation, and Hue of the added effect. Then hit OK to return to the main interface.

#6. Add Watermark to Video
Click the Stamper icon to bring up the Watermark window. Here you can type in the text to add text watermark and adjust the text font, size, etc. You can also add the image watermark from the preset image or your local drive and adjust the shadow, opacity, and location of the added watermark. Then press OK to go back.

#7. Edit the Video Metadata
Click the last icon on the toolbar to expand the Metadata window. Here you can customize the video metadata , including file name, artist, genre, and description. Then click OK to save the step.

#8. Other Practical features
Besides these exemplified editing features, this Windows 10 video editor also allows you to attach subtitles to videos , and add or remove the audio tracks from video .

Step 3: Choose a Preferred Output Format
After finishing the video editing process, click the output format icon to unfold the full list of 500+ configured presets. Select a format from the Video tab or you can straightly choose a specific device model as you wish.
Tips: Open the Parameter settings window, and you’ll be able to modify the video parameters. You can customize the video resolution , bitrate, frame rate, audio bitrate, volume, and so forth.

Step 4: Start Exporting the Edited Video
When everything is OK, specify a destination folder to save the output video by pressing the inverted triangle button on the bottom. Finally, hit the Run button to start exporting the video.

Multi-functional Free Video Editor
Apart from the video editing and conversion features, Free HD Video Converter also enables you to download 8K/4K/2K/1080P/720P videos and music from 500+ popular sites. Download and experience it now!
Free Download Compatible with Windows 11/10/8.1/8/7/… 100% Clean & Safe Free Download Compatible with Windows 11/10/8.1/8/7/… 100% Clean & Safe
Final Words…
Above is all I want to share with you about how to edit videos on Windows 10 for free. Despite the Photos and some online video editors being capable of video editing on Windows 10/11, they also have some drawbacks like format restrictions, usually crashes, limited video size and length, etc. Therefore, Free HD Video Converter Factory is definitely the best choice to edit videos on Windows. Just getget it to edit your videos free, handily, and effortlessly. Thanks for reading!
FAQs about Windows 10 Built-in Video Editor
Q1. Does Windows 10 have a video editing program?
Yes, the video editor is a function in the Microsoft Photos application. It is an independent program, including some basic video editings features like trim, add background music, draw, text, 3D effects, etc.
Q2. Can I edit a video in Windows Media Player?
Actually, Windows Media Player doesn’t come with any video editing features. But you can trim videos in Windows Media Player with a smart plug-in (SolveigMM WMP Trimmer Plugin) installed.
See how to trim video with Windows Media Player: How to Cut Video in Windows Media Player
3. How do I crop a video in Windows 10?
You can click the three-dot icon in the Video Editor to resize the video aspect ratio to crop video. If you want to freely select the crop region, try WonderFox Free HD Video Converter Factory. It allows you to select any part of the video to crop.
Free Download Compatible with Windows 100% Clean & Safe
How to Edit DVD Videos on Windows PC?

WonderFox DVD Ripper Pro
The professional DVD ripping software—WonderFox DVD Ripper Pro can bypass all DVD protection and capture videos from homemade and copy-protected DVDs. It enables you to trim, rotate, crop, and add effects to DVD videos with simple clicks and convert DVD videos to 300+ digital video formats and devices. You can also use it to compress DVDs to small sizes with high-quality preserved. Just download it now to digitize and edit your DVD videos now!
* Please do not use the DVD ripper to rip any copy-protected DVDs for commercial use.
Free Download Compatible with Windows 100% Clean & Safe
Also read:
- [New] Essential Insights for YouTube Content Protection
- [New] In 2024, Crucial Picks The Most Influential 6 Networking Websites for Biz
- [Updated] 2024 Approved Masterminds of Memorable Discord Symbols Revealed
- [Updated] 2024 Approved Pinpointing Perfect Workplace Messengers Is Slack Surpassing Discord?
- [Updated] 2024 Approved Top 30 Boosting Bots for Enhanced Discord Servers
- [Updated] Best Free Software to Save Your Discord Talks for 2024
- [Updated] Discover the Pathway Earning Your Place as a Validated Disco Partner
- [Updated] Embellish Your Discord Conversations Like a Pro
- [Updated] Free Apps Excelling at Transcribing Discord Conversations for 2024
- [Updated] In 2024, Optimal No-Audio Recording Practices
- Becoming a Billionaire on the Blockchain Non-Ad Profits on YouTube for 2024
- Ending OBS Interruptions: Effective Fixes for Windows 10/11 Users
- In 2024, Optimizing Final Viewers' Interactions on YT
- Step-by-Step Guide to Improve Frame Rates & Eliminate Lagging Issues for Enthralling Play in Fall Guys
- Top 16 Unbeatable HP Discounts This Festive Season: Your Guide
- Top-Rated Compact Solar Power Banks - Expert Review by TechRadar
- Title: Ultimate Guide: Top 6 Best MP3 Recording Software for Windows 10 Users
- Author: Timothy
- Created at : 2025-02-17 18:19:02
- Updated at : 2025-02-20 06:48:37
- Link: https://discord-videos.techidaily.com/ultimate-guide-top-6-best-mp3-recording-software-for-windows-10-users/
- License: This work is licensed under CC BY-NC-SA 4.0.
