!["[Updated] 2024 Approved Pinnacle Font Generating Software for Discord Channels"](https://www.lifewire.com/thmb/u_weu7VlzfaCNynbz926Bw2Eank=/400x300/filters:no_upscale():max_bytes(150000):strip_icc()/GettyImages-1235391240-4215b7c52f5441ab827bfdde8eb4b1c1.jpg)
"[Updated] 2024 Approved Pinnacle Font Generating Software for Discord Channels"

Pinnacle Font Generating Software for Discord Channels
Best Discord Font Generators [Online/iPhone/Android]

Richard Bennett
Mar 27, 2024• Proven solutions
Discord is a very popular platform that brings people with similar interests together and allows them to communicate using a range of textual and audiovisual elements. Still, most people use text to chat with others, which is why the fact that only one default font is available is so troublesome.
Using different fonts is a great way to make your messages more visually attractive and impress your friends. To do that, you will have to find a good Discord font generator and use it to create custom messages that include a wide variety of letter shapes.
Since there are so many online tools that can be used for generating fonts, we prepared an overview of the best options at your disposal that will present you with the strengths and weaknesses of each Discord font generator from the list.
- Part 1: Best Online Discord Font Generators
- Part 2: Mobile Font Generator Apps for Discord
- Part 3: Why You Should Use Different Text Font?
For Win 7 or later (64-bit)
 Secure Download
Secure Download
For macOS 10.12 or later
 Secure Download
Secure Download
Part 1: Best Online Discord Font Generators You Should Try
Here is a comprehensive list of Discord font generator software products that deserve your closer attention. They are all very simple to use and work well with Discord, so the choice of the best app for custom font generation might come down to personal preference.
1. Lingojam

This online font tool offers almost unlimited freedom in crafting unique text, as it features a lot of different fonts and more than 100,000 special characters to choose from. Despite this multitude of options, the Lingojam Discord font generator is extremely simple to master. You can type your message on the left side of the screen and see previews in different fonts on the right, such as Old English / medieval / gothic style text, cursive text, and double-struck, so you can simply choose one that fits your idea the best.
2. Font Generator Guru
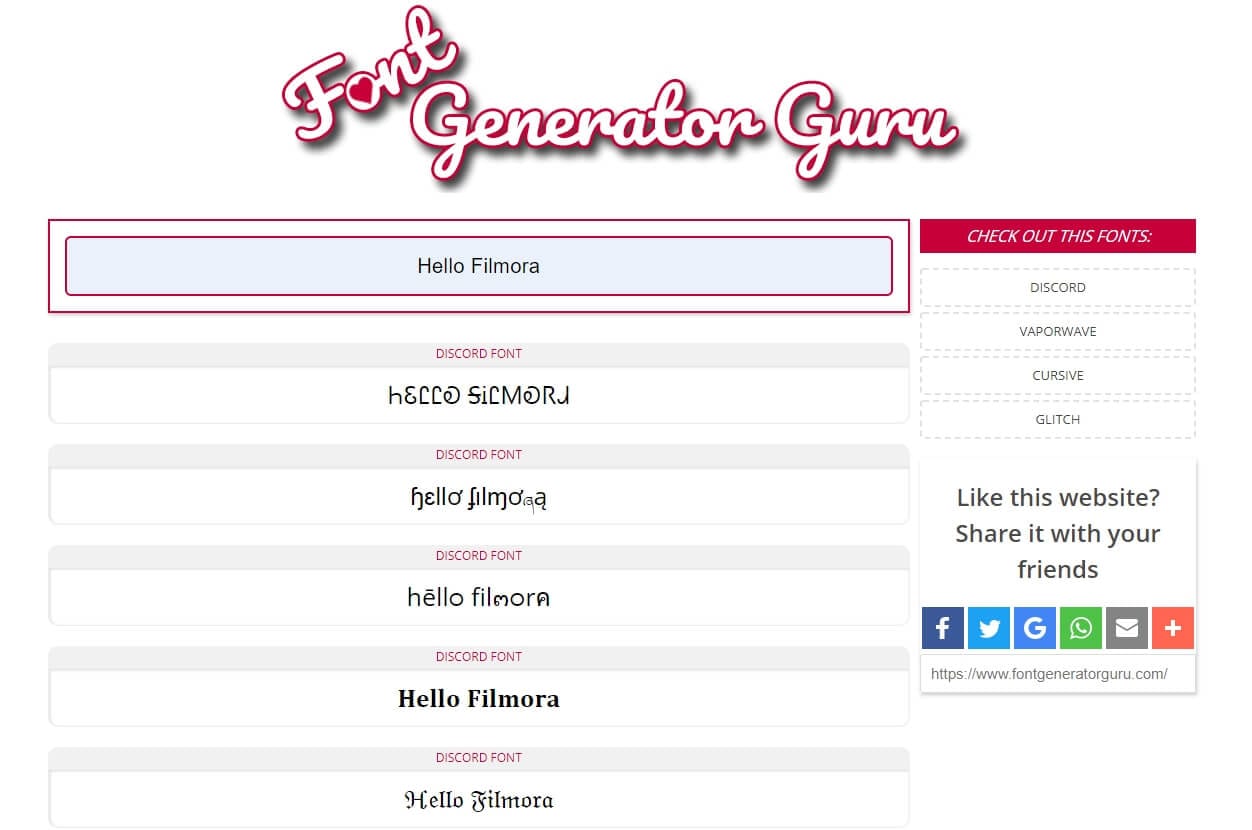
Here we have another effective and practical Discord font generator that can be a powerful tool in creative hands. It is available for both desktop and mobile devices and offers a good selection of fonts and effects. It operates based on Unicode and lets the user preview the text in various fonts before picking the best. To post your customized message to Discord, all you need to do is copy the text and paste it into the appropriate chat on your server.
3. Fontvilla
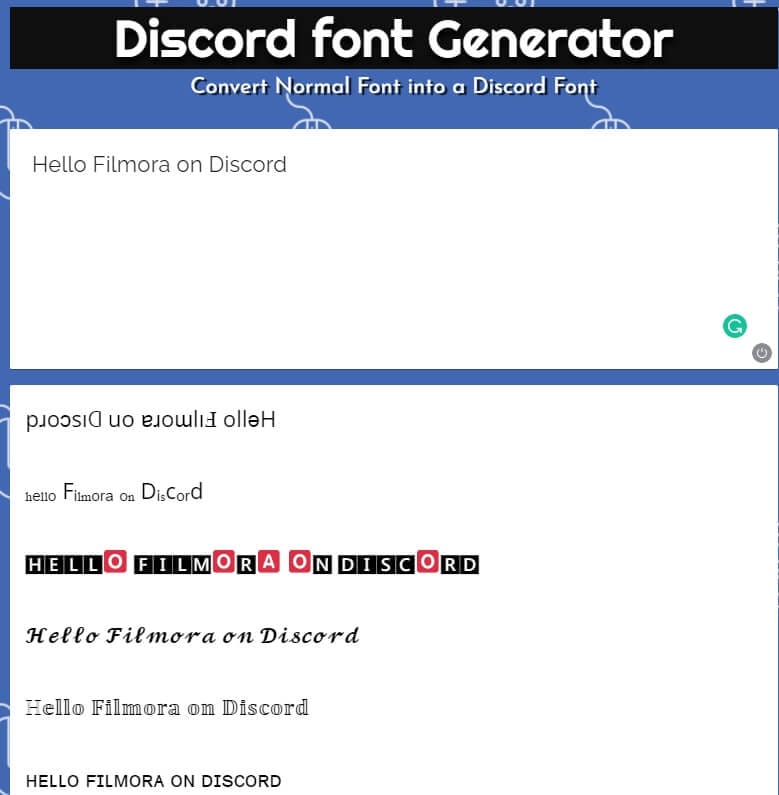
Thanks to a large set of supported characters, Fontvilla is well suited for editing text in almost any language. It can be used to generate text in a broad range of styles, including cool gothic-looking writing and small text. In a technical sense, this Discord font generator is extremely straightforward and all the main options are immediately accessible from the homepage. A good choice if you never tried using a font generator for Discord before.
4. Exotic Fonts

This simple software is very practical and convenient for all Discord users who want to stand out from the crowd. All the actions you need to make in order to create a great looking text can be performed directly from the homepage. There are dozens of very interesting fonts to choose from, and Exotic Fonts software will let you preview your text in each one before you make the final decision. Copying the chosen variation back to discord is also extremely simple.
5. Fonts Pro Keyboard

Very popular with gamers and other Discord users, this font generator works really well for the purpose of freshening up your chats. It offers a large amount of unusual fonts and special characters, as well as text effects such as bold, strikethrough, or even colored backgrounds. It won’t take more than a few minutes to learn how to use Fonts Pro Keyboard, since the interface is very intuitive and the options at your disposal are displayed right after you enter your text into the required field.
6. Stealthfonts
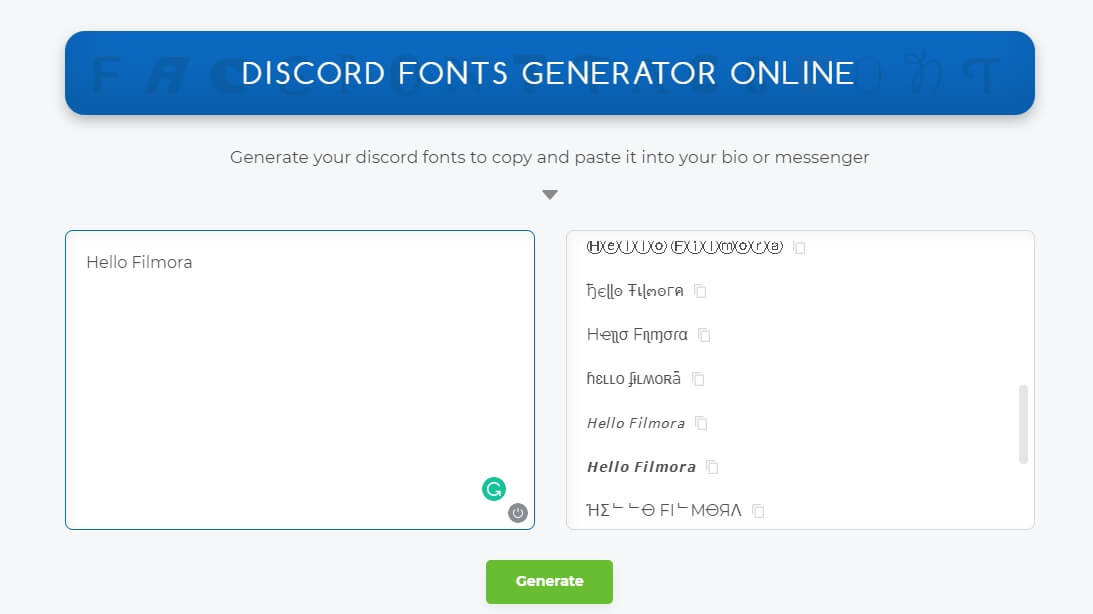
If you are looking for a reliable Discord font generator that gives you a lot of creative freedom, Stealthfonts deserves serious consideration. Generating unique text requires just a simple 3-step procedure – first you type the text you want to use and click on the button to create new versions, then you review the generated versions and pick the one you like, and finally you copy and paste the altered text into your Discord account or chat. There are dozens of fonts available, so you will never be disappointed with the offered solutions.
7. Upside down text generator
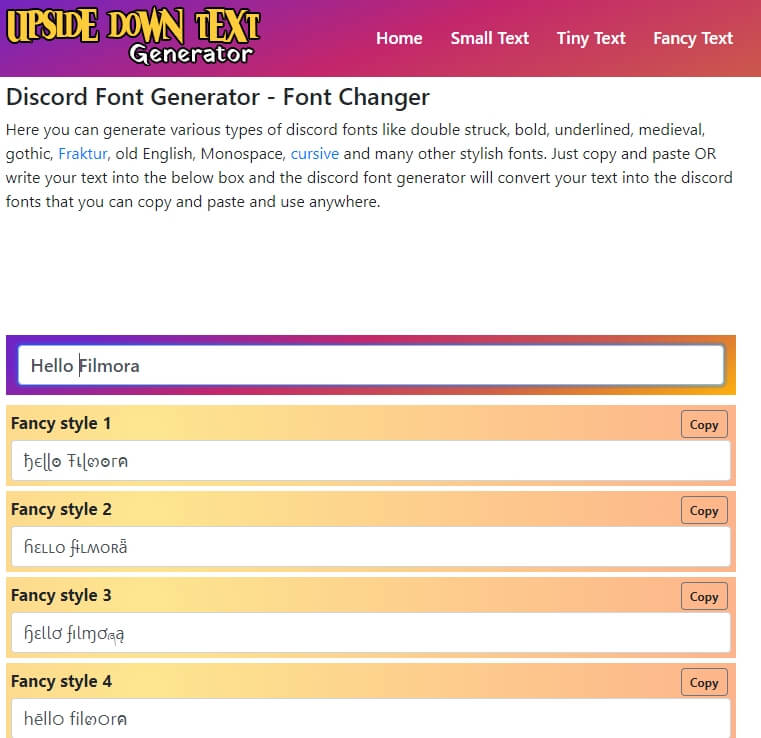
A funky tool with a funny name, this Discord font generator actually performs just fine. It offers 25 fancy fonts that will appeal to a broad range of users of both genders and will make an impression when you use them in Discord chats. To use this app, just enter your text into the form on the top of the page and browse through the automatically generated variations that use different fonts. Select your favorite one and simply copy it back to Discord to surprise your friends with a creative blast.
8. Awesome Font Generator

If you are using social media intensely, this font generator software should be a part of your toolbox. In addition to 17 different fonts for Discord, it also has a wide selection of fonts for Instagram, Whatsapp, and Twitter. The software lets you play around with different fonts and effects until you find a version that you are totally happy with. Simple copy/paste action will transfer your selection into Discord where you can use the text for your username or messages in the chat.
9. Discord Fonts

Elegantly designed and very user friendly, this website provides you with plenty of options when it comes to changing the look of your Discord messages. Discord Fonts offers you a choice between a large number of fonts (including some very quirky ones) and myriad different text effects. After you type the text into the designated field, you will be able to see all the previews and simply cut and paste your favorites directly into Discord. No wonder this text editing tool is so popular with Discord users.
Part 2: Mobile Font Generators for Discord
These days, a lot of users are accessing Discord from their smartphones so it’s natural to wonder whether any good Discord font generators are available for mobile platforms. As it turns out, both Android and iOS users have very solid tools of this kind available for their platforms.
1. Font Generator for Discord Android – Font Generator
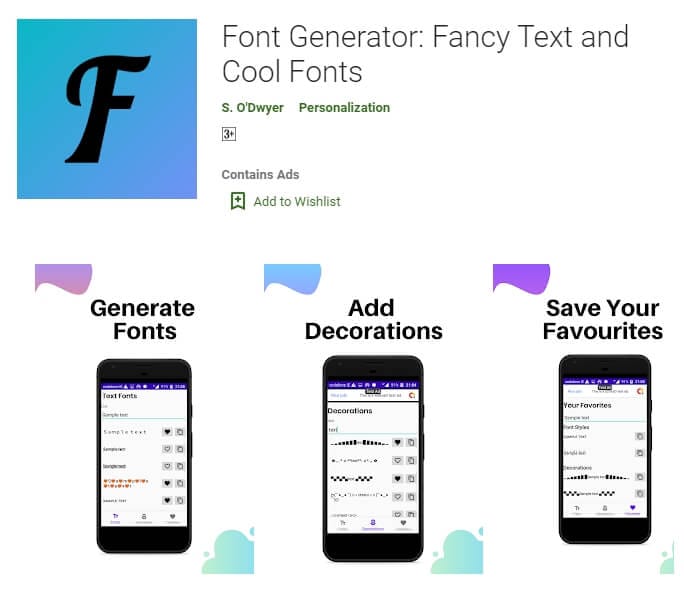
You can pick up this Discord font generator for free from the Play Store, and it won’t leave you wishing for more. Its selection of various fonts, text faces, and cool decorations gives you a solid base to create text in a truly personal style. This app can even remember your preferences and display your favorite fonts on the top of the preview page so you can pick the best option easily. Another interesting feature is the Night Mode theme that produces some really interesting looks.
2. Font Generator for Discord iOS – Cool Fonts

This is the only piece of software you need to alter your fonts in a number of online messaging applications, including Discord. It allows the user to access a huge number of fonts, special characters, as well as colors and combine them to get totally awesome results. The app is free to download from the App Store and works well on all Apple devices that have iOS 9.0 or later. It’s a cute little tool that will fulfill the function of a Discord font generator without taking too much space on your phone.
Part 3: Why You Should Use Different Text Font on Discord?
Some people are content with the default text style on Discord and don’t see the need to use font generators, but advanced users enjoy the freedom of expression they gain in this way. Communication on Discord is fast-paced and it can be difficult to gain the attention of the group, which is why it makes sense to use variable and/or unusual fonts for your messages.
Not only you can make more persuasive arguments in this way, but you can also boost your engagement and visibility on the platform. Of course, many people use Discord font generators just for fun, and this is perfectly all right, too. If a few more clicks can make your experience more entertaining and more fulfilling, that’s a tradeoff worth making.
Conclusion – Which Discord Font Generator to Choose?
From all of the above, it’s clear that you won’t make a mistake if you try a few of the products from this list. All Discord font generators serve a similar purpose and come with comparable features, so the best way to find the right one is to play around a little bit and see which one feels the most natural to use.

Richard Bennett
Richard Bennett is a writer and a lover of all things video.
Follow @Richard Bennett
Richard Bennett
Mar 27, 2024• Proven solutions
Discord is a very popular platform that brings people with similar interests together and allows them to communicate using a range of textual and audiovisual elements. Still, most people use text to chat with others, which is why the fact that only one default font is available is so troublesome.
Using different fonts is a great way to make your messages more visually attractive and impress your friends. To do that, you will have to find a good Discord font generator and use it to create custom messages that include a wide variety of letter shapes.
Since there are so many online tools that can be used for generating fonts, we prepared an overview of the best options at your disposal that will present you with the strengths and weaknesses of each Discord font generator from the list.
- Part 1: Best Online Discord Font Generators
- Part 2: Mobile Font Generator Apps for Discord
- Part 3: Why You Should Use Different Text Font?
For Win 7 or later (64-bit)
 Secure Download
Secure Download
For macOS 10.12 or later
 Secure Download
Secure Download
Part 1: Best Online Discord Font Generators You Should Try
Here is a comprehensive list of Discord font generator software products that deserve your closer attention. They are all very simple to use and work well with Discord, so the choice of the best app for custom font generation might come down to personal preference.
1. Lingojam

This online font tool offers almost unlimited freedom in crafting unique text, as it features a lot of different fonts and more than 100,000 special characters to choose from. Despite this multitude of options, the Lingojam Discord font generator is extremely simple to master. You can type your message on the left side of the screen and see previews in different fonts on the right, such as Old English / medieval / gothic style text, cursive text, and double-struck, so you can simply choose one that fits your idea the best.
2. Font Generator Guru
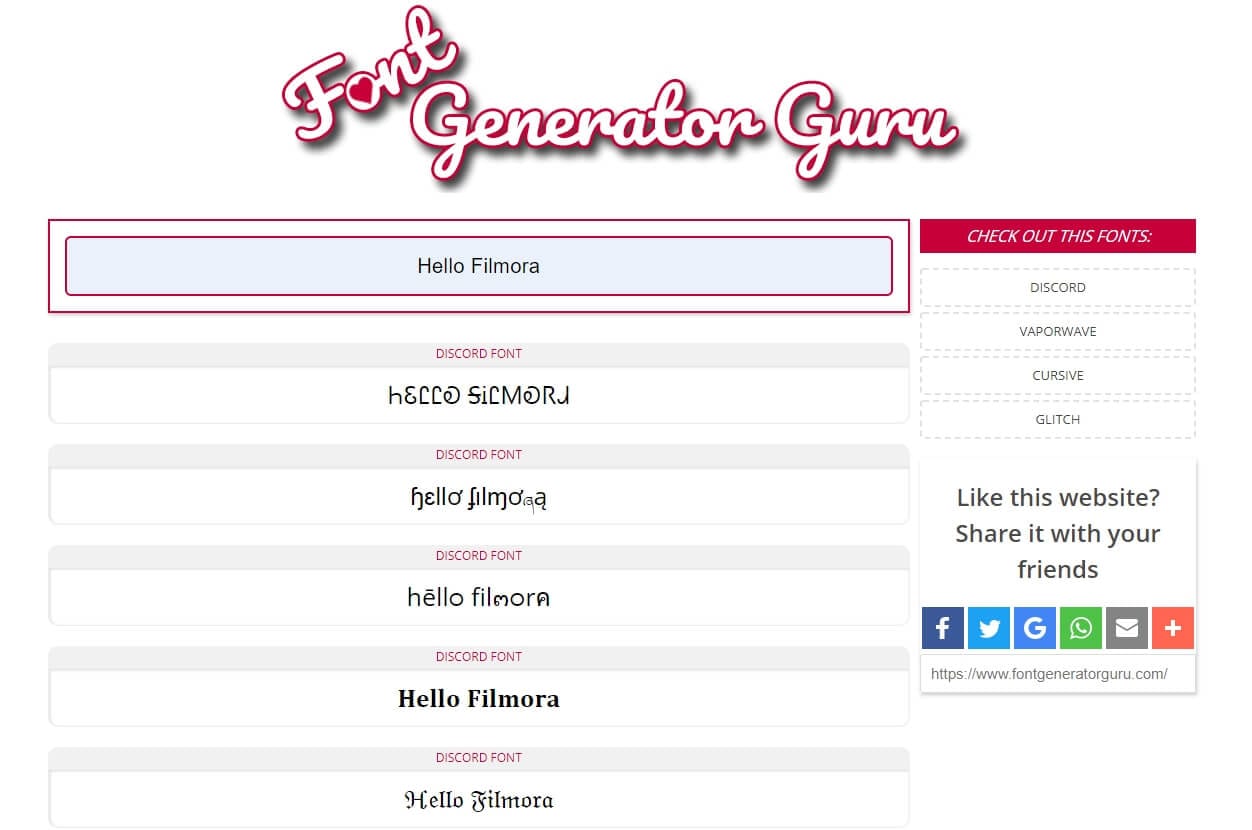
Here we have another effective and practical Discord font generator that can be a powerful tool in creative hands. It is available for both desktop and mobile devices and offers a good selection of fonts and effects. It operates based on Unicode and lets the user preview the text in various fonts before picking the best. To post your customized message to Discord, all you need to do is copy the text and paste it into the appropriate chat on your server.
3. Fontvilla
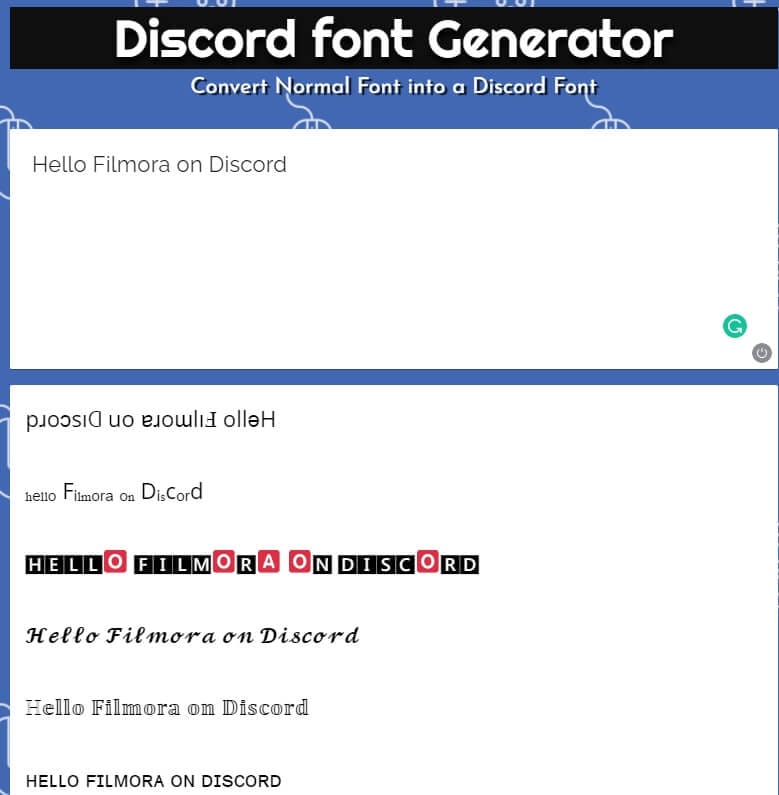
Thanks to a large set of supported characters, Fontvilla is well suited for editing text in almost any language. It can be used to generate text in a broad range of styles, including cool gothic-looking writing and small text. In a technical sense, this Discord font generator is extremely straightforward and all the main options are immediately accessible from the homepage. A good choice if you never tried using a font generator for Discord before.
4. Exotic Fonts

This simple software is very practical and convenient for all Discord users who want to stand out from the crowd. All the actions you need to make in order to create a great looking text can be performed directly from the homepage. There are dozens of very interesting fonts to choose from, and Exotic Fonts software will let you preview your text in each one before you make the final decision. Copying the chosen variation back to discord is also extremely simple.
5. Fonts Pro Keyboard

Very popular with gamers and other Discord users, this font generator works really well for the purpose of freshening up your chats. It offers a large amount of unusual fonts and special characters, as well as text effects such as bold, strikethrough, or even colored backgrounds. It won’t take more than a few minutes to learn how to use Fonts Pro Keyboard, since the interface is very intuitive and the options at your disposal are displayed right after you enter your text into the required field.
6. Stealthfonts
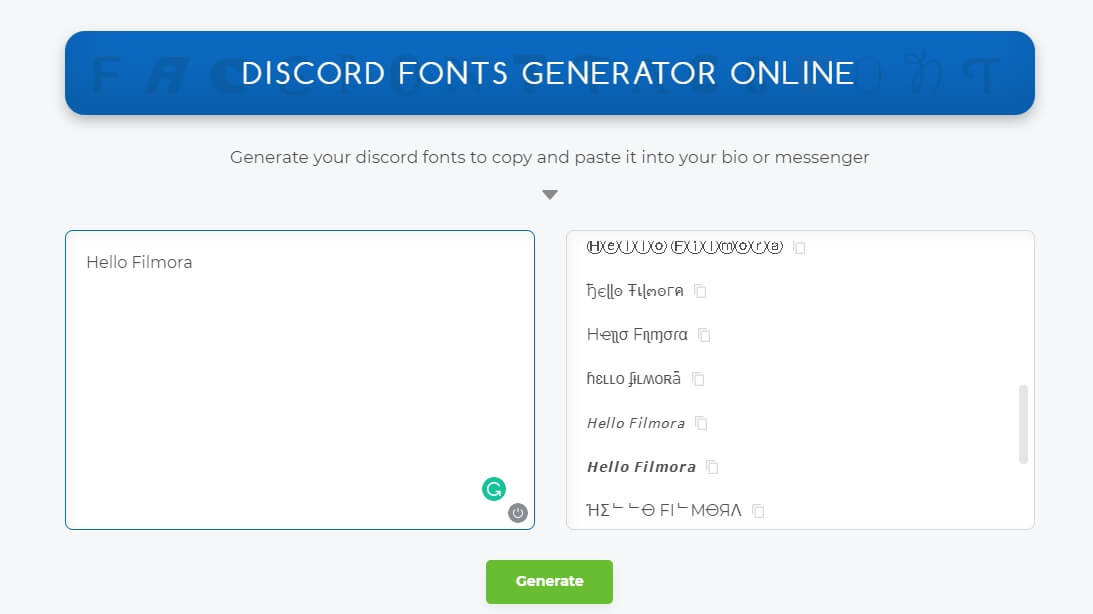
If you are looking for a reliable Discord font generator that gives you a lot of creative freedom, Stealthfonts deserves serious consideration. Generating unique text requires just a simple 3-step procedure – first you type the text you want to use and click on the button to create new versions, then you review the generated versions and pick the one you like, and finally you copy and paste the altered text into your Discord account or chat. There are dozens of fonts available, so you will never be disappointed with the offered solutions.
7. Upside down text generator
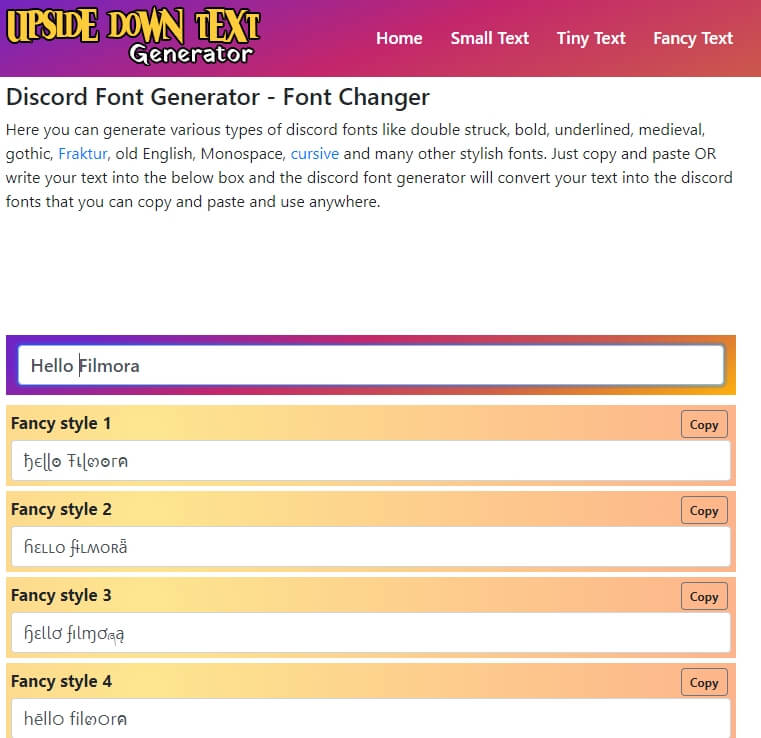
A funky tool with a funny name, this Discord font generator actually performs just fine. It offers 25 fancy fonts that will appeal to a broad range of users of both genders and will make an impression when you use them in Discord chats. To use this app, just enter your text into the form on the top of the page and browse through the automatically generated variations that use different fonts. Select your favorite one and simply copy it back to Discord to surprise your friends with a creative blast.
8. Awesome Font Generator

If you are using social media intensely, this font generator software should be a part of your toolbox. In addition to 17 different fonts for Discord, it also has a wide selection of fonts for Instagram, Whatsapp, and Twitter. The software lets you play around with different fonts and effects until you find a version that you are totally happy with. Simple copy/paste action will transfer your selection into Discord where you can use the text for your username or messages in the chat.
9. Discord Fonts

Elegantly designed and very user friendly, this website provides you with plenty of options when it comes to changing the look of your Discord messages. Discord Fonts offers you a choice between a large number of fonts (including some very quirky ones) and myriad different text effects. After you type the text into the designated field, you will be able to see all the previews and simply cut and paste your favorites directly into Discord. No wonder this text editing tool is so popular with Discord users.
Part 2: Mobile Font Generators for Discord
These days, a lot of users are accessing Discord from their smartphones so it’s natural to wonder whether any good Discord font generators are available for mobile platforms. As it turns out, both Android and iOS users have very solid tools of this kind available for their platforms.
1. Font Generator for Discord Android – Font Generator
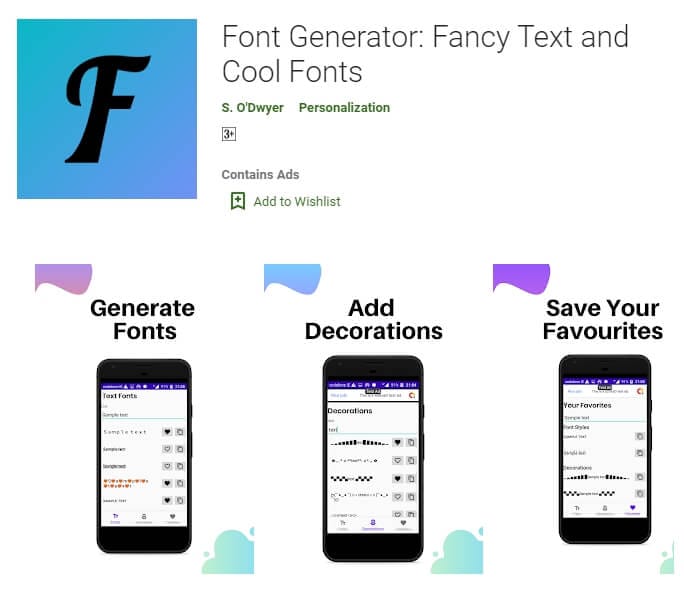
You can pick up this Discord font generator for free from the Play Store, and it won’t leave you wishing for more. Its selection of various fonts, text faces, and cool decorations gives you a solid base to create text in a truly personal style. This app can even remember your preferences and display your favorite fonts on the top of the preview page so you can pick the best option easily. Another interesting feature is the Night Mode theme that produces some really interesting looks.
2. Font Generator for Discord iOS – Cool Fonts

This is the only piece of software you need to alter your fonts in a number of online messaging applications, including Discord. It allows the user to access a huge number of fonts, special characters, as well as colors and combine them to get totally awesome results. The app is free to download from the App Store and works well on all Apple devices that have iOS 9.0 or later. It’s a cute little tool that will fulfill the function of a Discord font generator without taking too much space on your phone.
Part 3: Why You Should Use Different Text Font on Discord?
Some people are content with the default text style on Discord and don’t see the need to use font generators, but advanced users enjoy the freedom of expression they gain in this way. Communication on Discord is fast-paced and it can be difficult to gain the attention of the group, which is why it makes sense to use variable and/or unusual fonts for your messages.
Not only you can make more persuasive arguments in this way, but you can also boost your engagement and visibility on the platform. Of course, many people use Discord font generators just for fun, and this is perfectly all right, too. If a few more clicks can make your experience more entertaining and more fulfilling, that’s a tradeoff worth making.
Conclusion – Which Discord Font Generator to Choose?
From all of the above, it’s clear that you won’t make a mistake if you try a few of the products from this list. All Discord font generators serve a similar purpose and come with comparable features, so the best way to find the right one is to play around a little bit and see which one feels the most natural to use.

Richard Bennett
Richard Bennett is a writer and a lover of all things video.
Follow @Richard Bennett
Richard Bennett
Mar 27, 2024• Proven solutions
Discord is a very popular platform that brings people with similar interests together and allows them to communicate using a range of textual and audiovisual elements. Still, most people use text to chat with others, which is why the fact that only one default font is available is so troublesome.
Using different fonts is a great way to make your messages more visually attractive and impress your friends. To do that, you will have to find a good Discord font generator and use it to create custom messages that include a wide variety of letter shapes.
Since there are so many online tools that can be used for generating fonts, we prepared an overview of the best options at your disposal that will present you with the strengths and weaknesses of each Discord font generator from the list.
- Part 1: Best Online Discord Font Generators
- Part 2: Mobile Font Generator Apps for Discord
- Part 3: Why You Should Use Different Text Font?
For Win 7 or later (64-bit)
 Secure Download
Secure Download
For macOS 10.12 or later
 Secure Download
Secure Download
Part 1: Best Online Discord Font Generators You Should Try
Here is a comprehensive list of Discord font generator software products that deserve your closer attention. They are all very simple to use and work well with Discord, so the choice of the best app for custom font generation might come down to personal preference.
1. Lingojam

This online font tool offers almost unlimited freedom in crafting unique text, as it features a lot of different fonts and more than 100,000 special characters to choose from. Despite this multitude of options, the Lingojam Discord font generator is extremely simple to master. You can type your message on the left side of the screen and see previews in different fonts on the right, such as Old English / medieval / gothic style text, cursive text, and double-struck, so you can simply choose one that fits your idea the best.
2. Font Generator Guru
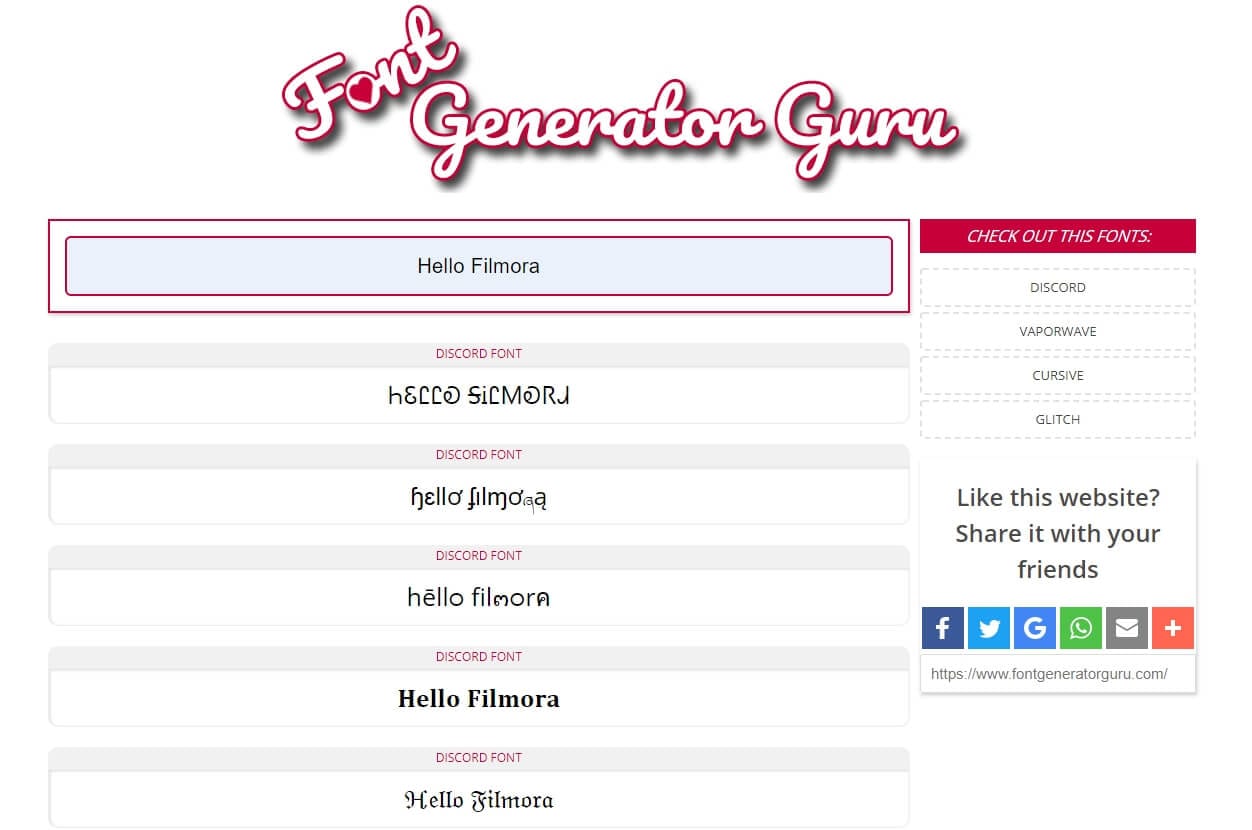
Here we have another effective and practical Discord font generator that can be a powerful tool in creative hands. It is available for both desktop and mobile devices and offers a good selection of fonts and effects. It operates based on Unicode and lets the user preview the text in various fonts before picking the best. To post your customized message to Discord, all you need to do is copy the text and paste it into the appropriate chat on your server.
3. Fontvilla
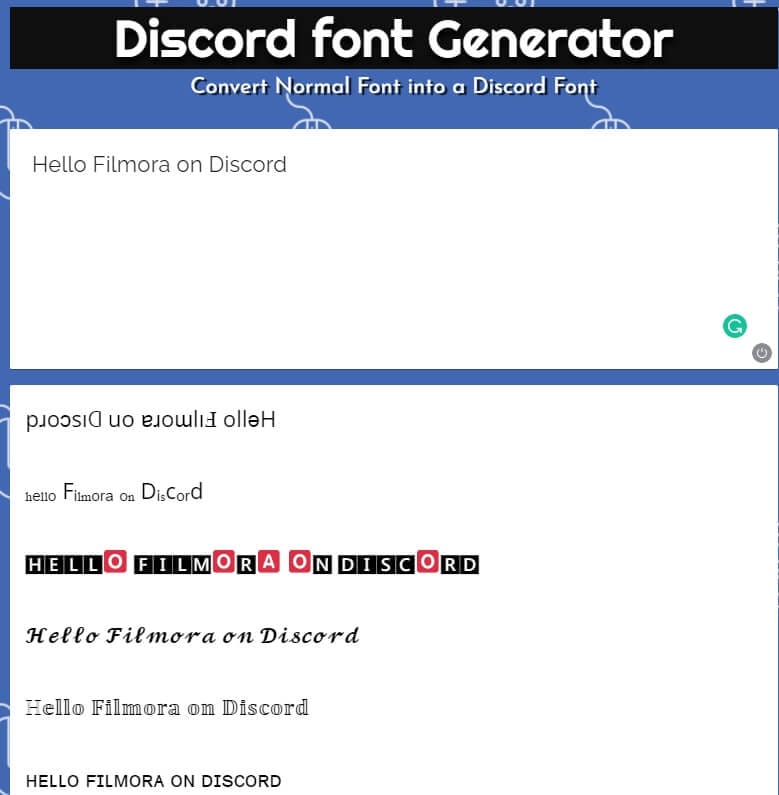
Thanks to a large set of supported characters, Fontvilla is well suited for editing text in almost any language. It can be used to generate text in a broad range of styles, including cool gothic-looking writing and small text. In a technical sense, this Discord font generator is extremely straightforward and all the main options are immediately accessible from the homepage. A good choice if you never tried using a font generator for Discord before.
4. Exotic Fonts

This simple software is very practical and convenient for all Discord users who want to stand out from the crowd. All the actions you need to make in order to create a great looking text can be performed directly from the homepage. There are dozens of very interesting fonts to choose from, and Exotic Fonts software will let you preview your text in each one before you make the final decision. Copying the chosen variation back to discord is also extremely simple.
5. Fonts Pro Keyboard

Very popular with gamers and other Discord users, this font generator works really well for the purpose of freshening up your chats. It offers a large amount of unusual fonts and special characters, as well as text effects such as bold, strikethrough, or even colored backgrounds. It won’t take more than a few minutes to learn how to use Fonts Pro Keyboard, since the interface is very intuitive and the options at your disposal are displayed right after you enter your text into the required field.
6. Stealthfonts
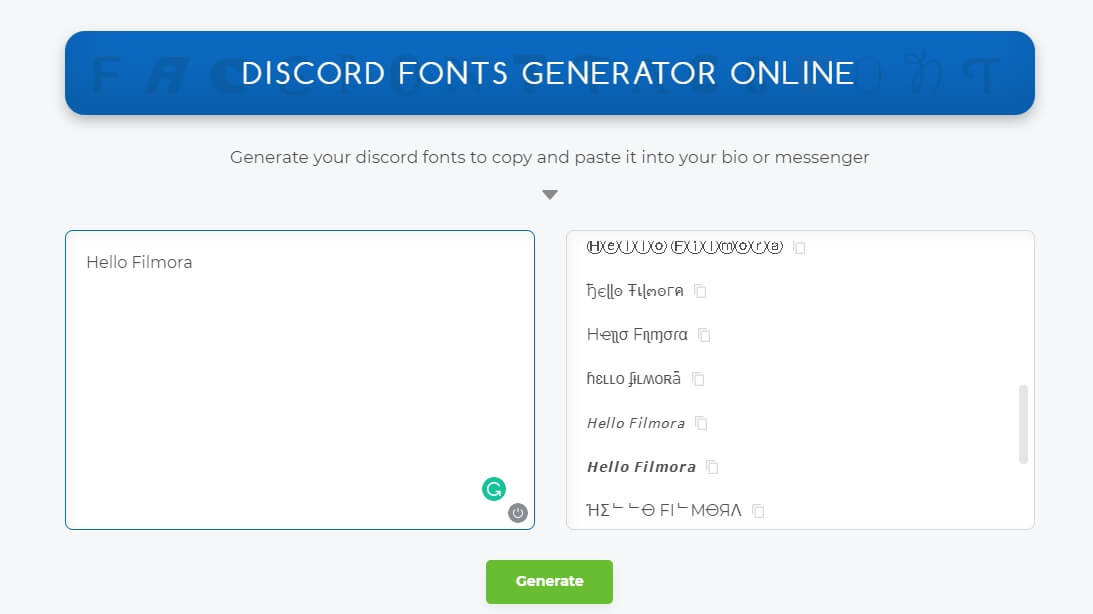
If you are looking for a reliable Discord font generator that gives you a lot of creative freedom, Stealthfonts deserves serious consideration. Generating unique text requires just a simple 3-step procedure – first you type the text you want to use and click on the button to create new versions, then you review the generated versions and pick the one you like, and finally you copy and paste the altered text into your Discord account or chat. There are dozens of fonts available, so you will never be disappointed with the offered solutions.
7. Upside down text generator
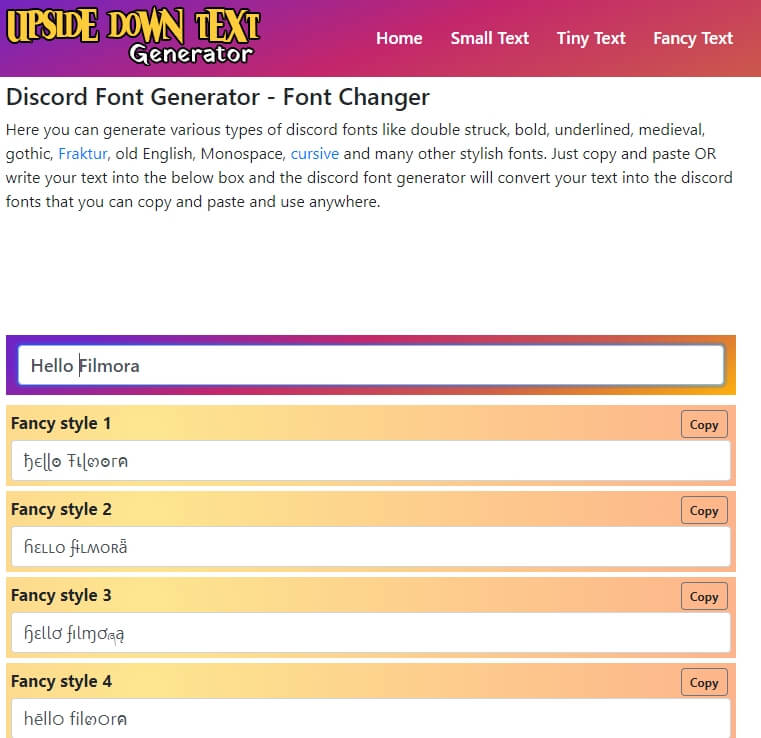
A funky tool with a funny name, this Discord font generator actually performs just fine. It offers 25 fancy fonts that will appeal to a broad range of users of both genders and will make an impression when you use them in Discord chats. To use this app, just enter your text into the form on the top of the page and browse through the automatically generated variations that use different fonts. Select your favorite one and simply copy it back to Discord to surprise your friends with a creative blast.
8. Awesome Font Generator

If you are using social media intensely, this font generator software should be a part of your toolbox. In addition to 17 different fonts for Discord, it also has a wide selection of fonts for Instagram, Whatsapp, and Twitter. The software lets you play around with different fonts and effects until you find a version that you are totally happy with. Simple copy/paste action will transfer your selection into Discord where you can use the text for your username or messages in the chat.
9. Discord Fonts

Elegantly designed and very user friendly, this website provides you with plenty of options when it comes to changing the look of your Discord messages. Discord Fonts offers you a choice between a large number of fonts (including some very quirky ones) and myriad different text effects. After you type the text into the designated field, you will be able to see all the previews and simply cut and paste your favorites directly into Discord. No wonder this text editing tool is so popular with Discord users.
Part 2: Mobile Font Generators for Discord
These days, a lot of users are accessing Discord from their smartphones so it’s natural to wonder whether any good Discord font generators are available for mobile platforms. As it turns out, both Android and iOS users have very solid tools of this kind available for their platforms.
1. Font Generator for Discord Android – Font Generator
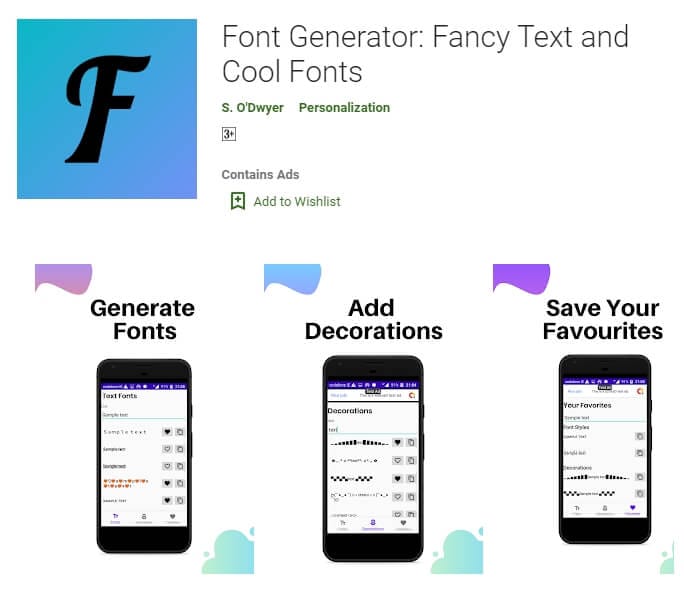
You can pick up this Discord font generator for free from the Play Store, and it won’t leave you wishing for more. Its selection of various fonts, text faces, and cool decorations gives you a solid base to create text in a truly personal style. This app can even remember your preferences and display your favorite fonts on the top of the preview page so you can pick the best option easily. Another interesting feature is the Night Mode theme that produces some really interesting looks.
2. Font Generator for Discord iOS – Cool Fonts

This is the only piece of software you need to alter your fonts in a number of online messaging applications, including Discord. It allows the user to access a huge number of fonts, special characters, as well as colors and combine them to get totally awesome results. The app is free to download from the App Store and works well on all Apple devices that have iOS 9.0 or later. It’s a cute little tool that will fulfill the function of a Discord font generator without taking too much space on your phone.
Part 3: Why You Should Use Different Text Font on Discord?
Some people are content with the default text style on Discord and don’t see the need to use font generators, but advanced users enjoy the freedom of expression they gain in this way. Communication on Discord is fast-paced and it can be difficult to gain the attention of the group, which is why it makes sense to use variable and/or unusual fonts for your messages.
Not only you can make more persuasive arguments in this way, but you can also boost your engagement and visibility on the platform. Of course, many people use Discord font generators just for fun, and this is perfectly all right, too. If a few more clicks can make your experience more entertaining and more fulfilling, that’s a tradeoff worth making.
Conclusion – Which Discord Font Generator to Choose?
From all of the above, it’s clear that you won’t make a mistake if you try a few of the products from this list. All Discord font generators serve a similar purpose and come with comparable features, so the best way to find the right one is to play around a little bit and see which one feels the most natural to use.

Richard Bennett
Richard Bennett is a writer and a lover of all things video.
Follow @Richard Bennett
Richard Bennett
Mar 27, 2024• Proven solutions
Discord is a very popular platform that brings people with similar interests together and allows them to communicate using a range of textual and audiovisual elements. Still, most people use text to chat with others, which is why the fact that only one default font is available is so troublesome.
Using different fonts is a great way to make your messages more visually attractive and impress your friends. To do that, you will have to find a good Discord font generator and use it to create custom messages that include a wide variety of letter shapes.
Since there are so many online tools that can be used for generating fonts, we prepared an overview of the best options at your disposal that will present you with the strengths and weaknesses of each Discord font generator from the list.
- Part 1: Best Online Discord Font Generators
- Part 2: Mobile Font Generator Apps for Discord
- Part 3: Why You Should Use Different Text Font?
For Win 7 or later (64-bit)
 Secure Download
Secure Download
For macOS 10.12 or later
 Secure Download
Secure Download
Part 1: Best Online Discord Font Generators You Should Try
Here is a comprehensive list of Discord font generator software products that deserve your closer attention. They are all very simple to use and work well with Discord, so the choice of the best app for custom font generation might come down to personal preference.
1. Lingojam

This online font tool offers almost unlimited freedom in crafting unique text, as it features a lot of different fonts and more than 100,000 special characters to choose from. Despite this multitude of options, the Lingojam Discord font generator is extremely simple to master. You can type your message on the left side of the screen and see previews in different fonts on the right, such as Old English / medieval / gothic style text, cursive text, and double-struck, so you can simply choose one that fits your idea the best.
2. Font Generator Guru
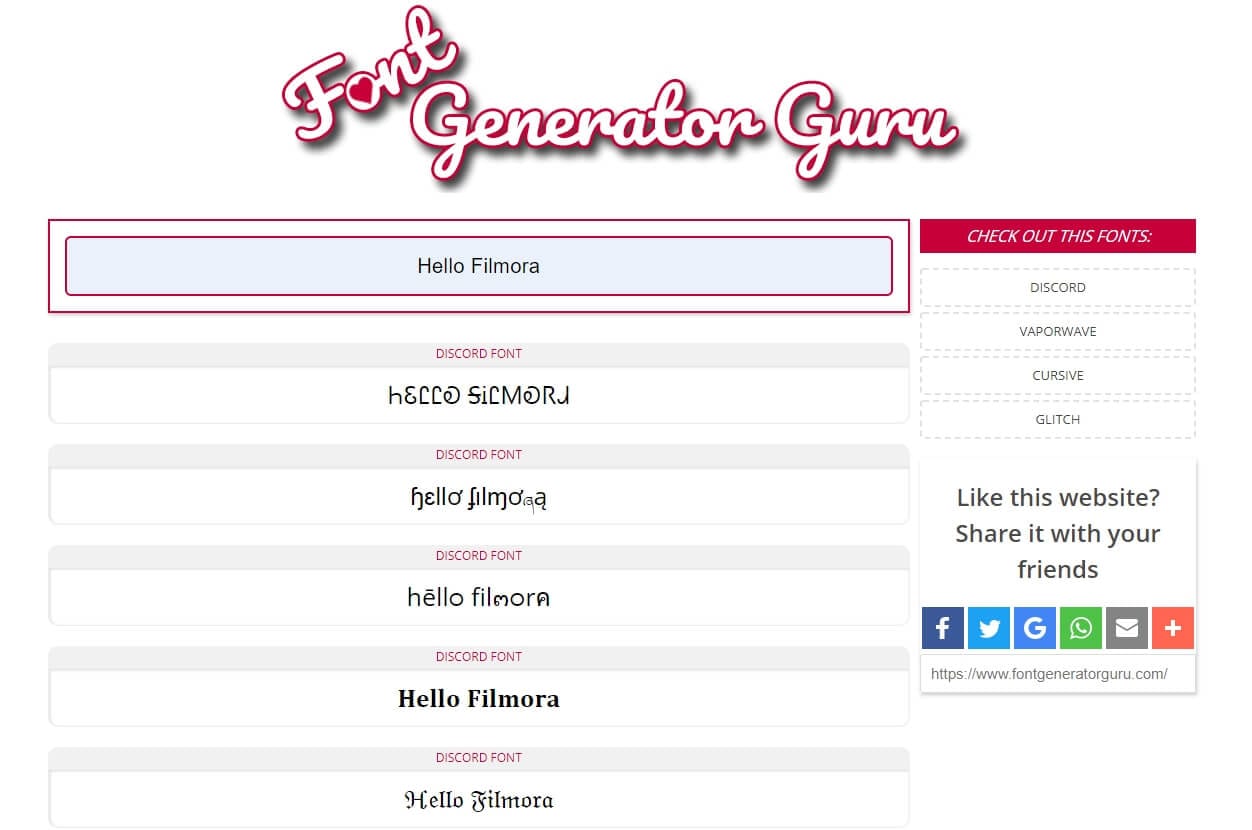
Here we have another effective and practical Discord font generator that can be a powerful tool in creative hands. It is available for both desktop and mobile devices and offers a good selection of fonts and effects. It operates based on Unicode and lets the user preview the text in various fonts before picking the best. To post your customized message to Discord, all you need to do is copy the text and paste it into the appropriate chat on your server.
3. Fontvilla
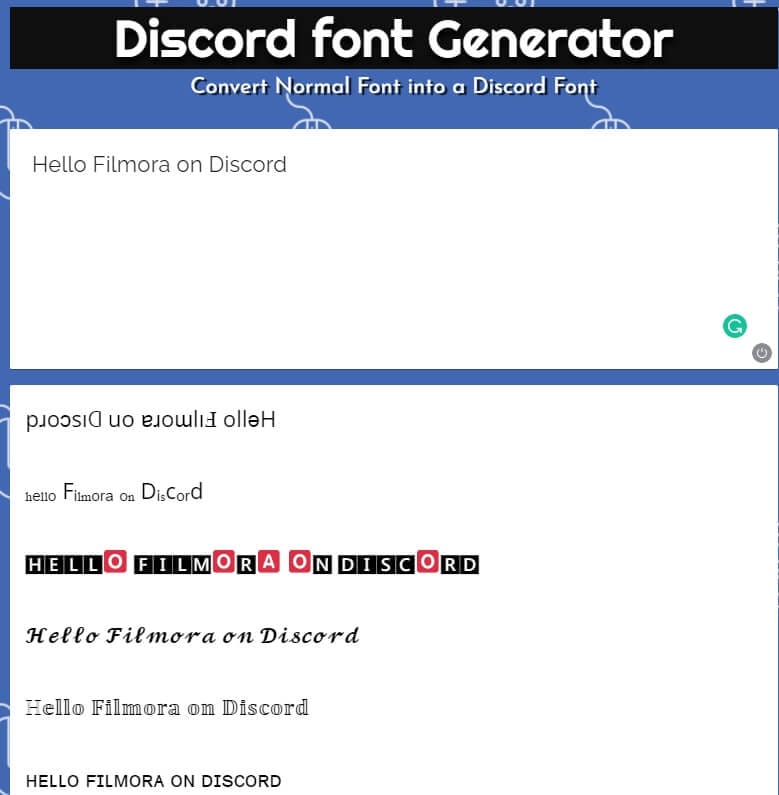
Thanks to a large set of supported characters, Fontvilla is well suited for editing text in almost any language. It can be used to generate text in a broad range of styles, including cool gothic-looking writing and small text. In a technical sense, this Discord font generator is extremely straightforward and all the main options are immediately accessible from the homepage. A good choice if you never tried using a font generator for Discord before.
4. Exotic Fonts

This simple software is very practical and convenient for all Discord users who want to stand out from the crowd. All the actions you need to make in order to create a great looking text can be performed directly from the homepage. There are dozens of very interesting fonts to choose from, and Exotic Fonts software will let you preview your text in each one before you make the final decision. Copying the chosen variation back to discord is also extremely simple.
5. Fonts Pro Keyboard

Very popular with gamers and other Discord users, this font generator works really well for the purpose of freshening up your chats. It offers a large amount of unusual fonts and special characters, as well as text effects such as bold, strikethrough, or even colored backgrounds. It won’t take more than a few minutes to learn how to use Fonts Pro Keyboard, since the interface is very intuitive and the options at your disposal are displayed right after you enter your text into the required field.
6. Stealthfonts
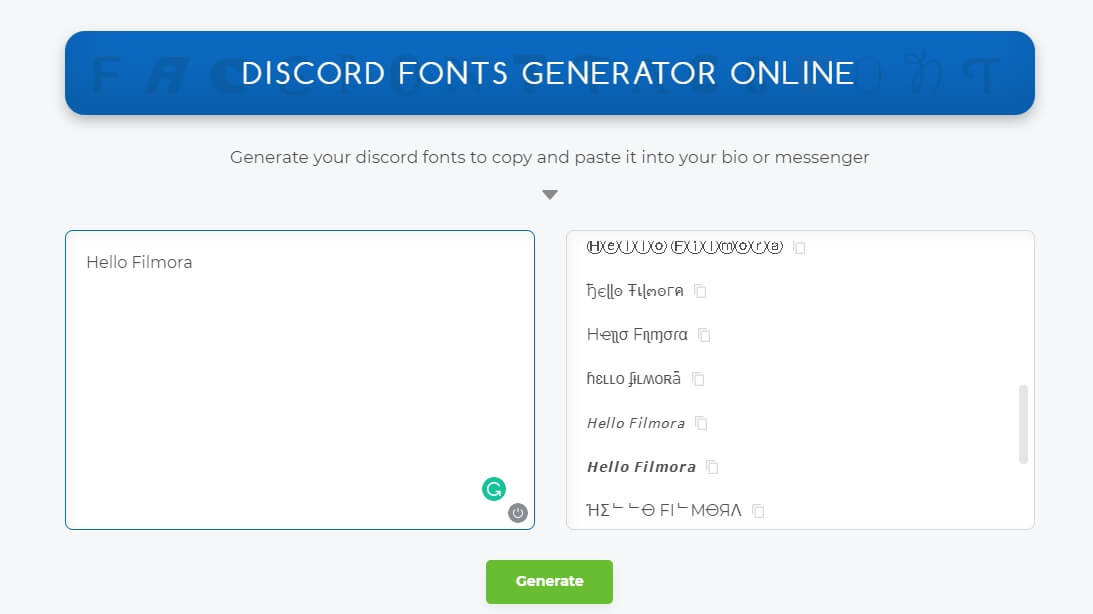
If you are looking for a reliable Discord font generator that gives you a lot of creative freedom, Stealthfonts deserves serious consideration. Generating unique text requires just a simple 3-step procedure – first you type the text you want to use and click on the button to create new versions, then you review the generated versions and pick the one you like, and finally you copy and paste the altered text into your Discord account or chat. There are dozens of fonts available, so you will never be disappointed with the offered solutions.
7. Upside down text generator
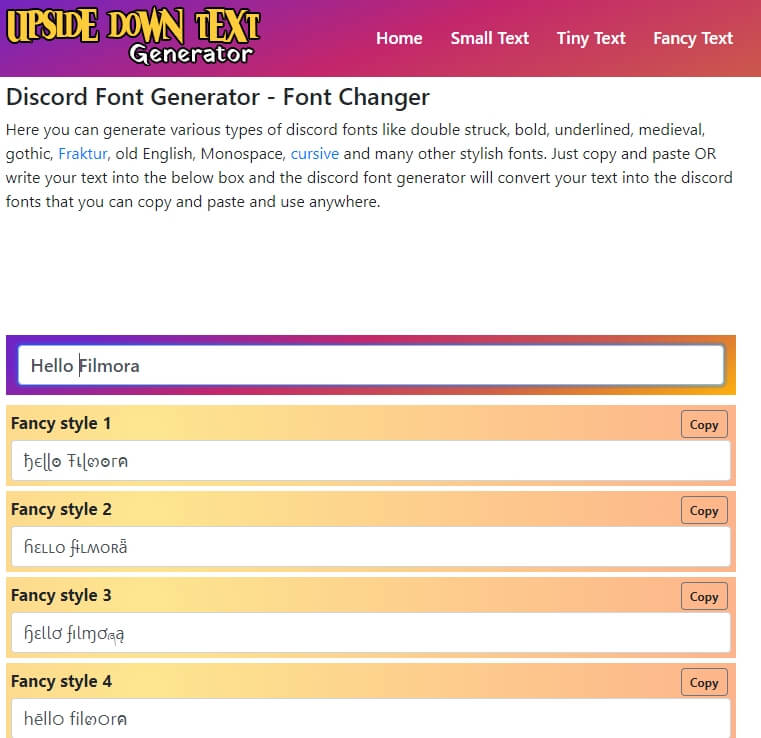
A funky tool with a funny name, this Discord font generator actually performs just fine. It offers 25 fancy fonts that will appeal to a broad range of users of both genders and will make an impression when you use them in Discord chats. To use this app, just enter your text into the form on the top of the page and browse through the automatically generated variations that use different fonts. Select your favorite one and simply copy it back to Discord to surprise your friends with a creative blast.
8. Awesome Font Generator

If you are using social media intensely, this font generator software should be a part of your toolbox. In addition to 17 different fonts for Discord, it also has a wide selection of fonts for Instagram, Whatsapp, and Twitter. The software lets you play around with different fonts and effects until you find a version that you are totally happy with. Simple copy/paste action will transfer your selection into Discord where you can use the text for your username or messages in the chat.
9. Discord Fonts

Elegantly designed and very user friendly, this website provides you with plenty of options when it comes to changing the look of your Discord messages. Discord Fonts offers you a choice between a large number of fonts (including some very quirky ones) and myriad different text effects. After you type the text into the designated field, you will be able to see all the previews and simply cut and paste your favorites directly into Discord. No wonder this text editing tool is so popular with Discord users.
Part 2: Mobile Font Generators for Discord
These days, a lot of users are accessing Discord from their smartphones so it’s natural to wonder whether any good Discord font generators are available for mobile platforms. As it turns out, both Android and iOS users have very solid tools of this kind available for their platforms.
1. Font Generator for Discord Android – Font Generator
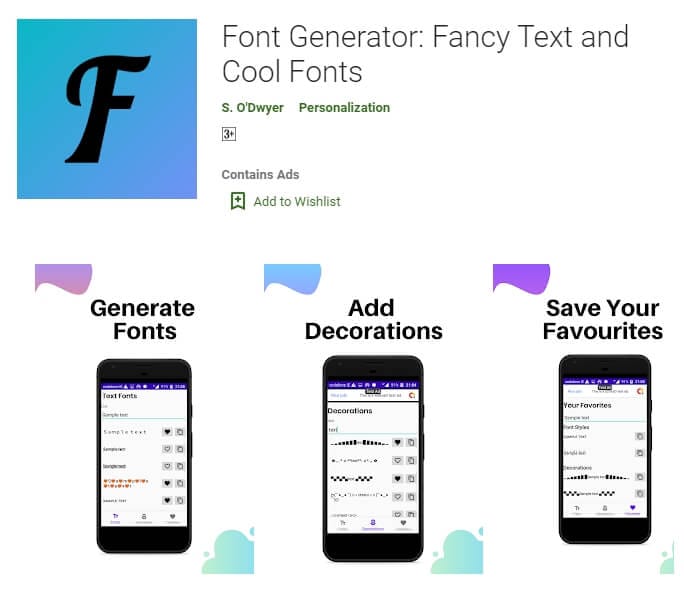
You can pick up this Discord font generator for free from the Play Store, and it won’t leave you wishing for more. Its selection of various fonts, text faces, and cool decorations gives you a solid base to create text in a truly personal style. This app can even remember your preferences and display your favorite fonts on the top of the preview page so you can pick the best option easily. Another interesting feature is the Night Mode theme that produces some really interesting looks.
2. Font Generator for Discord iOS – Cool Fonts

This is the only piece of software you need to alter your fonts in a number of online messaging applications, including Discord. It allows the user to access a huge number of fonts, special characters, as well as colors and combine them to get totally awesome results. The app is free to download from the App Store and works well on all Apple devices that have iOS 9.0 or later. It’s a cute little tool that will fulfill the function of a Discord font generator without taking too much space on your phone.
Part 3: Why You Should Use Different Text Font on Discord?
Some people are content with the default text style on Discord and don’t see the need to use font generators, but advanced users enjoy the freedom of expression they gain in this way. Communication on Discord is fast-paced and it can be difficult to gain the attention of the group, which is why it makes sense to use variable and/or unusual fonts for your messages.
Not only you can make more persuasive arguments in this way, but you can also boost your engagement and visibility on the platform. Of course, many people use Discord font generators just for fun, and this is perfectly all right, too. If a few more clicks can make your experience more entertaining and more fulfilling, that’s a tradeoff worth making.
Conclusion – Which Discord Font Generator to Choose?
From all of the above, it’s clear that you won’t make a mistake if you try a few of the products from this list. All Discord font generators serve a similar purpose and come with comparable features, so the best way to find the right one is to play around a little bit and see which one feels the most natural to use.

Richard Bennett
Richard Bennett is a writer and a lover of all things video.
Follow @Richard Bennett
Unveiling the Blueprint: Step-by-Step Guide to DiscoScreen Sharing
How to Share Screen on Discord?

Richard Bennett
Mar 27, 2024• Proven solutions
Discord is a group-chat app designed to bring together communities of like-minded people. It launched in 2015 aimed at gamers, and while it is still extremely popular in the gaming world it has also branched out to cover all manner of common interests and themes. You might want to get together to discuss a classic movie series, study on a project together, or just to get involved with the fanbase of your favorite YouTuber.
You don’t just have to chat via text – Discord makes it easy to have voice chats and video calls , and you can share your screen too – ideal whether you want to stream just to a smaller audience than something like Twitch, or you need your colleagues to review your work while you talk it through. Here I’ll take you through how to screen share on Discord step-by-step.
In this article
- Part 1: Settings for Screen Sharing on Discord
- Part 2: How to Screen Share on a Discord Voice Channel Server?
- Part 3: How to Share Screen on a Discord Direct Message?
- Part 4: How to Change Settings While Screen Sharing on Discord?
- Discord Screen Sharing FAQs
Part 1: Settings for Screen Sharing on Discord
Before you get started with actually sharing your screen on Discord, you’ll want to make sure that you’ve got everything set up correctly.
Open up User Settings by clicking on the cog in the bottom left next to your username.

Here you’ll find a handy option called ‘Voice & Video’. Use this to make sure that your audio settings are working correctly – both your microphone for communicating with the person you’re sharing your screen with, and your output so that you can hear them clearly too.

You can also update your video settings here, if you want to also be on camera while you share your screen. Adjust your webcam options and run a test if you want to see how it’s looking.
There are also plenty of clever options available if you want to tinker with things like Noise Suppression, Echo Cancellation and so on if you scroll down on this menu option. Have a play around if you want to, but for most people the default options will be sufficient.
Now, when you go to share your screen (which I’ll cover off below), you’ll be presented with one final option first – your resolution and frame rate .

Here you can set the quality of the image you’ll be sharing. 480p and 720p (HD) are available by default along with 15fps and 30fps. If you want 1080p or to use the Source option, or 60fps, you’ll need to pay for a Discord Nitro account, which is an upgraded tier of membership that starts at $49.99 for the year or $4.99 per month.
Part 2: How to Screen Share on a Discord Voice Channel Server?
Once your settings are ready, you’re good to go. You can currently share your screen using the online Discord browser or on the Discord app. You can’t screen share on mobile. Screen sharing works on Windows, Mac and Linux but you can only share audio on Windows 10.
With that out of the way, here’s how to screen share on Discord on the desktop app.
Firstly, you’ll need to be in a voice channel server. This means that you’ll need to be on a server that either you’ve set up or joined with friends, and active in the voice chat. You’ll start in a text channel by default, so make sure to join a voice channel. Once you’re here, you’ll be able to start chatting to anyone else in the voice channel.

Once you’ve joined, you’ll see a new option at the bottom left of the screen to share your screen. Click this button and you’ll be presented with the option to start sharing your screen – you can choose which application you want to share specifically, or your whole screen.

Once you’ve chosen your screen to share, you can set the settings as mentioned above.
It’s important to note that, if you’re sharing your screen via online Discord in your web browser, you won’t get these same customization options. When you click on share screen, you’ll just get the chance to choose which window you want to share, and it’ll look slightly different. Once done, you’ll be sharing – you can’t change your resolution or frame rate on the online browser. If that’s an issue, you might want to download the app – it is free to use and is often faster.

Part 3: How to Share Screen on a Discord Direct Message?
If you want to share your screen on Discord in a private direct message, the steps are slightly different. Firstly, there’s no automatic voice channel to join, so you’ll need to begin a video call. To do this, click on the video call button at the top right of your screen when you’re in your DM folder with the person you want to share your screen with.

Then, you simply need to click the share screen button which will appear on your main call controls in the middle of the screen. Once done, you can share you screen in the same way as you would in a voice channel.

Part 4: How to Change Settings While Screen Sharing on Discord?
Once you’ve started a screen share on Discord, you don’t need to stop and start again if you want to change any of the settings. Instead, you can alter them as you’re working. It’s quite simple too.
Firstly, when you’re sharing your screen, you’ll see a little pop-up window of your screen on Discord. Hover over this and you’ll see a cog with Stream Settings highlighted. Click on this cog.

From here, you’ll get the stream settings menu where you can change the frame rate and resolution, or switch to a different window or application if you want to share something else.

This is really useful if you want to work on different applications or projects at the same time, while lowering the resolution or frame rate can really help out if your stream is lagging. If the people you’re screen sharing with are finding that your stream is stuttering or your audio and video keep cutting out, try lowering the resolution and frame rate to make it more manageable.
Discord Screen Sharing FAQs
1. How Can I Share Screen on Discord Mobile?
Unfortunately, if you’re using the Discord app on your Android or iOS smartphone, you won’t be able to share your screen. These operating systems block apps which record your screen, which means it’s not a feature that’s likely to come soon unless Discord can come to an agreement with Google and/or Apple. You can join a stream, and watch someone else’s screen, from your phone.
2. How Can I Share Screen on Discord Mobile?
By default, the only operating system that lets you share audio when you’re screen sharing is Windows 10. So, if you’re using a MacBook or iMac, or you’re on a system running Linux or any other lesser-known OS, you won’t be able to share audio by default.
There are workarounds available, such as this one that was shared on Reddit, but it involves a lot of steps and downloading of additional software. Always check downloads with your antivirus software.
3. How Many People Can I Share Screen With on Discord?
Traditionally, there was a limit of 10 people for any Go Live streams on Discord, to make sure that all users had a good experience without any performance issues. However, Discord themselves increased that limit from 10 users to 50 back in March 2020, to help people through the Coronavirus pandemic. No definitive end date has been given for the increased limit but it is expected to be lowered again.
4. Why Can’t I Share Screen on Discord?
If you’re struggling to share your screen on Discord, there are a number of potential issues. Firstly, make sure you’re on the desktop program and not the mobile app. Secondly, ensure you’re running Discord as an administrator. If it still isn’t working, try uninstalling and reinstalling Discord. If the new version doesn’t work, you may need to email [email protected] .
5. Why My Screen Sharing Is Black on Discord?
If you share your screen but it is simply black, you might have an issue with your graphics hardware. Update your graphics card drivers, and update Discord to the latest version too. Make sure you close any unnecessary programs at the same time, as they might be using up precious memory which could be causing your screen share to fail.
6. How to Improve Discord Screen Share Quality?
If you want to improve your discord screen share quality because it is lagging, you’ll need to check whether your internet connection has a sufficient upload speed. Many broadband providers offer fast downloads but with slow upload speeds, so if you’re uploading a video it may stutter and struggle.
If you want to improve the video and frame rate of your screen sharing because you want it to look better, you’ll need to upgrade to Discord Nitro, which starts at $49.99 per year or $4.99 per month.

Richard Bennett
Richard Bennett is a writer and a lover of all things video.
Follow @Richard Bennett
Richard Bennett
Mar 27, 2024• Proven solutions
Discord is a group-chat app designed to bring together communities of like-minded people. It launched in 2015 aimed at gamers, and while it is still extremely popular in the gaming world it has also branched out to cover all manner of common interests and themes. You might want to get together to discuss a classic movie series, study on a project together, or just to get involved with the fanbase of your favorite YouTuber.
You don’t just have to chat via text – Discord makes it easy to have voice chats and video calls , and you can share your screen too – ideal whether you want to stream just to a smaller audience than something like Twitch, or you need your colleagues to review your work while you talk it through. Here I’ll take you through how to screen share on Discord step-by-step.
In this article
- Part 1: Settings for Screen Sharing on Discord
- Part 2: How to Screen Share on a Discord Voice Channel Server?
- Part 3: How to Share Screen on a Discord Direct Message?
- Part 4: How to Change Settings While Screen Sharing on Discord?
- Discord Screen Sharing FAQs
Part 1: Settings for Screen Sharing on Discord
Before you get started with actually sharing your screen on Discord, you’ll want to make sure that you’ve got everything set up correctly.
Open up User Settings by clicking on the cog in the bottom left next to your username.

Here you’ll find a handy option called ‘Voice & Video’. Use this to make sure that your audio settings are working correctly – both your microphone for communicating with the person you’re sharing your screen with, and your output so that you can hear them clearly too.

You can also update your video settings here, if you want to also be on camera while you share your screen. Adjust your webcam options and run a test if you want to see how it’s looking.
There are also plenty of clever options available if you want to tinker with things like Noise Suppression, Echo Cancellation and so on if you scroll down on this menu option. Have a play around if you want to, but for most people the default options will be sufficient.
Now, when you go to share your screen (which I’ll cover off below), you’ll be presented with one final option first – your resolution and frame rate .

Here you can set the quality of the image you’ll be sharing. 480p and 720p (HD) are available by default along with 15fps and 30fps. If you want 1080p or to use the Source option, or 60fps, you’ll need to pay for a Discord Nitro account, which is an upgraded tier of membership that starts at $49.99 for the year or $4.99 per month.
Part 2: How to Screen Share on a Discord Voice Channel Server?
Once your settings are ready, you’re good to go. You can currently share your screen using the online Discord browser or on the Discord app. You can’t screen share on mobile. Screen sharing works on Windows, Mac and Linux but you can only share audio on Windows 10.
With that out of the way, here’s how to screen share on Discord on the desktop app.
Firstly, you’ll need to be in a voice channel server. This means that you’ll need to be on a server that either you’ve set up or joined with friends, and active in the voice chat. You’ll start in a text channel by default, so make sure to join a voice channel. Once you’re here, you’ll be able to start chatting to anyone else in the voice channel.

Once you’ve joined, you’ll see a new option at the bottom left of the screen to share your screen. Click this button and you’ll be presented with the option to start sharing your screen – you can choose which application you want to share specifically, or your whole screen.

Once you’ve chosen your screen to share, you can set the settings as mentioned above.
It’s important to note that, if you’re sharing your screen via online Discord in your web browser, you won’t get these same customization options. When you click on share screen, you’ll just get the chance to choose which window you want to share, and it’ll look slightly different. Once done, you’ll be sharing – you can’t change your resolution or frame rate on the online browser. If that’s an issue, you might want to download the app – it is free to use and is often faster.

Part 3: How to Share Screen on a Discord Direct Message?
If you want to share your screen on Discord in a private direct message, the steps are slightly different. Firstly, there’s no automatic voice channel to join, so you’ll need to begin a video call. To do this, click on the video call button at the top right of your screen when you’re in your DM folder with the person you want to share your screen with.

Then, you simply need to click the share screen button which will appear on your main call controls in the middle of the screen. Once done, you can share you screen in the same way as you would in a voice channel.

Part 4: How to Change Settings While Screen Sharing on Discord?
Once you’ve started a screen share on Discord, you don’t need to stop and start again if you want to change any of the settings. Instead, you can alter them as you’re working. It’s quite simple too.
Firstly, when you’re sharing your screen, you’ll see a little pop-up window of your screen on Discord. Hover over this and you’ll see a cog with Stream Settings highlighted. Click on this cog.

From here, you’ll get the stream settings menu where you can change the frame rate and resolution, or switch to a different window or application if you want to share something else.

This is really useful if you want to work on different applications or projects at the same time, while lowering the resolution or frame rate can really help out if your stream is lagging. If the people you’re screen sharing with are finding that your stream is stuttering or your audio and video keep cutting out, try lowering the resolution and frame rate to make it more manageable.
Discord Screen Sharing FAQs
1. How Can I Share Screen on Discord Mobile?
Unfortunately, if you’re using the Discord app on your Android or iOS smartphone, you won’t be able to share your screen. These operating systems block apps which record your screen, which means it’s not a feature that’s likely to come soon unless Discord can come to an agreement with Google and/or Apple. You can join a stream, and watch someone else’s screen, from your phone.
2. How Can I Share Screen on Discord Mobile?
By default, the only operating system that lets you share audio when you’re screen sharing is Windows 10. So, if you’re using a MacBook or iMac, or you’re on a system running Linux or any other lesser-known OS, you won’t be able to share audio by default.
There are workarounds available, such as this one that was shared on Reddit, but it involves a lot of steps and downloading of additional software. Always check downloads with your antivirus software.
3. How Many People Can I Share Screen With on Discord?
Traditionally, there was a limit of 10 people for any Go Live streams on Discord, to make sure that all users had a good experience without any performance issues. However, Discord themselves increased that limit from 10 users to 50 back in March 2020, to help people through the Coronavirus pandemic. No definitive end date has been given for the increased limit but it is expected to be lowered again.
4. Why Can’t I Share Screen on Discord?
If you’re struggling to share your screen on Discord, there are a number of potential issues. Firstly, make sure you’re on the desktop program and not the mobile app. Secondly, ensure you’re running Discord as an administrator. If it still isn’t working, try uninstalling and reinstalling Discord. If the new version doesn’t work, you may need to email [email protected] .
5. Why My Screen Sharing Is Black on Discord?
If you share your screen but it is simply black, you might have an issue with your graphics hardware. Update your graphics card drivers, and update Discord to the latest version too. Make sure you close any unnecessary programs at the same time, as they might be using up precious memory which could be causing your screen share to fail.
6. How to Improve Discord Screen Share Quality?
If you want to improve your discord screen share quality because it is lagging, you’ll need to check whether your internet connection has a sufficient upload speed. Many broadband providers offer fast downloads but with slow upload speeds, so if you’re uploading a video it may stutter and struggle.
If you want to improve the video and frame rate of your screen sharing because you want it to look better, you’ll need to upgrade to Discord Nitro, which starts at $49.99 per year or $4.99 per month.

Richard Bennett
Richard Bennett is a writer and a lover of all things video.
Follow @Richard Bennett
Richard Bennett
Mar 27, 2024• Proven solutions
Discord is a group-chat app designed to bring together communities of like-minded people. It launched in 2015 aimed at gamers, and while it is still extremely popular in the gaming world it has also branched out to cover all manner of common interests and themes. You might want to get together to discuss a classic movie series, study on a project together, or just to get involved with the fanbase of your favorite YouTuber.
You don’t just have to chat via text – Discord makes it easy to have voice chats and video calls , and you can share your screen too – ideal whether you want to stream just to a smaller audience than something like Twitch, or you need your colleagues to review your work while you talk it through. Here I’ll take you through how to screen share on Discord step-by-step.
In this article
- Part 1: Settings for Screen Sharing on Discord
- Part 2: How to Screen Share on a Discord Voice Channel Server?
- Part 3: How to Share Screen on a Discord Direct Message?
- Part 4: How to Change Settings While Screen Sharing on Discord?
- Discord Screen Sharing FAQs
Part 1: Settings for Screen Sharing on Discord
Before you get started with actually sharing your screen on Discord, you’ll want to make sure that you’ve got everything set up correctly.
Open up User Settings by clicking on the cog in the bottom left next to your username.

Here you’ll find a handy option called ‘Voice & Video’. Use this to make sure that your audio settings are working correctly – both your microphone for communicating with the person you’re sharing your screen with, and your output so that you can hear them clearly too.

You can also update your video settings here, if you want to also be on camera while you share your screen. Adjust your webcam options and run a test if you want to see how it’s looking.
There are also plenty of clever options available if you want to tinker with things like Noise Suppression, Echo Cancellation and so on if you scroll down on this menu option. Have a play around if you want to, but for most people the default options will be sufficient.
Now, when you go to share your screen (which I’ll cover off below), you’ll be presented with one final option first – your resolution and frame rate .

Here you can set the quality of the image you’ll be sharing. 480p and 720p (HD) are available by default along with 15fps and 30fps. If you want 1080p or to use the Source option, or 60fps, you’ll need to pay for a Discord Nitro account, which is an upgraded tier of membership that starts at $49.99 for the year or $4.99 per month.
Part 2: How to Screen Share on a Discord Voice Channel Server?
Once your settings are ready, you’re good to go. You can currently share your screen using the online Discord browser or on the Discord app. You can’t screen share on mobile. Screen sharing works on Windows, Mac and Linux but you can only share audio on Windows 10.
With that out of the way, here’s how to screen share on Discord on the desktop app.
Firstly, you’ll need to be in a voice channel server. This means that you’ll need to be on a server that either you’ve set up or joined with friends, and active in the voice chat. You’ll start in a text channel by default, so make sure to join a voice channel. Once you’re here, you’ll be able to start chatting to anyone else in the voice channel.

Once you’ve joined, you’ll see a new option at the bottom left of the screen to share your screen. Click this button and you’ll be presented with the option to start sharing your screen – you can choose which application you want to share specifically, or your whole screen.

Once you’ve chosen your screen to share, you can set the settings as mentioned above.
It’s important to note that, if you’re sharing your screen via online Discord in your web browser, you won’t get these same customization options. When you click on share screen, you’ll just get the chance to choose which window you want to share, and it’ll look slightly different. Once done, you’ll be sharing – you can’t change your resolution or frame rate on the online browser. If that’s an issue, you might want to download the app – it is free to use and is often faster.

Part 3: How to Share Screen on a Discord Direct Message?
If you want to share your screen on Discord in a private direct message, the steps are slightly different. Firstly, there’s no automatic voice channel to join, so you’ll need to begin a video call. To do this, click on the video call button at the top right of your screen when you’re in your DM folder with the person you want to share your screen with.

Then, you simply need to click the share screen button which will appear on your main call controls in the middle of the screen. Once done, you can share you screen in the same way as you would in a voice channel.

Part 4: How to Change Settings While Screen Sharing on Discord?
Once you’ve started a screen share on Discord, you don’t need to stop and start again if you want to change any of the settings. Instead, you can alter them as you’re working. It’s quite simple too.
Firstly, when you’re sharing your screen, you’ll see a little pop-up window of your screen on Discord. Hover over this and you’ll see a cog with Stream Settings highlighted. Click on this cog.

From here, you’ll get the stream settings menu where you can change the frame rate and resolution, or switch to a different window or application if you want to share something else.

This is really useful if you want to work on different applications or projects at the same time, while lowering the resolution or frame rate can really help out if your stream is lagging. If the people you’re screen sharing with are finding that your stream is stuttering or your audio and video keep cutting out, try lowering the resolution and frame rate to make it more manageable.
Discord Screen Sharing FAQs
1. How Can I Share Screen on Discord Mobile?
Unfortunately, if you’re using the Discord app on your Android or iOS smartphone, you won’t be able to share your screen. These operating systems block apps which record your screen, which means it’s not a feature that’s likely to come soon unless Discord can come to an agreement with Google and/or Apple. You can join a stream, and watch someone else’s screen, from your phone.
2. How Can I Share Screen on Discord Mobile?
By default, the only operating system that lets you share audio when you’re screen sharing is Windows 10. So, if you’re using a MacBook or iMac, or you’re on a system running Linux or any other lesser-known OS, you won’t be able to share audio by default.
There are workarounds available, such as this one that was shared on Reddit, but it involves a lot of steps and downloading of additional software. Always check downloads with your antivirus software.
3. How Many People Can I Share Screen With on Discord?
Traditionally, there was a limit of 10 people for any Go Live streams on Discord, to make sure that all users had a good experience without any performance issues. However, Discord themselves increased that limit from 10 users to 50 back in March 2020, to help people through the Coronavirus pandemic. No definitive end date has been given for the increased limit but it is expected to be lowered again.
4. Why Can’t I Share Screen on Discord?
If you’re struggling to share your screen on Discord, there are a number of potential issues. Firstly, make sure you’re on the desktop program and not the mobile app. Secondly, ensure you’re running Discord as an administrator. If it still isn’t working, try uninstalling and reinstalling Discord. If the new version doesn’t work, you may need to email [email protected] .
5. Why My Screen Sharing Is Black on Discord?
If you share your screen but it is simply black, you might have an issue with your graphics hardware. Update your graphics card drivers, and update Discord to the latest version too. Make sure you close any unnecessary programs at the same time, as they might be using up precious memory which could be causing your screen share to fail.
6. How to Improve Discord Screen Share Quality?
If you want to improve your discord screen share quality because it is lagging, you’ll need to check whether your internet connection has a sufficient upload speed. Many broadband providers offer fast downloads but with slow upload speeds, so if you’re uploading a video it may stutter and struggle.
If you want to improve the video and frame rate of your screen sharing because you want it to look better, you’ll need to upgrade to Discord Nitro, which starts at $49.99 per year or $4.99 per month.

Richard Bennett
Richard Bennett is a writer and a lover of all things video.
Follow @Richard Bennett
Richard Bennett
Mar 27, 2024• Proven solutions
Discord is a group-chat app designed to bring together communities of like-minded people. It launched in 2015 aimed at gamers, and while it is still extremely popular in the gaming world it has also branched out to cover all manner of common interests and themes. You might want to get together to discuss a classic movie series, study on a project together, or just to get involved with the fanbase of your favorite YouTuber.
You don’t just have to chat via text – Discord makes it easy to have voice chats and video calls , and you can share your screen too – ideal whether you want to stream just to a smaller audience than something like Twitch, or you need your colleagues to review your work while you talk it through. Here I’ll take you through how to screen share on Discord step-by-step.
In this article
- Part 1: Settings for Screen Sharing on Discord
- Part 2: How to Screen Share on a Discord Voice Channel Server?
- Part 3: How to Share Screen on a Discord Direct Message?
- Part 4: How to Change Settings While Screen Sharing on Discord?
- Discord Screen Sharing FAQs
Part 1: Settings for Screen Sharing on Discord
Before you get started with actually sharing your screen on Discord, you’ll want to make sure that you’ve got everything set up correctly.
Open up User Settings by clicking on the cog in the bottom left next to your username.

Here you’ll find a handy option called ‘Voice & Video’. Use this to make sure that your audio settings are working correctly – both your microphone for communicating with the person you’re sharing your screen with, and your output so that you can hear them clearly too.

You can also update your video settings here, if you want to also be on camera while you share your screen. Adjust your webcam options and run a test if you want to see how it’s looking.
There are also plenty of clever options available if you want to tinker with things like Noise Suppression, Echo Cancellation and so on if you scroll down on this menu option. Have a play around if you want to, but for most people the default options will be sufficient.
Now, when you go to share your screen (which I’ll cover off below), you’ll be presented with one final option first – your resolution and frame rate .

Here you can set the quality of the image you’ll be sharing. 480p and 720p (HD) are available by default along with 15fps and 30fps. If you want 1080p or to use the Source option, or 60fps, you’ll need to pay for a Discord Nitro account, which is an upgraded tier of membership that starts at $49.99 for the year or $4.99 per month.
Part 2: How to Screen Share on a Discord Voice Channel Server?
Once your settings are ready, you’re good to go. You can currently share your screen using the online Discord browser or on the Discord app. You can’t screen share on mobile. Screen sharing works on Windows, Mac and Linux but you can only share audio on Windows 10.
With that out of the way, here’s how to screen share on Discord on the desktop app.
Firstly, you’ll need to be in a voice channel server. This means that you’ll need to be on a server that either you’ve set up or joined with friends, and active in the voice chat. You’ll start in a text channel by default, so make sure to join a voice channel. Once you’re here, you’ll be able to start chatting to anyone else in the voice channel.

Once you’ve joined, you’ll see a new option at the bottom left of the screen to share your screen. Click this button and you’ll be presented with the option to start sharing your screen – you can choose which application you want to share specifically, or your whole screen.

Once you’ve chosen your screen to share, you can set the settings as mentioned above.
It’s important to note that, if you’re sharing your screen via online Discord in your web browser, you won’t get these same customization options. When you click on share screen, you’ll just get the chance to choose which window you want to share, and it’ll look slightly different. Once done, you’ll be sharing – you can’t change your resolution or frame rate on the online browser. If that’s an issue, you might want to download the app – it is free to use and is often faster.

Part 3: How to Share Screen on a Discord Direct Message?
If you want to share your screen on Discord in a private direct message, the steps are slightly different. Firstly, there’s no automatic voice channel to join, so you’ll need to begin a video call. To do this, click on the video call button at the top right of your screen when you’re in your DM folder with the person you want to share your screen with.

Then, you simply need to click the share screen button which will appear on your main call controls in the middle of the screen. Once done, you can share you screen in the same way as you would in a voice channel.

Part 4: How to Change Settings While Screen Sharing on Discord?
Once you’ve started a screen share on Discord, you don’t need to stop and start again if you want to change any of the settings. Instead, you can alter them as you’re working. It’s quite simple too.
Firstly, when you’re sharing your screen, you’ll see a little pop-up window of your screen on Discord. Hover over this and you’ll see a cog with Stream Settings highlighted. Click on this cog.

From here, you’ll get the stream settings menu where you can change the frame rate and resolution, or switch to a different window or application if you want to share something else.

This is really useful if you want to work on different applications or projects at the same time, while lowering the resolution or frame rate can really help out if your stream is lagging. If the people you’re screen sharing with are finding that your stream is stuttering or your audio and video keep cutting out, try lowering the resolution and frame rate to make it more manageable.
Discord Screen Sharing FAQs
1. How Can I Share Screen on Discord Mobile?
Unfortunately, if you’re using the Discord app on your Android or iOS smartphone, you won’t be able to share your screen. These operating systems block apps which record your screen, which means it’s not a feature that’s likely to come soon unless Discord can come to an agreement with Google and/or Apple. You can join a stream, and watch someone else’s screen, from your phone.
2. How Can I Share Screen on Discord Mobile?
By default, the only operating system that lets you share audio when you’re screen sharing is Windows 10. So, if you’re using a MacBook or iMac, or you’re on a system running Linux or any other lesser-known OS, you won’t be able to share audio by default.
There are workarounds available, such as this one that was shared on Reddit, but it involves a lot of steps and downloading of additional software. Always check downloads with your antivirus software.
3. How Many People Can I Share Screen With on Discord?
Traditionally, there was a limit of 10 people for any Go Live streams on Discord, to make sure that all users had a good experience without any performance issues. However, Discord themselves increased that limit from 10 users to 50 back in March 2020, to help people through the Coronavirus pandemic. No definitive end date has been given for the increased limit but it is expected to be lowered again.
4. Why Can’t I Share Screen on Discord?
If you’re struggling to share your screen on Discord, there are a number of potential issues. Firstly, make sure you’re on the desktop program and not the mobile app. Secondly, ensure you’re running Discord as an administrator. If it still isn’t working, try uninstalling and reinstalling Discord. If the new version doesn’t work, you may need to email [email protected] .
5. Why My Screen Sharing Is Black on Discord?
If you share your screen but it is simply black, you might have an issue with your graphics hardware. Update your graphics card drivers, and update Discord to the latest version too. Make sure you close any unnecessary programs at the same time, as they might be using up precious memory which could be causing your screen share to fail.
6. How to Improve Discord Screen Share Quality?
If you want to improve your discord screen share quality because it is lagging, you’ll need to check whether your internet connection has a sufficient upload speed. Many broadband providers offer fast downloads but with slow upload speeds, so if you’re uploading a video it may stutter and struggle.
If you want to improve the video and frame rate of your screen sharing because you want it to look better, you’ll need to upgrade to Discord Nitro, which starts at $49.99 per year or $4.99 per month.

Richard Bennett
Richard Bennett is a writer and a lover of all things video.
Follow @Richard Bennett
Also read:
- [New] 2024 Approved Discord's Prime Locations to Date or Fall in Love
- The Ultimate Guide to Make Discord Profile Picture for 2024
- 2024 Approved Ultimate Desktop & Mobile Discord Recorders Reviewed
- In 2024, Tailoring Your Discord Avatar with Unique Emojis (PC/Mobile)
- [New] 2024 Approved Nitro-Free A Guide to Animated GIFs & Emoji Use in Discord Chat
- [New] Learn To Perfectly Format Text on Discord with Simplicity for 2024
- Evaluating Team Communication Tools Does Slack Outshine Discord's Benefits for 2024
- [New] 2024 Approved Turn Text Into Voice Mastering Discord's Speech Features
- [New] Free vs Paid Membership Decoding the Value of DiscoNitro in Discord for 2024
- 2024 Approved Quick Guide to Styling Chats on Discord
- [New] In 2024, Mastering the Art Discord Stickers Unraveayered
- In 2024, Leading 5 Innovative Social Media Logos in Motion
- The Ultimate How-To for Eye-Catching Discord Profile Pics for 2024
- [Updated] In 2024, Effortlessly Express Yourself with Discord TTS
- [New] Discord GIFs How to Put GIFs on Discord - An Ultimate Guide
- Discovering the Basics of Discord's Spoiler Tags for 2024
- [New] Unveiling Nitro Understanding & Obtaining Discord's Premium Tier
- [New] In 2024, Navigating Discord's Broadcast Settings for Easy Streaming
- [Updated] In 2024, Enhancing Virtual Meetings How to Use Discord for Screenshots
- [Updated] 2024 Approved Mastering Device-Specific Discord Deletion Techniques
- [New] The Gamer's Playbook 4 Essential Steps for Recording Games for 2024
- [Updated] FreeMacOS The Ultimate Screen Logger
- In 2024, How To Unlock Apple iPhone 8 Without Passcode? 4 Easy Methods
- In 2024, Optimizing OBS for OToFB Mastery Guide
- In 2024, How to Remove Activation Lock On the Apple iPhone SE Without Previous Owner?
- Silent Scene-Saving All the Tools You Need for Calmer Videos in Premiere Pro
- All Must-Knows to Use Fake GPS GO Location Spoofer On Oppo Find N3 Flip | Dr.fone
- In 2024, Does find my friends work on Huawei Nova Y91 | Dr.fone
- The Core Elements of ZD Soft Recording Features for 2024
- Prank Your Friends! Easy Ways to Fake and Share Google Maps Location On Oppo Find N3 Flip | Dr.fone
- X6 Video Recovery - Recover Deleted Videos from X6
- Updated Flip It! Quick and Simple Video Rotation Techniques for 2024
- Updated The AIFF Converter Showdown Comparing the Best Options for 2024
- Title: "[Updated] 2024 Approved Pinnacle Font Generating Software for Discord Channels"
- Author: Timothy
- Created at : 2024-05-23 22:48:20
- Updated at : 2024-05-24 22:48:20
- Link: https://discord-videos.techidaily.com/updated-2024-approved-pinnacle-font-generating-software-for-discord-channels/
- License: This work is licensed under CC BY-NC-SA 4.0.

