!["[Updated] 2024 Approved Pioneering Role Additions on Your Discord Server"](https://www.lifewire.com/thmb/l4Zd7Ii3jMW_aPJ27JJQRexiIyg=/400x300/filters:no_upscale():max_bytes(150000):strip_icc()/GettyImages-1132289824-17803006e92047d1994c21404918c781.jpg)
"[Updated] 2024 Approved Pioneering Role Additions on Your Discord Server"

Pioneering Role Additions on Your Discord Server
How to Add Roles in Discord?

Richard Bennett
Mar 27, 2024• Proven solutions
Having a Discord server for you and your friends is a fun experience. And for gamers, Discord is a necessity. You can customize it with bots, connect real-time over voice channels, and even add rooms for chat forums.
Obviously, creating and managing a Discord server can get difficult. Especially when the server gets crammed with members, it is no longer a one-person show. You need help with monitoring and moderation. And let’s face it – you cannot watch your server round the clock.
So, let us learn the art of delegation on Discord! This guide will help you with – How to add roles in Discord and how to assign them to members. This includes creating roles, deleting them, and granting appropriate permissions.
- Part 1: Discord Server Permissions Introduction
- Part 2: How to Make and Add Roles in Discord on Computer
- Part 3: How to Manage Roles in Discord?
- Part 4: How to Delete Roles in Discord?
- Part 5: How to Add Roles on Discord Mobile?
- Part 6: Adding Roles to Discord FAQs
Part 1: Discord Server Permissions You Can Set Up
To give you a heads-up, there are around 29 permissions that you can adjust over a Discord server. More specifically, there are 7 voice permissions, 9 permissions related to texts, and about 13 permissions dealing with the server.
1. General server permission
Administrator – this is the highest permission that you can grant to a user. Think twice before giving this authority to anyone.
View Audit Log – with this permission, a user can read the server’s audits.
Manage Server – this permission enables a user to change the server’s name or shift it to another region.
Manage Roles – a user with this authority can make new roles or modify the roles without this permission.
Manage Channels – with this; a user can make, edit, or remove channels on a server.
Manage emojis – users with this authority can manage emotes.
Manage Webhooks – if you have this authority, you can add, modify, and remove webhooks.
Read Text Channels & See Voice Channels – a user with this permission can read text channels.
2. Membership permissions
Ban Members – a member with permission, can ban members from the server.
Create Instant Invite – users with this permission can invite people to the server.
Change Nickname – you can change your nickname anytime if this permission is enabled.
Manage Nicknames – if enabled, a user can change other’s nicknames.
Kick Members – a user with this authority can remove members from the server.
3. Text channel permissions
Send Messages – with this; users can send texts on chats.
Send TTS Messages – this enables users to send text-to-speech texts.
Manage Messages – with this; a user can remove or pin texts of other users.
Embed Links – enables users to embed hyperlinks in texts.
Attach Files – with this; users can attach files in the texts.
Read Message History – enables users to access earlier texts.
Mention Everyone – you can send push notifications on the channel if this permission is enabled.
Use External Emojis – if enabled, users can send emojis from other servers.
Add Reactions – with this; users can add new reactions to a text.
4. Voice channel permissions
Connect – enables users to connect themselves over the voice channel.
Speak – users can talk over the voice channel.
Mute Members – turn off other user’s speech.
Deafen Members – turn off hearing on the channel for a user.
Move Members – enables a user to shift members from one channel to a different channel.
Use Voice Activity – a member can talk without using Push-to-Talk, with this permission.
Priority Speaker – when this permission is turned on for a user, other’s
this permission allows the user to reduce the volume of other users when this user is speaking so that their words are louder on the channel.
5. Advanced permissions
Includes the ‘Administrator’ permission, which by default enables all the permissions to the assigned user.
Part 2: How to Make and Add Roles in Discord on Computer
The desktop app and Browser resemble the mobile apple a lot. The process of assigning roles and configuring members is more or less the same across devices. First, you need to create roles and define their authority before assigning these roles to some members.
How to create roles in Discord?
Before you can assign roles, you need a server. Once you have created your Discord server, start crafting the structure.
- Open your server and right-click on it.
- From the menu that appears, tap server settings.
- Name the role suitably. It should be descriptive of the authority.
- Tap on the plus sign that appears on the top right of the page.
- Here, you can change the title off the roll and even choose the color.
- Now comes the time to grant some permissions. These are basically the authority that you gave to every profile.
- When you are done, save the changes.
How to Assign Roles to Members in Discord?
To be able to assign roles, you should first create them
- Once again, hit that right button on your server and go to server settings.
- From the menu that appears to the left, ‘choose members’ under user management.
- Here, you will see the list of all the members on your server, tap the Plus sign that is right beside the username.
- From the drop-down menu that appears, select a role you want to assign to that member.
- You will notice that the color changes as per your settings. And this is how you assign roles to a server.
Part 3: How to Manage Roles in Discord?
After you learn how to make roles in Discord, you might want to manage them.
If you have got the hang of creating roles, then managing them is no different. Whenever the server gets crowded, you can create more roles or modify the existing ones. A smaller server can run smoothly with just an admin and an ‘everyone’ role.
The quickest and easiest way to manage your bloating server is to let all members be ‘everyone’ and adjust permissions accordingly. So, whenever members enter your server, they will automatically be assigned the common role.
Further, you can easily figure out what roles you have assigned to whom. Due to these colors, the other members can identify moderators, admins, or other roles.
Part 4: How to Delete Roles in Discord?
Honestly, removing Discord roles easier than setting them up. There are hardly a few steps that you need to follow for role removal.
- place the cursor on the server, and hit the right-click.
- From the list, choose server settings. Then click on roles.
- From the roles window, tap on the role that you wish to delete.
- Towards the bottom, you will see the option to delete the role.
- Press ok to confirm.
Part 5: How to Add Roles on Discord Mobile?
Like we mentioned earlier, the user interface of Discord is similar across devices. So, there is little difference between the process of creating and managing roles. But it can be baffling for beginners, so here’s a brief!
1. How to create roles in Discord mobile app?
Before you can assign roles, you have to create them.
- Open your server.
- Tap on the arrow beside the server’s title. A drop-down menu will appear. Select ‘server settings’ from that.
- Tap on ‘Roles.’ A common role, ‘everyone’ is assigned to all the members who have basic permissions enabled for everyone.
- Tap the plus sign and add a role.
- Give the role a color and describe it in a few words.
- Go through the permissions and enable the ones that fit the role.
- Save the changes.
You can repeat this multiple times to create more roles.
2. How to Assign Roles in Discord mobile app?
- Head over to settings and select ‘Members.’
- Select the members you want to assign roles to.
- Tick the boxes beside each member’s name for the roles you are assigning them.
Save the changes, and you are good to go! You can assign multiple roles to a member.
Part 6: FAQs about Discord Server Roles
Just some obvious things you might wonder about.
- How to make someone admin on Discord?
Making someone admin is the same as assigning other roles. Open your server and go to server settings.
- From there, select ‘roles’ from the left pane.
- Create a new role.
- Name the role ‘admin’ or an equivalent title.
- Adjust the setting related to sorting out role members with other members.
- Go to general permissions and tick the ‘Administrator’ option.
- Hit the ‘save changes’ button at the bottom.
- Now it’s time to assign the role to someone. Right-click on the user that you want to assign the role.
- Choose ‘roles’ from the drop-down list and select ‘Admin.’
And now your server has an admin!
- How can I assign roles to new users in Discord automatically?
By default, every member gets the role of ‘everyone’ on the server. However, you can customize this and add the MEE6 bot for automatic role allocation.
- Why can’t I manage the server even I am an admin on the server?
This is likely to happen if the server owner gave you the role of admin, but the permissions are disabled. You can ask the owner to enable the permissions for your user ID.

Richard Bennett
Richard Bennett is a writer and a lover of all things video.
Follow @Richard Bennett
Richard Bennett
Mar 27, 2024• Proven solutions
Having a Discord server for you and your friends is a fun experience. And for gamers, Discord is a necessity. You can customize it with bots, connect real-time over voice channels, and even add rooms for chat forums.
Obviously, creating and managing a Discord server can get difficult. Especially when the server gets crammed with members, it is no longer a one-person show. You need help with monitoring and moderation. And let’s face it – you cannot watch your server round the clock.
So, let us learn the art of delegation on Discord! This guide will help you with – How to add roles in Discord and how to assign them to members. This includes creating roles, deleting them, and granting appropriate permissions.
- Part 1: Discord Server Permissions Introduction
- Part 2: How to Make and Add Roles in Discord on Computer
- Part 3: How to Manage Roles in Discord?
- Part 4: How to Delete Roles in Discord?
- Part 5: How to Add Roles on Discord Mobile?
- Part 6: Adding Roles to Discord FAQs
Part 1: Discord Server Permissions You Can Set Up
To give you a heads-up, there are around 29 permissions that you can adjust over a Discord server. More specifically, there are 7 voice permissions, 9 permissions related to texts, and about 13 permissions dealing with the server.
1. General server permission
Administrator – this is the highest permission that you can grant to a user. Think twice before giving this authority to anyone.
View Audit Log – with this permission, a user can read the server’s audits.
Manage Server – this permission enables a user to change the server’s name or shift it to another region.
Manage Roles – a user with this authority can make new roles or modify the roles without this permission.
Manage Channels – with this; a user can make, edit, or remove channels on a server.
Manage emojis – users with this authority can manage emotes.
Manage Webhooks – if you have this authority, you can add, modify, and remove webhooks.
Read Text Channels & See Voice Channels – a user with this permission can read text channels.
2. Membership permissions
Ban Members – a member with permission, can ban members from the server.
Create Instant Invite – users with this permission can invite people to the server.
Change Nickname – you can change your nickname anytime if this permission is enabled.
Manage Nicknames – if enabled, a user can change other’s nicknames.
Kick Members – a user with this authority can remove members from the server.
3. Text channel permissions
Send Messages – with this; users can send texts on chats.
Send TTS Messages – this enables users to send text-to-speech texts.
Manage Messages – with this; a user can remove or pin texts of other users.
Embed Links – enables users to embed hyperlinks in texts.
Attach Files – with this; users can attach files in the texts.
Read Message History – enables users to access earlier texts.
Mention Everyone – you can send push notifications on the channel if this permission is enabled.
Use External Emojis – if enabled, users can send emojis from other servers.
Add Reactions – with this; users can add new reactions to a text.
4. Voice channel permissions
Connect – enables users to connect themselves over the voice channel.
Speak – users can talk over the voice channel.
Mute Members – turn off other user’s speech.
Deafen Members – turn off hearing on the channel for a user.
Move Members – enables a user to shift members from one channel to a different channel.
Use Voice Activity – a member can talk without using Push-to-Talk, with this permission.
Priority Speaker – when this permission is turned on for a user, other’s
this permission allows the user to reduce the volume of other users when this user is speaking so that their words are louder on the channel.
5. Advanced permissions
Includes the ‘Administrator’ permission, which by default enables all the permissions to the assigned user.
Part 2: How to Make and Add Roles in Discord on Computer
The desktop app and Browser resemble the mobile apple a lot. The process of assigning roles and configuring members is more or less the same across devices. First, you need to create roles and define their authority before assigning these roles to some members.
How to create roles in Discord?
Before you can assign roles, you need a server. Once you have created your Discord server, start crafting the structure.
- Open your server and right-click on it.
- From the menu that appears, tap server settings.
- Name the role suitably. It should be descriptive of the authority.
- Tap on the plus sign that appears on the top right of the page.
- Here, you can change the title off the roll and even choose the color.
- Now comes the time to grant some permissions. These are basically the authority that you gave to every profile.
- When you are done, save the changes.
How to Assign Roles to Members in Discord?
To be able to assign roles, you should first create them
- Once again, hit that right button on your server and go to server settings.
- From the menu that appears to the left, ‘choose members’ under user management.
- Here, you will see the list of all the members on your server, tap the Plus sign that is right beside the username.
- From the drop-down menu that appears, select a role you want to assign to that member.
- You will notice that the color changes as per your settings. And this is how you assign roles to a server.
Part 3: How to Manage Roles in Discord?
After you learn how to make roles in Discord, you might want to manage them.
If you have got the hang of creating roles, then managing them is no different. Whenever the server gets crowded, you can create more roles or modify the existing ones. A smaller server can run smoothly with just an admin and an ‘everyone’ role.
The quickest and easiest way to manage your bloating server is to let all members be ‘everyone’ and adjust permissions accordingly. So, whenever members enter your server, they will automatically be assigned the common role.
Further, you can easily figure out what roles you have assigned to whom. Due to these colors, the other members can identify moderators, admins, or other roles.
Part 4: How to Delete Roles in Discord?
Honestly, removing Discord roles easier than setting them up. There are hardly a few steps that you need to follow for role removal.
- place the cursor on the server, and hit the right-click.
- From the list, choose server settings. Then click on roles.
- From the roles window, tap on the role that you wish to delete.
- Towards the bottom, you will see the option to delete the role.
- Press ok to confirm.
Part 5: How to Add Roles on Discord Mobile?
Like we mentioned earlier, the user interface of Discord is similar across devices. So, there is little difference between the process of creating and managing roles. But it can be baffling for beginners, so here’s a brief!
1. How to create roles in Discord mobile app?
Before you can assign roles, you have to create them.
- Open your server.
- Tap on the arrow beside the server’s title. A drop-down menu will appear. Select ‘server settings’ from that.
- Tap on ‘Roles.’ A common role, ‘everyone’ is assigned to all the members who have basic permissions enabled for everyone.
- Tap the plus sign and add a role.
- Give the role a color and describe it in a few words.
- Go through the permissions and enable the ones that fit the role.
- Save the changes.
You can repeat this multiple times to create more roles.
2. How to Assign Roles in Discord mobile app?
- Head over to settings and select ‘Members.’
- Select the members you want to assign roles to.
- Tick the boxes beside each member’s name for the roles you are assigning them.
Save the changes, and you are good to go! You can assign multiple roles to a member.
Part 6: FAQs about Discord Server Roles
Just some obvious things you might wonder about.
- How to make someone admin on Discord?
Making someone admin is the same as assigning other roles. Open your server and go to server settings.
- From there, select ‘roles’ from the left pane.
- Create a new role.
- Name the role ‘admin’ or an equivalent title.
- Adjust the setting related to sorting out role members with other members.
- Go to general permissions and tick the ‘Administrator’ option.
- Hit the ‘save changes’ button at the bottom.
- Now it’s time to assign the role to someone. Right-click on the user that you want to assign the role.
- Choose ‘roles’ from the drop-down list and select ‘Admin.’
And now your server has an admin!
- How can I assign roles to new users in Discord automatically?
By default, every member gets the role of ‘everyone’ on the server. However, you can customize this and add the MEE6 bot for automatic role allocation.
- Why can’t I manage the server even I am an admin on the server?
This is likely to happen if the server owner gave you the role of admin, but the permissions are disabled. You can ask the owner to enable the permissions for your user ID.

Richard Bennett
Richard Bennett is a writer and a lover of all things video.
Follow @Richard Bennett
Richard Bennett
Mar 27, 2024• Proven solutions
Having a Discord server for you and your friends is a fun experience. And for gamers, Discord is a necessity. You can customize it with bots, connect real-time over voice channels, and even add rooms for chat forums.
Obviously, creating and managing a Discord server can get difficult. Especially when the server gets crammed with members, it is no longer a one-person show. You need help with monitoring and moderation. And let’s face it – you cannot watch your server round the clock.
So, let us learn the art of delegation on Discord! This guide will help you with – How to add roles in Discord and how to assign them to members. This includes creating roles, deleting them, and granting appropriate permissions.
- Part 1: Discord Server Permissions Introduction
- Part 2: How to Make and Add Roles in Discord on Computer
- Part 3: How to Manage Roles in Discord?
- Part 4: How to Delete Roles in Discord?
- Part 5: How to Add Roles on Discord Mobile?
- Part 6: Adding Roles to Discord FAQs
Part 1: Discord Server Permissions You Can Set Up
To give you a heads-up, there are around 29 permissions that you can adjust over a Discord server. More specifically, there are 7 voice permissions, 9 permissions related to texts, and about 13 permissions dealing with the server.
1. General server permission
Administrator – this is the highest permission that you can grant to a user. Think twice before giving this authority to anyone.
View Audit Log – with this permission, a user can read the server’s audits.
Manage Server – this permission enables a user to change the server’s name or shift it to another region.
Manage Roles – a user with this authority can make new roles or modify the roles without this permission.
Manage Channels – with this; a user can make, edit, or remove channels on a server.
Manage emojis – users with this authority can manage emotes.
Manage Webhooks – if you have this authority, you can add, modify, and remove webhooks.
Read Text Channels & See Voice Channels – a user with this permission can read text channels.
2. Membership permissions
Ban Members – a member with permission, can ban members from the server.
Create Instant Invite – users with this permission can invite people to the server.
Change Nickname – you can change your nickname anytime if this permission is enabled.
Manage Nicknames – if enabled, a user can change other’s nicknames.
Kick Members – a user with this authority can remove members from the server.
3. Text channel permissions
Send Messages – with this; users can send texts on chats.
Send TTS Messages – this enables users to send text-to-speech texts.
Manage Messages – with this; a user can remove or pin texts of other users.
Embed Links – enables users to embed hyperlinks in texts.
Attach Files – with this; users can attach files in the texts.
Read Message History – enables users to access earlier texts.
Mention Everyone – you can send push notifications on the channel if this permission is enabled.
Use External Emojis – if enabled, users can send emojis from other servers.
Add Reactions – with this; users can add new reactions to a text.
4. Voice channel permissions
Connect – enables users to connect themselves over the voice channel.
Speak – users can talk over the voice channel.
Mute Members – turn off other user’s speech.
Deafen Members – turn off hearing on the channel for a user.
Move Members – enables a user to shift members from one channel to a different channel.
Use Voice Activity – a member can talk without using Push-to-Talk, with this permission.
Priority Speaker – when this permission is turned on for a user, other’s
this permission allows the user to reduce the volume of other users when this user is speaking so that their words are louder on the channel.
5. Advanced permissions
Includes the ‘Administrator’ permission, which by default enables all the permissions to the assigned user.
Part 2: How to Make and Add Roles in Discord on Computer
The desktop app and Browser resemble the mobile apple a lot. The process of assigning roles and configuring members is more or less the same across devices. First, you need to create roles and define their authority before assigning these roles to some members.
How to create roles in Discord?
Before you can assign roles, you need a server. Once you have created your Discord server, start crafting the structure.
- Open your server and right-click on it.
- From the menu that appears, tap server settings.
- Name the role suitably. It should be descriptive of the authority.
- Tap on the plus sign that appears on the top right of the page.
- Here, you can change the title off the roll and even choose the color.
- Now comes the time to grant some permissions. These are basically the authority that you gave to every profile.
- When you are done, save the changes.
How to Assign Roles to Members in Discord?
To be able to assign roles, you should first create them
- Once again, hit that right button on your server and go to server settings.
- From the menu that appears to the left, ‘choose members’ under user management.
- Here, you will see the list of all the members on your server, tap the Plus sign that is right beside the username.
- From the drop-down menu that appears, select a role you want to assign to that member.
- You will notice that the color changes as per your settings. And this is how you assign roles to a server.
Part 3: How to Manage Roles in Discord?
After you learn how to make roles in Discord, you might want to manage them.
If you have got the hang of creating roles, then managing them is no different. Whenever the server gets crowded, you can create more roles or modify the existing ones. A smaller server can run smoothly with just an admin and an ‘everyone’ role.
The quickest and easiest way to manage your bloating server is to let all members be ‘everyone’ and adjust permissions accordingly. So, whenever members enter your server, they will automatically be assigned the common role.
Further, you can easily figure out what roles you have assigned to whom. Due to these colors, the other members can identify moderators, admins, or other roles.
Part 4: How to Delete Roles in Discord?
Honestly, removing Discord roles easier than setting them up. There are hardly a few steps that you need to follow for role removal.
- place the cursor on the server, and hit the right-click.
- From the list, choose server settings. Then click on roles.
- From the roles window, tap on the role that you wish to delete.
- Towards the bottom, you will see the option to delete the role.
- Press ok to confirm.
Part 5: How to Add Roles on Discord Mobile?
Like we mentioned earlier, the user interface of Discord is similar across devices. So, there is little difference between the process of creating and managing roles. But it can be baffling for beginners, so here’s a brief!
1. How to create roles in Discord mobile app?
Before you can assign roles, you have to create them.
- Open your server.
- Tap on the arrow beside the server’s title. A drop-down menu will appear. Select ‘server settings’ from that.
- Tap on ‘Roles.’ A common role, ‘everyone’ is assigned to all the members who have basic permissions enabled for everyone.
- Tap the plus sign and add a role.
- Give the role a color and describe it in a few words.
- Go through the permissions and enable the ones that fit the role.
- Save the changes.
You can repeat this multiple times to create more roles.
2. How to Assign Roles in Discord mobile app?
- Head over to settings and select ‘Members.’
- Select the members you want to assign roles to.
- Tick the boxes beside each member’s name for the roles you are assigning them.
Save the changes, and you are good to go! You can assign multiple roles to a member.
Part 6: FAQs about Discord Server Roles
Just some obvious things you might wonder about.
- How to make someone admin on Discord?
Making someone admin is the same as assigning other roles. Open your server and go to server settings.
- From there, select ‘roles’ from the left pane.
- Create a new role.
- Name the role ‘admin’ or an equivalent title.
- Adjust the setting related to sorting out role members with other members.
- Go to general permissions and tick the ‘Administrator’ option.
- Hit the ‘save changes’ button at the bottom.
- Now it’s time to assign the role to someone. Right-click on the user that you want to assign the role.
- Choose ‘roles’ from the drop-down list and select ‘Admin.’
And now your server has an admin!
- How can I assign roles to new users in Discord automatically?
By default, every member gets the role of ‘everyone’ on the server. However, you can customize this and add the MEE6 bot for automatic role allocation.
- Why can’t I manage the server even I am an admin on the server?
This is likely to happen if the server owner gave you the role of admin, but the permissions are disabled. You can ask the owner to enable the permissions for your user ID.

Richard Bennett
Richard Bennett is a writer and a lover of all things video.
Follow @Richard Bennett
Richard Bennett
Mar 27, 2024• Proven solutions
Having a Discord server for you and your friends is a fun experience. And for gamers, Discord is a necessity. You can customize it with bots, connect real-time over voice channels, and even add rooms for chat forums.
Obviously, creating and managing a Discord server can get difficult. Especially when the server gets crammed with members, it is no longer a one-person show. You need help with monitoring and moderation. And let’s face it – you cannot watch your server round the clock.
So, let us learn the art of delegation on Discord! This guide will help you with – How to add roles in Discord and how to assign them to members. This includes creating roles, deleting them, and granting appropriate permissions.
- Part 1: Discord Server Permissions Introduction
- Part 2: How to Make and Add Roles in Discord on Computer
- Part 3: How to Manage Roles in Discord?
- Part 4: How to Delete Roles in Discord?
- Part 5: How to Add Roles on Discord Mobile?
- Part 6: Adding Roles to Discord FAQs
Part 1: Discord Server Permissions You Can Set Up
To give you a heads-up, there are around 29 permissions that you can adjust over a Discord server. More specifically, there are 7 voice permissions, 9 permissions related to texts, and about 13 permissions dealing with the server.
1. General server permission
Administrator – this is the highest permission that you can grant to a user. Think twice before giving this authority to anyone.
View Audit Log – with this permission, a user can read the server’s audits.
Manage Server – this permission enables a user to change the server’s name or shift it to another region.
Manage Roles – a user with this authority can make new roles or modify the roles without this permission.
Manage Channels – with this; a user can make, edit, or remove channels on a server.
Manage emojis – users with this authority can manage emotes.
Manage Webhooks – if you have this authority, you can add, modify, and remove webhooks.
Read Text Channels & See Voice Channels – a user with this permission can read text channels.
2. Membership permissions
Ban Members – a member with permission, can ban members from the server.
Create Instant Invite – users with this permission can invite people to the server.
Change Nickname – you can change your nickname anytime if this permission is enabled.
Manage Nicknames – if enabled, a user can change other’s nicknames.
Kick Members – a user with this authority can remove members from the server.
3. Text channel permissions
Send Messages – with this; users can send texts on chats.
Send TTS Messages – this enables users to send text-to-speech texts.
Manage Messages – with this; a user can remove or pin texts of other users.
Embed Links – enables users to embed hyperlinks in texts.
Attach Files – with this; users can attach files in the texts.
Read Message History – enables users to access earlier texts.
Mention Everyone – you can send push notifications on the channel if this permission is enabled.
Use External Emojis – if enabled, users can send emojis from other servers.
Add Reactions – with this; users can add new reactions to a text.
4. Voice channel permissions
Connect – enables users to connect themselves over the voice channel.
Speak – users can talk over the voice channel.
Mute Members – turn off other user’s speech.
Deafen Members – turn off hearing on the channel for a user.
Move Members – enables a user to shift members from one channel to a different channel.
Use Voice Activity – a member can talk without using Push-to-Talk, with this permission.
Priority Speaker – when this permission is turned on for a user, other’s
this permission allows the user to reduce the volume of other users when this user is speaking so that their words are louder on the channel.
5. Advanced permissions
Includes the ‘Administrator’ permission, which by default enables all the permissions to the assigned user.
Part 2: How to Make and Add Roles in Discord on Computer
The desktop app and Browser resemble the mobile apple a lot. The process of assigning roles and configuring members is more or less the same across devices. First, you need to create roles and define their authority before assigning these roles to some members.
How to create roles in Discord?
Before you can assign roles, you need a server. Once you have created your Discord server, start crafting the structure.
- Open your server and right-click on it.
- From the menu that appears, tap server settings.
- Name the role suitably. It should be descriptive of the authority.
- Tap on the plus sign that appears on the top right of the page.
- Here, you can change the title off the roll and even choose the color.
- Now comes the time to grant some permissions. These are basically the authority that you gave to every profile.
- When you are done, save the changes.
How to Assign Roles to Members in Discord?
To be able to assign roles, you should first create them
- Once again, hit that right button on your server and go to server settings.
- From the menu that appears to the left, ‘choose members’ under user management.
- Here, you will see the list of all the members on your server, tap the Plus sign that is right beside the username.
- From the drop-down menu that appears, select a role you want to assign to that member.
- You will notice that the color changes as per your settings. And this is how you assign roles to a server.
Part 3: How to Manage Roles in Discord?
After you learn how to make roles in Discord, you might want to manage them.
If you have got the hang of creating roles, then managing them is no different. Whenever the server gets crowded, you can create more roles or modify the existing ones. A smaller server can run smoothly with just an admin and an ‘everyone’ role.
The quickest and easiest way to manage your bloating server is to let all members be ‘everyone’ and adjust permissions accordingly. So, whenever members enter your server, they will automatically be assigned the common role.
Further, you can easily figure out what roles you have assigned to whom. Due to these colors, the other members can identify moderators, admins, or other roles.
Part 4: How to Delete Roles in Discord?
Honestly, removing Discord roles easier than setting them up. There are hardly a few steps that you need to follow for role removal.
- place the cursor on the server, and hit the right-click.
- From the list, choose server settings. Then click on roles.
- From the roles window, tap on the role that you wish to delete.
- Towards the bottom, you will see the option to delete the role.
- Press ok to confirm.
Part 5: How to Add Roles on Discord Mobile?
Like we mentioned earlier, the user interface of Discord is similar across devices. So, there is little difference between the process of creating and managing roles. But it can be baffling for beginners, so here’s a brief!
1. How to create roles in Discord mobile app?
Before you can assign roles, you have to create them.
- Open your server.
- Tap on the arrow beside the server’s title. A drop-down menu will appear. Select ‘server settings’ from that.
- Tap on ‘Roles.’ A common role, ‘everyone’ is assigned to all the members who have basic permissions enabled for everyone.
- Tap the plus sign and add a role.
- Give the role a color and describe it in a few words.
- Go through the permissions and enable the ones that fit the role.
- Save the changes.
You can repeat this multiple times to create more roles.
2. How to Assign Roles in Discord mobile app?
- Head over to settings and select ‘Members.’
- Select the members you want to assign roles to.
- Tick the boxes beside each member’s name for the roles you are assigning them.
Save the changes, and you are good to go! You can assign multiple roles to a member.
Part 6: FAQs about Discord Server Roles
Just some obvious things you might wonder about.
- How to make someone admin on Discord?
Making someone admin is the same as assigning other roles. Open your server and go to server settings.
- From there, select ‘roles’ from the left pane.
- Create a new role.
- Name the role ‘admin’ or an equivalent title.
- Adjust the setting related to sorting out role members with other members.
- Go to general permissions and tick the ‘Administrator’ option.
- Hit the ‘save changes’ button at the bottom.
- Now it’s time to assign the role to someone. Right-click on the user that you want to assign the role.
- Choose ‘roles’ from the drop-down list and select ‘Admin.’
And now your server has an admin!
- How can I assign roles to new users in Discord automatically?
By default, every member gets the role of ‘everyone’ on the server. However, you can customize this and add the MEE6 bot for automatic role allocation.
- Why can’t I manage the server even I am an admin on the server?
This is likely to happen if the server owner gave you the role of admin, but the permissions are disabled. You can ask the owner to enable the permissions for your user ID.

Richard Bennett
Richard Bennett is a writer and a lover of all things video.
Follow @Richard Bennett
Expert Font Design Services for Discord App (Android/iOS)
Best Discord Font Generators [Online/iPhone/Android]

Richard Bennett
Mar 27, 2024• Proven solutions
Discord is a very popular platform that brings people with similar interests together and allows them to communicate using a range of textual and audiovisual elements. Still, most people use text to chat with others, which is why the fact that only one default font is available is so troublesome.
Using different fonts is a great way to make your messages more visually attractive and impress your friends. To do that, you will have to find a good Discord font generator and use it to create custom messages that include a wide variety of letter shapes.
Since there are so many online tools that can be used for generating fonts, we prepared an overview of the best options at your disposal that will present you with the strengths and weaknesses of each Discord font generator from the list.
- Part 1: Best Online Discord Font Generators
- Part 2: Mobile Font Generator Apps for Discord
- Part 3: Why You Should Use Different Text Font?
For Win 7 or later (64-bit)
 Secure Download
Secure Download
For macOS 10.12 or later
 Secure Download
Secure Download
Part 1: Best Online Discord Font Generators You Should Try
Here is a comprehensive list of Discord font generator software products that deserve your closer attention. They are all very simple to use and work well with Discord, so the choice of the best app for custom font generation might come down to personal preference.
1. Lingojam

This online font tool offers almost unlimited freedom in crafting unique text, as it features a lot of different fonts and more than 100,000 special characters to choose from. Despite this multitude of options, the Lingojam Discord font generator is extremely simple to master. You can type your message on the left side of the screen and see previews in different fonts on the right, such as Old English / medieval / gothic style text, cursive text, and double-struck, so you can simply choose one that fits your idea the best.
2. Font Generator Guru
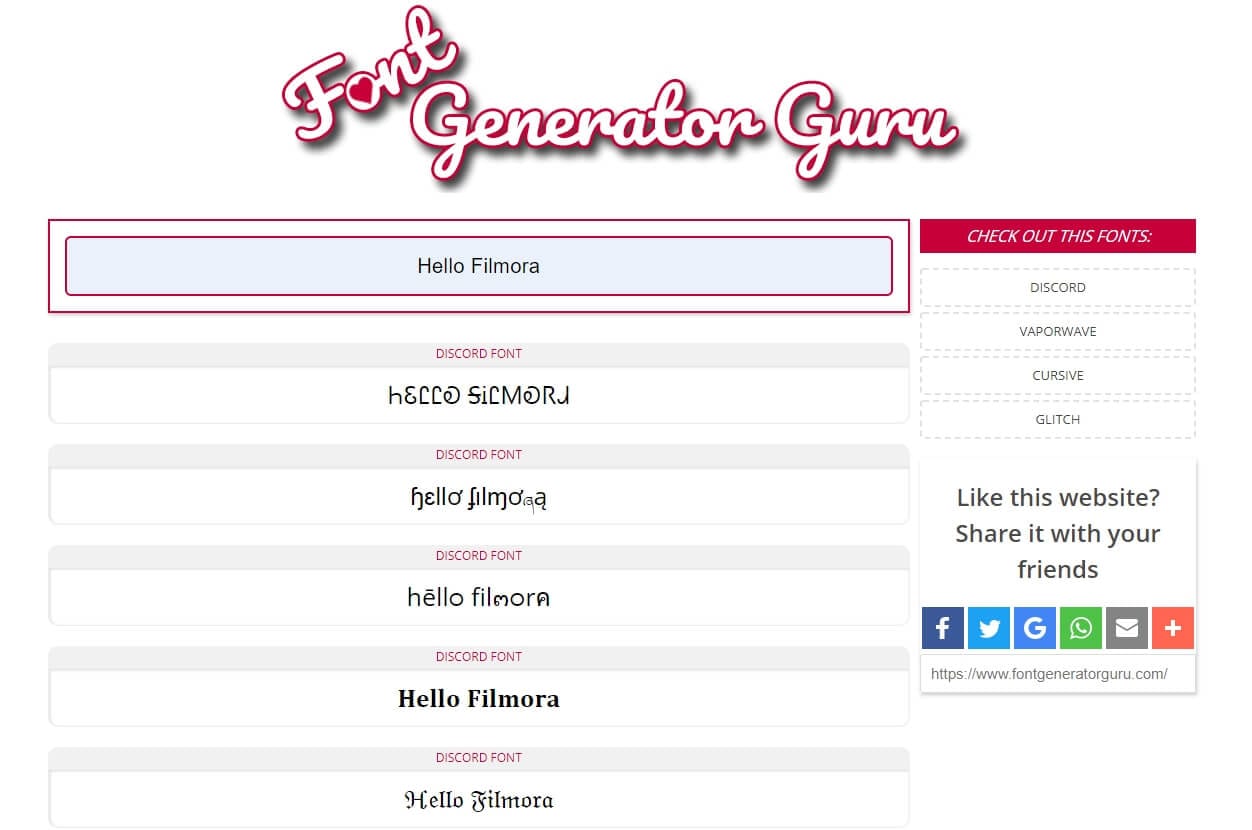
Here we have another effective and practical Discord font generator that can be a powerful tool in creative hands. It is available for both desktop and mobile devices and offers a good selection of fonts and effects. It operates based on Unicode and lets the user preview the text in various fonts before picking the best. To post your customized message to Discord, all you need to do is copy the text and paste it into the appropriate chat on your server.
3. Fontvilla
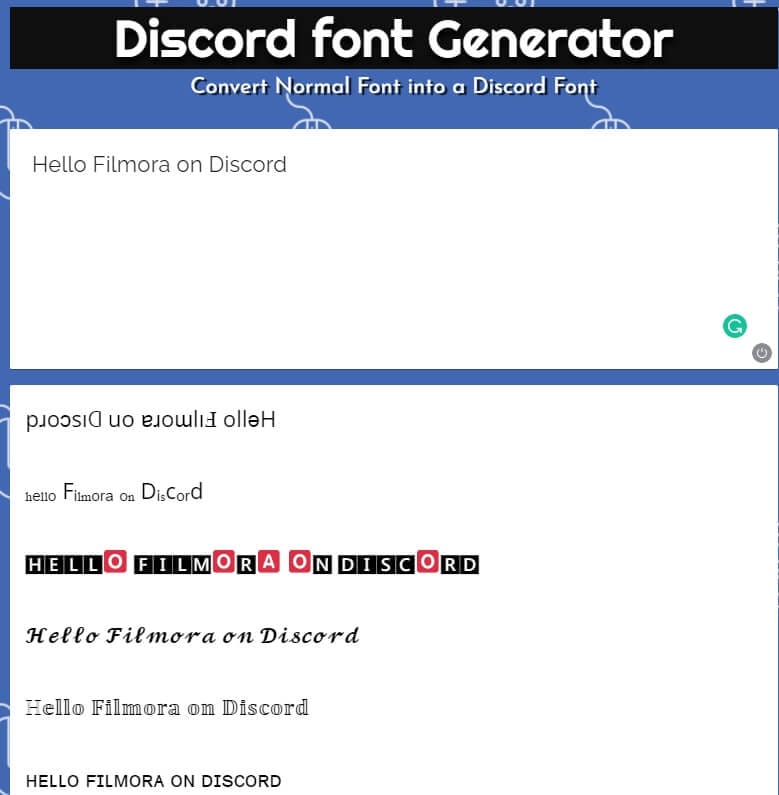
Thanks to a large set of supported characters, Fontvilla is well suited for editing text in almost any language. It can be used to generate text in a broad range of styles, including cool gothic-looking writing and small text. In a technical sense, this Discord font generator is extremely straightforward and all the main options are immediately accessible from the homepage. A good choice if you never tried using a font generator for Discord before.
4. Exotic Fonts

This simple software is very practical and convenient for all Discord users who want to stand out from the crowd. All the actions you need to make in order to create a great looking text can be performed directly from the homepage. There are dozens of very interesting fonts to choose from, and Exotic Fonts software will let you preview your text in each one before you make the final decision. Copying the chosen variation back to discord is also extremely simple.
5. Fonts Pro Keyboard

Very popular with gamers and other Discord users, this font generator works really well for the purpose of freshening up your chats. It offers a large amount of unusual fonts and special characters, as well as text effects such as bold, strikethrough, or even colored backgrounds. It won’t take more than a few minutes to learn how to use Fonts Pro Keyboard, since the interface is very intuitive and the options at your disposal are displayed right after you enter your text into the required field.
6. Stealthfonts
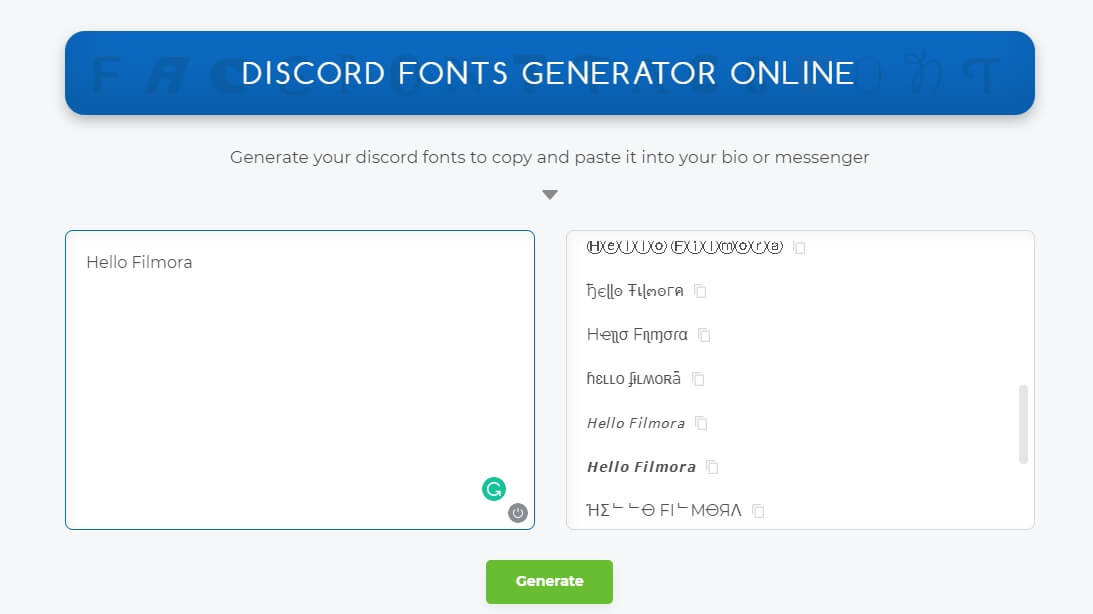
If you are looking for a reliable Discord font generator that gives you a lot of creative freedom, Stealthfonts deserves serious consideration. Generating unique text requires just a simple 3-step procedure – first you type the text you want to use and click on the button to create new versions, then you review the generated versions and pick the one you like, and finally you copy and paste the altered text into your Discord account or chat. There are dozens of fonts available, so you will never be disappointed with the offered solutions.
7. Upside down text generator
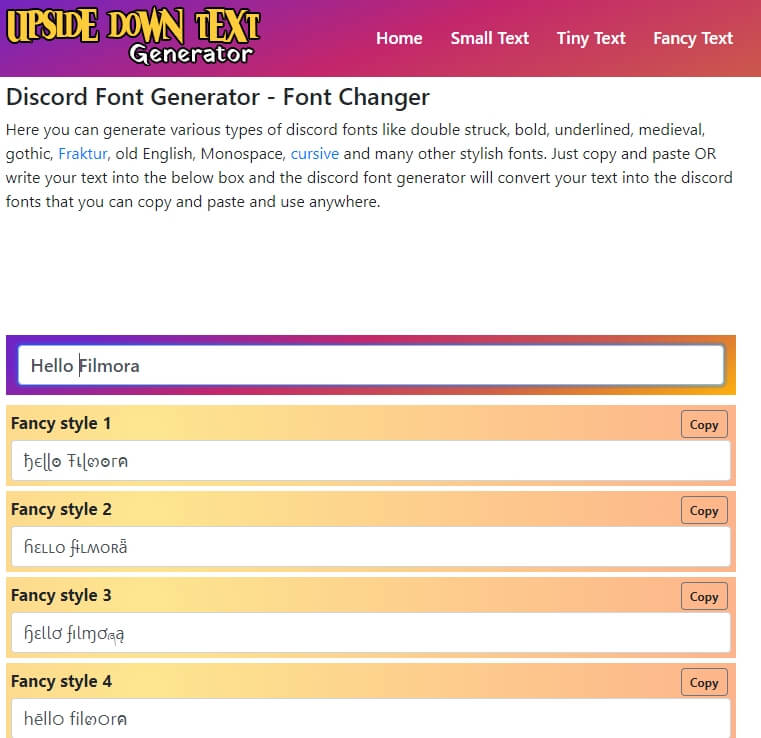
A funky tool with a funny name, this Discord font generator actually performs just fine. It offers 25 fancy fonts that will appeal to a broad range of users of both genders and will make an impression when you use them in Discord chats. To use this app, just enter your text into the form on the top of the page and browse through the automatically generated variations that use different fonts. Select your favorite one and simply copy it back to Discord to surprise your friends with a creative blast.
8. Awesome Font Generator

If you are using social media intensely, this font generator software should be a part of your toolbox. In addition to 17 different fonts for Discord, it also has a wide selection of fonts for Instagram, Whatsapp, and Twitter. The software lets you play around with different fonts and effects until you find a version that you are totally happy with. Simple copy/paste action will transfer your selection into Discord where you can use the text for your username or messages in the chat.
9. Discord Fonts

Elegantly designed and very user friendly, this website provides you with plenty of options when it comes to changing the look of your Discord messages. Discord Fonts offers you a choice between a large number of fonts (including some very quirky ones) and myriad different text effects. After you type the text into the designated field, you will be able to see all the previews and simply cut and paste your favorites directly into Discord. No wonder this text editing tool is so popular with Discord users.
Part 2: Mobile Font Generators for Discord
These days, a lot of users are accessing Discord from their smartphones so it’s natural to wonder whether any good Discord font generators are available for mobile platforms. As it turns out, both Android and iOS users have very solid tools of this kind available for their platforms.
1. Font Generator for Discord Android – Font Generator
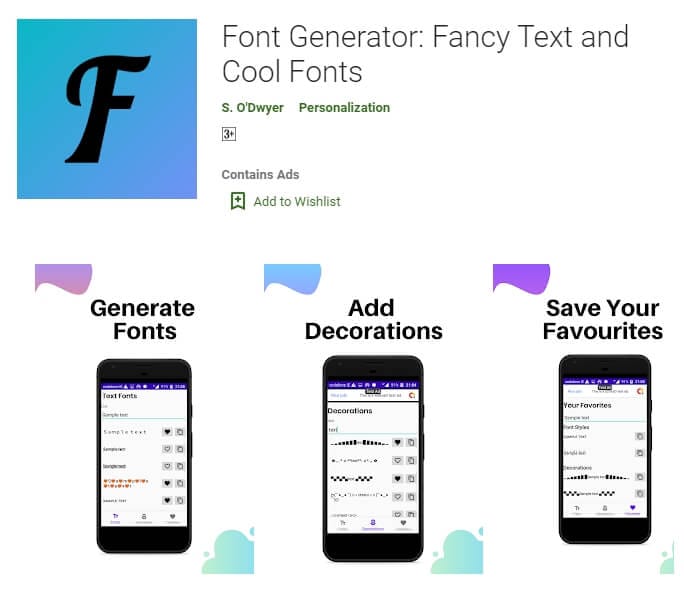
You can pick up this Discord font generator for free from the Play Store, and it won’t leave you wishing for more. Its selection of various fonts, text faces, and cool decorations gives you a solid base to create text in a truly personal style. This app can even remember your preferences and display your favorite fonts on the top of the preview page so you can pick the best option easily. Another interesting feature is the Night Mode theme that produces some really interesting looks.
2. Font Generator for Discord iOS – Cool Fonts

This is the only piece of software you need to alter your fonts in a number of online messaging applications, including Discord. It allows the user to access a huge number of fonts, special characters, as well as colors and combine them to get totally awesome results. The app is free to download from the App Store and works well on all Apple devices that have iOS 9.0 or later. It’s a cute little tool that will fulfill the function of a Discord font generator without taking too much space on your phone.
Part 3: Why You Should Use Different Text Font on Discord?
Some people are content with the default text style on Discord and don’t see the need to use font generators, but advanced users enjoy the freedom of expression they gain in this way. Communication on Discord is fast-paced and it can be difficult to gain the attention of the group, which is why it makes sense to use variable and/or unusual fonts for your messages.
Not only you can make more persuasive arguments in this way, but you can also boost your engagement and visibility on the platform. Of course, many people use Discord font generators just for fun, and this is perfectly all right, too. If a few more clicks can make your experience more entertaining and more fulfilling, that’s a tradeoff worth making.
Conclusion – Which Discord Font Generator to Choose?
From all of the above, it’s clear that you won’t make a mistake if you try a few of the products from this list. All Discord font generators serve a similar purpose and come with comparable features, so the best way to find the right one is to play around a little bit and see which one feels the most natural to use.

Richard Bennett
Richard Bennett is a writer and a lover of all things video.
Follow @Richard Bennett
Richard Bennett
Mar 27, 2024• Proven solutions
Discord is a very popular platform that brings people with similar interests together and allows them to communicate using a range of textual and audiovisual elements. Still, most people use text to chat with others, which is why the fact that only one default font is available is so troublesome.
Using different fonts is a great way to make your messages more visually attractive and impress your friends. To do that, you will have to find a good Discord font generator and use it to create custom messages that include a wide variety of letter shapes.
Since there are so many online tools that can be used for generating fonts, we prepared an overview of the best options at your disposal that will present you with the strengths and weaknesses of each Discord font generator from the list.
- Part 1: Best Online Discord Font Generators
- Part 2: Mobile Font Generator Apps for Discord
- Part 3: Why You Should Use Different Text Font?
For Win 7 or later (64-bit)
 Secure Download
Secure Download
For macOS 10.12 or later
 Secure Download
Secure Download
Part 1: Best Online Discord Font Generators You Should Try
Here is a comprehensive list of Discord font generator software products that deserve your closer attention. They are all very simple to use and work well with Discord, so the choice of the best app for custom font generation might come down to personal preference.
1. Lingojam

This online font tool offers almost unlimited freedom in crafting unique text, as it features a lot of different fonts and more than 100,000 special characters to choose from. Despite this multitude of options, the Lingojam Discord font generator is extremely simple to master. You can type your message on the left side of the screen and see previews in different fonts on the right, such as Old English / medieval / gothic style text, cursive text, and double-struck, so you can simply choose one that fits your idea the best.
2. Font Generator Guru
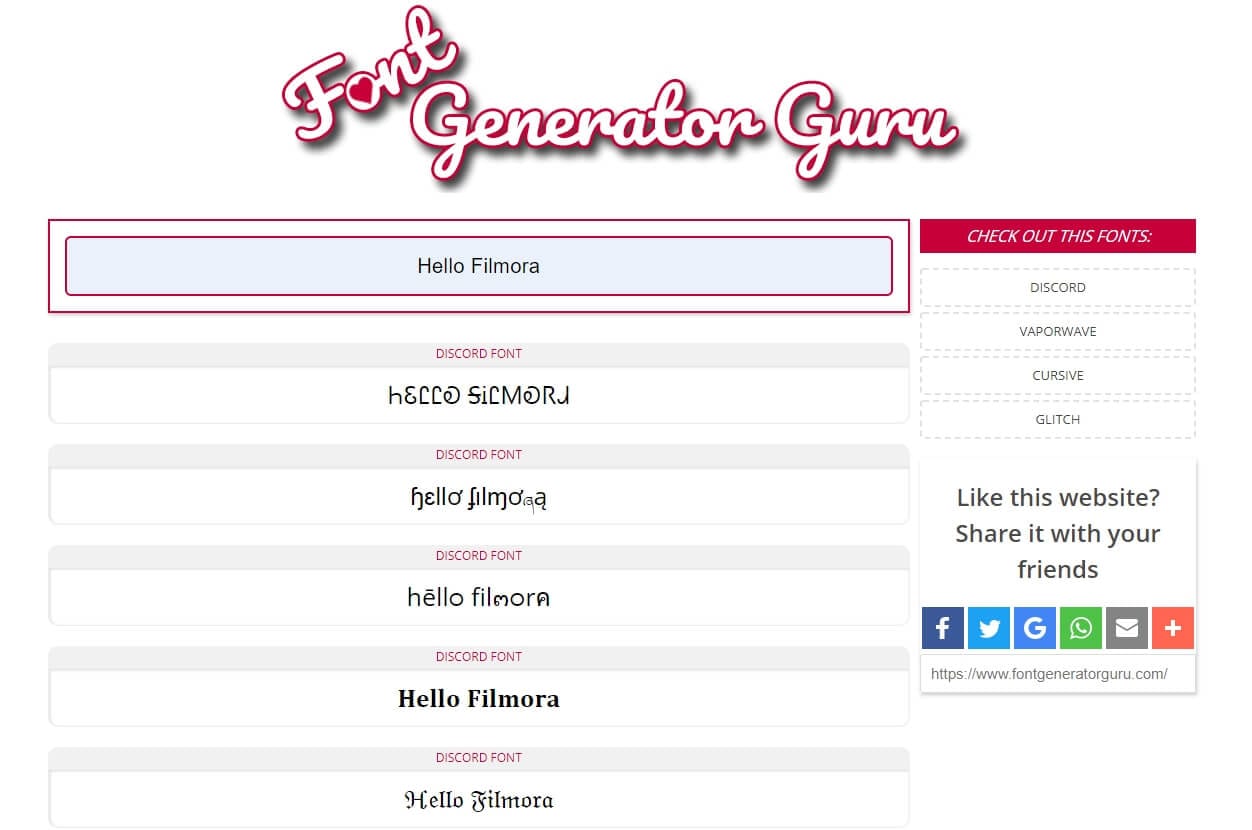
Here we have another effective and practical Discord font generator that can be a powerful tool in creative hands. It is available for both desktop and mobile devices and offers a good selection of fonts and effects. It operates based on Unicode and lets the user preview the text in various fonts before picking the best. To post your customized message to Discord, all you need to do is copy the text and paste it into the appropriate chat on your server.
3. Fontvilla
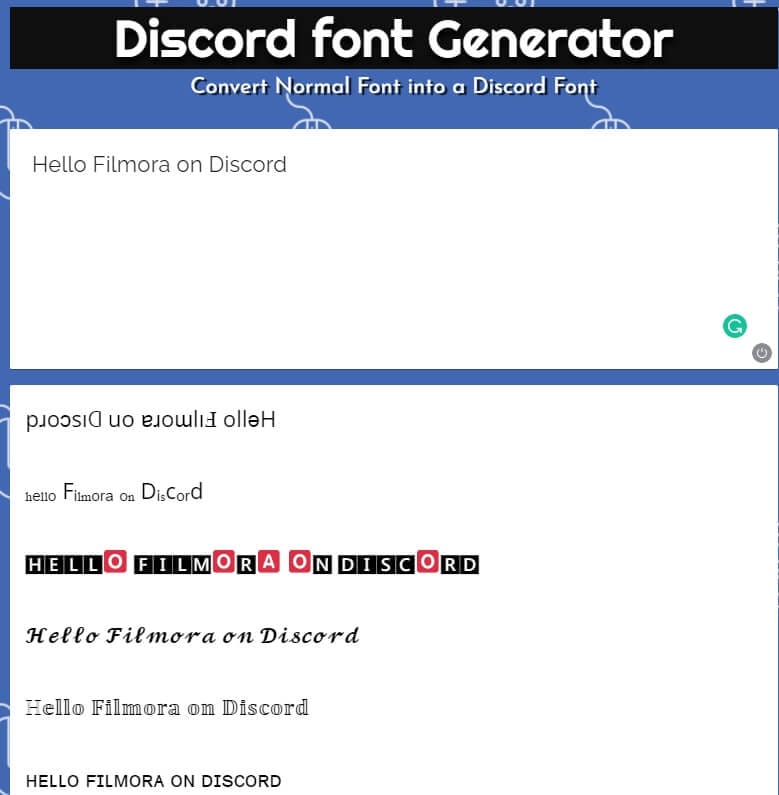
Thanks to a large set of supported characters, Fontvilla is well suited for editing text in almost any language. It can be used to generate text in a broad range of styles, including cool gothic-looking writing and small text. In a technical sense, this Discord font generator is extremely straightforward and all the main options are immediately accessible from the homepage. A good choice if you never tried using a font generator for Discord before.
4. Exotic Fonts

This simple software is very practical and convenient for all Discord users who want to stand out from the crowd. All the actions you need to make in order to create a great looking text can be performed directly from the homepage. There are dozens of very interesting fonts to choose from, and Exotic Fonts software will let you preview your text in each one before you make the final decision. Copying the chosen variation back to discord is also extremely simple.
5. Fonts Pro Keyboard

Very popular with gamers and other Discord users, this font generator works really well for the purpose of freshening up your chats. It offers a large amount of unusual fonts and special characters, as well as text effects such as bold, strikethrough, or even colored backgrounds. It won’t take more than a few minutes to learn how to use Fonts Pro Keyboard, since the interface is very intuitive and the options at your disposal are displayed right after you enter your text into the required field.
6. Stealthfonts
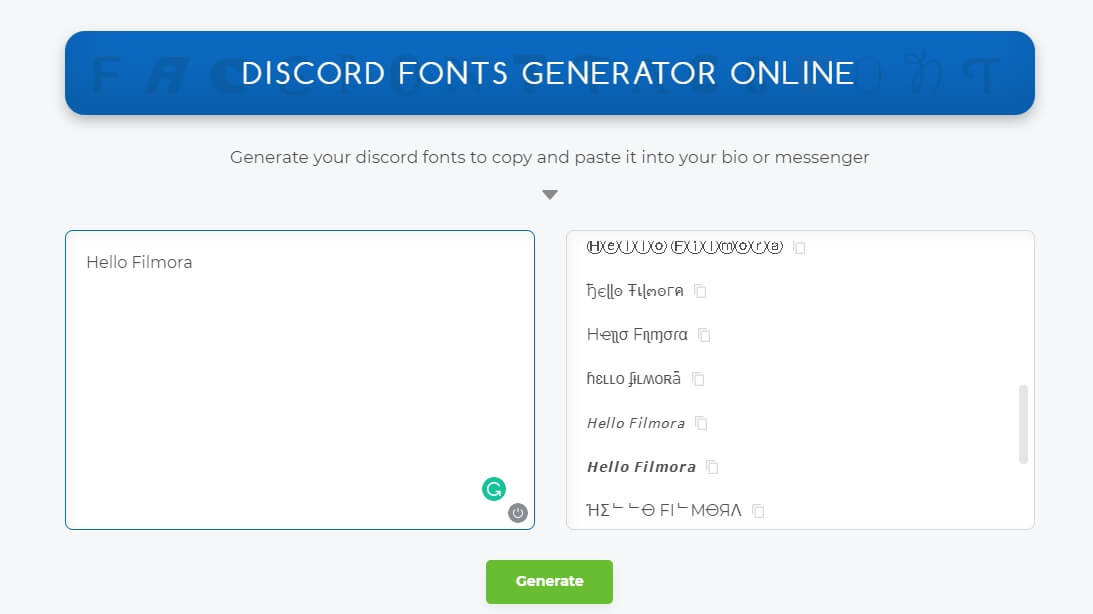
If you are looking for a reliable Discord font generator that gives you a lot of creative freedom, Stealthfonts deserves serious consideration. Generating unique text requires just a simple 3-step procedure – first you type the text you want to use and click on the button to create new versions, then you review the generated versions and pick the one you like, and finally you copy and paste the altered text into your Discord account or chat. There are dozens of fonts available, so you will never be disappointed with the offered solutions.
7. Upside down text generator
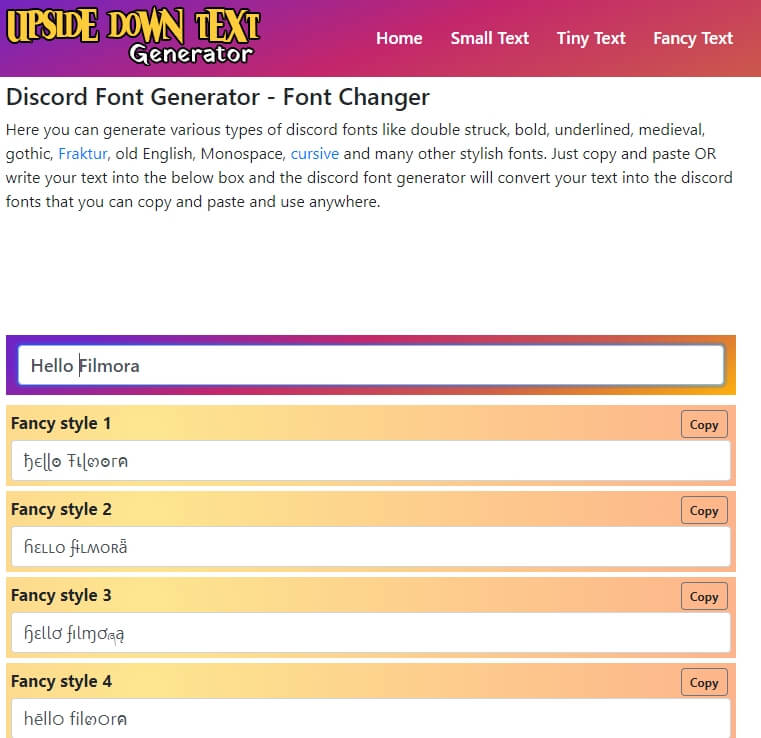
A funky tool with a funny name, this Discord font generator actually performs just fine. It offers 25 fancy fonts that will appeal to a broad range of users of both genders and will make an impression when you use them in Discord chats. To use this app, just enter your text into the form on the top of the page and browse through the automatically generated variations that use different fonts. Select your favorite one and simply copy it back to Discord to surprise your friends with a creative blast.
8. Awesome Font Generator

If you are using social media intensely, this font generator software should be a part of your toolbox. In addition to 17 different fonts for Discord, it also has a wide selection of fonts for Instagram, Whatsapp, and Twitter. The software lets you play around with different fonts and effects until you find a version that you are totally happy with. Simple copy/paste action will transfer your selection into Discord where you can use the text for your username or messages in the chat.
9. Discord Fonts

Elegantly designed and very user friendly, this website provides you with plenty of options when it comes to changing the look of your Discord messages. Discord Fonts offers you a choice between a large number of fonts (including some very quirky ones) and myriad different text effects. After you type the text into the designated field, you will be able to see all the previews and simply cut and paste your favorites directly into Discord. No wonder this text editing tool is so popular with Discord users.
Part 2: Mobile Font Generators for Discord
These days, a lot of users are accessing Discord from their smartphones so it’s natural to wonder whether any good Discord font generators are available for mobile platforms. As it turns out, both Android and iOS users have very solid tools of this kind available for their platforms.
1. Font Generator for Discord Android – Font Generator
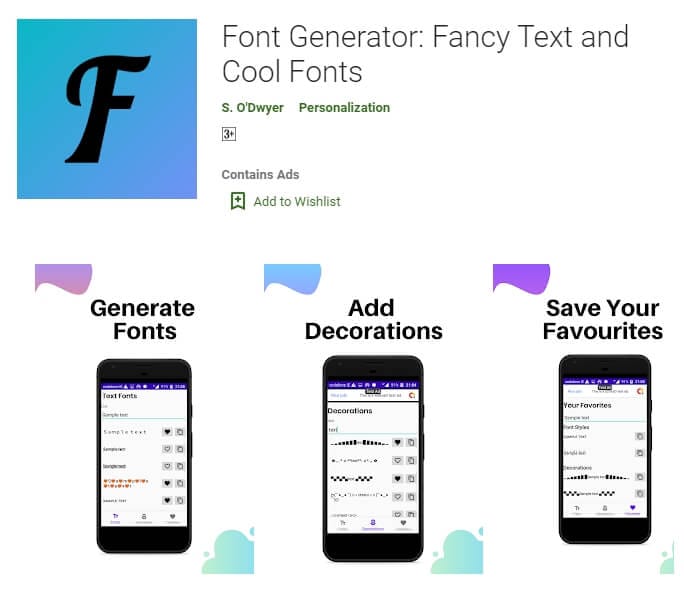
You can pick up this Discord font generator for free from the Play Store, and it won’t leave you wishing for more. Its selection of various fonts, text faces, and cool decorations gives you a solid base to create text in a truly personal style. This app can even remember your preferences and display your favorite fonts on the top of the preview page so you can pick the best option easily. Another interesting feature is the Night Mode theme that produces some really interesting looks.
2. Font Generator for Discord iOS – Cool Fonts

This is the only piece of software you need to alter your fonts in a number of online messaging applications, including Discord. It allows the user to access a huge number of fonts, special characters, as well as colors and combine them to get totally awesome results. The app is free to download from the App Store and works well on all Apple devices that have iOS 9.0 or later. It’s a cute little tool that will fulfill the function of a Discord font generator without taking too much space on your phone.
Part 3: Why You Should Use Different Text Font on Discord?
Some people are content with the default text style on Discord and don’t see the need to use font generators, but advanced users enjoy the freedom of expression they gain in this way. Communication on Discord is fast-paced and it can be difficult to gain the attention of the group, which is why it makes sense to use variable and/or unusual fonts for your messages.
Not only you can make more persuasive arguments in this way, but you can also boost your engagement and visibility on the platform. Of course, many people use Discord font generators just for fun, and this is perfectly all right, too. If a few more clicks can make your experience more entertaining and more fulfilling, that’s a tradeoff worth making.
Conclusion – Which Discord Font Generator to Choose?
From all of the above, it’s clear that you won’t make a mistake if you try a few of the products from this list. All Discord font generators serve a similar purpose and come with comparable features, so the best way to find the right one is to play around a little bit and see which one feels the most natural to use.

Richard Bennett
Richard Bennett is a writer and a lover of all things video.
Follow @Richard Bennett
Richard Bennett
Mar 27, 2024• Proven solutions
Discord is a very popular platform that brings people with similar interests together and allows them to communicate using a range of textual and audiovisual elements. Still, most people use text to chat with others, which is why the fact that only one default font is available is so troublesome.
Using different fonts is a great way to make your messages more visually attractive and impress your friends. To do that, you will have to find a good Discord font generator and use it to create custom messages that include a wide variety of letter shapes.
Since there are so many online tools that can be used for generating fonts, we prepared an overview of the best options at your disposal that will present you with the strengths and weaknesses of each Discord font generator from the list.
- Part 1: Best Online Discord Font Generators
- Part 2: Mobile Font Generator Apps for Discord
- Part 3: Why You Should Use Different Text Font?
For Win 7 or later (64-bit)
 Secure Download
Secure Download
For macOS 10.12 or later
 Secure Download
Secure Download
Part 1: Best Online Discord Font Generators You Should Try
Here is a comprehensive list of Discord font generator software products that deserve your closer attention. They are all very simple to use and work well with Discord, so the choice of the best app for custom font generation might come down to personal preference.
1. Lingojam

This online font tool offers almost unlimited freedom in crafting unique text, as it features a lot of different fonts and more than 100,000 special characters to choose from. Despite this multitude of options, the Lingojam Discord font generator is extremely simple to master. You can type your message on the left side of the screen and see previews in different fonts on the right, such as Old English / medieval / gothic style text, cursive text, and double-struck, so you can simply choose one that fits your idea the best.
2. Font Generator Guru
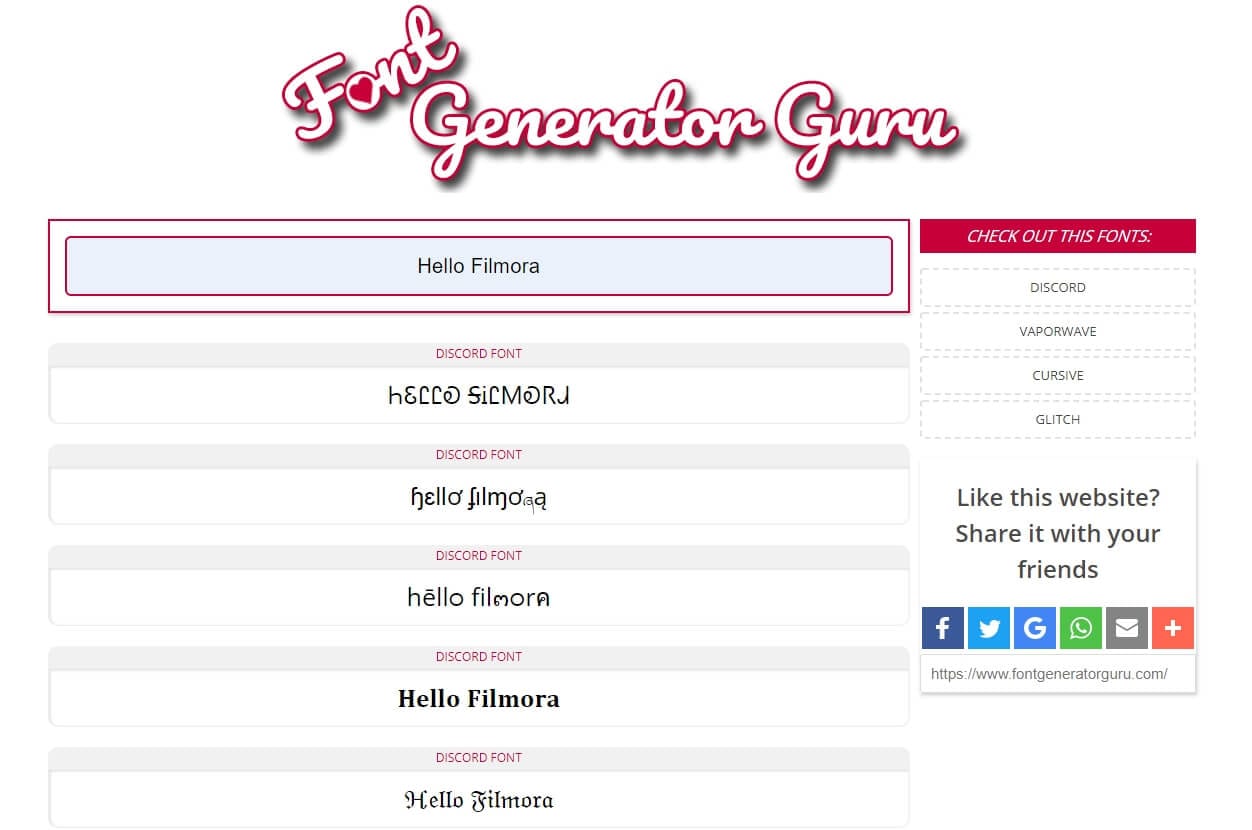
Here we have another effective and practical Discord font generator that can be a powerful tool in creative hands. It is available for both desktop and mobile devices and offers a good selection of fonts and effects. It operates based on Unicode and lets the user preview the text in various fonts before picking the best. To post your customized message to Discord, all you need to do is copy the text and paste it into the appropriate chat on your server.
3. Fontvilla
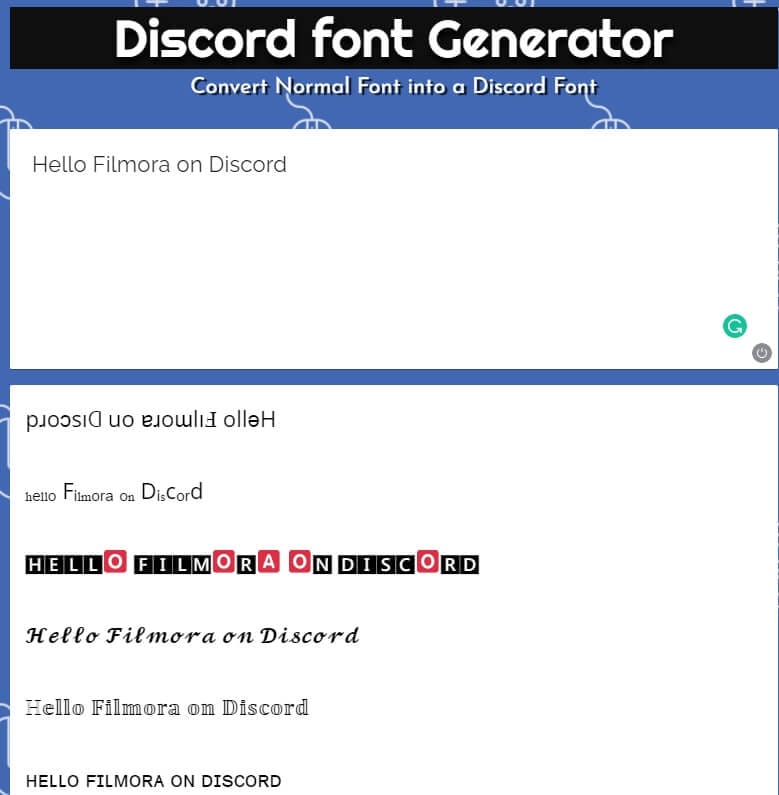
Thanks to a large set of supported characters, Fontvilla is well suited for editing text in almost any language. It can be used to generate text in a broad range of styles, including cool gothic-looking writing and small text. In a technical sense, this Discord font generator is extremely straightforward and all the main options are immediately accessible from the homepage. A good choice if you never tried using a font generator for Discord before.
4. Exotic Fonts

This simple software is very practical and convenient for all Discord users who want to stand out from the crowd. All the actions you need to make in order to create a great looking text can be performed directly from the homepage. There are dozens of very interesting fonts to choose from, and Exotic Fonts software will let you preview your text in each one before you make the final decision. Copying the chosen variation back to discord is also extremely simple.
5. Fonts Pro Keyboard

Very popular with gamers and other Discord users, this font generator works really well for the purpose of freshening up your chats. It offers a large amount of unusual fonts and special characters, as well as text effects such as bold, strikethrough, or even colored backgrounds. It won’t take more than a few minutes to learn how to use Fonts Pro Keyboard, since the interface is very intuitive and the options at your disposal are displayed right after you enter your text into the required field.
6. Stealthfonts
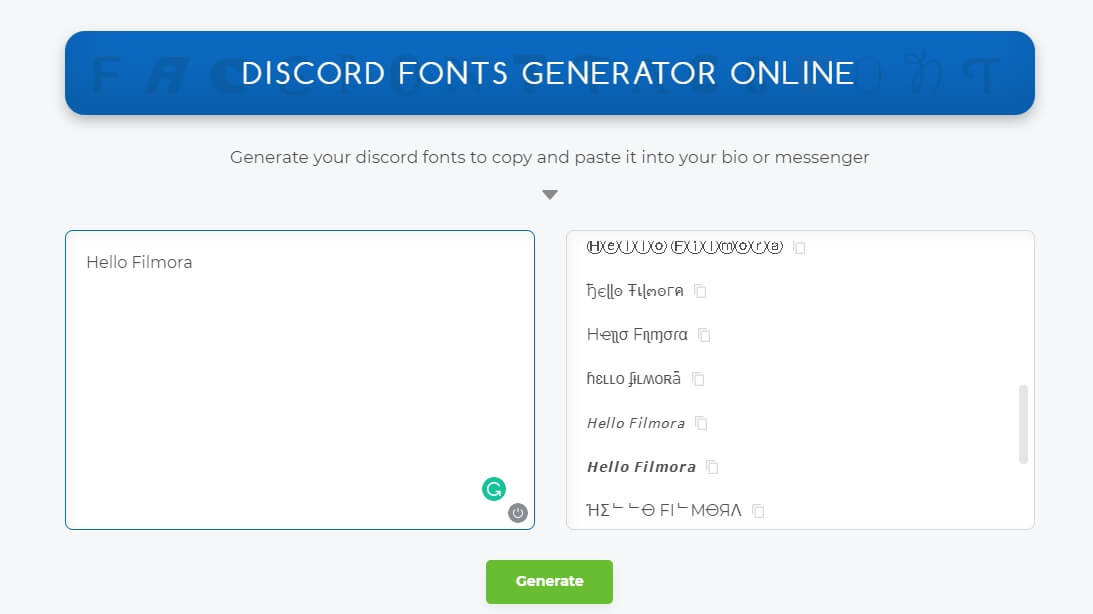
If you are looking for a reliable Discord font generator that gives you a lot of creative freedom, Stealthfonts deserves serious consideration. Generating unique text requires just a simple 3-step procedure – first you type the text you want to use and click on the button to create new versions, then you review the generated versions and pick the one you like, and finally you copy and paste the altered text into your Discord account or chat. There are dozens of fonts available, so you will never be disappointed with the offered solutions.
7. Upside down text generator
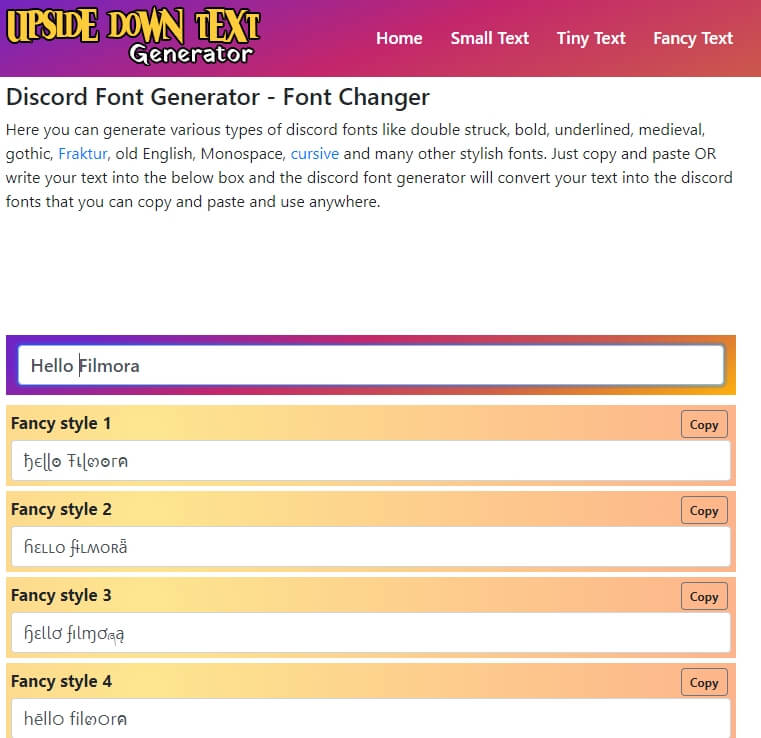
A funky tool with a funny name, this Discord font generator actually performs just fine. It offers 25 fancy fonts that will appeal to a broad range of users of both genders and will make an impression when you use them in Discord chats. To use this app, just enter your text into the form on the top of the page and browse through the automatically generated variations that use different fonts. Select your favorite one and simply copy it back to Discord to surprise your friends with a creative blast.
8. Awesome Font Generator

If you are using social media intensely, this font generator software should be a part of your toolbox. In addition to 17 different fonts for Discord, it also has a wide selection of fonts for Instagram, Whatsapp, and Twitter. The software lets you play around with different fonts and effects until you find a version that you are totally happy with. Simple copy/paste action will transfer your selection into Discord where you can use the text for your username or messages in the chat.
9. Discord Fonts

Elegantly designed and very user friendly, this website provides you with plenty of options when it comes to changing the look of your Discord messages. Discord Fonts offers you a choice between a large number of fonts (including some very quirky ones) and myriad different text effects. After you type the text into the designated field, you will be able to see all the previews and simply cut and paste your favorites directly into Discord. No wonder this text editing tool is so popular with Discord users.
Part 2: Mobile Font Generators for Discord
These days, a lot of users are accessing Discord from their smartphones so it’s natural to wonder whether any good Discord font generators are available for mobile platforms. As it turns out, both Android and iOS users have very solid tools of this kind available for their platforms.
1. Font Generator for Discord Android – Font Generator
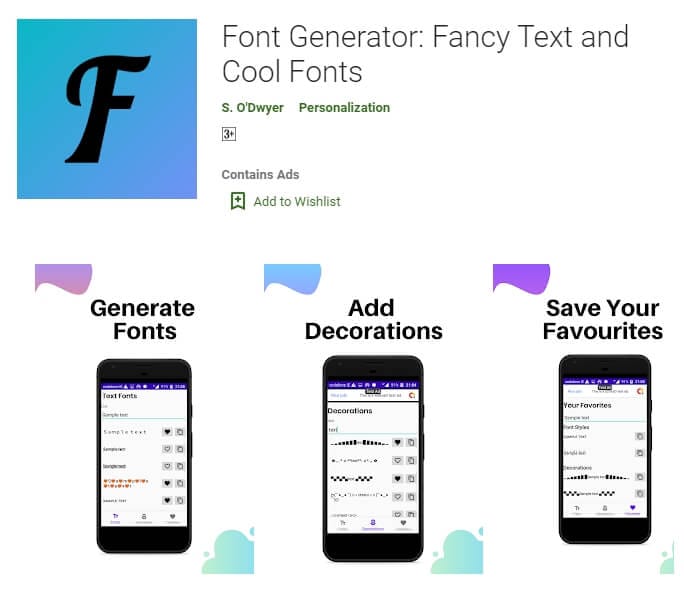
You can pick up this Discord font generator for free from the Play Store, and it won’t leave you wishing for more. Its selection of various fonts, text faces, and cool decorations gives you a solid base to create text in a truly personal style. This app can even remember your preferences and display your favorite fonts on the top of the preview page so you can pick the best option easily. Another interesting feature is the Night Mode theme that produces some really interesting looks.
2. Font Generator for Discord iOS – Cool Fonts

This is the only piece of software you need to alter your fonts in a number of online messaging applications, including Discord. It allows the user to access a huge number of fonts, special characters, as well as colors and combine them to get totally awesome results. The app is free to download from the App Store and works well on all Apple devices that have iOS 9.0 or later. It’s a cute little tool that will fulfill the function of a Discord font generator without taking too much space on your phone.
Part 3: Why You Should Use Different Text Font on Discord?
Some people are content with the default text style on Discord and don’t see the need to use font generators, but advanced users enjoy the freedom of expression they gain in this way. Communication on Discord is fast-paced and it can be difficult to gain the attention of the group, which is why it makes sense to use variable and/or unusual fonts for your messages.
Not only you can make more persuasive arguments in this way, but you can also boost your engagement and visibility on the platform. Of course, many people use Discord font generators just for fun, and this is perfectly all right, too. If a few more clicks can make your experience more entertaining and more fulfilling, that’s a tradeoff worth making.
Conclusion – Which Discord Font Generator to Choose?
From all of the above, it’s clear that you won’t make a mistake if you try a few of the products from this list. All Discord font generators serve a similar purpose and come with comparable features, so the best way to find the right one is to play around a little bit and see which one feels the most natural to use.

Richard Bennett
Richard Bennett is a writer and a lover of all things video.
Follow @Richard Bennett
Richard Bennett
Mar 27, 2024• Proven solutions
Discord is a very popular platform that brings people with similar interests together and allows them to communicate using a range of textual and audiovisual elements. Still, most people use text to chat with others, which is why the fact that only one default font is available is so troublesome.
Using different fonts is a great way to make your messages more visually attractive and impress your friends. To do that, you will have to find a good Discord font generator and use it to create custom messages that include a wide variety of letter shapes.
Since there are so many online tools that can be used for generating fonts, we prepared an overview of the best options at your disposal that will present you with the strengths and weaknesses of each Discord font generator from the list.
- Part 1: Best Online Discord Font Generators
- Part 2: Mobile Font Generator Apps for Discord
- Part 3: Why You Should Use Different Text Font?
For Win 7 or later (64-bit)
 Secure Download
Secure Download
For macOS 10.12 or later
 Secure Download
Secure Download
Part 1: Best Online Discord Font Generators You Should Try
Here is a comprehensive list of Discord font generator software products that deserve your closer attention. They are all very simple to use and work well with Discord, so the choice of the best app for custom font generation might come down to personal preference.
1. Lingojam

This online font tool offers almost unlimited freedom in crafting unique text, as it features a lot of different fonts and more than 100,000 special characters to choose from. Despite this multitude of options, the Lingojam Discord font generator is extremely simple to master. You can type your message on the left side of the screen and see previews in different fonts on the right, such as Old English / medieval / gothic style text, cursive text, and double-struck, so you can simply choose one that fits your idea the best.
2. Font Generator Guru
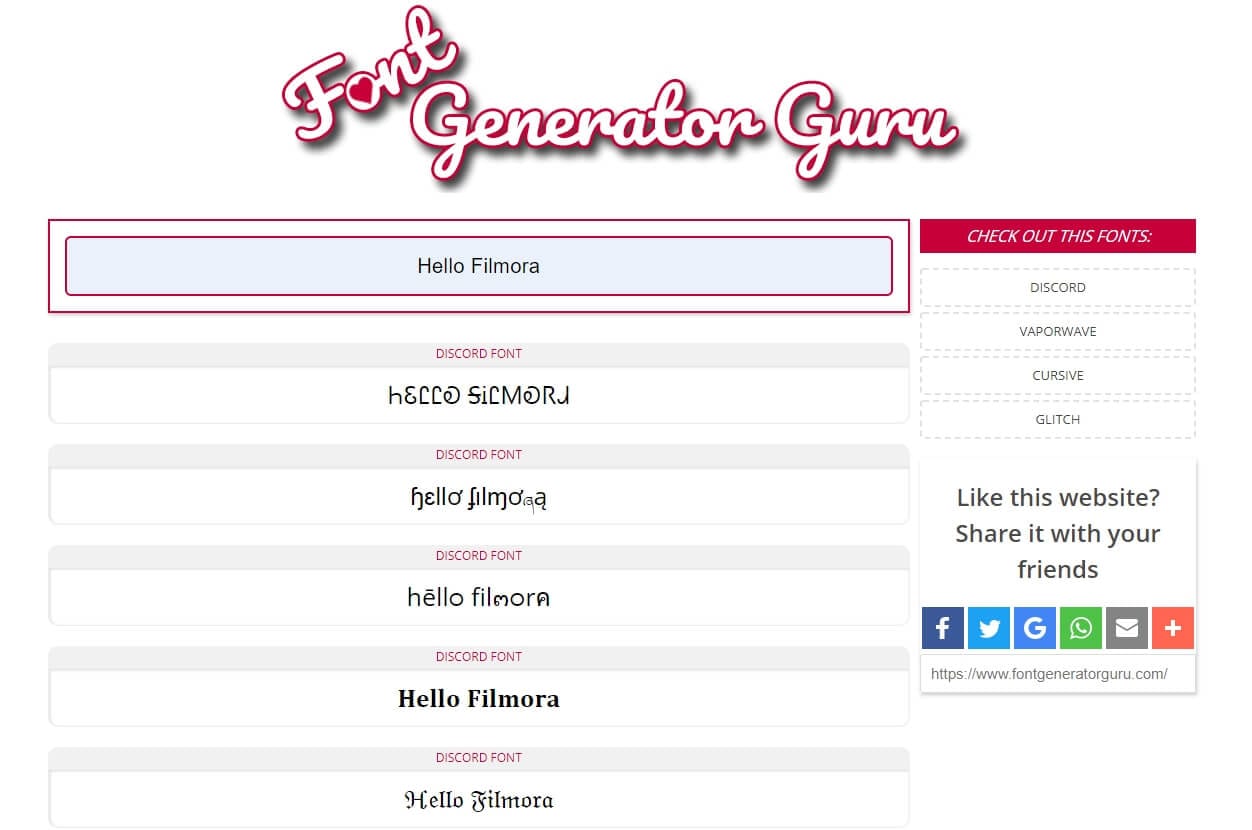
Here we have another effective and practical Discord font generator that can be a powerful tool in creative hands. It is available for both desktop and mobile devices and offers a good selection of fonts and effects. It operates based on Unicode and lets the user preview the text in various fonts before picking the best. To post your customized message to Discord, all you need to do is copy the text and paste it into the appropriate chat on your server.
3. Fontvilla
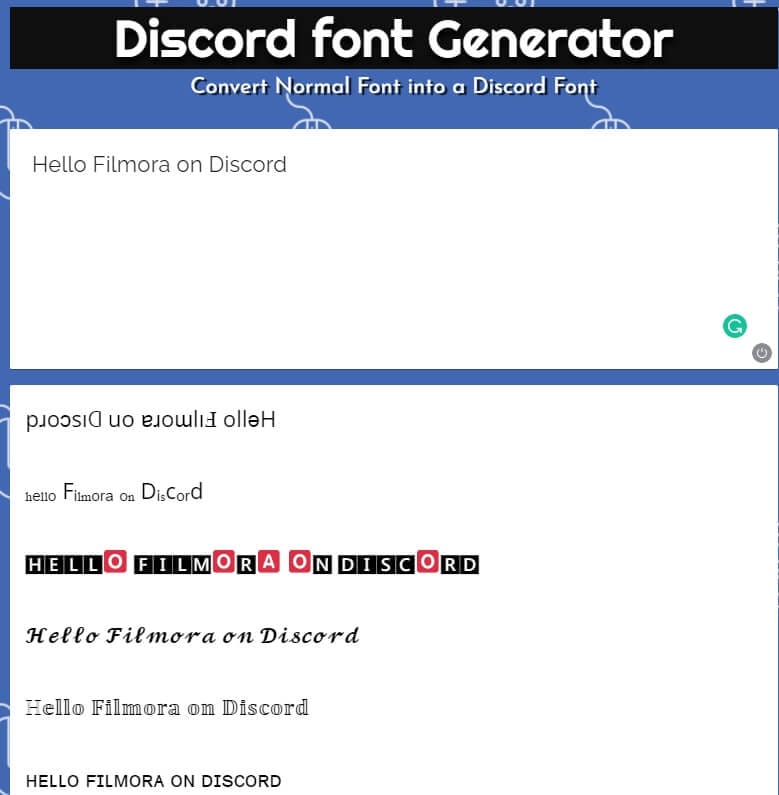
Thanks to a large set of supported characters, Fontvilla is well suited for editing text in almost any language. It can be used to generate text in a broad range of styles, including cool gothic-looking writing and small text. In a technical sense, this Discord font generator is extremely straightforward and all the main options are immediately accessible from the homepage. A good choice if you never tried using a font generator for Discord before.
4. Exotic Fonts

This simple software is very practical and convenient for all Discord users who want to stand out from the crowd. All the actions you need to make in order to create a great looking text can be performed directly from the homepage. There are dozens of very interesting fonts to choose from, and Exotic Fonts software will let you preview your text in each one before you make the final decision. Copying the chosen variation back to discord is also extremely simple.
5. Fonts Pro Keyboard

Very popular with gamers and other Discord users, this font generator works really well for the purpose of freshening up your chats. It offers a large amount of unusual fonts and special characters, as well as text effects such as bold, strikethrough, or even colored backgrounds. It won’t take more than a few minutes to learn how to use Fonts Pro Keyboard, since the interface is very intuitive and the options at your disposal are displayed right after you enter your text into the required field.
6. Stealthfonts
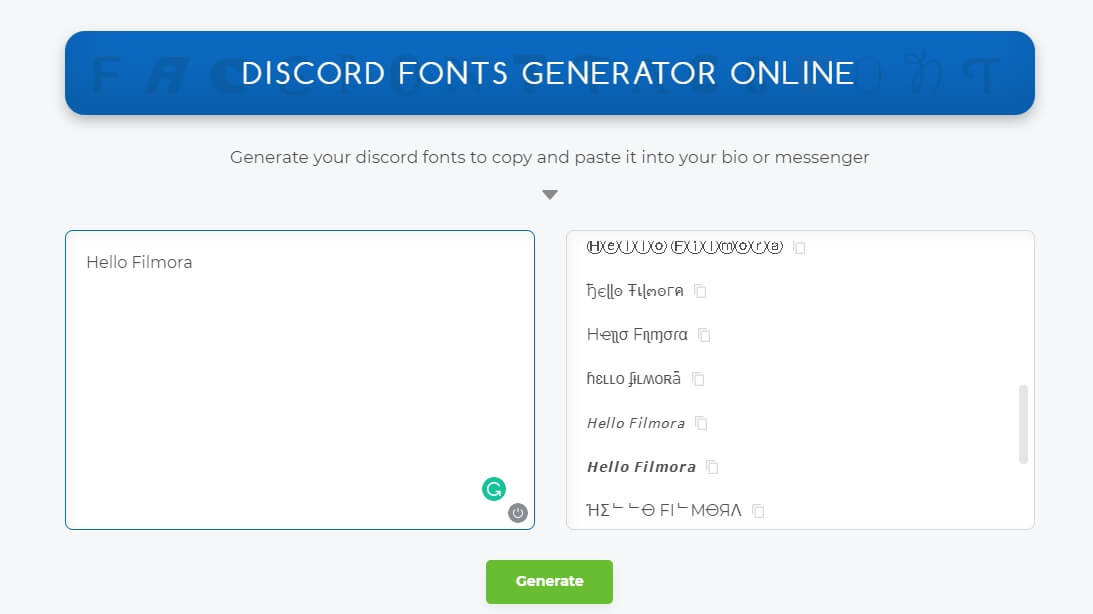
If you are looking for a reliable Discord font generator that gives you a lot of creative freedom, Stealthfonts deserves serious consideration. Generating unique text requires just a simple 3-step procedure – first you type the text you want to use and click on the button to create new versions, then you review the generated versions and pick the one you like, and finally you copy and paste the altered text into your Discord account or chat. There are dozens of fonts available, so you will never be disappointed with the offered solutions.
7. Upside down text generator
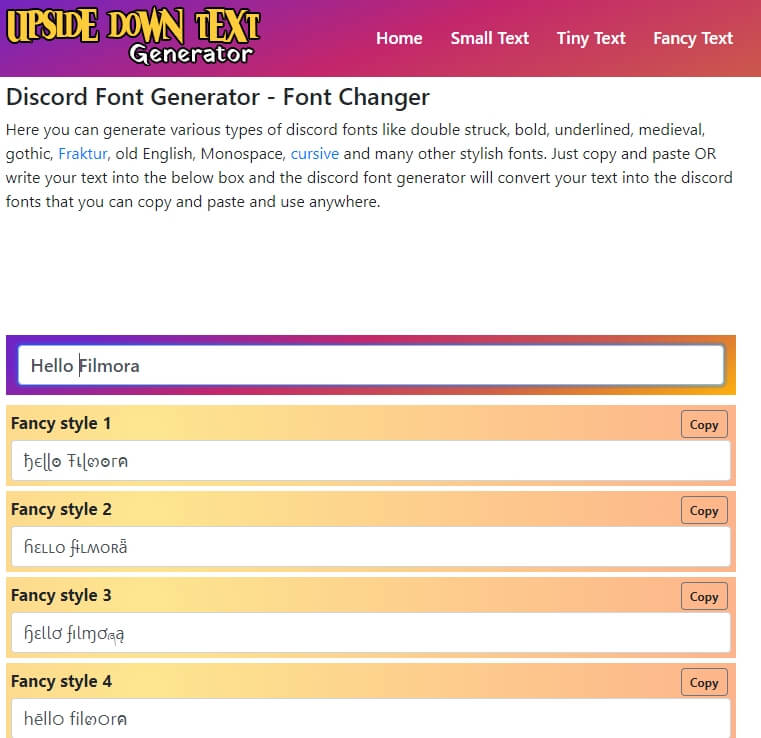
A funky tool with a funny name, this Discord font generator actually performs just fine. It offers 25 fancy fonts that will appeal to a broad range of users of both genders and will make an impression when you use them in Discord chats. To use this app, just enter your text into the form on the top of the page and browse through the automatically generated variations that use different fonts. Select your favorite one and simply copy it back to Discord to surprise your friends with a creative blast.
8. Awesome Font Generator

If you are using social media intensely, this font generator software should be a part of your toolbox. In addition to 17 different fonts for Discord, it also has a wide selection of fonts for Instagram, Whatsapp, and Twitter. The software lets you play around with different fonts and effects until you find a version that you are totally happy with. Simple copy/paste action will transfer your selection into Discord where you can use the text for your username or messages in the chat.
9. Discord Fonts

Elegantly designed and very user friendly, this website provides you with plenty of options when it comes to changing the look of your Discord messages. Discord Fonts offers you a choice between a large number of fonts (including some very quirky ones) and myriad different text effects. After you type the text into the designated field, you will be able to see all the previews and simply cut and paste your favorites directly into Discord. No wonder this text editing tool is so popular with Discord users.
Part 2: Mobile Font Generators for Discord
These days, a lot of users are accessing Discord from their smartphones so it’s natural to wonder whether any good Discord font generators are available for mobile platforms. As it turns out, both Android and iOS users have very solid tools of this kind available for their platforms.
1. Font Generator for Discord Android – Font Generator
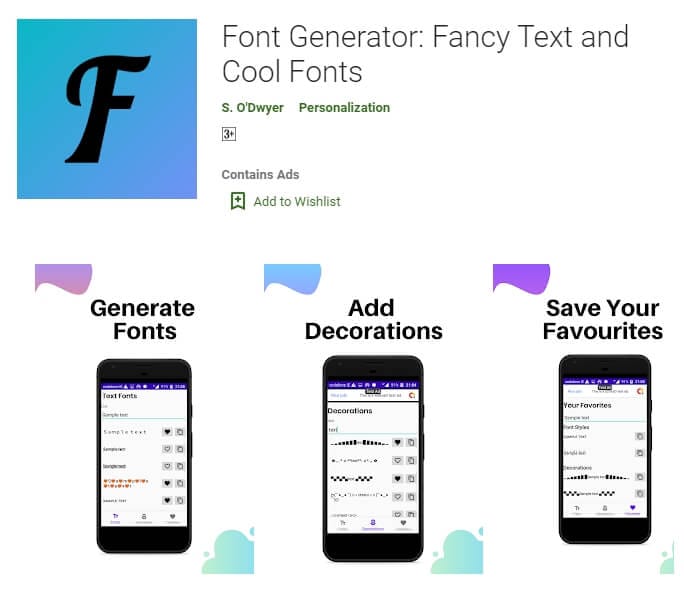
You can pick up this Discord font generator for free from the Play Store, and it won’t leave you wishing for more. Its selection of various fonts, text faces, and cool decorations gives you a solid base to create text in a truly personal style. This app can even remember your preferences and display your favorite fonts on the top of the preview page so you can pick the best option easily. Another interesting feature is the Night Mode theme that produces some really interesting looks.
2. Font Generator for Discord iOS – Cool Fonts

This is the only piece of software you need to alter your fonts in a number of online messaging applications, including Discord. It allows the user to access a huge number of fonts, special characters, as well as colors and combine them to get totally awesome results. The app is free to download from the App Store and works well on all Apple devices that have iOS 9.0 or later. It’s a cute little tool that will fulfill the function of a Discord font generator without taking too much space on your phone.
Part 3: Why You Should Use Different Text Font on Discord?
Some people are content with the default text style on Discord and don’t see the need to use font generators, but advanced users enjoy the freedom of expression they gain in this way. Communication on Discord is fast-paced and it can be difficult to gain the attention of the group, which is why it makes sense to use variable and/or unusual fonts for your messages.
Not only you can make more persuasive arguments in this way, but you can also boost your engagement and visibility on the platform. Of course, many people use Discord font generators just for fun, and this is perfectly all right, too. If a few more clicks can make your experience more entertaining and more fulfilling, that’s a tradeoff worth making.
Conclusion – Which Discord Font Generator to Choose?
From all of the above, it’s clear that you won’t make a mistake if you try a few of the products from this list. All Discord font generators serve a similar purpose and come with comparable features, so the best way to find the right one is to play around a little bit and see which one feels the most natural to use.

Richard Bennett
Richard Bennett is a writer and a lover of all things video.
Follow @Richard Bennett
Also read:
- [Updated] 2024 Approved Breaking Down Discord for Beginners
- [Updated] Decoding Popular Chat Symbols and Their Architects
- [Updated] Top 10 Favorite DiscoThemes - A Curated List From BestDiscord
- [Updated] How to Make Your Discord Profile Picture a Standout Choice
- [Updated] The Definitive Guide to Live on Discord for 2024
- [New] Simplified Process Updating User Status on Discord
- [New] Animation Anthems of Social Sites for 2024
- In 2024, Discord vs Skype Selecting Your Communication Platform
- [Updated] 10 Popular Discord Themes [From BetterDiscord] for 2024
- [Updated] 2024 Approved Cutting-Edge Community Emblems Motion Showcase
- [Updated] 2024 Approved Mastering the Art of Profiling A Complete Guide to Pfps in Discord
- [New] Unlocking the Power of Discord Stickers
- 2024 Approved Launching a Channel A Comprehensive DiscoSteps Guide
- Essential Emblems in the Era of E-Engagement for 2024
- Top VoIP Platforms Face-Off Discord Vs Skype Showdown
- [Updated] In 2024, Which VoIP Service Is Right? Discord VS Skype Analyzed
- 5 Techniques to Transfer Data from Infinix Note 30 VIP Racing Edition to iPhone 15/14/13/12 | Dr.fone
- In 2024, Free Screen Snip Android's Highest-Rated Recorders Countdown – Eight Edition
- [New] In 2024, Viral Velocity 15 Dynamic Steps to Skyrocketing Follower Count and Fame on Instagram
- Unearthly Utility Top Five Terrafirma Maps for 2024
- New 2024 Approved From Silence to Symphony Cutting-Edge Strategies for Extracting Audio From MP4s
- In 2024, A Quick Guide to Samsung Galaxy A24 FRP Bypass Instantly
- [New] Leading Video Call Options Safe Small Enterprises Guide
- [Updated] 2024 Approved Loop Video Liftoff Engaging Audiences on IG
- In 2024, MacOS Video Editing Made Easy Introducing Ezvid Slideshow Software
- In 2024, 5 Easy Ways to Copy Contacts from Vivo V27e to iPhone 14 and 15 | Dr.fone
- [Updated] Unveiling Social Screens Share Your Monitor on FB Live
- [New] Mastery in Mac Screen Capture Format Conversion
- In 2024, How to Check Distance and Radius on Google Maps For your Apple iPhone 13 Pro | Dr.fone
- In 2024, How to Unlock iPhone 12 with IMEI Code?
- Title: "[Updated] 2024 Approved Pioneering Role Additions on Your Discord Server"
- Author: Timothy
- Created at : 2024-05-23 22:48:20
- Updated at : 2024-05-24 22:48:20
- Link: https://discord-videos.techidaily.com/updated-2024-approved-pioneering-role-additions-on-your-discord-server/
- License: This work is licensed under CC BY-NC-SA 4.0.

