!["[Updated] Best Voice Transformation Plugins - Top 10 Picks for Discord"](https://www.lifewire.com/thmb/jPrdYdSLjslalhW7IaTG5T7eeCw=/300x200/filters:no_upscale():max_bytes(150000):strip_icc()/GettyImages-1012916614-9c7175b024cf4ef2b9f4a523914c9304.jpg)
"[Updated] Best Voice Transformation Plugins - Top 10 Picks for Discord"

Best Voice Transformation Plugins - Top 10 Picks for Discord
10+ Best Free Discord Voice Changers

Richard Bennett
Mar 27, 2024• Proven solutions
For Win 7 or later (64-bit)
For macOS 10.12 or later
What could be more fun that using Discord and switching out your voice for another. There are plenty of free tools on the Internet, but which is the best free voice changer for discord? We answer that question with this review of the 10 best free Discord voice changers.
You will learn :
- What is Discord?
- Why Use Voice Changers?
- Best Game Screen Recording Software
- 10 Best Free Discord Voice Changers
- How to Choose the Right Free Voice Changer for Discord?
What is Discord?
For those who do not know, Discord is a free application used for voice and text communication. It is aimed at gamers. The program offers a fair amount of control for people who wish to communicate over groups.
Discord conversations happen with the help of the servers the Discord company offers. Most servers are related to gaming in some way, but you are not limited to just gaming servers and conversations.
Why Use Voice Changers?
Some people use voice changers because it feels as if they make said people more anonymous. Some trolls use them so that they may harass people more menacingly. Many children use voice changers to hide their age so that they may attend 18+ gaming chats without being blocked. Plus, some people hide their gender using voice changers.
Best Game Screen Recording Software for Gamers [Recommend]
This article is all about the best voice changer for discord, and it only deals with live voice changing. However, you can add your own voice-overs and audio tracks if you record the gaming session.
If you are looking for game screen recording, then you need Wondershare Filmora . It has plenty of tools such as a changeable cursor, the ability to record on two devices, annotations, picture-in-picture, and much more. Screen recording with Filmora may remove your need to use a live discord voice changer.
10+ Best Free Discord Voice Changers
The free voice changers listed below are in order from best to not-so-best. They are all fine tools for changing your voice. Each has its own strengths and weaknesses, especially nearer the bottom of the list where it becomes trickier to integrate the voices with Discord.
As mentioned in the conclusion, this list is based on opinion.
Below is the comparison table for all the 10 best free voice changers for Discord for your quick selection.
The ratings given in this article, and even the scores added to them, are all based on opinion. It is up to you to judge for yourself which is the best free voice changer for discord.
| No | Software Name | Compatible With | Paid Options | Number of Voices | Ease of Install | Ease of Use |
|---|---|---|---|---|---|---|
| 1 | Clownfish | Viber, Skype, Discord | No | 13 | 10 | 10 |
| 2 | MorphVOX | Discord, Twitch, Skype, Steam, Open Broadcaster, | Yes | 7 | 4 | 10 |
| 3 | VoiceMod | VRChat, Discord, Overwatch, Fortnite, PUBG, Skype & CSGO. | Yes | 42 | 10 | 10 |
| 4 | Voxal Voice Changer | CSGO, many Steam games, Discord, Skype, Team Speak | Yes | 18 | 9 | 10 |
| 5 | Discord Voice Changer | Discord | No | 19 | 3 | 10 |
| 6 | SuperVoiceChanger | Discord, Skype, WhatsApp, Viedo Platform | No | 3 | 7 | 8 |
| 7 | Audio for Fun | Skype, Discord, Twitch, Steam | Yes | 7 | 8 | 7 |
| 8 | RoboVox Voice Changer | Discord, may create static sounds when used with other chat software | 32 | 8 | 7 | |
| 9 | Voice Changer with Effects | Most types of voice chat | Yes | 40 | 1 | 9 |
| 10 | Voice Changer | Most types of voice chat | No | 51 | Online, no need to install | 10 |
| 11 | Voice Changer | Most types of voice chat | Yes | 5 | Online, no need to install | 10 |
1. Clownfish
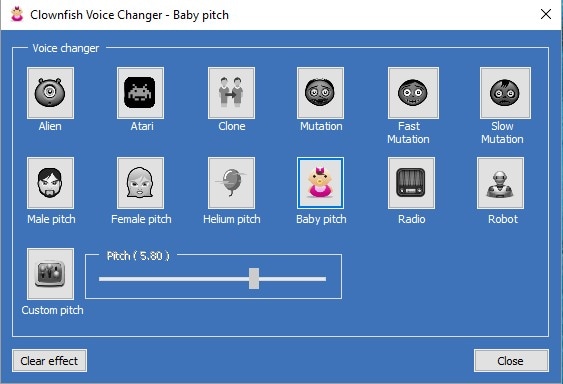
The Clownfish voice changer for discord looks a little basic, but it is all worth it to keep things simple. It is not a sophisticated tool, but it does everything right. It would be nice if it had more voices or features but it is not a big problem.
Pros
It is freeware and doesn’t require a free subscription or account sign-in
Works for all versions of windows
Setup is pretty easy and fast
Cons
There are no added voice effects except the custom pitch function
Some voices make certain accents difficult to understand
Has a limited girl voice changer for discord
2. MorphVOX
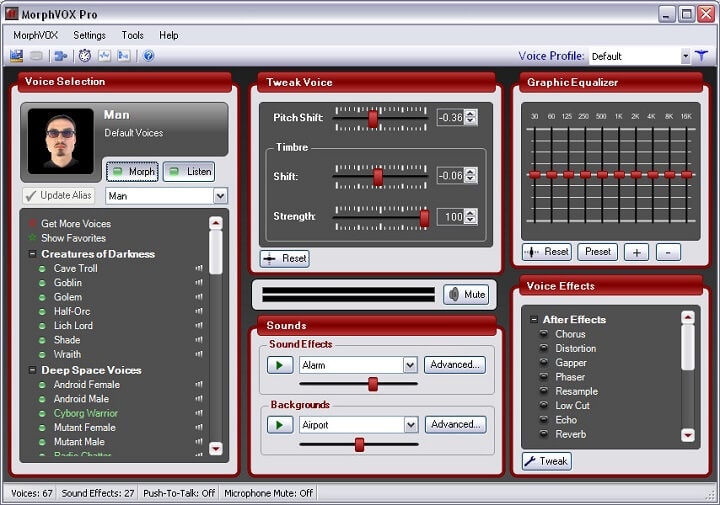
With plenty of features, added effects and built in sounds, this voice changer for discord PC is one of the finest available. It may have made it to the top of this list if it didn’t restrict so many of its features to the paid version. The free version is good, but it pales in comparison to the paid process version.
Pros
Uses very little bandwidth and CPU power
Has sound effects you can throw into the mix
Custom shortcuts make using this tool easier
Cons
Paid subscription version is very expensive
The interface shape looks weird and clunky
Slightly unintuitive install process
3. VoiceMod

The voice changing faculties work very well. If you are using this program to change your voice in real time, then it sounds good. If you are using it to change your recorded voice, then it sounds amazing. In fact, if this article were about finding a voice changer for recorded voices, rather than finding a free voice changer for discord live chat, then VoiceMod would win by a significant amount.
Pros
The voices you produce sound great
Professionally designed and easy to installs
Flexible with plenty of uses
Cons
The free version locks off too many features
App and website needs proofreading for its many written mistakes
Seems to hide paid version until you have actually downloaded
4. Voxal Voice Changer
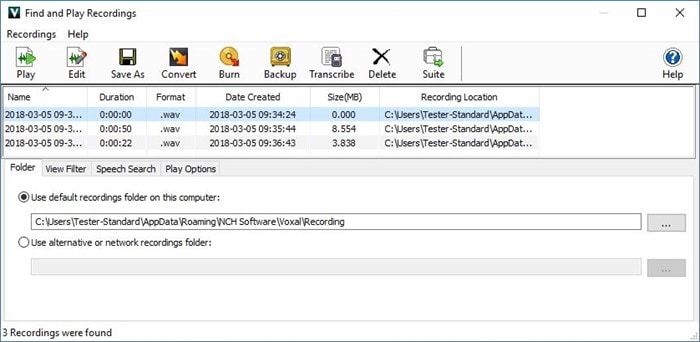
On the surface, the Voxal program is the best, but it has its annoying flaws. Installing cleanly is seemingly could be easier, and the program is not difficult to use. However, the free version is very limited. Many of the voices and many of the voice-manipulation tools are locked off from free users.
Pros
Has a low CPU usage
The interface is pretty easy to understand
Add effects to live and recorded voices
Cons
Compatibility with Steam games is hit and miss
Clean ad-free installs of the free version is tricky
Some voices sound too similar to bother with
5. Discord Voice Changer

This program has an easy-to-use system, and its interface would be lovely if not for a few poorly chosen fonts. The sad part is that this tool is tricky to find, especially if you want a non-Android version. This is because the tool doesn’t have its own website, so numerous websites seem to hold it, but they are not easy websites to find.
Pros
Connecting with Discord is very easy
Picking a voice is simple and fast
Very low CPU usage
Cons
Difficult to install
Finding stable or reliable versions can be tricky
The developer Ovia Games is out of business
6. Super Voice Changer

This is a very lightweight tool, and it uses very little CPU power. But, that shouldn’t dissuade you from using it because it has three voices that you can warp and manipulate. The level at which you can manipulate them is very deep. Play with the settings until you find the voice you like, and then save your settings for next time.
Pros
Allows for fairly deep customization
Save your settings for easy use next time
Loads quickly and doesn’t use much CPU power
Cons
Tricky to install correctly
Needs a better help section
Difficult to figure out what some functions do
7. Audio for Fun
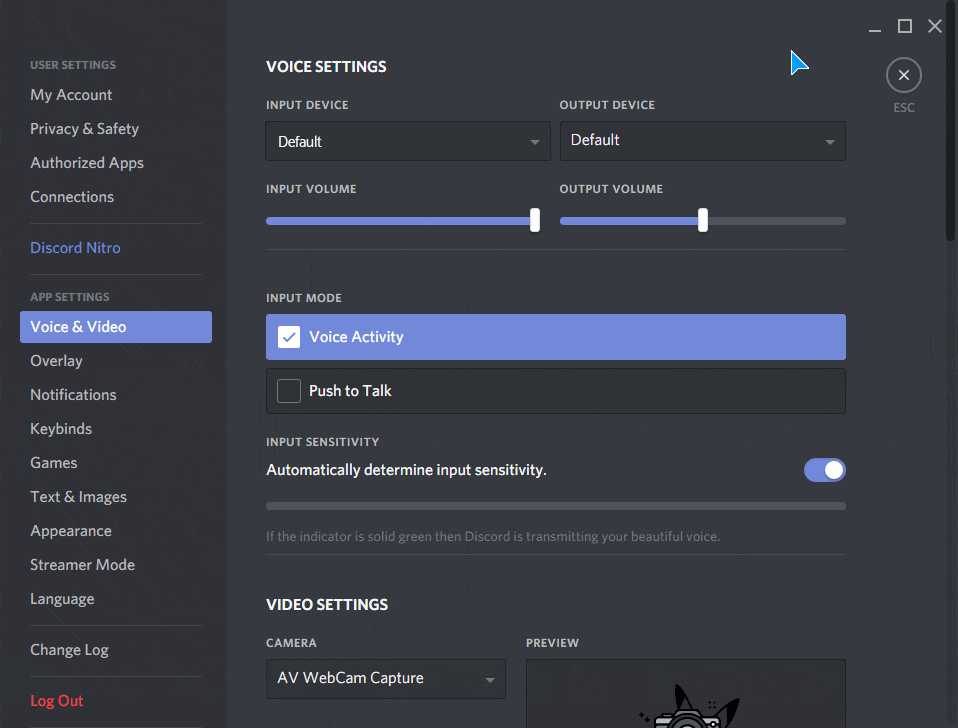
The program is pretty advanced, but is more geared towards Skype, which is why it appears so low in this list. Getting your hands on the free version is pretty tricky, but you will find free options on the website. The interface is pretty intuitive to most tech-savvy people.
Pros
The voice morphing tools are pretty advanced
Has various paid and free trial options for flexibility
You can customize the settings for a better output quality
Cons
The three paid versions are unfairly priced
Many functions on this tool will not be used by Discord users
Needs a strong tutorial section
8. RoboVox Voice Changer

This is a fine voice changer that changes your live voice and your recorded voice. The program is let down by how it uses its free services to push its paid in-app functions onto you. Be careful where you download this tool from because there are many websites offering this tool and some of them are offering a malicious download.
Pros
The parrot function repeats things back and is funny
Save and share your creations
Three different modes and 32 voice options
Cons
The interface looks a little dated
It has in-app purchases that are unfair
The free voices available are very limited
9. Voice Changer with Effects

This tool is actually rather good, but it is rather difficult to get it to work with discord. You need to make it so that the sound output is directed into Discord. Plus, it was custom-made for Smartphones and so looks clunky on desktops.
Pros
Has a robust number of voices
Allows you to save your recordings
Pretty easy to understand how it works
Cons
Slight lag when changing voices
Wants access to your external storage (your memory card)
Linking it up with Discord is tricky
10. Voice Changer

Use this program online while you have Discord active. It probably wouldn’t be as low on this list if it didn’t make it clearer how to use this with Discord. In short, you have to use the microphone via this website and have the output directed into the Discord system.
Pros
Some of the voices sound very funny in a laugh-out-loud way
Many people agree it is a good voice changer for discord
Can use the voices for commercial use without attribution
Cons
Getting it to work with Discord is overly difficult
Some of the voices make you impossible to understand
The WTF voice is mostly just your words being jumbled
How to Choose the Right Free Voice Changer for Discord?
- Simple or Professional
The free voice changer you choose depends upon your needs. If you are looking for something simple and quick, then pick a free open-source program. On the other hand, if you are looking for something to help you record and change your voice, then consider a program that has added paid versions.
- What Operation System You Use? Windows, Mac, or More
The voice changer for Discord Mac versions are a little less common on the Internet. If you are a Mac user, then consider sticking to the app offerings on Apple-moderated marketplaces. Changing your voice for Discord isn’t a difficult task, so you should probably stay clear from paid programs if you are a Mac user.
- What Voice Effects Do You Want?
If you are looking for a female voice changer for Discord, then mostly every voice changer will suit you. Every app/program listed on this article has a female voice version. The reason for this is because a female voice is often considered higher pitched and lighter, and such a tone is available through all the apps/programs listed above.
- Is It Easy to Get the Tool to Work?
If you are having a hard time getting the voice changer to work with Discord, then take a look online and especially on YouTube. There are often users on YouTube who have had the same problem and who are showing off a new solution.
If you are really struggling to find a solution, then look for ways to get pre-recorded content into Discord. Usually, the people who offer solutions on Google and Bing to this problem will also have the solution to getting your funny voice changer to work with Discord.
- Does it Have a Free Trial?
One of the primary reasons why shouldn’t pay for a voice changer, at least at first, is because there is no guarantee that program will work. It is better if you download and try a free version or use a free trial. That way, if it doesn’t work, you haven’t lost anything.
Do not be fooled into thinking you have to pay for each tool. Many voice changers will make it seem like their only options are paid versions, but this is often not the case. Even those that do not have a free version will often have a free trial that you can exploit.
Conclusion - Rating the Free Voice Changers
Since each of the tools on this article are free, there is nothing stopping you from downloading all of them and trying each one. Just be sure you are downloading from a reliable and safe place because some websites host malicious downloads that are not what they say they are.
You may also have a few problems in terms of compatibility. For example, some will only work on Windows devices, or iOS devices, or on Android devices. Though none of the programs listed in this article are iOS only.
Are you a fan of one or more free voice changer for discord? Share this article on social media with your friends and open up a discussion. Let your friends know which tool you are using so they may join you in the funny voice altering fun.

Richard Bennett
Richard Bennett is a writer and a lover of all things video.
Follow @Richard Bennett
Richard Bennett
Mar 27, 2024• Proven solutions
For Win 7 or later (64-bit)
For macOS 10.12 or later
What could be more fun that using Discord and switching out your voice for another. There are plenty of free tools on the Internet, but which is the best free voice changer for discord? We answer that question with this review of the 10 best free Discord voice changers.
You will learn :
- What is Discord?
- Why Use Voice Changers?
- Best Game Screen Recording Software
- 10 Best Free Discord Voice Changers
- How to Choose the Right Free Voice Changer for Discord?
What is Discord?
For those who do not know, Discord is a free application used for voice and text communication. It is aimed at gamers. The program offers a fair amount of control for people who wish to communicate over groups.
Discord conversations happen with the help of the servers the Discord company offers. Most servers are related to gaming in some way, but you are not limited to just gaming servers and conversations.
Why Use Voice Changers?
Some people use voice changers because it feels as if they make said people more anonymous. Some trolls use them so that they may harass people more menacingly. Many children use voice changers to hide their age so that they may attend 18+ gaming chats without being blocked. Plus, some people hide their gender using voice changers.
Best Game Screen Recording Software for Gamers [Recommend]
This article is all about the best voice changer for discord, and it only deals with live voice changing. However, you can add your own voice-overs and audio tracks if you record the gaming session.
If you are looking for game screen recording, then you need Wondershare Filmora . It has plenty of tools such as a changeable cursor, the ability to record on two devices, annotations, picture-in-picture, and much more. Screen recording with Filmora may remove your need to use a live discord voice changer.
10+ Best Free Discord Voice Changers
The free voice changers listed below are in order from best to not-so-best. They are all fine tools for changing your voice. Each has its own strengths and weaknesses, especially nearer the bottom of the list where it becomes trickier to integrate the voices with Discord.
As mentioned in the conclusion, this list is based on opinion.
Below is the comparison table for all the 10 best free voice changers for Discord for your quick selection.
The ratings given in this article, and even the scores added to them, are all based on opinion. It is up to you to judge for yourself which is the best free voice changer for discord.
| No | Software Name | Compatible With | Paid Options | Number of Voices | Ease of Install | Ease of Use |
|---|---|---|---|---|---|---|
| 1 | Clownfish | Viber, Skype, Discord | No | 13 | 10 | 10 |
| 2 | MorphVOX | Discord, Twitch, Skype, Steam, Open Broadcaster, | Yes | 7 | 4 | 10 |
| 3 | VoiceMod | VRChat, Discord, Overwatch, Fortnite, PUBG, Skype & CSGO. | Yes | 42 | 10 | 10 |
| 4 | Voxal Voice Changer | CSGO, many Steam games, Discord, Skype, Team Speak | Yes | 18 | 9 | 10 |
| 5 | Discord Voice Changer | Discord | No | 19 | 3 | 10 |
| 6 | SuperVoiceChanger | Discord, Skype, WhatsApp, Viedo Platform | No | 3 | 7 | 8 |
| 7 | Audio for Fun | Skype, Discord, Twitch, Steam | Yes | 7 | 8 | 7 |
| 8 | RoboVox Voice Changer | Discord, may create static sounds when used with other chat software | 32 | 8 | 7 | |
| 9 | Voice Changer with Effects | Most types of voice chat | Yes | 40 | 1 | 9 |
| 10 | Voice Changer | Most types of voice chat | No | 51 | Online, no need to install | 10 |
| 11 | Voice Changer | Most types of voice chat | Yes | 5 | Online, no need to install | 10 |
1. Clownfish
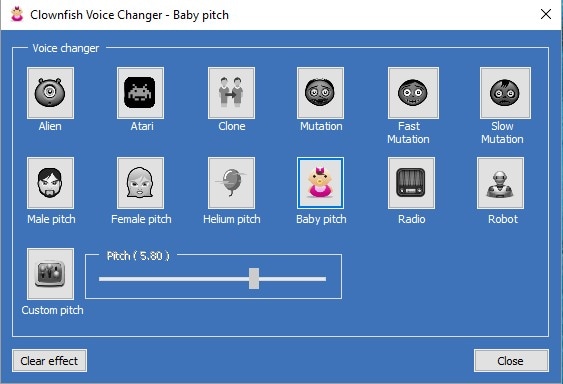
The Clownfish voice changer for discord looks a little basic, but it is all worth it to keep things simple. It is not a sophisticated tool, but it does everything right. It would be nice if it had more voices or features but it is not a big problem.
Pros
It is freeware and doesn’t require a free subscription or account sign-in
Works for all versions of windows
Setup is pretty easy and fast
Cons
There are no added voice effects except the custom pitch function
Some voices make certain accents difficult to understand
Has a limited girl voice changer for discord
2. MorphVOX
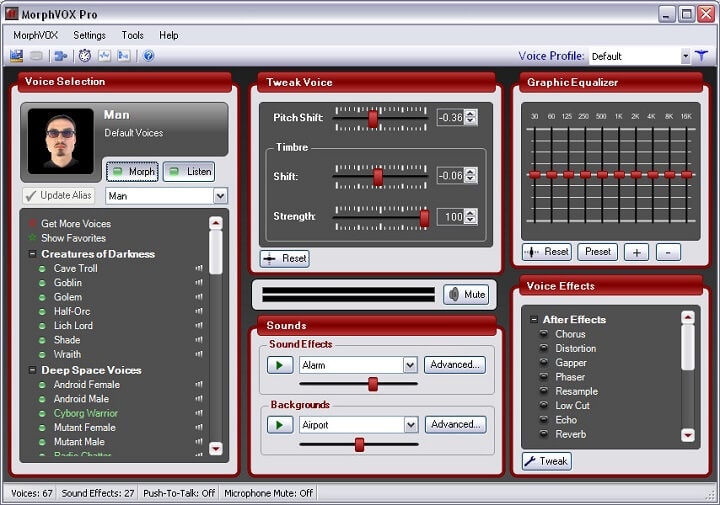
With plenty of features, added effects and built in sounds, this voice changer for discord PC is one of the finest available. It may have made it to the top of this list if it didn’t restrict so many of its features to the paid version. The free version is good, but it pales in comparison to the paid process version.
Pros
Uses very little bandwidth and CPU power
Has sound effects you can throw into the mix
Custom shortcuts make using this tool easier
Cons
Paid subscription version is very expensive
The interface shape looks weird and clunky
Slightly unintuitive install process
3. VoiceMod

The voice changing faculties work very well. If you are using this program to change your voice in real time, then it sounds good. If you are using it to change your recorded voice, then it sounds amazing. In fact, if this article were about finding a voice changer for recorded voices, rather than finding a free voice changer for discord live chat, then VoiceMod would win by a significant amount.
Pros
The voices you produce sound great
Professionally designed and easy to installs
Flexible with plenty of uses
Cons
The free version locks off too many features
App and website needs proofreading for its many written mistakes
Seems to hide paid version until you have actually downloaded
4. Voxal Voice Changer
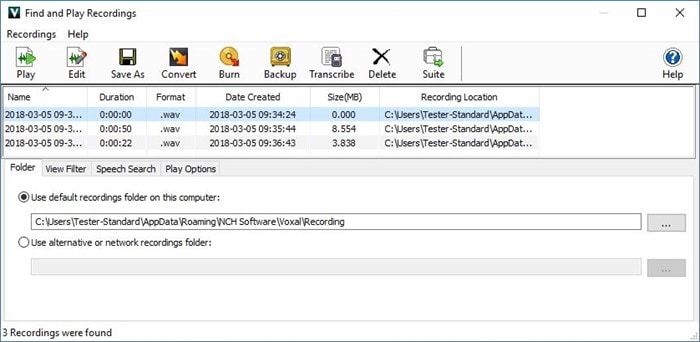
On the surface, the Voxal program is the best, but it has its annoying flaws. Installing cleanly is seemingly could be easier, and the program is not difficult to use. However, the free version is very limited. Many of the voices and many of the voice-manipulation tools are locked off from free users.
Pros
Has a low CPU usage
The interface is pretty easy to understand
Add effects to live and recorded voices
Cons
Compatibility with Steam games is hit and miss
Clean ad-free installs of the free version is tricky
Some voices sound too similar to bother with
5. Discord Voice Changer

This program has an easy-to-use system, and its interface would be lovely if not for a few poorly chosen fonts. The sad part is that this tool is tricky to find, especially if you want a non-Android version. This is because the tool doesn’t have its own website, so numerous websites seem to hold it, but they are not easy websites to find.
Pros
Connecting with Discord is very easy
Picking a voice is simple and fast
Very low CPU usage
Cons
Difficult to install
Finding stable or reliable versions can be tricky
The developer Ovia Games is out of business
6. Super Voice Changer

This is a very lightweight tool, and it uses very little CPU power. But, that shouldn’t dissuade you from using it because it has three voices that you can warp and manipulate. The level at which you can manipulate them is very deep. Play with the settings until you find the voice you like, and then save your settings for next time.
Pros
Allows for fairly deep customization
Save your settings for easy use next time
Loads quickly and doesn’t use much CPU power
Cons
Tricky to install correctly
Needs a better help section
Difficult to figure out what some functions do
7. Audio for Fun
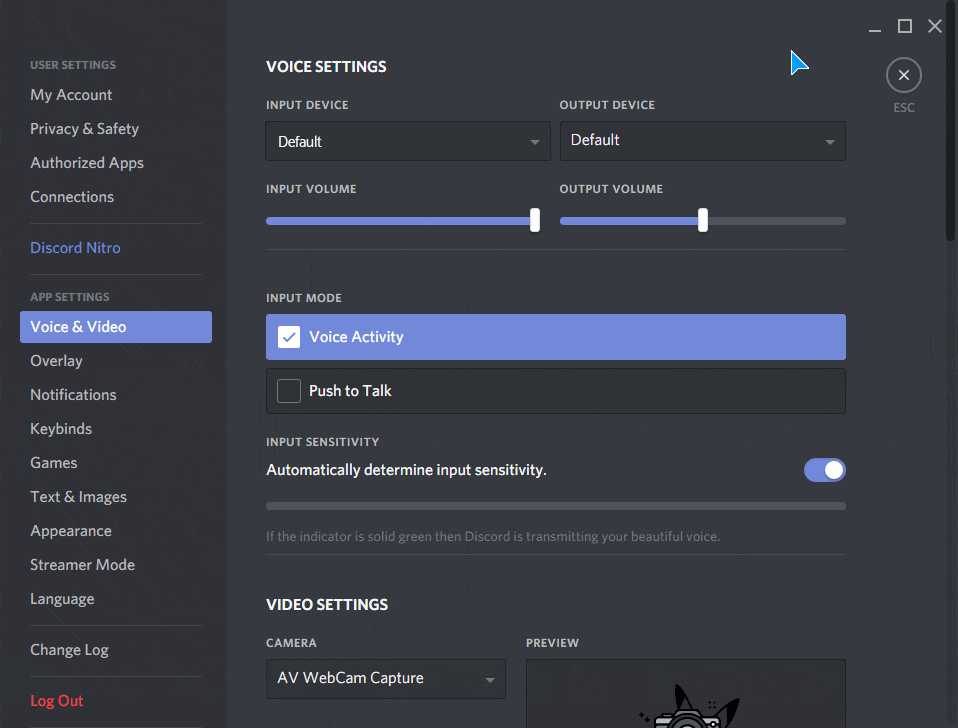
The program is pretty advanced, but is more geared towards Skype, which is why it appears so low in this list. Getting your hands on the free version is pretty tricky, but you will find free options on the website. The interface is pretty intuitive to most tech-savvy people.
Pros
The voice morphing tools are pretty advanced
Has various paid and free trial options for flexibility
You can customize the settings for a better output quality
Cons
The three paid versions are unfairly priced
Many functions on this tool will not be used by Discord users
Needs a strong tutorial section
8. RoboVox Voice Changer

This is a fine voice changer that changes your live voice and your recorded voice. The program is let down by how it uses its free services to push its paid in-app functions onto you. Be careful where you download this tool from because there are many websites offering this tool and some of them are offering a malicious download.
Pros
The parrot function repeats things back and is funny
Save and share your creations
Three different modes and 32 voice options
Cons
The interface looks a little dated
It has in-app purchases that are unfair
The free voices available are very limited
9. Voice Changer with Effects

This tool is actually rather good, but it is rather difficult to get it to work with discord. You need to make it so that the sound output is directed into Discord. Plus, it was custom-made for Smartphones and so looks clunky on desktops.
Pros
Has a robust number of voices
Allows you to save your recordings
Pretty easy to understand how it works
Cons
Slight lag when changing voices
Wants access to your external storage (your memory card)
Linking it up with Discord is tricky
10. Voice Changer

Use this program online while you have Discord active. It probably wouldn’t be as low on this list if it didn’t make it clearer how to use this with Discord. In short, you have to use the microphone via this website and have the output directed into the Discord system.
Pros
Some of the voices sound very funny in a laugh-out-loud way
Many people agree it is a good voice changer for discord
Can use the voices for commercial use without attribution
Cons
Getting it to work with Discord is overly difficult
Some of the voices make you impossible to understand
The WTF voice is mostly just your words being jumbled
How to Choose the Right Free Voice Changer for Discord?
- Simple or Professional
The free voice changer you choose depends upon your needs. If you are looking for something simple and quick, then pick a free open-source program. On the other hand, if you are looking for something to help you record and change your voice, then consider a program that has added paid versions.
- What Operation System You Use? Windows, Mac, or More
The voice changer for Discord Mac versions are a little less common on the Internet. If you are a Mac user, then consider sticking to the app offerings on Apple-moderated marketplaces. Changing your voice for Discord isn’t a difficult task, so you should probably stay clear from paid programs if you are a Mac user.
- What Voice Effects Do You Want?
If you are looking for a female voice changer for Discord, then mostly every voice changer will suit you. Every app/program listed on this article has a female voice version. The reason for this is because a female voice is often considered higher pitched and lighter, and such a tone is available through all the apps/programs listed above.
- Is It Easy to Get the Tool to Work?
If you are having a hard time getting the voice changer to work with Discord, then take a look online and especially on YouTube. There are often users on YouTube who have had the same problem and who are showing off a new solution.
If you are really struggling to find a solution, then look for ways to get pre-recorded content into Discord. Usually, the people who offer solutions on Google and Bing to this problem will also have the solution to getting your funny voice changer to work with Discord.
- Does it Have a Free Trial?
One of the primary reasons why shouldn’t pay for a voice changer, at least at first, is because there is no guarantee that program will work. It is better if you download and try a free version or use a free trial. That way, if it doesn’t work, you haven’t lost anything.
Do not be fooled into thinking you have to pay for each tool. Many voice changers will make it seem like their only options are paid versions, but this is often not the case. Even those that do not have a free version will often have a free trial that you can exploit.
Conclusion - Rating the Free Voice Changers
Since each of the tools on this article are free, there is nothing stopping you from downloading all of them and trying each one. Just be sure you are downloading from a reliable and safe place because some websites host malicious downloads that are not what they say they are.
You may also have a few problems in terms of compatibility. For example, some will only work on Windows devices, or iOS devices, or on Android devices. Though none of the programs listed in this article are iOS only.
Are you a fan of one or more free voice changer for discord? Share this article on social media with your friends and open up a discussion. Let your friends know which tool you are using so they may join you in the funny voice altering fun.

Richard Bennett
Richard Bennett is a writer and a lover of all things video.
Follow @Richard Bennett
Richard Bennett
Mar 27, 2024• Proven solutions
For Win 7 or later (64-bit)
For macOS 10.12 or later
What could be more fun that using Discord and switching out your voice for another. There are plenty of free tools on the Internet, but which is the best free voice changer for discord? We answer that question with this review of the 10 best free Discord voice changers.
You will learn :
- What is Discord?
- Why Use Voice Changers?
- Best Game Screen Recording Software
- 10 Best Free Discord Voice Changers
- How to Choose the Right Free Voice Changer for Discord?
What is Discord?
For those who do not know, Discord is a free application used for voice and text communication. It is aimed at gamers. The program offers a fair amount of control for people who wish to communicate over groups.
Discord conversations happen with the help of the servers the Discord company offers. Most servers are related to gaming in some way, but you are not limited to just gaming servers and conversations.
Why Use Voice Changers?
Some people use voice changers because it feels as if they make said people more anonymous. Some trolls use them so that they may harass people more menacingly. Many children use voice changers to hide their age so that they may attend 18+ gaming chats without being blocked. Plus, some people hide their gender using voice changers.
Best Game Screen Recording Software for Gamers [Recommend]
This article is all about the best voice changer for discord, and it only deals with live voice changing. However, you can add your own voice-overs and audio tracks if you record the gaming session.
If you are looking for game screen recording, then you need Wondershare Filmora . It has plenty of tools such as a changeable cursor, the ability to record on two devices, annotations, picture-in-picture, and much more. Screen recording with Filmora may remove your need to use a live discord voice changer.
10+ Best Free Discord Voice Changers
The free voice changers listed below are in order from best to not-so-best. They are all fine tools for changing your voice. Each has its own strengths and weaknesses, especially nearer the bottom of the list where it becomes trickier to integrate the voices with Discord.
As mentioned in the conclusion, this list is based on opinion.
Below is the comparison table for all the 10 best free voice changers for Discord for your quick selection.
The ratings given in this article, and even the scores added to them, are all based on opinion. It is up to you to judge for yourself which is the best free voice changer for discord.
| No | Software Name | Compatible With | Paid Options | Number of Voices | Ease of Install | Ease of Use |
|---|---|---|---|---|---|---|
| 1 | Clownfish | Viber, Skype, Discord | No | 13 | 10 | 10 |
| 2 | MorphVOX | Discord, Twitch, Skype, Steam, Open Broadcaster, | Yes | 7 | 4 | 10 |
| 3 | VoiceMod | VRChat, Discord, Overwatch, Fortnite, PUBG, Skype & CSGO. | Yes | 42 | 10 | 10 |
| 4 | Voxal Voice Changer | CSGO, many Steam games, Discord, Skype, Team Speak | Yes | 18 | 9 | 10 |
| 5 | Discord Voice Changer | Discord | No | 19 | 3 | 10 |
| 6 | SuperVoiceChanger | Discord, Skype, WhatsApp, Viedo Platform | No | 3 | 7 | 8 |
| 7 | Audio for Fun | Skype, Discord, Twitch, Steam | Yes | 7 | 8 | 7 |
| 8 | RoboVox Voice Changer | Discord, may create static sounds when used with other chat software | 32 | 8 | 7 | |
| 9 | Voice Changer with Effects | Most types of voice chat | Yes | 40 | 1 | 9 |
| 10 | Voice Changer | Most types of voice chat | No | 51 | Online, no need to install | 10 |
| 11 | Voice Changer | Most types of voice chat | Yes | 5 | Online, no need to install | 10 |
1. Clownfish
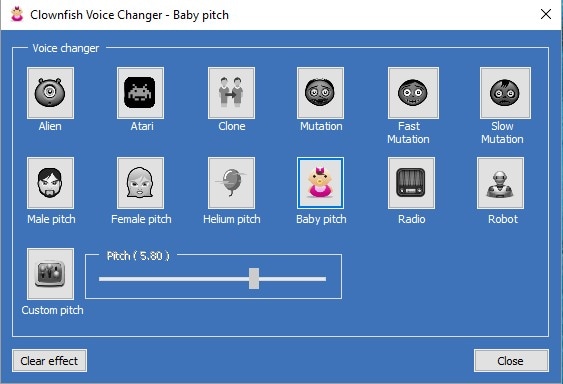
The Clownfish voice changer for discord looks a little basic, but it is all worth it to keep things simple. It is not a sophisticated tool, but it does everything right. It would be nice if it had more voices or features but it is not a big problem.
Pros
It is freeware and doesn’t require a free subscription or account sign-in
Works for all versions of windows
Setup is pretty easy and fast
Cons
There are no added voice effects except the custom pitch function
Some voices make certain accents difficult to understand
Has a limited girl voice changer for discord
2. MorphVOX
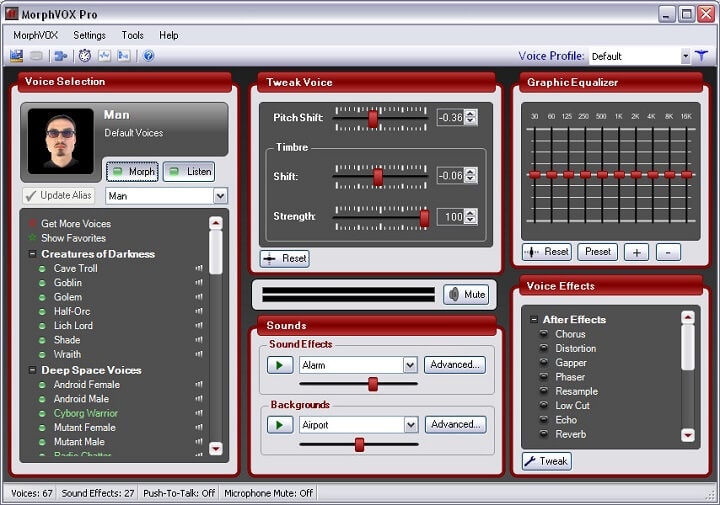
With plenty of features, added effects and built in sounds, this voice changer for discord PC is one of the finest available. It may have made it to the top of this list if it didn’t restrict so many of its features to the paid version. The free version is good, but it pales in comparison to the paid process version.
Pros
Uses very little bandwidth and CPU power
Has sound effects you can throw into the mix
Custom shortcuts make using this tool easier
Cons
Paid subscription version is very expensive
The interface shape looks weird and clunky
Slightly unintuitive install process
3. VoiceMod

The voice changing faculties work very well. If you are using this program to change your voice in real time, then it sounds good. If you are using it to change your recorded voice, then it sounds amazing. In fact, if this article were about finding a voice changer for recorded voices, rather than finding a free voice changer for discord live chat, then VoiceMod would win by a significant amount.
Pros
The voices you produce sound great
Professionally designed and easy to installs
Flexible with plenty of uses
Cons
The free version locks off too many features
App and website needs proofreading for its many written mistakes
Seems to hide paid version until you have actually downloaded
4. Voxal Voice Changer
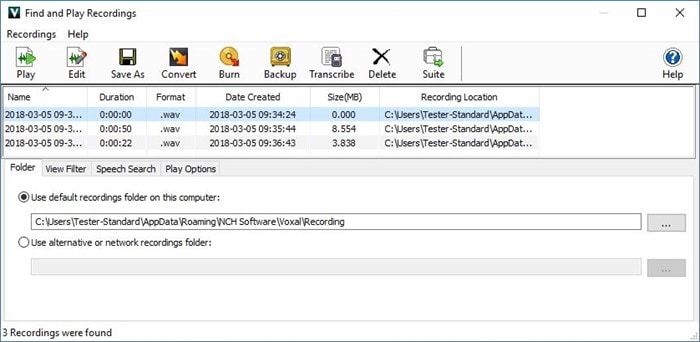
On the surface, the Voxal program is the best, but it has its annoying flaws. Installing cleanly is seemingly could be easier, and the program is not difficult to use. However, the free version is very limited. Many of the voices and many of the voice-manipulation tools are locked off from free users.
Pros
Has a low CPU usage
The interface is pretty easy to understand
Add effects to live and recorded voices
Cons
Compatibility with Steam games is hit and miss
Clean ad-free installs of the free version is tricky
Some voices sound too similar to bother with
5. Discord Voice Changer

This program has an easy-to-use system, and its interface would be lovely if not for a few poorly chosen fonts. The sad part is that this tool is tricky to find, especially if you want a non-Android version. This is because the tool doesn’t have its own website, so numerous websites seem to hold it, but they are not easy websites to find.
Pros
Connecting with Discord is very easy
Picking a voice is simple and fast
Very low CPU usage
Cons
Difficult to install
Finding stable or reliable versions can be tricky
The developer Ovia Games is out of business
6. Super Voice Changer

This is a very lightweight tool, and it uses very little CPU power. But, that shouldn’t dissuade you from using it because it has three voices that you can warp and manipulate. The level at which you can manipulate them is very deep. Play with the settings until you find the voice you like, and then save your settings for next time.
Pros
Allows for fairly deep customization
Save your settings for easy use next time
Loads quickly and doesn’t use much CPU power
Cons
Tricky to install correctly
Needs a better help section
Difficult to figure out what some functions do
7. Audio for Fun
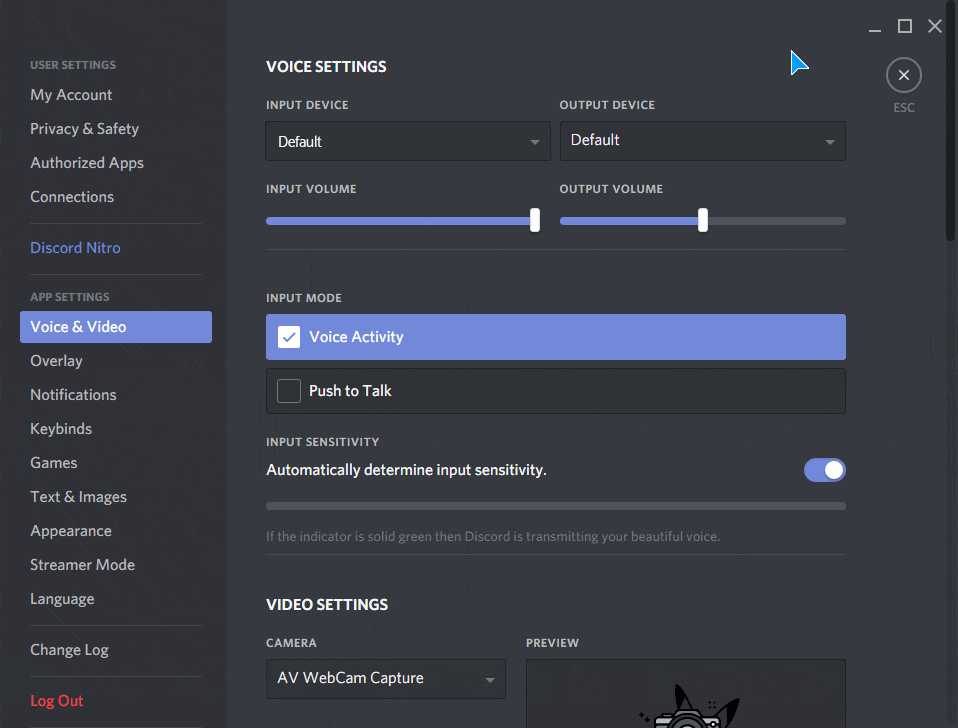
The program is pretty advanced, but is more geared towards Skype, which is why it appears so low in this list. Getting your hands on the free version is pretty tricky, but you will find free options on the website. The interface is pretty intuitive to most tech-savvy people.
Pros
The voice morphing tools are pretty advanced
Has various paid and free trial options for flexibility
You can customize the settings for a better output quality
Cons
The three paid versions are unfairly priced
Many functions on this tool will not be used by Discord users
Needs a strong tutorial section
8. RoboVox Voice Changer

This is a fine voice changer that changes your live voice and your recorded voice. The program is let down by how it uses its free services to push its paid in-app functions onto you. Be careful where you download this tool from because there are many websites offering this tool and some of them are offering a malicious download.
Pros
The parrot function repeats things back and is funny
Save and share your creations
Three different modes and 32 voice options
Cons
The interface looks a little dated
It has in-app purchases that are unfair
The free voices available are very limited
9. Voice Changer with Effects

This tool is actually rather good, but it is rather difficult to get it to work with discord. You need to make it so that the sound output is directed into Discord. Plus, it was custom-made for Smartphones and so looks clunky on desktops.
Pros
Has a robust number of voices
Allows you to save your recordings
Pretty easy to understand how it works
Cons
Slight lag when changing voices
Wants access to your external storage (your memory card)
Linking it up with Discord is tricky
10. Voice Changer

Use this program online while you have Discord active. It probably wouldn’t be as low on this list if it didn’t make it clearer how to use this with Discord. In short, you have to use the microphone via this website and have the output directed into the Discord system.
Pros
Some of the voices sound very funny in a laugh-out-loud way
Many people agree it is a good voice changer for discord
Can use the voices for commercial use without attribution
Cons
Getting it to work with Discord is overly difficult
Some of the voices make you impossible to understand
The WTF voice is mostly just your words being jumbled
How to Choose the Right Free Voice Changer for Discord?
- Simple or Professional
The free voice changer you choose depends upon your needs. If you are looking for something simple and quick, then pick a free open-source program. On the other hand, if you are looking for something to help you record and change your voice, then consider a program that has added paid versions.
- What Operation System You Use? Windows, Mac, or More
The voice changer for Discord Mac versions are a little less common on the Internet. If you are a Mac user, then consider sticking to the app offerings on Apple-moderated marketplaces. Changing your voice for Discord isn’t a difficult task, so you should probably stay clear from paid programs if you are a Mac user.
- What Voice Effects Do You Want?
If you are looking for a female voice changer for Discord, then mostly every voice changer will suit you. Every app/program listed on this article has a female voice version. The reason for this is because a female voice is often considered higher pitched and lighter, and such a tone is available through all the apps/programs listed above.
- Is It Easy to Get the Tool to Work?
If you are having a hard time getting the voice changer to work with Discord, then take a look online and especially on YouTube. There are often users on YouTube who have had the same problem and who are showing off a new solution.
If you are really struggling to find a solution, then look for ways to get pre-recorded content into Discord. Usually, the people who offer solutions on Google and Bing to this problem will also have the solution to getting your funny voice changer to work with Discord.
- Does it Have a Free Trial?
One of the primary reasons why shouldn’t pay for a voice changer, at least at first, is because there is no guarantee that program will work. It is better if you download and try a free version or use a free trial. That way, if it doesn’t work, you haven’t lost anything.
Do not be fooled into thinking you have to pay for each tool. Many voice changers will make it seem like their only options are paid versions, but this is often not the case. Even those that do not have a free version will often have a free trial that you can exploit.
Conclusion - Rating the Free Voice Changers
Since each of the tools on this article are free, there is nothing stopping you from downloading all of them and trying each one. Just be sure you are downloading from a reliable and safe place because some websites host malicious downloads that are not what they say they are.
You may also have a few problems in terms of compatibility. For example, some will only work on Windows devices, or iOS devices, or on Android devices. Though none of the programs listed in this article are iOS only.
Are you a fan of one or more free voice changer for discord? Share this article on social media with your friends and open up a discussion. Let your friends know which tool you are using so they may join you in the funny voice altering fun.

Richard Bennett
Richard Bennett is a writer and a lover of all things video.
Follow @Richard Bennett
Richard Bennett
Mar 27, 2024• Proven solutions
For Win 7 or later (64-bit)
For macOS 10.12 or later
What could be more fun that using Discord and switching out your voice for another. There are plenty of free tools on the Internet, but which is the best free voice changer for discord? We answer that question with this review of the 10 best free Discord voice changers.
You will learn :
- What is Discord?
- Why Use Voice Changers?
- Best Game Screen Recording Software
- 10 Best Free Discord Voice Changers
- How to Choose the Right Free Voice Changer for Discord?
What is Discord?
For those who do not know, Discord is a free application used for voice and text communication. It is aimed at gamers. The program offers a fair amount of control for people who wish to communicate over groups.
Discord conversations happen with the help of the servers the Discord company offers. Most servers are related to gaming in some way, but you are not limited to just gaming servers and conversations.
Why Use Voice Changers?
Some people use voice changers because it feels as if they make said people more anonymous. Some trolls use them so that they may harass people more menacingly. Many children use voice changers to hide their age so that they may attend 18+ gaming chats without being blocked. Plus, some people hide their gender using voice changers.
Best Game Screen Recording Software for Gamers [Recommend]
This article is all about the best voice changer for discord, and it only deals with live voice changing. However, you can add your own voice-overs and audio tracks if you record the gaming session.
If you are looking for game screen recording, then you need Wondershare Filmora . It has plenty of tools such as a changeable cursor, the ability to record on two devices, annotations, picture-in-picture, and much more. Screen recording with Filmora may remove your need to use a live discord voice changer.
10+ Best Free Discord Voice Changers
The free voice changers listed below are in order from best to not-so-best. They are all fine tools for changing your voice. Each has its own strengths and weaknesses, especially nearer the bottom of the list where it becomes trickier to integrate the voices with Discord.
As mentioned in the conclusion, this list is based on opinion.
Below is the comparison table for all the 10 best free voice changers for Discord for your quick selection.
The ratings given in this article, and even the scores added to them, are all based on opinion. It is up to you to judge for yourself which is the best free voice changer for discord.
| No | Software Name | Compatible With | Paid Options | Number of Voices | Ease of Install | Ease of Use |
|---|---|---|---|---|---|---|
| 1 | Clownfish | Viber, Skype, Discord | No | 13 | 10 | 10 |
| 2 | MorphVOX | Discord, Twitch, Skype, Steam, Open Broadcaster, | Yes | 7 | 4 | 10 |
| 3 | VoiceMod | VRChat, Discord, Overwatch, Fortnite, PUBG, Skype & CSGO. | Yes | 42 | 10 | 10 |
| 4 | Voxal Voice Changer | CSGO, many Steam games, Discord, Skype, Team Speak | Yes | 18 | 9 | 10 |
| 5 | Discord Voice Changer | Discord | No | 19 | 3 | 10 |
| 6 | SuperVoiceChanger | Discord, Skype, WhatsApp, Viedo Platform | No | 3 | 7 | 8 |
| 7 | Audio for Fun | Skype, Discord, Twitch, Steam | Yes | 7 | 8 | 7 |
| 8 | RoboVox Voice Changer | Discord, may create static sounds when used with other chat software | 32 | 8 | 7 | |
| 9 | Voice Changer with Effects | Most types of voice chat | Yes | 40 | 1 | 9 |
| 10 | Voice Changer | Most types of voice chat | No | 51 | Online, no need to install | 10 |
| 11 | Voice Changer | Most types of voice chat | Yes | 5 | Online, no need to install | 10 |
1. Clownfish
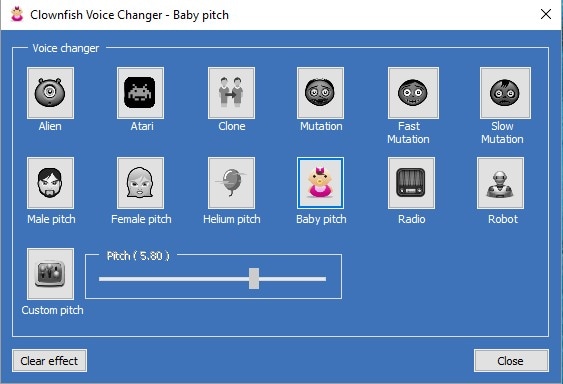
The Clownfish voice changer for discord looks a little basic, but it is all worth it to keep things simple. It is not a sophisticated tool, but it does everything right. It would be nice if it had more voices or features but it is not a big problem.
Pros
It is freeware and doesn’t require a free subscription or account sign-in
Works for all versions of windows
Setup is pretty easy and fast
Cons
There are no added voice effects except the custom pitch function
Some voices make certain accents difficult to understand
Has a limited girl voice changer for discord
2. MorphVOX
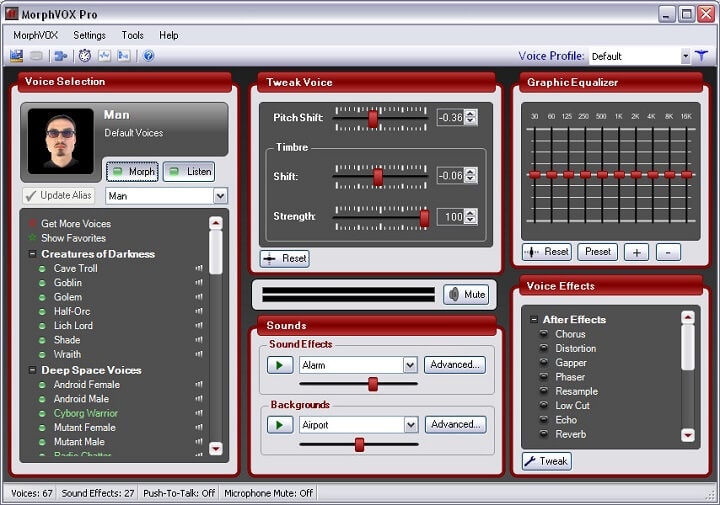
With plenty of features, added effects and built in sounds, this voice changer for discord PC is one of the finest available. It may have made it to the top of this list if it didn’t restrict so many of its features to the paid version. The free version is good, but it pales in comparison to the paid process version.
Pros
Uses very little bandwidth and CPU power
Has sound effects you can throw into the mix
Custom shortcuts make using this tool easier
Cons
Paid subscription version is very expensive
The interface shape looks weird and clunky
Slightly unintuitive install process
3. VoiceMod

The voice changing faculties work very well. If you are using this program to change your voice in real time, then it sounds good. If you are using it to change your recorded voice, then it sounds amazing. In fact, if this article were about finding a voice changer for recorded voices, rather than finding a free voice changer for discord live chat, then VoiceMod would win by a significant amount.
Pros
The voices you produce sound great
Professionally designed and easy to installs
Flexible with plenty of uses
Cons
The free version locks off too many features
App and website needs proofreading for its many written mistakes
Seems to hide paid version until you have actually downloaded
4. Voxal Voice Changer
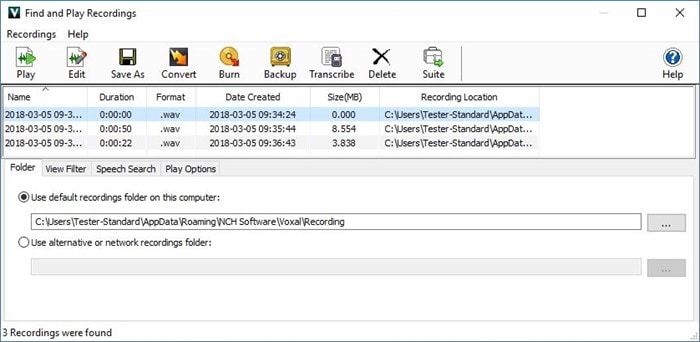
On the surface, the Voxal program is the best, but it has its annoying flaws. Installing cleanly is seemingly could be easier, and the program is not difficult to use. However, the free version is very limited. Many of the voices and many of the voice-manipulation tools are locked off from free users.
Pros
Has a low CPU usage
The interface is pretty easy to understand
Add effects to live and recorded voices
Cons
Compatibility with Steam games is hit and miss
Clean ad-free installs of the free version is tricky
Some voices sound too similar to bother with
5. Discord Voice Changer

This program has an easy-to-use system, and its interface would be lovely if not for a few poorly chosen fonts. The sad part is that this tool is tricky to find, especially if you want a non-Android version. This is because the tool doesn’t have its own website, so numerous websites seem to hold it, but they are not easy websites to find.
Pros
Connecting with Discord is very easy
Picking a voice is simple and fast
Very low CPU usage
Cons
Difficult to install
Finding stable or reliable versions can be tricky
The developer Ovia Games is out of business
6. Super Voice Changer

This is a very lightweight tool, and it uses very little CPU power. But, that shouldn’t dissuade you from using it because it has three voices that you can warp and manipulate. The level at which you can manipulate them is very deep. Play with the settings until you find the voice you like, and then save your settings for next time.
Pros
Allows for fairly deep customization
Save your settings for easy use next time
Loads quickly and doesn’t use much CPU power
Cons
Tricky to install correctly
Needs a better help section
Difficult to figure out what some functions do
7. Audio for Fun
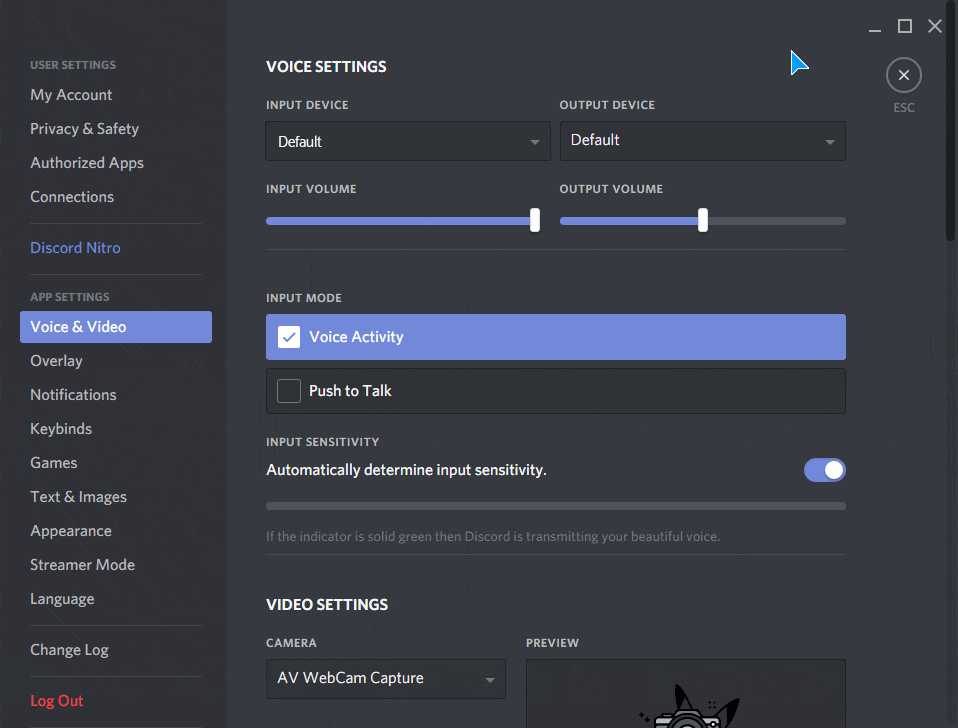
The program is pretty advanced, but is more geared towards Skype, which is why it appears so low in this list. Getting your hands on the free version is pretty tricky, but you will find free options on the website. The interface is pretty intuitive to most tech-savvy people.
Pros
The voice morphing tools are pretty advanced
Has various paid and free trial options for flexibility
You can customize the settings for a better output quality
Cons
The three paid versions are unfairly priced
Many functions on this tool will not be used by Discord users
Needs a strong tutorial section
8. RoboVox Voice Changer

This is a fine voice changer that changes your live voice and your recorded voice. The program is let down by how it uses its free services to push its paid in-app functions onto you. Be careful where you download this tool from because there are many websites offering this tool and some of them are offering a malicious download.
Pros
The parrot function repeats things back and is funny
Save and share your creations
Three different modes and 32 voice options
Cons
The interface looks a little dated
It has in-app purchases that are unfair
The free voices available are very limited
9. Voice Changer with Effects

This tool is actually rather good, but it is rather difficult to get it to work with discord. You need to make it so that the sound output is directed into Discord. Plus, it was custom-made for Smartphones and so looks clunky on desktops.
Pros
Has a robust number of voices
Allows you to save your recordings
Pretty easy to understand how it works
Cons
Slight lag when changing voices
Wants access to your external storage (your memory card)
Linking it up with Discord is tricky
10. Voice Changer

Use this program online while you have Discord active. It probably wouldn’t be as low on this list if it didn’t make it clearer how to use this with Discord. In short, you have to use the microphone via this website and have the output directed into the Discord system.
Pros
Some of the voices sound very funny in a laugh-out-loud way
Many people agree it is a good voice changer for discord
Can use the voices for commercial use without attribution
Cons
Getting it to work with Discord is overly difficult
Some of the voices make you impossible to understand
The WTF voice is mostly just your words being jumbled
How to Choose the Right Free Voice Changer for Discord?
- Simple or Professional
The free voice changer you choose depends upon your needs. If you are looking for something simple and quick, then pick a free open-source program. On the other hand, if you are looking for something to help you record and change your voice, then consider a program that has added paid versions.
- What Operation System You Use? Windows, Mac, or More
The voice changer for Discord Mac versions are a little less common on the Internet. If you are a Mac user, then consider sticking to the app offerings on Apple-moderated marketplaces. Changing your voice for Discord isn’t a difficult task, so you should probably stay clear from paid programs if you are a Mac user.
- What Voice Effects Do You Want?
If you are looking for a female voice changer for Discord, then mostly every voice changer will suit you. Every app/program listed on this article has a female voice version. The reason for this is because a female voice is often considered higher pitched and lighter, and such a tone is available through all the apps/programs listed above.
- Is It Easy to Get the Tool to Work?
If you are having a hard time getting the voice changer to work with Discord, then take a look online and especially on YouTube. There are often users on YouTube who have had the same problem and who are showing off a new solution.
If you are really struggling to find a solution, then look for ways to get pre-recorded content into Discord. Usually, the people who offer solutions on Google and Bing to this problem will also have the solution to getting your funny voice changer to work with Discord.
- Does it Have a Free Trial?
One of the primary reasons why shouldn’t pay for a voice changer, at least at first, is because there is no guarantee that program will work. It is better if you download and try a free version or use a free trial. That way, if it doesn’t work, you haven’t lost anything.
Do not be fooled into thinking you have to pay for each tool. Many voice changers will make it seem like their only options are paid versions, but this is often not the case. Even those that do not have a free version will often have a free trial that you can exploit.
Conclusion - Rating the Free Voice Changers
Since each of the tools on this article are free, there is nothing stopping you from downloading all of them and trying each one. Just be sure you are downloading from a reliable and safe place because some websites host malicious downloads that are not what they say they are.
You may also have a few problems in terms of compatibility. For example, some will only work on Windows devices, or iOS devices, or on Android devices. Though none of the programs listed in this article are iOS only.
Are you a fan of one or more free voice changer for discord? Share this article on social media with your friends and open up a discussion. Let your friends know which tool you are using so they may join you in the funny voice altering fun.

Richard Bennett
Richard Bennett is a writer and a lover of all things video.
Follow @Richard Bennett
Join the Circle: Easy Friend Request Steps
How to Add Friends on Discord

Richard Bennett
Mar 27, 2024• Proven solutions
Discord is a widely used platform for gaming, joining new online communities, stream games with friends, meet new people, and chat. In 2019, Discord had over 250 million users. And over 6 million servers. And these numbers keep bloating every year.
If you are new to discord, it might take you a while to get the hang of the app. How to add friends on Discord? Moreover, discord is no fun without active servers or friends. But we are here to help you add friends on discord.
Before that – why would you want to add friends on Discord? Well, why not! You can chat with them personally, show off your gaming skills by streaming games, or add them to your servers!
Part 1: How to Add Friends on Discord on Computer?
Discord is supposed to make gaming an interactive and lively experience. So, you should start adding friends right away. Here are the steps for adding friends on Discord. The process is the same for the desktop app and browser Discord. You can add friends through two ways -
How to Add friends directly on Discord desktop
With this method, you can add friends using their Discord username and tag. Make sure you have their tag.
If you are using a desktop app or the website, here is how you can add friends -
- Open the desktop app or visit the site. Tap the home button on the top towards the left.
- Open the direct message list. In the list, click on the ‘Add friend’ tab.

- In the menu that appears, input your friend’s discord tag in the search box. Make sure that the capitalization, spelling, spaces or numbers are correct.
- Hit the send friend request button to send the friend request.

- The friend will appear in your friend list once they accept your friend request.
Now you can chat with them personally.
2. How to add friends on Discord Server
Severs are the places where you find your best buddies who obsess over the same things. If you want to add a friend that you met on a server, follow these steps -
- Open the server that you and your friend are a part of.
- Tap on your friend’s profile. You can find their profile in the user list of the server.

- View their profile. Click open the profile’s menu.
- Hit the Add Friend option and once the person accepts your request, you will find them in your friend list.
You can directly text or call the people who get added to your friend list.
Similarly, if a person (who’s not on your Friends List) has messaged you directly, you add them as a friend quickly.
To do this, open your chat list by clicking on your profile. Find the person you want to add to the chat list, and right-click on their profile. Tap the ‘Add Friend’ option. This is the fastest way to add friends on Discord without their user tag.
Part 2: How to Add friends on Discord on Android and iOS?
The user interface of discord is more or less the same across various devices. The process of adding friends is quite similar to the one we discussed for the computer.
You cannot use discord over a phone’s browser. To use discord on your phone, you have to download the app. It is available on Google Play Store and App Store. Once you have downloaded the app and logged in, here is how to add people on Discord.
1. How to Add friends directly on Discord Mobile
If you have some friends that you do not share common channels with, you can add them directly with their username and Discord tag. Make sure you note down their user name and tag.
- Open the discord app.
- Tap on the Friends button that is located towards the bottom.

- Then tap on the ‘Add friend’ symbol that appears toward the top under the right side.
- A box appears. Enter the discord username and the tag number.
- Hit the send friend request button once the search result appears.
- Your friend request will be sent. The friend would be visible in your friend’s list once they have approved your friend request.
Once your friend is added, you can directly message them or call them.
2. How to add friends on Discord Server
discord is all about stumbling upon like-minded people and growing your gaming group. Once you join a server, you are bound to make a lot of friends. And sometimes, you might want to add them to your friend’s list so you can text them personally.
Follow these steps to add a friend that you met on the server.
- Open your discord app.
- Click open the server that you and your friend are a part of.
- Open the list of channel users. The button for the list is located towards the top at the right corner.
- Find your friend on the list. When you find your friend, tap on their profile.
- Their profile will pop up. Click the ‘add friend’ button.

- Your friend request will be delivered.
- Once they approve, they will be a part of your friend list.
Likewise, you can build a community of your own by creating a new server. You can invite your friends or people that you met while playing games or obsessing over some fandom.
Part 3: How to Find Someone and Add Friends on Discord Without Number
In case you have been using discord for a while, you might have realized that the only way to add friends is by username and the Discord tag number. However, there is a way to add friends without the tag. And here is how to do it –
- Open the Discord app on your phone.
- Tap those ‘three parallel lines’ buttons located on the top left.
- Tap the Friends symbol that appears on the bottom tab.
- Tap on the ‘Add Friends’ button and you will see two tabs: Username and Nearby Scan. Select the Nearby Scan option.

- Ask your friend to turn on the Nearby Scan mode on their phone too.

- When your friend gets detected, they appear on the radar.
- Hit the ‘Send’ button to send a Friend Request.
- Once they accept your request, they will make their way to your Friends List.
Note that this method only works on the mobile app (it doesn’t matter if you have an Android phone or iPhone). You cannot perform this with a PC or laptop.
Further, you and your friend both must be on the Nearby Scan mode to connect with this feature. This method only works for connections that are within a 10-meter radius. So, if your pal is from a whole different continent, you will need a user tag to add them as friends.
If you and the person you want to add are on the same server, you can add them through the channel user lists, as we discussed above.
Bonus: How to Add friends on Discord without user tag via an invitation link
On Discord channels, it always ‘the more, the merrier.’ And your server can be one lonely place without friends. Plus, adding friends via a server is a lot easier and needs fewer steps. Create a server and customize it according to your taste. Don’t forget to add bots for fun!
- Open your discord, and head over to the server that you want to add friends to.
- Right-click on the server title. A menu with several options will appear.
- From that list, choose ‘invite friends’ and an invite link will appear on the pop-up menu.

- The invitation link typically expires in a day. But you can change this setting to ‘set this link to never expire.

- Share this link with your friends over other social media apps to invite them.
- Your friends will show up on the member list of your channel when they accept your invite and follow the link.
- From here, you can right-click on the profile that you want to add as your Friend.
- From the drop-down that appears, tap on the ‘Profile’ option.
- The profile opens up. Here, click on the ‘send friend request’ option.
The person will receive the request. Upon approval, the friend will be added to your Friends list. This method does not require a user tag, and you can directly add your friends through the channel member’s list.
This was a guide on how to add friends in Discord with user tags and from servers. You can view the sent and pending friend requests.

Richard Bennett
Richard Bennett is a writer and a lover of all things video.
Follow @Richard Bennett
Richard Bennett
Mar 27, 2024• Proven solutions
Discord is a widely used platform for gaming, joining new online communities, stream games with friends, meet new people, and chat. In 2019, Discord had over 250 million users. And over 6 million servers. And these numbers keep bloating every year.
If you are new to discord, it might take you a while to get the hang of the app. How to add friends on Discord? Moreover, discord is no fun without active servers or friends. But we are here to help you add friends on discord.
Before that – why would you want to add friends on Discord? Well, why not! You can chat with them personally, show off your gaming skills by streaming games, or add them to your servers!
Part 1: How to Add Friends on Discord on Computer?
Discord is supposed to make gaming an interactive and lively experience. So, you should start adding friends right away. Here are the steps for adding friends on Discord. The process is the same for the desktop app and browser Discord. You can add friends through two ways -
How to Add friends directly on Discord desktop
With this method, you can add friends using their Discord username and tag. Make sure you have their tag.
If you are using a desktop app or the website, here is how you can add friends -
- Open the desktop app or visit the site. Tap the home button on the top towards the left.
- Open the direct message list. In the list, click on the ‘Add friend’ tab.

- In the menu that appears, input your friend’s discord tag in the search box. Make sure that the capitalization, spelling, spaces or numbers are correct.
- Hit the send friend request button to send the friend request.

- The friend will appear in your friend list once they accept your friend request.
Now you can chat with them personally.
2. How to add friends on Discord Server
Severs are the places where you find your best buddies who obsess over the same things. If you want to add a friend that you met on a server, follow these steps -
- Open the server that you and your friend are a part of.
- Tap on your friend’s profile. You can find their profile in the user list of the server.

- View their profile. Click open the profile’s menu.
- Hit the Add Friend option and once the person accepts your request, you will find them in your friend list.
You can directly text or call the people who get added to your friend list.
Similarly, if a person (who’s not on your Friends List) has messaged you directly, you add them as a friend quickly.
To do this, open your chat list by clicking on your profile. Find the person you want to add to the chat list, and right-click on their profile. Tap the ‘Add Friend’ option. This is the fastest way to add friends on Discord without their user tag.
Part 2: How to Add friends on Discord on Android and iOS?
The user interface of discord is more or less the same across various devices. The process of adding friends is quite similar to the one we discussed for the computer.
You cannot use discord over a phone’s browser. To use discord on your phone, you have to download the app. It is available on Google Play Store and App Store. Once you have downloaded the app and logged in, here is how to add people on Discord.
1. How to Add friends directly on Discord Mobile
If you have some friends that you do not share common channels with, you can add them directly with their username and Discord tag. Make sure you note down their user name and tag.
- Open the discord app.
- Tap on the Friends button that is located towards the bottom.

- Then tap on the ‘Add friend’ symbol that appears toward the top under the right side.
- A box appears. Enter the discord username and the tag number.
- Hit the send friend request button once the search result appears.
- Your friend request will be sent. The friend would be visible in your friend’s list once they have approved your friend request.
Once your friend is added, you can directly message them or call them.
2. How to add friends on Discord Server
discord is all about stumbling upon like-minded people and growing your gaming group. Once you join a server, you are bound to make a lot of friends. And sometimes, you might want to add them to your friend’s list so you can text them personally.
Follow these steps to add a friend that you met on the server.
- Open your discord app.
- Click open the server that you and your friend are a part of.
- Open the list of channel users. The button for the list is located towards the top at the right corner.
- Find your friend on the list. When you find your friend, tap on their profile.
- Their profile will pop up. Click the ‘add friend’ button.

- Your friend request will be delivered.
- Once they approve, they will be a part of your friend list.
Likewise, you can build a community of your own by creating a new server. You can invite your friends or people that you met while playing games or obsessing over some fandom.
Part 3: How to Find Someone and Add Friends on Discord Without Number
In case you have been using discord for a while, you might have realized that the only way to add friends is by username and the Discord tag number. However, there is a way to add friends without the tag. And here is how to do it –
- Open the Discord app on your phone.
- Tap those ‘three parallel lines’ buttons located on the top left.
- Tap the Friends symbol that appears on the bottom tab.
- Tap on the ‘Add Friends’ button and you will see two tabs: Username and Nearby Scan. Select the Nearby Scan option.

- Ask your friend to turn on the Nearby Scan mode on their phone too.

- When your friend gets detected, they appear on the radar.
- Hit the ‘Send’ button to send a Friend Request.
- Once they accept your request, they will make their way to your Friends List.
Note that this method only works on the mobile app (it doesn’t matter if you have an Android phone or iPhone). You cannot perform this with a PC or laptop.
Further, you and your friend both must be on the Nearby Scan mode to connect with this feature. This method only works for connections that are within a 10-meter radius. So, if your pal is from a whole different continent, you will need a user tag to add them as friends.
If you and the person you want to add are on the same server, you can add them through the channel user lists, as we discussed above.
Bonus: How to Add friends on Discord without user tag via an invitation link
On Discord channels, it always ‘the more, the merrier.’ And your server can be one lonely place without friends. Plus, adding friends via a server is a lot easier and needs fewer steps. Create a server and customize it according to your taste. Don’t forget to add bots for fun!
- Open your discord, and head over to the server that you want to add friends to.
- Right-click on the server title. A menu with several options will appear.
- From that list, choose ‘invite friends’ and an invite link will appear on the pop-up menu.

- The invitation link typically expires in a day. But you can change this setting to ‘set this link to never expire.

- Share this link with your friends over other social media apps to invite them.
- Your friends will show up on the member list of your channel when they accept your invite and follow the link.
- From here, you can right-click on the profile that you want to add as your Friend.
- From the drop-down that appears, tap on the ‘Profile’ option.
- The profile opens up. Here, click on the ‘send friend request’ option.
The person will receive the request. Upon approval, the friend will be added to your Friends list. This method does not require a user tag, and you can directly add your friends through the channel member’s list.
This was a guide on how to add friends in Discord with user tags and from servers. You can view the sent and pending friend requests.

Richard Bennett
Richard Bennett is a writer and a lover of all things video.
Follow @Richard Bennett
Richard Bennett
Mar 27, 2024• Proven solutions
Discord is a widely used platform for gaming, joining new online communities, stream games with friends, meet new people, and chat. In 2019, Discord had over 250 million users. And over 6 million servers. And these numbers keep bloating every year.
If you are new to discord, it might take you a while to get the hang of the app. How to add friends on Discord? Moreover, discord is no fun without active servers or friends. But we are here to help you add friends on discord.
Before that – why would you want to add friends on Discord? Well, why not! You can chat with them personally, show off your gaming skills by streaming games, or add them to your servers!
Part 1: How to Add Friends on Discord on Computer?
Discord is supposed to make gaming an interactive and lively experience. So, you should start adding friends right away. Here are the steps for adding friends on Discord. The process is the same for the desktop app and browser Discord. You can add friends through two ways -
How to Add friends directly on Discord desktop
With this method, you can add friends using their Discord username and tag. Make sure you have their tag.
If you are using a desktop app or the website, here is how you can add friends -
- Open the desktop app or visit the site. Tap the home button on the top towards the left.
- Open the direct message list. In the list, click on the ‘Add friend’ tab.

- In the menu that appears, input your friend’s discord tag in the search box. Make sure that the capitalization, spelling, spaces or numbers are correct.
- Hit the send friend request button to send the friend request.

- The friend will appear in your friend list once they accept your friend request.
Now you can chat with them personally.
2. How to add friends on Discord Server
Severs are the places where you find your best buddies who obsess over the same things. If you want to add a friend that you met on a server, follow these steps -
- Open the server that you and your friend are a part of.
- Tap on your friend’s profile. You can find their profile in the user list of the server.

- View their profile. Click open the profile’s menu.
- Hit the Add Friend option and once the person accepts your request, you will find them in your friend list.
You can directly text or call the people who get added to your friend list.
Similarly, if a person (who’s not on your Friends List) has messaged you directly, you add them as a friend quickly.
To do this, open your chat list by clicking on your profile. Find the person you want to add to the chat list, and right-click on their profile. Tap the ‘Add Friend’ option. This is the fastest way to add friends on Discord without their user tag.
Part 2: How to Add friends on Discord on Android and iOS?
The user interface of discord is more or less the same across various devices. The process of adding friends is quite similar to the one we discussed for the computer.
You cannot use discord over a phone’s browser. To use discord on your phone, you have to download the app. It is available on Google Play Store and App Store. Once you have downloaded the app and logged in, here is how to add people on Discord.
1. How to Add friends directly on Discord Mobile
If you have some friends that you do not share common channels with, you can add them directly with their username and Discord tag. Make sure you note down their user name and tag.
- Open the discord app.
- Tap on the Friends button that is located towards the bottom.

- Then tap on the ‘Add friend’ symbol that appears toward the top under the right side.
- A box appears. Enter the discord username and the tag number.
- Hit the send friend request button once the search result appears.
- Your friend request will be sent. The friend would be visible in your friend’s list once they have approved your friend request.
Once your friend is added, you can directly message them or call them.
2. How to add friends on Discord Server
discord is all about stumbling upon like-minded people and growing your gaming group. Once you join a server, you are bound to make a lot of friends. And sometimes, you might want to add them to your friend’s list so you can text them personally.
Follow these steps to add a friend that you met on the server.
- Open your discord app.
- Click open the server that you and your friend are a part of.
- Open the list of channel users. The button for the list is located towards the top at the right corner.
- Find your friend on the list. When you find your friend, tap on their profile.
- Their profile will pop up. Click the ‘add friend’ button.

- Your friend request will be delivered.
- Once they approve, they will be a part of your friend list.
Likewise, you can build a community of your own by creating a new server. You can invite your friends or people that you met while playing games or obsessing over some fandom.
Part 3: How to Find Someone and Add Friends on Discord Without Number
In case you have been using discord for a while, you might have realized that the only way to add friends is by username and the Discord tag number. However, there is a way to add friends without the tag. And here is how to do it –
- Open the Discord app on your phone.
- Tap those ‘three parallel lines’ buttons located on the top left.
- Tap the Friends symbol that appears on the bottom tab.
- Tap on the ‘Add Friends’ button and you will see two tabs: Username and Nearby Scan. Select the Nearby Scan option.

- Ask your friend to turn on the Nearby Scan mode on their phone too.

- When your friend gets detected, they appear on the radar.
- Hit the ‘Send’ button to send a Friend Request.
- Once they accept your request, they will make their way to your Friends List.
Note that this method only works on the mobile app (it doesn’t matter if you have an Android phone or iPhone). You cannot perform this with a PC or laptop.
Further, you and your friend both must be on the Nearby Scan mode to connect with this feature. This method only works for connections that are within a 10-meter radius. So, if your pal is from a whole different continent, you will need a user tag to add them as friends.
If you and the person you want to add are on the same server, you can add them through the channel user lists, as we discussed above.
Bonus: How to Add friends on Discord without user tag via an invitation link
On Discord channels, it always ‘the more, the merrier.’ And your server can be one lonely place without friends. Plus, adding friends via a server is a lot easier and needs fewer steps. Create a server and customize it according to your taste. Don’t forget to add bots for fun!
- Open your discord, and head over to the server that you want to add friends to.
- Right-click on the server title. A menu with several options will appear.
- From that list, choose ‘invite friends’ and an invite link will appear on the pop-up menu.

- The invitation link typically expires in a day. But you can change this setting to ‘set this link to never expire.

- Share this link with your friends over other social media apps to invite them.
- Your friends will show up on the member list of your channel when they accept your invite and follow the link.
- From here, you can right-click on the profile that you want to add as your Friend.
- From the drop-down that appears, tap on the ‘Profile’ option.
- The profile opens up. Here, click on the ‘send friend request’ option.
The person will receive the request. Upon approval, the friend will be added to your Friends list. This method does not require a user tag, and you can directly add your friends through the channel member’s list.
This was a guide on how to add friends in Discord with user tags and from servers. You can view the sent and pending friend requests.

Richard Bennett
Richard Bennett is a writer and a lover of all things video.
Follow @Richard Bennett
Richard Bennett
Mar 27, 2024• Proven solutions
Discord is a widely used platform for gaming, joining new online communities, stream games with friends, meet new people, and chat. In 2019, Discord had over 250 million users. And over 6 million servers. And these numbers keep bloating every year.
If you are new to discord, it might take you a while to get the hang of the app. How to add friends on Discord? Moreover, discord is no fun without active servers or friends. But we are here to help you add friends on discord.
Before that – why would you want to add friends on Discord? Well, why not! You can chat with them personally, show off your gaming skills by streaming games, or add them to your servers!
Part 1: How to Add Friends on Discord on Computer?
Discord is supposed to make gaming an interactive and lively experience. So, you should start adding friends right away. Here are the steps for adding friends on Discord. The process is the same for the desktop app and browser Discord. You can add friends through two ways -
How to Add friends directly on Discord desktop
With this method, you can add friends using their Discord username and tag. Make sure you have their tag.
If you are using a desktop app or the website, here is how you can add friends -
- Open the desktop app or visit the site. Tap the home button on the top towards the left.
- Open the direct message list. In the list, click on the ‘Add friend’ tab.

- In the menu that appears, input your friend’s discord tag in the search box. Make sure that the capitalization, spelling, spaces or numbers are correct.
- Hit the send friend request button to send the friend request.

- The friend will appear in your friend list once they accept your friend request.
Now you can chat with them personally.
2. How to add friends on Discord Server
Severs are the places where you find your best buddies who obsess over the same things. If you want to add a friend that you met on a server, follow these steps -
- Open the server that you and your friend are a part of.
- Tap on your friend’s profile. You can find their profile in the user list of the server.

- View their profile. Click open the profile’s menu.
- Hit the Add Friend option and once the person accepts your request, you will find them in your friend list.
You can directly text or call the people who get added to your friend list.
Similarly, if a person (who’s not on your Friends List) has messaged you directly, you add them as a friend quickly.
To do this, open your chat list by clicking on your profile. Find the person you want to add to the chat list, and right-click on their profile. Tap the ‘Add Friend’ option. This is the fastest way to add friends on Discord without their user tag.
Part 2: How to Add friends on Discord on Android and iOS?
The user interface of discord is more or less the same across various devices. The process of adding friends is quite similar to the one we discussed for the computer.
You cannot use discord over a phone’s browser. To use discord on your phone, you have to download the app. It is available on Google Play Store and App Store. Once you have downloaded the app and logged in, here is how to add people on Discord.
1. How to Add friends directly on Discord Mobile
If you have some friends that you do not share common channels with, you can add them directly with their username and Discord tag. Make sure you note down their user name and tag.
- Open the discord app.
- Tap on the Friends button that is located towards the bottom.

- Then tap on the ‘Add friend’ symbol that appears toward the top under the right side.
- A box appears. Enter the discord username and the tag number.
- Hit the send friend request button once the search result appears.
- Your friend request will be sent. The friend would be visible in your friend’s list once they have approved your friend request.
Once your friend is added, you can directly message them or call them.
2. How to add friends on Discord Server
discord is all about stumbling upon like-minded people and growing your gaming group. Once you join a server, you are bound to make a lot of friends. And sometimes, you might want to add them to your friend’s list so you can text them personally.
Follow these steps to add a friend that you met on the server.
- Open your discord app.
- Click open the server that you and your friend are a part of.
- Open the list of channel users. The button for the list is located towards the top at the right corner.
- Find your friend on the list. When you find your friend, tap on their profile.
- Their profile will pop up. Click the ‘add friend’ button.

- Your friend request will be delivered.
- Once they approve, they will be a part of your friend list.
Likewise, you can build a community of your own by creating a new server. You can invite your friends or people that you met while playing games or obsessing over some fandom.
Part 3: How to Find Someone and Add Friends on Discord Without Number
In case you have been using discord for a while, you might have realized that the only way to add friends is by username and the Discord tag number. However, there is a way to add friends without the tag. And here is how to do it –
- Open the Discord app on your phone.
- Tap those ‘three parallel lines’ buttons located on the top left.
- Tap the Friends symbol that appears on the bottom tab.
- Tap on the ‘Add Friends’ button and you will see two tabs: Username and Nearby Scan. Select the Nearby Scan option.

- Ask your friend to turn on the Nearby Scan mode on their phone too.

- When your friend gets detected, they appear on the radar.
- Hit the ‘Send’ button to send a Friend Request.
- Once they accept your request, they will make their way to your Friends List.
Note that this method only works on the mobile app (it doesn’t matter if you have an Android phone or iPhone). You cannot perform this with a PC or laptop.
Further, you and your friend both must be on the Nearby Scan mode to connect with this feature. This method only works for connections that are within a 10-meter radius. So, if your pal is from a whole different continent, you will need a user tag to add them as friends.
If you and the person you want to add are on the same server, you can add them through the channel user lists, as we discussed above.
Bonus: How to Add friends on Discord without user tag via an invitation link
On Discord channels, it always ‘the more, the merrier.’ And your server can be one lonely place without friends. Plus, adding friends via a server is a lot easier and needs fewer steps. Create a server and customize it according to your taste. Don’t forget to add bots for fun!
- Open your discord, and head over to the server that you want to add friends to.
- Right-click on the server title. A menu with several options will appear.
- From that list, choose ‘invite friends’ and an invite link will appear on the pop-up menu.

- The invitation link typically expires in a day. But you can change this setting to ‘set this link to never expire.

- Share this link with your friends over other social media apps to invite them.
- Your friends will show up on the member list of your channel when they accept your invite and follow the link.
- From here, you can right-click on the profile that you want to add as your Friend.
- From the drop-down that appears, tap on the ‘Profile’ option.
- The profile opens up. Here, click on the ‘send friend request’ option.
The person will receive the request. Upon approval, the friend will be added to your Friends list. This method does not require a user tag, and you can directly add your friends through the channel member’s list.
This was a guide on how to add friends in Discord with user tags and from servers. You can view the sent and pending friend requests.

Richard Bennett
Richard Bennett is a writer and a lover of all things video.
Follow @Richard Bennett
Also read:
- 2024 Approved Achieving Verified Status Your Discord Partner Playbook
- [New] Creating Engaging Content Through Discord Streams for 2024
- [New] In 2024, Speak Up, Be Heard An Introduction to Discord TTS
- [New] Your Quick Reference to Discord Spoiler Usage for 2024
- [Updated] 2024 Approved Unlock Potential A List of Must-Try Bots in Discord
- [Updated] In 2024, Which Enterprise Messaging App Wins? Slack or Discord Comparison
- [New] 2024 Approved Dating Servers for Romance on Discord
- [New] Elevating Your Online Identity with Custom Discord Pictures for 2024
- [New] 2024 Approved Expertly Engineered Font Generators for Discord (Android/iOS)
- [Updated] Mastering Discord Inserting Emojis Into Your Status Bar
- [Updated] 2024 Approved Simplified Process Updating User Status on Discord
- [Updated] How to Reply Message on Discord Desktop and Mobile App
- A Compreenas Guide to Incorporating Personalized Emojis in Discord Statuses for 2024
- [Updated] Premium Free Service Craft Your Own Discord Emblem
- [Updated] 2024 Approved The Ultimate Reference for All Discord Users
- [New] In 2024, Masterful Monikers A Compendium of Cool Channel Titles
- In 2024, From Novice to Nexus Steps for Earning Your Verified Status on Discord
- Tackling Tech Challenges Flawless Discord Screen Broadcasts for 2024
- [Updated] Everything on Discord Stickers A Comprehensive Guide for 2024
- Your Budget-Friendly Discord Recorder Guide - Top 10 Tools
- Top-Ranked Discord Recorder Tools (Desktop, Mobile) for 2024
- [Updated] A Journey to Discover Navigate This List of 8 Amazing Emoji Archives
- [New] 2024 Approved A Step-by-Step Tutorial to Bring More Life and Humor to Your Discord Chats Through GIFs
- Adventure in the World of Emojis Top 8 Sites Offering Freebies for 2024
- [Updated] 2024 Approved Demystifying Discord Nitro Comprehensive Understanding and How to Attain It
- [New] Mastering Discord Live A Step-by-Step Playbook
- [Updated] In 2024, Bridging Devices Friend Up with Discord
- [Updated] Dissecting Digital Communication Discord Versus Skype for 2024
- [New] Navigating Everyday Chats Smart Reacts and Replies (Discord)
- [New] Step-by-Step How to Delete a Discord Server
- [New] Maximizing Xbox Broadcast Transitioning to FB Live
- How to Stop Google Chrome from Tracking Your Location On Xiaomi Redmi Note 12 Pro+ 5G? | Dr.fone
- [New] The Zenith of Zoom Background Blurring Techniques for 2024
- Updated How to Make First Impression Review Video for 2024
- [Updated] Seamless iPhone Recording Creating FB Shareable Reels
- In 2024, ProLive VS Showrunner Hub
- Twitch Livestream Hacks to Boost Engagement and Followers
- In 2024, Fix Apple iPhone 12 Pro Max Stuck on Data Transfer Verified Solution! | Dr.fone
- In 2024, Full Guide to Bypass Oppo A56s 5G FRP
- [Updated] 2024 Approved Fresh Footage First-Episode Insight
- [New] Real-Time Recording Made Easy for Your Skype Sessions
- Title: "[Updated] Best Voice Transformation Plugins - Top 10 Picks for Discord"
- Author: Timothy
- Created at : 2024-05-23 22:47:35
- Updated at : 2024-05-24 22:47:35
- Link: https://discord-videos.techidaily.com/updated-best-voice-transformation-plugins-top-10-picks-for-discord/
- License: This work is licensed under CC BY-NC-SA 4.0.



