![[Updated] Crafting the Best Tunes on Discord With Advanced Audiophile Bots for 2024](https://www.lifewire.com/thmb/QwKcPQKF2k2KN4pltvNc_DxgxjY=/400x300/filters:no_upscale():max_bytes(150000):strip_icc()/GettyImages-1354885833-3f73986466314850b80f8265a17440d4.jpg)
[Updated] Crafting the Best Tunes on Discord With Advanced Audiophile Bots for 2024

Crafting the Best Tunes on Discord With Advanced Audiophile Bots
Best High-Quality Discord Music Bots | Updated [2024]

Richard Bennett
Apr 26, 2024• Proven solutions
Discord is one of the fastest-growing instant communication platforms. It started as just a messaging and voice chat app for gamers but today it has expanded into every PC. From gaming to just general chatting, it is used by everyone. Discord also provides bots and features to expand the user’s experience. One of the types of bots that are available on Discord servers is music bots.
This article covers everything you need to know about Discord Music Bots:
- Part 1: What is Discord Music Bot?
- Part 2: Top 10 Best High-Quality Music Bots For Discord
- Part 3: How to Add a Music Bot to Discord?
- Part 4: How to Play Music on Discord?
- Bonus: How to Create Videos for Discord in Minutes? [Free to Use]
Part 1: What is Discord Music Bot?
Discord allows users to create servers where they can then invite their friends or people who have the same interest, or people playing the same game. Discord servers are like a big group chat but with many more features. Music Bots allow users to listen to music while they play games or just chat with their friends. Discord Bots are created like a virtual Discord user. To listen to music you have to join a voice channel and then run a command specific to that bot to make it join the voice channel and start playing music.
Discord music bots provide a way for multiple members of a server to listen to the same music at the same time. Discord music bots can find songs on YouTube, Spotify, or other platforms and play them on a Discord voice channel.

Filmora Discord Video Editor
Wondershare Filmora - Discord Video Editor
• Create videos for Discord with a smaller size due to the 8MB restriction
• Edit audio files like denoise, crop, audio ducking, audio auto synchronization, etc…
• Cross-platform supported - (Windows, Mac, iOS, Android)
Edit Discord Music & Video Edit Discord Music & Video Edit Discord Music & Video Learn More >
Part 2: Top 10 Best High-Quality Music Bots For Discord
1. Probot
The first one on the list is Probot. It’s a simple to use Discord Music Bot that focuses on High-Quality music and ease of access.
Probot also provides lag-free music streaming. So, you wouldn’t have to worry about bad music quality or lags while you play games or chill with your friends.
Probot has a large variety of commands which means that you can do lots of things with Probot music boot.
You can play music with a link from YouTube, Spotify, Mixer, and any other major platform or you can search for a song by just typing out the name after the play command (-play [song name/link]). You can also create song queues, loop songs, shuffle your queue, display lyrics, and every other music adjustment command.
Pros
Probot provides many advanced features so you won’t have to cluster your server with many other bots as this one provides it with all. Although it is a free music bot, if you buy the Premium version, it provides you with extra audio manipulating commands like bass boost and nightcore, etc.
The Premium Version of Groovy varies from $3.99, $5.99, and $7.99 per month for 1,3 and 10 premium servers.
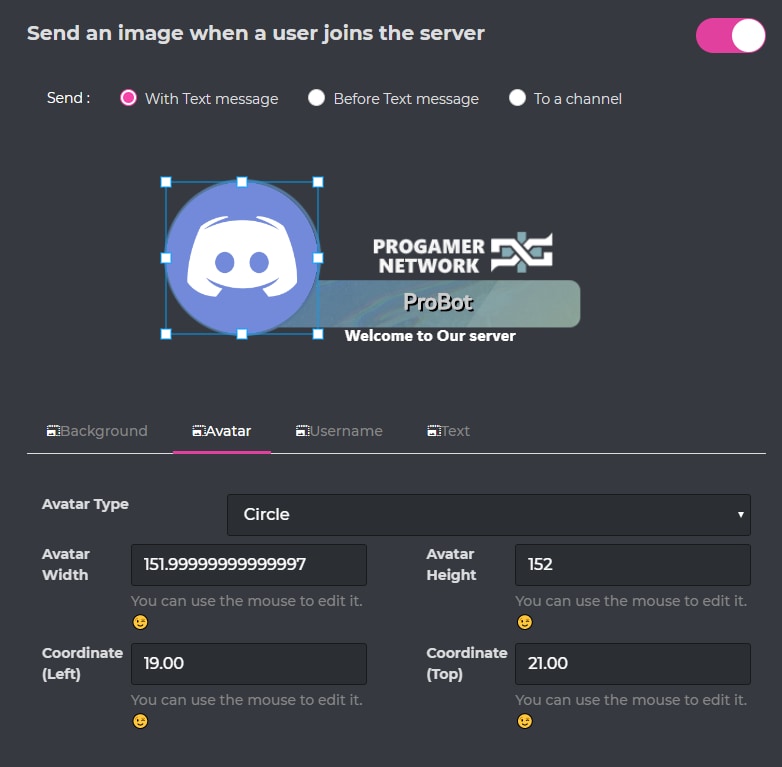
2.Rythm
The second bot on the list is Rythm. It was created for the sole purpose to provide users fast easy access to all their music so that they don’t have to spend time out of the game trying to work out the commands for the bot.
It offers more features than any other bot dedicated to this purpose with constant updates so that it keeps providing the best high-quality music as always. With concise and specific commands so that you don’t get lost typing out special characters. For example, if you want to play a song, just type play and then a link to the song or the name of the song (play [song name/link]).
You can apply any music command using this bot from queues, loop, shuffle and lyrics to even playing your very own YouTube playlist.
Pros
- Currently, 10 Million discord servers are with this bot. It certainly keeps up to the name of providing free high-quality music streaming in real-time.
- Once set up with your playlist, Rythm will automatically queue songs from the playlist once the queue guild queue is empty.
- Rythm can even get you the lyrics of the song which is currently being played or any other!
3. Octave
Octave is a free Discord Music Bot that has been around for 4 years and was previously known as Gnar. Octave is like other music bots. It provides lag-free music streaming from all major sources being Youtube, Soundcloud, Mixer, or Spotify.
This Bot allows you to assign different roles to different users so which makes it easier for you to organize and grant different access roles to different users.
Pros
- Octave has been around for 4 years and is trusted by over 600,000 servers. So why not choose one that has a good rating and won’t let you down.
- It provides a user with 21 different playback commands and supports playlists, searches, and even streams.
- A plus feature is that you can add this bot to your server with literally one click.
4. FredBoat
One of my personal favorite free music bots is FredBoat. It’s more like a Spotify inside discord. It can play from Youtube, Spotify, Soundcloud, and even twitch.
FredBoat allows you to create your very own playlist which you can then play from inside discord by just typing out one command. You can also stream live from YouTube and Twitch.
FredBoat was originally created for smaller servers but it now also provides a permission system to keep trolls at bay.
Pros
- FredBoat has a built-in search system. So instead of using a youtube link to play something, you search it up directly from inside discord.
- FredBoat is a secure and open-source bot which makes it trustworthy and competent.
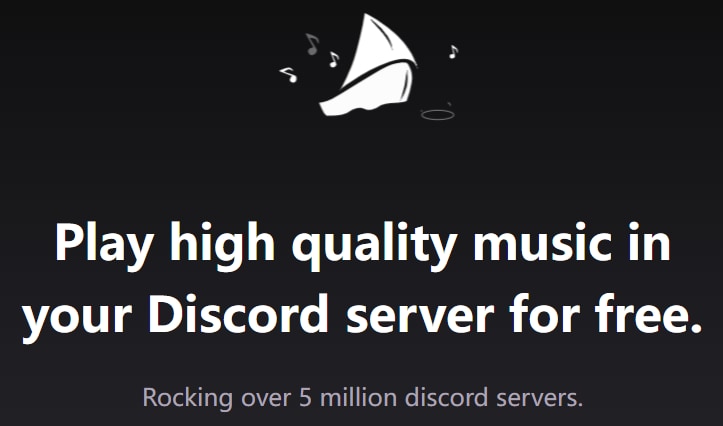
5. Vexera
Vexera is another free music bot to increase the discord experience for you and your friends. It gives smooth lag-free music playback with High Quality. It’s currently a part of over 300,000+ discord servers which proves its worth and trust level.
Vexera is a multi-purpose bot. Along with music it also provides moderation and automatic Greeting and Farewell messages to whoever enters or leaves your server.
Pros
- Along with music streaming commands, it also provides other management commands like sending greeting messages to new users in your discord server.
- Allows simple playback from the WebPanel or through discord commands.

6. MEE6
In my opinion, MEE6 is the most diverse discord Music Bot with not only music but many more features all in one. It allows you to play smooth and fast High-Quality music while providing administrative and recreational features as well.
It also provides amazing auto-moderation to keep your server safe from trolls, toxicity, and abusive language by auto muting, banning or kicking people according to your specific set instructions.
Pros
- Provides greeting messages for new users entering your discord server.
- Allows you to create custom commands to add more functionality to your server.
- Grants auto-roles and has an XP system to see how much a user is live and interacts. Which can be further used to give out rewards to the most active users and so on.
- Highly customizable administration to protect your server from trolls, spam, and toxic users.
- Easy to set up announcement plugin.

Filmora Discord Video Editor
Create AI-Generated Video with Filmora
Filmora Discord video editor offers a ChatGPT plug-in and AI tools to enhance your creative vision. Make your idea into reality.
Try It Free Try It Free Try It Free Learn More >
7. BMO
This Music bot was inspired by the Adventure-Time Character BMO. This music bot is fun to use and provides the functionality of a high level of bot.
It is the best bot, in my opinion, to liven up your server especially if it has a general chat room.
Pros
- Smooth lag-free High-Quality Music.
- Small chat games to make a user’s time on your server more fun.
- NSFW commands for those channels as well.
- The bot is also DMCA protected which means it’s not violating any copyright laws.
8. 24/7
24/7 is another one of my favorite free music bots. It not only provides high-quality music streaming from major websites like YouTube, Spotify, and mixer. But it also allows streaming from any radio station around the world.
24/7 was created by Deluxe to provide non-stop music for its users. It has a small number of commands to keep it concise and to the point.
- mb play [link to internet radio stream]
- mb pause *
- mb resume *
- mb np
- mb volume [volume percentage] *
- mb help
[] = optional parameter
* = premium only commands
The premium version can be bought for $2.47 which along with the commands unlocks these features:
Premium features of 24/7
- YouTube queue, including pause, resume, skip, add, remove, export, import, etc.
- YouTube playlist support
- control the volume, server-wide
But if you like the bot you can get the $7.24 version which provides all the above-mentioned benefits and a message on your server stating that you donated to the creators of this bot.
Pros
The Best thing about 24/7 is that it can stream any live event from Youtube as well. So, you can listen to a talk show, a podcast, or any other live event while playing your favorite games.
9. Mantaro
A personal favorite that I have on my server is Mantaro. It, like all the bots mentioned before, provides great quality music streaming from all major sources.
This bot is the go-to for an anime lover or an anime discord server. It comes with everything you need to make it fun, lively, and interactive even when people aren’t playing games and just chatting.
Pros
- Mantaro has so many features. From a currency system to mining activities, gifts, XP, chopping, fishing, pets, and everything.
- Birthday roles and announcements.
- Games (such as trivia, guess the character, guess the number, and guess the Pokémon remember that on the TV back then?)
- Anime and Character lookup command. And don’t forget the NSFW commands for lewd anime pics.
- It also provides RP commands for all the RP lovers out there.
Mantaro makes your server into more of a second life for you.
10. ErisBot
ErisBot is a strong and very simple-to-use music bot.
The best feature about ErisBot that separates it from the rest is that it allows you to create your very own custom prefixes for the commands.
One thing I noticed is that sometimes instead of playing audio from the YouTube link, it starts playing the video. Maybe it mixes up the commands or whatever. This is something you’ll have to keep in mind while using Eris Bot.
A cross-platform for making videos anywhere for all creators

Why your video editing isn’t good enough? How about some creative inspo?
- 100 Million+ Users
- 150+ Countries and Regions
- 4 Million+ Social Media Followers
- 5 Million+ Stock Media for Use
* Secure Download

Part 3: How to Add a Music Bot to Discord?
Adding a music bot to your server is very simple and only takes one click. Just go to the Website of whatever Music Bot you wish to add. Then all you need to do is click on the “Add to Discord” Button.
This will then take you to a page where it will ask for a server to enter and also list other things it’ll gain access to.
Just choose the server you wish to add the bot to from the drop-down menu and click continue.
After that, you’ll have to prove your humanity and that’s all. The bot has now been added to your selected server. You can find it in the members’ area to the right. If there is no member area then just click the Members tab at the top right corner of the screen to view all the members on the server.
Part 4: How to Play Music on Discord?
Playing music on discord using a bot is as easy as pie. All you have to do is go to the website of your specific bot and look up the commands. In this example, we would be using Groovy Bot.
Another way to check commands is through your discord server. Type –help for Groovy and similarly for every other bot ([specified prefix]help). It will then state how you can check the commands for that bot.
Then in your Discord server after joining a voice channel, the type that commands with a link to a piece of music or the name (-play i dont think i love u anymore) if your bot allows that and the bot will join the voice channel and start streaming music.
You can also loop the song currently playing by typing the –loop track command. And loop your whole queue using –loop queue. You can turn the loop off by –loop off.
If you want to add another song to a queue, just use the same play command and Groovy will add that song next in the list. You can view your queue using the –queue command.
In the end no matter what bot you choose, it doesn’t matter as long as you have fun and love the features it provides. There are a lot more bots out there but in my opinion, these are the best, most famous, and most trustworthy providing the best music playback quality.
Bonus: How to Create Videos for Discord in Minutes?
Since it is not allowed to upload files of more than 8MB on Discord, you need an perfect video tool for making videos in less size, it is better for you to use Filmore Discord video editor if you want to share original music and videos on Discord in compressed size. Filmora owns popular video effects and filters to make your video look professional, plus, it possesses a huge library that offers multiple music tracks for you to use.
See how powerful the Filmora is!


Richard Bennett
Richard Bennett is a writer and a lover of all things video.
Follow @Richard Bennett
Richard Bennett
Apr 26, 2024• Proven solutions
Discord is one of the fastest-growing instant communication platforms. It started as just a messaging and voice chat app for gamers but today it has expanded into every PC. From gaming to just general chatting, it is used by everyone. Discord also provides bots and features to expand the user’s experience. One of the types of bots that are available on Discord servers is music bots.
This article covers everything you need to know about Discord Music Bots:
- Part 1: What is Discord Music Bot?
- Part 2: Top 10 Best High-Quality Music Bots For Discord
- Part 3: How to Add a Music Bot to Discord?
- Part 4: How to Play Music on Discord?
- Bonus: How to Create Videos for Discord in Minutes? [Free to Use]
Part 1: What is Discord Music Bot?
Discord allows users to create servers where they can then invite their friends or people who have the same interest, or people playing the same game. Discord servers are like a big group chat but with many more features. Music Bots allow users to listen to music while they play games or just chat with their friends. Discord Bots are created like a virtual Discord user. To listen to music you have to join a voice channel and then run a command specific to that bot to make it join the voice channel and start playing music.
Discord music bots provide a way for multiple members of a server to listen to the same music at the same time. Discord music bots can find songs on YouTube, Spotify, or other platforms and play them on a Discord voice channel.

Filmora Discord Video Editor
Wondershare Filmora - Discord Video Editor
• Create videos for Discord with a smaller size due to the 8MB restriction
• Edit audio files like denoise, crop, audio ducking, audio auto synchronization, etc…
• Cross-platform supported - (Windows, Mac, iOS, Android)
Edit Discord Music & Video Edit Discord Music & Video Edit Discord Music & Video Learn More >
Part 2: Top 10 Best High-Quality Music Bots For Discord
1. Probot
The first one on the list is Probot. It’s a simple to use Discord Music Bot that focuses on High-Quality music and ease of access.
Probot also provides lag-free music streaming. So, you wouldn’t have to worry about bad music quality or lags while you play games or chill with your friends.
Probot has a large variety of commands which means that you can do lots of things with Probot music boot.
You can play music with a link from YouTube, Spotify, Mixer, and any other major platform or you can search for a song by just typing out the name after the play command (-play [song name/link]). You can also create song queues, loop songs, shuffle your queue, display lyrics, and every other music adjustment command.
Pros
Probot provides many advanced features so you won’t have to cluster your server with many other bots as this one provides it with all. Although it is a free music bot, if you buy the Premium version, it provides you with extra audio manipulating commands like bass boost and nightcore, etc.
The Premium Version of Groovy varies from $3.99, $5.99, and $7.99 per month for 1,3 and 10 premium servers.
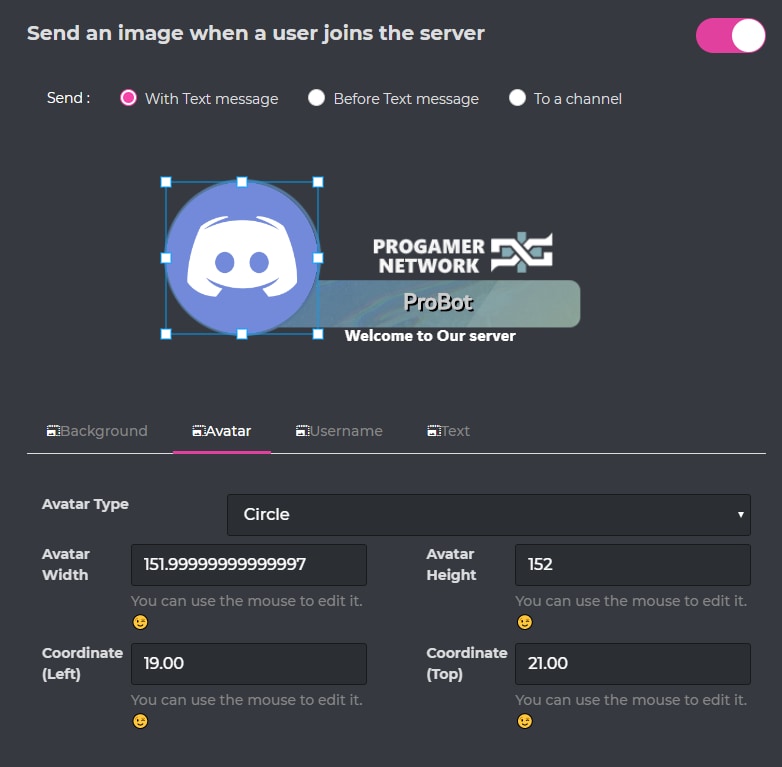
2.Rythm
The second bot on the list is Rythm. It was created for the sole purpose to provide users fast easy access to all their music so that they don’t have to spend time out of the game trying to work out the commands for the bot.
It offers more features than any other bot dedicated to this purpose with constant updates so that it keeps providing the best high-quality music as always. With concise and specific commands so that you don’t get lost typing out special characters. For example, if you want to play a song, just type play and then a link to the song or the name of the song (play [song name/link]).
You can apply any music command using this bot from queues, loop, shuffle and lyrics to even playing your very own YouTube playlist.
Pros
- Currently, 10 Million discord servers are with this bot. It certainly keeps up to the name of providing free high-quality music streaming in real-time.
- Once set up with your playlist, Rythm will automatically queue songs from the playlist once the queue guild queue is empty.
- Rythm can even get you the lyrics of the song which is currently being played or any other!
3. Octave
Octave is a free Discord Music Bot that has been around for 4 years and was previously known as Gnar. Octave is like other music bots. It provides lag-free music streaming from all major sources being Youtube, Soundcloud, Mixer, or Spotify.
This Bot allows you to assign different roles to different users so which makes it easier for you to organize and grant different access roles to different users.
Pros
- Octave has been around for 4 years and is trusted by over 600,000 servers. So why not choose one that has a good rating and won’t let you down.
- It provides a user with 21 different playback commands and supports playlists, searches, and even streams.
- A plus feature is that you can add this bot to your server with literally one click.
4. FredBoat
One of my personal favorite free music bots is FredBoat. It’s more like a Spotify inside discord. It can play from Youtube, Spotify, Soundcloud, and even twitch.
FredBoat allows you to create your very own playlist which you can then play from inside discord by just typing out one command. You can also stream live from YouTube and Twitch.
FredBoat was originally created for smaller servers but it now also provides a permission system to keep trolls at bay.
Pros
- FredBoat has a built-in search system. So instead of using a youtube link to play something, you search it up directly from inside discord.
- FredBoat is a secure and open-source bot which makes it trustworthy and competent.
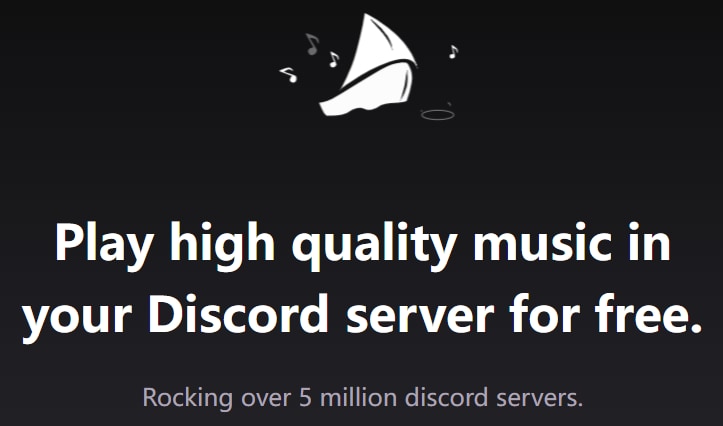
5. Vexera
Vexera is another free music bot to increase the discord experience for you and your friends. It gives smooth lag-free music playback with High Quality. It’s currently a part of over 300,000+ discord servers which proves its worth and trust level.
Vexera is a multi-purpose bot. Along with music it also provides moderation and automatic Greeting and Farewell messages to whoever enters or leaves your server.
Pros
- Along with music streaming commands, it also provides other management commands like sending greeting messages to new users in your discord server.
- Allows simple playback from the WebPanel or through discord commands.

6. MEE6
In my opinion, MEE6 is the most diverse discord Music Bot with not only music but many more features all in one. It allows you to play smooth and fast High-Quality music while providing administrative and recreational features as well.
It also provides amazing auto-moderation to keep your server safe from trolls, toxicity, and abusive language by auto muting, banning or kicking people according to your specific set instructions.
Pros
- Provides greeting messages for new users entering your discord server.
- Allows you to create custom commands to add more functionality to your server.
- Grants auto-roles and has an XP system to see how much a user is live and interacts. Which can be further used to give out rewards to the most active users and so on.
- Highly customizable administration to protect your server from trolls, spam, and toxic users.
- Easy to set up announcement plugin.

Filmora Discord Video Editor
Create AI-Generated Video with Filmora
Filmora Discord video editor offers a ChatGPT plug-in and AI tools to enhance your creative vision. Make your idea into reality.
Try It Free Try It Free Try It Free Learn More >
7. BMO
This Music bot was inspired by the Adventure-Time Character BMO. This music bot is fun to use and provides the functionality of a high level of bot.
It is the best bot, in my opinion, to liven up your server especially if it has a general chat room.
Pros
- Smooth lag-free High-Quality Music.
- Small chat games to make a user’s time on your server more fun.
- NSFW commands for those channels as well.
- The bot is also DMCA protected which means it’s not violating any copyright laws.
8. 24/7
24/7 is another one of my favorite free music bots. It not only provides high-quality music streaming from major websites like YouTube, Spotify, and mixer. But it also allows streaming from any radio station around the world.
24/7 was created by Deluxe to provide non-stop music for its users. It has a small number of commands to keep it concise and to the point.
- mb play [link to internet radio stream]
- mb pause *
- mb resume *
- mb np
- mb volume [volume percentage] *
- mb help
[] = optional parameter
* = premium only commands
The premium version can be bought for $2.47 which along with the commands unlocks these features:
Premium features of 24/7
- YouTube queue, including pause, resume, skip, add, remove, export, import, etc.
- YouTube playlist support
- control the volume, server-wide
But if you like the bot you can get the $7.24 version which provides all the above-mentioned benefits and a message on your server stating that you donated to the creators of this bot.
Pros
The Best thing about 24/7 is that it can stream any live event from Youtube as well. So, you can listen to a talk show, a podcast, or any other live event while playing your favorite games.
9. Mantaro
A personal favorite that I have on my server is Mantaro. It, like all the bots mentioned before, provides great quality music streaming from all major sources.
This bot is the go-to for an anime lover or an anime discord server. It comes with everything you need to make it fun, lively, and interactive even when people aren’t playing games and just chatting.
Pros
- Mantaro has so many features. From a currency system to mining activities, gifts, XP, chopping, fishing, pets, and everything.
- Birthday roles and announcements.
- Games (such as trivia, guess the character, guess the number, and guess the Pokémon remember that on the TV back then?)
- Anime and Character lookup command. And don’t forget the NSFW commands for lewd anime pics.
- It also provides RP commands for all the RP lovers out there.
Mantaro makes your server into more of a second life for you.
10. ErisBot
ErisBot is a strong and very simple-to-use music bot.
The best feature about ErisBot that separates it from the rest is that it allows you to create your very own custom prefixes for the commands.
One thing I noticed is that sometimes instead of playing audio from the YouTube link, it starts playing the video. Maybe it mixes up the commands or whatever. This is something you’ll have to keep in mind while using Eris Bot.
A cross-platform for making videos anywhere for all creators

Why your video editing isn’t good enough? How about some creative inspo?
- 100 Million+ Users
- 150+ Countries and Regions
- 4 Million+ Social Media Followers
- 5 Million+ Stock Media for Use
* Secure Download

Part 3: How to Add a Music Bot to Discord?
Adding a music bot to your server is very simple and only takes one click. Just go to the Website of whatever Music Bot you wish to add. Then all you need to do is click on the “Add to Discord” Button.
This will then take you to a page where it will ask for a server to enter and also list other things it’ll gain access to.
Just choose the server you wish to add the bot to from the drop-down menu and click continue.
After that, you’ll have to prove your humanity and that’s all. The bot has now been added to your selected server. You can find it in the members’ area to the right. If there is no member area then just click the Members tab at the top right corner of the screen to view all the members on the server.
Part 4: How to Play Music on Discord?
Playing music on discord using a bot is as easy as pie. All you have to do is go to the website of your specific bot and look up the commands. In this example, we would be using Groovy Bot.
Another way to check commands is through your discord server. Type –help for Groovy and similarly for every other bot ([specified prefix]help). It will then state how you can check the commands for that bot.
Then in your Discord server after joining a voice channel, the type that commands with a link to a piece of music or the name (-play i dont think i love u anymore) if your bot allows that and the bot will join the voice channel and start streaming music.
You can also loop the song currently playing by typing the –loop track command. And loop your whole queue using –loop queue. You can turn the loop off by –loop off.
If you want to add another song to a queue, just use the same play command and Groovy will add that song next in the list. You can view your queue using the –queue command.
In the end no matter what bot you choose, it doesn’t matter as long as you have fun and love the features it provides. There are a lot more bots out there but in my opinion, these are the best, most famous, and most trustworthy providing the best music playback quality.
Bonus: How to Create Videos for Discord in Minutes?
Since it is not allowed to upload files of more than 8MB on Discord, you need an perfect video tool for making videos in less size, it is better for you to use Filmore Discord video editor if you want to share original music and videos on Discord in compressed size. Filmora owns popular video effects and filters to make your video look professional, plus, it possesses a huge library that offers multiple music tracks for you to use.
See how powerful the Filmora is!


Richard Bennett
Richard Bennett is a writer and a lover of all things video.
Follow @Richard Bennett
Richard Bennett
Apr 26, 2024• Proven solutions
Discord is one of the fastest-growing instant communication platforms. It started as just a messaging and voice chat app for gamers but today it has expanded into every PC. From gaming to just general chatting, it is used by everyone. Discord also provides bots and features to expand the user’s experience. One of the types of bots that are available on Discord servers is music bots.
This article covers everything you need to know about Discord Music Bots:
- Part 1: What is Discord Music Bot?
- Part 2: Top 10 Best High-Quality Music Bots For Discord
- Part 3: How to Add a Music Bot to Discord?
- Part 4: How to Play Music on Discord?
- Bonus: How to Create Videos for Discord in Minutes? [Free to Use]
Part 1: What is Discord Music Bot?
Discord allows users to create servers where they can then invite their friends or people who have the same interest, or people playing the same game. Discord servers are like a big group chat but with many more features. Music Bots allow users to listen to music while they play games or just chat with their friends. Discord Bots are created like a virtual Discord user. To listen to music you have to join a voice channel and then run a command specific to that bot to make it join the voice channel and start playing music.
Discord music bots provide a way for multiple members of a server to listen to the same music at the same time. Discord music bots can find songs on YouTube, Spotify, or other platforms and play them on a Discord voice channel.

Filmora Discord Video Editor
Wondershare Filmora - Discord Video Editor
• Create videos for Discord with a smaller size due to the 8MB restriction
• Edit audio files like denoise, crop, audio ducking, audio auto synchronization, etc…
• Cross-platform supported - (Windows, Mac, iOS, Android)
Edit Discord Music & Video Edit Discord Music & Video Edit Discord Music & Video Learn More >
Part 2: Top 10 Best High-Quality Music Bots For Discord
1. Probot
The first one on the list is Probot. It’s a simple to use Discord Music Bot that focuses on High-Quality music and ease of access.
Probot also provides lag-free music streaming. So, you wouldn’t have to worry about bad music quality or lags while you play games or chill with your friends.
Probot has a large variety of commands which means that you can do lots of things with Probot music boot.
You can play music with a link from YouTube, Spotify, Mixer, and any other major platform or you can search for a song by just typing out the name after the play command (-play [song name/link]). You can also create song queues, loop songs, shuffle your queue, display lyrics, and every other music adjustment command.
Pros
Probot provides many advanced features so you won’t have to cluster your server with many other bots as this one provides it with all. Although it is a free music bot, if you buy the Premium version, it provides you with extra audio manipulating commands like bass boost and nightcore, etc.
The Premium Version of Groovy varies from $3.99, $5.99, and $7.99 per month for 1,3 and 10 premium servers.
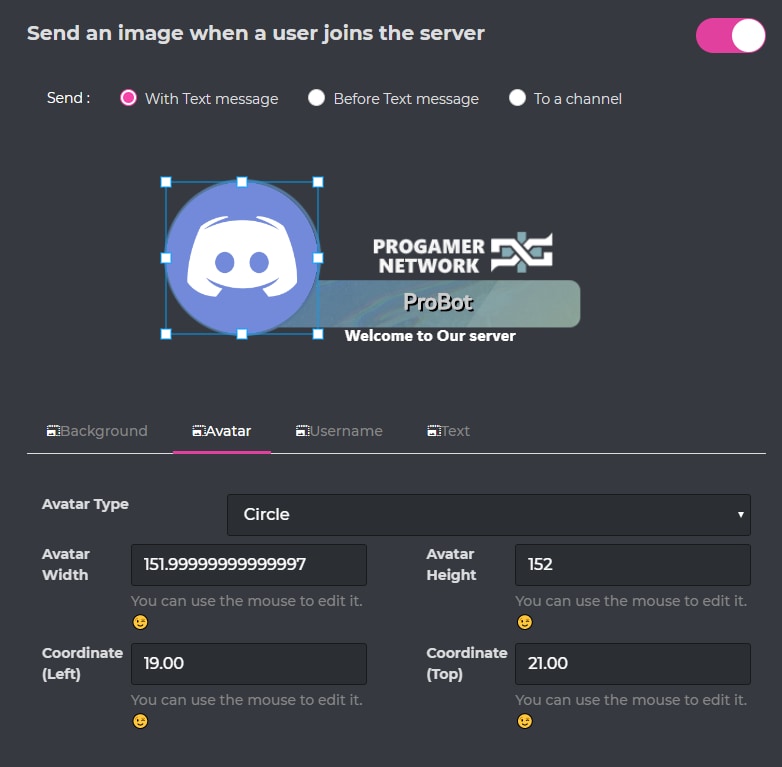
2.Rythm
The second bot on the list is Rythm. It was created for the sole purpose to provide users fast easy access to all their music so that they don’t have to spend time out of the game trying to work out the commands for the bot.
It offers more features than any other bot dedicated to this purpose with constant updates so that it keeps providing the best high-quality music as always. With concise and specific commands so that you don’t get lost typing out special characters. For example, if you want to play a song, just type play and then a link to the song or the name of the song (play [song name/link]).
You can apply any music command using this bot from queues, loop, shuffle and lyrics to even playing your very own YouTube playlist.
Pros
- Currently, 10 Million discord servers are with this bot. It certainly keeps up to the name of providing free high-quality music streaming in real-time.
- Once set up with your playlist, Rythm will automatically queue songs from the playlist once the queue guild queue is empty.
- Rythm can even get you the lyrics of the song which is currently being played or any other!
3. Octave
Octave is a free Discord Music Bot that has been around for 4 years and was previously known as Gnar. Octave is like other music bots. It provides lag-free music streaming from all major sources being Youtube, Soundcloud, Mixer, or Spotify.
This Bot allows you to assign different roles to different users so which makes it easier for you to organize and grant different access roles to different users.
Pros
- Octave has been around for 4 years and is trusted by over 600,000 servers. So why not choose one that has a good rating and won’t let you down.
- It provides a user with 21 different playback commands and supports playlists, searches, and even streams.
- A plus feature is that you can add this bot to your server with literally one click.
4. FredBoat
One of my personal favorite free music bots is FredBoat. It’s more like a Spotify inside discord. It can play from Youtube, Spotify, Soundcloud, and even twitch.
FredBoat allows you to create your very own playlist which you can then play from inside discord by just typing out one command. You can also stream live from YouTube and Twitch.
FredBoat was originally created for smaller servers but it now also provides a permission system to keep trolls at bay.
Pros
- FredBoat has a built-in search system. So instead of using a youtube link to play something, you search it up directly from inside discord.
- FredBoat is a secure and open-source bot which makes it trustworthy and competent.
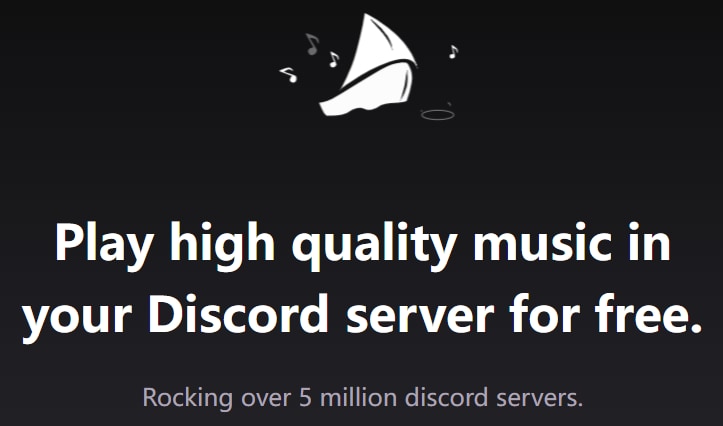
5. Vexera
Vexera is another free music bot to increase the discord experience for you and your friends. It gives smooth lag-free music playback with High Quality. It’s currently a part of over 300,000+ discord servers which proves its worth and trust level.
Vexera is a multi-purpose bot. Along with music it also provides moderation and automatic Greeting and Farewell messages to whoever enters or leaves your server.
Pros
- Along with music streaming commands, it also provides other management commands like sending greeting messages to new users in your discord server.
- Allows simple playback from the WebPanel or through discord commands.

6. MEE6
In my opinion, MEE6 is the most diverse discord Music Bot with not only music but many more features all in one. It allows you to play smooth and fast High-Quality music while providing administrative and recreational features as well.
It also provides amazing auto-moderation to keep your server safe from trolls, toxicity, and abusive language by auto muting, banning or kicking people according to your specific set instructions.
Pros
- Provides greeting messages for new users entering your discord server.
- Allows you to create custom commands to add more functionality to your server.
- Grants auto-roles and has an XP system to see how much a user is live and interacts. Which can be further used to give out rewards to the most active users and so on.
- Highly customizable administration to protect your server from trolls, spam, and toxic users.
- Easy to set up announcement plugin.

Filmora Discord Video Editor
Create AI-Generated Video with Filmora
Filmora Discord video editor offers a ChatGPT plug-in and AI tools to enhance your creative vision. Make your idea into reality.
Try It Free Try It Free Try It Free Learn More >
7. BMO
This Music bot was inspired by the Adventure-Time Character BMO. This music bot is fun to use and provides the functionality of a high level of bot.
It is the best bot, in my opinion, to liven up your server especially if it has a general chat room.
Pros
- Smooth lag-free High-Quality Music.
- Small chat games to make a user’s time on your server more fun.
- NSFW commands for those channels as well.
- The bot is also DMCA protected which means it’s not violating any copyright laws.
8. 24/7
24/7 is another one of my favorite free music bots. It not only provides high-quality music streaming from major websites like YouTube, Spotify, and mixer. But it also allows streaming from any radio station around the world.
24/7 was created by Deluxe to provide non-stop music for its users. It has a small number of commands to keep it concise and to the point.
- mb play [link to internet radio stream]
- mb pause *
- mb resume *
- mb np
- mb volume [volume percentage] *
- mb help
[] = optional parameter
* = premium only commands
The premium version can be bought for $2.47 which along with the commands unlocks these features:
Premium features of 24/7
- YouTube queue, including pause, resume, skip, add, remove, export, import, etc.
- YouTube playlist support
- control the volume, server-wide
But if you like the bot you can get the $7.24 version which provides all the above-mentioned benefits and a message on your server stating that you donated to the creators of this bot.
Pros
The Best thing about 24/7 is that it can stream any live event from Youtube as well. So, you can listen to a talk show, a podcast, or any other live event while playing your favorite games.
9. Mantaro
A personal favorite that I have on my server is Mantaro. It, like all the bots mentioned before, provides great quality music streaming from all major sources.
This bot is the go-to for an anime lover or an anime discord server. It comes with everything you need to make it fun, lively, and interactive even when people aren’t playing games and just chatting.
Pros
- Mantaro has so many features. From a currency system to mining activities, gifts, XP, chopping, fishing, pets, and everything.
- Birthday roles and announcements.
- Games (such as trivia, guess the character, guess the number, and guess the Pokémon remember that on the TV back then?)
- Anime and Character lookup command. And don’t forget the NSFW commands for lewd anime pics.
- It also provides RP commands for all the RP lovers out there.
Mantaro makes your server into more of a second life for you.
10. ErisBot
ErisBot is a strong and very simple-to-use music bot.
The best feature about ErisBot that separates it from the rest is that it allows you to create your very own custom prefixes for the commands.
One thing I noticed is that sometimes instead of playing audio from the YouTube link, it starts playing the video. Maybe it mixes up the commands or whatever. This is something you’ll have to keep in mind while using Eris Bot.
A cross-platform for making videos anywhere for all creators

Why your video editing isn’t good enough? How about some creative inspo?
- 100 Million+ Users
- 150+ Countries and Regions
- 4 Million+ Social Media Followers
- 5 Million+ Stock Media for Use
* Secure Download

Part 3: How to Add a Music Bot to Discord?
Adding a music bot to your server is very simple and only takes one click. Just go to the Website of whatever Music Bot you wish to add. Then all you need to do is click on the “Add to Discord” Button.
This will then take you to a page where it will ask for a server to enter and also list other things it’ll gain access to.
Just choose the server you wish to add the bot to from the drop-down menu and click continue.
After that, you’ll have to prove your humanity and that’s all. The bot has now been added to your selected server. You can find it in the members’ area to the right. If there is no member area then just click the Members tab at the top right corner of the screen to view all the members on the server.
Part 4: How to Play Music on Discord?
Playing music on discord using a bot is as easy as pie. All you have to do is go to the website of your specific bot and look up the commands. In this example, we would be using Groovy Bot.
Another way to check commands is through your discord server. Type –help for Groovy and similarly for every other bot ([specified prefix]help). It will then state how you can check the commands for that bot.
Then in your Discord server after joining a voice channel, the type that commands with a link to a piece of music or the name (-play i dont think i love u anymore) if your bot allows that and the bot will join the voice channel and start streaming music.
You can also loop the song currently playing by typing the –loop track command. And loop your whole queue using –loop queue. You can turn the loop off by –loop off.
If you want to add another song to a queue, just use the same play command and Groovy will add that song next in the list. You can view your queue using the –queue command.
In the end no matter what bot you choose, it doesn’t matter as long as you have fun and love the features it provides. There are a lot more bots out there but in my opinion, these are the best, most famous, and most trustworthy providing the best music playback quality.
Bonus: How to Create Videos for Discord in Minutes?
Since it is not allowed to upload files of more than 8MB on Discord, you need an perfect video tool for making videos in less size, it is better for you to use Filmore Discord video editor if you want to share original music and videos on Discord in compressed size. Filmora owns popular video effects and filters to make your video look professional, plus, it possesses a huge library that offers multiple music tracks for you to use.
See how powerful the Filmora is!


Richard Bennett
Richard Bennett is a writer and a lover of all things video.
Follow @Richard Bennett
Richard Bennett
Apr 26, 2024• Proven solutions
Discord is one of the fastest-growing instant communication platforms. It started as just a messaging and voice chat app for gamers but today it has expanded into every PC. From gaming to just general chatting, it is used by everyone. Discord also provides bots and features to expand the user’s experience. One of the types of bots that are available on Discord servers is music bots.
This article covers everything you need to know about Discord Music Bots:
- Part 1: What is Discord Music Bot?
- Part 2: Top 10 Best High-Quality Music Bots For Discord
- Part 3: How to Add a Music Bot to Discord?
- Part 4: How to Play Music on Discord?
- Bonus: How to Create Videos for Discord in Minutes? [Free to Use]
Part 1: What is Discord Music Bot?
Discord allows users to create servers where they can then invite their friends or people who have the same interest, or people playing the same game. Discord servers are like a big group chat but with many more features. Music Bots allow users to listen to music while they play games or just chat with their friends. Discord Bots are created like a virtual Discord user. To listen to music you have to join a voice channel and then run a command specific to that bot to make it join the voice channel and start playing music.
Discord music bots provide a way for multiple members of a server to listen to the same music at the same time. Discord music bots can find songs on YouTube, Spotify, or other platforms and play them on a Discord voice channel.

Filmora Discord Video Editor
Wondershare Filmora - Discord Video Editor
• Create videos for Discord with a smaller size due to the 8MB restriction
• Edit audio files like denoise, crop, audio ducking, audio auto synchronization, etc…
• Cross-platform supported - (Windows, Mac, iOS, Android)
Edit Discord Music & Video Edit Discord Music & Video Edit Discord Music & Video Learn More >
Part 2: Top 10 Best High-Quality Music Bots For Discord
1. Probot
The first one on the list is Probot. It’s a simple to use Discord Music Bot that focuses on High-Quality music and ease of access.
Probot also provides lag-free music streaming. So, you wouldn’t have to worry about bad music quality or lags while you play games or chill with your friends.
Probot has a large variety of commands which means that you can do lots of things with Probot music boot.
You can play music with a link from YouTube, Spotify, Mixer, and any other major platform or you can search for a song by just typing out the name after the play command (-play [song name/link]). You can also create song queues, loop songs, shuffle your queue, display lyrics, and every other music adjustment command.
Pros
Probot provides many advanced features so you won’t have to cluster your server with many other bots as this one provides it with all. Although it is a free music bot, if you buy the Premium version, it provides you with extra audio manipulating commands like bass boost and nightcore, etc.
The Premium Version of Groovy varies from $3.99, $5.99, and $7.99 per month for 1,3 and 10 premium servers.
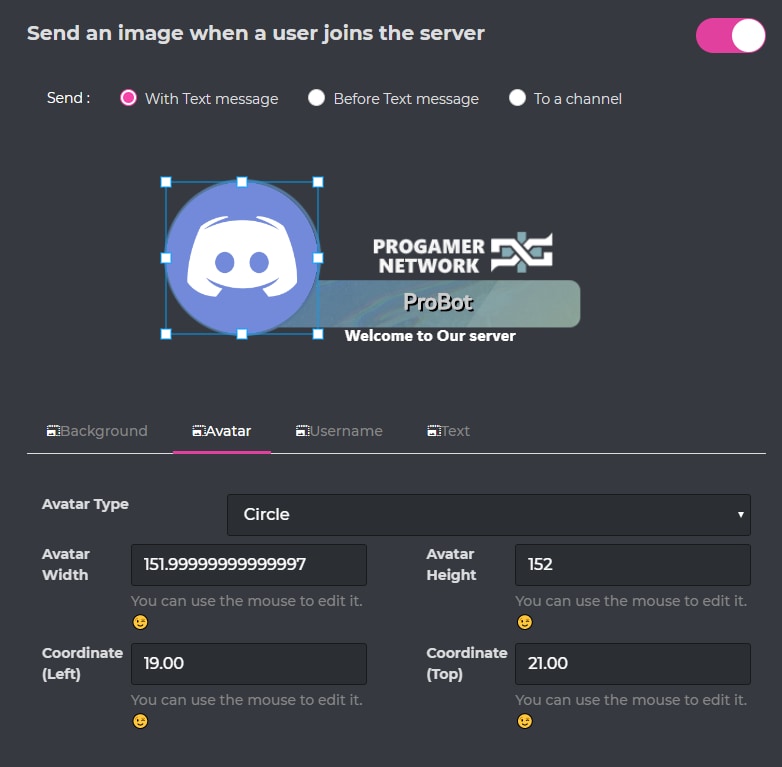
2.Rythm
The second bot on the list is Rythm. It was created for the sole purpose to provide users fast easy access to all their music so that they don’t have to spend time out of the game trying to work out the commands for the bot.
It offers more features than any other bot dedicated to this purpose with constant updates so that it keeps providing the best high-quality music as always. With concise and specific commands so that you don’t get lost typing out special characters. For example, if you want to play a song, just type play and then a link to the song or the name of the song (play [song name/link]).
You can apply any music command using this bot from queues, loop, shuffle and lyrics to even playing your very own YouTube playlist.
Pros
- Currently, 10 Million discord servers are with this bot. It certainly keeps up to the name of providing free high-quality music streaming in real-time.
- Once set up with your playlist, Rythm will automatically queue songs from the playlist once the queue guild queue is empty.
- Rythm can even get you the lyrics of the song which is currently being played or any other!
3. Octave
Octave is a free Discord Music Bot that has been around for 4 years and was previously known as Gnar. Octave is like other music bots. It provides lag-free music streaming from all major sources being Youtube, Soundcloud, Mixer, or Spotify.
This Bot allows you to assign different roles to different users so which makes it easier for you to organize and grant different access roles to different users.
Pros
- Octave has been around for 4 years and is trusted by over 600,000 servers. So why not choose one that has a good rating and won’t let you down.
- It provides a user with 21 different playback commands and supports playlists, searches, and even streams.
- A plus feature is that you can add this bot to your server with literally one click.
4. FredBoat
One of my personal favorite free music bots is FredBoat. It’s more like a Spotify inside discord. It can play from Youtube, Spotify, Soundcloud, and even twitch.
FredBoat allows you to create your very own playlist which you can then play from inside discord by just typing out one command. You can also stream live from YouTube and Twitch.
FredBoat was originally created for smaller servers but it now also provides a permission system to keep trolls at bay.
Pros
- FredBoat has a built-in search system. So instead of using a youtube link to play something, you search it up directly from inside discord.
- FredBoat is a secure and open-source bot which makes it trustworthy and competent.
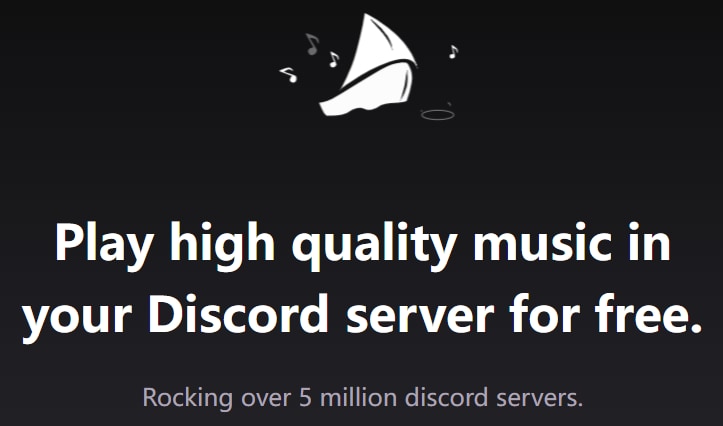
5. Vexera
Vexera is another free music bot to increase the discord experience for you and your friends. It gives smooth lag-free music playback with High Quality. It’s currently a part of over 300,000+ discord servers which proves its worth and trust level.
Vexera is a multi-purpose bot. Along with music it also provides moderation and automatic Greeting and Farewell messages to whoever enters or leaves your server.
Pros
- Along with music streaming commands, it also provides other management commands like sending greeting messages to new users in your discord server.
- Allows simple playback from the WebPanel or through discord commands.

6. MEE6
In my opinion, MEE6 is the most diverse discord Music Bot with not only music but many more features all in one. It allows you to play smooth and fast High-Quality music while providing administrative and recreational features as well.
It also provides amazing auto-moderation to keep your server safe from trolls, toxicity, and abusive language by auto muting, banning or kicking people according to your specific set instructions.
Pros
- Provides greeting messages for new users entering your discord server.
- Allows you to create custom commands to add more functionality to your server.
- Grants auto-roles and has an XP system to see how much a user is live and interacts. Which can be further used to give out rewards to the most active users and so on.
- Highly customizable administration to protect your server from trolls, spam, and toxic users.
- Easy to set up announcement plugin.

Filmora Discord Video Editor
Create AI-Generated Video with Filmora
Filmora Discord video editor offers a ChatGPT plug-in and AI tools to enhance your creative vision. Make your idea into reality.
Try It Free Try It Free Try It Free Learn More >
7. BMO
This Music bot was inspired by the Adventure-Time Character BMO. This music bot is fun to use and provides the functionality of a high level of bot.
It is the best bot, in my opinion, to liven up your server especially if it has a general chat room.
Pros
- Smooth lag-free High-Quality Music.
- Small chat games to make a user’s time on your server more fun.
- NSFW commands for those channels as well.
- The bot is also DMCA protected which means it’s not violating any copyright laws.
8. 24/7
24/7 is another one of my favorite free music bots. It not only provides high-quality music streaming from major websites like YouTube, Spotify, and mixer. But it also allows streaming from any radio station around the world.
24/7 was created by Deluxe to provide non-stop music for its users. It has a small number of commands to keep it concise and to the point.
- mb play [link to internet radio stream]
- mb pause *
- mb resume *
- mb np
- mb volume [volume percentage] *
- mb help
[] = optional parameter
* = premium only commands
The premium version can be bought for $2.47 which along with the commands unlocks these features:
Premium features of 24/7
- YouTube queue, including pause, resume, skip, add, remove, export, import, etc.
- YouTube playlist support
- control the volume, server-wide
But if you like the bot you can get the $7.24 version which provides all the above-mentioned benefits and a message on your server stating that you donated to the creators of this bot.
Pros
The Best thing about 24/7 is that it can stream any live event from Youtube as well. So, you can listen to a talk show, a podcast, or any other live event while playing your favorite games.
9. Mantaro
A personal favorite that I have on my server is Mantaro. It, like all the bots mentioned before, provides great quality music streaming from all major sources.
This bot is the go-to for an anime lover or an anime discord server. It comes with everything you need to make it fun, lively, and interactive even when people aren’t playing games and just chatting.
Pros
- Mantaro has so many features. From a currency system to mining activities, gifts, XP, chopping, fishing, pets, and everything.
- Birthday roles and announcements.
- Games (such as trivia, guess the character, guess the number, and guess the Pokémon remember that on the TV back then?)
- Anime and Character lookup command. And don’t forget the NSFW commands for lewd anime pics.
- It also provides RP commands for all the RP lovers out there.
Mantaro makes your server into more of a second life for you.
10. ErisBot
ErisBot is a strong and very simple-to-use music bot.
The best feature about ErisBot that separates it from the rest is that it allows you to create your very own custom prefixes for the commands.
One thing I noticed is that sometimes instead of playing audio from the YouTube link, it starts playing the video. Maybe it mixes up the commands or whatever. This is something you’ll have to keep in mind while using Eris Bot.
A cross-platform for making videos anywhere for all creators

Why your video editing isn’t good enough? How about some creative inspo?
- 100 Million+ Users
- 150+ Countries and Regions
- 4 Million+ Social Media Followers
- 5 Million+ Stock Media for Use
* Secure Download

Part 3: How to Add a Music Bot to Discord?
Adding a music bot to your server is very simple and only takes one click. Just go to the Website of whatever Music Bot you wish to add. Then all you need to do is click on the “Add to Discord” Button.
This will then take you to a page where it will ask for a server to enter and also list other things it’ll gain access to.
Just choose the server you wish to add the bot to from the drop-down menu and click continue.
After that, you’ll have to prove your humanity and that’s all. The bot has now been added to your selected server. You can find it in the members’ area to the right. If there is no member area then just click the Members tab at the top right corner of the screen to view all the members on the server.
Part 4: How to Play Music on Discord?
Playing music on discord using a bot is as easy as pie. All you have to do is go to the website of your specific bot and look up the commands. In this example, we would be using Groovy Bot.
Another way to check commands is through your discord server. Type –help for Groovy and similarly for every other bot ([specified prefix]help). It will then state how you can check the commands for that bot.
Then in your Discord server after joining a voice channel, the type that commands with a link to a piece of music or the name (-play i dont think i love u anymore) if your bot allows that and the bot will join the voice channel and start streaming music.
You can also loop the song currently playing by typing the –loop track command. And loop your whole queue using –loop queue. You can turn the loop off by –loop off.
If you want to add another song to a queue, just use the same play command and Groovy will add that song next in the list. You can view your queue using the –queue command.
In the end no matter what bot you choose, it doesn’t matter as long as you have fun and love the features it provides. There are a lot more bots out there but in my opinion, these are the best, most famous, and most trustworthy providing the best music playback quality.
Bonus: How to Create Videos for Discord in Minutes?
Since it is not allowed to upload files of more than 8MB on Discord, you need an perfect video tool for making videos in less size, it is better for you to use Filmore Discord video editor if you want to share original music and videos on Discord in compressed size. Filmora owns popular video effects and filters to make your video look professional, plus, it possesses a huge library that offers multiple music tracks for you to use.
See how powerful the Filmora is!


Richard Bennett
Richard Bennett is a writer and a lover of all things video.
Follow @Richard Bennett
Step-by-Step: Setting up a Channel for Streaming
How to Stream on Discord

Richard Bennett
Mar 27, 2024• Proven solutions
Discord has completely transformed online communication, becoming the preferred platform for gamers, streamers, and reviewers alike.
As of late, it has started integrating with other gaming and streaming services, giving us the streamer mode. With streaming’s growing popularity, it’s essential to know what the streamer mode is all about.
If you’re a gamer, Discord’s streamer mode allows you to stream your gaming session to viewers by broadcasting your game to your friends, fans, and even a closed community of enthusiasts.
Many e-gaming professionals have taken up streaming, offering original and valuable content for like-minded individuals. This mode helps them streamline all their communications in one place.
If you’re new to Discord’s streamer mode, you need to know what it is, how you can use it to engage with other community members, and the primary security concerns you need to be aware of.
- Part 1: How to Stream on Discord from Desktop Computers?
- Part 2: How to Stream on Discord from Chromebook?
- Part 3: How to Stream on Discord from iPhone And Android?
- Part 4: How to Watch Discord Streaming?
- Part 5: Discord Streaming Tips
We have compiled a list of steps to help you learn how to conduct Discord streaming from the most prominent platforms: Windows, Mac, Chromebook, iPhone, Android.
Part 1: How to Stream on Discord from Desktop Computers
How to Stream on Discord from Windows
Discord allows for streaming through its Windows desktop client. You can stream games, podcasts, and any other kind of content through it.
However, it is crucial to remember that you can only stream in 480p and 720p resolutions in the free version. If you want higher resolution streaming, subscribe to Discord Nitro, which costs $9.99 a month.
With that said, follow these steps to start Discord streaming:
- Start the game that you want to stream and then switch back to Discord
- You will find an icon at the bottom left of the window displaying the name of the game you started and a stream icon resembling a camera next to it. Click on this icon to begin streaming
- The Screen Share menu will pop-up displaying the game you have started, and from the ‘Select a voice channel’ drop-down, select the channel you want to stream with
- Adjust your screen resolution and frame rates according to your choice
- After you’ve made all the adjustments, you can hit the ‘Go Live’ button at the bottom right of the window to start streaming.
If you wish to stop streaming, click on the ‘Stop Streaming’ icon at the app’s bottom-left corner
Additionally, if you wish to stream voice and video calls on your Discord server, you can do so as well. To make a call to your friends through Discord:
- Open the Discord app on your Windows PC and then select the server you want to use
- Click the General Voice channel to place a voice connection with Discord
- On the bottom left of the window, you will see a Voice Connected entry. If you wish to video call, click on the ‘Video’ button; otherwise, click on the ‘Screen’ button for screen sharing
- When you click ‘Video,’ your screen’s center will switch to conversation mode, and you will be able to see your camera feed
- If you click on the screen, a pop-up window shows up, allowing you to select the application you want to share
- After setting this up, your friends can join your call by clicking on the General channel
When you want to end the call, click on the red Disconnect icon
How to Stream on Discord from Mac
To achieve the same result with Discord on a Mac:
- Open the Discord app on your Macintosh and then find and join a voice channel that allows you to stream (you can find out which channels will let you stream by joining the channel and checking if you can click on ‘Video’ or ‘Screen’ at the bottom of the window)
- Once you’ve made sure that the channel allows you to stream, you can choose whether you want to stream from your webcam or share your computer screen. Click on the option you want
- If you’ve selected the ‘Video’ option, this will turn on your webcam after a prompt, and it will start streaming immediately
- If you’ve selected the screen-sharing option, choose the window you’d like to share, and it will start broadcasting the specific window
- You can either share your entire screen or specific windows, depending on your choice
- Choose a resolution and frame rate for the stream, but remember that higher resolutions and frame rates take up more bandwidth
- If you’re streaming from your desktop, you can even stream in sound. Toggle the sound button to the right, and you will be able to access your microphone for the stream
- When you’ve decided all the parameters and feel you’re ready to stream, click on ‘Go Live’
Part 2: How to Stream on Discord from Chromebook
Chromebooks have a customized Android operating software that can fit the laptop, functioning seamlessly with its requirements.
However, because Chromebooks use a restrictive OS, the Discord app functions like it would on a smartphone or tablet.
Therefore, for Discord streaming on a Chromebook, you will have to:
- Select a voice channel and then join it
- Press the Video camera icon to share your screen
- Allow the program camera access
- Begin streaming
However, it is slightly challenging to join voice channels using the app. To do this, you will have to:
- Locate the voice channel and click on it
- Upon clicking, you will see a window appear at the bottom
- Scroll to the bottom of the menu, and click on the ‘Join Channel’ button
- To join with the camera, click on the camcorder icon
Part 3: How to Stream on Discord from iPhone And Android
Although Discord does not allow users to broadcast content from the Discord Mobile app, they can still share their screen to stream games and videos. To do so, they must:
- Select a voice channel and join it
- Press the Video camera icon for screen-sharing
- Then allow permission to third-party apps on the mobile to access your camera
- Press the Camera icon to allow the program access to your camera
- Once this is done, you are now streaming live
It is important to note that while sharing your screen on Discord, make sure you are not divulging any crucial details with other users in the form of notifications.
To avoid incoming notifications, put your mobile on airplane mode.
Part 4: How to Watch Discord Streaming
Aside from broadcasting streams, you can also watch other users streaming their content on Discord. To watch someone’s stream, you will need to:
- Go to the voice channel where someone is streaming and click on their name
- If you’ve decided you want to join their stream, click on ‘Join Stream’
- You can also click on ‘Watch Stream’ from the main chat screen on your Discord
When someone is streaming content on Discord, you can see a red ‘Live’ icon next to their name. Knowing this will make it easier to tell when your favorite users are streaming.
Part 5: Discord Streaming Tips
To help you get the max out of your Discord streaming experience, we’ve compiled a couple of tips:
Tip 1: How to Stream Without Lag On Discord
Do you experience lag while streaming games and videos on your Discord server? Don’t worry; streaming is often demanding for casual internet connections, and lags can happen!
Here are some quick fixes to get rid of it:
Close Unnecessary Programs
If you’re running multiple programs on your computer while using Discord, they can cause lag. To solve this, close all unnecessary programs.
Turn Off Hardware Acceleration
To do this:
- Go to the ‘Settings’ option in your Discord app,
- Click on ‘Appearance’ and toggle off the ‘Hardware Acceleration’ option
- Press ‘OK’ to confirm and restart the application
Clear Discord Cache Files
Too many accumulated caches files can cause lag in your Discord. To fix this, you will need to clear the Discord cache from the File Explorer:
- Open the ‘Run’ window
- Enter ‘%APPDATA%/Discord/Cache’ to open the cache folder
- Press ‘Ctrl+A’ to delete the files
Reset Discord Voice Settings
To do this:
- Go to the ‘Settings’ option on your Discord app
- Select the ‘Voice & Video’ option in the left pane
- Click on the ‘Reset Voice Settings’ in the right pane
- Press OK to confirm and restart the application
Reinstall Discord
If none of the above methods seem to fix lag, you might have to reinstall your Discord. To uninstall it: first
- Go to the Discord Panel,
- Select ‘View by: Category’
- Click ‘Uninstall a program’
- Right-click Discord
- Click Uninstall
- After it is uninstalled, reinstall it once again
Tip 2: How to Add A Game to Discord Go Live
If you can’t get access to the game you want to stream through the ‘Go Live’ icon, you can access it manually. All you have to do is:
- Click on the cog icon in the bottom left
- Open the Settings menu
- Click on the ‘Game Activity’ tab on the left
- Click ‘Add It’
- Choose your game
- Go back to your server
- Click the ‘Go Live’ button

Richard Bennett
Richard Bennett is a writer and a lover of all things video.
Follow @Richard Bennett
Richard Bennett
Mar 27, 2024• Proven solutions
Discord has completely transformed online communication, becoming the preferred platform for gamers, streamers, and reviewers alike.
As of late, it has started integrating with other gaming and streaming services, giving us the streamer mode. With streaming’s growing popularity, it’s essential to know what the streamer mode is all about.
If you’re a gamer, Discord’s streamer mode allows you to stream your gaming session to viewers by broadcasting your game to your friends, fans, and even a closed community of enthusiasts.
Many e-gaming professionals have taken up streaming, offering original and valuable content for like-minded individuals. This mode helps them streamline all their communications in one place.
If you’re new to Discord’s streamer mode, you need to know what it is, how you can use it to engage with other community members, and the primary security concerns you need to be aware of.
- Part 1: How to Stream on Discord from Desktop Computers?
- Part 2: How to Stream on Discord from Chromebook?
- Part 3: How to Stream on Discord from iPhone And Android?
- Part 4: How to Watch Discord Streaming?
- Part 5: Discord Streaming Tips
We have compiled a list of steps to help you learn how to conduct Discord streaming from the most prominent platforms: Windows, Mac, Chromebook, iPhone, Android.
Part 1: How to Stream on Discord from Desktop Computers
How to Stream on Discord from Windows
Discord allows for streaming through its Windows desktop client. You can stream games, podcasts, and any other kind of content through it.
However, it is crucial to remember that you can only stream in 480p and 720p resolutions in the free version. If you want higher resolution streaming, subscribe to Discord Nitro, which costs $9.99 a month.
With that said, follow these steps to start Discord streaming:
- Start the game that you want to stream and then switch back to Discord
- You will find an icon at the bottom left of the window displaying the name of the game you started and a stream icon resembling a camera next to it. Click on this icon to begin streaming
- The Screen Share menu will pop-up displaying the game you have started, and from the ‘Select a voice channel’ drop-down, select the channel you want to stream with
- Adjust your screen resolution and frame rates according to your choice
- After you’ve made all the adjustments, you can hit the ‘Go Live’ button at the bottom right of the window to start streaming.
If you wish to stop streaming, click on the ‘Stop Streaming’ icon at the app’s bottom-left corner
Additionally, if you wish to stream voice and video calls on your Discord server, you can do so as well. To make a call to your friends through Discord:
- Open the Discord app on your Windows PC and then select the server you want to use
- Click the General Voice channel to place a voice connection with Discord
- On the bottom left of the window, you will see a Voice Connected entry. If you wish to video call, click on the ‘Video’ button; otherwise, click on the ‘Screen’ button for screen sharing
- When you click ‘Video,’ your screen’s center will switch to conversation mode, and you will be able to see your camera feed
- If you click on the screen, a pop-up window shows up, allowing you to select the application you want to share
- After setting this up, your friends can join your call by clicking on the General channel
When you want to end the call, click on the red Disconnect icon
How to Stream on Discord from Mac
To achieve the same result with Discord on a Mac:
- Open the Discord app on your Macintosh and then find and join a voice channel that allows you to stream (you can find out which channels will let you stream by joining the channel and checking if you can click on ‘Video’ or ‘Screen’ at the bottom of the window)
- Once you’ve made sure that the channel allows you to stream, you can choose whether you want to stream from your webcam or share your computer screen. Click on the option you want
- If you’ve selected the ‘Video’ option, this will turn on your webcam after a prompt, and it will start streaming immediately
- If you’ve selected the screen-sharing option, choose the window you’d like to share, and it will start broadcasting the specific window
- You can either share your entire screen or specific windows, depending on your choice
- Choose a resolution and frame rate for the stream, but remember that higher resolutions and frame rates take up more bandwidth
- If you’re streaming from your desktop, you can even stream in sound. Toggle the sound button to the right, and you will be able to access your microphone for the stream
- When you’ve decided all the parameters and feel you’re ready to stream, click on ‘Go Live’
Part 2: How to Stream on Discord from Chromebook
Chromebooks have a customized Android operating software that can fit the laptop, functioning seamlessly with its requirements.
However, because Chromebooks use a restrictive OS, the Discord app functions like it would on a smartphone or tablet.
Therefore, for Discord streaming on a Chromebook, you will have to:
- Select a voice channel and then join it
- Press the Video camera icon to share your screen
- Allow the program camera access
- Begin streaming
However, it is slightly challenging to join voice channels using the app. To do this, you will have to:
- Locate the voice channel and click on it
- Upon clicking, you will see a window appear at the bottom
- Scroll to the bottom of the menu, and click on the ‘Join Channel’ button
- To join with the camera, click on the camcorder icon
Part 3: How to Stream on Discord from iPhone And Android
Although Discord does not allow users to broadcast content from the Discord Mobile app, they can still share their screen to stream games and videos. To do so, they must:
- Select a voice channel and join it
- Press the Video camera icon for screen-sharing
- Then allow permission to third-party apps on the mobile to access your camera
- Press the Camera icon to allow the program access to your camera
- Once this is done, you are now streaming live
It is important to note that while sharing your screen on Discord, make sure you are not divulging any crucial details with other users in the form of notifications.
To avoid incoming notifications, put your mobile on airplane mode.
Part 4: How to Watch Discord Streaming
Aside from broadcasting streams, you can also watch other users streaming their content on Discord. To watch someone’s stream, you will need to:
- Go to the voice channel where someone is streaming and click on their name
- If you’ve decided you want to join their stream, click on ‘Join Stream’
- You can also click on ‘Watch Stream’ from the main chat screen on your Discord
When someone is streaming content on Discord, you can see a red ‘Live’ icon next to their name. Knowing this will make it easier to tell when your favorite users are streaming.
Part 5: Discord Streaming Tips
To help you get the max out of your Discord streaming experience, we’ve compiled a couple of tips:
Tip 1: How to Stream Without Lag On Discord
Do you experience lag while streaming games and videos on your Discord server? Don’t worry; streaming is often demanding for casual internet connections, and lags can happen!
Here are some quick fixes to get rid of it:
Close Unnecessary Programs
If you’re running multiple programs on your computer while using Discord, they can cause lag. To solve this, close all unnecessary programs.
Turn Off Hardware Acceleration
To do this:
- Go to the ‘Settings’ option in your Discord app,
- Click on ‘Appearance’ and toggle off the ‘Hardware Acceleration’ option
- Press ‘OK’ to confirm and restart the application
Clear Discord Cache Files
Too many accumulated caches files can cause lag in your Discord. To fix this, you will need to clear the Discord cache from the File Explorer:
- Open the ‘Run’ window
- Enter ‘%APPDATA%/Discord/Cache’ to open the cache folder
- Press ‘Ctrl+A’ to delete the files
Reset Discord Voice Settings
To do this:
- Go to the ‘Settings’ option on your Discord app
- Select the ‘Voice & Video’ option in the left pane
- Click on the ‘Reset Voice Settings’ in the right pane
- Press OK to confirm and restart the application
Reinstall Discord
If none of the above methods seem to fix lag, you might have to reinstall your Discord. To uninstall it: first
- Go to the Discord Panel,
- Select ‘View by: Category’
- Click ‘Uninstall a program’
- Right-click Discord
- Click Uninstall
- After it is uninstalled, reinstall it once again
Tip 2: How to Add A Game to Discord Go Live
If you can’t get access to the game you want to stream through the ‘Go Live’ icon, you can access it manually. All you have to do is:
- Click on the cog icon in the bottom left
- Open the Settings menu
- Click on the ‘Game Activity’ tab on the left
- Click ‘Add It’
- Choose your game
- Go back to your server
- Click the ‘Go Live’ button

Richard Bennett
Richard Bennett is a writer and a lover of all things video.
Follow @Richard Bennett
Richard Bennett
Mar 27, 2024• Proven solutions
Discord has completely transformed online communication, becoming the preferred platform for gamers, streamers, and reviewers alike.
As of late, it has started integrating with other gaming and streaming services, giving us the streamer mode. With streaming’s growing popularity, it’s essential to know what the streamer mode is all about.
If you’re a gamer, Discord’s streamer mode allows you to stream your gaming session to viewers by broadcasting your game to your friends, fans, and even a closed community of enthusiasts.
Many e-gaming professionals have taken up streaming, offering original and valuable content for like-minded individuals. This mode helps them streamline all their communications in one place.
If you’re new to Discord’s streamer mode, you need to know what it is, how you can use it to engage with other community members, and the primary security concerns you need to be aware of.
- Part 1: How to Stream on Discord from Desktop Computers?
- Part 2: How to Stream on Discord from Chromebook?
- Part 3: How to Stream on Discord from iPhone And Android?
- Part 4: How to Watch Discord Streaming?
- Part 5: Discord Streaming Tips
We have compiled a list of steps to help you learn how to conduct Discord streaming from the most prominent platforms: Windows, Mac, Chromebook, iPhone, Android.
Part 1: How to Stream on Discord from Desktop Computers
How to Stream on Discord from Windows
Discord allows for streaming through its Windows desktop client. You can stream games, podcasts, and any other kind of content through it.
However, it is crucial to remember that you can only stream in 480p and 720p resolutions in the free version. If you want higher resolution streaming, subscribe to Discord Nitro, which costs $9.99 a month.
With that said, follow these steps to start Discord streaming:
- Start the game that you want to stream and then switch back to Discord
- You will find an icon at the bottom left of the window displaying the name of the game you started and a stream icon resembling a camera next to it. Click on this icon to begin streaming
- The Screen Share menu will pop-up displaying the game you have started, and from the ‘Select a voice channel’ drop-down, select the channel you want to stream with
- Adjust your screen resolution and frame rates according to your choice
- After you’ve made all the adjustments, you can hit the ‘Go Live’ button at the bottom right of the window to start streaming.
If you wish to stop streaming, click on the ‘Stop Streaming’ icon at the app’s bottom-left corner
Additionally, if you wish to stream voice and video calls on your Discord server, you can do so as well. To make a call to your friends through Discord:
- Open the Discord app on your Windows PC and then select the server you want to use
- Click the General Voice channel to place a voice connection with Discord
- On the bottom left of the window, you will see a Voice Connected entry. If you wish to video call, click on the ‘Video’ button; otherwise, click on the ‘Screen’ button for screen sharing
- When you click ‘Video,’ your screen’s center will switch to conversation mode, and you will be able to see your camera feed
- If you click on the screen, a pop-up window shows up, allowing you to select the application you want to share
- After setting this up, your friends can join your call by clicking on the General channel
When you want to end the call, click on the red Disconnect icon
How to Stream on Discord from Mac
To achieve the same result with Discord on a Mac:
- Open the Discord app on your Macintosh and then find and join a voice channel that allows you to stream (you can find out which channels will let you stream by joining the channel and checking if you can click on ‘Video’ or ‘Screen’ at the bottom of the window)
- Once you’ve made sure that the channel allows you to stream, you can choose whether you want to stream from your webcam or share your computer screen. Click on the option you want
- If you’ve selected the ‘Video’ option, this will turn on your webcam after a prompt, and it will start streaming immediately
- If you’ve selected the screen-sharing option, choose the window you’d like to share, and it will start broadcasting the specific window
- You can either share your entire screen or specific windows, depending on your choice
- Choose a resolution and frame rate for the stream, but remember that higher resolutions and frame rates take up more bandwidth
- If you’re streaming from your desktop, you can even stream in sound. Toggle the sound button to the right, and you will be able to access your microphone for the stream
- When you’ve decided all the parameters and feel you’re ready to stream, click on ‘Go Live’
Part 2: How to Stream on Discord from Chromebook
Chromebooks have a customized Android operating software that can fit the laptop, functioning seamlessly with its requirements.
However, because Chromebooks use a restrictive OS, the Discord app functions like it would on a smartphone or tablet.
Therefore, for Discord streaming on a Chromebook, you will have to:
- Select a voice channel and then join it
- Press the Video camera icon to share your screen
- Allow the program camera access
- Begin streaming
However, it is slightly challenging to join voice channels using the app. To do this, you will have to:
- Locate the voice channel and click on it
- Upon clicking, you will see a window appear at the bottom
- Scroll to the bottom of the menu, and click on the ‘Join Channel’ button
- To join with the camera, click on the camcorder icon
Part 3: How to Stream on Discord from iPhone And Android
Although Discord does not allow users to broadcast content from the Discord Mobile app, they can still share their screen to stream games and videos. To do so, they must:
- Select a voice channel and join it
- Press the Video camera icon for screen-sharing
- Then allow permission to third-party apps on the mobile to access your camera
- Press the Camera icon to allow the program access to your camera
- Once this is done, you are now streaming live
It is important to note that while sharing your screen on Discord, make sure you are not divulging any crucial details with other users in the form of notifications.
To avoid incoming notifications, put your mobile on airplane mode.
Part 4: How to Watch Discord Streaming
Aside from broadcasting streams, you can also watch other users streaming their content on Discord. To watch someone’s stream, you will need to:
- Go to the voice channel where someone is streaming and click on their name
- If you’ve decided you want to join their stream, click on ‘Join Stream’
- You can also click on ‘Watch Stream’ from the main chat screen on your Discord
When someone is streaming content on Discord, you can see a red ‘Live’ icon next to their name. Knowing this will make it easier to tell when your favorite users are streaming.
Part 5: Discord Streaming Tips
To help you get the max out of your Discord streaming experience, we’ve compiled a couple of tips:
Tip 1: How to Stream Without Lag On Discord
Do you experience lag while streaming games and videos on your Discord server? Don’t worry; streaming is often demanding for casual internet connections, and lags can happen!
Here are some quick fixes to get rid of it:
Close Unnecessary Programs
If you’re running multiple programs on your computer while using Discord, they can cause lag. To solve this, close all unnecessary programs.
Turn Off Hardware Acceleration
To do this:
- Go to the ‘Settings’ option in your Discord app,
- Click on ‘Appearance’ and toggle off the ‘Hardware Acceleration’ option
- Press ‘OK’ to confirm and restart the application
Clear Discord Cache Files
Too many accumulated caches files can cause lag in your Discord. To fix this, you will need to clear the Discord cache from the File Explorer:
- Open the ‘Run’ window
- Enter ‘%APPDATA%/Discord/Cache’ to open the cache folder
- Press ‘Ctrl+A’ to delete the files
Reset Discord Voice Settings
To do this:
- Go to the ‘Settings’ option on your Discord app
- Select the ‘Voice & Video’ option in the left pane
- Click on the ‘Reset Voice Settings’ in the right pane
- Press OK to confirm and restart the application
Reinstall Discord
If none of the above methods seem to fix lag, you might have to reinstall your Discord. To uninstall it: first
- Go to the Discord Panel,
- Select ‘View by: Category’
- Click ‘Uninstall a program’
- Right-click Discord
- Click Uninstall
- After it is uninstalled, reinstall it once again
Tip 2: How to Add A Game to Discord Go Live
If you can’t get access to the game you want to stream through the ‘Go Live’ icon, you can access it manually. All you have to do is:
- Click on the cog icon in the bottom left
- Open the Settings menu
- Click on the ‘Game Activity’ tab on the left
- Click ‘Add It’
- Choose your game
- Go back to your server
- Click the ‘Go Live’ button

Richard Bennett
Richard Bennett is a writer and a lover of all things video.
Follow @Richard Bennett
Richard Bennett
Mar 27, 2024• Proven solutions
Discord has completely transformed online communication, becoming the preferred platform for gamers, streamers, and reviewers alike.
As of late, it has started integrating with other gaming and streaming services, giving us the streamer mode. With streaming’s growing popularity, it’s essential to know what the streamer mode is all about.
If you’re a gamer, Discord’s streamer mode allows you to stream your gaming session to viewers by broadcasting your game to your friends, fans, and even a closed community of enthusiasts.
Many e-gaming professionals have taken up streaming, offering original and valuable content for like-minded individuals. This mode helps them streamline all their communications in one place.
If you’re new to Discord’s streamer mode, you need to know what it is, how you can use it to engage with other community members, and the primary security concerns you need to be aware of.
- Part 1: How to Stream on Discord from Desktop Computers?
- Part 2: How to Stream on Discord from Chromebook?
- Part 3: How to Stream on Discord from iPhone And Android?
- Part 4: How to Watch Discord Streaming?
- Part 5: Discord Streaming Tips
We have compiled a list of steps to help you learn how to conduct Discord streaming from the most prominent platforms: Windows, Mac, Chromebook, iPhone, Android.
Part 1: How to Stream on Discord from Desktop Computers
How to Stream on Discord from Windows
Discord allows for streaming through its Windows desktop client. You can stream games, podcasts, and any other kind of content through it.
However, it is crucial to remember that you can only stream in 480p and 720p resolutions in the free version. If you want higher resolution streaming, subscribe to Discord Nitro, which costs $9.99 a month.
With that said, follow these steps to start Discord streaming:
- Start the game that you want to stream and then switch back to Discord
- You will find an icon at the bottom left of the window displaying the name of the game you started and a stream icon resembling a camera next to it. Click on this icon to begin streaming
- The Screen Share menu will pop-up displaying the game you have started, and from the ‘Select a voice channel’ drop-down, select the channel you want to stream with
- Adjust your screen resolution and frame rates according to your choice
- After you’ve made all the adjustments, you can hit the ‘Go Live’ button at the bottom right of the window to start streaming.
If you wish to stop streaming, click on the ‘Stop Streaming’ icon at the app’s bottom-left corner
Additionally, if you wish to stream voice and video calls on your Discord server, you can do so as well. To make a call to your friends through Discord:
- Open the Discord app on your Windows PC and then select the server you want to use
- Click the General Voice channel to place a voice connection with Discord
- On the bottom left of the window, you will see a Voice Connected entry. If you wish to video call, click on the ‘Video’ button; otherwise, click on the ‘Screen’ button for screen sharing
- When you click ‘Video,’ your screen’s center will switch to conversation mode, and you will be able to see your camera feed
- If you click on the screen, a pop-up window shows up, allowing you to select the application you want to share
- After setting this up, your friends can join your call by clicking on the General channel
When you want to end the call, click on the red Disconnect icon
How to Stream on Discord from Mac
To achieve the same result with Discord on a Mac:
- Open the Discord app on your Macintosh and then find and join a voice channel that allows you to stream (you can find out which channels will let you stream by joining the channel and checking if you can click on ‘Video’ or ‘Screen’ at the bottom of the window)
- Once you’ve made sure that the channel allows you to stream, you can choose whether you want to stream from your webcam or share your computer screen. Click on the option you want
- If you’ve selected the ‘Video’ option, this will turn on your webcam after a prompt, and it will start streaming immediately
- If you’ve selected the screen-sharing option, choose the window you’d like to share, and it will start broadcasting the specific window
- You can either share your entire screen or specific windows, depending on your choice
- Choose a resolution and frame rate for the stream, but remember that higher resolutions and frame rates take up more bandwidth
- If you’re streaming from your desktop, you can even stream in sound. Toggle the sound button to the right, and you will be able to access your microphone for the stream
- When you’ve decided all the parameters and feel you’re ready to stream, click on ‘Go Live’
Part 2: How to Stream on Discord from Chromebook
Chromebooks have a customized Android operating software that can fit the laptop, functioning seamlessly with its requirements.
However, because Chromebooks use a restrictive OS, the Discord app functions like it would on a smartphone or tablet.
Therefore, for Discord streaming on a Chromebook, you will have to:
- Select a voice channel and then join it
- Press the Video camera icon to share your screen
- Allow the program camera access
- Begin streaming
However, it is slightly challenging to join voice channels using the app. To do this, you will have to:
- Locate the voice channel and click on it
- Upon clicking, you will see a window appear at the bottom
- Scroll to the bottom of the menu, and click on the ‘Join Channel’ button
- To join with the camera, click on the camcorder icon
Part 3: How to Stream on Discord from iPhone And Android
Although Discord does not allow users to broadcast content from the Discord Mobile app, they can still share their screen to stream games and videos. To do so, they must:
- Select a voice channel and join it
- Press the Video camera icon for screen-sharing
- Then allow permission to third-party apps on the mobile to access your camera
- Press the Camera icon to allow the program access to your camera
- Once this is done, you are now streaming live
It is important to note that while sharing your screen on Discord, make sure you are not divulging any crucial details with other users in the form of notifications.
To avoid incoming notifications, put your mobile on airplane mode.
Part 4: How to Watch Discord Streaming
Aside from broadcasting streams, you can also watch other users streaming their content on Discord. To watch someone’s stream, you will need to:
- Go to the voice channel where someone is streaming and click on their name
- If you’ve decided you want to join their stream, click on ‘Join Stream’
- You can also click on ‘Watch Stream’ from the main chat screen on your Discord
When someone is streaming content on Discord, you can see a red ‘Live’ icon next to their name. Knowing this will make it easier to tell when your favorite users are streaming.
Part 5: Discord Streaming Tips
To help you get the max out of your Discord streaming experience, we’ve compiled a couple of tips:
Tip 1: How to Stream Without Lag On Discord
Do you experience lag while streaming games and videos on your Discord server? Don’t worry; streaming is often demanding for casual internet connections, and lags can happen!
Here are some quick fixes to get rid of it:
Close Unnecessary Programs
If you’re running multiple programs on your computer while using Discord, they can cause lag. To solve this, close all unnecessary programs.
Turn Off Hardware Acceleration
To do this:
- Go to the ‘Settings’ option in your Discord app,
- Click on ‘Appearance’ and toggle off the ‘Hardware Acceleration’ option
- Press ‘OK’ to confirm and restart the application
Clear Discord Cache Files
Too many accumulated caches files can cause lag in your Discord. To fix this, you will need to clear the Discord cache from the File Explorer:
- Open the ‘Run’ window
- Enter ‘%APPDATA%/Discord/Cache’ to open the cache folder
- Press ‘Ctrl+A’ to delete the files
Reset Discord Voice Settings
To do this:
- Go to the ‘Settings’ option on your Discord app
- Select the ‘Voice & Video’ option in the left pane
- Click on the ‘Reset Voice Settings’ in the right pane
- Press OK to confirm and restart the application
Reinstall Discord
If none of the above methods seem to fix lag, you might have to reinstall your Discord. To uninstall it: first
- Go to the Discord Panel,
- Select ‘View by: Category’
- Click ‘Uninstall a program’
- Right-click Discord
- Click Uninstall
- After it is uninstalled, reinstall it once again
Tip 2: How to Add A Game to Discord Go Live
If you can’t get access to the game you want to stream through the ‘Go Live’ icon, you can access it manually. All you have to do is:
- Click on the cog icon in the bottom left
- Open the Settings menu
- Click on the ‘Game Activity’ tab on the left
- Click ‘Add It’
- Choose your game
- Go back to your server
- Click the ‘Go Live’ button

Richard Bennett
Richard Bennett is a writer and a lover of all things video.
Follow @Richard Bennett
Also read:
- [New] The Pinnacle of Emoji Creation for Discord Channels for 2024
- [New] Discord Broadcasting The Essential Checklist for Successful Streaming
- [New] Top 15 Discord Emotes and Emotes Makers that Crushed for 2024
- In 2024, The Ultimate Guide to Make Discord Profile Picture
- [Updated] Step-by-Step Streaming on Discord Tips to Engage and Retain Viewers for 2024
- [New] 2024 Approved Ultimate Desktop/Mobile Discord Screen Recorders Guide
- 2024 Approved Becoming a Master at Creating Flattering Discord PFPs
- [New] In 2024, Mastering Discord GIFs The Ultimate Communication Tool for Teams
- [Updated] Get to Know Discord Inside Out
- [Updated] A Quick Primer On What Is Discord
- [New] In 2024, Best Multiplayer Game Communities
- [New] Bridging Bands and Bots Spotify/Discord Sync Methods
- The Ultimate Blueprint to Broadcast Videos on Discord Platform
- [Updated] A Guide to Identifying the Right Discord Servers for 2024
- [New] Step-By-Step Method for Personalizing Your Discord Avatar for 2024
- [Updated] Pinnacle Graphic Designer Tools for FREE Discord Logos for 2024
- [Updated] Innovative Conversational Entities (Discord) for 2024
- [Updated] 2024 Approved Engaging Community Add Friends on Discord
- [Updated] 2024 Approved Design Your Signature Discord PFP for Standout Presence
- [Updated] Crafted By Design Discovering BestDiscord's Favorites
- [Updated] In 2024, Discord Streaming Essentials A Comprehensive Beginner's Tutorial
- In 2024, What Is Discord PFP and How to Make an Attractive PFP for Discord
- In 2024, How to Start Your Own Discord Channel A Detailed Walkthrough
- [Updated] A Comprehensive Guide to Creating Captivating Discord PFPs with Ease
- [Updated] 2024 Approved Inside Top Discord Emote Craftsmanship Industry Leaders
- [Updated] Step-By-Step Process to Make Professional Discord Photos for 2024
- Discover the Essentials Top 7 Free Emoji Stations on the Web for 2024
- [Updated] In 2024, Ace Professional Conversations on Discord Master Message Pinning
- [Updated] The Most Budget-Friendly Options 10 Great Software for Recording Discord Talk for 2024
- [Updated] Mastering Discord Role Management
- 2024 Approved Ultimate Guide to Choosing Premium Emoji Makers on Discord
- [New] 2024 Approved Master-Class Bots for Chat Engagement
- [New] 2024 Approved Exploring the World of Visual Identity in Discord Profiles
- [Updated] Evaluating Team Communication Tools Does Slack Outshine Discord's Benefits?
- [New] Spotlight on Visionary Creators Transforming Chat Visuals
- [Updated] The Ultimate Free Voice Changer Guide for Discord Users for 2024
- [New] In 2024, Direct Linking Spotify's Journey Into Discord
- [Updated] Unleashing Creativity Making Discord's Profile Pictures Pop for 2024
- [Updated] Elevate Interaction Select the Right Bots for Your Space
- Selective Top 5 Interactive Brand Animations in Social Space for 2024
- [Updated] 10 Affordable, Open-Source Devices for Discord Chat Capture for 2024
- [New] 2024 Approved Mastering The Art Becoming a Verified Discord Partner
- Exploring the World of Visual Identity in Discord Profiles
- [New] 2024 Approved Integrating Social Networks Discord Tutorial
- [Updated] In 2024, Discovering the Basics of Discord's Spoiler Tags
- [New] 2024 Approved Unlock a Trove of Free Emojis on These Innovative Websites
- [New] 2024 Approved Unlock Expertise Perfectly Executing Screen Sharing on Discord
- Guide on Populating Emojis in Discord User Status Field for 2024
- In 2024, Latest Guide on iPad 2/3 and iPhone 15 Pro iCloud Activation Lock Bypass
- 2024 Approved Watermark-Free Video Editing on Android Top 10 Free Apps
- 2024 Approved The Ultimate List 10 Best Cartoon Video Maker Apps for Android & iPhone
- In 2024, How PGSharp Save You from Ban While Spoofing Pokemon Go On Honor 90 GT? | Dr.fone
- Best Video Snatchers for Optimal Use in Win11 for 2024
- How to remove Google FRP Lock on S17e
- In 2024, Complete Guide For Apple iPhone 14 Lock Screen | Dr.fone
- Insider's Look at Top Earning Instagram Tactics for 2024
- In 2024, Comprehensive Guide to Vocaroo Audio Capture Practices and Substitutes
- [New] Convenient HP Recording Strategies for Seamless Productivity
- Best Ways on How to Unlock/Bypass/Swipe/Remove Lenovo Fingerprint Lock
- [Updated] Elevate Your Game Saves with Advanced Overwatch Recording for 2024
- How to Reset Nubia Red Magic 8S Pro+ without Losing Data | Dr.fone
- [Updated] In 2024, Tricks to Prevent FB Video Advertisements on Screen
- In 2024, Best 15 Horror Animes That Will Trigger a Heart Attack
- Possible solutions to restore deleted pictures from Infinix Smart 8.
- In 2024, Which Pokémon can Evolve with a Moon Stone For Vivo S18 Pro? | Dr.fone
- [New] Finding the Best Gaming Keys at Unbeatable Prices Less than $100 for 2024
- New How to Record Your Memorable Honeymoon Video for 2024
- How To Deal With the Oppo Reno 11F 5G Screen Black But Still Works? | Dr.fone
- In 2024, How to Transfer Everything from Apple iPhone 8 to iPhone | Dr.fone
- How to Remove Forgotten PIN Of Your Poco X6
- Updated 8 Types of Explainer Videos with Examples
- Oppo Find X6 Camera Not Working Unexpected Error? Fix It Now | Dr.fone
- Will iSpoofer update On Xiaomi Redmi A2 | Dr.fone
- In 2024, Unlock Your Boost Mobile iPhone XR Before the Plan Expires
- Updated Convert MP3 Files with Ease Top Mac Software
- New Essential Techniques for No-Cost Audio Capture via Audacity
- Updated The Windows 10 Wizards Handbook Achieving Clear Audio Recordings
- In 2024, How to Migrate Android Data From Xiaomi Mix Fold 3 to New Android Phone? | Dr.fone
- Title: [Updated] Crafting the Best Tunes on Discord With Advanced Audiophile Bots for 2024
- Author: Timothy
- Created at : 2024-05-23 22:48:03
- Updated at : 2024-05-24 22:48:03
- Link: https://discord-videos.techidaily.com/updated-crafting-the-best-tunes-on-discord-with-advanced-audiophile-bots-for-2024/
- License: This work is licensed under CC BY-NC-SA 4.0.




