![[Updated] How to Add Roles in Discord for 2024](https://www.lifewire.com/thmb/jEvS4hCjQpYChJrL63gqB32mNQ8=/400x300/filters:no_upscale():max_bytes(150000):strip_icc()/185267882-56a0e1e03df78cafdaa603c6.jpg)
[Updated] How to Add Roles in Discord for 2024

Maximizing Potential: The Art of Role Implementation on Discord
How to Add Roles in Discord?

Richard Bennett
Mar 27, 2024• Proven solutions
Having a Discord server for you and your friends is a fun experience. And for gamers, Discord is a necessity. You can customize it with bots, connect real-time over voice channels, and even add rooms for chat forums.
Obviously, creating and managing a Discord server can get difficult. Especially when the server gets crammed with members, it is no longer a one-person show. You need help with monitoring and moderation. And let’s face it – you cannot watch your server round the clock.
So, let us learn the art of delegation on Discord! This guide will help you with – How to add roles in Discord and how to assign them to members. This includes creating roles, deleting them, and granting appropriate permissions.
- Part 1: Discord Server Permissions Introduction
- Part 2: How to Make and Add Roles in Discord on Computer
- Part 3: How to Manage Roles in Discord?
- Part 4: How to Delete Roles in Discord?
- Part 5: How to Add Roles on Discord Mobile?
- Part 6: Adding Roles to Discord FAQs
Part 1: Discord Server Permissions You Can Set Up
To give you a heads-up, there are around 29 permissions that you can adjust over a Discord server. More specifically, there are 7 voice permissions, 9 permissions related to texts, and about 13 permissions dealing with the server.
1. General server permission
Administrator – this is the highest permission that you can grant to a user. Think twice before giving this authority to anyone.
View Audit Log – with this permission, a user can read the server’s audits.
Manage Server – this permission enables a user to change the server’s name or shift it to another region.
Manage Roles – a user with this authority can make new roles or modify the roles without this permission.
Manage Channels – with this; a user can make, edit, or remove channels on a server.
Manage emojis – users with this authority can manage emotes.
Manage Webhooks – if you have this authority, you can add, modify, and remove webhooks.
Read Text Channels & See Voice Channels – a user with this permission can read text channels.
2. Membership permissions
Ban Members – a member with permission, can ban members from the server.
Create Instant Invite – users with this permission can invite people to the server.
Change Nickname – you can change your nickname anytime if this permission is enabled.
Manage Nicknames – if enabled, a user can change other’s nicknames.
Kick Members – a user with this authority can remove members from the server.
3. Text channel permissions
Send Messages – with this; users can send texts on chats.
Send TTS Messages – this enables users to send text-to-speech texts.
Manage Messages – with this; a user can remove or pin texts of other users.
Embed Links – enables users to embed hyperlinks in texts.
Attach Files – with this; users can attach files in the texts.
Read Message History – enables users to access earlier texts.
Mention Everyone – you can send push notifications on the channel if this permission is enabled.
Use External Emojis – if enabled, users can send emojis from other servers.
Add Reactions – with this; users can add new reactions to a text.
4. Voice channel permissions
Connect – enables users to connect themselves over the voice channel.
Speak – users can talk over the voice channel.
Mute Members – turn off other user’s speech.
Deafen Members – turn off hearing on the channel for a user.
Move Members – enables a user to shift members from one channel to a different channel.
Use Voice Activity – a member can talk without using Push-to-Talk, with this permission.
Priority Speaker – when this permission is turned on for a user, other’s
this permission allows the user to reduce the volume of other users when this user is speaking so that their words are louder on the channel.
5. Advanced permissions
Includes the ‘Administrator’ permission, which by default enables all the permissions to the assigned user.
Part 2: How to Make and Add Roles in Discord on Computer
The desktop app and Browser resemble the mobile apple a lot. The process of assigning roles and configuring members is more or less the same across devices. First, you need to create roles and define their authority before assigning these roles to some members.
How to create roles in Discord?
Before you can assign roles, you need a server. Once you have created your Discord server, start crafting the structure.
- Open your server and right-click on it.
- From the menu that appears, tap server settings.
- Name the role suitably. It should be descriptive of the authority.
- Tap on the plus sign that appears on the top right of the page.
- Here, you can change the title off the roll and even choose the color.
- Now comes the time to grant some permissions. These are basically the authority that you gave to every profile.
- When you are done, save the changes.
How to Assign Roles to Members in Discord?
To be able to assign roles, you should first create them
- Once again, hit that right button on your server and go to server settings.
- From the menu that appears to the left, ‘choose members’ under user management.
- Here, you will see the list of all the members on your server, tap the Plus sign that is right beside the username.
- From the drop-down menu that appears, select a role you want to assign to that member.
- You will notice that the color changes as per your settings. And this is how you assign roles to a server.
Part 3: How to Manage Roles in Discord?
After you learn how to make roles in Discord, you might want to manage them.
If you have got the hang of creating roles, then managing them is no different. Whenever the server gets crowded, you can create more roles or modify the existing ones. A smaller server can run smoothly with just an admin and an ‘everyone’ role.
The quickest and easiest way to manage your bloating server is to let all members be ‘everyone’ and adjust permissions accordingly. So, whenever members enter your server, they will automatically be assigned the common role.
Further, you can easily figure out what roles you have assigned to whom. Due to these colors, the other members can identify moderators, admins, or other roles.
Part 4: How to Delete Roles in Discord?
Honestly, removing Discord roles easier than setting them up. There are hardly a few steps that you need to follow for role removal.
- place the cursor on the server, and hit the right-click.
- From the list, choose server settings. Then click on roles.
- From the roles window, tap on the role that you wish to delete.
- Towards the bottom, you will see the option to delete the role.
- Press ok to confirm.
Part 5: How to Add Roles on Discord Mobile?
Like we mentioned earlier, the user interface of Discord is similar across devices. So, there is little difference between the process of creating and managing roles. But it can be baffling for beginners, so here’s a brief!
1. How to create roles in Discord mobile app?
Before you can assign roles, you have to create them.
- Open your server.
- Tap on the arrow beside the server’s title. A drop-down menu will appear. Select ‘server settings’ from that.
- Tap on ‘Roles.’ A common role, ‘everyone’ is assigned to all the members who have basic permissions enabled for everyone.
- Tap the plus sign and add a role.
- Give the role a color and describe it in a few words.
- Go through the permissions and enable the ones that fit the role.
- Save the changes.
You can repeat this multiple times to create more roles.
2. How to Assign Roles in Discord mobile app?
- Head over to settings and select ‘Members.’
- Select the members you want to assign roles to.
- Tick the boxes beside each member’s name for the roles you are assigning them.
Save the changes, and you are good to go! You can assign multiple roles to a member.
Part 6: FAQs about Discord Server Roles
Just some obvious things you might wonder about.
- How to make someone admin on Discord?
Making someone admin is the same as assigning other roles. Open your server and go to server settings.
- From there, select ‘roles’ from the left pane.
- Create a new role.
- Name the role ‘admin’ or an equivalent title.
- Adjust the setting related to sorting out role members with other members.
- Go to general permissions and tick the ‘Administrator’ option.
- Hit the ‘save changes’ button at the bottom.
- Now it’s time to assign the role to someone. Right-click on the user that you want to assign the role.
- Choose ‘roles’ from the drop-down list and select ‘Admin.’
And now your server has an admin!
- How can I assign roles to new users in Discord automatically?
By default, every member gets the role of ‘everyone’ on the server. However, you can customize this and add the MEE6 bot for automatic role allocation.
- Why can’t I manage the server even I am an admin on the server?
This is likely to happen if the server owner gave you the role of admin, but the permissions are disabled. You can ask the owner to enable the permissions for your user ID.

Richard Bennett
Richard Bennett is a writer and a lover of all things video.
Follow @Richard Bennett
Richard Bennett
Mar 27, 2024• Proven solutions
Having a Discord server for you and your friends is a fun experience. And for gamers, Discord is a necessity. You can customize it with bots, connect real-time over voice channels, and even add rooms for chat forums.
Obviously, creating and managing a Discord server can get difficult. Especially when the server gets crammed with members, it is no longer a one-person show. You need help with monitoring and moderation. And let’s face it – you cannot watch your server round the clock.
So, let us learn the art of delegation on Discord! This guide will help you with – How to add roles in Discord and how to assign them to members. This includes creating roles, deleting them, and granting appropriate permissions.
- Part 1: Discord Server Permissions Introduction
- Part 2: How to Make and Add Roles in Discord on Computer
- Part 3: How to Manage Roles in Discord?
- Part 4: How to Delete Roles in Discord?
- Part 5: How to Add Roles on Discord Mobile?
- Part 6: Adding Roles to Discord FAQs
Part 1: Discord Server Permissions You Can Set Up
To give you a heads-up, there are around 29 permissions that you can adjust over a Discord server. More specifically, there are 7 voice permissions, 9 permissions related to texts, and about 13 permissions dealing with the server.
1. General server permission
Administrator – this is the highest permission that you can grant to a user. Think twice before giving this authority to anyone.
View Audit Log – with this permission, a user can read the server’s audits.
Manage Server – this permission enables a user to change the server’s name or shift it to another region.
Manage Roles – a user with this authority can make new roles or modify the roles without this permission.
Manage Channels – with this; a user can make, edit, or remove channels on a server.
Manage emojis – users with this authority can manage emotes.
Manage Webhooks – if you have this authority, you can add, modify, and remove webhooks.
Read Text Channels & See Voice Channels – a user with this permission can read text channels.
2. Membership permissions
Ban Members – a member with permission, can ban members from the server.
Create Instant Invite – users with this permission can invite people to the server.
Change Nickname – you can change your nickname anytime if this permission is enabled.
Manage Nicknames – if enabled, a user can change other’s nicknames.
Kick Members – a user with this authority can remove members from the server.
3. Text channel permissions
Send Messages – with this; users can send texts on chats.
Send TTS Messages – this enables users to send text-to-speech texts.
Manage Messages – with this; a user can remove or pin texts of other users.
Embed Links – enables users to embed hyperlinks in texts.
Attach Files – with this; users can attach files in the texts.
Read Message History – enables users to access earlier texts.
Mention Everyone – you can send push notifications on the channel if this permission is enabled.
Use External Emojis – if enabled, users can send emojis from other servers.
Add Reactions – with this; users can add new reactions to a text.
4. Voice channel permissions
Connect – enables users to connect themselves over the voice channel.
Speak – users can talk over the voice channel.
Mute Members – turn off other user’s speech.
Deafen Members – turn off hearing on the channel for a user.
Move Members – enables a user to shift members from one channel to a different channel.
Use Voice Activity – a member can talk without using Push-to-Talk, with this permission.
Priority Speaker – when this permission is turned on for a user, other’s
this permission allows the user to reduce the volume of other users when this user is speaking so that their words are louder on the channel.
5. Advanced permissions
Includes the ‘Administrator’ permission, which by default enables all the permissions to the assigned user.
Part 2: How to Make and Add Roles in Discord on Computer
The desktop app and Browser resemble the mobile apple a lot. The process of assigning roles and configuring members is more or less the same across devices. First, you need to create roles and define their authority before assigning these roles to some members.
How to create roles in Discord?
Before you can assign roles, you need a server. Once you have created your Discord server, start crafting the structure.
- Open your server and right-click on it.
- From the menu that appears, tap server settings.
- Name the role suitably. It should be descriptive of the authority.
- Tap on the plus sign that appears on the top right of the page.
- Here, you can change the title off the roll and even choose the color.
- Now comes the time to grant some permissions. These are basically the authority that you gave to every profile.
- When you are done, save the changes.
How to Assign Roles to Members in Discord?
To be able to assign roles, you should first create them
- Once again, hit that right button on your server and go to server settings.
- From the menu that appears to the left, ‘choose members’ under user management.
- Here, you will see the list of all the members on your server, tap the Plus sign that is right beside the username.
- From the drop-down menu that appears, select a role you want to assign to that member.
- You will notice that the color changes as per your settings. And this is how you assign roles to a server.
Part 3: How to Manage Roles in Discord?
After you learn how to make roles in Discord, you might want to manage them.
If you have got the hang of creating roles, then managing them is no different. Whenever the server gets crowded, you can create more roles or modify the existing ones. A smaller server can run smoothly with just an admin and an ‘everyone’ role.
The quickest and easiest way to manage your bloating server is to let all members be ‘everyone’ and adjust permissions accordingly. So, whenever members enter your server, they will automatically be assigned the common role.
Further, you can easily figure out what roles you have assigned to whom. Due to these colors, the other members can identify moderators, admins, or other roles.
Part 4: How to Delete Roles in Discord?
Honestly, removing Discord roles easier than setting them up. There are hardly a few steps that you need to follow for role removal.
- place the cursor on the server, and hit the right-click.
- From the list, choose server settings. Then click on roles.
- From the roles window, tap on the role that you wish to delete.
- Towards the bottom, you will see the option to delete the role.
- Press ok to confirm.
Part 5: How to Add Roles on Discord Mobile?
Like we mentioned earlier, the user interface of Discord is similar across devices. So, there is little difference between the process of creating and managing roles. But it can be baffling for beginners, so here’s a brief!
1. How to create roles in Discord mobile app?
Before you can assign roles, you have to create them.
- Open your server.
- Tap on the arrow beside the server’s title. A drop-down menu will appear. Select ‘server settings’ from that.
- Tap on ‘Roles.’ A common role, ‘everyone’ is assigned to all the members who have basic permissions enabled for everyone.
- Tap the plus sign and add a role.
- Give the role a color and describe it in a few words.
- Go through the permissions and enable the ones that fit the role.
- Save the changes.
You can repeat this multiple times to create more roles.
2. How to Assign Roles in Discord mobile app?
- Head over to settings and select ‘Members.’
- Select the members you want to assign roles to.
- Tick the boxes beside each member’s name for the roles you are assigning them.
Save the changes, and you are good to go! You can assign multiple roles to a member.
Part 6: FAQs about Discord Server Roles
Just some obvious things you might wonder about.
- How to make someone admin on Discord?
Making someone admin is the same as assigning other roles. Open your server and go to server settings.
- From there, select ‘roles’ from the left pane.
- Create a new role.
- Name the role ‘admin’ or an equivalent title.
- Adjust the setting related to sorting out role members with other members.
- Go to general permissions and tick the ‘Administrator’ option.
- Hit the ‘save changes’ button at the bottom.
- Now it’s time to assign the role to someone. Right-click on the user that you want to assign the role.
- Choose ‘roles’ from the drop-down list and select ‘Admin.’
And now your server has an admin!
- How can I assign roles to new users in Discord automatically?
By default, every member gets the role of ‘everyone’ on the server. However, you can customize this and add the MEE6 bot for automatic role allocation.
- Why can’t I manage the server even I am an admin on the server?
This is likely to happen if the server owner gave you the role of admin, but the permissions are disabled. You can ask the owner to enable the permissions for your user ID.

Richard Bennett
Richard Bennett is a writer and a lover of all things video.
Follow @Richard Bennett
Richard Bennett
Mar 27, 2024• Proven solutions
Having a Discord server for you and your friends is a fun experience. And for gamers, Discord is a necessity. You can customize it with bots, connect real-time over voice channels, and even add rooms for chat forums.
Obviously, creating and managing a Discord server can get difficult. Especially when the server gets crammed with members, it is no longer a one-person show. You need help with monitoring and moderation. And let’s face it – you cannot watch your server round the clock.
So, let us learn the art of delegation on Discord! This guide will help you with – How to add roles in Discord and how to assign them to members. This includes creating roles, deleting them, and granting appropriate permissions.
- Part 1: Discord Server Permissions Introduction
- Part 2: How to Make and Add Roles in Discord on Computer
- Part 3: How to Manage Roles in Discord?
- Part 4: How to Delete Roles in Discord?
- Part 5: How to Add Roles on Discord Mobile?
- Part 6: Adding Roles to Discord FAQs
Part 1: Discord Server Permissions You Can Set Up
To give you a heads-up, there are around 29 permissions that you can adjust over a Discord server. More specifically, there are 7 voice permissions, 9 permissions related to texts, and about 13 permissions dealing with the server.
1. General server permission
Administrator – this is the highest permission that you can grant to a user. Think twice before giving this authority to anyone.
View Audit Log – with this permission, a user can read the server’s audits.
Manage Server – this permission enables a user to change the server’s name or shift it to another region.
Manage Roles – a user with this authority can make new roles or modify the roles without this permission.
Manage Channels – with this; a user can make, edit, or remove channels on a server.
Manage emojis – users with this authority can manage emotes.
Manage Webhooks – if you have this authority, you can add, modify, and remove webhooks.
Read Text Channels & See Voice Channels – a user with this permission can read text channels.
2. Membership permissions
Ban Members – a member with permission, can ban members from the server.
Create Instant Invite – users with this permission can invite people to the server.
Change Nickname – you can change your nickname anytime if this permission is enabled.
Manage Nicknames – if enabled, a user can change other’s nicknames.
Kick Members – a user with this authority can remove members from the server.
3. Text channel permissions
Send Messages – with this; users can send texts on chats.
Send TTS Messages – this enables users to send text-to-speech texts.
Manage Messages – with this; a user can remove or pin texts of other users.
Embed Links – enables users to embed hyperlinks in texts.
Attach Files – with this; users can attach files in the texts.
Read Message History – enables users to access earlier texts.
Mention Everyone – you can send push notifications on the channel if this permission is enabled.
Use External Emojis – if enabled, users can send emojis from other servers.
Add Reactions – with this; users can add new reactions to a text.
4. Voice channel permissions
Connect – enables users to connect themselves over the voice channel.
Speak – users can talk over the voice channel.
Mute Members – turn off other user’s speech.
Deafen Members – turn off hearing on the channel for a user.
Move Members – enables a user to shift members from one channel to a different channel.
Use Voice Activity – a member can talk without using Push-to-Talk, with this permission.
Priority Speaker – when this permission is turned on for a user, other’s
this permission allows the user to reduce the volume of other users when this user is speaking so that their words are louder on the channel.
5. Advanced permissions
Includes the ‘Administrator’ permission, which by default enables all the permissions to the assigned user.
Part 2: How to Make and Add Roles in Discord on Computer
The desktop app and Browser resemble the mobile apple a lot. The process of assigning roles and configuring members is more or less the same across devices. First, you need to create roles and define their authority before assigning these roles to some members.
How to create roles in Discord?
Before you can assign roles, you need a server. Once you have created your Discord server, start crafting the structure.
- Open your server and right-click on it.
- From the menu that appears, tap server settings.
- Name the role suitably. It should be descriptive of the authority.
- Tap on the plus sign that appears on the top right of the page.
- Here, you can change the title off the roll and even choose the color.
- Now comes the time to grant some permissions. These are basically the authority that you gave to every profile.
- When you are done, save the changes.
How to Assign Roles to Members in Discord?
To be able to assign roles, you should first create them
- Once again, hit that right button on your server and go to server settings.
- From the menu that appears to the left, ‘choose members’ under user management.
- Here, you will see the list of all the members on your server, tap the Plus sign that is right beside the username.
- From the drop-down menu that appears, select a role you want to assign to that member.
- You will notice that the color changes as per your settings. And this is how you assign roles to a server.
Part 3: How to Manage Roles in Discord?
After you learn how to make roles in Discord, you might want to manage them.
If you have got the hang of creating roles, then managing them is no different. Whenever the server gets crowded, you can create more roles or modify the existing ones. A smaller server can run smoothly with just an admin and an ‘everyone’ role.
The quickest and easiest way to manage your bloating server is to let all members be ‘everyone’ and adjust permissions accordingly. So, whenever members enter your server, they will automatically be assigned the common role.
Further, you can easily figure out what roles you have assigned to whom. Due to these colors, the other members can identify moderators, admins, or other roles.
Part 4: How to Delete Roles in Discord?
Honestly, removing Discord roles easier than setting them up. There are hardly a few steps that you need to follow for role removal.
- place the cursor on the server, and hit the right-click.
- From the list, choose server settings. Then click on roles.
- From the roles window, tap on the role that you wish to delete.
- Towards the bottom, you will see the option to delete the role.
- Press ok to confirm.
Part 5: How to Add Roles on Discord Mobile?
Like we mentioned earlier, the user interface of Discord is similar across devices. So, there is little difference between the process of creating and managing roles. But it can be baffling for beginners, so here’s a brief!
1. How to create roles in Discord mobile app?
Before you can assign roles, you have to create them.
- Open your server.
- Tap on the arrow beside the server’s title. A drop-down menu will appear. Select ‘server settings’ from that.
- Tap on ‘Roles.’ A common role, ‘everyone’ is assigned to all the members who have basic permissions enabled for everyone.
- Tap the plus sign and add a role.
- Give the role a color and describe it in a few words.
- Go through the permissions and enable the ones that fit the role.
- Save the changes.
You can repeat this multiple times to create more roles.
2. How to Assign Roles in Discord mobile app?
- Head over to settings and select ‘Members.’
- Select the members you want to assign roles to.
- Tick the boxes beside each member’s name for the roles you are assigning them.
Save the changes, and you are good to go! You can assign multiple roles to a member.
Part 6: FAQs about Discord Server Roles
Just some obvious things you might wonder about.
- How to make someone admin on Discord?
Making someone admin is the same as assigning other roles. Open your server and go to server settings.
- From there, select ‘roles’ from the left pane.
- Create a new role.
- Name the role ‘admin’ or an equivalent title.
- Adjust the setting related to sorting out role members with other members.
- Go to general permissions and tick the ‘Administrator’ option.
- Hit the ‘save changes’ button at the bottom.
- Now it’s time to assign the role to someone. Right-click on the user that you want to assign the role.
- Choose ‘roles’ from the drop-down list and select ‘Admin.’
And now your server has an admin!
- How can I assign roles to new users in Discord automatically?
By default, every member gets the role of ‘everyone’ on the server. However, you can customize this and add the MEE6 bot for automatic role allocation.
- Why can’t I manage the server even I am an admin on the server?
This is likely to happen if the server owner gave you the role of admin, but the permissions are disabled. You can ask the owner to enable the permissions for your user ID.

Richard Bennett
Richard Bennett is a writer and a lover of all things video.
Follow @Richard Bennett
Richard Bennett
Mar 27, 2024• Proven solutions
Having a Discord server for you and your friends is a fun experience. And for gamers, Discord is a necessity. You can customize it with bots, connect real-time over voice channels, and even add rooms for chat forums.
Obviously, creating and managing a Discord server can get difficult. Especially when the server gets crammed with members, it is no longer a one-person show. You need help with monitoring and moderation. And let’s face it – you cannot watch your server round the clock.
So, let us learn the art of delegation on Discord! This guide will help you with – How to add roles in Discord and how to assign them to members. This includes creating roles, deleting them, and granting appropriate permissions.
- Part 1: Discord Server Permissions Introduction
- Part 2: How to Make and Add Roles in Discord on Computer
- Part 3: How to Manage Roles in Discord?
- Part 4: How to Delete Roles in Discord?
- Part 5: How to Add Roles on Discord Mobile?
- Part 6: Adding Roles to Discord FAQs
Part 1: Discord Server Permissions You Can Set Up
To give you a heads-up, there are around 29 permissions that you can adjust over a Discord server. More specifically, there are 7 voice permissions, 9 permissions related to texts, and about 13 permissions dealing with the server.
1. General server permission
Administrator – this is the highest permission that you can grant to a user. Think twice before giving this authority to anyone.
View Audit Log – with this permission, a user can read the server’s audits.
Manage Server – this permission enables a user to change the server’s name or shift it to another region.
Manage Roles – a user with this authority can make new roles or modify the roles without this permission.
Manage Channels – with this; a user can make, edit, or remove channels on a server.
Manage emojis – users with this authority can manage emotes.
Manage Webhooks – if you have this authority, you can add, modify, and remove webhooks.
Read Text Channels & See Voice Channels – a user with this permission can read text channels.
2. Membership permissions
Ban Members – a member with permission, can ban members from the server.
Create Instant Invite – users with this permission can invite people to the server.
Change Nickname – you can change your nickname anytime if this permission is enabled.
Manage Nicknames – if enabled, a user can change other’s nicknames.
Kick Members – a user with this authority can remove members from the server.
3. Text channel permissions
Send Messages – with this; users can send texts on chats.
Send TTS Messages – this enables users to send text-to-speech texts.
Manage Messages – with this; a user can remove or pin texts of other users.
Embed Links – enables users to embed hyperlinks in texts.
Attach Files – with this; users can attach files in the texts.
Read Message History – enables users to access earlier texts.
Mention Everyone – you can send push notifications on the channel if this permission is enabled.
Use External Emojis – if enabled, users can send emojis from other servers.
Add Reactions – with this; users can add new reactions to a text.
4. Voice channel permissions
Connect – enables users to connect themselves over the voice channel.
Speak – users can talk over the voice channel.
Mute Members – turn off other user’s speech.
Deafen Members – turn off hearing on the channel for a user.
Move Members – enables a user to shift members from one channel to a different channel.
Use Voice Activity – a member can talk without using Push-to-Talk, with this permission.
Priority Speaker – when this permission is turned on for a user, other’s
this permission allows the user to reduce the volume of other users when this user is speaking so that their words are louder on the channel.
5. Advanced permissions
Includes the ‘Administrator’ permission, which by default enables all the permissions to the assigned user.
Part 2: How to Make and Add Roles in Discord on Computer
The desktop app and Browser resemble the mobile apple a lot. The process of assigning roles and configuring members is more or less the same across devices. First, you need to create roles and define their authority before assigning these roles to some members.
How to create roles in Discord?
Before you can assign roles, you need a server. Once you have created your Discord server, start crafting the structure.
- Open your server and right-click on it.
- From the menu that appears, tap server settings.
- Name the role suitably. It should be descriptive of the authority.
- Tap on the plus sign that appears on the top right of the page.
- Here, you can change the title off the roll and even choose the color.
- Now comes the time to grant some permissions. These are basically the authority that you gave to every profile.
- When you are done, save the changes.
How to Assign Roles to Members in Discord?
To be able to assign roles, you should first create them
- Once again, hit that right button on your server and go to server settings.
- From the menu that appears to the left, ‘choose members’ under user management.
- Here, you will see the list of all the members on your server, tap the Plus sign that is right beside the username.
- From the drop-down menu that appears, select a role you want to assign to that member.
- You will notice that the color changes as per your settings. And this is how you assign roles to a server.
Part 3: How to Manage Roles in Discord?
After you learn how to make roles in Discord, you might want to manage them.
If you have got the hang of creating roles, then managing them is no different. Whenever the server gets crowded, you can create more roles or modify the existing ones. A smaller server can run smoothly with just an admin and an ‘everyone’ role.
The quickest and easiest way to manage your bloating server is to let all members be ‘everyone’ and adjust permissions accordingly. So, whenever members enter your server, they will automatically be assigned the common role.
Further, you can easily figure out what roles you have assigned to whom. Due to these colors, the other members can identify moderators, admins, or other roles.
Part 4: How to Delete Roles in Discord?
Honestly, removing Discord roles easier than setting them up. There are hardly a few steps that you need to follow for role removal.
- place the cursor on the server, and hit the right-click.
- From the list, choose server settings. Then click on roles.
- From the roles window, tap on the role that you wish to delete.
- Towards the bottom, you will see the option to delete the role.
- Press ok to confirm.
Part 5: How to Add Roles on Discord Mobile?
Like we mentioned earlier, the user interface of Discord is similar across devices. So, there is little difference between the process of creating and managing roles. But it can be baffling for beginners, so here’s a brief!
1. How to create roles in Discord mobile app?
Before you can assign roles, you have to create them.
- Open your server.
- Tap on the arrow beside the server’s title. A drop-down menu will appear. Select ‘server settings’ from that.
- Tap on ‘Roles.’ A common role, ‘everyone’ is assigned to all the members who have basic permissions enabled for everyone.
- Tap the plus sign and add a role.
- Give the role a color and describe it in a few words.
- Go through the permissions and enable the ones that fit the role.
- Save the changes.
You can repeat this multiple times to create more roles.
2. How to Assign Roles in Discord mobile app?
- Head over to settings and select ‘Members.’
- Select the members you want to assign roles to.
- Tick the boxes beside each member’s name for the roles you are assigning them.
Save the changes, and you are good to go! You can assign multiple roles to a member.
Part 6: FAQs about Discord Server Roles
Just some obvious things you might wonder about.
- How to make someone admin on Discord?
Making someone admin is the same as assigning other roles. Open your server and go to server settings.
- From there, select ‘roles’ from the left pane.
- Create a new role.
- Name the role ‘admin’ or an equivalent title.
- Adjust the setting related to sorting out role members with other members.
- Go to general permissions and tick the ‘Administrator’ option.
- Hit the ‘save changes’ button at the bottom.
- Now it’s time to assign the role to someone. Right-click on the user that you want to assign the role.
- Choose ‘roles’ from the drop-down list and select ‘Admin.’
And now your server has an admin!
- How can I assign roles to new users in Discord automatically?
By default, every member gets the role of ‘everyone’ on the server. However, you can customize this and add the MEE6 bot for automatic role allocation.
- Why can’t I manage the server even I am an admin on the server?
This is likely to happen if the server owner gave you the role of admin, but the permissions are disabled. You can ask the owner to enable the permissions for your user ID.

Richard Bennett
Richard Bennett is a writer and a lover of all things video.
Follow @Richard Bennett
Leading Chatrooms That Outperform Discord
Best Discord Alternatives for Better Experience

Richard Bennett
Mar 27, 2024• Proven solutions
Discord is a communication software that allows users, mostly gamers, to communicate in real-time with clear lag-free voice chat and text chat and exchange information. It is available for free but requires you to buy Discord-Nitro to access more features.
Part 1: Why You Should Try A Discord Alternative?
Although Discord is an amazing application and used by the majority of the player base, professionals and even by companies for corporate meetings. There are some points due to which one might prefer something different than what discord has to offer as its main focus is to provide ease for all kinds of gamers.
Here are some reasons that might cause you to look at other alternatives:
- Server Raids
- Less Free File Transfer Size
- Not So Professional UI
- Less Specific Profile Editing
- No Self Hosting
- And more.
Part 2: Best Discord Alternative Programs You Should Try
There is a wide market of programs that can provide you the same features as Discord or features that aren’t in Discord but you need. Below is a list of programs that you can try to find perfect one for you.
Discord Alternatives Best For Gamer Chatting
1 TeamSpeak
TeamSpeak is a proprietary voice-over-Internet Protocol (VoIP) application for audio communication between users on a voice channel, very almost like a call. Users typically use headphones with a microphone. It has been around since 2002 and hence is widely trusted by the community.
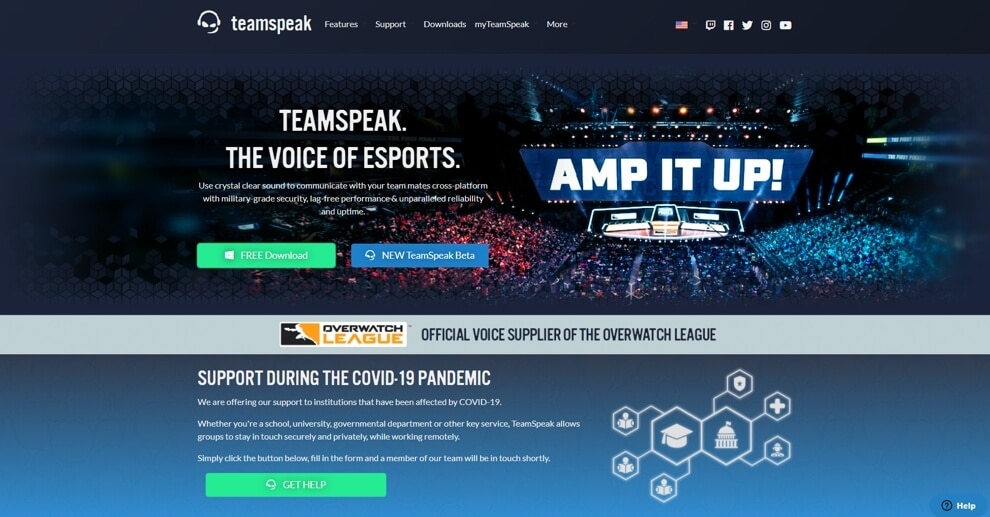
It allows crystal clear and lag free communication with 3D immersive features that help gamers who play real simulation games like Arma 3 to feel more involved with the radio feature and more. TeamSpeak is available on Window, Mac and on Mobile Devices.
Some of the advantages that TeamSpeak offers that make it better than the rest are:
- Spam Free
- Military Grade Encryption
- Host Private Servers
- Access over 100 add-ons, skins and voice packs
- Cloud-based service that enables you to synchronize your servers, settings, and preferences between devices with ease
- Won’t Provide Your Data to Third Parties
- 3D User Immersive Positioning
You can read more about it’s advantages at: https://teamspeak.com/en/features/overview/
2 Mumble
Mumble is a voice IP application primarily designed to be employed by gamers and is analogous to programs like TeamSpeak. Mumble uses a client–server architecture which allows users to speak to each other via an equivalent server. It has a really simple administrative interface and features high sound quality and low latency. It has been around since 2005 but they released the stable version in October 2020.
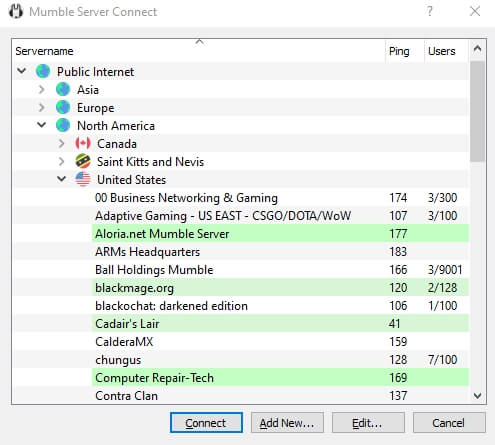
Mumble is quite similar to TeamSpeak in it’s features and abilities. But in addition to that, it provides a large list of features separate to each kind of user from End-users to Hosters.
Users use Mumble for realism with their positional audio. This means that the farther one is, the more difficult it would be to receive their audio signals. And so Eve Online Players have servers with almost 100 active voice participants at a time. Mumbleis available on Window, Mac and on Mobile Devices.
Some more advantages that Mumble offers are:
- Low Latency - Great for Gaming
- Privacy - Always Encrypted Communication
- Open Source
- Extensive User Permission System (ACL)
- Free Software - No Licensing or Cost (even for Hosters)
You can read more about Mumble at: https://www.mumble.info
3 Ventrilo
Ventrilo 4.0 is that subsequent evolutionary step of voice IP (VoIP) group communications software. Ventrilo is additionally the industry standard by which all others plan to emulate.
By offering surround sound and special sound effects on a per user, per channel level, the program provides each User the choice to completely customize sounds from other Users or events.
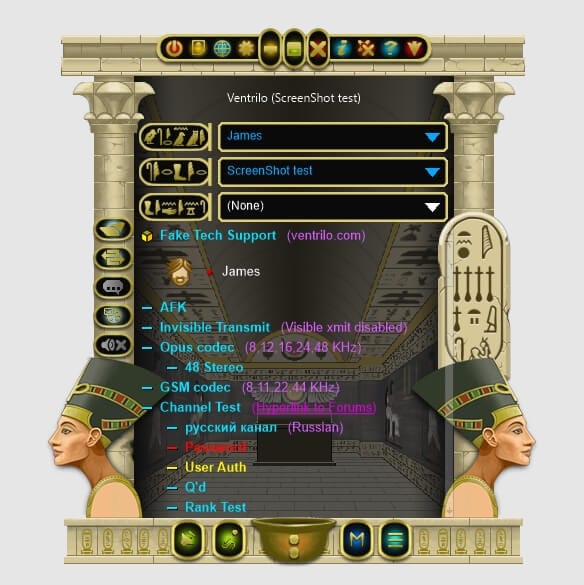
Ventrilo is best known for its superior sound quality and minimal use of CPU resources so as to not interfere with normal operations of the pc or during online game competitions. It is also preferred for the straightforward interface that any first time person can very quickly learn because the foremost commonly used features are immediately visible and can be activated with one click of the mouse.
Ventrilo uses a client-server based connection that’s always encrypted. User data isn’t collected or stored, hence it can’t be shared/sold to external entities. All text-chat communications/audio-recordings are stored locally on the Client computer. Ventrilo is available on Windows, Mac and even Linux. As for mobile users, it’s available on Apple Store and also for android but android users will have to download an APK which can be done from its website.
Some Advantages that Ventrilo provides over Discord are:
- A great Discord alternative which boasts of low latency voice calls with a light-weight design
- All text-chat communications/audio-recordings and other data is stored locally on the Users computer
- Data-centers provides for security, power backup and good internet speeds
You can read more about Ventrilo at their official Website at: https://www.ventrilo.com
Best Discord Alternatives for Corporate and Professional Use
1 Troop Messenger
Troop Messenger is a simple to use and high functioning Team Communication and Project Scheduling software. It provides many features that are made for businesses and corporate companies to stay professional and keep their privacy to themselves.
Some of the advantages that Troop Messenger provides are:
- Orange Member: A feature that allows you to add clients and other organisation members from this collaboration software
- Burnout: Chat with your team or someone specific completely privately
- Forkout: Pick multiple team members or groups to send a message instantly
- Respond Later: Tag a message to separate it from the rest and be reminded to respond to it later.
- Live Chat Support
- Integration: Send files directly from the integrated Google Drive and Dropbox features
- And many more.
So in the end, troop messenger allows you to organise everything and provides ease of use in sending data and files. Troop Messenger is available on all platforms. But it’s not free. It’s available for $5/month to $25/month or $30/year to $60+/year.
You can check out Troop Messenger at: https://www.troopmessenger.com
2 Chanty
Chanty is a free Team Communication and Task Management Program. It allows all the basic private communication features. But what separates it from the rest is its easy Task Management feature.
Chanty also offers a feature called Kanban Board View. Enjoy an easy to use, visual and simple way to manage your tasks in one place. Set due date, status and priority for any task or subtask.
Some Advantages of Chanty are:
- Quick access to message history and your whole team
- Dev-Friendly Code Formatting
- Task Creation and Management
- Kanban Board View
- Ability to integrate other Apps and Features (Google Drive, DropBox, GitLab, Trello, MailChimp and more)
- Start Threads
- And more.
Although the basic version of Chanty is free, you can buy a Business Version which offers much more and even a dedicated support line so that your problems can be solved on the spot without taking any time.
The Business version is currently on a Holiday sale and available for the very small price of only $2 user/month ($24 user/year) priced yearly or $3.4 user/month priced monthly. Chanty is available for all platforms.
You can read more about Chantly at: https://www.chanty.com
3 HeySpace
HeySpace is a free and easy to use project management and communication software. It offers perfect online Task and Team Management with real-time and lag free voice, video and text communication. HeySpace is a webtask management application found in 2018 by Time Solutions. The program is a combination of Slack and Trello, mixing an online chat part of Slack with project management of Trello.
Maybe that’s why it is a powerful Discord alternative being already used by many teams such as Blitzmetrics, Arizona State University, Wondersauce and many more.
Some Features that HeySpace offers are:
- Create tasks for your team
- Add assignments, due dates, roles and attach large files
- Create cards for your tasks and set checklists
- Set up integrations (Gmail, Google Drive, Zapier, Drop Box)
- And many more.
Although HeySpace is free, there is a paid premium version available for only $5 user/month or $45 user/year. HypeSpace is also available on all platforms. So you could even download a Phone version to keep up on your live notifications.
You can check out the pricing and its features at: https://hey.space/pricing
4 Flock
Flock is a team management and collaboration software for teams that comes with communication features and many more advantages. If you need an all in app with schedules, roles, team management, setting up meetings and such then you can find it all in this one app.
Flock is a respectable messaging and team management tool, founded by tech entrepreneur Bhavin Turakhia in 2014. The app is available on Windows, MacOS, Android, iOS and Web as well.
Some advantages of Flock over Discord are:
- Powerful search helps you discover anything shared in Flock, whether it’s a message, file, or link.
- Use the powerful collection of business collaboration tools - To-Dos, Note Sharing, Reminders, and more.
- Flock has over 50 integrations with tools like Twitter, Google Drive, and Todoist. Add your apps in Flock with one click and you’ll never have to switch tools to urge work to be done.
- Organizes all your conversations and apps in one place. Because it’s not just the message, it’s how you work together that matters.
You can read more about Flock at: https://www.flock.com/
Flock also like other apps has a free and a paid premium version. There’s a free version for small teams. Then there’s a version for mid sized teams for $4.50 user/month (billed yearly so $54 user/year) or $6 user/month (billed monthly). At last, there’s a version for large companies and organisations for $8 user/month (billed yearly so $96 user/year) or $10 user/month (billed monthly). This software is also available on all platforms.
You can check out the pricing and differences at: https://www.flock.com/pricing
Best Discord Alternatives for Everyday Chatting and Calls
1 Hangouts Chat
Hangout Chats is a free to use communication program that doesn’t give anything special except for text messaging, voice calls, video calls and sharing content. Google Hangouts is a cross-platform messaging app developed by Google. In the beginning, Hangouts was a feature of Google+ but it became a separate platform in 2013 when google started to implement chat and other features into it.
Hangouts Chat can also be used for communicating while gaming and for conferences and as it’s available on all platforms, people can receive notifications on the spot and reply to them. All you need is a google account.
Some advantages of Google Hangouts are:
- Instant sharing
- High quality video calls
- Lag free sound transfer
You can check out Google Hangouts at: https://hangouts.google.com
2 Viber
Viber is very much familiar to Google Hangouts and offers for free all the communicating features that you could ask for. It is also available on all platforms, including Windows, Mac, Linux, iOS, and Android.
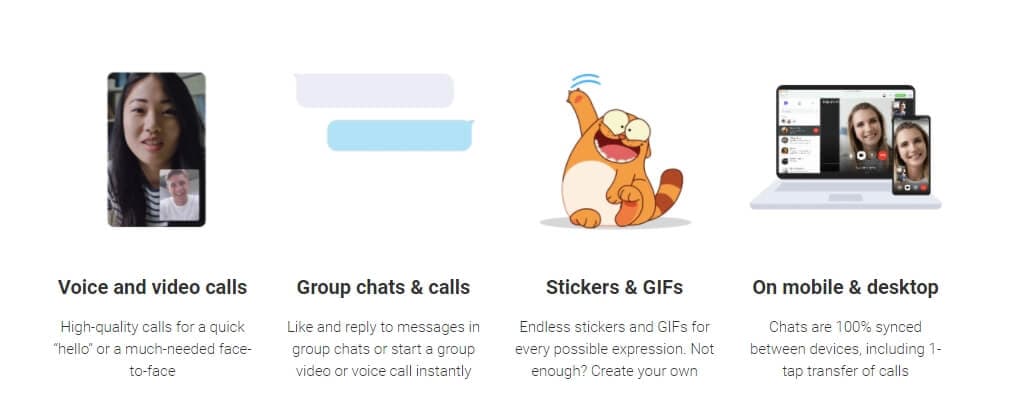
Some features it offers are:
- Instant messaging
- High quality and lag free video and voice calls
- Instant content sharing
You can check out Viber at:https://www.viber.com/en/
3 Skype
Skype is a well known program and has been around for a really long time. Hence it is trusted by almost everyone. Skype is a respectable telecommunications application that focuses on providing video chat and voice calls between computers, tablets, mobile devices, the Xbox One console, and smartwatches over the Internet. Skype also provides instant messaging services. Users may transmit text, video, audio and images.
Skype is owned by Microsoft and absolutely free. It is available on all platforms and offers all the features that Google Hangouts or Viber Provides. So in the end, it’s all just your preference on what you want to use.
You can check out Skype at: https://www.skype.com/en/
Conclusion
After all that, I hope you have an idea on what you need that matches your specific needs. But to be honest, all these programs are great and provide amazing features and support so it all comes down to your preference. There’s a large market full of programs that are just as amazing as Discord.

Richard Bennett
Richard Bennett is a writer and a lover of all things video.
Follow @Richard Bennett
Richard Bennett
Mar 27, 2024• Proven solutions
Discord is a communication software that allows users, mostly gamers, to communicate in real-time with clear lag-free voice chat and text chat and exchange information. It is available for free but requires you to buy Discord-Nitro to access more features.
Part 1: Why You Should Try A Discord Alternative?
Although Discord is an amazing application and used by the majority of the player base, professionals and even by companies for corporate meetings. There are some points due to which one might prefer something different than what discord has to offer as its main focus is to provide ease for all kinds of gamers.
Here are some reasons that might cause you to look at other alternatives:
- Server Raids
- Less Free File Transfer Size
- Not So Professional UI
- Less Specific Profile Editing
- No Self Hosting
- And more.
Part 2: Best Discord Alternative Programs You Should Try
There is a wide market of programs that can provide you the same features as Discord or features that aren’t in Discord but you need. Below is a list of programs that you can try to find perfect one for you.
Discord Alternatives Best For Gamer Chatting
1 TeamSpeak
TeamSpeak is a proprietary voice-over-Internet Protocol (VoIP) application for audio communication between users on a voice channel, very almost like a call. Users typically use headphones with a microphone. It has been around since 2002 and hence is widely trusted by the community.
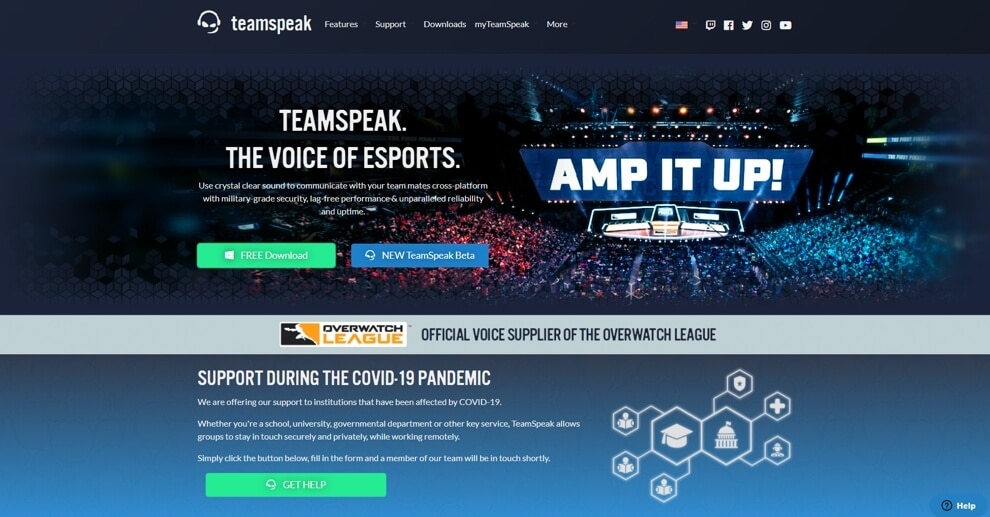
It allows crystal clear and lag free communication with 3D immersive features that help gamers who play real simulation games like Arma 3 to feel more involved with the radio feature and more. TeamSpeak is available on Window, Mac and on Mobile Devices.
Some of the advantages that TeamSpeak offers that make it better than the rest are:
- Spam Free
- Military Grade Encryption
- Host Private Servers
- Access over 100 add-ons, skins and voice packs
- Cloud-based service that enables you to synchronize your servers, settings, and preferences between devices with ease
- Won’t Provide Your Data to Third Parties
- 3D User Immersive Positioning
You can read more about it’s advantages at: https://teamspeak.com/en/features/overview/
2 Mumble
Mumble is a voice IP application primarily designed to be employed by gamers and is analogous to programs like TeamSpeak. Mumble uses a client–server architecture which allows users to speak to each other via an equivalent server. It has a really simple administrative interface and features high sound quality and low latency. It has been around since 2005 but they released the stable version in October 2020.
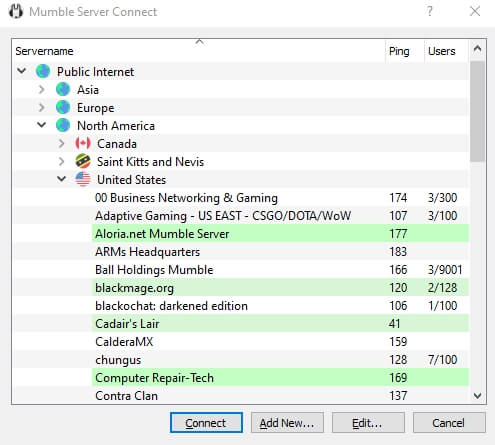
Mumble is quite similar to TeamSpeak in it’s features and abilities. But in addition to that, it provides a large list of features separate to each kind of user from End-users to Hosters.
Users use Mumble for realism with their positional audio. This means that the farther one is, the more difficult it would be to receive their audio signals. And so Eve Online Players have servers with almost 100 active voice participants at a time. Mumbleis available on Window, Mac and on Mobile Devices.
Some more advantages that Mumble offers are:
- Low Latency - Great for Gaming
- Privacy - Always Encrypted Communication
- Open Source
- Extensive User Permission System (ACL)
- Free Software - No Licensing or Cost (even for Hosters)
You can read more about Mumble at: https://www.mumble.info
3 Ventrilo
Ventrilo 4.0 is that subsequent evolutionary step of voice IP (VoIP) group communications software. Ventrilo is additionally the industry standard by which all others plan to emulate.
By offering surround sound and special sound effects on a per user, per channel level, the program provides each User the choice to completely customize sounds from other Users or events.
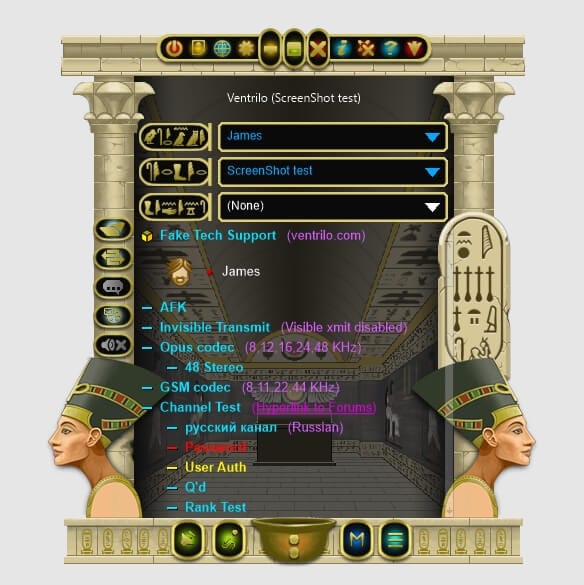
Ventrilo is best known for its superior sound quality and minimal use of CPU resources so as to not interfere with normal operations of the pc or during online game competitions. It is also preferred for the straightforward interface that any first time person can very quickly learn because the foremost commonly used features are immediately visible and can be activated with one click of the mouse.
Ventrilo uses a client-server based connection that’s always encrypted. User data isn’t collected or stored, hence it can’t be shared/sold to external entities. All text-chat communications/audio-recordings are stored locally on the Client computer. Ventrilo is available on Windows, Mac and even Linux. As for mobile users, it’s available on Apple Store and also for android but android users will have to download an APK which can be done from its website.
Some Advantages that Ventrilo provides over Discord are:
- A great Discord alternative which boasts of low latency voice calls with a light-weight design
- All text-chat communications/audio-recordings and other data is stored locally on the Users computer
- Data-centers provides for security, power backup and good internet speeds
You can read more about Ventrilo at their official Website at: https://www.ventrilo.com
Best Discord Alternatives for Corporate and Professional Use
1 Troop Messenger
Troop Messenger is a simple to use and high functioning Team Communication and Project Scheduling software. It provides many features that are made for businesses and corporate companies to stay professional and keep their privacy to themselves.
Some of the advantages that Troop Messenger provides are:
- Orange Member: A feature that allows you to add clients and other organisation members from this collaboration software
- Burnout: Chat with your team or someone specific completely privately
- Forkout: Pick multiple team members or groups to send a message instantly
- Respond Later: Tag a message to separate it from the rest and be reminded to respond to it later.
- Live Chat Support
- Integration: Send files directly from the integrated Google Drive and Dropbox features
- And many more.
So in the end, troop messenger allows you to organise everything and provides ease of use in sending data and files. Troop Messenger is available on all platforms. But it’s not free. It’s available for $5/month to $25/month or $30/year to $60+/year.
You can check out Troop Messenger at: https://www.troopmessenger.com
2 Chanty
Chanty is a free Team Communication and Task Management Program. It allows all the basic private communication features. But what separates it from the rest is its easy Task Management feature.
Chanty also offers a feature called Kanban Board View. Enjoy an easy to use, visual and simple way to manage your tasks in one place. Set due date, status and priority for any task or subtask.
Some Advantages of Chanty are:
- Quick access to message history and your whole team
- Dev-Friendly Code Formatting
- Task Creation and Management
- Kanban Board View
- Ability to integrate other Apps and Features (Google Drive, DropBox, GitLab, Trello, MailChimp and more)
- Start Threads
- And more.
Although the basic version of Chanty is free, you can buy a Business Version which offers much more and even a dedicated support line so that your problems can be solved on the spot without taking any time.
The Business version is currently on a Holiday sale and available for the very small price of only $2 user/month ($24 user/year) priced yearly or $3.4 user/month priced monthly. Chanty is available for all platforms.
You can read more about Chantly at: https://www.chanty.com
3 HeySpace
HeySpace is a free and easy to use project management and communication software. It offers perfect online Task and Team Management with real-time and lag free voice, video and text communication. HeySpace is a webtask management application found in 2018 by Time Solutions. The program is a combination of Slack and Trello, mixing an online chat part of Slack with project management of Trello.
Maybe that’s why it is a powerful Discord alternative being already used by many teams such as Blitzmetrics, Arizona State University, Wondersauce and many more.
Some Features that HeySpace offers are:
- Create tasks for your team
- Add assignments, due dates, roles and attach large files
- Create cards for your tasks and set checklists
- Set up integrations (Gmail, Google Drive, Zapier, Drop Box)
- And many more.
Although HeySpace is free, there is a paid premium version available for only $5 user/month or $45 user/year. HypeSpace is also available on all platforms. So you could even download a Phone version to keep up on your live notifications.
You can check out the pricing and its features at: https://hey.space/pricing
4 Flock
Flock is a team management and collaboration software for teams that comes with communication features and many more advantages. If you need an all in app with schedules, roles, team management, setting up meetings and such then you can find it all in this one app.
Flock is a respectable messaging and team management tool, founded by tech entrepreneur Bhavin Turakhia in 2014. The app is available on Windows, MacOS, Android, iOS and Web as well.
Some advantages of Flock over Discord are:
- Powerful search helps you discover anything shared in Flock, whether it’s a message, file, or link.
- Use the powerful collection of business collaboration tools - To-Dos, Note Sharing, Reminders, and more.
- Flock has over 50 integrations with tools like Twitter, Google Drive, and Todoist. Add your apps in Flock with one click and you’ll never have to switch tools to urge work to be done.
- Organizes all your conversations and apps in one place. Because it’s not just the message, it’s how you work together that matters.
You can read more about Flock at: https://www.flock.com/
Flock also like other apps has a free and a paid premium version. There’s a free version for small teams. Then there’s a version for mid sized teams for $4.50 user/month (billed yearly so $54 user/year) or $6 user/month (billed monthly). At last, there’s a version for large companies and organisations for $8 user/month (billed yearly so $96 user/year) or $10 user/month (billed monthly). This software is also available on all platforms.
You can check out the pricing and differences at: https://www.flock.com/pricing
Best Discord Alternatives for Everyday Chatting and Calls
1 Hangouts Chat
Hangout Chats is a free to use communication program that doesn’t give anything special except for text messaging, voice calls, video calls and sharing content. Google Hangouts is a cross-platform messaging app developed by Google. In the beginning, Hangouts was a feature of Google+ but it became a separate platform in 2013 when google started to implement chat and other features into it.
Hangouts Chat can also be used for communicating while gaming and for conferences and as it’s available on all platforms, people can receive notifications on the spot and reply to them. All you need is a google account.
Some advantages of Google Hangouts are:
- Instant sharing
- High quality video calls
- Lag free sound transfer
You can check out Google Hangouts at: https://hangouts.google.com
2 Viber
Viber is very much familiar to Google Hangouts and offers for free all the communicating features that you could ask for. It is also available on all platforms, including Windows, Mac, Linux, iOS, and Android.
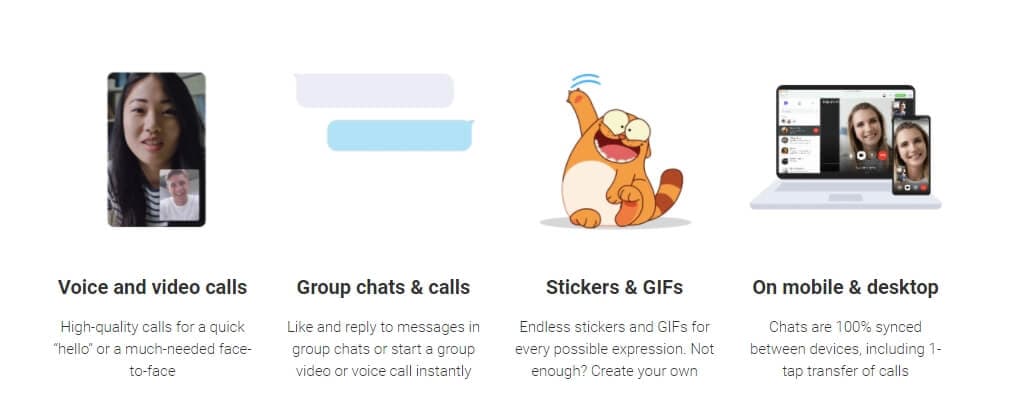
Some features it offers are:
- Instant messaging
- High quality and lag free video and voice calls
- Instant content sharing
You can check out Viber at:https://www.viber.com/en/
3 Skype
Skype is a well known program and has been around for a really long time. Hence it is trusted by almost everyone. Skype is a respectable telecommunications application that focuses on providing video chat and voice calls between computers, tablets, mobile devices, the Xbox One console, and smartwatches over the Internet. Skype also provides instant messaging services. Users may transmit text, video, audio and images.
Skype is owned by Microsoft and absolutely free. It is available on all platforms and offers all the features that Google Hangouts or Viber Provides. So in the end, it’s all just your preference on what you want to use.
You can check out Skype at: https://www.skype.com/en/
Conclusion
After all that, I hope you have an idea on what you need that matches your specific needs. But to be honest, all these programs are great and provide amazing features and support so it all comes down to your preference. There’s a large market full of programs that are just as amazing as Discord.

Richard Bennett
Richard Bennett is a writer and a lover of all things video.
Follow @Richard Bennett
Richard Bennett
Mar 27, 2024• Proven solutions
Discord is a communication software that allows users, mostly gamers, to communicate in real-time with clear lag-free voice chat and text chat and exchange information. It is available for free but requires you to buy Discord-Nitro to access more features.
Part 1: Why You Should Try A Discord Alternative?
Although Discord is an amazing application and used by the majority of the player base, professionals and even by companies for corporate meetings. There are some points due to which one might prefer something different than what discord has to offer as its main focus is to provide ease for all kinds of gamers.
Here are some reasons that might cause you to look at other alternatives:
- Server Raids
- Less Free File Transfer Size
- Not So Professional UI
- Less Specific Profile Editing
- No Self Hosting
- And more.
Part 2: Best Discord Alternative Programs You Should Try
There is a wide market of programs that can provide you the same features as Discord or features that aren’t in Discord but you need. Below is a list of programs that you can try to find perfect one for you.
Discord Alternatives Best For Gamer Chatting
1 TeamSpeak
TeamSpeak is a proprietary voice-over-Internet Protocol (VoIP) application for audio communication between users on a voice channel, very almost like a call. Users typically use headphones with a microphone. It has been around since 2002 and hence is widely trusted by the community.
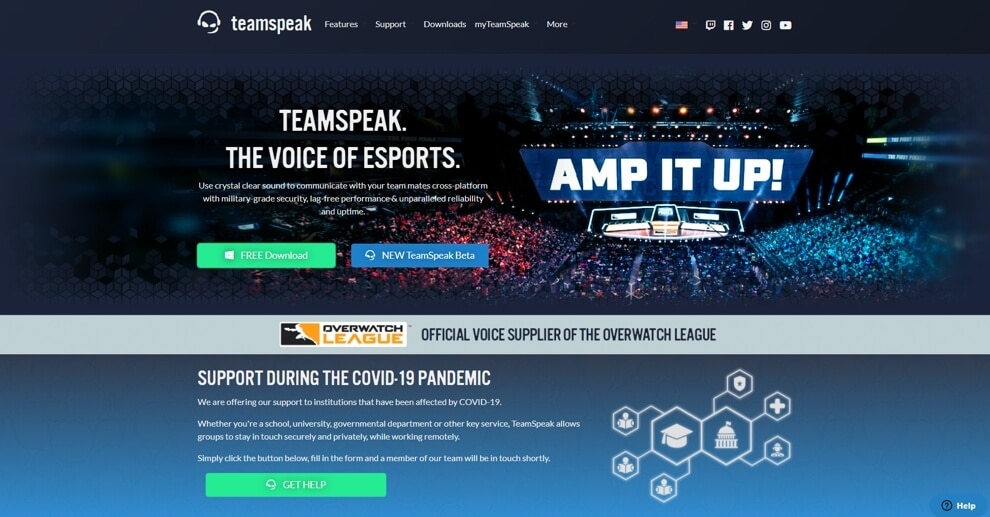
It allows crystal clear and lag free communication with 3D immersive features that help gamers who play real simulation games like Arma 3 to feel more involved with the radio feature and more. TeamSpeak is available on Window, Mac and on Mobile Devices.
Some of the advantages that TeamSpeak offers that make it better than the rest are:
- Spam Free
- Military Grade Encryption
- Host Private Servers
- Access over 100 add-ons, skins and voice packs
- Cloud-based service that enables you to synchronize your servers, settings, and preferences between devices with ease
- Won’t Provide Your Data to Third Parties
- 3D User Immersive Positioning
You can read more about it’s advantages at: https://teamspeak.com/en/features/overview/
2 Mumble
Mumble is a voice IP application primarily designed to be employed by gamers and is analogous to programs like TeamSpeak. Mumble uses a client–server architecture which allows users to speak to each other via an equivalent server. It has a really simple administrative interface and features high sound quality and low latency. It has been around since 2005 but they released the stable version in October 2020.
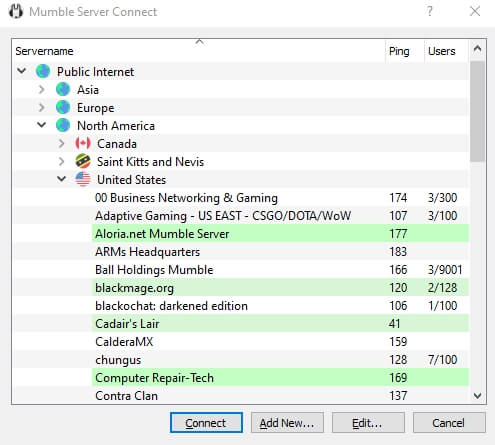
Mumble is quite similar to TeamSpeak in it’s features and abilities. But in addition to that, it provides a large list of features separate to each kind of user from End-users to Hosters.
Users use Mumble for realism with their positional audio. This means that the farther one is, the more difficult it would be to receive their audio signals. And so Eve Online Players have servers with almost 100 active voice participants at a time. Mumbleis available on Window, Mac and on Mobile Devices.
Some more advantages that Mumble offers are:
- Low Latency - Great for Gaming
- Privacy - Always Encrypted Communication
- Open Source
- Extensive User Permission System (ACL)
- Free Software - No Licensing or Cost (even for Hosters)
You can read more about Mumble at: https://www.mumble.info
3 Ventrilo
Ventrilo 4.0 is that subsequent evolutionary step of voice IP (VoIP) group communications software. Ventrilo is additionally the industry standard by which all others plan to emulate.
By offering surround sound and special sound effects on a per user, per channel level, the program provides each User the choice to completely customize sounds from other Users or events.
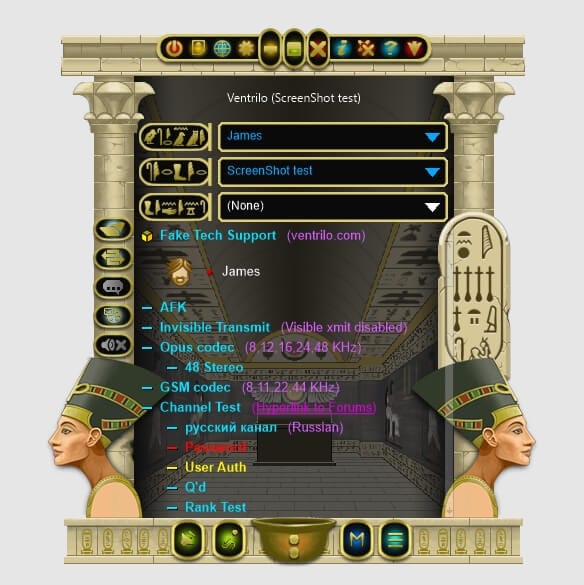
Ventrilo is best known for its superior sound quality and minimal use of CPU resources so as to not interfere with normal operations of the pc or during online game competitions. It is also preferred for the straightforward interface that any first time person can very quickly learn because the foremost commonly used features are immediately visible and can be activated with one click of the mouse.
Ventrilo uses a client-server based connection that’s always encrypted. User data isn’t collected or stored, hence it can’t be shared/sold to external entities. All text-chat communications/audio-recordings are stored locally on the Client computer. Ventrilo is available on Windows, Mac and even Linux. As for mobile users, it’s available on Apple Store and also for android but android users will have to download an APK which can be done from its website.
Some Advantages that Ventrilo provides over Discord are:
- A great Discord alternative which boasts of low latency voice calls with a light-weight design
- All text-chat communications/audio-recordings and other data is stored locally on the Users computer
- Data-centers provides for security, power backup and good internet speeds
You can read more about Ventrilo at their official Website at: https://www.ventrilo.com
Best Discord Alternatives for Corporate and Professional Use
1 Troop Messenger
Troop Messenger is a simple to use and high functioning Team Communication and Project Scheduling software. It provides many features that are made for businesses and corporate companies to stay professional and keep their privacy to themselves.
Some of the advantages that Troop Messenger provides are:
- Orange Member: A feature that allows you to add clients and other organisation members from this collaboration software
- Burnout: Chat with your team or someone specific completely privately
- Forkout: Pick multiple team members or groups to send a message instantly
- Respond Later: Tag a message to separate it from the rest and be reminded to respond to it later.
- Live Chat Support
- Integration: Send files directly from the integrated Google Drive and Dropbox features
- And many more.
So in the end, troop messenger allows you to organise everything and provides ease of use in sending data and files. Troop Messenger is available on all platforms. But it’s not free. It’s available for $5/month to $25/month or $30/year to $60+/year.
You can check out Troop Messenger at: https://www.troopmessenger.com
2 Chanty
Chanty is a free Team Communication and Task Management Program. It allows all the basic private communication features. But what separates it from the rest is its easy Task Management feature.
Chanty also offers a feature called Kanban Board View. Enjoy an easy to use, visual and simple way to manage your tasks in one place. Set due date, status and priority for any task or subtask.
Some Advantages of Chanty are:
- Quick access to message history and your whole team
- Dev-Friendly Code Formatting
- Task Creation and Management
- Kanban Board View
- Ability to integrate other Apps and Features (Google Drive, DropBox, GitLab, Trello, MailChimp and more)
- Start Threads
- And more.
Although the basic version of Chanty is free, you can buy a Business Version which offers much more and even a dedicated support line so that your problems can be solved on the spot without taking any time.
The Business version is currently on a Holiday sale and available for the very small price of only $2 user/month ($24 user/year) priced yearly or $3.4 user/month priced monthly. Chanty is available for all platforms.
You can read more about Chantly at: https://www.chanty.com
3 HeySpace
HeySpace is a free and easy to use project management and communication software. It offers perfect online Task and Team Management with real-time and lag free voice, video and text communication. HeySpace is a webtask management application found in 2018 by Time Solutions. The program is a combination of Slack and Trello, mixing an online chat part of Slack with project management of Trello.
Maybe that’s why it is a powerful Discord alternative being already used by many teams such as Blitzmetrics, Arizona State University, Wondersauce and many more.
Some Features that HeySpace offers are:
- Create tasks for your team
- Add assignments, due dates, roles and attach large files
- Create cards for your tasks and set checklists
- Set up integrations (Gmail, Google Drive, Zapier, Drop Box)
- And many more.
Although HeySpace is free, there is a paid premium version available for only $5 user/month or $45 user/year. HypeSpace is also available on all platforms. So you could even download a Phone version to keep up on your live notifications.
You can check out the pricing and its features at: https://hey.space/pricing
4 Flock
Flock is a team management and collaboration software for teams that comes with communication features and many more advantages. If you need an all in app with schedules, roles, team management, setting up meetings and such then you can find it all in this one app.
Flock is a respectable messaging and team management tool, founded by tech entrepreneur Bhavin Turakhia in 2014. The app is available on Windows, MacOS, Android, iOS and Web as well.
Some advantages of Flock over Discord are:
- Powerful search helps you discover anything shared in Flock, whether it’s a message, file, or link.
- Use the powerful collection of business collaboration tools - To-Dos, Note Sharing, Reminders, and more.
- Flock has over 50 integrations with tools like Twitter, Google Drive, and Todoist. Add your apps in Flock with one click and you’ll never have to switch tools to urge work to be done.
- Organizes all your conversations and apps in one place. Because it’s not just the message, it’s how you work together that matters.
You can read more about Flock at: https://www.flock.com/
Flock also like other apps has a free and a paid premium version. There’s a free version for small teams. Then there’s a version for mid sized teams for $4.50 user/month (billed yearly so $54 user/year) or $6 user/month (billed monthly). At last, there’s a version for large companies and organisations for $8 user/month (billed yearly so $96 user/year) or $10 user/month (billed monthly). This software is also available on all platforms.
You can check out the pricing and differences at: https://www.flock.com/pricing
Best Discord Alternatives for Everyday Chatting and Calls
1 Hangouts Chat
Hangout Chats is a free to use communication program that doesn’t give anything special except for text messaging, voice calls, video calls and sharing content. Google Hangouts is a cross-platform messaging app developed by Google. In the beginning, Hangouts was a feature of Google+ but it became a separate platform in 2013 when google started to implement chat and other features into it.
Hangouts Chat can also be used for communicating while gaming and for conferences and as it’s available on all platforms, people can receive notifications on the spot and reply to them. All you need is a google account.
Some advantages of Google Hangouts are:
- Instant sharing
- High quality video calls
- Lag free sound transfer
You can check out Google Hangouts at: https://hangouts.google.com
2 Viber
Viber is very much familiar to Google Hangouts and offers for free all the communicating features that you could ask for. It is also available on all platforms, including Windows, Mac, Linux, iOS, and Android.
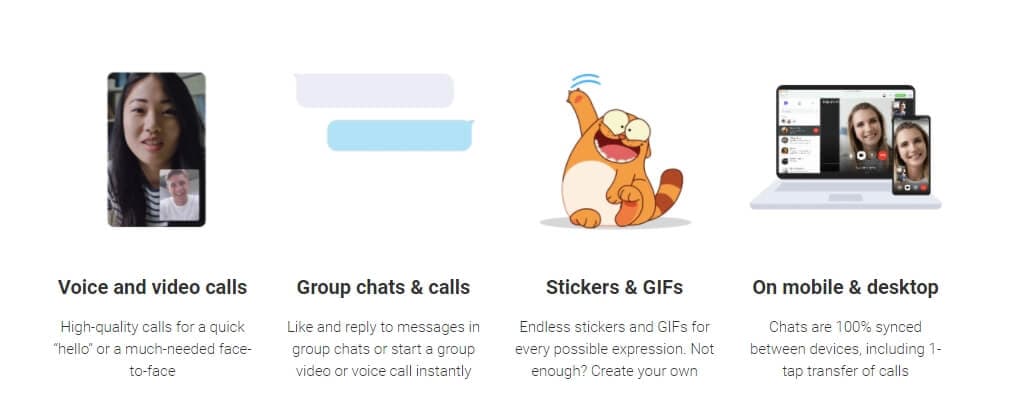
Some features it offers are:
- Instant messaging
- High quality and lag free video and voice calls
- Instant content sharing
You can check out Viber at:https://www.viber.com/en/
3 Skype
Skype is a well known program and has been around for a really long time. Hence it is trusted by almost everyone. Skype is a respectable telecommunications application that focuses on providing video chat and voice calls between computers, tablets, mobile devices, the Xbox One console, and smartwatches over the Internet. Skype also provides instant messaging services. Users may transmit text, video, audio and images.
Skype is owned by Microsoft and absolutely free. It is available on all platforms and offers all the features that Google Hangouts or Viber Provides. So in the end, it’s all just your preference on what you want to use.
You can check out Skype at: https://www.skype.com/en/
Conclusion
After all that, I hope you have an idea on what you need that matches your specific needs. But to be honest, all these programs are great and provide amazing features and support so it all comes down to your preference. There’s a large market full of programs that are just as amazing as Discord.

Richard Bennett
Richard Bennett is a writer and a lover of all things video.
Follow @Richard Bennett
Richard Bennett
Mar 27, 2024• Proven solutions
Discord is a communication software that allows users, mostly gamers, to communicate in real-time with clear lag-free voice chat and text chat and exchange information. It is available for free but requires you to buy Discord-Nitro to access more features.
Part 1: Why You Should Try A Discord Alternative?
Although Discord is an amazing application and used by the majority of the player base, professionals and even by companies for corporate meetings. There are some points due to which one might prefer something different than what discord has to offer as its main focus is to provide ease for all kinds of gamers.
Here are some reasons that might cause you to look at other alternatives:
- Server Raids
- Less Free File Transfer Size
- Not So Professional UI
- Less Specific Profile Editing
- No Self Hosting
- And more.
Part 2: Best Discord Alternative Programs You Should Try
There is a wide market of programs that can provide you the same features as Discord or features that aren’t in Discord but you need. Below is a list of programs that you can try to find perfect one for you.
Discord Alternatives Best For Gamer Chatting
1 TeamSpeak
TeamSpeak is a proprietary voice-over-Internet Protocol (VoIP) application for audio communication between users on a voice channel, very almost like a call. Users typically use headphones with a microphone. It has been around since 2002 and hence is widely trusted by the community.
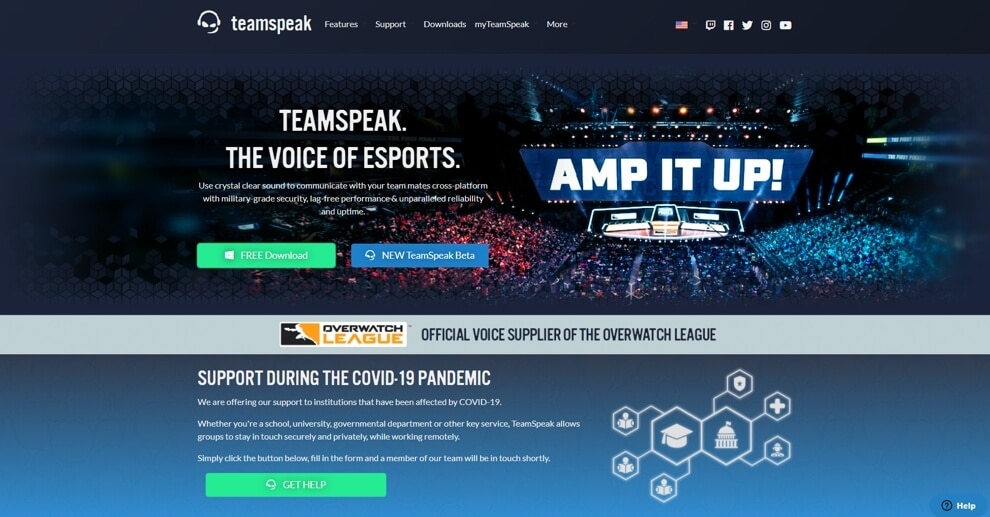
It allows crystal clear and lag free communication with 3D immersive features that help gamers who play real simulation games like Arma 3 to feel more involved with the radio feature and more. TeamSpeak is available on Window, Mac and on Mobile Devices.
Some of the advantages that TeamSpeak offers that make it better than the rest are:
- Spam Free
- Military Grade Encryption
- Host Private Servers
- Access over 100 add-ons, skins and voice packs
- Cloud-based service that enables you to synchronize your servers, settings, and preferences between devices with ease
- Won’t Provide Your Data to Third Parties
- 3D User Immersive Positioning
You can read more about it’s advantages at: https://teamspeak.com/en/features/overview/
2 Mumble
Mumble is a voice IP application primarily designed to be employed by gamers and is analogous to programs like TeamSpeak. Mumble uses a client–server architecture which allows users to speak to each other via an equivalent server. It has a really simple administrative interface and features high sound quality and low latency. It has been around since 2005 but they released the stable version in October 2020.
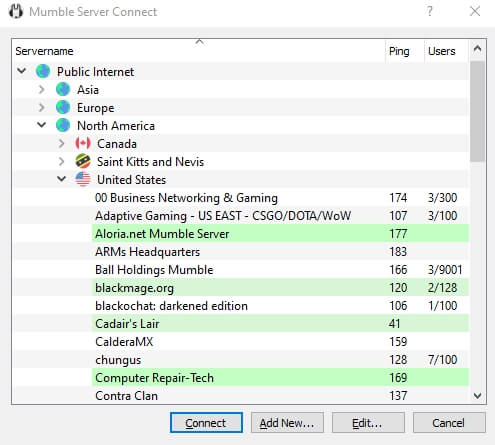
Mumble is quite similar to TeamSpeak in it’s features and abilities. But in addition to that, it provides a large list of features separate to each kind of user from End-users to Hosters.
Users use Mumble for realism with their positional audio. This means that the farther one is, the more difficult it would be to receive their audio signals. And so Eve Online Players have servers with almost 100 active voice participants at a time. Mumbleis available on Window, Mac and on Mobile Devices.
Some more advantages that Mumble offers are:
- Low Latency - Great for Gaming
- Privacy - Always Encrypted Communication
- Open Source
- Extensive User Permission System (ACL)
- Free Software - No Licensing or Cost (even for Hosters)
You can read more about Mumble at: https://www.mumble.info
3 Ventrilo
Ventrilo 4.0 is that subsequent evolutionary step of voice IP (VoIP) group communications software. Ventrilo is additionally the industry standard by which all others plan to emulate.
By offering surround sound and special sound effects on a per user, per channel level, the program provides each User the choice to completely customize sounds from other Users or events.
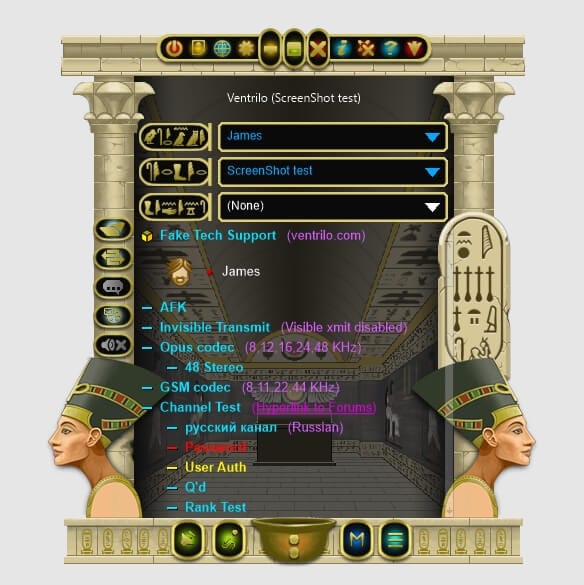
Ventrilo is best known for its superior sound quality and minimal use of CPU resources so as to not interfere with normal operations of the pc or during online game competitions. It is also preferred for the straightforward interface that any first time person can very quickly learn because the foremost commonly used features are immediately visible and can be activated with one click of the mouse.
Ventrilo uses a client-server based connection that’s always encrypted. User data isn’t collected or stored, hence it can’t be shared/sold to external entities. All text-chat communications/audio-recordings are stored locally on the Client computer. Ventrilo is available on Windows, Mac and even Linux. As for mobile users, it’s available on Apple Store and also for android but android users will have to download an APK which can be done from its website.
Some Advantages that Ventrilo provides over Discord are:
- A great Discord alternative which boasts of low latency voice calls with a light-weight design
- All text-chat communications/audio-recordings and other data is stored locally on the Users computer
- Data-centers provides for security, power backup and good internet speeds
You can read more about Ventrilo at their official Website at: https://www.ventrilo.com
Best Discord Alternatives for Corporate and Professional Use
1 Troop Messenger
Troop Messenger is a simple to use and high functioning Team Communication and Project Scheduling software. It provides many features that are made for businesses and corporate companies to stay professional and keep their privacy to themselves.
Some of the advantages that Troop Messenger provides are:
- Orange Member: A feature that allows you to add clients and other organisation members from this collaboration software
- Burnout: Chat with your team or someone specific completely privately
- Forkout: Pick multiple team members or groups to send a message instantly
- Respond Later: Tag a message to separate it from the rest and be reminded to respond to it later.
- Live Chat Support
- Integration: Send files directly from the integrated Google Drive and Dropbox features
- And many more.
So in the end, troop messenger allows you to organise everything and provides ease of use in sending data and files. Troop Messenger is available on all platforms. But it’s not free. It’s available for $5/month to $25/month or $30/year to $60+/year.
You can check out Troop Messenger at: https://www.troopmessenger.com
2 Chanty
Chanty is a free Team Communication and Task Management Program. It allows all the basic private communication features. But what separates it from the rest is its easy Task Management feature.
Chanty also offers a feature called Kanban Board View. Enjoy an easy to use, visual and simple way to manage your tasks in one place. Set due date, status and priority for any task or subtask.
Some Advantages of Chanty are:
- Quick access to message history and your whole team
- Dev-Friendly Code Formatting
- Task Creation and Management
- Kanban Board View
- Ability to integrate other Apps and Features (Google Drive, DropBox, GitLab, Trello, MailChimp and more)
- Start Threads
- And more.
Although the basic version of Chanty is free, you can buy a Business Version which offers much more and even a dedicated support line so that your problems can be solved on the spot without taking any time.
The Business version is currently on a Holiday sale and available for the very small price of only $2 user/month ($24 user/year) priced yearly or $3.4 user/month priced monthly. Chanty is available for all platforms.
You can read more about Chantly at: https://www.chanty.com
3 HeySpace
HeySpace is a free and easy to use project management and communication software. It offers perfect online Task and Team Management with real-time and lag free voice, video and text communication. HeySpace is a webtask management application found in 2018 by Time Solutions. The program is a combination of Slack and Trello, mixing an online chat part of Slack with project management of Trello.
Maybe that’s why it is a powerful Discord alternative being already used by many teams such as Blitzmetrics, Arizona State University, Wondersauce and many more.
Some Features that HeySpace offers are:
- Create tasks for your team
- Add assignments, due dates, roles and attach large files
- Create cards for your tasks and set checklists
- Set up integrations (Gmail, Google Drive, Zapier, Drop Box)
- And many more.
Although HeySpace is free, there is a paid premium version available for only $5 user/month or $45 user/year. HypeSpace is also available on all platforms. So you could even download a Phone version to keep up on your live notifications.
You can check out the pricing and its features at: https://hey.space/pricing
4 Flock
Flock is a team management and collaboration software for teams that comes with communication features and many more advantages. If you need an all in app with schedules, roles, team management, setting up meetings and such then you can find it all in this one app.
Flock is a respectable messaging and team management tool, founded by tech entrepreneur Bhavin Turakhia in 2014. The app is available on Windows, MacOS, Android, iOS and Web as well.
Some advantages of Flock over Discord are:
- Powerful search helps you discover anything shared in Flock, whether it’s a message, file, or link.
- Use the powerful collection of business collaboration tools - To-Dos, Note Sharing, Reminders, and more.
- Flock has over 50 integrations with tools like Twitter, Google Drive, and Todoist. Add your apps in Flock with one click and you’ll never have to switch tools to urge work to be done.
- Organizes all your conversations and apps in one place. Because it’s not just the message, it’s how you work together that matters.
You can read more about Flock at: https://www.flock.com/
Flock also like other apps has a free and a paid premium version. There’s a free version for small teams. Then there’s a version for mid sized teams for $4.50 user/month (billed yearly so $54 user/year) or $6 user/month (billed monthly). At last, there’s a version for large companies and organisations for $8 user/month (billed yearly so $96 user/year) or $10 user/month (billed monthly). This software is also available on all platforms.
You can check out the pricing and differences at: https://www.flock.com/pricing
Best Discord Alternatives for Everyday Chatting and Calls
1 Hangouts Chat
Hangout Chats is a free to use communication program that doesn’t give anything special except for text messaging, voice calls, video calls and sharing content. Google Hangouts is a cross-platform messaging app developed by Google. In the beginning, Hangouts was a feature of Google+ but it became a separate platform in 2013 when google started to implement chat and other features into it.
Hangouts Chat can also be used for communicating while gaming and for conferences and as it’s available on all platforms, people can receive notifications on the spot and reply to them. All you need is a google account.
Some advantages of Google Hangouts are:
- Instant sharing
- High quality video calls
- Lag free sound transfer
You can check out Google Hangouts at: https://hangouts.google.com
2 Viber
Viber is very much familiar to Google Hangouts and offers for free all the communicating features that you could ask for. It is also available on all platforms, including Windows, Mac, Linux, iOS, and Android.
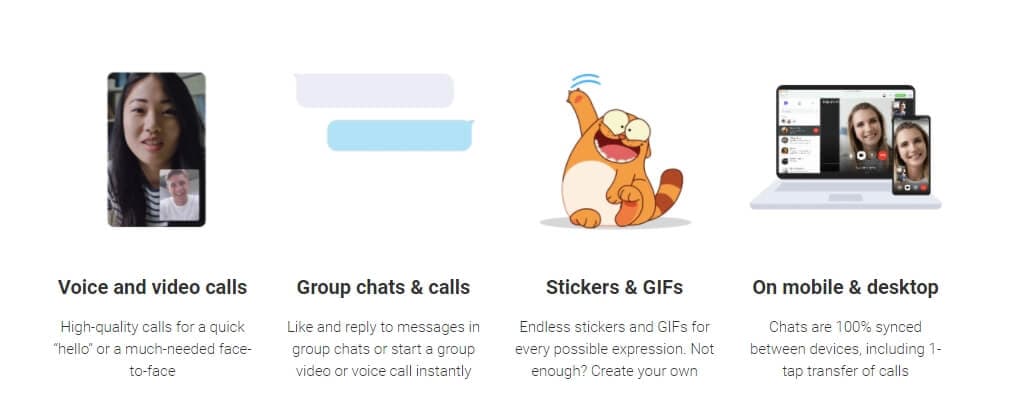
Some features it offers are:
- Instant messaging
- High quality and lag free video and voice calls
- Instant content sharing
You can check out Viber at:https://www.viber.com/en/
3 Skype
Skype is a well known program and has been around for a really long time. Hence it is trusted by almost everyone. Skype is a respectable telecommunications application that focuses on providing video chat and voice calls between computers, tablets, mobile devices, the Xbox One console, and smartwatches over the Internet. Skype also provides instant messaging services. Users may transmit text, video, audio and images.
Skype is owned by Microsoft and absolutely free. It is available on all platforms and offers all the features that Google Hangouts or Viber Provides. So in the end, it’s all just your preference on what you want to use.
You can check out Skype at: https://www.skype.com/en/
Conclusion
After all that, I hope you have an idea on what you need that matches your specific needs. But to be honest, all these programs are great and provide amazing features and support so it all comes down to your preference. There’s a large market full of programs that are just as amazing as Discord.

Richard Bennett
Richard Bennett is a writer and a lover of all things video.
Follow @Richard Bennett
Also read:
- [Updated] Discord's Favorite Font Makers IOS & Android Edition
- [New] 2024 Approved Bulk Delete Your Key to a Cleaner, More Organized Discord Experience
- [Updated] 2024 Approved How to Speak Clearly on Discord via TTS
- [Updated] In 2024, Pro-Level Strategies for Stunningly Pinning Messages in Discord
- 2024 Approved Premier Discord Font Makers - Seamless Online & Portable Use
- Step-by-Step Guide Sending Videos in Discord
- 2024 Approved Premiere Platform Pictographs Enthralling Artwork
- [Updated] Exploring the World of Virtual Identities with Discord Avatars
- [Updated] Master-Class Bots for Chat Engagement for 2024
- [Updated] Slack Vs. Discord Selecting Teams' Ideal Chat Platform for 2024
- [Updated] 2024 Approved Banish Discord Connectivity
- 2024 Approved Foremost Innovative Logos for Social Platforms' Animations
- [Updated] Expert Tips for Perfecting Your Avatar Image
- [New] 2024 Approved What Is Discord - All Things You Need to Know
- [Updated] Navigating the Nuances of Social Cues Status Update for 2024
- [Updated] In 2024, The Insider's Guide to Clearer Communication via VoiceMod on Discord
- [Updated] Top Picks for Discord Romantic Connections for 2024
- [Updated] 2024 Approved Expertly Crafted Font Generators for Discord on Mobile
- Mastering Profile Design A Discord Enthusiast’s Primer for 2024
- [Updated] Unlock the Power of Voice in Discord A TTS Guide
- [New] Boost Your Discord Experience with These 30 Bots
- In 2024, Craving a Companion? Top Discord Dating Spots
- [New] In 2024, Unlocking Discord's Full Capabilities Through Role Addition
- Navigating Discord's Text-to-Speech Features for 2024
- [New] In 2024, Exclusive Couple's Spaces on Discord Platform
- From Joiner' Writhe Step-by-Step Strategy for Achieving Partner Status for 2024
- [Updated] Prime Bot Collective of Digital Dialogues for 2024
- [Updated] 2024 Approved Dreamy Designs BetterDiscord’s Top 10 Themed Inspirations
- Updated Beginners Guide to Free Video Editing Tools Desktop, Online, and Mobile for 2024
- In 2024, Top 9 Oppo A59 5G Monitoring Apps for Parental Controls | Dr.fone
- Unveiled Top 5 Visual Treats on Social Media's Giant for 2024
- In 2024, No Experience Needed Top Free Video Editing Software
- Updated 2024 Approved Green Screen on a Budget Top 10 Free Apps for Android & iOS 2023 Edition
- Slow-Motion Edits Are Pretty Mesmerizing, and Weve All Imagined Ourselves in One of Those Visually Appealing, Slowed-Down Movies. Well Teach You How to Make a Smooth Slo-Mo Video Using Twixtor in This Article. Stay Tuned Until the End
- The Ultimate Guide to Downloading Videoleap on MacBook Pro/Air
- In 2024, How to Unlock Itel A05s PIN Code/Pattern Lock/Password
- [New] GroupGaze Video Extractor for 2024
- Unleash Film Potential on Instagram with These 3 Edges
- In 2024, How to Get and Use Pokemon Go Promo Codes On Poco X5 | Dr.fone
- [Updated] Unlocking Your Potential with EZ Grabber Software
- [New] Elevate Video Editing Expert Use of OBS on Mobile Devices
- [New] 2024 Approved Instagram Pro Tips 10 Crucial Tools to Increase Followers
- How To Teleport Your GPS Location On Apple iPhone 13? | Dr.fone
- [New] Easy Onboarding for Webinar Logging in Microsoft Operating Systems for 2024
- Updated Expert Picks Top Video Animation Apps for Mobile
- [Updated] Enhancing Communication on Google Meet [Step-by-Step]
- 8 Solutions to Solve YouTube App Crashing on Infinix GT 10 Pro | Dr.fone
- Mastering Xbox Live Top Four Recording Techniques for 2024
- In 2024, The Visual Editor's Journey Cropping Content for Instagram Standout
- How to Stop Google Chrome from Tracking Your Location On Oppo F25 Pro 5G? | Dr.fone
- Updated Free Divx Video Cutter Reviews Top 6 Options
- In 2024, Unlock Apple ID without Phone Number From Apple iPhone 15 Pro Max
- Title: [Updated] How to Add Roles in Discord for 2024
- Author: Timothy
- Created at : 2024-05-23 22:48:12
- Updated at : 2024-05-24 22:48:12
- Link: https://discord-videos.techidaily.com/updated-how-to-add-roles-in-discord-for-2024/
- License: This work is licensed under CC BY-NC-SA 4.0.

