![[Updated] In 2024, 30 Dynamic Discord Tags to Make You Stand Out Now](https://thmb.techidaily.com/53c515418786e92ebed3c6206ea33f7c074dbdb116bb5f52f889c6937a269f05.jpg)
[Updated] In 2024, 30 Dynamic Discord Tags to Make You Stand Out Now

30 Dynamic Discord Tags to Make You Stand Out Now
50+ Cool Discord Names to Attract Attention in No Time

Richard Bennett
Mar 27, 2024• Proven solutions
First, let’s understand discord before you look for funny or cool discord names.
Regarding the origin, Discord allows you and different individuals to text each other. Here, almost every group is named a “server.” All in all, it’s more of a standard version of Slack for ease of understanding.
Servers packed with different text channels and voice channels are places where you can interact with each other. Moreover, it also assists users to share recordings, web connections, pictures, music, and that’s only the tip of the iceberg. Thus, having good Discord names is more of a necessity than a luxury!
In this guide, you will gather all the cool and funny Discord names collected and crafted after an intensive amount of research.
- Part 1: Top 50+ Discord Names Worth Considering in 2021
- Part 2: How to Change Discord Name?
- Part 3: What Factors to Look for in a Good Discord Name?
Part 1: Top 50+ Discord Names Worth Considering in 2021
A good Discord name is not too complex but still unique and straightforward to remember. Furthermore, you have to ensure the word of your new name does not match with the available Discord server names!
An example of a good Discord name is “SuperSam,” because it’s simple, short, and unique. Given below is a list with plenty of such options, so you can start chatting with your friends and have a blast.
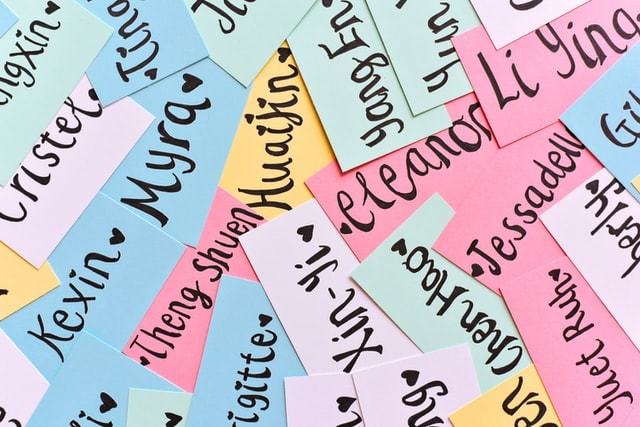
- Magic Dragon The Muffin (a person who wishes to be like Muffin)
- Kool Katt (someone who is excellent and calm)
- Kiss My Axe (expressing anger or feeling betrayed).
- Lion Angry King.
- Warrior Moonlit (someone who has inner softness but appears strong)
- Nerd Alert! (Depends on how it’s defined).
- Outlaw Oddball (meaning: someone with unorthodox thoughts/interests and behavior)
- Radical Rebel (meaning not obeying society’s standards)
- Furry Pills (the person who is usually angry)
- Raptor Face (the face that looks like a person’s mouth got stretched up)
- Bad Blood (Describing conflicts between groups of people)
- Turbo Tolerant Person (someone able to endure complex challenges or extraordinary circumstances)
- Silent Spy (Careful observer of people or events; the person might not talk much)
- King Wolf (meaning: someone who is always hungry and likes to chase animals)
- The Bossman (The one you go to when there are conflicts.)
- The Great White (Best players in a game)
- Icy Queen (Who is distant and cold. Or an evil queen from legends or fairy tales)
- The Giant Iron(meaning: someone with great strength like Gulliver’s giant “friend” in the classic children’s book)
- Kitten Hater! (Who hates cats).
- Visionary Voice (meaning: someone with an evident future vision)
- Super Wolf (a person with an intense desire to do welfare)
- Fashionista Foxy (Interested in fashion and style)
- Crazy Lady (Who is crazy or has a mental disorder)
- Pickles Sir (meaning: a person who is very good at solving problems)
- Wild Wind Warrior (WAW) (Who is spirited and curious regarding life).
- Unicorn Chocolate (someone with both the chocolate and unicorn qualities)
- Leader Lifetime (meaning: someone with a clear vision for the future)
- Sharp Shooter (meaning: someone who can succeed in difficult situations or circumstances).
- Giant Voice (meaning: someone with a compelling voice that you can’t ignore)
- Black Sheep (meaning: black sheep, initially used as an old term for dark-haired people)
- Visigoth (members of a nomadic people who invaded the Roman Empire, causing its eventual collapse)
- Golden Eagle Warrior (GEW) (solid and robust, graceful in their movements; someone with dignity and strength)
- Angel of Light Warrior (who shines light into dark corners or finds a way out when all seems lost).
- Ace Galaxy (meaning: a superstar).
- Ace in the Hole (meaning: indispensable and always has authority).
- Charlie’s Angels (three capable and attractive women working for Charlie)
- Moonlight Witchcraft (someone who can make magic happen).
- The Best Friend (TBF) (who supports you unconditionally and is always there for you)
- Venomous Versatility (who adapt quickly in various situations or circumstances)
- Vitality Vixen (who is energetic, seductive, and attractive)
- Vivacious Virtue (who has the power to give life or full of vitality)
- Virtuous Virtue (someone having moral excellence, purity, and righteousness)
- Wise Wight (prudent person)
- Wickedly Wise Woman (woman with insight and wisdom into the world that surrounds her)
- Unpredictable (who like to keep everyone guessing on their future actions)
- Hades (who likes the underworld and its rulers)
- Insecure (a person who struggles with insecurities)
- Omega Doggos (who has been invited by Discord staff)
- The Void Walker (expert at traversing the unknown)
- O.NUTS (who is quite hungry)
- The Troll Guy (who likes to make other people upset).
- Noobster (meaning: a newbie to the world of video games)
- The Hijacker (meaning: the one who grabs control and makes everyone play their game instead of the plan)
- The Owl Guy (meaning: a person who likes to go on late-night walks and then accidentally scare people when they walk by)
Part 2: How to Change Discord Name?
After discussing the best Discord names, it’s time to know how to change your Discord names. It’s great for customization as well!
Source: discord.com
Follow these simple steps to change or modify Discord server names:
- Log in to Discord.
- Find the user icon at the bottom left side or on the right bottom side and then head towards user settings.
- Now, tap the “My Account“ option.
- Select the Hit button beside the “Username“ field.
- Enter your desired Discord name, then choose a display name among the list of options.
- Hit Enter button or click outside of the input box, and you finish! Then, you just need to type in “yes,” to save the changes.
- Apply the same steps again if you’ve made any mistake or want to change the Discord server name
Part 3: What Factors to Look for in a Good Discord Name?
- A Discord community is the next generation of social engagement. There is no such hard and fast rule to creating a good Discord name. Given below are specific standard pointers to crafting a Discord name.
- - It should be short, concise, and easy to understand.
- - The name must represent what your Discord server is all about.
- - It shouldn’t include any vulgar language or language that hurts the emotional or religious sentiments.
Conclusion
Thus, you can also consider this list for decorating discord status as well. Hopefully, you liked our cool Discord name ideas that you would like to share with everyone. Have more ideas in your mind or confusion regarding any? Let us know in the comments section, and thank us later!

Richard Bennett
Richard Bennett is a writer and a lover of all things video.
Follow @Richard Bennett
Richard Bennett
Mar 27, 2024• Proven solutions
First, let’s understand discord before you look for funny or cool discord names.
Regarding the origin, Discord allows you and different individuals to text each other. Here, almost every group is named a “server.” All in all, it’s more of a standard version of Slack for ease of understanding.
Servers packed with different text channels and voice channels are places where you can interact with each other. Moreover, it also assists users to share recordings, web connections, pictures, music, and that’s only the tip of the iceberg. Thus, having good Discord names is more of a necessity than a luxury!
In this guide, you will gather all the cool and funny Discord names collected and crafted after an intensive amount of research.
- Part 1: Top 50+ Discord Names Worth Considering in 2021
- Part 2: How to Change Discord Name?
- Part 3: What Factors to Look for in a Good Discord Name?
Part 1: Top 50+ Discord Names Worth Considering in 2021
A good Discord name is not too complex but still unique and straightforward to remember. Furthermore, you have to ensure the word of your new name does not match with the available Discord server names!
An example of a good Discord name is “SuperSam,” because it’s simple, short, and unique. Given below is a list with plenty of such options, so you can start chatting with your friends and have a blast.
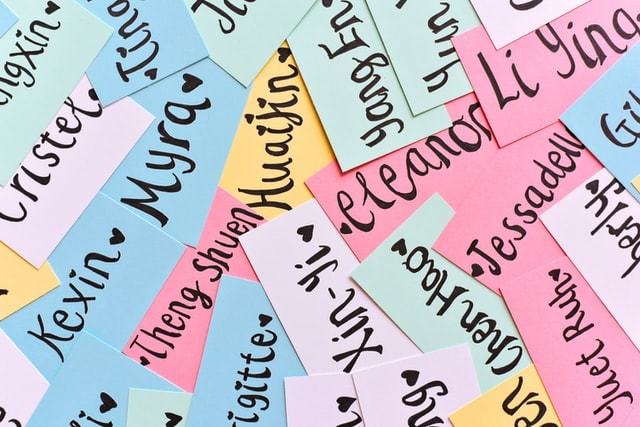
- Magic Dragon The Muffin (a person who wishes to be like Muffin)
- Kool Katt (someone who is excellent and calm)
- Kiss My Axe (expressing anger or feeling betrayed).
- Lion Angry King.
- Warrior Moonlit (someone who has inner softness but appears strong)
- Nerd Alert! (Depends on how it’s defined).
- Outlaw Oddball (meaning: someone with unorthodox thoughts/interests and behavior)
- Radical Rebel (meaning not obeying society’s standards)
- Furry Pills (the person who is usually angry)
- Raptor Face (the face that looks like a person’s mouth got stretched up)
- Bad Blood (Describing conflicts between groups of people)
- Turbo Tolerant Person (someone able to endure complex challenges or extraordinary circumstances)
- Silent Spy (Careful observer of people or events; the person might not talk much)
- King Wolf (meaning: someone who is always hungry and likes to chase animals)
- The Bossman (The one you go to when there are conflicts.)
- The Great White (Best players in a game)
- Icy Queen (Who is distant and cold. Or an evil queen from legends or fairy tales)
- The Giant Iron(meaning: someone with great strength like Gulliver’s giant “friend” in the classic children’s book)
- Kitten Hater! (Who hates cats).
- Visionary Voice (meaning: someone with an evident future vision)
- Super Wolf (a person with an intense desire to do welfare)
- Fashionista Foxy (Interested in fashion and style)
- Crazy Lady (Who is crazy or has a mental disorder)
- Pickles Sir (meaning: a person who is very good at solving problems)
- Wild Wind Warrior (WAW) (Who is spirited and curious regarding life).
- Unicorn Chocolate (someone with both the chocolate and unicorn qualities)
- Leader Lifetime (meaning: someone with a clear vision for the future)
- Sharp Shooter (meaning: someone who can succeed in difficult situations or circumstances).
- Giant Voice (meaning: someone with a compelling voice that you can’t ignore)
- Black Sheep (meaning: black sheep, initially used as an old term for dark-haired people)
- Visigoth (members of a nomadic people who invaded the Roman Empire, causing its eventual collapse)
- Golden Eagle Warrior (GEW) (solid and robust, graceful in their movements; someone with dignity and strength)
- Angel of Light Warrior (who shines light into dark corners or finds a way out when all seems lost).
- Ace Galaxy (meaning: a superstar).
- Ace in the Hole (meaning: indispensable and always has authority).
- Charlie’s Angels (three capable and attractive women working for Charlie)
- Moonlight Witchcraft (someone who can make magic happen).
- The Best Friend (TBF) (who supports you unconditionally and is always there for you)
- Venomous Versatility (who adapt quickly in various situations or circumstances)
- Vitality Vixen (who is energetic, seductive, and attractive)
- Vivacious Virtue (who has the power to give life or full of vitality)
- Virtuous Virtue (someone having moral excellence, purity, and righteousness)
- Wise Wight (prudent person)
- Wickedly Wise Woman (woman with insight and wisdom into the world that surrounds her)
- Unpredictable (who like to keep everyone guessing on their future actions)
- Hades (who likes the underworld and its rulers)
- Insecure (a person who struggles with insecurities)
- Omega Doggos (who has been invited by Discord staff)
- The Void Walker (expert at traversing the unknown)
- O.NUTS (who is quite hungry)
- The Troll Guy (who likes to make other people upset).
- Noobster (meaning: a newbie to the world of video games)
- The Hijacker (meaning: the one who grabs control and makes everyone play their game instead of the plan)
- The Owl Guy (meaning: a person who likes to go on late-night walks and then accidentally scare people when they walk by)
Part 2: How to Change Discord Name?
After discussing the best Discord names, it’s time to know how to change your Discord names. It’s great for customization as well!
Source: discord.com
Follow these simple steps to change or modify Discord server names:
- Log in to Discord.
- Find the user icon at the bottom left side or on the right bottom side and then head towards user settings.
- Now, tap the “My Account“ option.
- Select the Hit button beside the “Username“ field.
- Enter your desired Discord name, then choose a display name among the list of options.
- Hit Enter button or click outside of the input box, and you finish! Then, you just need to type in “yes,” to save the changes.
- Apply the same steps again if you’ve made any mistake or want to change the Discord server name
Part 3: What Factors to Look for in a Good Discord Name?
- A Discord community is the next generation of social engagement. There is no such hard and fast rule to creating a good Discord name. Given below are specific standard pointers to crafting a Discord name.
- - It should be short, concise, and easy to understand.
- - The name must represent what your Discord server is all about.
- - It shouldn’t include any vulgar language or language that hurts the emotional or religious sentiments.
Conclusion
Thus, you can also consider this list for decorating discord status as well. Hopefully, you liked our cool Discord name ideas that you would like to share with everyone. Have more ideas in your mind or confusion regarding any? Let us know in the comments section, and thank us later!

Richard Bennett
Richard Bennett is a writer and a lover of all things video.
Follow @Richard Bennett
Richard Bennett
Mar 27, 2024• Proven solutions
First, let’s understand discord before you look for funny or cool discord names.
Regarding the origin, Discord allows you and different individuals to text each other. Here, almost every group is named a “server.” All in all, it’s more of a standard version of Slack for ease of understanding.
Servers packed with different text channels and voice channels are places where you can interact with each other. Moreover, it also assists users to share recordings, web connections, pictures, music, and that’s only the tip of the iceberg. Thus, having good Discord names is more of a necessity than a luxury!
In this guide, you will gather all the cool and funny Discord names collected and crafted after an intensive amount of research.
- Part 1: Top 50+ Discord Names Worth Considering in 2021
- Part 2: How to Change Discord Name?
- Part 3: What Factors to Look for in a Good Discord Name?
Part 1: Top 50+ Discord Names Worth Considering in 2021
A good Discord name is not too complex but still unique and straightforward to remember. Furthermore, you have to ensure the word of your new name does not match with the available Discord server names!
An example of a good Discord name is “SuperSam,” because it’s simple, short, and unique. Given below is a list with plenty of such options, so you can start chatting with your friends and have a blast.
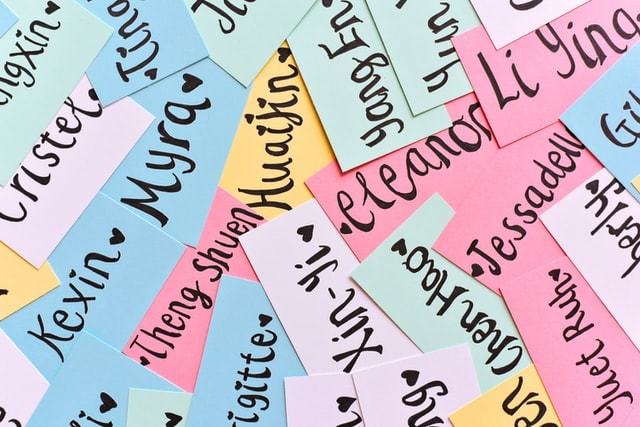
- Magic Dragon The Muffin (a person who wishes to be like Muffin)
- Kool Katt (someone who is excellent and calm)
- Kiss My Axe (expressing anger or feeling betrayed).
- Lion Angry King.
- Warrior Moonlit (someone who has inner softness but appears strong)
- Nerd Alert! (Depends on how it’s defined).
- Outlaw Oddball (meaning: someone with unorthodox thoughts/interests and behavior)
- Radical Rebel (meaning not obeying society’s standards)
- Furry Pills (the person who is usually angry)
- Raptor Face (the face that looks like a person’s mouth got stretched up)
- Bad Blood (Describing conflicts between groups of people)
- Turbo Tolerant Person (someone able to endure complex challenges or extraordinary circumstances)
- Silent Spy (Careful observer of people or events; the person might not talk much)
- King Wolf (meaning: someone who is always hungry and likes to chase animals)
- The Bossman (The one you go to when there are conflicts.)
- The Great White (Best players in a game)
- Icy Queen (Who is distant and cold. Or an evil queen from legends or fairy tales)
- The Giant Iron(meaning: someone with great strength like Gulliver’s giant “friend” in the classic children’s book)
- Kitten Hater! (Who hates cats).
- Visionary Voice (meaning: someone with an evident future vision)
- Super Wolf (a person with an intense desire to do welfare)
- Fashionista Foxy (Interested in fashion and style)
- Crazy Lady (Who is crazy or has a mental disorder)
- Pickles Sir (meaning: a person who is very good at solving problems)
- Wild Wind Warrior (WAW) (Who is spirited and curious regarding life).
- Unicorn Chocolate (someone with both the chocolate and unicorn qualities)
- Leader Lifetime (meaning: someone with a clear vision for the future)
- Sharp Shooter (meaning: someone who can succeed in difficult situations or circumstances).
- Giant Voice (meaning: someone with a compelling voice that you can’t ignore)
- Black Sheep (meaning: black sheep, initially used as an old term for dark-haired people)
- Visigoth (members of a nomadic people who invaded the Roman Empire, causing its eventual collapse)
- Golden Eagle Warrior (GEW) (solid and robust, graceful in their movements; someone with dignity and strength)
- Angel of Light Warrior (who shines light into dark corners or finds a way out when all seems lost).
- Ace Galaxy (meaning: a superstar).
- Ace in the Hole (meaning: indispensable and always has authority).
- Charlie’s Angels (three capable and attractive women working for Charlie)
- Moonlight Witchcraft (someone who can make magic happen).
- The Best Friend (TBF) (who supports you unconditionally and is always there for you)
- Venomous Versatility (who adapt quickly in various situations or circumstances)
- Vitality Vixen (who is energetic, seductive, and attractive)
- Vivacious Virtue (who has the power to give life or full of vitality)
- Virtuous Virtue (someone having moral excellence, purity, and righteousness)
- Wise Wight (prudent person)
- Wickedly Wise Woman (woman with insight and wisdom into the world that surrounds her)
- Unpredictable (who like to keep everyone guessing on their future actions)
- Hades (who likes the underworld and its rulers)
- Insecure (a person who struggles with insecurities)
- Omega Doggos (who has been invited by Discord staff)
- The Void Walker (expert at traversing the unknown)
- O.NUTS (who is quite hungry)
- The Troll Guy (who likes to make other people upset).
- Noobster (meaning: a newbie to the world of video games)
- The Hijacker (meaning: the one who grabs control and makes everyone play their game instead of the plan)
- The Owl Guy (meaning: a person who likes to go on late-night walks and then accidentally scare people when they walk by)
Part 2: How to Change Discord Name?
After discussing the best Discord names, it’s time to know how to change your Discord names. It’s great for customization as well!
Source: discord.com
Follow these simple steps to change or modify Discord server names:
- Log in to Discord.
- Find the user icon at the bottom left side or on the right bottom side and then head towards user settings.
- Now, tap the “My Account“ option.
- Select the Hit button beside the “Username“ field.
- Enter your desired Discord name, then choose a display name among the list of options.
- Hit Enter button or click outside of the input box, and you finish! Then, you just need to type in “yes,” to save the changes.
- Apply the same steps again if you’ve made any mistake or want to change the Discord server name
Part 3: What Factors to Look for in a Good Discord Name?
- A Discord community is the next generation of social engagement. There is no such hard and fast rule to creating a good Discord name. Given below are specific standard pointers to crafting a Discord name.
- - It should be short, concise, and easy to understand.
- - The name must represent what your Discord server is all about.
- - It shouldn’t include any vulgar language or language that hurts the emotional or religious sentiments.
Conclusion
Thus, you can also consider this list for decorating discord status as well. Hopefully, you liked our cool Discord name ideas that you would like to share with everyone. Have more ideas in your mind or confusion regarding any? Let us know in the comments section, and thank us later!

Richard Bennett
Richard Bennett is a writer and a lover of all things video.
Follow @Richard Bennett
Richard Bennett
Mar 27, 2024• Proven solutions
First, let’s understand discord before you look for funny or cool discord names.
Regarding the origin, Discord allows you and different individuals to text each other. Here, almost every group is named a “server.” All in all, it’s more of a standard version of Slack for ease of understanding.
Servers packed with different text channels and voice channels are places where you can interact with each other. Moreover, it also assists users to share recordings, web connections, pictures, music, and that’s only the tip of the iceberg. Thus, having good Discord names is more of a necessity than a luxury!
In this guide, you will gather all the cool and funny Discord names collected and crafted after an intensive amount of research.
- Part 1: Top 50+ Discord Names Worth Considering in 2021
- Part 2: How to Change Discord Name?
- Part 3: What Factors to Look for in a Good Discord Name?
Part 1: Top 50+ Discord Names Worth Considering in 2021
A good Discord name is not too complex but still unique and straightforward to remember. Furthermore, you have to ensure the word of your new name does not match with the available Discord server names!
An example of a good Discord name is “SuperSam,” because it’s simple, short, and unique. Given below is a list with plenty of such options, so you can start chatting with your friends and have a blast.
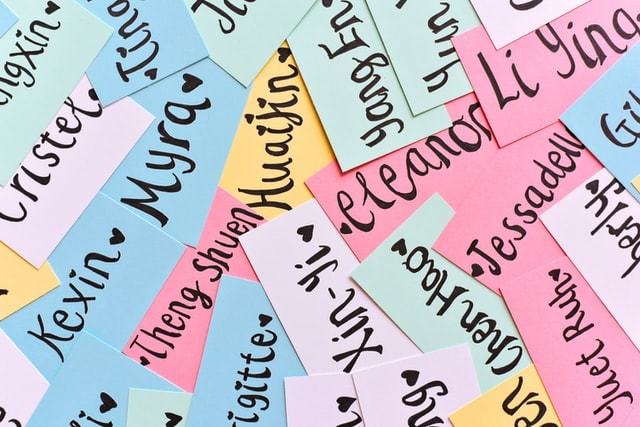
- Magic Dragon The Muffin (a person who wishes to be like Muffin)
- Kool Katt (someone who is excellent and calm)
- Kiss My Axe (expressing anger or feeling betrayed).
- Lion Angry King.
- Warrior Moonlit (someone who has inner softness but appears strong)
- Nerd Alert! (Depends on how it’s defined).
- Outlaw Oddball (meaning: someone with unorthodox thoughts/interests and behavior)
- Radical Rebel (meaning not obeying society’s standards)
- Furry Pills (the person who is usually angry)
- Raptor Face (the face that looks like a person’s mouth got stretched up)
- Bad Blood (Describing conflicts between groups of people)
- Turbo Tolerant Person (someone able to endure complex challenges or extraordinary circumstances)
- Silent Spy (Careful observer of people or events; the person might not talk much)
- King Wolf (meaning: someone who is always hungry and likes to chase animals)
- The Bossman (The one you go to when there are conflicts.)
- The Great White (Best players in a game)
- Icy Queen (Who is distant and cold. Or an evil queen from legends or fairy tales)
- The Giant Iron(meaning: someone with great strength like Gulliver’s giant “friend” in the classic children’s book)
- Kitten Hater! (Who hates cats).
- Visionary Voice (meaning: someone with an evident future vision)
- Super Wolf (a person with an intense desire to do welfare)
- Fashionista Foxy (Interested in fashion and style)
- Crazy Lady (Who is crazy or has a mental disorder)
- Pickles Sir (meaning: a person who is very good at solving problems)
- Wild Wind Warrior (WAW) (Who is spirited and curious regarding life).
- Unicorn Chocolate (someone with both the chocolate and unicorn qualities)
- Leader Lifetime (meaning: someone with a clear vision for the future)
- Sharp Shooter (meaning: someone who can succeed in difficult situations or circumstances).
- Giant Voice (meaning: someone with a compelling voice that you can’t ignore)
- Black Sheep (meaning: black sheep, initially used as an old term for dark-haired people)
- Visigoth (members of a nomadic people who invaded the Roman Empire, causing its eventual collapse)
- Golden Eagle Warrior (GEW) (solid and robust, graceful in their movements; someone with dignity and strength)
- Angel of Light Warrior (who shines light into dark corners or finds a way out when all seems lost).
- Ace Galaxy (meaning: a superstar).
- Ace in the Hole (meaning: indispensable and always has authority).
- Charlie’s Angels (three capable and attractive women working for Charlie)
- Moonlight Witchcraft (someone who can make magic happen).
- The Best Friend (TBF) (who supports you unconditionally and is always there for you)
- Venomous Versatility (who adapt quickly in various situations or circumstances)
- Vitality Vixen (who is energetic, seductive, and attractive)
- Vivacious Virtue (who has the power to give life or full of vitality)
- Virtuous Virtue (someone having moral excellence, purity, and righteousness)
- Wise Wight (prudent person)
- Wickedly Wise Woman (woman with insight and wisdom into the world that surrounds her)
- Unpredictable (who like to keep everyone guessing on their future actions)
- Hades (who likes the underworld and its rulers)
- Insecure (a person who struggles with insecurities)
- Omega Doggos (who has been invited by Discord staff)
- The Void Walker (expert at traversing the unknown)
- O.NUTS (who is quite hungry)
- The Troll Guy (who likes to make other people upset).
- Noobster (meaning: a newbie to the world of video games)
- The Hijacker (meaning: the one who grabs control and makes everyone play their game instead of the plan)
- The Owl Guy (meaning: a person who likes to go on late-night walks and then accidentally scare people when they walk by)
Part 2: How to Change Discord Name?
After discussing the best Discord names, it’s time to know how to change your Discord names. It’s great for customization as well!
Source: discord.com
Follow these simple steps to change or modify Discord server names:
- Log in to Discord.
- Find the user icon at the bottom left side or on the right bottom side and then head towards user settings.
- Now, tap the “My Account“ option.
- Select the Hit button beside the “Username“ field.
- Enter your desired Discord name, then choose a display name among the list of options.
- Hit Enter button or click outside of the input box, and you finish! Then, you just need to type in “yes,” to save the changes.
- Apply the same steps again if you’ve made any mistake or want to change the Discord server name
Part 3: What Factors to Look for in a Good Discord Name?
- A Discord community is the next generation of social engagement. There is no such hard and fast rule to creating a good Discord name. Given below are specific standard pointers to crafting a Discord name.
- - It should be short, concise, and easy to understand.
- - The name must represent what your Discord server is all about.
- - It shouldn’t include any vulgar language or language that hurts the emotional or religious sentiments.
Conclusion
Thus, you can also consider this list for decorating discord status as well. Hopefully, you liked our cool Discord name ideas that you would like to share with everyone. Have more ideas in your mind or confusion regarding any? Let us know in the comments section, and thank us later!

Richard Bennett
Richard Bennett is a writer and a lover of all things video.
Follow @Richard Bennett
Enhancing Community Management with Discord Roles
How to Add Roles in Discord?

Richard Bennett
Mar 27, 2024• Proven solutions
Having a Discord server for you and your friends is a fun experience. And for gamers, Discord is a necessity. You can customize it with bots, connect real-time over voice channels, and even add rooms for chat forums.
Obviously, creating and managing a Discord server can get difficult. Especially when the server gets crammed with members, it is no longer a one-person show. You need help with monitoring and moderation. And let’s face it – you cannot watch your server round the clock.
So, let us learn the art of delegation on Discord! This guide will help you with – How to add roles in Discord and how to assign them to members. This includes creating roles, deleting them, and granting appropriate permissions.
- Part 1: Discord Server Permissions Introduction
- Part 2: How to Make and Add Roles in Discord on Computer
- Part 3: How to Manage Roles in Discord?
- Part 4: How to Delete Roles in Discord?
- Part 5: How to Add Roles on Discord Mobile?
- Part 6: Adding Roles to Discord FAQs
Part 1: Discord Server Permissions You Can Set Up
To give you a heads-up, there are around 29 permissions that you can adjust over a Discord server. More specifically, there are 7 voice permissions, 9 permissions related to texts, and about 13 permissions dealing with the server.
1. General server permission
Administrator – this is the highest permission that you can grant to a user. Think twice before giving this authority to anyone.
View Audit Log – with this permission, a user can read the server’s audits.
Manage Server – this permission enables a user to change the server’s name or shift it to another region.
Manage Roles – a user with this authority can make new roles or modify the roles without this permission.
Manage Channels – with this; a user can make, edit, or remove channels on a server.
Manage emojis – users with this authority can manage emotes.
Manage Webhooks – if you have this authority, you can add, modify, and remove webhooks.
Read Text Channels & See Voice Channels – a user with this permission can read text channels.
2. Membership permissions
Ban Members – a member with permission, can ban members from the server.
Create Instant Invite – users with this permission can invite people to the server.
Change Nickname – you can change your nickname anytime if this permission is enabled.
Manage Nicknames – if enabled, a user can change other’s nicknames.
Kick Members – a user with this authority can remove members from the server.
3. Text channel permissions
Send Messages – with this; users can send texts on chats.
Send TTS Messages – this enables users to send text-to-speech texts.
Manage Messages – with this; a user can remove or pin texts of other users.
Embed Links – enables users to embed hyperlinks in texts.
Attach Files – with this; users can attach files in the texts.
Read Message History – enables users to access earlier texts.
Mention Everyone – you can send push notifications on the channel if this permission is enabled.
Use External Emojis – if enabled, users can send emojis from other servers.
Add Reactions – with this; users can add new reactions to a text.
4. Voice channel permissions
Connect – enables users to connect themselves over the voice channel.
Speak – users can talk over the voice channel.
Mute Members – turn off other user’s speech.
Deafen Members – turn off hearing on the channel for a user.
Move Members – enables a user to shift members from one channel to a different channel.
Use Voice Activity – a member can talk without using Push-to-Talk, with this permission.
Priority Speaker – when this permission is turned on for a user, other’s
this permission allows the user to reduce the volume of other users when this user is speaking so that their words are louder on the channel.
5. Advanced permissions
Includes the ‘Administrator’ permission, which by default enables all the permissions to the assigned user.
Part 2: How to Make and Add Roles in Discord on Computer
The desktop app and Browser resemble the mobile apple a lot. The process of assigning roles and configuring members is more or less the same across devices. First, you need to create roles and define their authority before assigning these roles to some members.
How to create roles in Discord?
Before you can assign roles, you need a server. Once you have created your Discord server, start crafting the structure.
- Open your server and right-click on it.
- From the menu that appears, tap server settings.
- Name the role suitably. It should be descriptive of the authority.
- Tap on the plus sign that appears on the top right of the page.
- Here, you can change the title off the roll and even choose the color.
- Now comes the time to grant some permissions. These are basically the authority that you gave to every profile.
- When you are done, save the changes.
How to Assign Roles to Members in Discord?
To be able to assign roles, you should first create them
- Once again, hit that right button on your server and go to server settings.
- From the menu that appears to the left, ‘choose members’ under user management.
- Here, you will see the list of all the members on your server, tap the Plus sign that is right beside the username.
- From the drop-down menu that appears, select a role you want to assign to that member.
- You will notice that the color changes as per your settings. And this is how you assign roles to a server.
Part 3: How to Manage Roles in Discord?
After you learn how to make roles in Discord, you might want to manage them.
If you have got the hang of creating roles, then managing them is no different. Whenever the server gets crowded, you can create more roles or modify the existing ones. A smaller server can run smoothly with just an admin and an ‘everyone’ role.
The quickest and easiest way to manage your bloating server is to let all members be ‘everyone’ and adjust permissions accordingly. So, whenever members enter your server, they will automatically be assigned the common role.
Further, you can easily figure out what roles you have assigned to whom. Due to these colors, the other members can identify moderators, admins, or other roles.
Part 4: How to Delete Roles in Discord?
Honestly, removing Discord roles easier than setting them up. There are hardly a few steps that you need to follow for role removal.
- place the cursor on the server, and hit the right-click.
- From the list, choose server settings. Then click on roles.
- From the roles window, tap on the role that you wish to delete.
- Towards the bottom, you will see the option to delete the role.
- Press ok to confirm.
Part 5: How to Add Roles on Discord Mobile?
Like we mentioned earlier, the user interface of Discord is similar across devices. So, there is little difference between the process of creating and managing roles. But it can be baffling for beginners, so here’s a brief!
1. How to create roles in Discord mobile app?
Before you can assign roles, you have to create them.
- Open your server.
- Tap on the arrow beside the server’s title. A drop-down menu will appear. Select ‘server settings’ from that.
- Tap on ‘Roles.’ A common role, ‘everyone’ is assigned to all the members who have basic permissions enabled for everyone.
- Tap the plus sign and add a role.
- Give the role a color and describe it in a few words.
- Go through the permissions and enable the ones that fit the role.
- Save the changes.
You can repeat this multiple times to create more roles.
2. How to Assign Roles in Discord mobile app?
- Head over to settings and select ‘Members.’
- Select the members you want to assign roles to.
- Tick the boxes beside each member’s name for the roles you are assigning them.
Save the changes, and you are good to go! You can assign multiple roles to a member.
Part 6: FAQs about Discord Server Roles
Just some obvious things you might wonder about.
- How to make someone admin on Discord?
Making someone admin is the same as assigning other roles. Open your server and go to server settings.
- From there, select ‘roles’ from the left pane.
- Create a new role.
- Name the role ‘admin’ or an equivalent title.
- Adjust the setting related to sorting out role members with other members.
- Go to general permissions and tick the ‘Administrator’ option.
- Hit the ‘save changes’ button at the bottom.
- Now it’s time to assign the role to someone. Right-click on the user that you want to assign the role.
- Choose ‘roles’ from the drop-down list and select ‘Admin.’
And now your server has an admin!
- How can I assign roles to new users in Discord automatically?
By default, every member gets the role of ‘everyone’ on the server. However, you can customize this and add the MEE6 bot for automatic role allocation.
- Why can’t I manage the server even I am an admin on the server?
This is likely to happen if the server owner gave you the role of admin, but the permissions are disabled. You can ask the owner to enable the permissions for your user ID.

Richard Bennett
Richard Bennett is a writer and a lover of all things video.
Follow @Richard Bennett
Richard Bennett
Mar 27, 2024• Proven solutions
Having a Discord server for you and your friends is a fun experience. And for gamers, Discord is a necessity. You can customize it with bots, connect real-time over voice channels, and even add rooms for chat forums.
Obviously, creating and managing a Discord server can get difficult. Especially when the server gets crammed with members, it is no longer a one-person show. You need help with monitoring and moderation. And let’s face it – you cannot watch your server round the clock.
So, let us learn the art of delegation on Discord! This guide will help you with – How to add roles in Discord and how to assign them to members. This includes creating roles, deleting them, and granting appropriate permissions.
- Part 1: Discord Server Permissions Introduction
- Part 2: How to Make and Add Roles in Discord on Computer
- Part 3: How to Manage Roles in Discord?
- Part 4: How to Delete Roles in Discord?
- Part 5: How to Add Roles on Discord Mobile?
- Part 6: Adding Roles to Discord FAQs
Part 1: Discord Server Permissions You Can Set Up
To give you a heads-up, there are around 29 permissions that you can adjust over a Discord server. More specifically, there are 7 voice permissions, 9 permissions related to texts, and about 13 permissions dealing with the server.
1. General server permission
Administrator – this is the highest permission that you can grant to a user. Think twice before giving this authority to anyone.
View Audit Log – with this permission, a user can read the server’s audits.
Manage Server – this permission enables a user to change the server’s name or shift it to another region.
Manage Roles – a user with this authority can make new roles or modify the roles without this permission.
Manage Channels – with this; a user can make, edit, or remove channels on a server.
Manage emojis – users with this authority can manage emotes.
Manage Webhooks – if you have this authority, you can add, modify, and remove webhooks.
Read Text Channels & See Voice Channels – a user with this permission can read text channels.
2. Membership permissions
Ban Members – a member with permission, can ban members from the server.
Create Instant Invite – users with this permission can invite people to the server.
Change Nickname – you can change your nickname anytime if this permission is enabled.
Manage Nicknames – if enabled, a user can change other’s nicknames.
Kick Members – a user with this authority can remove members from the server.
3. Text channel permissions
Send Messages – with this; users can send texts on chats.
Send TTS Messages – this enables users to send text-to-speech texts.
Manage Messages – with this; a user can remove or pin texts of other users.
Embed Links – enables users to embed hyperlinks in texts.
Attach Files – with this; users can attach files in the texts.
Read Message History – enables users to access earlier texts.
Mention Everyone – you can send push notifications on the channel if this permission is enabled.
Use External Emojis – if enabled, users can send emojis from other servers.
Add Reactions – with this; users can add new reactions to a text.
4. Voice channel permissions
Connect – enables users to connect themselves over the voice channel.
Speak – users can talk over the voice channel.
Mute Members – turn off other user’s speech.
Deafen Members – turn off hearing on the channel for a user.
Move Members – enables a user to shift members from one channel to a different channel.
Use Voice Activity – a member can talk without using Push-to-Talk, with this permission.
Priority Speaker – when this permission is turned on for a user, other’s
this permission allows the user to reduce the volume of other users when this user is speaking so that their words are louder on the channel.
5. Advanced permissions
Includes the ‘Administrator’ permission, which by default enables all the permissions to the assigned user.
Part 2: How to Make and Add Roles in Discord on Computer
The desktop app and Browser resemble the mobile apple a lot. The process of assigning roles and configuring members is more or less the same across devices. First, you need to create roles and define their authority before assigning these roles to some members.
How to create roles in Discord?
Before you can assign roles, you need a server. Once you have created your Discord server, start crafting the structure.
- Open your server and right-click on it.
- From the menu that appears, tap server settings.
- Name the role suitably. It should be descriptive of the authority.
- Tap on the plus sign that appears on the top right of the page.
- Here, you can change the title off the roll and even choose the color.
- Now comes the time to grant some permissions. These are basically the authority that you gave to every profile.
- When you are done, save the changes.
How to Assign Roles to Members in Discord?
To be able to assign roles, you should first create them
- Once again, hit that right button on your server and go to server settings.
- From the menu that appears to the left, ‘choose members’ under user management.
- Here, you will see the list of all the members on your server, tap the Plus sign that is right beside the username.
- From the drop-down menu that appears, select a role you want to assign to that member.
- You will notice that the color changes as per your settings. And this is how you assign roles to a server.
Part 3: How to Manage Roles in Discord?
After you learn how to make roles in Discord, you might want to manage them.
If you have got the hang of creating roles, then managing them is no different. Whenever the server gets crowded, you can create more roles or modify the existing ones. A smaller server can run smoothly with just an admin and an ‘everyone’ role.
The quickest and easiest way to manage your bloating server is to let all members be ‘everyone’ and adjust permissions accordingly. So, whenever members enter your server, they will automatically be assigned the common role.
Further, you can easily figure out what roles you have assigned to whom. Due to these colors, the other members can identify moderators, admins, or other roles.
Part 4: How to Delete Roles in Discord?
Honestly, removing Discord roles easier than setting them up. There are hardly a few steps that you need to follow for role removal.
- place the cursor on the server, and hit the right-click.
- From the list, choose server settings. Then click on roles.
- From the roles window, tap on the role that you wish to delete.
- Towards the bottom, you will see the option to delete the role.
- Press ok to confirm.
Part 5: How to Add Roles on Discord Mobile?
Like we mentioned earlier, the user interface of Discord is similar across devices. So, there is little difference between the process of creating and managing roles. But it can be baffling for beginners, so here’s a brief!
1. How to create roles in Discord mobile app?
Before you can assign roles, you have to create them.
- Open your server.
- Tap on the arrow beside the server’s title. A drop-down menu will appear. Select ‘server settings’ from that.
- Tap on ‘Roles.’ A common role, ‘everyone’ is assigned to all the members who have basic permissions enabled for everyone.
- Tap the plus sign and add a role.
- Give the role a color and describe it in a few words.
- Go through the permissions and enable the ones that fit the role.
- Save the changes.
You can repeat this multiple times to create more roles.
2. How to Assign Roles in Discord mobile app?
- Head over to settings and select ‘Members.’
- Select the members you want to assign roles to.
- Tick the boxes beside each member’s name for the roles you are assigning them.
Save the changes, and you are good to go! You can assign multiple roles to a member.
Part 6: FAQs about Discord Server Roles
Just some obvious things you might wonder about.
- How to make someone admin on Discord?
Making someone admin is the same as assigning other roles. Open your server and go to server settings.
- From there, select ‘roles’ from the left pane.
- Create a new role.
- Name the role ‘admin’ or an equivalent title.
- Adjust the setting related to sorting out role members with other members.
- Go to general permissions and tick the ‘Administrator’ option.
- Hit the ‘save changes’ button at the bottom.
- Now it’s time to assign the role to someone. Right-click on the user that you want to assign the role.
- Choose ‘roles’ from the drop-down list and select ‘Admin.’
And now your server has an admin!
- How can I assign roles to new users in Discord automatically?
By default, every member gets the role of ‘everyone’ on the server. However, you can customize this and add the MEE6 bot for automatic role allocation.
- Why can’t I manage the server even I am an admin on the server?
This is likely to happen if the server owner gave you the role of admin, but the permissions are disabled. You can ask the owner to enable the permissions for your user ID.

Richard Bennett
Richard Bennett is a writer and a lover of all things video.
Follow @Richard Bennett
Richard Bennett
Mar 27, 2024• Proven solutions
Having a Discord server for you and your friends is a fun experience. And for gamers, Discord is a necessity. You can customize it with bots, connect real-time over voice channels, and even add rooms for chat forums.
Obviously, creating and managing a Discord server can get difficult. Especially when the server gets crammed with members, it is no longer a one-person show. You need help with monitoring and moderation. And let’s face it – you cannot watch your server round the clock.
So, let us learn the art of delegation on Discord! This guide will help you with – How to add roles in Discord and how to assign them to members. This includes creating roles, deleting them, and granting appropriate permissions.
- Part 1: Discord Server Permissions Introduction
- Part 2: How to Make and Add Roles in Discord on Computer
- Part 3: How to Manage Roles in Discord?
- Part 4: How to Delete Roles in Discord?
- Part 5: How to Add Roles on Discord Mobile?
- Part 6: Adding Roles to Discord FAQs
Part 1: Discord Server Permissions You Can Set Up
To give you a heads-up, there are around 29 permissions that you can adjust over a Discord server. More specifically, there are 7 voice permissions, 9 permissions related to texts, and about 13 permissions dealing with the server.
1. General server permission
Administrator – this is the highest permission that you can grant to a user. Think twice before giving this authority to anyone.
View Audit Log – with this permission, a user can read the server’s audits.
Manage Server – this permission enables a user to change the server’s name or shift it to another region.
Manage Roles – a user with this authority can make new roles or modify the roles without this permission.
Manage Channels – with this; a user can make, edit, or remove channels on a server.
Manage emojis – users with this authority can manage emotes.
Manage Webhooks – if you have this authority, you can add, modify, and remove webhooks.
Read Text Channels & See Voice Channels – a user with this permission can read text channels.
2. Membership permissions
Ban Members – a member with permission, can ban members from the server.
Create Instant Invite – users with this permission can invite people to the server.
Change Nickname – you can change your nickname anytime if this permission is enabled.
Manage Nicknames – if enabled, a user can change other’s nicknames.
Kick Members – a user with this authority can remove members from the server.
3. Text channel permissions
Send Messages – with this; users can send texts on chats.
Send TTS Messages – this enables users to send text-to-speech texts.
Manage Messages – with this; a user can remove or pin texts of other users.
Embed Links – enables users to embed hyperlinks in texts.
Attach Files – with this; users can attach files in the texts.
Read Message History – enables users to access earlier texts.
Mention Everyone – you can send push notifications on the channel if this permission is enabled.
Use External Emojis – if enabled, users can send emojis from other servers.
Add Reactions – with this; users can add new reactions to a text.
4. Voice channel permissions
Connect – enables users to connect themselves over the voice channel.
Speak – users can talk over the voice channel.
Mute Members – turn off other user’s speech.
Deafen Members – turn off hearing on the channel for a user.
Move Members – enables a user to shift members from one channel to a different channel.
Use Voice Activity – a member can talk without using Push-to-Talk, with this permission.
Priority Speaker – when this permission is turned on for a user, other’s
this permission allows the user to reduce the volume of other users when this user is speaking so that their words are louder on the channel.
5. Advanced permissions
Includes the ‘Administrator’ permission, which by default enables all the permissions to the assigned user.
Part 2: How to Make and Add Roles in Discord on Computer
The desktop app and Browser resemble the mobile apple a lot. The process of assigning roles and configuring members is more or less the same across devices. First, you need to create roles and define their authority before assigning these roles to some members.
How to create roles in Discord?
Before you can assign roles, you need a server. Once you have created your Discord server, start crafting the structure.
- Open your server and right-click on it.
- From the menu that appears, tap server settings.
- Name the role suitably. It should be descriptive of the authority.
- Tap on the plus sign that appears on the top right of the page.
- Here, you can change the title off the roll and even choose the color.
- Now comes the time to grant some permissions. These are basically the authority that you gave to every profile.
- When you are done, save the changes.
How to Assign Roles to Members in Discord?
To be able to assign roles, you should first create them
- Once again, hit that right button on your server and go to server settings.
- From the menu that appears to the left, ‘choose members’ under user management.
- Here, you will see the list of all the members on your server, tap the Plus sign that is right beside the username.
- From the drop-down menu that appears, select a role you want to assign to that member.
- You will notice that the color changes as per your settings. And this is how you assign roles to a server.
Part 3: How to Manage Roles in Discord?
After you learn how to make roles in Discord, you might want to manage them.
If you have got the hang of creating roles, then managing them is no different. Whenever the server gets crowded, you can create more roles or modify the existing ones. A smaller server can run smoothly with just an admin and an ‘everyone’ role.
The quickest and easiest way to manage your bloating server is to let all members be ‘everyone’ and adjust permissions accordingly. So, whenever members enter your server, they will automatically be assigned the common role.
Further, you can easily figure out what roles you have assigned to whom. Due to these colors, the other members can identify moderators, admins, or other roles.
Part 4: How to Delete Roles in Discord?
Honestly, removing Discord roles easier than setting them up. There are hardly a few steps that you need to follow for role removal.
- place the cursor on the server, and hit the right-click.
- From the list, choose server settings. Then click on roles.
- From the roles window, tap on the role that you wish to delete.
- Towards the bottom, you will see the option to delete the role.
- Press ok to confirm.
Part 5: How to Add Roles on Discord Mobile?
Like we mentioned earlier, the user interface of Discord is similar across devices. So, there is little difference between the process of creating and managing roles. But it can be baffling for beginners, so here’s a brief!
1. How to create roles in Discord mobile app?
Before you can assign roles, you have to create them.
- Open your server.
- Tap on the arrow beside the server’s title. A drop-down menu will appear. Select ‘server settings’ from that.
- Tap on ‘Roles.’ A common role, ‘everyone’ is assigned to all the members who have basic permissions enabled for everyone.
- Tap the plus sign and add a role.
- Give the role a color and describe it in a few words.
- Go through the permissions and enable the ones that fit the role.
- Save the changes.
You can repeat this multiple times to create more roles.
2. How to Assign Roles in Discord mobile app?
- Head over to settings and select ‘Members.’
- Select the members you want to assign roles to.
- Tick the boxes beside each member’s name for the roles you are assigning them.
Save the changes, and you are good to go! You can assign multiple roles to a member.
Part 6: FAQs about Discord Server Roles
Just some obvious things you might wonder about.
- How to make someone admin on Discord?
Making someone admin is the same as assigning other roles. Open your server and go to server settings.
- From there, select ‘roles’ from the left pane.
- Create a new role.
- Name the role ‘admin’ or an equivalent title.
- Adjust the setting related to sorting out role members with other members.
- Go to general permissions and tick the ‘Administrator’ option.
- Hit the ‘save changes’ button at the bottom.
- Now it’s time to assign the role to someone. Right-click on the user that you want to assign the role.
- Choose ‘roles’ from the drop-down list and select ‘Admin.’
And now your server has an admin!
- How can I assign roles to new users in Discord automatically?
By default, every member gets the role of ‘everyone’ on the server. However, you can customize this and add the MEE6 bot for automatic role allocation.
- Why can’t I manage the server even I am an admin on the server?
This is likely to happen if the server owner gave you the role of admin, but the permissions are disabled. You can ask the owner to enable the permissions for your user ID.

Richard Bennett
Richard Bennett is a writer and a lover of all things video.
Follow @Richard Bennett
Richard Bennett
Mar 27, 2024• Proven solutions
Having a Discord server for you and your friends is a fun experience. And for gamers, Discord is a necessity. You can customize it with bots, connect real-time over voice channels, and even add rooms for chat forums.
Obviously, creating and managing a Discord server can get difficult. Especially when the server gets crammed with members, it is no longer a one-person show. You need help with monitoring and moderation. And let’s face it – you cannot watch your server round the clock.
So, let us learn the art of delegation on Discord! This guide will help you with – How to add roles in Discord and how to assign them to members. This includes creating roles, deleting them, and granting appropriate permissions.
- Part 1: Discord Server Permissions Introduction
- Part 2: How to Make and Add Roles in Discord on Computer
- Part 3: How to Manage Roles in Discord?
- Part 4: How to Delete Roles in Discord?
- Part 5: How to Add Roles on Discord Mobile?
- Part 6: Adding Roles to Discord FAQs
Part 1: Discord Server Permissions You Can Set Up
To give you a heads-up, there are around 29 permissions that you can adjust over a Discord server. More specifically, there are 7 voice permissions, 9 permissions related to texts, and about 13 permissions dealing with the server.
1. General server permission
Administrator – this is the highest permission that you can grant to a user. Think twice before giving this authority to anyone.
View Audit Log – with this permission, a user can read the server’s audits.
Manage Server – this permission enables a user to change the server’s name or shift it to another region.
Manage Roles – a user with this authority can make new roles or modify the roles without this permission.
Manage Channels – with this; a user can make, edit, or remove channels on a server.
Manage emojis – users with this authority can manage emotes.
Manage Webhooks – if you have this authority, you can add, modify, and remove webhooks.
Read Text Channels & See Voice Channels – a user with this permission can read text channels.
2. Membership permissions
Ban Members – a member with permission, can ban members from the server.
Create Instant Invite – users with this permission can invite people to the server.
Change Nickname – you can change your nickname anytime if this permission is enabled.
Manage Nicknames – if enabled, a user can change other’s nicknames.
Kick Members – a user with this authority can remove members from the server.
3. Text channel permissions
Send Messages – with this; users can send texts on chats.
Send TTS Messages – this enables users to send text-to-speech texts.
Manage Messages – with this; a user can remove or pin texts of other users.
Embed Links – enables users to embed hyperlinks in texts.
Attach Files – with this; users can attach files in the texts.
Read Message History – enables users to access earlier texts.
Mention Everyone – you can send push notifications on the channel if this permission is enabled.
Use External Emojis – if enabled, users can send emojis from other servers.
Add Reactions – with this; users can add new reactions to a text.
4. Voice channel permissions
Connect – enables users to connect themselves over the voice channel.
Speak – users can talk over the voice channel.
Mute Members – turn off other user’s speech.
Deafen Members – turn off hearing on the channel for a user.
Move Members – enables a user to shift members from one channel to a different channel.
Use Voice Activity – a member can talk without using Push-to-Talk, with this permission.
Priority Speaker – when this permission is turned on for a user, other’s
this permission allows the user to reduce the volume of other users when this user is speaking so that their words are louder on the channel.
5. Advanced permissions
Includes the ‘Administrator’ permission, which by default enables all the permissions to the assigned user.
Part 2: How to Make and Add Roles in Discord on Computer
The desktop app and Browser resemble the mobile apple a lot. The process of assigning roles and configuring members is more or less the same across devices. First, you need to create roles and define their authority before assigning these roles to some members.
How to create roles in Discord?
Before you can assign roles, you need a server. Once you have created your Discord server, start crafting the structure.
- Open your server and right-click on it.
- From the menu that appears, tap server settings.
- Name the role suitably. It should be descriptive of the authority.
- Tap on the plus sign that appears on the top right of the page.
- Here, you can change the title off the roll and even choose the color.
- Now comes the time to grant some permissions. These are basically the authority that you gave to every profile.
- When you are done, save the changes.
How to Assign Roles to Members in Discord?
To be able to assign roles, you should first create them
- Once again, hit that right button on your server and go to server settings.
- From the menu that appears to the left, ‘choose members’ under user management.
- Here, you will see the list of all the members on your server, tap the Plus sign that is right beside the username.
- From the drop-down menu that appears, select a role you want to assign to that member.
- You will notice that the color changes as per your settings. And this is how you assign roles to a server.
Part 3: How to Manage Roles in Discord?
After you learn how to make roles in Discord, you might want to manage them.
If you have got the hang of creating roles, then managing them is no different. Whenever the server gets crowded, you can create more roles or modify the existing ones. A smaller server can run smoothly with just an admin and an ‘everyone’ role.
The quickest and easiest way to manage your bloating server is to let all members be ‘everyone’ and adjust permissions accordingly. So, whenever members enter your server, they will automatically be assigned the common role.
Further, you can easily figure out what roles you have assigned to whom. Due to these colors, the other members can identify moderators, admins, or other roles.
Part 4: How to Delete Roles in Discord?
Honestly, removing Discord roles easier than setting them up. There are hardly a few steps that you need to follow for role removal.
- place the cursor on the server, and hit the right-click.
- From the list, choose server settings. Then click on roles.
- From the roles window, tap on the role that you wish to delete.
- Towards the bottom, you will see the option to delete the role.
- Press ok to confirm.
Part 5: How to Add Roles on Discord Mobile?
Like we mentioned earlier, the user interface of Discord is similar across devices. So, there is little difference between the process of creating and managing roles. But it can be baffling for beginners, so here’s a brief!
1. How to create roles in Discord mobile app?
Before you can assign roles, you have to create them.
- Open your server.
- Tap on the arrow beside the server’s title. A drop-down menu will appear. Select ‘server settings’ from that.
- Tap on ‘Roles.’ A common role, ‘everyone’ is assigned to all the members who have basic permissions enabled for everyone.
- Tap the plus sign and add a role.
- Give the role a color and describe it in a few words.
- Go through the permissions and enable the ones that fit the role.
- Save the changes.
You can repeat this multiple times to create more roles.
2. How to Assign Roles in Discord mobile app?
- Head over to settings and select ‘Members.’
- Select the members you want to assign roles to.
- Tick the boxes beside each member’s name for the roles you are assigning them.
Save the changes, and you are good to go! You can assign multiple roles to a member.
Part 6: FAQs about Discord Server Roles
Just some obvious things you might wonder about.
- How to make someone admin on Discord?
Making someone admin is the same as assigning other roles. Open your server and go to server settings.
- From there, select ‘roles’ from the left pane.
- Create a new role.
- Name the role ‘admin’ or an equivalent title.
- Adjust the setting related to sorting out role members with other members.
- Go to general permissions and tick the ‘Administrator’ option.
- Hit the ‘save changes’ button at the bottom.
- Now it’s time to assign the role to someone. Right-click on the user that you want to assign the role.
- Choose ‘roles’ from the drop-down list and select ‘Admin.’
And now your server has an admin!
- How can I assign roles to new users in Discord automatically?
By default, every member gets the role of ‘everyone’ on the server. However, you can customize this and add the MEE6 bot for automatic role allocation.
- Why can’t I manage the server even I am an admin on the server?
This is likely to happen if the server owner gave you the role of admin, but the permissions are disabled. You can ask the owner to enable the permissions for your user ID.

Richard Bennett
Richard Bennett is a writer and a lover of all things video.
Follow @Richard Bennett
Also read:
- [New] 2024 Approved From Joining to Being Known Securing Your Role on Discord
- 2024 Approved Mastering Cross-Platform Play Spotify/Discord Tutorial
- [Updated] In 2024, Achieving Perfection The Art of Live Broadcasting on Discord
- Mastering the Art of Mass Message Removal on Discord Servers for 2024
- [New] Wiping Your Discord Servers From PC and Android Devices for 2024
- [Updated] 2024 Approved Best of the Bots Discover Premium Music Players for a Richer Discord Soundscape
- [New] Guide to Pocket-Friendly Discord Video Downloads on Tech Devices for 2024
- [New] Achieving Seamless Synchronization on Desktop & Mobile for 2024
- In 2024, Strikingly Successful Nicknames A Must-Have List for Disco Channels
- [New] 2024 Approved Personalizing Every Aspect of Your Discord Image
- [Updated] 2024 Approved Secrets to Costless Capturing of Discord Media on All Platforms
- 2024 Approved Get Ultimate, Premium-Quality Discord Icons at NO Charge
- [Updated] Mastering the Art of Visual Communication with Discord's Graphics Library for 2024
- [New] 2024 Approved Choosing the Ideal Chat App for Businesses Discord vs Skype
- [New] 2024 Approved Proven Techniques for Swiftly Locating Your Desired Discord Server
- [New] Mastering The Art Becoming a Verified Discord Partner for 2024
- The Step-by-Step Guide To Stunning Profile Photos for Discord Users
- [New] In 2024, How To Create Stunning Pfp in Discord
- Supreme Assistive Dialogue Agents
- [Updated] Leading Edge Bots in Social Chats
- [Updated] 2024 Approved Elite Discord Capture Apps On-the-Go Recording Made Easy
- [Updated] Understanding Discord The Ultimate Resource for 2024
- Enabling Cross-Platform Play A Step-by-Step Guide for 2024
- [Updated] 2024 Approved Enhance Interaction Essential Bot Selections
- Dissecting Popular Discord Icons' Creators for 2024
- [Updated] Customizing Your Channel for Optimal Live Broadcasts
- [New] In 2024, Becoming a Trusted Voice on Discord The Verification Blueprint
- [Updated] 2024 Approved How to Delete Discord Account [Step-by-Step]
- [Updated] Mastering Discord A Guide to Filing Reports Against Misconduct
- In 2024, Top 10 Fingerprint Lock Apps to Lock Your Realme Narzo N55 Phone
- [Updated] Pro-Grade Mac Video + Audiophile Recorder
- [Updated] In 2024, Premier PlayStation Simulators Top 5 Selection
- In 2024, 10 Best Free Video Editing Programs for Windows Users
- [New] In 2024, Prime MC Homes for Social Settlements
- Are You Looking for Dark LUTs Premiere Pro Free? This Article Discusses the Dark Moody LUTs with Top Recommendations for Beginning Visual Editing for 2024
- In 2024, What Is a SIM Network Unlock PIN? Get Your Oppo F23 5G Phone Network-Ready
- Top 10 Fixes for Phone Keep Disconnecting from Wi-Fi On Vivo Y27 5G | Dr.fone
- [New] Beyond Viral Tactics Uncovering the Facts About Reels on Instagram for 2024
- [Updated] Mastering Accuracy in Game Saves Using FBX Tech for 2024
- [Updated] 2024 Approved How To Record YouTube Live Stream On Any Device?
- Profile Persona Painting Crafting an Animated Imagery
- Does Airplane Mode Turn off GPS Location On Motorola Moto G73 5G? | Dr.fone
- Title: [Updated] In 2024, 30 Dynamic Discord Tags to Make You Stand Out Now
- Author: Timothy
- Created at : 2024-06-20 01:40:56
- Updated at : 2024-06-21 01:40:56
- Link: https://discord-videos.techidaily.com/updated-in-2024-30-dynamic-discord-tags-to-make-you-stand-out-now/
- License: This work is licensed under CC BY-NC-SA 4.0.


