!["[Updated] In 2024, Streamlining Presentations The Art of Screen Casting in Discord"](https://www.lifewire.com/thmb/M4JjWG-nVK8qBSHuNISItdR59uU=/300x200/filters:no_upscale():max_bytes(150000):strip_icc()/man-pc-mini-video-game-a8e6f6d1ed2445058eb8f3e8ea155693.jpg)
"[Updated] In 2024, Streamlining Presentations The Art of Screen Casting in Discord"

Streamlining Presentations: The Art of Screen Casting in Discord
How to Share Screen on Discord?

Richard Bennett
Mar 27, 2024• Proven solutions
Discord is a group-chat app designed to bring together communities of like-minded people. It launched in 2015 aimed at gamers, and while it is still extremely popular in the gaming world it has also branched out to cover all manner of common interests and themes. You might want to get together to discuss a classic movie series, study on a project together, or just to get involved with the fanbase of your favorite YouTuber.
You don’t just have to chat via text – Discord makes it easy to have voice chats and video calls , and you can share your screen too – ideal whether you want to stream just to a smaller audience than something like Twitch, or you need your colleagues to review your work while you talk it through. Here I’ll take you through how to screen share on Discord step-by-step.
In this article
- Part 1: Settings for Screen Sharing on Discord
- Part 2: How to Screen Share on a Discord Voice Channel Server?
- Part 3: How to Share Screen on a Discord Direct Message?
- Part 4: How to Change Settings While Screen Sharing on Discord?
- Discord Screen Sharing FAQs
Part 1: Settings for Screen Sharing on Discord
Before you get started with actually sharing your screen on Discord, you’ll want to make sure that you’ve got everything set up correctly.
Open up User Settings by clicking on the cog in the bottom left next to your username.

Here you’ll find a handy option called ‘Voice & Video’. Use this to make sure that your audio settings are working correctly – both your microphone for communicating with the person you’re sharing your screen with, and your output so that you can hear them clearly too.

You can also update your video settings here, if you want to also be on camera while you share your screen. Adjust your webcam options and run a test if you want to see how it’s looking.
There are also plenty of clever options available if you want to tinker with things like Noise Suppression, Echo Cancellation and so on if you scroll down on this menu option. Have a play around if you want to, but for most people the default options will be sufficient.
Now, when you go to share your screen (which I’ll cover off below), you’ll be presented with one final option first – your resolution and frame rate .

Here you can set the quality of the image you’ll be sharing. 480p and 720p (HD) are available by default along with 15fps and 30fps. If you want 1080p or to use the Source option, or 60fps, you’ll need to pay for a Discord Nitro account, which is an upgraded tier of membership that starts at $49.99 for the year or $4.99 per month.
Part 2: How to Screen Share on a Discord Voice Channel Server?
Once your settings are ready, you’re good to go. You can currently share your screen using the online Discord browser or on the Discord app. You can’t screen share on mobile. Screen sharing works on Windows, Mac and Linux but you can only share audio on Windows 10.
With that out of the way, here’s how to screen share on Discord on the desktop app.
Firstly, you’ll need to be in a voice channel server. This means that you’ll need to be on a server that either you’ve set up or joined with friends, and active in the voice chat. You’ll start in a text channel by default, so make sure to join a voice channel. Once you’re here, you’ll be able to start chatting to anyone else in the voice channel.

Once you’ve joined, you’ll see a new option at the bottom left of the screen to share your screen. Click this button and you’ll be presented with the option to start sharing your screen – you can choose which application you want to share specifically, or your whole screen.

Once you’ve chosen your screen to share, you can set the settings as mentioned above.
It’s important to note that, if you’re sharing your screen via online Discord in your web browser, you won’t get these same customization options. When you click on share screen, you’ll just get the chance to choose which window you want to share, and it’ll look slightly different. Once done, you’ll be sharing – you can’t change your resolution or frame rate on the online browser. If that’s an issue, you might want to download the app – it is free to use and is often faster.

Part 3: How to Share Screen on a Discord Direct Message?
If you want to share your screen on Discord in a private direct message, the steps are slightly different. Firstly, there’s no automatic voice channel to join, so you’ll need to begin a video call. To do this, click on the video call button at the top right of your screen when you’re in your DM folder with the person you want to share your screen with.

Then, you simply need to click the share screen button which will appear on your main call controls in the middle of the screen. Once done, you can share you screen in the same way as you would in a voice channel.

Part 4: How to Change Settings While Screen Sharing on Discord?
Once you’ve started a screen share on Discord, you don’t need to stop and start again if you want to change any of the settings. Instead, you can alter them as you’re working. It’s quite simple too.
Firstly, when you’re sharing your screen, you’ll see a little pop-up window of your screen on Discord. Hover over this and you’ll see a cog with Stream Settings highlighted. Click on this cog.

From here, you’ll get the stream settings menu where you can change the frame rate and resolution, or switch to a different window or application if you want to share something else.

This is really useful if you want to work on different applications or projects at the same time, while lowering the resolution or frame rate can really help out if your stream is lagging. If the people you’re screen sharing with are finding that your stream is stuttering or your audio and video keep cutting out, try lowering the resolution and frame rate to make it more manageable.
Discord Screen Sharing FAQs
1. How Can I Share Screen on Discord Mobile?
Unfortunately, if you’re using the Discord app on your Android or iOS smartphone, you won’t be able to share your screen. These operating systems block apps which record your screen, which means it’s not a feature that’s likely to come soon unless Discord can come to an agreement with Google and/or Apple. You can join a stream, and watch someone else’s screen, from your phone.
2. How Can I Share Screen on Discord Mobile?
By default, the only operating system that lets you share audio when you’re screen sharing is Windows 10. So, if you’re using a MacBook or iMac, or you’re on a system running Linux or any other lesser-known OS, you won’t be able to share audio by default.
There are workarounds available, such as this one that was shared on Reddit, but it involves a lot of steps and downloading of additional software. Always check downloads with your antivirus software.
3. How Many People Can I Share Screen With on Discord?
Traditionally, there was a limit of 10 people for any Go Live streams on Discord, to make sure that all users had a good experience without any performance issues. However, Discord themselves increased that limit from 10 users to 50 back in March 2020, to help people through the Coronavirus pandemic. No definitive end date has been given for the increased limit but it is expected to be lowered again.
4. Why Can’t I Share Screen on Discord?
If you’re struggling to share your screen on Discord, there are a number of potential issues. Firstly, make sure you’re on the desktop program and not the mobile app. Secondly, ensure you’re running Discord as an administrator. If it still isn’t working, try uninstalling and reinstalling Discord. If the new version doesn’t work, you may need to email [email protected] .
5. Why My Screen Sharing Is Black on Discord?
If you share your screen but it is simply black, you might have an issue with your graphics hardware. Update your graphics card drivers, and update Discord to the latest version too. Make sure you close any unnecessary programs at the same time, as they might be using up precious memory which could be causing your screen share to fail.
6. How to Improve Discord Screen Share Quality?
If you want to improve your discord screen share quality because it is lagging, you’ll need to check whether your internet connection has a sufficient upload speed. Many broadband providers offer fast downloads but with slow upload speeds, so if you’re uploading a video it may stutter and struggle.
If you want to improve the video and frame rate of your screen sharing because you want it to look better, you’ll need to upgrade to Discord Nitro, which starts at $49.99 per year or $4.99 per month.

Richard Bennett
Richard Bennett is a writer and a lover of all things video.
Follow @Richard Bennett
Richard Bennett
Mar 27, 2024• Proven solutions
Discord is a group-chat app designed to bring together communities of like-minded people. It launched in 2015 aimed at gamers, and while it is still extremely popular in the gaming world it has also branched out to cover all manner of common interests and themes. You might want to get together to discuss a classic movie series, study on a project together, or just to get involved with the fanbase of your favorite YouTuber.
You don’t just have to chat via text – Discord makes it easy to have voice chats and video calls , and you can share your screen too – ideal whether you want to stream just to a smaller audience than something like Twitch, or you need your colleagues to review your work while you talk it through. Here I’ll take you through how to screen share on Discord step-by-step.
In this article
- Part 1: Settings for Screen Sharing on Discord
- Part 2: How to Screen Share on a Discord Voice Channel Server?
- Part 3: How to Share Screen on a Discord Direct Message?
- Part 4: How to Change Settings While Screen Sharing on Discord?
- Discord Screen Sharing FAQs
Part 1: Settings for Screen Sharing on Discord
Before you get started with actually sharing your screen on Discord, you’ll want to make sure that you’ve got everything set up correctly.
Open up User Settings by clicking on the cog in the bottom left next to your username.

Here you’ll find a handy option called ‘Voice & Video’. Use this to make sure that your audio settings are working correctly – both your microphone for communicating with the person you’re sharing your screen with, and your output so that you can hear them clearly too.

You can also update your video settings here, if you want to also be on camera while you share your screen. Adjust your webcam options and run a test if you want to see how it’s looking.
There are also plenty of clever options available if you want to tinker with things like Noise Suppression, Echo Cancellation and so on if you scroll down on this menu option. Have a play around if you want to, but for most people the default options will be sufficient.
Now, when you go to share your screen (which I’ll cover off below), you’ll be presented with one final option first – your resolution and frame rate .

Here you can set the quality of the image you’ll be sharing. 480p and 720p (HD) are available by default along with 15fps and 30fps. If you want 1080p or to use the Source option, or 60fps, you’ll need to pay for a Discord Nitro account, which is an upgraded tier of membership that starts at $49.99 for the year or $4.99 per month.
Part 2: How to Screen Share on a Discord Voice Channel Server?
Once your settings are ready, you’re good to go. You can currently share your screen using the online Discord browser or on the Discord app. You can’t screen share on mobile. Screen sharing works on Windows, Mac and Linux but you can only share audio on Windows 10.
With that out of the way, here’s how to screen share on Discord on the desktop app.
Firstly, you’ll need to be in a voice channel server. This means that you’ll need to be on a server that either you’ve set up or joined with friends, and active in the voice chat. You’ll start in a text channel by default, so make sure to join a voice channel. Once you’re here, you’ll be able to start chatting to anyone else in the voice channel.

Once you’ve joined, you’ll see a new option at the bottom left of the screen to share your screen. Click this button and you’ll be presented with the option to start sharing your screen – you can choose which application you want to share specifically, or your whole screen.

Once you’ve chosen your screen to share, you can set the settings as mentioned above.
It’s important to note that, if you’re sharing your screen via online Discord in your web browser, you won’t get these same customization options. When you click on share screen, you’ll just get the chance to choose which window you want to share, and it’ll look slightly different. Once done, you’ll be sharing – you can’t change your resolution or frame rate on the online browser. If that’s an issue, you might want to download the app – it is free to use and is often faster.

Part 3: How to Share Screen on a Discord Direct Message?
If you want to share your screen on Discord in a private direct message, the steps are slightly different. Firstly, there’s no automatic voice channel to join, so you’ll need to begin a video call. To do this, click on the video call button at the top right of your screen when you’re in your DM folder with the person you want to share your screen with.

Then, you simply need to click the share screen button which will appear on your main call controls in the middle of the screen. Once done, you can share you screen in the same way as you would in a voice channel.

Part 4: How to Change Settings While Screen Sharing on Discord?
Once you’ve started a screen share on Discord, you don’t need to stop and start again if you want to change any of the settings. Instead, you can alter them as you’re working. It’s quite simple too.
Firstly, when you’re sharing your screen, you’ll see a little pop-up window of your screen on Discord. Hover over this and you’ll see a cog with Stream Settings highlighted. Click on this cog.

From here, you’ll get the stream settings menu where you can change the frame rate and resolution, or switch to a different window or application if you want to share something else.

This is really useful if you want to work on different applications or projects at the same time, while lowering the resolution or frame rate can really help out if your stream is lagging. If the people you’re screen sharing with are finding that your stream is stuttering or your audio and video keep cutting out, try lowering the resolution and frame rate to make it more manageable.
Discord Screen Sharing FAQs
1. How Can I Share Screen on Discord Mobile?
Unfortunately, if you’re using the Discord app on your Android or iOS smartphone, you won’t be able to share your screen. These operating systems block apps which record your screen, which means it’s not a feature that’s likely to come soon unless Discord can come to an agreement with Google and/or Apple. You can join a stream, and watch someone else’s screen, from your phone.
2. How Can I Share Screen on Discord Mobile?
By default, the only operating system that lets you share audio when you’re screen sharing is Windows 10. So, if you’re using a MacBook or iMac, or you’re on a system running Linux or any other lesser-known OS, you won’t be able to share audio by default.
There are workarounds available, such as this one that was shared on Reddit, but it involves a lot of steps and downloading of additional software. Always check downloads with your antivirus software.
3. How Many People Can I Share Screen With on Discord?
Traditionally, there was a limit of 10 people for any Go Live streams on Discord, to make sure that all users had a good experience without any performance issues. However, Discord themselves increased that limit from 10 users to 50 back in March 2020, to help people through the Coronavirus pandemic. No definitive end date has been given for the increased limit but it is expected to be lowered again.
4. Why Can’t I Share Screen on Discord?
If you’re struggling to share your screen on Discord, there are a number of potential issues. Firstly, make sure you’re on the desktop program and not the mobile app. Secondly, ensure you’re running Discord as an administrator. If it still isn’t working, try uninstalling and reinstalling Discord. If the new version doesn’t work, you may need to email [email protected] .
5. Why My Screen Sharing Is Black on Discord?
If you share your screen but it is simply black, you might have an issue with your graphics hardware. Update your graphics card drivers, and update Discord to the latest version too. Make sure you close any unnecessary programs at the same time, as they might be using up precious memory which could be causing your screen share to fail.
6. How to Improve Discord Screen Share Quality?
If you want to improve your discord screen share quality because it is lagging, you’ll need to check whether your internet connection has a sufficient upload speed. Many broadband providers offer fast downloads but with slow upload speeds, so if you’re uploading a video it may stutter and struggle.
If you want to improve the video and frame rate of your screen sharing because you want it to look better, you’ll need to upgrade to Discord Nitro, which starts at $49.99 per year or $4.99 per month.

Richard Bennett
Richard Bennett is a writer and a lover of all things video.
Follow @Richard Bennett
Richard Bennett
Mar 27, 2024• Proven solutions
Discord is a group-chat app designed to bring together communities of like-minded people. It launched in 2015 aimed at gamers, and while it is still extremely popular in the gaming world it has also branched out to cover all manner of common interests and themes. You might want to get together to discuss a classic movie series, study on a project together, or just to get involved with the fanbase of your favorite YouTuber.
You don’t just have to chat via text – Discord makes it easy to have voice chats and video calls , and you can share your screen too – ideal whether you want to stream just to a smaller audience than something like Twitch, or you need your colleagues to review your work while you talk it through. Here I’ll take you through how to screen share on Discord step-by-step.
In this article
- Part 1: Settings for Screen Sharing on Discord
- Part 2: How to Screen Share on a Discord Voice Channel Server?
- Part 3: How to Share Screen on a Discord Direct Message?
- Part 4: How to Change Settings While Screen Sharing on Discord?
- Discord Screen Sharing FAQs
Part 1: Settings for Screen Sharing on Discord
Before you get started with actually sharing your screen on Discord, you’ll want to make sure that you’ve got everything set up correctly.
Open up User Settings by clicking on the cog in the bottom left next to your username.

Here you’ll find a handy option called ‘Voice & Video’. Use this to make sure that your audio settings are working correctly – both your microphone for communicating with the person you’re sharing your screen with, and your output so that you can hear them clearly too.

You can also update your video settings here, if you want to also be on camera while you share your screen. Adjust your webcam options and run a test if you want to see how it’s looking.
There are also plenty of clever options available if you want to tinker with things like Noise Suppression, Echo Cancellation and so on if you scroll down on this menu option. Have a play around if you want to, but for most people the default options will be sufficient.
Now, when you go to share your screen (which I’ll cover off below), you’ll be presented with one final option first – your resolution and frame rate .

Here you can set the quality of the image you’ll be sharing. 480p and 720p (HD) are available by default along with 15fps and 30fps. If you want 1080p or to use the Source option, or 60fps, you’ll need to pay for a Discord Nitro account, which is an upgraded tier of membership that starts at $49.99 for the year or $4.99 per month.
Part 2: How to Screen Share on a Discord Voice Channel Server?
Once your settings are ready, you’re good to go. You can currently share your screen using the online Discord browser or on the Discord app. You can’t screen share on mobile. Screen sharing works on Windows, Mac and Linux but you can only share audio on Windows 10.
With that out of the way, here’s how to screen share on Discord on the desktop app.
Firstly, you’ll need to be in a voice channel server. This means that you’ll need to be on a server that either you’ve set up or joined with friends, and active in the voice chat. You’ll start in a text channel by default, so make sure to join a voice channel. Once you’re here, you’ll be able to start chatting to anyone else in the voice channel.

Once you’ve joined, you’ll see a new option at the bottom left of the screen to share your screen. Click this button and you’ll be presented with the option to start sharing your screen – you can choose which application you want to share specifically, or your whole screen.

Once you’ve chosen your screen to share, you can set the settings as mentioned above.
It’s important to note that, if you’re sharing your screen via online Discord in your web browser, you won’t get these same customization options. When you click on share screen, you’ll just get the chance to choose which window you want to share, and it’ll look slightly different. Once done, you’ll be sharing – you can’t change your resolution or frame rate on the online browser. If that’s an issue, you might want to download the app – it is free to use and is often faster.

Part 3: How to Share Screen on a Discord Direct Message?
If you want to share your screen on Discord in a private direct message, the steps are slightly different. Firstly, there’s no automatic voice channel to join, so you’ll need to begin a video call. To do this, click on the video call button at the top right of your screen when you’re in your DM folder with the person you want to share your screen with.

Then, you simply need to click the share screen button which will appear on your main call controls in the middle of the screen. Once done, you can share you screen in the same way as you would in a voice channel.

Part 4: How to Change Settings While Screen Sharing on Discord?
Once you’ve started a screen share on Discord, you don’t need to stop and start again if you want to change any of the settings. Instead, you can alter them as you’re working. It’s quite simple too.
Firstly, when you’re sharing your screen, you’ll see a little pop-up window of your screen on Discord. Hover over this and you’ll see a cog with Stream Settings highlighted. Click on this cog.

From here, you’ll get the stream settings menu where you can change the frame rate and resolution, or switch to a different window or application if you want to share something else.

This is really useful if you want to work on different applications or projects at the same time, while lowering the resolution or frame rate can really help out if your stream is lagging. If the people you’re screen sharing with are finding that your stream is stuttering or your audio and video keep cutting out, try lowering the resolution and frame rate to make it more manageable.
Discord Screen Sharing FAQs
1. How Can I Share Screen on Discord Mobile?
Unfortunately, if you’re using the Discord app on your Android or iOS smartphone, you won’t be able to share your screen. These operating systems block apps which record your screen, which means it’s not a feature that’s likely to come soon unless Discord can come to an agreement with Google and/or Apple. You can join a stream, and watch someone else’s screen, from your phone.
2. How Can I Share Screen on Discord Mobile?
By default, the only operating system that lets you share audio when you’re screen sharing is Windows 10. So, if you’re using a MacBook or iMac, or you’re on a system running Linux or any other lesser-known OS, you won’t be able to share audio by default.
There are workarounds available, such as this one that was shared on Reddit, but it involves a lot of steps and downloading of additional software. Always check downloads with your antivirus software.
3. How Many People Can I Share Screen With on Discord?
Traditionally, there was a limit of 10 people for any Go Live streams on Discord, to make sure that all users had a good experience without any performance issues. However, Discord themselves increased that limit from 10 users to 50 back in March 2020, to help people through the Coronavirus pandemic. No definitive end date has been given for the increased limit but it is expected to be lowered again.
4. Why Can’t I Share Screen on Discord?
If you’re struggling to share your screen on Discord, there are a number of potential issues. Firstly, make sure you’re on the desktop program and not the mobile app. Secondly, ensure you’re running Discord as an administrator. If it still isn’t working, try uninstalling and reinstalling Discord. If the new version doesn’t work, you may need to email [email protected] .
5. Why My Screen Sharing Is Black on Discord?
If you share your screen but it is simply black, you might have an issue with your graphics hardware. Update your graphics card drivers, and update Discord to the latest version too. Make sure you close any unnecessary programs at the same time, as they might be using up precious memory which could be causing your screen share to fail.
6. How to Improve Discord Screen Share Quality?
If you want to improve your discord screen share quality because it is lagging, you’ll need to check whether your internet connection has a sufficient upload speed. Many broadband providers offer fast downloads but with slow upload speeds, so if you’re uploading a video it may stutter and struggle.
If you want to improve the video and frame rate of your screen sharing because you want it to look better, you’ll need to upgrade to Discord Nitro, which starts at $49.99 per year or $4.99 per month.

Richard Bennett
Richard Bennett is a writer and a lover of all things video.
Follow @Richard Bennett
Richard Bennett
Mar 27, 2024• Proven solutions
Discord is a group-chat app designed to bring together communities of like-minded people. It launched in 2015 aimed at gamers, and while it is still extremely popular in the gaming world it has also branched out to cover all manner of common interests and themes. You might want to get together to discuss a classic movie series, study on a project together, or just to get involved with the fanbase of your favorite YouTuber.
You don’t just have to chat via text – Discord makes it easy to have voice chats and video calls , and you can share your screen too – ideal whether you want to stream just to a smaller audience than something like Twitch, or you need your colleagues to review your work while you talk it through. Here I’ll take you through how to screen share on Discord step-by-step.
In this article
- Part 1: Settings for Screen Sharing on Discord
- Part 2: How to Screen Share on a Discord Voice Channel Server?
- Part 3: How to Share Screen on a Discord Direct Message?
- Part 4: How to Change Settings While Screen Sharing on Discord?
- Discord Screen Sharing FAQs
Part 1: Settings for Screen Sharing on Discord
Before you get started with actually sharing your screen on Discord, you’ll want to make sure that you’ve got everything set up correctly.
Open up User Settings by clicking on the cog in the bottom left next to your username.

Here you’ll find a handy option called ‘Voice & Video’. Use this to make sure that your audio settings are working correctly – both your microphone for communicating with the person you’re sharing your screen with, and your output so that you can hear them clearly too.

You can also update your video settings here, if you want to also be on camera while you share your screen. Adjust your webcam options and run a test if you want to see how it’s looking.
There are also plenty of clever options available if you want to tinker with things like Noise Suppression, Echo Cancellation and so on if you scroll down on this menu option. Have a play around if you want to, but for most people the default options will be sufficient.
Now, when you go to share your screen (which I’ll cover off below), you’ll be presented with one final option first – your resolution and frame rate .

Here you can set the quality of the image you’ll be sharing. 480p and 720p (HD) are available by default along with 15fps and 30fps. If you want 1080p or to use the Source option, or 60fps, you’ll need to pay for a Discord Nitro account, which is an upgraded tier of membership that starts at $49.99 for the year or $4.99 per month.
Part 2: How to Screen Share on a Discord Voice Channel Server?
Once your settings are ready, you’re good to go. You can currently share your screen using the online Discord browser or on the Discord app. You can’t screen share on mobile. Screen sharing works on Windows, Mac and Linux but you can only share audio on Windows 10.
With that out of the way, here’s how to screen share on Discord on the desktop app.
Firstly, you’ll need to be in a voice channel server. This means that you’ll need to be on a server that either you’ve set up or joined with friends, and active in the voice chat. You’ll start in a text channel by default, so make sure to join a voice channel. Once you’re here, you’ll be able to start chatting to anyone else in the voice channel.

Once you’ve joined, you’ll see a new option at the bottom left of the screen to share your screen. Click this button and you’ll be presented with the option to start sharing your screen – you can choose which application you want to share specifically, or your whole screen.

Once you’ve chosen your screen to share, you can set the settings as mentioned above.
It’s important to note that, if you’re sharing your screen via online Discord in your web browser, you won’t get these same customization options. When you click on share screen, you’ll just get the chance to choose which window you want to share, and it’ll look slightly different. Once done, you’ll be sharing – you can’t change your resolution or frame rate on the online browser. If that’s an issue, you might want to download the app – it is free to use and is often faster.

Part 3: How to Share Screen on a Discord Direct Message?
If you want to share your screen on Discord in a private direct message, the steps are slightly different. Firstly, there’s no automatic voice channel to join, so you’ll need to begin a video call. To do this, click on the video call button at the top right of your screen when you’re in your DM folder with the person you want to share your screen with.

Then, you simply need to click the share screen button which will appear on your main call controls in the middle of the screen. Once done, you can share you screen in the same way as you would in a voice channel.

Part 4: How to Change Settings While Screen Sharing on Discord?
Once you’ve started a screen share on Discord, you don’t need to stop and start again if you want to change any of the settings. Instead, you can alter them as you’re working. It’s quite simple too.
Firstly, when you’re sharing your screen, you’ll see a little pop-up window of your screen on Discord. Hover over this and you’ll see a cog with Stream Settings highlighted. Click on this cog.

From here, you’ll get the stream settings menu where you can change the frame rate and resolution, or switch to a different window or application if you want to share something else.

This is really useful if you want to work on different applications or projects at the same time, while lowering the resolution or frame rate can really help out if your stream is lagging. If the people you’re screen sharing with are finding that your stream is stuttering or your audio and video keep cutting out, try lowering the resolution and frame rate to make it more manageable.
Discord Screen Sharing FAQs
1. How Can I Share Screen on Discord Mobile?
Unfortunately, if you’re using the Discord app on your Android or iOS smartphone, you won’t be able to share your screen. These operating systems block apps which record your screen, which means it’s not a feature that’s likely to come soon unless Discord can come to an agreement with Google and/or Apple. You can join a stream, and watch someone else’s screen, from your phone.
2. How Can I Share Screen on Discord Mobile?
By default, the only operating system that lets you share audio when you’re screen sharing is Windows 10. So, if you’re using a MacBook or iMac, or you’re on a system running Linux or any other lesser-known OS, you won’t be able to share audio by default.
There are workarounds available, such as this one that was shared on Reddit, but it involves a lot of steps and downloading of additional software. Always check downloads with your antivirus software.
3. How Many People Can I Share Screen With on Discord?
Traditionally, there was a limit of 10 people for any Go Live streams on Discord, to make sure that all users had a good experience without any performance issues. However, Discord themselves increased that limit from 10 users to 50 back in March 2020, to help people through the Coronavirus pandemic. No definitive end date has been given for the increased limit but it is expected to be lowered again.
4. Why Can’t I Share Screen on Discord?
If you’re struggling to share your screen on Discord, there are a number of potential issues. Firstly, make sure you’re on the desktop program and not the mobile app. Secondly, ensure you’re running Discord as an administrator. If it still isn’t working, try uninstalling and reinstalling Discord. If the new version doesn’t work, you may need to email [email protected] .
5. Why My Screen Sharing Is Black on Discord?
If you share your screen but it is simply black, you might have an issue with your graphics hardware. Update your graphics card drivers, and update Discord to the latest version too. Make sure you close any unnecessary programs at the same time, as they might be using up precious memory which could be causing your screen share to fail.
6. How to Improve Discord Screen Share Quality?
If you want to improve your discord screen share quality because it is lagging, you’ll need to check whether your internet connection has a sufficient upload speed. Many broadband providers offer fast downloads but with slow upload speeds, so if you’re uploading a video it may stutter and struggle.
If you want to improve the video and frame rate of your screen sharing because you want it to look better, you’ll need to upgrade to Discord Nitro, which starts at $49.99 per year or $4.99 per month.

Richard Bennett
Richard Bennett is a writer and a lover of all things video.
Follow @Richard Bennett
Thrilling Theme Journey: 10 BestDiscord Classics
10 Cool Discord Themes in 2024 [from BetterDiscord]

Richard Bennett
Mar 27, 2024• Proven solutions
If you are a discord user you would know that you can change the discord themes just the way we would do in Google chrome. We can add custom discord backgrounds and get a feel of its interface. There are so many themes for discord we can easily add any of them to make it look customized and appealing to users. We can’t add any themes directly to the discord and there are only black and white theme open options to add for themes for discord.
Here we are going to talk about the better discord themes except for the black and white options you can consider using as a discord background.
- Part 1: What are Discord Themes?
- Part 2: How Do You Get Themes on Discord?
- Part 3: 10 Most Popular Discord Themes in 2024
- Part 4: Are Discord Themes Safe and Will You Get Banned for Using It?
Part 1: What are Discord Themes?
Discord themes are simply a custom theme that changes the look and background of the discord interface. Also, the themes could be changed in the desired discord backgrounds and get the desired look.
Part 2: How Do You Get Themes on Discord?
If you are wondering to install themes on discord then find a step by step guide below:
Step 1: Firstly you need to browse https://betterdiscord.app/themes?ref=growfollowing.com and find a perfect discord theme for you.
Step 2: Then tap on the download button and you would find the .css file which is simply a style sheet of the theme.
Step 3: Now go on the discord app and tap on settings which is on the bottom left side panel and then scroll down to the left menu on betterDiscord and choose the theme.
Step 4: Once you tap on themes you would find the Open theme folder which is where the custom themes got stored.
Step 5: Then drag and drop the theme history .css file which you downloaded earlier.
Step 6: Lastly just enable your newly downloaded discord background and you are done!
Part 3: 10 Most Popular Discord Themes in 2024
List 10 themes from BetterDiscord and introduce them. Add related images and the sources of images.
Now let’s talk about the best discord themes you can look upon and pick the most amazing one for you.
1. The black-hole theme
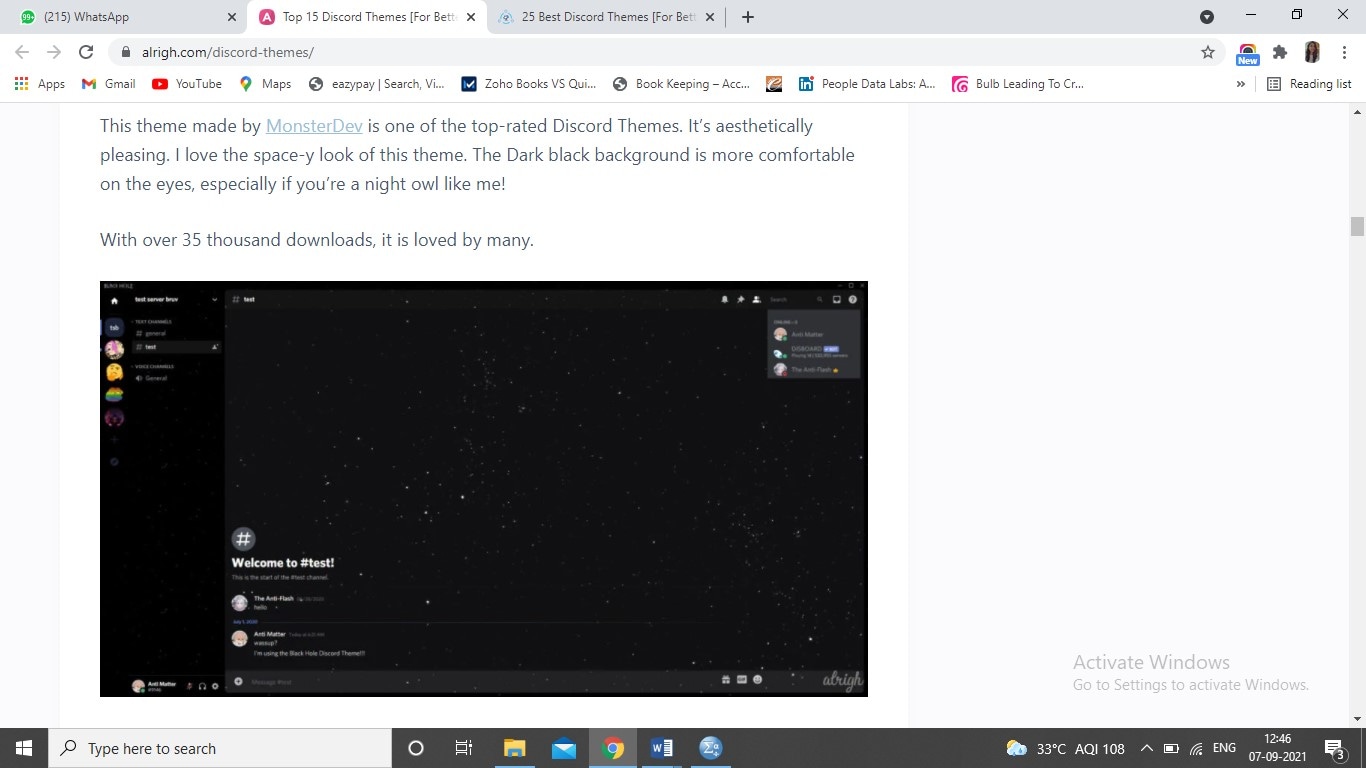
It was created by MonsterDev and is very much popular on the discord platform. If you are the one who loves the sky, stars, galaxy, and such stuff you would fall in love with this theme. It gives an amazing appeal to the platform and takes the conversation to the next level. This background theme has more than 35 thousand downloads which says how popular it is.
2. The frosted glass
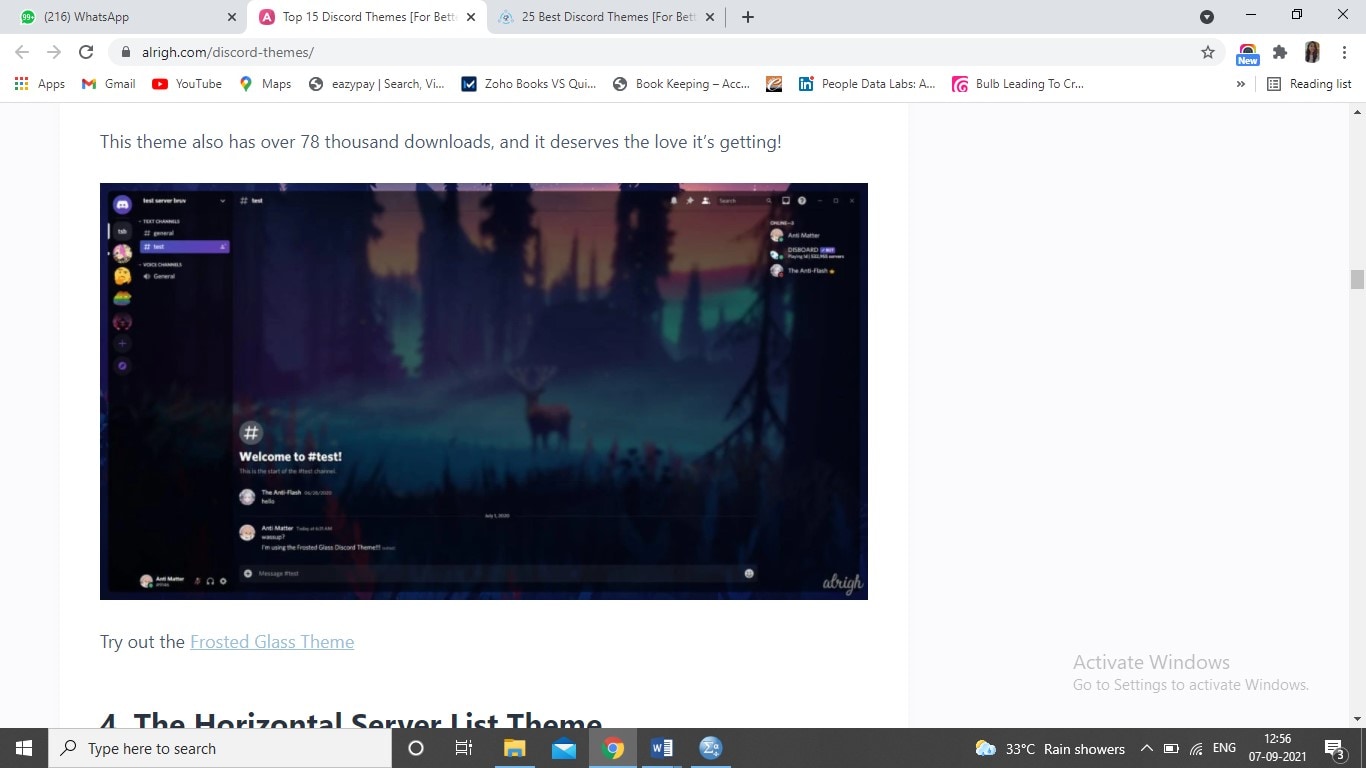
If you use this theme you would get an excellent look and as well as feel while having a chat with the other person. It was made by Gibbu which shows that you are looking at your picture with frosted glass. This is among the better discord themes you would ever look for. Also here you can change the picture as per your liking and open the CSS file.
3. The Horizontal Server List theme
This discord theme is the simple and most pleasing one you would ever find. Here the change you would find is that the server system would go from the left side to the top of the screen. Also, the best thing about this theme is that we can easily change the picture here and create a better discord theme.
4.Discord+
This is among the best themes for discord background you can ever look for and it gives so many varieties of options to you to customize and make the best discord themes for you. The first look of the theme is very fascinating and we can change the layouts too based on our likings here. Also, there are options of black and white overlays and customize the fonts, cover, and background color, etc.
5. Fallout 4 Terminal
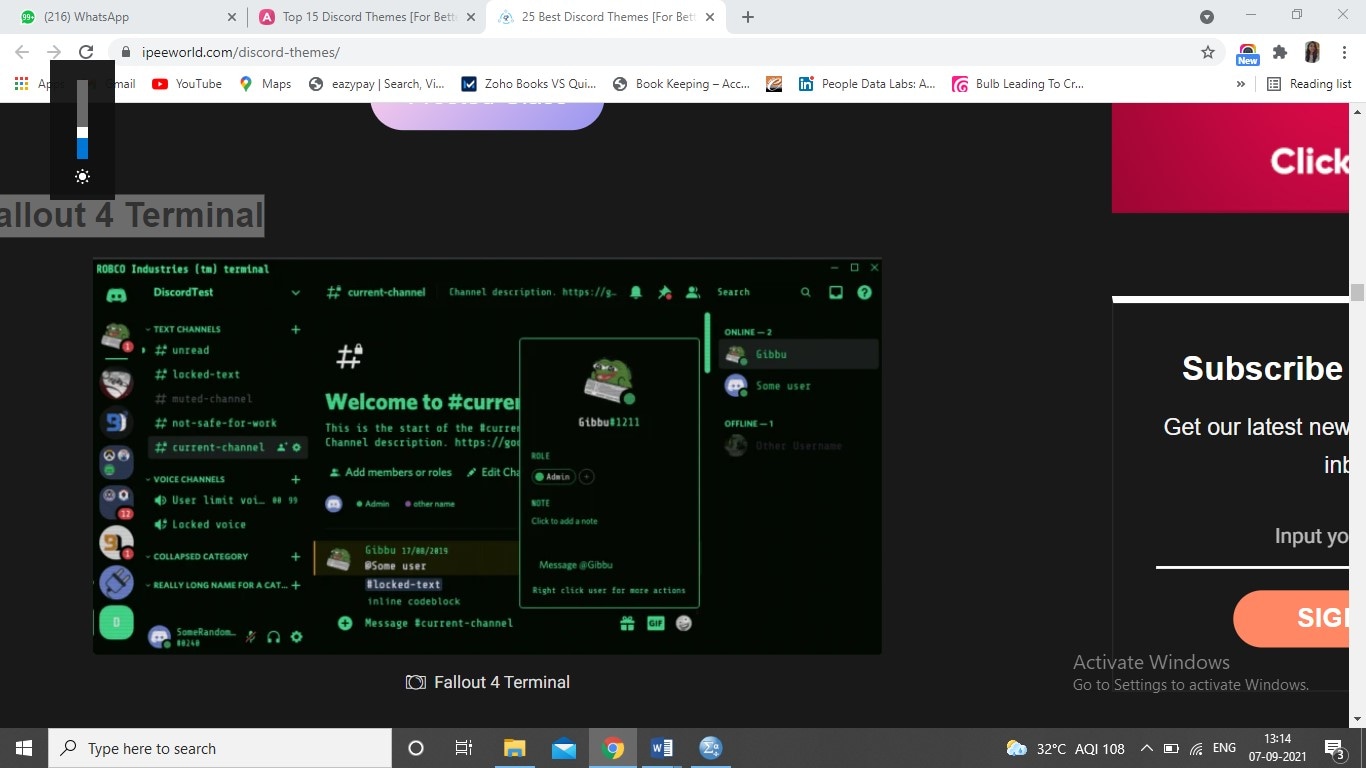
This discord theme is for all computer lovers and those who like coding and terminal, etc stuff. You would find this discord background very appealing while looking at the first time only. It has more than 19 thousand downloads till now and it says the popularity of this theme. Here everything is created keeping the terminal in mind and it would give the same terminal feeling while using too.
6. Duality

It is yet another amazing theme for discord giving the classy look to your eyes. Here some of the elements are transparent and some are with white borders which make them pleasing and popping out to us. This discord theme has more than 10 thousand downloads and delivers the best feel to our discord conversation too.
7. The Great Mountain Site Theme

This is a great theme coming with the most polished and stylized tone and shade effect. It has an element of a moon and a so beautiful mountain look which makes you stare at the theme for a while. This is so popular that it has nearly 15 thousand downloads and many more happening too. The creator of the theme is DevilsLynAvenged which has delivered the best design for all of us.
8. The clear vision theme

If you are a fan of simple and elegant designs, then trust me this is the right discord background for you. You would be so pleased with the look of the theme and giving so futuristic appeal to us. Also, it can be edited if you feel like changing the fonts, image, blurry level, etc. things. This theme for discord is not for all but for those who like a decent look this is highly recommended to them.
9. The Elysia theme

You would be really surprised to know the downloading figure of this discord background which is more than 21 thousand and it is unbelievable right. Purple wizard made this design and the overall look of the theme is amazing for all of us. Also, It is customizable so that we can edit a few of the things based on our moods.
10. Cyberpunk
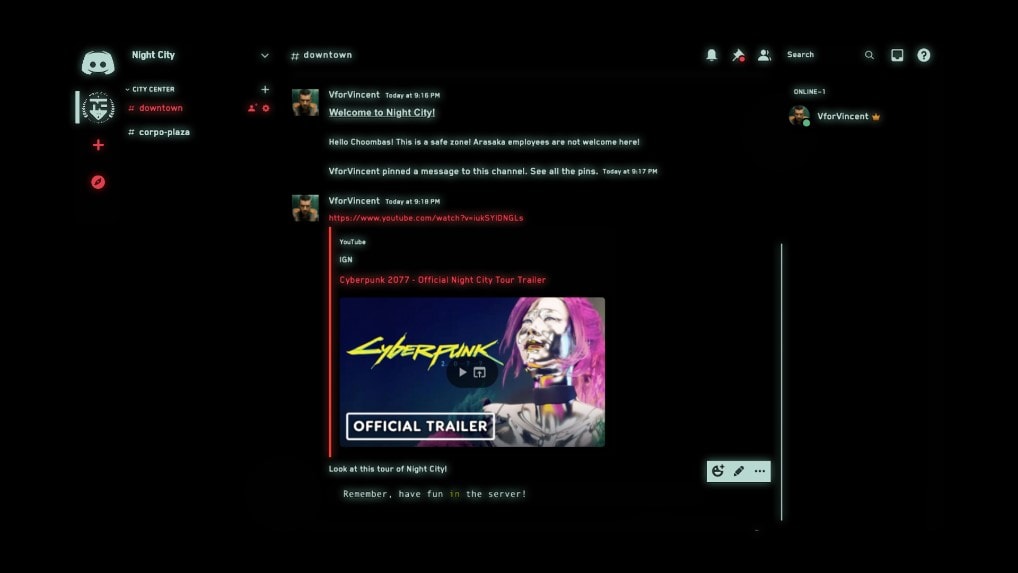
This is the perfect theme for the Cyberpunk fans and it was developed keeping those lovers in mind. Here the theme comes with the neon glow effect and all the texts too. This discord background is a bit dark and with simple fonts and look. Yes, it would not appeal to all of us but the true lover of cyberpunk would go for this discord background only for sure.
Part 4: Are Discord Themes Safe and Will You Get Banned for Using It?
There is no doubt that Discord themes are safe to use and go ahead with and they are simply like another chatting platform you would ever use. Also, your account can get banned only if your actions are abusing the service or maybe using those plugins which are violating the terms of service.
Conclusion
Thus we can say that we have tried covering the best themes for discord and can change the overall look of your chat in a better manner to make it fun and appealing at the same time. So if you are not sure which are the better discord themes for you and need help finding discord backgrounds go through the above-mentioned options and enjoy your talk!

Richard Bennett
Richard Bennett is a writer and a lover of all things video.
Follow @Richard Bennett
Richard Bennett
Mar 27, 2024• Proven solutions
If you are a discord user you would know that you can change the discord themes just the way we would do in Google chrome. We can add custom discord backgrounds and get a feel of its interface. There are so many themes for discord we can easily add any of them to make it look customized and appealing to users. We can’t add any themes directly to the discord and there are only black and white theme open options to add for themes for discord.
Here we are going to talk about the better discord themes except for the black and white options you can consider using as a discord background.
- Part 1: What are Discord Themes?
- Part 2: How Do You Get Themes on Discord?
- Part 3: 10 Most Popular Discord Themes in 2024
- Part 4: Are Discord Themes Safe and Will You Get Banned for Using It?
Part 1: What are Discord Themes?
Discord themes are simply a custom theme that changes the look and background of the discord interface. Also, the themes could be changed in the desired discord backgrounds and get the desired look.
Part 2: How Do You Get Themes on Discord?
If you are wondering to install themes on discord then find a step by step guide below:
Step 1: Firstly you need to browse https://betterdiscord.app/themes?ref=growfollowing.com and find a perfect discord theme for you.
Step 2: Then tap on the download button and you would find the .css file which is simply a style sheet of the theme.
Step 3: Now go on the discord app and tap on settings which is on the bottom left side panel and then scroll down to the left menu on betterDiscord and choose the theme.
Step 4: Once you tap on themes you would find the Open theme folder which is where the custom themes got stored.
Step 5: Then drag and drop the theme history .css file which you downloaded earlier.
Step 6: Lastly just enable your newly downloaded discord background and you are done!
Part 3: 10 Most Popular Discord Themes in 2024
List 10 themes from BetterDiscord and introduce them. Add related images and the sources of images.
Now let’s talk about the best discord themes you can look upon and pick the most amazing one for you.
1. The black-hole theme
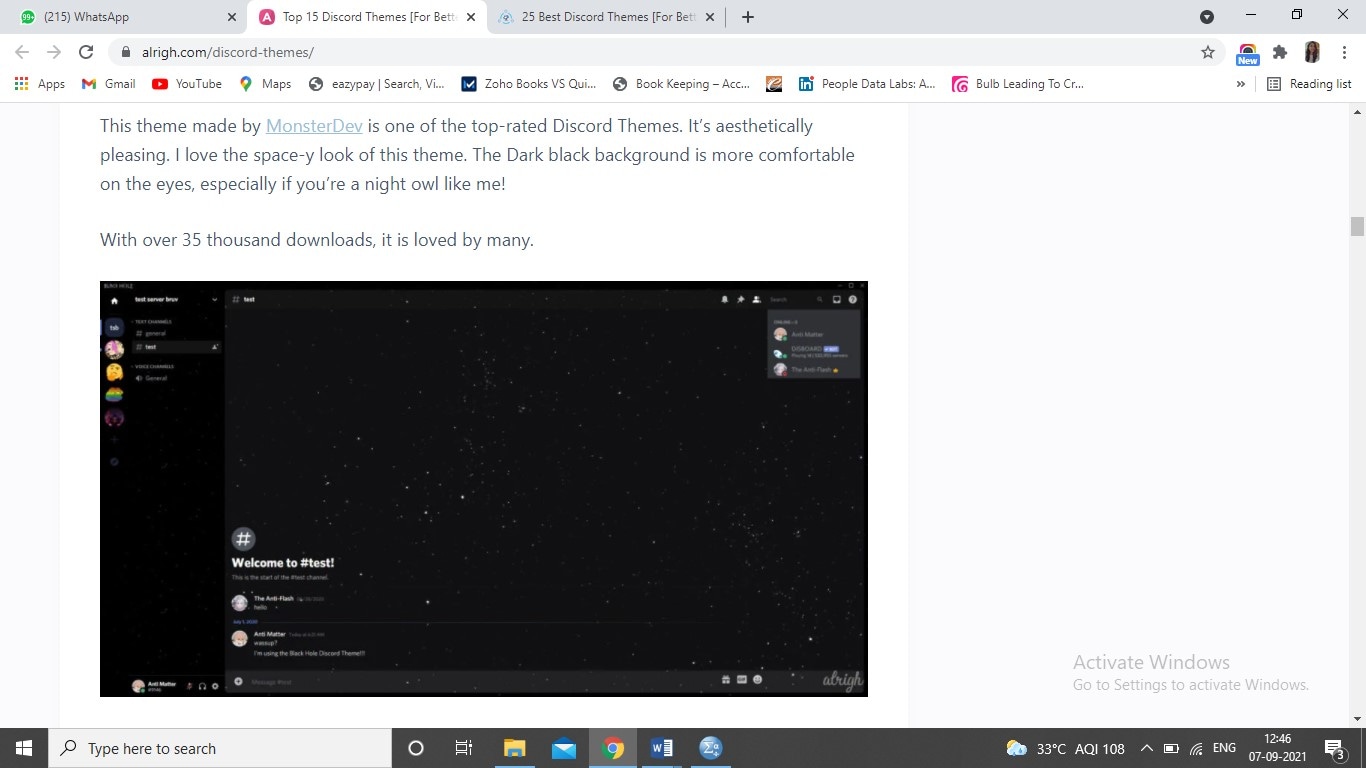
It was created by MonsterDev and is very much popular on the discord platform. If you are the one who loves the sky, stars, galaxy, and such stuff you would fall in love with this theme. It gives an amazing appeal to the platform and takes the conversation to the next level. This background theme has more than 35 thousand downloads which says how popular it is.
2. The frosted glass
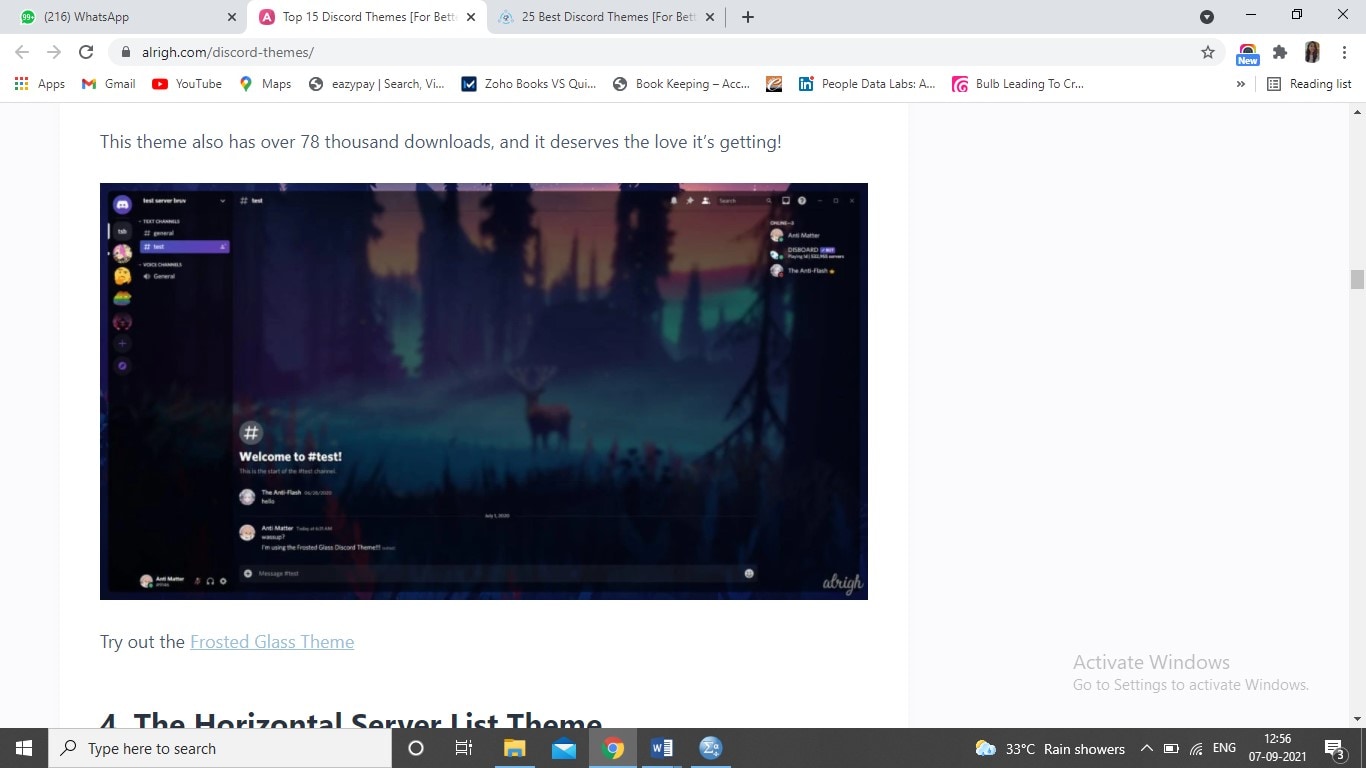
If you use this theme you would get an excellent look and as well as feel while having a chat with the other person. It was made by Gibbu which shows that you are looking at your picture with frosted glass. This is among the better discord themes you would ever look for. Also here you can change the picture as per your liking and open the CSS file.
3. The Horizontal Server List theme
This discord theme is the simple and most pleasing one you would ever find. Here the change you would find is that the server system would go from the left side to the top of the screen. Also, the best thing about this theme is that we can easily change the picture here and create a better discord theme.
4.Discord+
This is among the best themes for discord background you can ever look for and it gives so many varieties of options to you to customize and make the best discord themes for you. The first look of the theme is very fascinating and we can change the layouts too based on our likings here. Also, there are options of black and white overlays and customize the fonts, cover, and background color, etc.
5. Fallout 4 Terminal
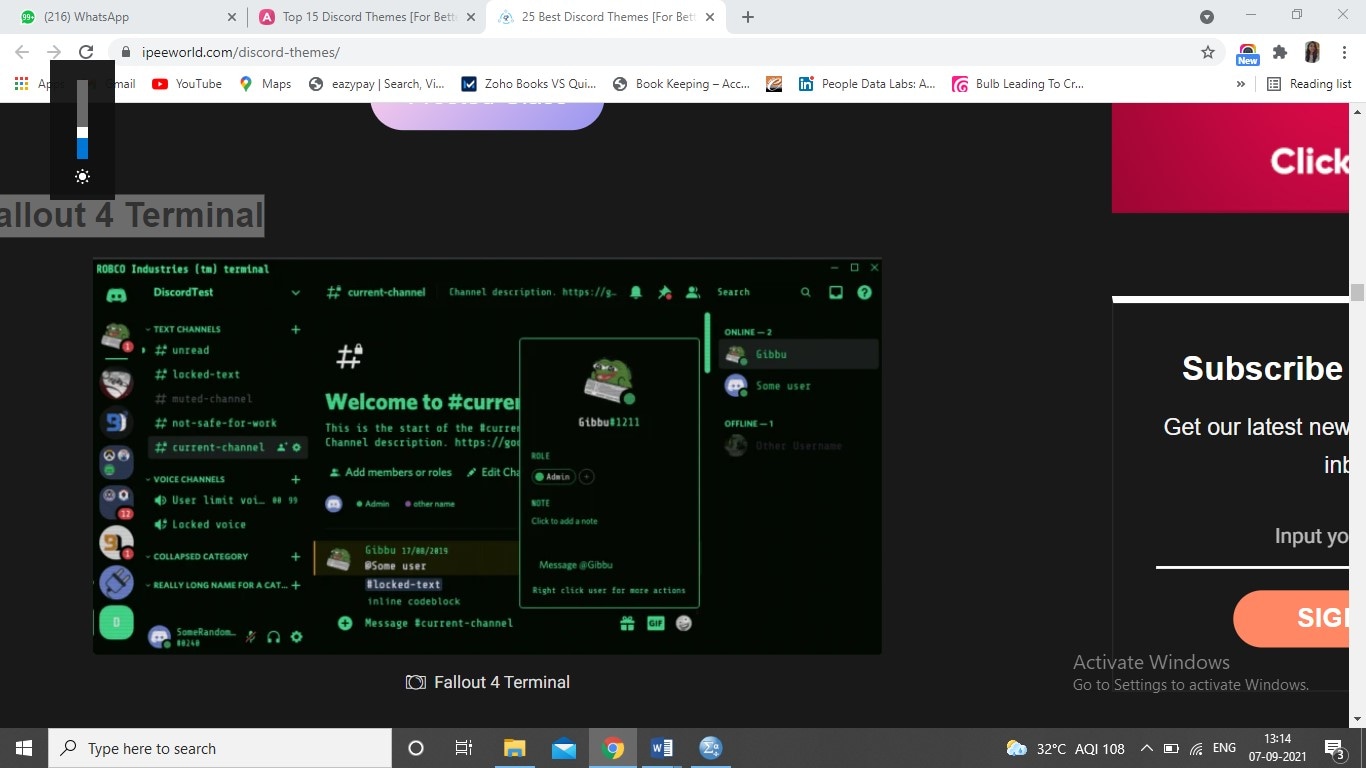
This discord theme is for all computer lovers and those who like coding and terminal, etc stuff. You would find this discord background very appealing while looking at the first time only. It has more than 19 thousand downloads till now and it says the popularity of this theme. Here everything is created keeping the terminal in mind and it would give the same terminal feeling while using too.
6. Duality

It is yet another amazing theme for discord giving the classy look to your eyes. Here some of the elements are transparent and some are with white borders which make them pleasing and popping out to us. This discord theme has more than 10 thousand downloads and delivers the best feel to our discord conversation too.
7. The Great Mountain Site Theme

This is a great theme coming with the most polished and stylized tone and shade effect. It has an element of a moon and a so beautiful mountain look which makes you stare at the theme for a while. This is so popular that it has nearly 15 thousand downloads and many more happening too. The creator of the theme is DevilsLynAvenged which has delivered the best design for all of us.
8. The clear vision theme

If you are a fan of simple and elegant designs, then trust me this is the right discord background for you. You would be so pleased with the look of the theme and giving so futuristic appeal to us. Also, it can be edited if you feel like changing the fonts, image, blurry level, etc. things. This theme for discord is not for all but for those who like a decent look this is highly recommended to them.
9. The Elysia theme

You would be really surprised to know the downloading figure of this discord background which is more than 21 thousand and it is unbelievable right. Purple wizard made this design and the overall look of the theme is amazing for all of us. Also, It is customizable so that we can edit a few of the things based on our moods.
10. Cyberpunk
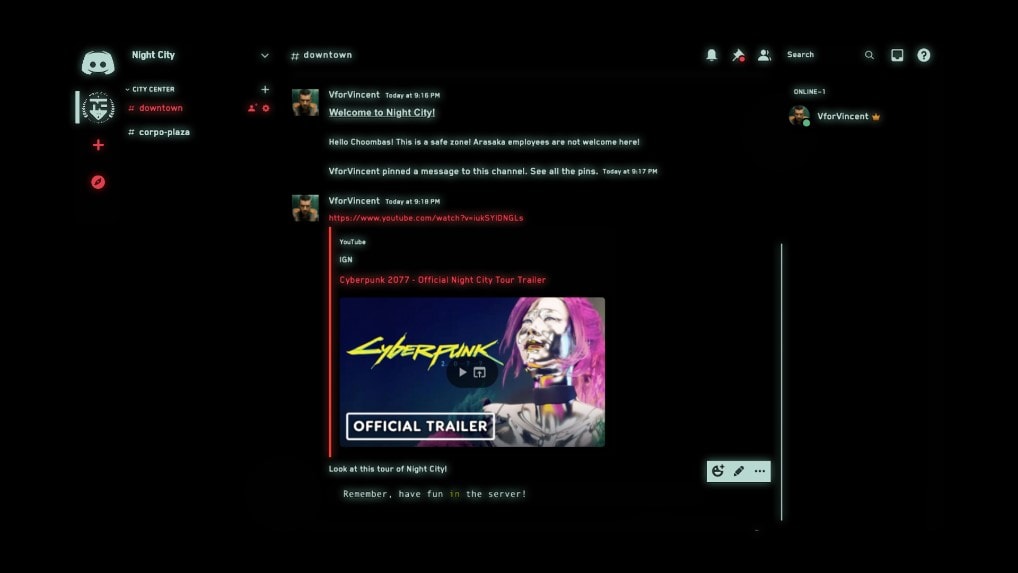
This is the perfect theme for the Cyberpunk fans and it was developed keeping those lovers in mind. Here the theme comes with the neon glow effect and all the texts too. This discord background is a bit dark and with simple fonts and look. Yes, it would not appeal to all of us but the true lover of cyberpunk would go for this discord background only for sure.
Part 4: Are Discord Themes Safe and Will You Get Banned for Using It?
There is no doubt that Discord themes are safe to use and go ahead with and they are simply like another chatting platform you would ever use. Also, your account can get banned only if your actions are abusing the service or maybe using those plugins which are violating the terms of service.
Conclusion
Thus we can say that we have tried covering the best themes for discord and can change the overall look of your chat in a better manner to make it fun and appealing at the same time. So if you are not sure which are the better discord themes for you and need help finding discord backgrounds go through the above-mentioned options and enjoy your talk!

Richard Bennett
Richard Bennett is a writer and a lover of all things video.
Follow @Richard Bennett
Richard Bennett
Mar 27, 2024• Proven solutions
If you are a discord user you would know that you can change the discord themes just the way we would do in Google chrome. We can add custom discord backgrounds and get a feel of its interface. There are so many themes for discord we can easily add any of them to make it look customized and appealing to users. We can’t add any themes directly to the discord and there are only black and white theme open options to add for themes for discord.
Here we are going to talk about the better discord themes except for the black and white options you can consider using as a discord background.
- Part 1: What are Discord Themes?
- Part 2: How Do You Get Themes on Discord?
- Part 3: 10 Most Popular Discord Themes in 2024
- Part 4: Are Discord Themes Safe and Will You Get Banned for Using It?
Part 1: What are Discord Themes?
Discord themes are simply a custom theme that changes the look and background of the discord interface. Also, the themes could be changed in the desired discord backgrounds and get the desired look.
Part 2: How Do You Get Themes on Discord?
If you are wondering to install themes on discord then find a step by step guide below:
Step 1: Firstly you need to browse https://betterdiscord.app/themes?ref=growfollowing.com and find a perfect discord theme for you.
Step 2: Then tap on the download button and you would find the .css file which is simply a style sheet of the theme.
Step 3: Now go on the discord app and tap on settings which is on the bottom left side panel and then scroll down to the left menu on betterDiscord and choose the theme.
Step 4: Once you tap on themes you would find the Open theme folder which is where the custom themes got stored.
Step 5: Then drag and drop the theme history .css file which you downloaded earlier.
Step 6: Lastly just enable your newly downloaded discord background and you are done!
Part 3: 10 Most Popular Discord Themes in 2024
List 10 themes from BetterDiscord and introduce them. Add related images and the sources of images.
Now let’s talk about the best discord themes you can look upon and pick the most amazing one for you.
1. The black-hole theme
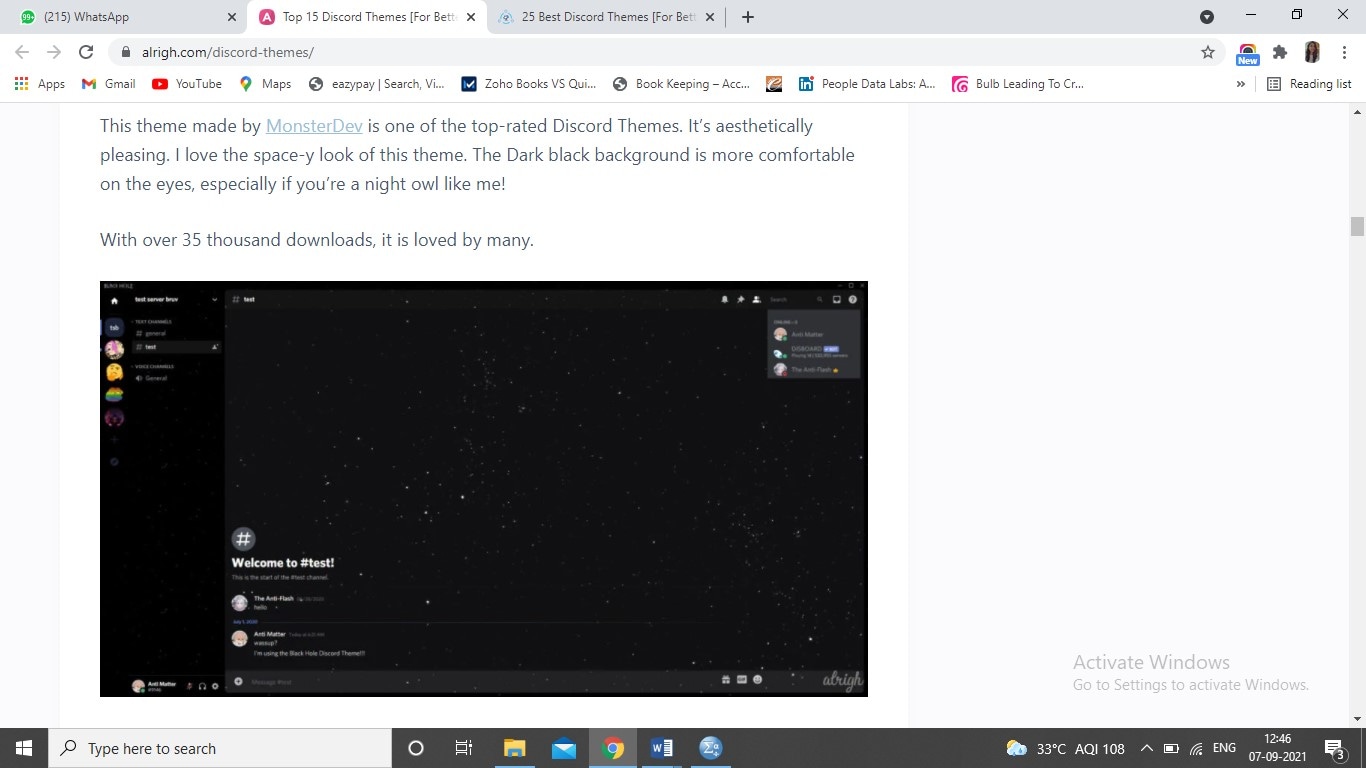
It was created by MonsterDev and is very much popular on the discord platform. If you are the one who loves the sky, stars, galaxy, and such stuff you would fall in love with this theme. It gives an amazing appeal to the platform and takes the conversation to the next level. This background theme has more than 35 thousand downloads which says how popular it is.
2. The frosted glass
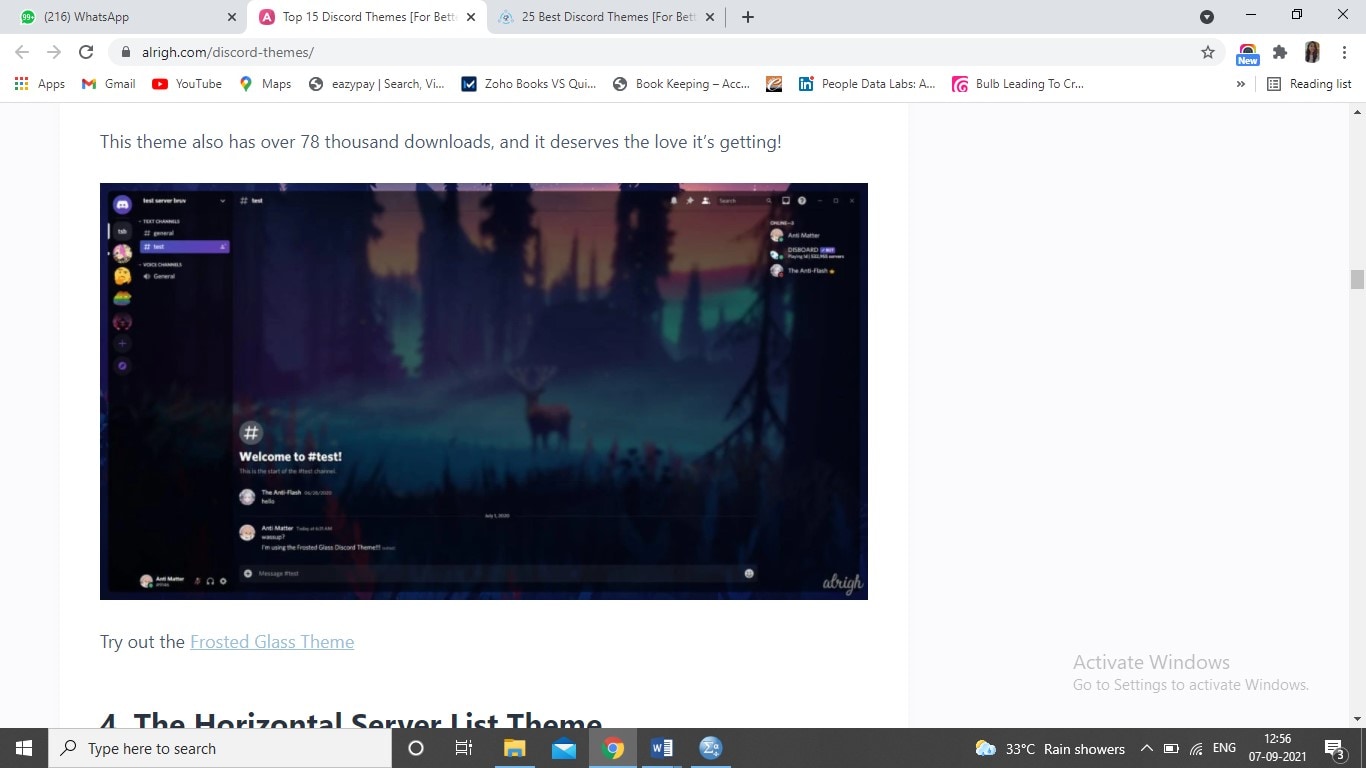
If you use this theme you would get an excellent look and as well as feel while having a chat with the other person. It was made by Gibbu which shows that you are looking at your picture with frosted glass. This is among the better discord themes you would ever look for. Also here you can change the picture as per your liking and open the CSS file.
3. The Horizontal Server List theme
This discord theme is the simple and most pleasing one you would ever find. Here the change you would find is that the server system would go from the left side to the top of the screen. Also, the best thing about this theme is that we can easily change the picture here and create a better discord theme.
4.Discord+
This is among the best themes for discord background you can ever look for and it gives so many varieties of options to you to customize and make the best discord themes for you. The first look of the theme is very fascinating and we can change the layouts too based on our likings here. Also, there are options of black and white overlays and customize the fonts, cover, and background color, etc.
5. Fallout 4 Terminal
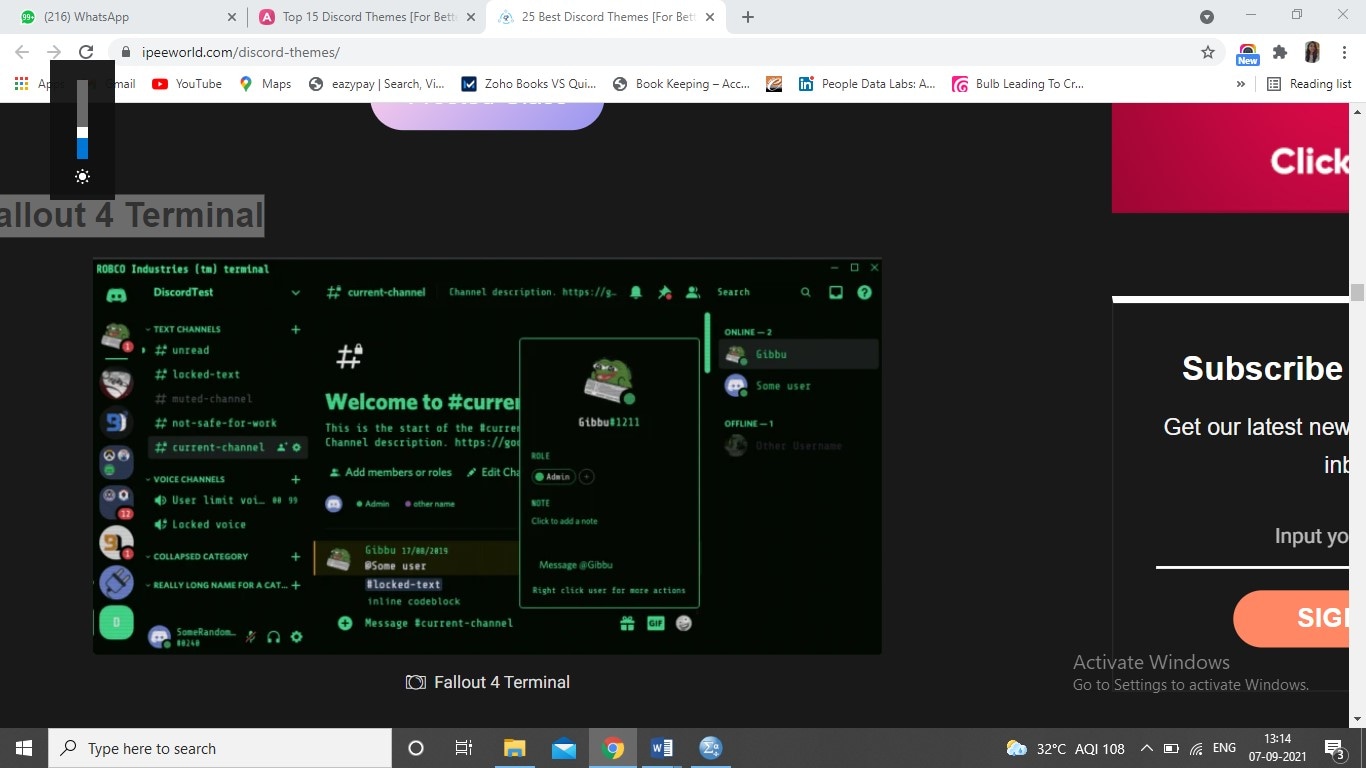
This discord theme is for all computer lovers and those who like coding and terminal, etc stuff. You would find this discord background very appealing while looking at the first time only. It has more than 19 thousand downloads till now and it says the popularity of this theme. Here everything is created keeping the terminal in mind and it would give the same terminal feeling while using too.
6. Duality

It is yet another amazing theme for discord giving the classy look to your eyes. Here some of the elements are transparent and some are with white borders which make them pleasing and popping out to us. This discord theme has more than 10 thousand downloads and delivers the best feel to our discord conversation too.
7. The Great Mountain Site Theme

This is a great theme coming with the most polished and stylized tone and shade effect. It has an element of a moon and a so beautiful mountain look which makes you stare at the theme for a while. This is so popular that it has nearly 15 thousand downloads and many more happening too. The creator of the theme is DevilsLynAvenged which has delivered the best design for all of us.
8. The clear vision theme

If you are a fan of simple and elegant designs, then trust me this is the right discord background for you. You would be so pleased with the look of the theme and giving so futuristic appeal to us. Also, it can be edited if you feel like changing the fonts, image, blurry level, etc. things. This theme for discord is not for all but for those who like a decent look this is highly recommended to them.
9. The Elysia theme

You would be really surprised to know the downloading figure of this discord background which is more than 21 thousand and it is unbelievable right. Purple wizard made this design and the overall look of the theme is amazing for all of us. Also, It is customizable so that we can edit a few of the things based on our moods.
10. Cyberpunk
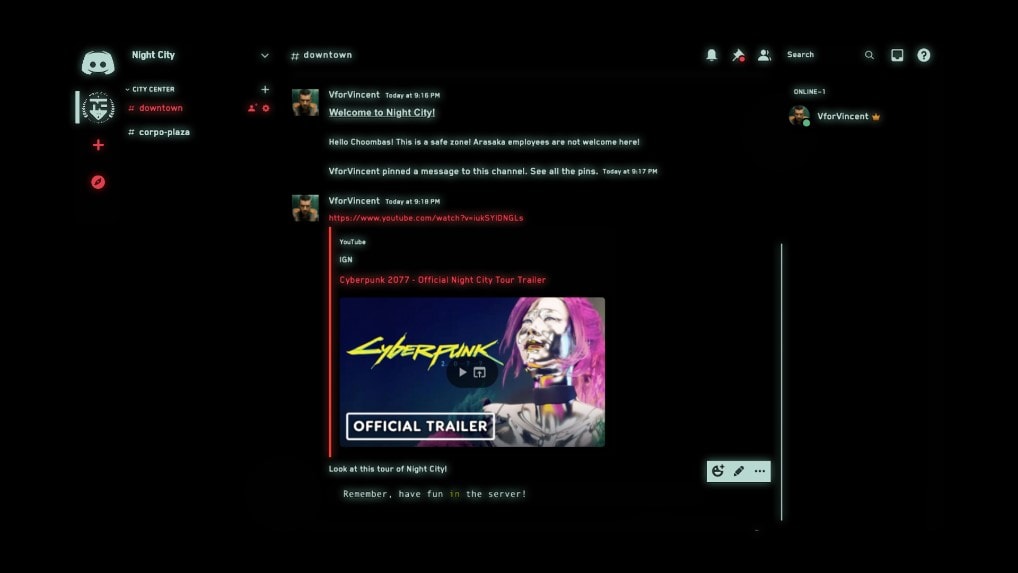
This is the perfect theme for the Cyberpunk fans and it was developed keeping those lovers in mind. Here the theme comes with the neon glow effect and all the texts too. This discord background is a bit dark and with simple fonts and look. Yes, it would not appeal to all of us but the true lover of cyberpunk would go for this discord background only for sure.
Part 4: Are Discord Themes Safe and Will You Get Banned for Using It?
There is no doubt that Discord themes are safe to use and go ahead with and they are simply like another chatting platform you would ever use. Also, your account can get banned only if your actions are abusing the service or maybe using those plugins which are violating the terms of service.
Conclusion
Thus we can say that we have tried covering the best themes for discord and can change the overall look of your chat in a better manner to make it fun and appealing at the same time. So if you are not sure which are the better discord themes for you and need help finding discord backgrounds go through the above-mentioned options and enjoy your talk!

Richard Bennett
Richard Bennett is a writer and a lover of all things video.
Follow @Richard Bennett
Richard Bennett
Mar 27, 2024• Proven solutions
If you are a discord user you would know that you can change the discord themes just the way we would do in Google chrome. We can add custom discord backgrounds and get a feel of its interface. There are so many themes for discord we can easily add any of them to make it look customized and appealing to users. We can’t add any themes directly to the discord and there are only black and white theme open options to add for themes for discord.
Here we are going to talk about the better discord themes except for the black and white options you can consider using as a discord background.
- Part 1: What are Discord Themes?
- Part 2: How Do You Get Themes on Discord?
- Part 3: 10 Most Popular Discord Themes in 2024
- Part 4: Are Discord Themes Safe and Will You Get Banned for Using It?
Part 1: What are Discord Themes?
Discord themes are simply a custom theme that changes the look and background of the discord interface. Also, the themes could be changed in the desired discord backgrounds and get the desired look.
Part 2: How Do You Get Themes on Discord?
If you are wondering to install themes on discord then find a step by step guide below:
Step 1: Firstly you need to browse https://betterdiscord.app/themes?ref=growfollowing.com and find a perfect discord theme for you.
Step 2: Then tap on the download button and you would find the .css file which is simply a style sheet of the theme.
Step 3: Now go on the discord app and tap on settings which is on the bottom left side panel and then scroll down to the left menu on betterDiscord and choose the theme.
Step 4: Once you tap on themes you would find the Open theme folder which is where the custom themes got stored.
Step 5: Then drag and drop the theme history .css file which you downloaded earlier.
Step 6: Lastly just enable your newly downloaded discord background and you are done!
Part 3: 10 Most Popular Discord Themes in 2024
List 10 themes from BetterDiscord and introduce them. Add related images and the sources of images.
Now let’s talk about the best discord themes you can look upon and pick the most amazing one for you.
1. The black-hole theme
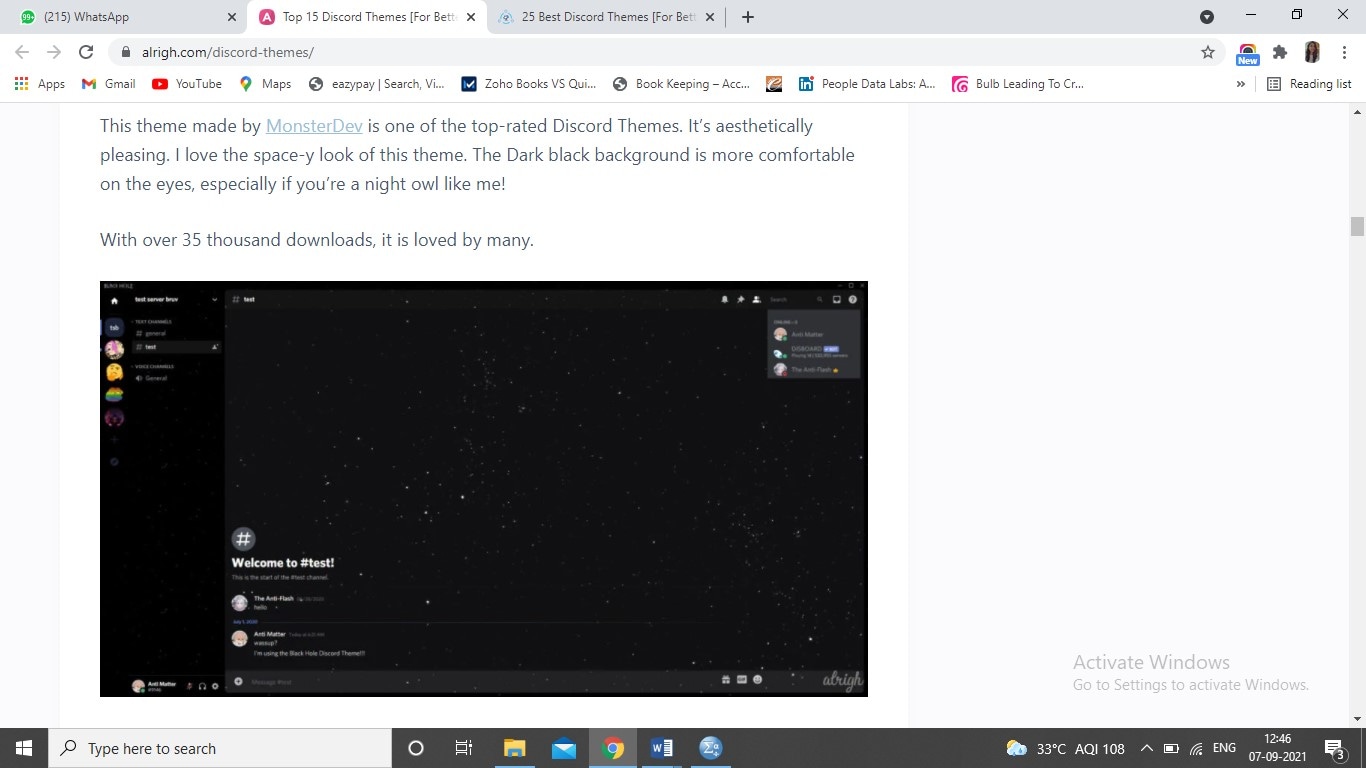
It was created by MonsterDev and is very much popular on the discord platform. If you are the one who loves the sky, stars, galaxy, and such stuff you would fall in love with this theme. It gives an amazing appeal to the platform and takes the conversation to the next level. This background theme has more than 35 thousand downloads which says how popular it is.
2. The frosted glass
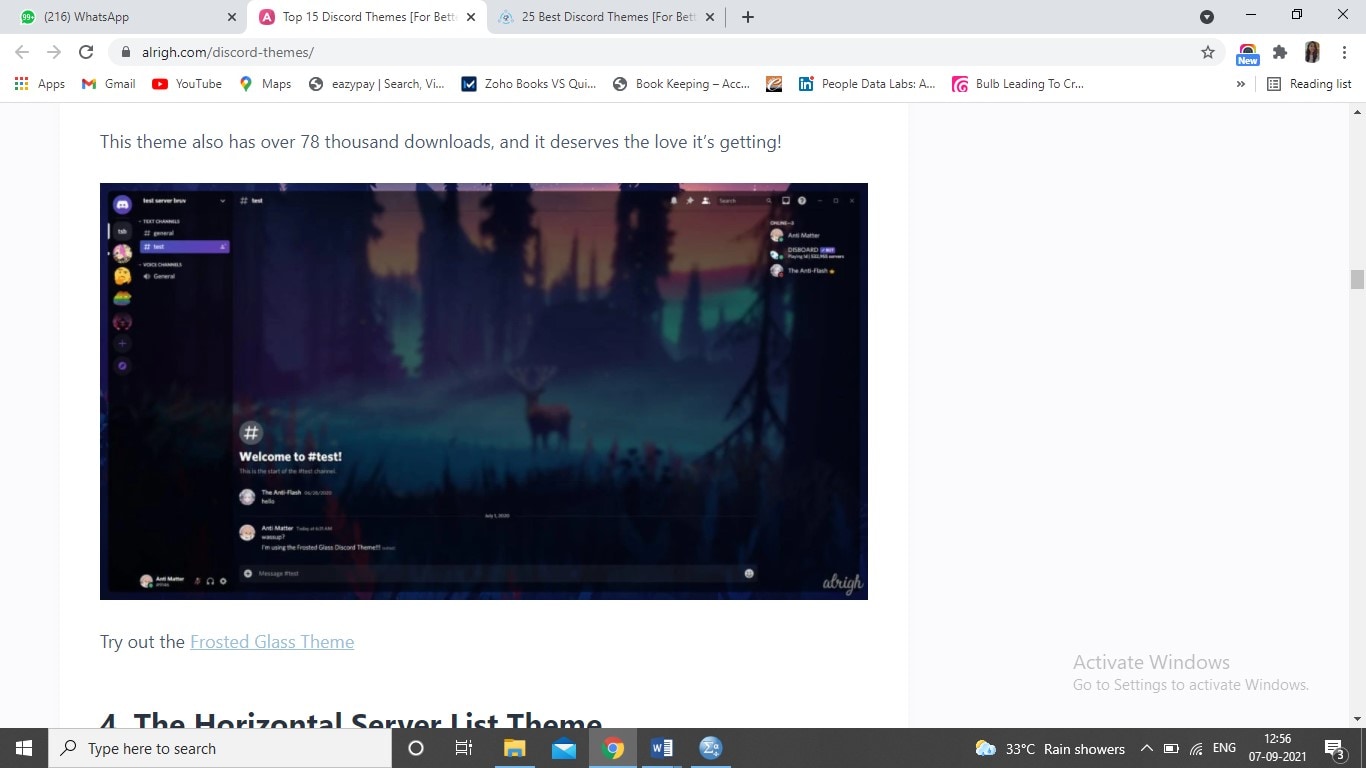
If you use this theme you would get an excellent look and as well as feel while having a chat with the other person. It was made by Gibbu which shows that you are looking at your picture with frosted glass. This is among the better discord themes you would ever look for. Also here you can change the picture as per your liking and open the CSS file.
3. The Horizontal Server List theme
This discord theme is the simple and most pleasing one you would ever find. Here the change you would find is that the server system would go from the left side to the top of the screen. Also, the best thing about this theme is that we can easily change the picture here and create a better discord theme.
4.Discord+
This is among the best themes for discord background you can ever look for and it gives so many varieties of options to you to customize and make the best discord themes for you. The first look of the theme is very fascinating and we can change the layouts too based on our likings here. Also, there are options of black and white overlays and customize the fonts, cover, and background color, etc.
5. Fallout 4 Terminal
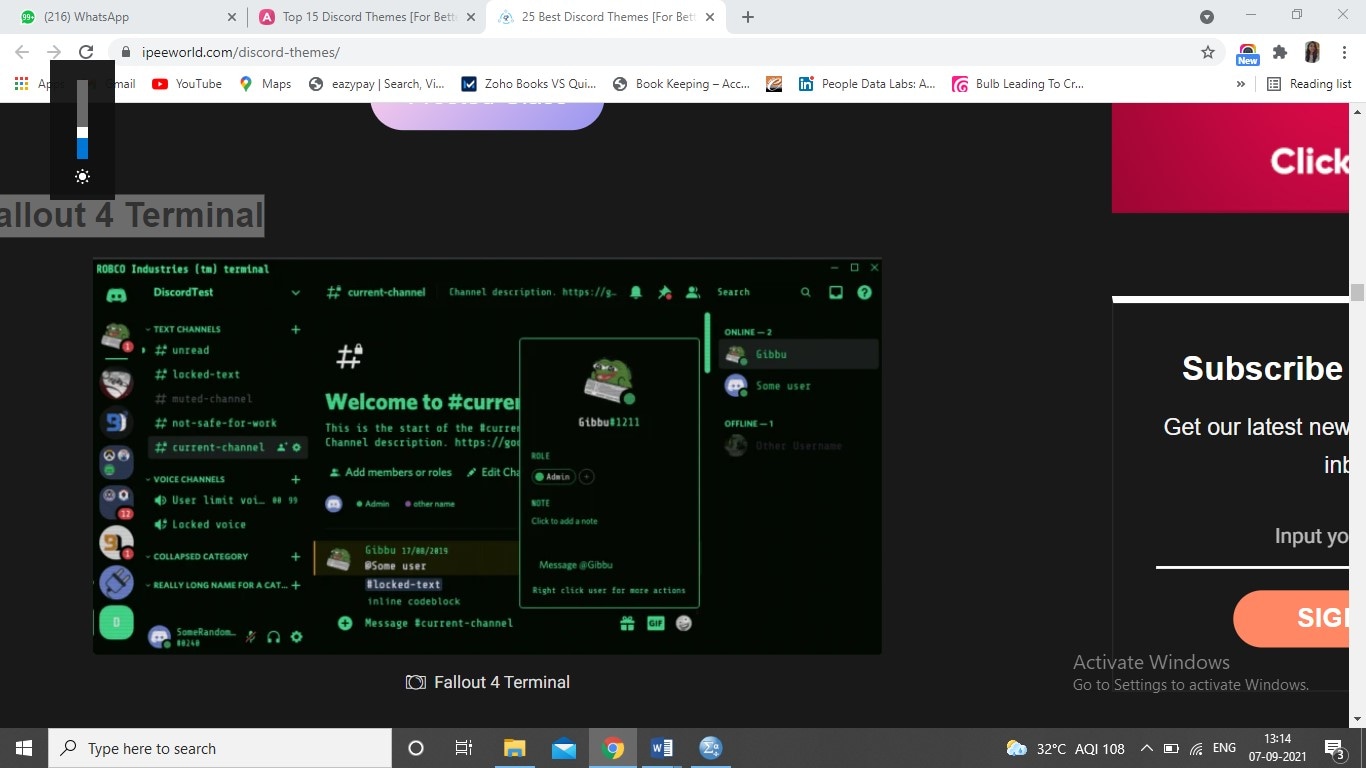
This discord theme is for all computer lovers and those who like coding and terminal, etc stuff. You would find this discord background very appealing while looking at the first time only. It has more than 19 thousand downloads till now and it says the popularity of this theme. Here everything is created keeping the terminal in mind and it would give the same terminal feeling while using too.
6. Duality

It is yet another amazing theme for discord giving the classy look to your eyes. Here some of the elements are transparent and some are with white borders which make them pleasing and popping out to us. This discord theme has more than 10 thousand downloads and delivers the best feel to our discord conversation too.
7. The Great Mountain Site Theme

This is a great theme coming with the most polished and stylized tone and shade effect. It has an element of a moon and a so beautiful mountain look which makes you stare at the theme for a while. This is so popular that it has nearly 15 thousand downloads and many more happening too. The creator of the theme is DevilsLynAvenged which has delivered the best design for all of us.
8. The clear vision theme

If you are a fan of simple and elegant designs, then trust me this is the right discord background for you. You would be so pleased with the look of the theme and giving so futuristic appeal to us. Also, it can be edited if you feel like changing the fonts, image, blurry level, etc. things. This theme for discord is not for all but for those who like a decent look this is highly recommended to them.
9. The Elysia theme

You would be really surprised to know the downloading figure of this discord background which is more than 21 thousand and it is unbelievable right. Purple wizard made this design and the overall look of the theme is amazing for all of us. Also, It is customizable so that we can edit a few of the things based on our moods.
10. Cyberpunk
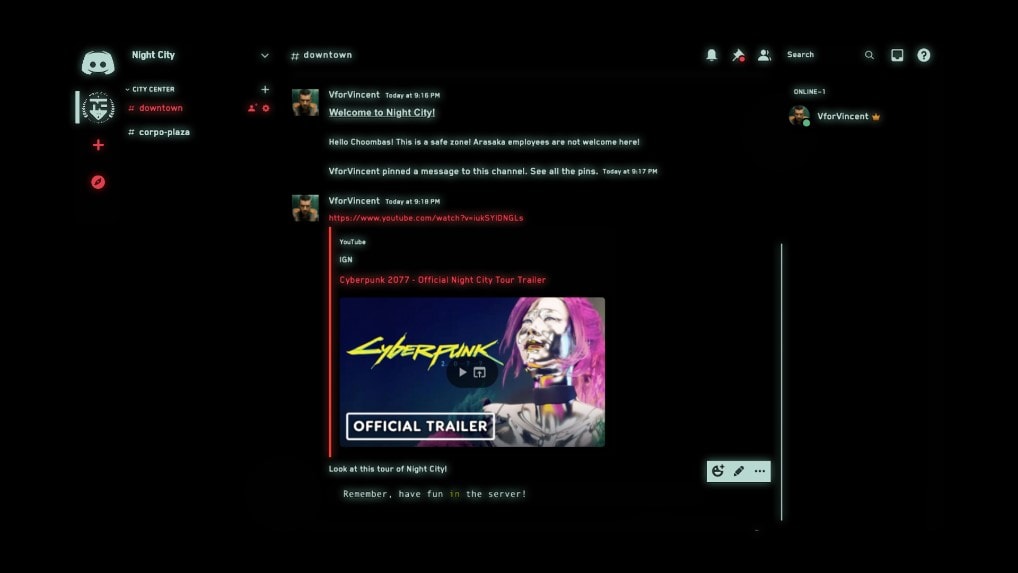
This is the perfect theme for the Cyberpunk fans and it was developed keeping those lovers in mind. Here the theme comes with the neon glow effect and all the texts too. This discord background is a bit dark and with simple fonts and look. Yes, it would not appeal to all of us but the true lover of cyberpunk would go for this discord background only for sure.
Part 4: Are Discord Themes Safe and Will You Get Banned for Using It?
There is no doubt that Discord themes are safe to use and go ahead with and they are simply like another chatting platform you would ever use. Also, your account can get banned only if your actions are abusing the service or maybe using those plugins which are violating the terms of service.
Conclusion
Thus we can say that we have tried covering the best themes for discord and can change the overall look of your chat in a better manner to make it fun and appealing at the same time. So if you are not sure which are the better discord themes for you and need help finding discord backgrounds go through the above-mentioned options and enjoy your talk!

Richard Bennett
Richard Bennett is a writer and a lover of all things video.
Follow @Richard Bennett
Also read:
- [New] 2024 Approved Social Expansion The Desktop & Mobile Guide
- [Updated] Download Discord Videos for No Charge - Mobile & PC Tips
- In 2024, Essential Steps for Starting a Channel on Discord
- [Updated] 2024 Approved Perfecting Chat Engagement The Art of Pinning Messages in Discord
- [Updated] In 2024, Transforming Servers Top 30 Bots for Dynamic Interaction
- [New] 10 Best Discord Plugins to Improve Using Experience for 2024
- [New] In 2024, DiscoFest Unveiled The Top Ten Themes Revealed
- [Updated] Discord's Best Fixed Character Emoji Crafting Apps for 2024
- [New] Unite in Style The BestDiscord's Batch of Top 10 Themes
- [Updated] In 2024, Discord's No. 1 Love Finding Groups
- In 2024, Getting Started with Discord Stickers Mastery
- [Updated] In 2024, Enhance Discord Explore the 10 Most Influential Plugins
- [New] The Complete Guide Transforming Your Discord Profile with Custom Emojis for 2024
- [New] Discovering the Best Free Voice Transformers - A Detailed Review Guide
- [Updated] Mastering Mingle Link Up on PC, Android, iOS for 2024
- [Updated] The Right Ways to Address Abuse Efficient Steps for Dispute Documentation on Discord
- In 2024, The Right Way to Disband From a Discord Community
- Mastering Visual Communication on Discord An Essential Guide to Using GIFs Effectively
- [Updated] Unleash Your Inner Conversationalist with Discord Responses
- 2024 Approved Expert Mobile & Desktop Options for Perfect Discord Recording
- [Updated] Real-Time Interaction Best Practices for Discord Streamers for 2024
- Tailored to Your Taste The BestDiscord's Hot 10 Themes
- [New] In 2024, Voice Your Message on Discord TTS Essentials
- [New] In 2024, Mastering Connection Discord Networking Tips
- [Updated] In 2024, Uniting Worlds Adding Friends via Discord
- [Updated] 2024 Approved Discord & GIFs The Ultimate Tutorial for Seamless Integration
- 2024 Approved Concluding an Online Journey in a Discord Server
- [Updated] In 2024, Selecting the Ideal Team Communication Tool A Slack Vs. Discord Evaluation
- [New] Analyzing Iconic Discord Glyph Design and Maker Insights for 2024
- In 2024, Top Picks for Discord Romantic Connections
- Unleash the Power of Expression Emojis in Your Discord Statues
- [Updated] In 2024, A Guide to Identifying the Right Discord Servers
- [New] 2024 Approved Decoding Iconic Discord Expressions and Their Authors
- In 2024, Final Cut Pro Essentials Reversing Video Clips in Minutes
- [Updated] 2024 Approved Explore The Best-Kept Facebook Meme Secrets
- New Make an Impact Learn to Create Slow-Motion Videos on Kapwing for 2024
- Unleashing Your Viewing Experience Screen Recording Solutions
- [Updated] Beyond Basics Tips for Effective Q&A Sticker Usage on Instagram for 2024
- [Updated] 2024 Approved How Can You Create Animated Facebook Ads With High ROI?
- Proven Ways in How To Hide Location on Life360 For Vivo Y55s 5G (2023) | Dr.fone
- How To Fake GPS On Vivo V27e For Mobile Legends? | Dr.fone
- All About Factory Reset, What Is It and What It Does to Your Tecno Camon 30 Pro 5G? | Dr.fone
- Updated In 2024, The Ultimate List of Mac Video Metadata Editors Top Picks
- Detailed guide of ispoofer for pogo installation On Gionee F3 Pro | Dr.fone
- 2024 Approved From Playback to Printout Top Five Methods of Documenting Minecraft on a Mac
- In 2024, 5 Best Apps for Voice Translation From English to Bangla
- [New] Android's Epic Quests Your Guide to Top 15 Simulated Worlds
- In 2024, Fake the Location to Get Around the MLB Blackouts on Realme C67 4G | Dr.fone
- How to Rescue Lost Contacts from Storm 5G?
- Hassle-Free Ways to Remove FRP Lock from Nokia G22 Phones with/without a PC
- [Updated] In 2024, Ultimate Quicktime-Lapse Setup for #5
- In 2024, Does Life360 Notify When You Log Out On Tecno Camon 20? | Dr.fone
- Title: "[Updated] In 2024, Streamlining Presentations The Art of Screen Casting in Discord"
- Author: Timothy
- Created at : 2024-05-23 22:48:23
- Updated at : 2024-05-24 22:48:23
- Link: https://discord-videos.techidaily.com/updated-in-2024-streamlining-presentations-the-art-of-screen-casting-in-discord/
- License: This work is licensed under CC BY-NC-SA 4.0.

