!["[Updated] In 2024, Style Spectrum Top 10 DiscoTheme Innovations by Expert Curators"](https://www.lifewire.com/thmb/AW1jhGryXGG4EP2FvtFvhUOapCU=/400x300/filters:no_upscale():max_bytes(150000):strip_icc()/ChatGPT-vs-Gemini-5b3a3afa5db547caac70eb4e607bc48c.jpg)
"[Updated] In 2024, Style Spectrum Top 10 DiscoTheme Innovations by Expert Curators"

Style Spectrum: Top 10 DiscoTheme Innovations by Expert Curators
10 Cool Discord Themes in 2024 [from BetterDiscord]

Richard Bennett
Mar 27, 2024• Proven solutions
If you are a discord user you would know that you can change the discord themes just the way we would do in Google chrome. We can add custom discord backgrounds and get a feel of its interface. There are so many themes for discord we can easily add any of them to make it look customized and appealing to users. We can’t add any themes directly to the discord and there are only black and white theme open options to add for themes for discord.
Here we are going to talk about the better discord themes except for the black and white options you can consider using as a discord background.
- Part 1: What are Discord Themes?
- Part 2: How Do You Get Themes on Discord?
- Part 3: 10 Most Popular Discord Themes in 2024
- Part 4: Are Discord Themes Safe and Will You Get Banned for Using It?
Part 1: What are Discord Themes?
Discord themes are simply a custom theme that changes the look and background of the discord interface. Also, the themes could be changed in the desired discord backgrounds and get the desired look.
Part 2: How Do You Get Themes on Discord?
If you are wondering to install themes on discord then find a step by step guide below:
Step 1: Firstly you need to browse https://betterdiscord.app/themes?ref=growfollowing.com and find a perfect discord theme for you.
Step 2: Then tap on the download button and you would find the .css file which is simply a style sheet of the theme.
Step 3: Now go on the discord app and tap on settings which is on the bottom left side panel and then scroll down to the left menu on betterDiscord and choose the theme.
Step 4: Once you tap on themes you would find the Open theme folder which is where the custom themes got stored.
Step 5: Then drag and drop the theme history .css file which you downloaded earlier.
Step 6: Lastly just enable your newly downloaded discord background and you are done!
Part 3: 10 Most Popular Discord Themes in 2024
List 10 themes from BetterDiscord and introduce them. Add related images and the sources of images.
Now let’s talk about the best discord themes you can look upon and pick the most amazing one for you.
1. The black-hole theme
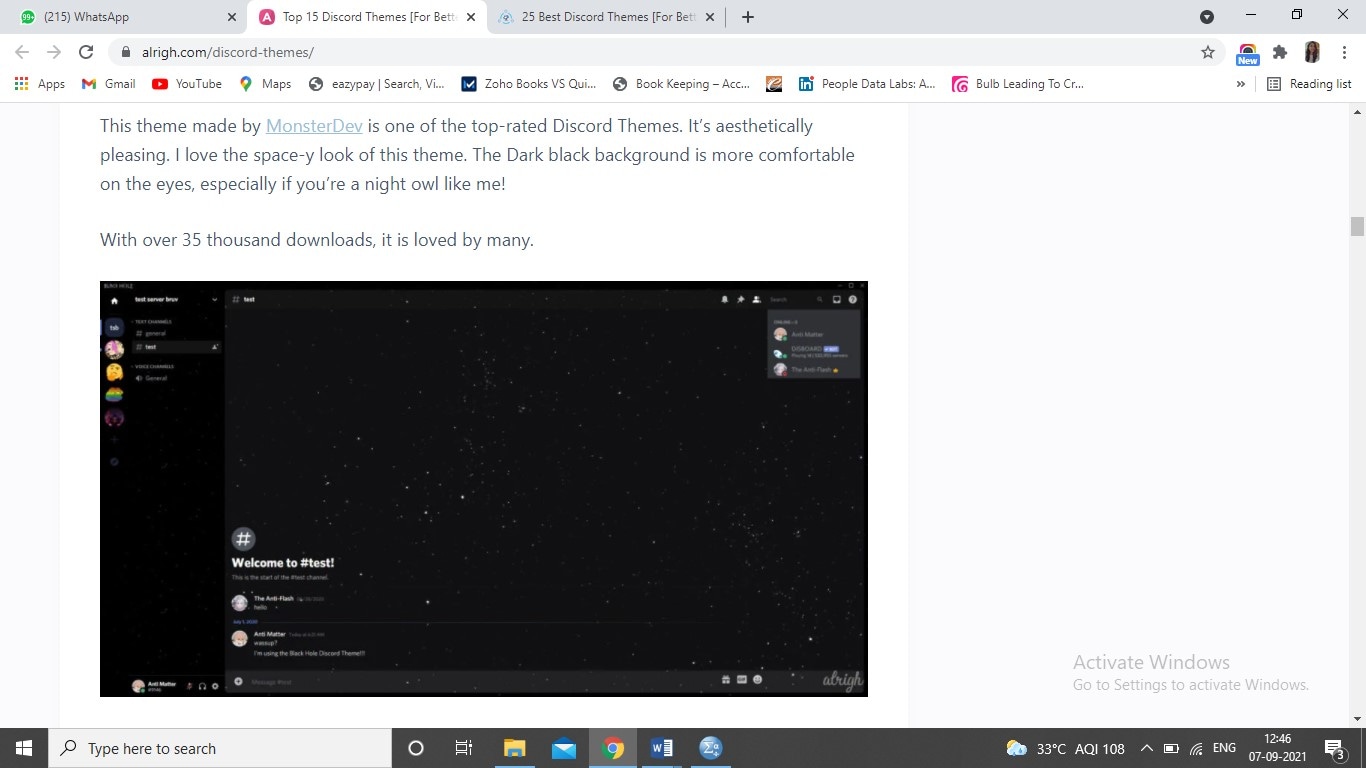
It was created by MonsterDev and is very much popular on the discord platform. If you are the one who loves the sky, stars, galaxy, and such stuff you would fall in love with this theme. It gives an amazing appeal to the platform and takes the conversation to the next level. This background theme has more than 35 thousand downloads which says how popular it is.
2. The frosted glass
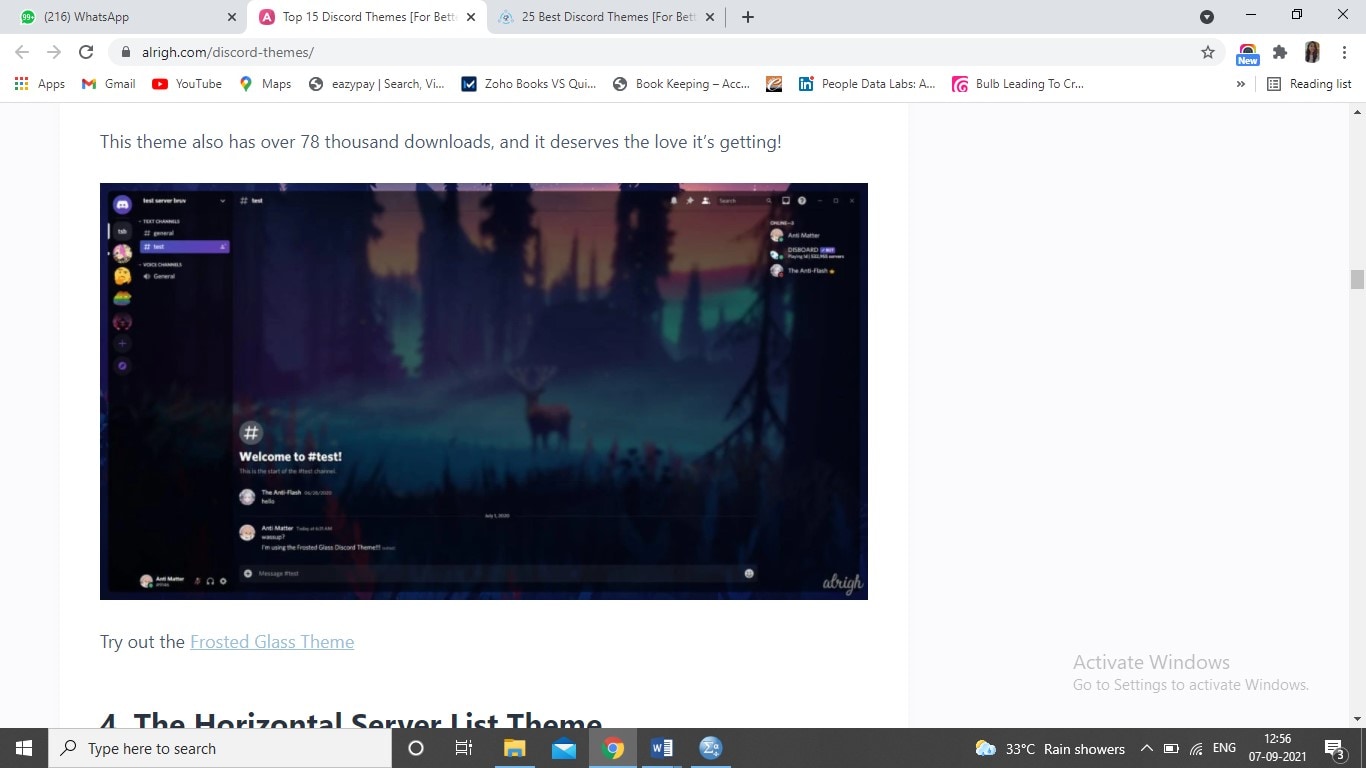
If you use this theme you would get an excellent look and as well as feel while having a chat with the other person. It was made by Gibbu which shows that you are looking at your picture with frosted glass. This is among the better discord themes you would ever look for. Also here you can change the picture as per your liking and open the CSS file.
3. The Horizontal Server List theme
This discord theme is the simple and most pleasing one you would ever find. Here the change you would find is that the server system would go from the left side to the top of the screen. Also, the best thing about this theme is that we can easily change the picture here and create a better discord theme.
4.Discord+
This is among the best themes for discord background you can ever look for and it gives so many varieties of options to you to customize and make the best discord themes for you. The first look of the theme is very fascinating and we can change the layouts too based on our likings here. Also, there are options of black and white overlays and customize the fonts, cover, and background color, etc.
5. Fallout 4 Terminal
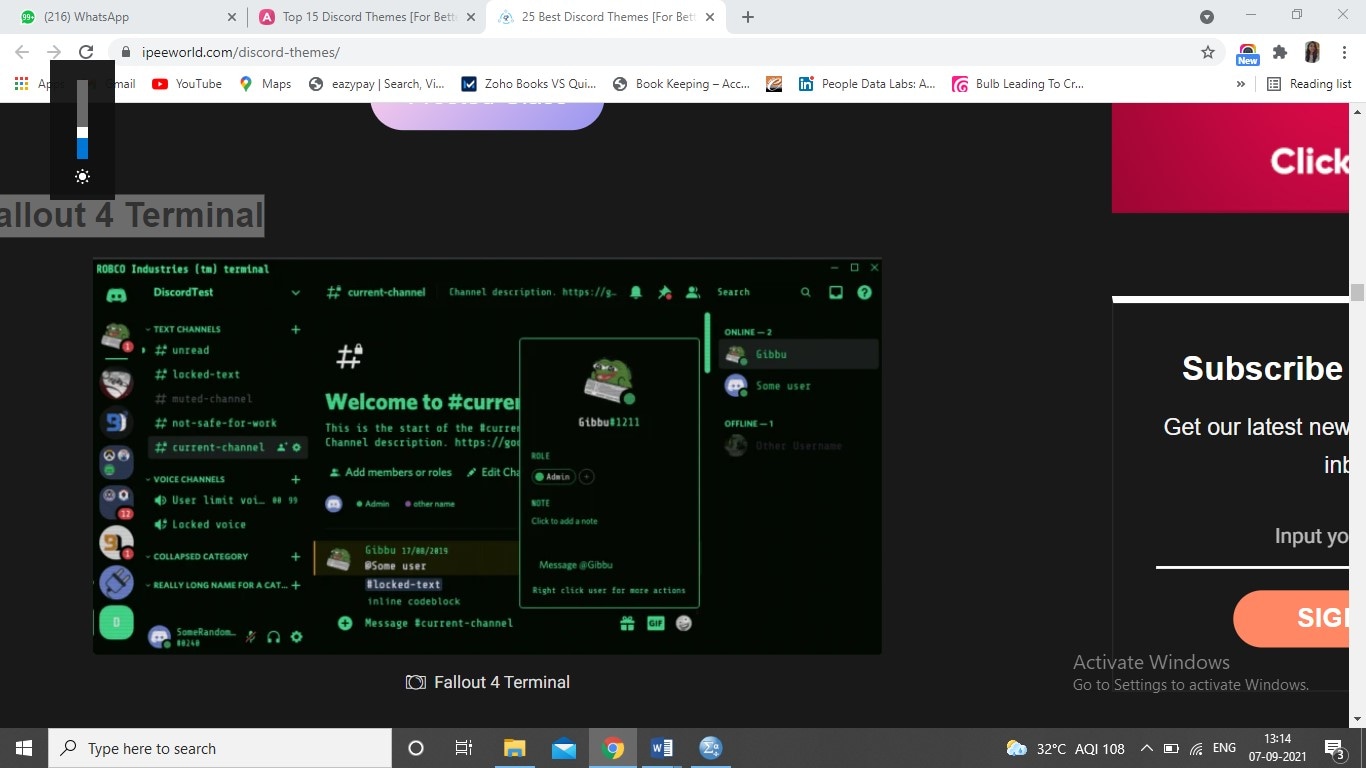
This discord theme is for all computer lovers and those who like coding and terminal, etc stuff. You would find this discord background very appealing while looking at the first time only. It has more than 19 thousand downloads till now and it says the popularity of this theme. Here everything is created keeping the terminal in mind and it would give the same terminal feeling while using too.
6. Duality

It is yet another amazing theme for discord giving the classy look to your eyes. Here some of the elements are transparent and some are with white borders which make them pleasing and popping out to us. This discord theme has more than 10 thousand downloads and delivers the best feel to our discord conversation too.
7. The Great Mountain Site Theme

This is a great theme coming with the most polished and stylized tone and shade effect. It has an element of a moon and a so beautiful mountain look which makes you stare at the theme for a while. This is so popular that it has nearly 15 thousand downloads and many more happening too. The creator of the theme is DevilsLynAvenged which has delivered the best design for all of us.
8. The clear vision theme

If you are a fan of simple and elegant designs, then trust me this is the right discord background for you. You would be so pleased with the look of the theme and giving so futuristic appeal to us. Also, it can be edited if you feel like changing the fonts, image, blurry level, etc. things. This theme for discord is not for all but for those who like a decent look this is highly recommended to them.
9. The Elysia theme

You would be really surprised to know the downloading figure of this discord background which is more than 21 thousand and it is unbelievable right. Purple wizard made this design and the overall look of the theme is amazing for all of us. Also, It is customizable so that we can edit a few of the things based on our moods.
10. Cyberpunk
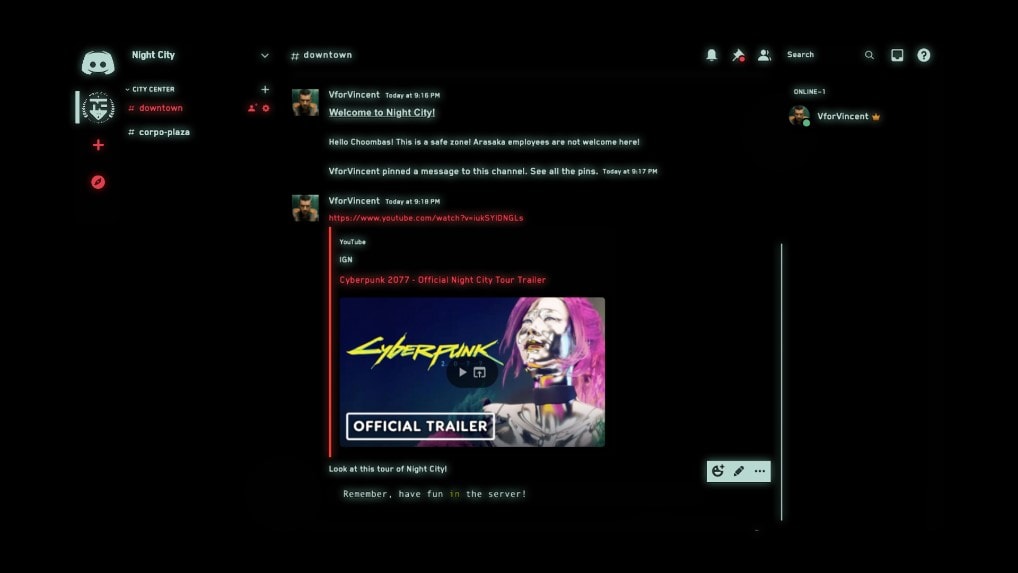
This is the perfect theme for the Cyberpunk fans and it was developed keeping those lovers in mind. Here the theme comes with the neon glow effect and all the texts too. This discord background is a bit dark and with simple fonts and look. Yes, it would not appeal to all of us but the true lover of cyberpunk would go for this discord background only for sure.
Part 4: Are Discord Themes Safe and Will You Get Banned for Using It?
There is no doubt that Discord themes are safe to use and go ahead with and they are simply like another chatting platform you would ever use. Also, your account can get banned only if your actions are abusing the service or maybe using those plugins which are violating the terms of service.
Conclusion
Thus we can say that we have tried covering the best themes for discord and can change the overall look of your chat in a better manner to make it fun and appealing at the same time. So if you are not sure which are the better discord themes for you and need help finding discord backgrounds go through the above-mentioned options and enjoy your talk!

Richard Bennett
Richard Bennett is a writer and a lover of all things video.
Follow @Richard Bennett
Richard Bennett
Mar 27, 2024• Proven solutions
If you are a discord user you would know that you can change the discord themes just the way we would do in Google chrome. We can add custom discord backgrounds and get a feel of its interface. There are so many themes for discord we can easily add any of them to make it look customized and appealing to users. We can’t add any themes directly to the discord and there are only black and white theme open options to add for themes for discord.
Here we are going to talk about the better discord themes except for the black and white options you can consider using as a discord background.
- Part 1: What are Discord Themes?
- Part 2: How Do You Get Themes on Discord?
- Part 3: 10 Most Popular Discord Themes in 2024
- Part 4: Are Discord Themes Safe and Will You Get Banned for Using It?
Part 1: What are Discord Themes?
Discord themes are simply a custom theme that changes the look and background of the discord interface. Also, the themes could be changed in the desired discord backgrounds and get the desired look.
Part 2: How Do You Get Themes on Discord?
If you are wondering to install themes on discord then find a step by step guide below:
Step 1: Firstly you need to browse https://betterdiscord.app/themes?ref=growfollowing.com and find a perfect discord theme for you.
Step 2: Then tap on the download button and you would find the .css file which is simply a style sheet of the theme.
Step 3: Now go on the discord app and tap on settings which is on the bottom left side panel and then scroll down to the left menu on betterDiscord and choose the theme.
Step 4: Once you tap on themes you would find the Open theme folder which is where the custom themes got stored.
Step 5: Then drag and drop the theme history .css file which you downloaded earlier.
Step 6: Lastly just enable your newly downloaded discord background and you are done!
Part 3: 10 Most Popular Discord Themes in 2024
List 10 themes from BetterDiscord and introduce them. Add related images and the sources of images.
Now let’s talk about the best discord themes you can look upon and pick the most amazing one for you.
1. The black-hole theme
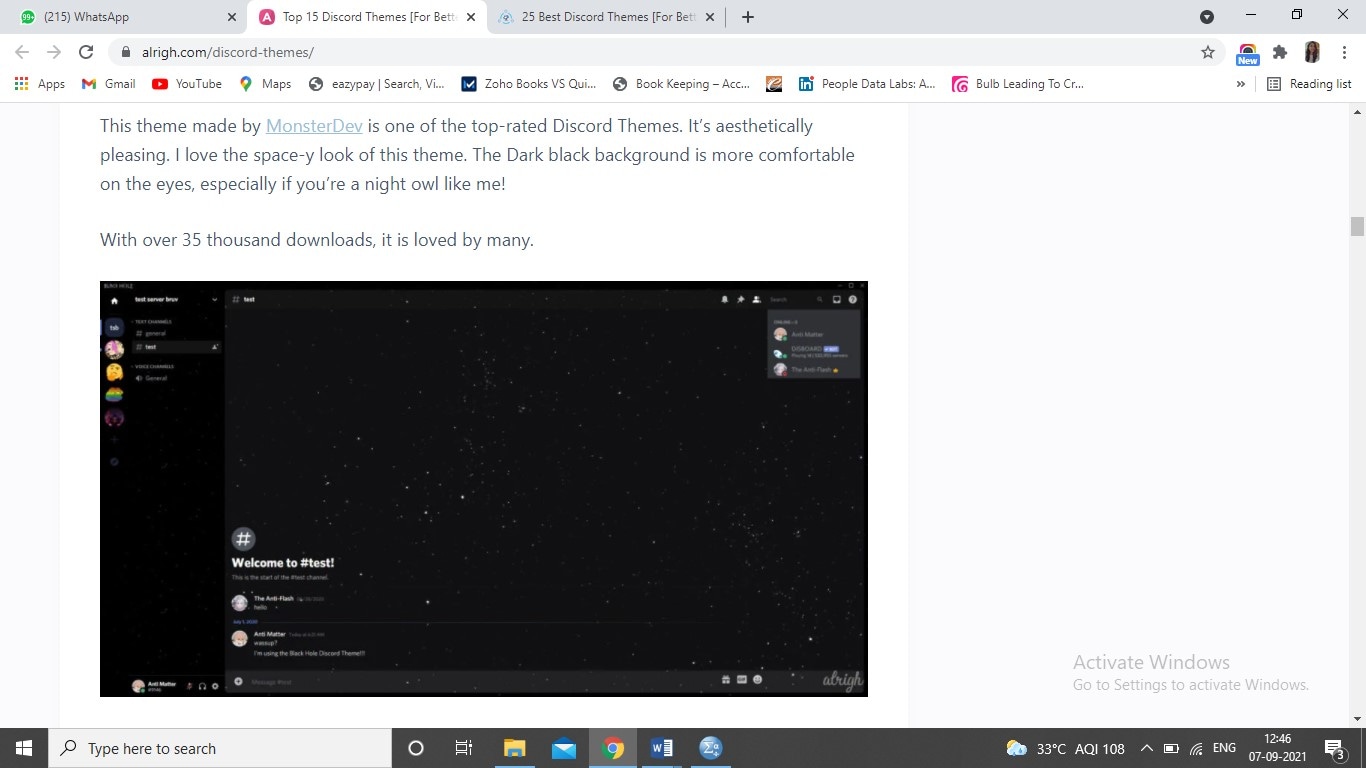
It was created by MonsterDev and is very much popular on the discord platform. If you are the one who loves the sky, stars, galaxy, and such stuff you would fall in love with this theme. It gives an amazing appeal to the platform and takes the conversation to the next level. This background theme has more than 35 thousand downloads which says how popular it is.
2. The frosted glass
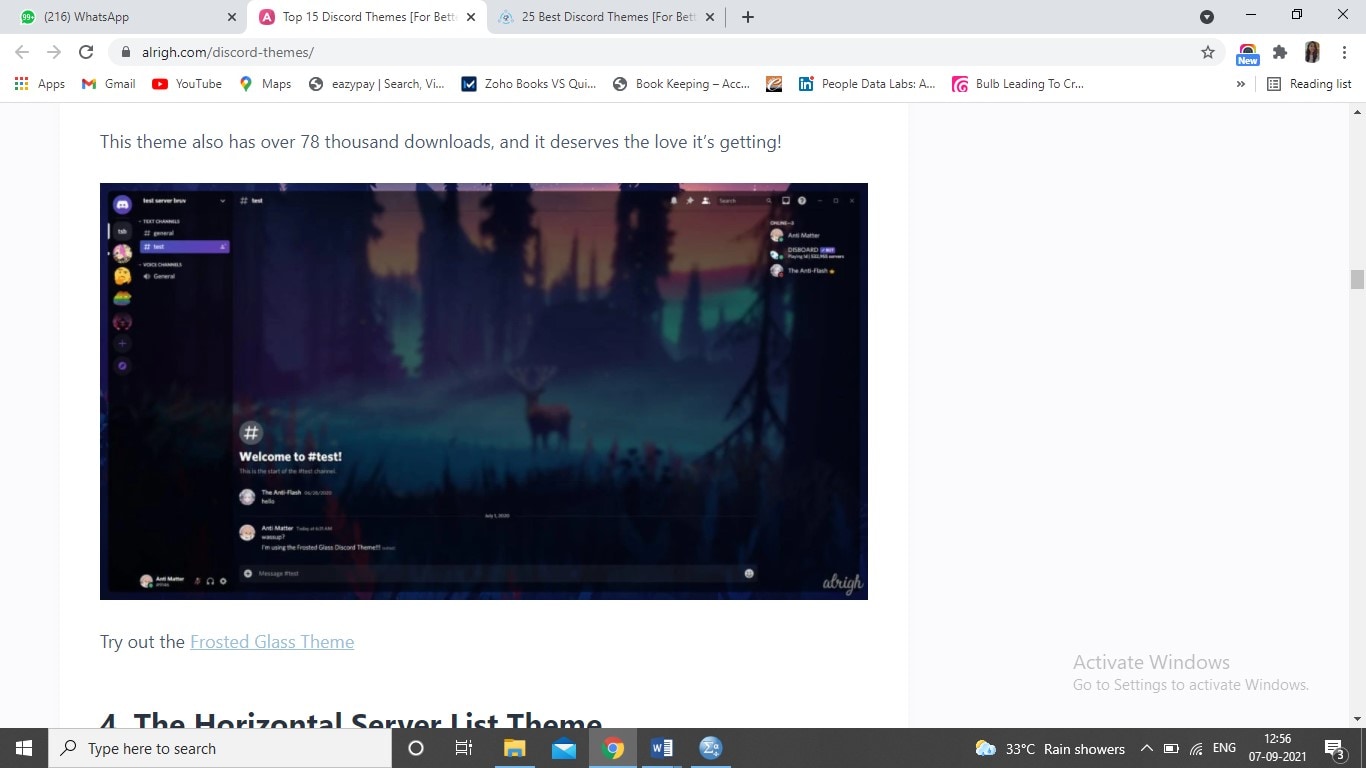
If you use this theme you would get an excellent look and as well as feel while having a chat with the other person. It was made by Gibbu which shows that you are looking at your picture with frosted glass. This is among the better discord themes you would ever look for. Also here you can change the picture as per your liking and open the CSS file.
3. The Horizontal Server List theme
This discord theme is the simple and most pleasing one you would ever find. Here the change you would find is that the server system would go from the left side to the top of the screen. Also, the best thing about this theme is that we can easily change the picture here and create a better discord theme.
4.Discord+
This is among the best themes for discord background you can ever look for and it gives so many varieties of options to you to customize and make the best discord themes for you. The first look of the theme is very fascinating and we can change the layouts too based on our likings here. Also, there are options of black and white overlays and customize the fonts, cover, and background color, etc.
5. Fallout 4 Terminal
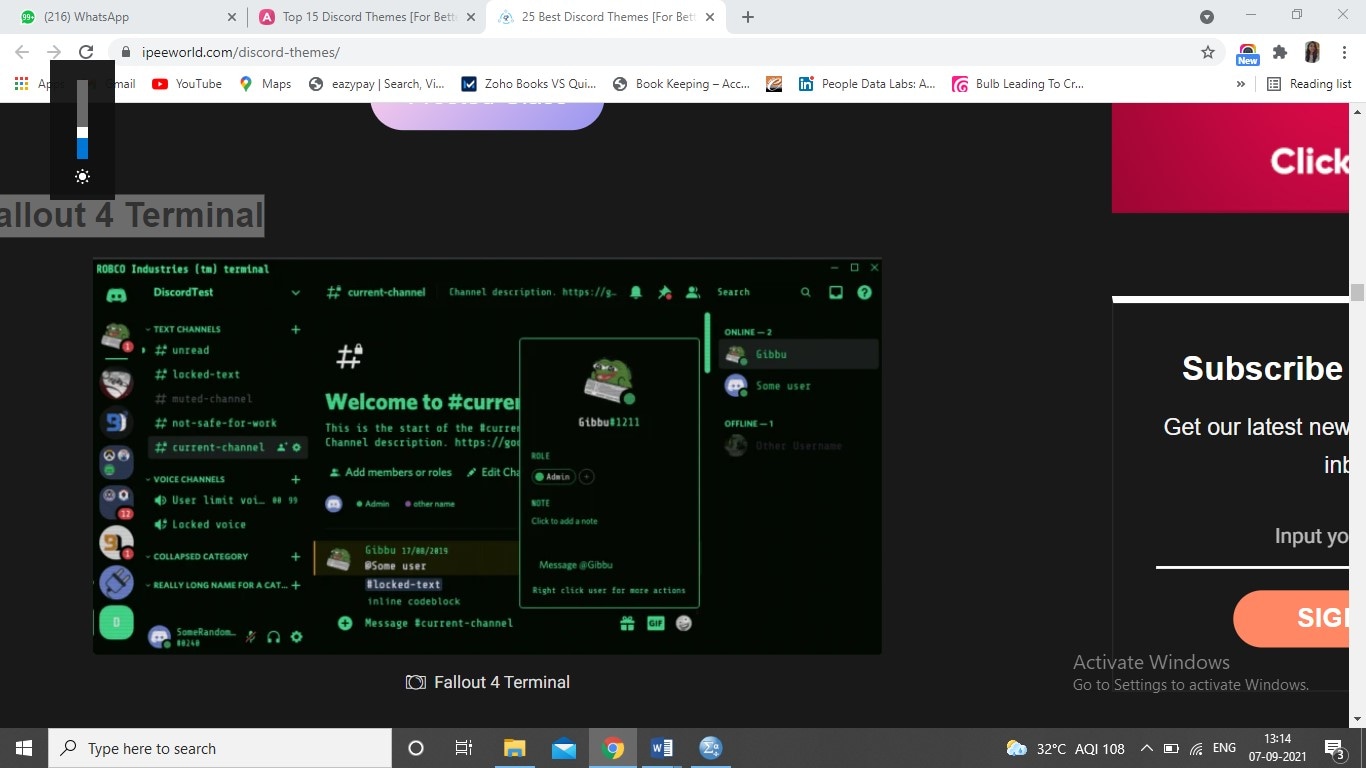
This discord theme is for all computer lovers and those who like coding and terminal, etc stuff. You would find this discord background very appealing while looking at the first time only. It has more than 19 thousand downloads till now and it says the popularity of this theme. Here everything is created keeping the terminal in mind and it would give the same terminal feeling while using too.
6. Duality

It is yet another amazing theme for discord giving the classy look to your eyes. Here some of the elements are transparent and some are with white borders which make them pleasing and popping out to us. This discord theme has more than 10 thousand downloads and delivers the best feel to our discord conversation too.
7. The Great Mountain Site Theme

This is a great theme coming with the most polished and stylized tone and shade effect. It has an element of a moon and a so beautiful mountain look which makes you stare at the theme for a while. This is so popular that it has nearly 15 thousand downloads and many more happening too. The creator of the theme is DevilsLynAvenged which has delivered the best design for all of us.
8. The clear vision theme

If you are a fan of simple and elegant designs, then trust me this is the right discord background for you. You would be so pleased with the look of the theme and giving so futuristic appeal to us. Also, it can be edited if you feel like changing the fonts, image, blurry level, etc. things. This theme for discord is not for all but for those who like a decent look this is highly recommended to them.
9. The Elysia theme

You would be really surprised to know the downloading figure of this discord background which is more than 21 thousand and it is unbelievable right. Purple wizard made this design and the overall look of the theme is amazing for all of us. Also, It is customizable so that we can edit a few of the things based on our moods.
10. Cyberpunk
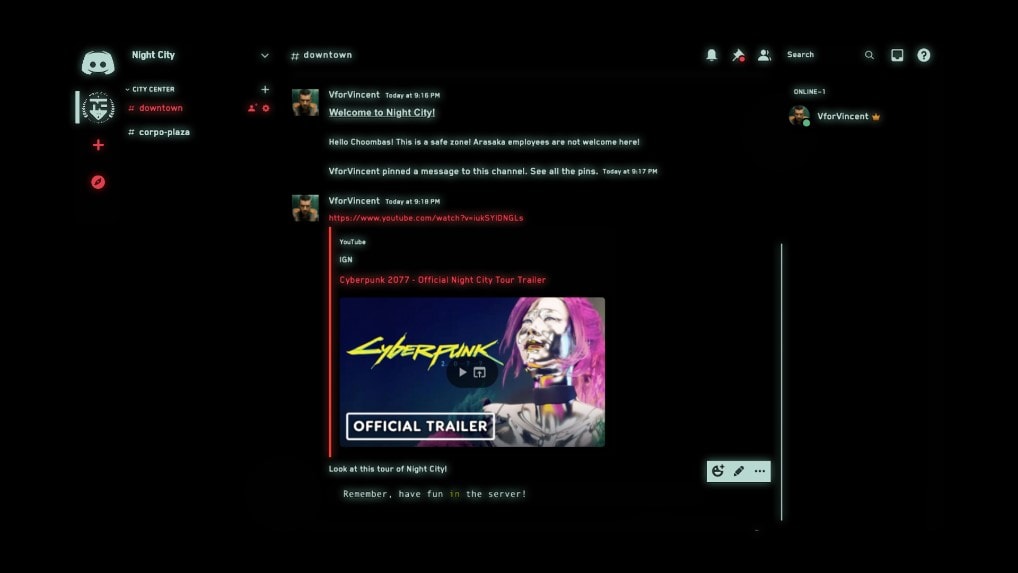
This is the perfect theme for the Cyberpunk fans and it was developed keeping those lovers in mind. Here the theme comes with the neon glow effect and all the texts too. This discord background is a bit dark and with simple fonts and look. Yes, it would not appeal to all of us but the true lover of cyberpunk would go for this discord background only for sure.
Part 4: Are Discord Themes Safe and Will You Get Banned for Using It?
There is no doubt that Discord themes are safe to use and go ahead with and they are simply like another chatting platform you would ever use. Also, your account can get banned only if your actions are abusing the service or maybe using those plugins which are violating the terms of service.
Conclusion
Thus we can say that we have tried covering the best themes for discord and can change the overall look of your chat in a better manner to make it fun and appealing at the same time. So if you are not sure which are the better discord themes for you and need help finding discord backgrounds go through the above-mentioned options and enjoy your talk!

Richard Bennett
Richard Bennett is a writer and a lover of all things video.
Follow @Richard Bennett
Richard Bennett
Mar 27, 2024• Proven solutions
If you are a discord user you would know that you can change the discord themes just the way we would do in Google chrome. We can add custom discord backgrounds and get a feel of its interface. There are so many themes for discord we can easily add any of them to make it look customized and appealing to users. We can’t add any themes directly to the discord and there are only black and white theme open options to add for themes for discord.
Here we are going to talk about the better discord themes except for the black and white options you can consider using as a discord background.
- Part 1: What are Discord Themes?
- Part 2: How Do You Get Themes on Discord?
- Part 3: 10 Most Popular Discord Themes in 2024
- Part 4: Are Discord Themes Safe and Will You Get Banned for Using It?
Part 1: What are Discord Themes?
Discord themes are simply a custom theme that changes the look and background of the discord interface. Also, the themes could be changed in the desired discord backgrounds and get the desired look.
Part 2: How Do You Get Themes on Discord?
If you are wondering to install themes on discord then find a step by step guide below:
Step 1: Firstly you need to browse https://betterdiscord.app/themes?ref=growfollowing.com and find a perfect discord theme for you.
Step 2: Then tap on the download button and you would find the .css file which is simply a style sheet of the theme.
Step 3: Now go on the discord app and tap on settings which is on the bottom left side panel and then scroll down to the left menu on betterDiscord and choose the theme.
Step 4: Once you tap on themes you would find the Open theme folder which is where the custom themes got stored.
Step 5: Then drag and drop the theme history .css file which you downloaded earlier.
Step 6: Lastly just enable your newly downloaded discord background and you are done!
Part 3: 10 Most Popular Discord Themes in 2024
List 10 themes from BetterDiscord and introduce them. Add related images and the sources of images.
Now let’s talk about the best discord themes you can look upon and pick the most amazing one for you.
1. The black-hole theme
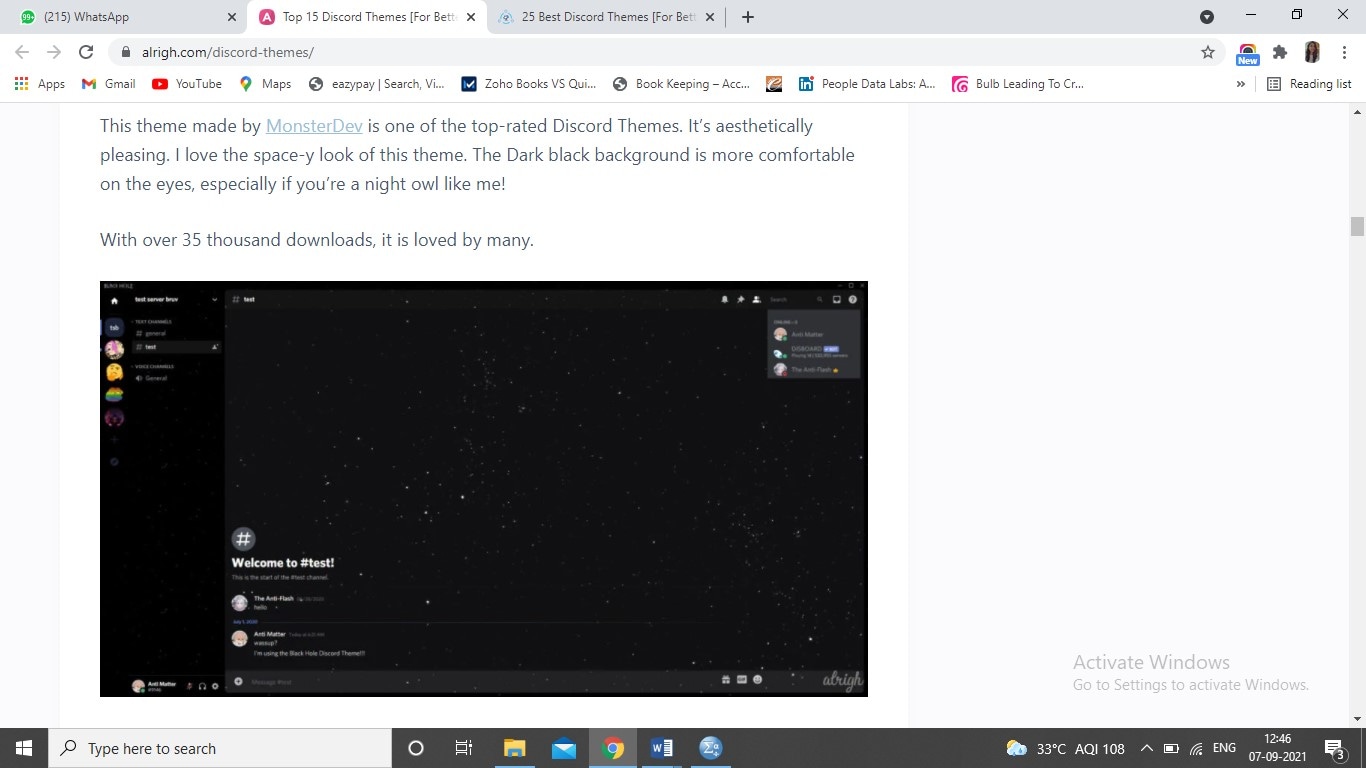
It was created by MonsterDev and is very much popular on the discord platform. If you are the one who loves the sky, stars, galaxy, and such stuff you would fall in love with this theme. It gives an amazing appeal to the platform and takes the conversation to the next level. This background theme has more than 35 thousand downloads which says how popular it is.
2. The frosted glass
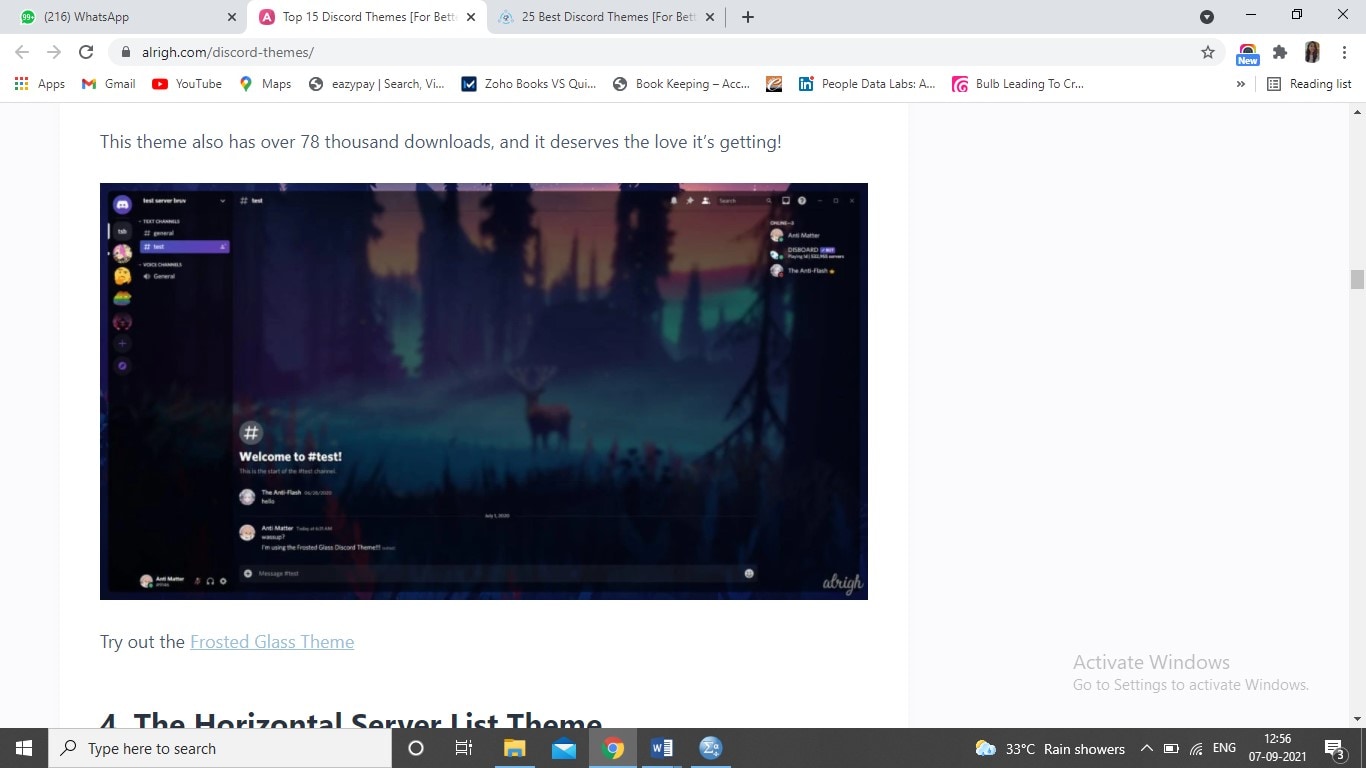
If you use this theme you would get an excellent look and as well as feel while having a chat with the other person. It was made by Gibbu which shows that you are looking at your picture with frosted glass. This is among the better discord themes you would ever look for. Also here you can change the picture as per your liking and open the CSS file.
3. The Horizontal Server List theme
This discord theme is the simple and most pleasing one you would ever find. Here the change you would find is that the server system would go from the left side to the top of the screen. Also, the best thing about this theme is that we can easily change the picture here and create a better discord theme.
4.Discord+
This is among the best themes for discord background you can ever look for and it gives so many varieties of options to you to customize and make the best discord themes for you. The first look of the theme is very fascinating and we can change the layouts too based on our likings here. Also, there are options of black and white overlays and customize the fonts, cover, and background color, etc.
5. Fallout 4 Terminal
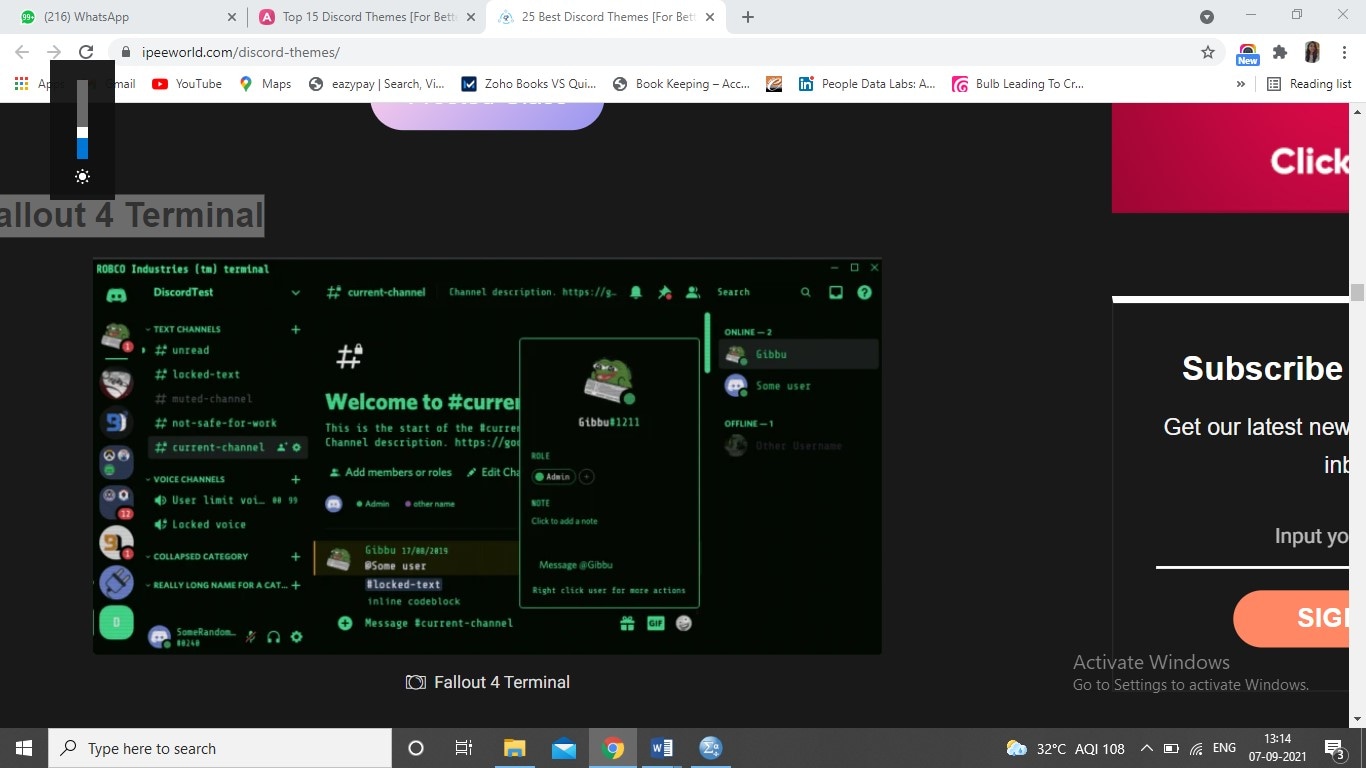
This discord theme is for all computer lovers and those who like coding and terminal, etc stuff. You would find this discord background very appealing while looking at the first time only. It has more than 19 thousand downloads till now and it says the popularity of this theme. Here everything is created keeping the terminal in mind and it would give the same terminal feeling while using too.
6. Duality

It is yet another amazing theme for discord giving the classy look to your eyes. Here some of the elements are transparent and some are with white borders which make them pleasing and popping out to us. This discord theme has more than 10 thousand downloads and delivers the best feel to our discord conversation too.
7. The Great Mountain Site Theme

This is a great theme coming with the most polished and stylized tone and shade effect. It has an element of a moon and a so beautiful mountain look which makes you stare at the theme for a while. This is so popular that it has nearly 15 thousand downloads and many more happening too. The creator of the theme is DevilsLynAvenged which has delivered the best design for all of us.
8. The clear vision theme

If you are a fan of simple and elegant designs, then trust me this is the right discord background for you. You would be so pleased with the look of the theme and giving so futuristic appeal to us. Also, it can be edited if you feel like changing the fonts, image, blurry level, etc. things. This theme for discord is not for all but for those who like a decent look this is highly recommended to them.
9. The Elysia theme

You would be really surprised to know the downloading figure of this discord background which is more than 21 thousand and it is unbelievable right. Purple wizard made this design and the overall look of the theme is amazing for all of us. Also, It is customizable so that we can edit a few of the things based on our moods.
10. Cyberpunk
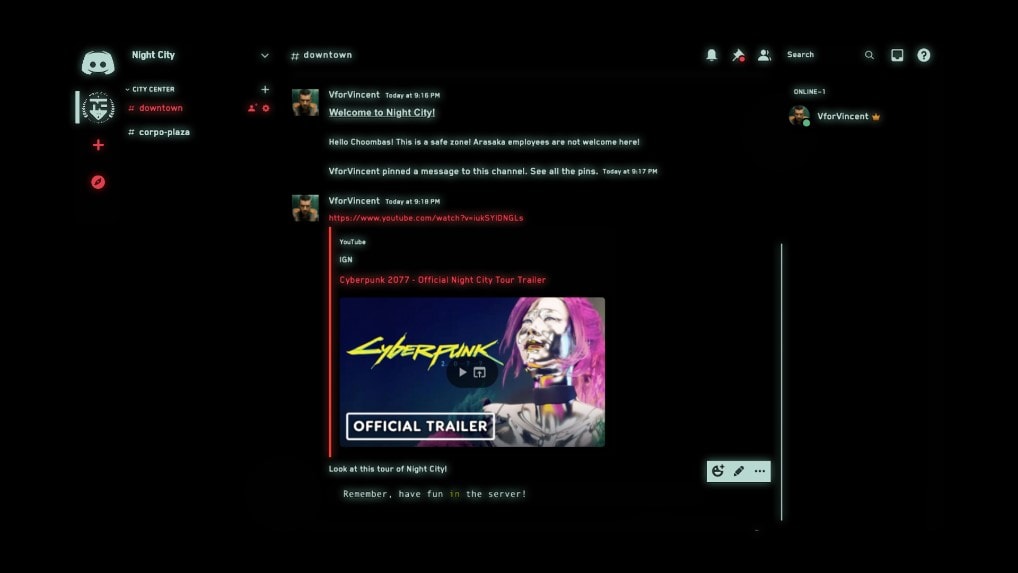
This is the perfect theme for the Cyberpunk fans and it was developed keeping those lovers in mind. Here the theme comes with the neon glow effect and all the texts too. This discord background is a bit dark and with simple fonts and look. Yes, it would not appeal to all of us but the true lover of cyberpunk would go for this discord background only for sure.
Part 4: Are Discord Themes Safe and Will You Get Banned for Using It?
There is no doubt that Discord themes are safe to use and go ahead with and they are simply like another chatting platform you would ever use. Also, your account can get banned only if your actions are abusing the service or maybe using those plugins which are violating the terms of service.
Conclusion
Thus we can say that we have tried covering the best themes for discord and can change the overall look of your chat in a better manner to make it fun and appealing at the same time. So if you are not sure which are the better discord themes for you and need help finding discord backgrounds go through the above-mentioned options and enjoy your talk!

Richard Bennett
Richard Bennett is a writer and a lover of all things video.
Follow @Richard Bennett
Richard Bennett
Mar 27, 2024• Proven solutions
If you are a discord user you would know that you can change the discord themes just the way we would do in Google chrome. We can add custom discord backgrounds and get a feel of its interface. There are so many themes for discord we can easily add any of them to make it look customized and appealing to users. We can’t add any themes directly to the discord and there are only black and white theme open options to add for themes for discord.
Here we are going to talk about the better discord themes except for the black and white options you can consider using as a discord background.
- Part 1: What are Discord Themes?
- Part 2: How Do You Get Themes on Discord?
- Part 3: 10 Most Popular Discord Themes in 2024
- Part 4: Are Discord Themes Safe and Will You Get Banned for Using It?
Part 1: What are Discord Themes?
Discord themes are simply a custom theme that changes the look and background of the discord interface. Also, the themes could be changed in the desired discord backgrounds and get the desired look.
Part 2: How Do You Get Themes on Discord?
If you are wondering to install themes on discord then find a step by step guide below:
Step 1: Firstly you need to browse https://betterdiscord.app/themes?ref=growfollowing.com and find a perfect discord theme for you.
Step 2: Then tap on the download button and you would find the .css file which is simply a style sheet of the theme.
Step 3: Now go on the discord app and tap on settings which is on the bottom left side panel and then scroll down to the left menu on betterDiscord and choose the theme.
Step 4: Once you tap on themes you would find the Open theme folder which is where the custom themes got stored.
Step 5: Then drag and drop the theme history .css file which you downloaded earlier.
Step 6: Lastly just enable your newly downloaded discord background and you are done!
Part 3: 10 Most Popular Discord Themes in 2024
List 10 themes from BetterDiscord and introduce them. Add related images and the sources of images.
Now let’s talk about the best discord themes you can look upon and pick the most amazing one for you.
1. The black-hole theme
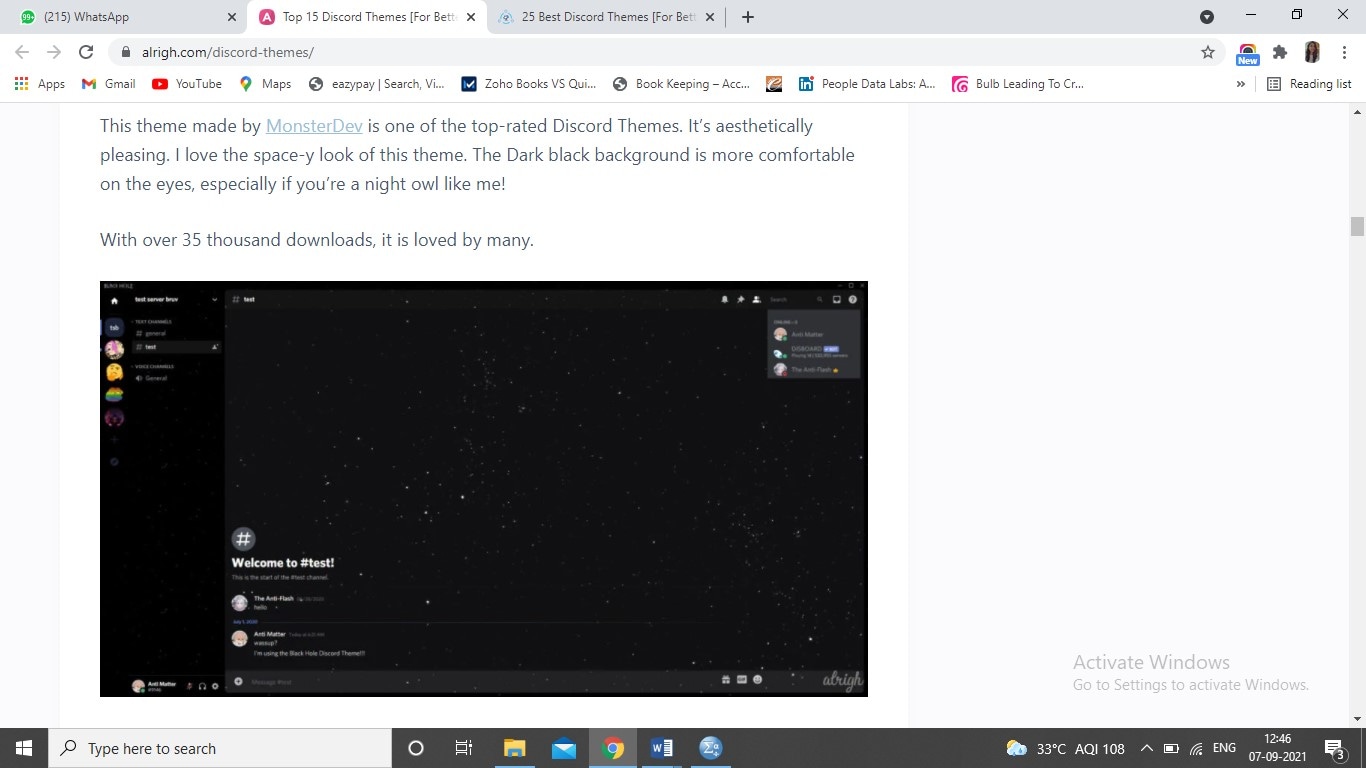
It was created by MonsterDev and is very much popular on the discord platform. If you are the one who loves the sky, stars, galaxy, and such stuff you would fall in love with this theme. It gives an amazing appeal to the platform and takes the conversation to the next level. This background theme has more than 35 thousand downloads which says how popular it is.
2. The frosted glass
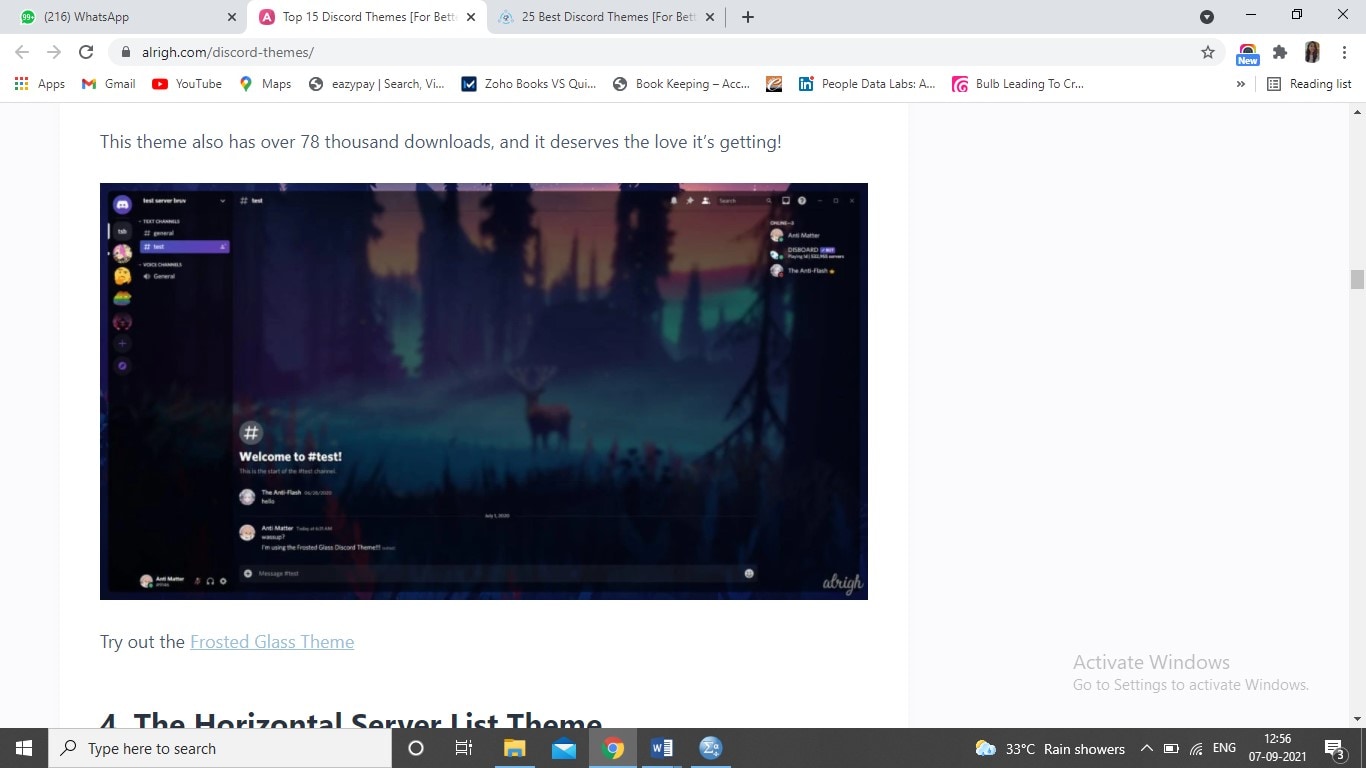
If you use this theme you would get an excellent look and as well as feel while having a chat with the other person. It was made by Gibbu which shows that you are looking at your picture with frosted glass. This is among the better discord themes you would ever look for. Also here you can change the picture as per your liking and open the CSS file.
3. The Horizontal Server List theme
This discord theme is the simple and most pleasing one you would ever find. Here the change you would find is that the server system would go from the left side to the top of the screen. Also, the best thing about this theme is that we can easily change the picture here and create a better discord theme.
4.Discord+
This is among the best themes for discord background you can ever look for and it gives so many varieties of options to you to customize and make the best discord themes for you. The first look of the theme is very fascinating and we can change the layouts too based on our likings here. Also, there are options of black and white overlays and customize the fonts, cover, and background color, etc.
5. Fallout 4 Terminal
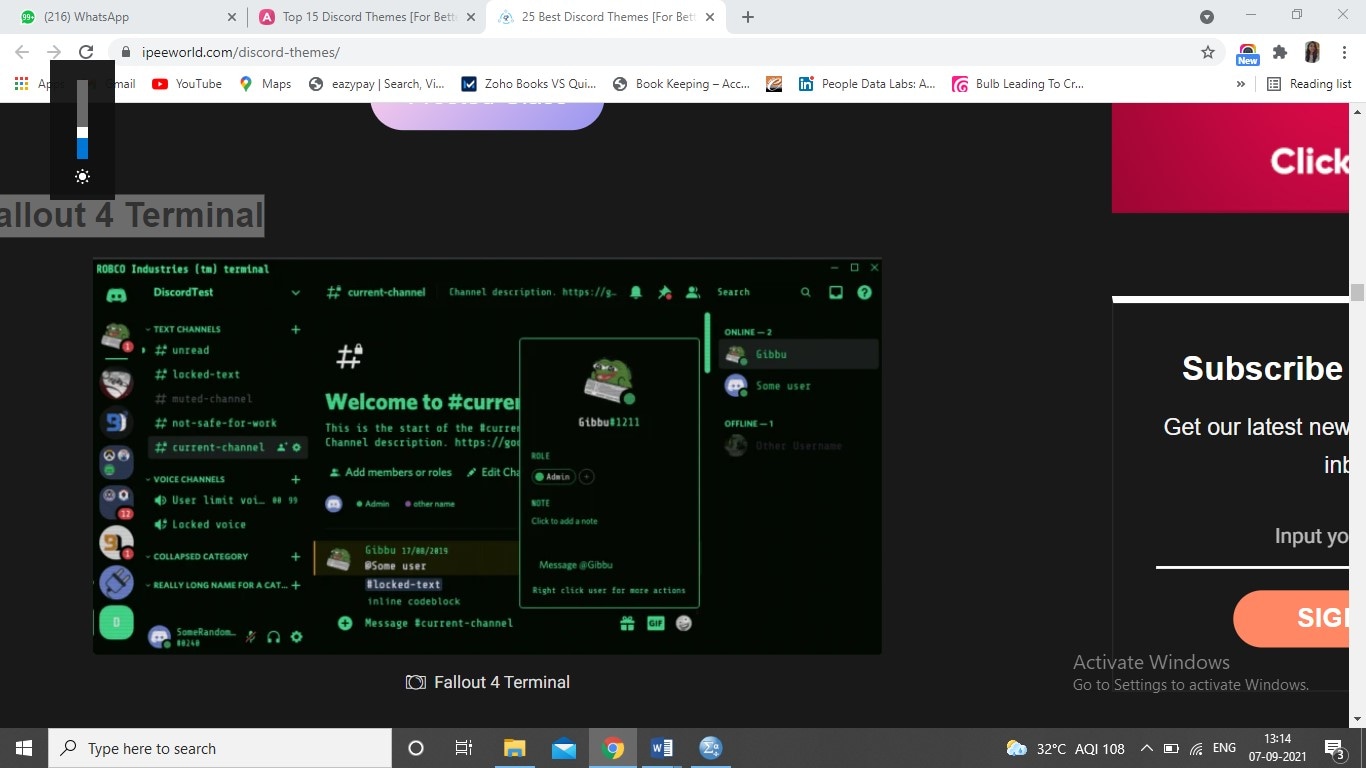
This discord theme is for all computer lovers and those who like coding and terminal, etc stuff. You would find this discord background very appealing while looking at the first time only. It has more than 19 thousand downloads till now and it says the popularity of this theme. Here everything is created keeping the terminal in mind and it would give the same terminal feeling while using too.
6. Duality

It is yet another amazing theme for discord giving the classy look to your eyes. Here some of the elements are transparent and some are with white borders which make them pleasing and popping out to us. This discord theme has more than 10 thousand downloads and delivers the best feel to our discord conversation too.
7. The Great Mountain Site Theme

This is a great theme coming with the most polished and stylized tone and shade effect. It has an element of a moon and a so beautiful mountain look which makes you stare at the theme for a while. This is so popular that it has nearly 15 thousand downloads and many more happening too. The creator of the theme is DevilsLynAvenged which has delivered the best design for all of us.
8. The clear vision theme

If you are a fan of simple and elegant designs, then trust me this is the right discord background for you. You would be so pleased with the look of the theme and giving so futuristic appeal to us. Also, it can be edited if you feel like changing the fonts, image, blurry level, etc. things. This theme for discord is not for all but for those who like a decent look this is highly recommended to them.
9. The Elysia theme

You would be really surprised to know the downloading figure of this discord background which is more than 21 thousand and it is unbelievable right. Purple wizard made this design and the overall look of the theme is amazing for all of us. Also, It is customizable so that we can edit a few of the things based on our moods.
10. Cyberpunk
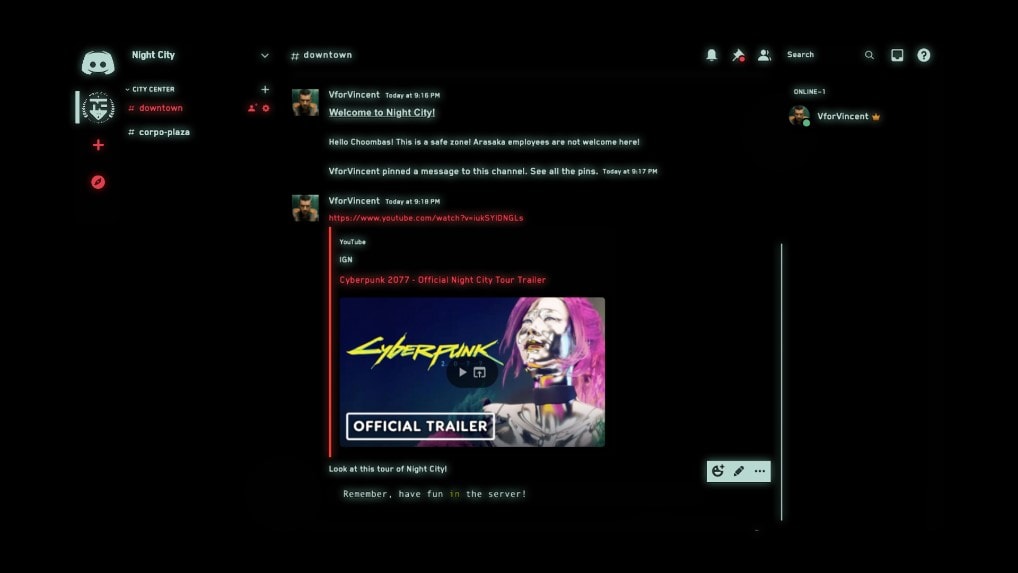
This is the perfect theme for the Cyberpunk fans and it was developed keeping those lovers in mind. Here the theme comes with the neon glow effect and all the texts too. This discord background is a bit dark and with simple fonts and look. Yes, it would not appeal to all of us but the true lover of cyberpunk would go for this discord background only for sure.
Part 4: Are Discord Themes Safe and Will You Get Banned for Using It?
There is no doubt that Discord themes are safe to use and go ahead with and they are simply like another chatting platform you would ever use. Also, your account can get banned only if your actions are abusing the service or maybe using those plugins which are violating the terms of service.
Conclusion
Thus we can say that we have tried covering the best themes for discord and can change the overall look of your chat in a better manner to make it fun and appealing at the same time. So if you are not sure which are the better discord themes for you and need help finding discord backgrounds go through the above-mentioned options and enjoy your talk!

Richard Bennett
Richard Bennett is a writer and a lover of all things video.
Follow @Richard Bennett
Perfect Your Stream: Essential Tips for Discord Users
How to Stream on Discord

Richard Bennett
Mar 27, 2024• Proven solutions
Discord has completely transformed online communication, becoming the preferred platform for gamers, streamers, and reviewers alike.
As of late, it has started integrating with other gaming and streaming services, giving us the streamer mode. With streaming’s growing popularity, it’s essential to know what the streamer mode is all about.
If you’re a gamer, Discord’s streamer mode allows you to stream your gaming session to viewers by broadcasting your game to your friends, fans, and even a closed community of enthusiasts.
Many e-gaming professionals have taken up streaming, offering original and valuable content for like-minded individuals. This mode helps them streamline all their communications in one place.
If you’re new to Discord’s streamer mode, you need to know what it is, how you can use it to engage with other community members, and the primary security concerns you need to be aware of.
- Part 1: How to Stream on Discord from Desktop Computers?
- Part 2: How to Stream on Discord from Chromebook?
- Part 3: How to Stream on Discord from iPhone And Android?
- Part 4: How to Watch Discord Streaming?
- Part 5: Discord Streaming Tips
We have compiled a list of steps to help you learn how to conduct Discord streaming from the most prominent platforms: Windows, Mac, Chromebook, iPhone, Android.
Part 1: How to Stream on Discord from Desktop Computers
How to Stream on Discord from Windows
Discord allows for streaming through its Windows desktop client. You can stream games, podcasts, and any other kind of content through it.
However, it is crucial to remember that you can only stream in 480p and 720p resolutions in the free version. If you want higher resolution streaming, subscribe to Discord Nitro, which costs $9.99 a month.
With that said, follow these steps to start Discord streaming:
- Start the game that you want to stream and then switch back to Discord
- You will find an icon at the bottom left of the window displaying the name of the game you started and a stream icon resembling a camera next to it. Click on this icon to begin streaming
- The Screen Share menu will pop-up displaying the game you have started, and from the ‘Select a voice channel’ drop-down, select the channel you want to stream with
- Adjust your screen resolution and frame rates according to your choice
- After you’ve made all the adjustments, you can hit the ‘Go Live’ button at the bottom right of the window to start streaming.
If you wish to stop streaming, click on the ‘Stop Streaming’ icon at the app’s bottom-left corner
Additionally, if you wish to stream voice and video calls on your Discord server, you can do so as well. To make a call to your friends through Discord:
- Open the Discord app on your Windows PC and then select the server you want to use
- Click the General Voice channel to place a voice connection with Discord
- On the bottom left of the window, you will see a Voice Connected entry. If you wish to video call, click on the ‘Video’ button; otherwise, click on the ‘Screen’ button for screen sharing
- When you click ‘Video,’ your screen’s center will switch to conversation mode, and you will be able to see your camera feed
- If you click on the screen, a pop-up window shows up, allowing you to select the application you want to share
- After setting this up, your friends can join your call by clicking on the General channel
When you want to end the call, click on the red Disconnect icon
How to Stream on Discord from Mac
To achieve the same result with Discord on a Mac:
- Open the Discord app on your Macintosh and then find and join a voice channel that allows you to stream (you can find out which channels will let you stream by joining the channel and checking if you can click on ‘Video’ or ‘Screen’ at the bottom of the window)
- Once you’ve made sure that the channel allows you to stream, you can choose whether you want to stream from your webcam or share your computer screen. Click on the option you want
- If you’ve selected the ‘Video’ option, this will turn on your webcam after a prompt, and it will start streaming immediately
- If you’ve selected the screen-sharing option, choose the window you’d like to share, and it will start broadcasting the specific window
- You can either share your entire screen or specific windows, depending on your choice
- Choose a resolution and frame rate for the stream, but remember that higher resolutions and frame rates take up more bandwidth
- If you’re streaming from your desktop, you can even stream in sound. Toggle the sound button to the right, and you will be able to access your microphone for the stream
- When you’ve decided all the parameters and feel you’re ready to stream, click on ‘Go Live’
Part 2: How to Stream on Discord from Chromebook
Chromebooks have a customized Android operating software that can fit the laptop, functioning seamlessly with its requirements.
However, because Chromebooks use a restrictive OS, the Discord app functions like it would on a smartphone or tablet.
Therefore, for Discord streaming on a Chromebook, you will have to:
- Select a voice channel and then join it
- Press the Video camera icon to share your screen
- Allow the program camera access
- Begin streaming
However, it is slightly challenging to join voice channels using the app. To do this, you will have to:
- Locate the voice channel and click on it
- Upon clicking, you will see a window appear at the bottom
- Scroll to the bottom of the menu, and click on the ‘Join Channel’ button
- To join with the camera, click on the camcorder icon
Part 3: How to Stream on Discord from iPhone And Android
Although Discord does not allow users to broadcast content from the Discord Mobile app, they can still share their screen to stream games and videos. To do so, they must:
- Select a voice channel and join it
- Press the Video camera icon for screen-sharing
- Then allow permission to third-party apps on the mobile to access your camera
- Press the Camera icon to allow the program access to your camera
- Once this is done, you are now streaming live
It is important to note that while sharing your screen on Discord, make sure you are not divulging any crucial details with other users in the form of notifications.
To avoid incoming notifications, put your mobile on airplane mode.
Part 4: How to Watch Discord Streaming
Aside from broadcasting streams, you can also watch other users streaming their content on Discord. To watch someone’s stream, you will need to:
- Go to the voice channel where someone is streaming and click on their name
- If you’ve decided you want to join their stream, click on ‘Join Stream’
- You can also click on ‘Watch Stream’ from the main chat screen on your Discord
When someone is streaming content on Discord, you can see a red ‘Live’ icon next to their name. Knowing this will make it easier to tell when your favorite users are streaming.
Part 5: Discord Streaming Tips
To help you get the max out of your Discord streaming experience, we’ve compiled a couple of tips:
Tip 1: How to Stream Without Lag On Discord
Do you experience lag while streaming games and videos on your Discord server? Don’t worry; streaming is often demanding for casual internet connections, and lags can happen!
Here are some quick fixes to get rid of it:
Close Unnecessary Programs
If you’re running multiple programs on your computer while using Discord, they can cause lag. To solve this, close all unnecessary programs.
Turn Off Hardware Acceleration
To do this:
- Go to the ‘Settings’ option in your Discord app,
- Click on ‘Appearance’ and toggle off the ‘Hardware Acceleration’ option
- Press ‘OK’ to confirm and restart the application
Clear Discord Cache Files
Too many accumulated caches files can cause lag in your Discord. To fix this, you will need to clear the Discord cache from the File Explorer:
- Open the ‘Run’ window
- Enter ‘%APPDATA%/Discord/Cache’ to open the cache folder
- Press ‘Ctrl+A’ to delete the files
Reset Discord Voice Settings
To do this:
- Go to the ‘Settings’ option on your Discord app
- Select the ‘Voice & Video’ option in the left pane
- Click on the ‘Reset Voice Settings’ in the right pane
- Press OK to confirm and restart the application
Reinstall Discord
If none of the above methods seem to fix lag, you might have to reinstall your Discord. To uninstall it: first
- Go to the Discord Panel,
- Select ‘View by: Category’
- Click ‘Uninstall a program’
- Right-click Discord
- Click Uninstall
- After it is uninstalled, reinstall it once again
Tip 2: How to Add A Game to Discord Go Live
If you can’t get access to the game you want to stream through the ‘Go Live’ icon, you can access it manually. All you have to do is:
- Click on the cog icon in the bottom left
- Open the Settings menu
- Click on the ‘Game Activity’ tab on the left
- Click ‘Add It’
- Choose your game
- Go back to your server
- Click the ‘Go Live’ button

Richard Bennett
Richard Bennett is a writer and a lover of all things video.
Follow @Richard Bennett
Richard Bennett
Mar 27, 2024• Proven solutions
Discord has completely transformed online communication, becoming the preferred platform for gamers, streamers, and reviewers alike.
As of late, it has started integrating with other gaming and streaming services, giving us the streamer mode. With streaming’s growing popularity, it’s essential to know what the streamer mode is all about.
If you’re a gamer, Discord’s streamer mode allows you to stream your gaming session to viewers by broadcasting your game to your friends, fans, and even a closed community of enthusiasts.
Many e-gaming professionals have taken up streaming, offering original and valuable content for like-minded individuals. This mode helps them streamline all their communications in one place.
If you’re new to Discord’s streamer mode, you need to know what it is, how you can use it to engage with other community members, and the primary security concerns you need to be aware of.
- Part 1: How to Stream on Discord from Desktop Computers?
- Part 2: How to Stream on Discord from Chromebook?
- Part 3: How to Stream on Discord from iPhone And Android?
- Part 4: How to Watch Discord Streaming?
- Part 5: Discord Streaming Tips
We have compiled a list of steps to help you learn how to conduct Discord streaming from the most prominent platforms: Windows, Mac, Chromebook, iPhone, Android.
Part 1: How to Stream on Discord from Desktop Computers
How to Stream on Discord from Windows
Discord allows for streaming through its Windows desktop client. You can stream games, podcasts, and any other kind of content through it.
However, it is crucial to remember that you can only stream in 480p and 720p resolutions in the free version. If you want higher resolution streaming, subscribe to Discord Nitro, which costs $9.99 a month.
With that said, follow these steps to start Discord streaming:
- Start the game that you want to stream and then switch back to Discord
- You will find an icon at the bottom left of the window displaying the name of the game you started and a stream icon resembling a camera next to it. Click on this icon to begin streaming
- The Screen Share menu will pop-up displaying the game you have started, and from the ‘Select a voice channel’ drop-down, select the channel you want to stream with
- Adjust your screen resolution and frame rates according to your choice
- After you’ve made all the adjustments, you can hit the ‘Go Live’ button at the bottom right of the window to start streaming.
If you wish to stop streaming, click on the ‘Stop Streaming’ icon at the app’s bottom-left corner
Additionally, if you wish to stream voice and video calls on your Discord server, you can do so as well. To make a call to your friends through Discord:
- Open the Discord app on your Windows PC and then select the server you want to use
- Click the General Voice channel to place a voice connection with Discord
- On the bottom left of the window, you will see a Voice Connected entry. If you wish to video call, click on the ‘Video’ button; otherwise, click on the ‘Screen’ button for screen sharing
- When you click ‘Video,’ your screen’s center will switch to conversation mode, and you will be able to see your camera feed
- If you click on the screen, a pop-up window shows up, allowing you to select the application you want to share
- After setting this up, your friends can join your call by clicking on the General channel
When you want to end the call, click on the red Disconnect icon
How to Stream on Discord from Mac
To achieve the same result with Discord on a Mac:
- Open the Discord app on your Macintosh and then find and join a voice channel that allows you to stream (you can find out which channels will let you stream by joining the channel and checking if you can click on ‘Video’ or ‘Screen’ at the bottom of the window)
- Once you’ve made sure that the channel allows you to stream, you can choose whether you want to stream from your webcam or share your computer screen. Click on the option you want
- If you’ve selected the ‘Video’ option, this will turn on your webcam after a prompt, and it will start streaming immediately
- If you’ve selected the screen-sharing option, choose the window you’d like to share, and it will start broadcasting the specific window
- You can either share your entire screen or specific windows, depending on your choice
- Choose a resolution and frame rate for the stream, but remember that higher resolutions and frame rates take up more bandwidth
- If you’re streaming from your desktop, you can even stream in sound. Toggle the sound button to the right, and you will be able to access your microphone for the stream
- When you’ve decided all the parameters and feel you’re ready to stream, click on ‘Go Live’
Part 2: How to Stream on Discord from Chromebook
Chromebooks have a customized Android operating software that can fit the laptop, functioning seamlessly with its requirements.
However, because Chromebooks use a restrictive OS, the Discord app functions like it would on a smartphone or tablet.
Therefore, for Discord streaming on a Chromebook, you will have to:
- Select a voice channel and then join it
- Press the Video camera icon to share your screen
- Allow the program camera access
- Begin streaming
However, it is slightly challenging to join voice channels using the app. To do this, you will have to:
- Locate the voice channel and click on it
- Upon clicking, you will see a window appear at the bottom
- Scroll to the bottom of the menu, and click on the ‘Join Channel’ button
- To join with the camera, click on the camcorder icon
Part 3: How to Stream on Discord from iPhone And Android
Although Discord does not allow users to broadcast content from the Discord Mobile app, they can still share their screen to stream games and videos. To do so, they must:
- Select a voice channel and join it
- Press the Video camera icon for screen-sharing
- Then allow permission to third-party apps on the mobile to access your camera
- Press the Camera icon to allow the program access to your camera
- Once this is done, you are now streaming live
It is important to note that while sharing your screen on Discord, make sure you are not divulging any crucial details with other users in the form of notifications.
To avoid incoming notifications, put your mobile on airplane mode.
Part 4: How to Watch Discord Streaming
Aside from broadcasting streams, you can also watch other users streaming their content on Discord. To watch someone’s stream, you will need to:
- Go to the voice channel where someone is streaming and click on their name
- If you’ve decided you want to join their stream, click on ‘Join Stream’
- You can also click on ‘Watch Stream’ from the main chat screen on your Discord
When someone is streaming content on Discord, you can see a red ‘Live’ icon next to their name. Knowing this will make it easier to tell when your favorite users are streaming.
Part 5: Discord Streaming Tips
To help you get the max out of your Discord streaming experience, we’ve compiled a couple of tips:
Tip 1: How to Stream Without Lag On Discord
Do you experience lag while streaming games and videos on your Discord server? Don’t worry; streaming is often demanding for casual internet connections, and lags can happen!
Here are some quick fixes to get rid of it:
Close Unnecessary Programs
If you’re running multiple programs on your computer while using Discord, they can cause lag. To solve this, close all unnecessary programs.
Turn Off Hardware Acceleration
To do this:
- Go to the ‘Settings’ option in your Discord app,
- Click on ‘Appearance’ and toggle off the ‘Hardware Acceleration’ option
- Press ‘OK’ to confirm and restart the application
Clear Discord Cache Files
Too many accumulated caches files can cause lag in your Discord. To fix this, you will need to clear the Discord cache from the File Explorer:
- Open the ‘Run’ window
- Enter ‘%APPDATA%/Discord/Cache’ to open the cache folder
- Press ‘Ctrl+A’ to delete the files
Reset Discord Voice Settings
To do this:
- Go to the ‘Settings’ option on your Discord app
- Select the ‘Voice & Video’ option in the left pane
- Click on the ‘Reset Voice Settings’ in the right pane
- Press OK to confirm and restart the application
Reinstall Discord
If none of the above methods seem to fix lag, you might have to reinstall your Discord. To uninstall it: first
- Go to the Discord Panel,
- Select ‘View by: Category’
- Click ‘Uninstall a program’
- Right-click Discord
- Click Uninstall
- After it is uninstalled, reinstall it once again
Tip 2: How to Add A Game to Discord Go Live
If you can’t get access to the game you want to stream through the ‘Go Live’ icon, you can access it manually. All you have to do is:
- Click on the cog icon in the bottom left
- Open the Settings menu
- Click on the ‘Game Activity’ tab on the left
- Click ‘Add It’
- Choose your game
- Go back to your server
- Click the ‘Go Live’ button

Richard Bennett
Richard Bennett is a writer and a lover of all things video.
Follow @Richard Bennett
Richard Bennett
Mar 27, 2024• Proven solutions
Discord has completely transformed online communication, becoming the preferred platform for gamers, streamers, and reviewers alike.
As of late, it has started integrating with other gaming and streaming services, giving us the streamer mode. With streaming’s growing popularity, it’s essential to know what the streamer mode is all about.
If you’re a gamer, Discord’s streamer mode allows you to stream your gaming session to viewers by broadcasting your game to your friends, fans, and even a closed community of enthusiasts.
Many e-gaming professionals have taken up streaming, offering original and valuable content for like-minded individuals. This mode helps them streamline all their communications in one place.
If you’re new to Discord’s streamer mode, you need to know what it is, how you can use it to engage with other community members, and the primary security concerns you need to be aware of.
- Part 1: How to Stream on Discord from Desktop Computers?
- Part 2: How to Stream on Discord from Chromebook?
- Part 3: How to Stream on Discord from iPhone And Android?
- Part 4: How to Watch Discord Streaming?
- Part 5: Discord Streaming Tips
We have compiled a list of steps to help you learn how to conduct Discord streaming from the most prominent platforms: Windows, Mac, Chromebook, iPhone, Android.
Part 1: How to Stream on Discord from Desktop Computers
How to Stream on Discord from Windows
Discord allows for streaming through its Windows desktop client. You can stream games, podcasts, and any other kind of content through it.
However, it is crucial to remember that you can only stream in 480p and 720p resolutions in the free version. If you want higher resolution streaming, subscribe to Discord Nitro, which costs $9.99 a month.
With that said, follow these steps to start Discord streaming:
- Start the game that you want to stream and then switch back to Discord
- You will find an icon at the bottom left of the window displaying the name of the game you started and a stream icon resembling a camera next to it. Click on this icon to begin streaming
- The Screen Share menu will pop-up displaying the game you have started, and from the ‘Select a voice channel’ drop-down, select the channel you want to stream with
- Adjust your screen resolution and frame rates according to your choice
- After you’ve made all the adjustments, you can hit the ‘Go Live’ button at the bottom right of the window to start streaming.
If you wish to stop streaming, click on the ‘Stop Streaming’ icon at the app’s bottom-left corner
Additionally, if you wish to stream voice and video calls on your Discord server, you can do so as well. To make a call to your friends through Discord:
- Open the Discord app on your Windows PC and then select the server you want to use
- Click the General Voice channel to place a voice connection with Discord
- On the bottom left of the window, you will see a Voice Connected entry. If you wish to video call, click on the ‘Video’ button; otherwise, click on the ‘Screen’ button for screen sharing
- When you click ‘Video,’ your screen’s center will switch to conversation mode, and you will be able to see your camera feed
- If you click on the screen, a pop-up window shows up, allowing you to select the application you want to share
- After setting this up, your friends can join your call by clicking on the General channel
When you want to end the call, click on the red Disconnect icon
How to Stream on Discord from Mac
To achieve the same result with Discord on a Mac:
- Open the Discord app on your Macintosh and then find and join a voice channel that allows you to stream (you can find out which channels will let you stream by joining the channel and checking if you can click on ‘Video’ or ‘Screen’ at the bottom of the window)
- Once you’ve made sure that the channel allows you to stream, you can choose whether you want to stream from your webcam or share your computer screen. Click on the option you want
- If you’ve selected the ‘Video’ option, this will turn on your webcam after a prompt, and it will start streaming immediately
- If you’ve selected the screen-sharing option, choose the window you’d like to share, and it will start broadcasting the specific window
- You can either share your entire screen or specific windows, depending on your choice
- Choose a resolution and frame rate for the stream, but remember that higher resolutions and frame rates take up more bandwidth
- If you’re streaming from your desktop, you can even stream in sound. Toggle the sound button to the right, and you will be able to access your microphone for the stream
- When you’ve decided all the parameters and feel you’re ready to stream, click on ‘Go Live’
Part 2: How to Stream on Discord from Chromebook
Chromebooks have a customized Android operating software that can fit the laptop, functioning seamlessly with its requirements.
However, because Chromebooks use a restrictive OS, the Discord app functions like it would on a smartphone or tablet.
Therefore, for Discord streaming on a Chromebook, you will have to:
- Select a voice channel and then join it
- Press the Video camera icon to share your screen
- Allow the program camera access
- Begin streaming
However, it is slightly challenging to join voice channels using the app. To do this, you will have to:
- Locate the voice channel and click on it
- Upon clicking, you will see a window appear at the bottom
- Scroll to the bottom of the menu, and click on the ‘Join Channel’ button
- To join with the camera, click on the camcorder icon
Part 3: How to Stream on Discord from iPhone And Android
Although Discord does not allow users to broadcast content from the Discord Mobile app, they can still share their screen to stream games and videos. To do so, they must:
- Select a voice channel and join it
- Press the Video camera icon for screen-sharing
- Then allow permission to third-party apps on the mobile to access your camera
- Press the Camera icon to allow the program access to your camera
- Once this is done, you are now streaming live
It is important to note that while sharing your screen on Discord, make sure you are not divulging any crucial details with other users in the form of notifications.
To avoid incoming notifications, put your mobile on airplane mode.
Part 4: How to Watch Discord Streaming
Aside from broadcasting streams, you can also watch other users streaming their content on Discord. To watch someone’s stream, you will need to:
- Go to the voice channel where someone is streaming and click on their name
- If you’ve decided you want to join their stream, click on ‘Join Stream’
- You can also click on ‘Watch Stream’ from the main chat screen on your Discord
When someone is streaming content on Discord, you can see a red ‘Live’ icon next to their name. Knowing this will make it easier to tell when your favorite users are streaming.
Part 5: Discord Streaming Tips
To help you get the max out of your Discord streaming experience, we’ve compiled a couple of tips:
Tip 1: How to Stream Without Lag On Discord
Do you experience lag while streaming games and videos on your Discord server? Don’t worry; streaming is often demanding for casual internet connections, and lags can happen!
Here are some quick fixes to get rid of it:
Close Unnecessary Programs
If you’re running multiple programs on your computer while using Discord, they can cause lag. To solve this, close all unnecessary programs.
Turn Off Hardware Acceleration
To do this:
- Go to the ‘Settings’ option in your Discord app,
- Click on ‘Appearance’ and toggle off the ‘Hardware Acceleration’ option
- Press ‘OK’ to confirm and restart the application
Clear Discord Cache Files
Too many accumulated caches files can cause lag in your Discord. To fix this, you will need to clear the Discord cache from the File Explorer:
- Open the ‘Run’ window
- Enter ‘%APPDATA%/Discord/Cache’ to open the cache folder
- Press ‘Ctrl+A’ to delete the files
Reset Discord Voice Settings
To do this:
- Go to the ‘Settings’ option on your Discord app
- Select the ‘Voice & Video’ option in the left pane
- Click on the ‘Reset Voice Settings’ in the right pane
- Press OK to confirm and restart the application
Reinstall Discord
If none of the above methods seem to fix lag, you might have to reinstall your Discord. To uninstall it: first
- Go to the Discord Panel,
- Select ‘View by: Category’
- Click ‘Uninstall a program’
- Right-click Discord
- Click Uninstall
- After it is uninstalled, reinstall it once again
Tip 2: How to Add A Game to Discord Go Live
If you can’t get access to the game you want to stream through the ‘Go Live’ icon, you can access it manually. All you have to do is:
- Click on the cog icon in the bottom left
- Open the Settings menu
- Click on the ‘Game Activity’ tab on the left
- Click ‘Add It’
- Choose your game
- Go back to your server
- Click the ‘Go Live’ button

Richard Bennett
Richard Bennett is a writer and a lover of all things video.
Follow @Richard Bennett
Richard Bennett
Mar 27, 2024• Proven solutions
Discord has completely transformed online communication, becoming the preferred platform for gamers, streamers, and reviewers alike.
As of late, it has started integrating with other gaming and streaming services, giving us the streamer mode. With streaming’s growing popularity, it’s essential to know what the streamer mode is all about.
If you’re a gamer, Discord’s streamer mode allows you to stream your gaming session to viewers by broadcasting your game to your friends, fans, and even a closed community of enthusiasts.
Many e-gaming professionals have taken up streaming, offering original and valuable content for like-minded individuals. This mode helps them streamline all their communications in one place.
If you’re new to Discord’s streamer mode, you need to know what it is, how you can use it to engage with other community members, and the primary security concerns you need to be aware of.
- Part 1: How to Stream on Discord from Desktop Computers?
- Part 2: How to Stream on Discord from Chromebook?
- Part 3: How to Stream on Discord from iPhone And Android?
- Part 4: How to Watch Discord Streaming?
- Part 5: Discord Streaming Tips
We have compiled a list of steps to help you learn how to conduct Discord streaming from the most prominent platforms: Windows, Mac, Chromebook, iPhone, Android.
Part 1: How to Stream on Discord from Desktop Computers
How to Stream on Discord from Windows
Discord allows for streaming through its Windows desktop client. You can stream games, podcasts, and any other kind of content through it.
However, it is crucial to remember that you can only stream in 480p and 720p resolutions in the free version. If you want higher resolution streaming, subscribe to Discord Nitro, which costs $9.99 a month.
With that said, follow these steps to start Discord streaming:
- Start the game that you want to stream and then switch back to Discord
- You will find an icon at the bottom left of the window displaying the name of the game you started and a stream icon resembling a camera next to it. Click on this icon to begin streaming
- The Screen Share menu will pop-up displaying the game you have started, and from the ‘Select a voice channel’ drop-down, select the channel you want to stream with
- Adjust your screen resolution and frame rates according to your choice
- After you’ve made all the adjustments, you can hit the ‘Go Live’ button at the bottom right of the window to start streaming.
If you wish to stop streaming, click on the ‘Stop Streaming’ icon at the app’s bottom-left corner
Additionally, if you wish to stream voice and video calls on your Discord server, you can do so as well. To make a call to your friends through Discord:
- Open the Discord app on your Windows PC and then select the server you want to use
- Click the General Voice channel to place a voice connection with Discord
- On the bottom left of the window, you will see a Voice Connected entry. If you wish to video call, click on the ‘Video’ button; otherwise, click on the ‘Screen’ button for screen sharing
- When you click ‘Video,’ your screen’s center will switch to conversation mode, and you will be able to see your camera feed
- If you click on the screen, a pop-up window shows up, allowing you to select the application you want to share
- After setting this up, your friends can join your call by clicking on the General channel
When you want to end the call, click on the red Disconnect icon
How to Stream on Discord from Mac
To achieve the same result with Discord on a Mac:
- Open the Discord app on your Macintosh and then find and join a voice channel that allows you to stream (you can find out which channels will let you stream by joining the channel and checking if you can click on ‘Video’ or ‘Screen’ at the bottom of the window)
- Once you’ve made sure that the channel allows you to stream, you can choose whether you want to stream from your webcam or share your computer screen. Click on the option you want
- If you’ve selected the ‘Video’ option, this will turn on your webcam after a prompt, and it will start streaming immediately
- If you’ve selected the screen-sharing option, choose the window you’d like to share, and it will start broadcasting the specific window
- You can either share your entire screen or specific windows, depending on your choice
- Choose a resolution and frame rate for the stream, but remember that higher resolutions and frame rates take up more bandwidth
- If you’re streaming from your desktop, you can even stream in sound. Toggle the sound button to the right, and you will be able to access your microphone for the stream
- When you’ve decided all the parameters and feel you’re ready to stream, click on ‘Go Live’
Part 2: How to Stream on Discord from Chromebook
Chromebooks have a customized Android operating software that can fit the laptop, functioning seamlessly with its requirements.
However, because Chromebooks use a restrictive OS, the Discord app functions like it would on a smartphone or tablet.
Therefore, for Discord streaming on a Chromebook, you will have to:
- Select a voice channel and then join it
- Press the Video camera icon to share your screen
- Allow the program camera access
- Begin streaming
However, it is slightly challenging to join voice channels using the app. To do this, you will have to:
- Locate the voice channel and click on it
- Upon clicking, you will see a window appear at the bottom
- Scroll to the bottom of the menu, and click on the ‘Join Channel’ button
- To join with the camera, click on the camcorder icon
Part 3: How to Stream on Discord from iPhone And Android
Although Discord does not allow users to broadcast content from the Discord Mobile app, they can still share their screen to stream games and videos. To do so, they must:
- Select a voice channel and join it
- Press the Video camera icon for screen-sharing
- Then allow permission to third-party apps on the mobile to access your camera
- Press the Camera icon to allow the program access to your camera
- Once this is done, you are now streaming live
It is important to note that while sharing your screen on Discord, make sure you are not divulging any crucial details with other users in the form of notifications.
To avoid incoming notifications, put your mobile on airplane mode.
Part 4: How to Watch Discord Streaming
Aside from broadcasting streams, you can also watch other users streaming their content on Discord. To watch someone’s stream, you will need to:
- Go to the voice channel where someone is streaming and click on their name
- If you’ve decided you want to join their stream, click on ‘Join Stream’
- You can also click on ‘Watch Stream’ from the main chat screen on your Discord
When someone is streaming content on Discord, you can see a red ‘Live’ icon next to their name. Knowing this will make it easier to tell when your favorite users are streaming.
Part 5: Discord Streaming Tips
To help you get the max out of your Discord streaming experience, we’ve compiled a couple of tips:
Tip 1: How to Stream Without Lag On Discord
Do you experience lag while streaming games and videos on your Discord server? Don’t worry; streaming is often demanding for casual internet connections, and lags can happen!
Here are some quick fixes to get rid of it:
Close Unnecessary Programs
If you’re running multiple programs on your computer while using Discord, they can cause lag. To solve this, close all unnecessary programs.
Turn Off Hardware Acceleration
To do this:
- Go to the ‘Settings’ option in your Discord app,
- Click on ‘Appearance’ and toggle off the ‘Hardware Acceleration’ option
- Press ‘OK’ to confirm and restart the application
Clear Discord Cache Files
Too many accumulated caches files can cause lag in your Discord. To fix this, you will need to clear the Discord cache from the File Explorer:
- Open the ‘Run’ window
- Enter ‘%APPDATA%/Discord/Cache’ to open the cache folder
- Press ‘Ctrl+A’ to delete the files
Reset Discord Voice Settings
To do this:
- Go to the ‘Settings’ option on your Discord app
- Select the ‘Voice & Video’ option in the left pane
- Click on the ‘Reset Voice Settings’ in the right pane
- Press OK to confirm and restart the application
Reinstall Discord
If none of the above methods seem to fix lag, you might have to reinstall your Discord. To uninstall it: first
- Go to the Discord Panel,
- Select ‘View by: Category’
- Click ‘Uninstall a program’
- Right-click Discord
- Click Uninstall
- After it is uninstalled, reinstall it once again
Tip 2: How to Add A Game to Discord Go Live
If you can’t get access to the game you want to stream through the ‘Go Live’ icon, you can access it manually. All you have to do is:
- Click on the cog icon in the bottom left
- Open the Settings menu
- Click on the ‘Game Activity’ tab on the left
- Click ‘Add It’
- Choose your game
- Go back to your server
- Click the ‘Go Live’ button

Richard Bennett
Richard Bennett is a writer and a lover of all things video.
Follow @Richard Bennett
Also read:
- [New] In 2024, 10 Top Discoir Dates Love & Fun Unite
- [Updated] 2024 Approved The Ultimate Style Tutorial for Discord Messages
- [New] 2024 Approved Leading Discord Glyphs Innovators Shaping Chat Culture
- [Updated] Discord Profile Picture Ultimate Guide [Download/Create/Change] for 2024
- [New] Leading Examples of 5 Innovative Social Sites Animations for 2024
- [Updated] Command the Room with Discord Text-to-Speech for 2024
- [Updated] In 2024, Superior Mobile & PC Discord Capture Apps
- [Updated] In 2024, Unlocking Group Video Collaboration with Discord
- [Updated] In 2024, Mastering Live Broadcasts Your Step-by-Step Guide to Discord Streaming
- 2024 Approved Enhancing Discord Communication with TTS
- In 2024, Becoming a Trusted Voice on Discord The Verification Blueprint
- [New] Debating Digital Communication Who Wins, Discord or Skype for 2024
- [New] The Prime List of Budget-Friendly Discord Voice Recording Tools for 2024
- [New] Your Guide to Crafting the Best Emblems - No Cost
- [New] In 2024, Discover the Art of Making Captivating Discord Profile Pictures
- [Updated] 2024 Approved How to Add Roles in Discord?
- [New] Mastering Discord PFPs Crafting Impressive Virtual Portraits
- [New] In 2024, Discord Dialogue Perfecting Your Replies
- Discovering the Secrets Seamless Video Sharing on Discord for 2024
- [Updated] Best 5 Animated Emblems for Modern Social Networks
- [Updated] Best High-Quality Discord Music Bots You Should Try
- [Updated] Discord GIFs How to Put GIFs on Discord - An Ultimate Guide
- [New] In 2024, The Swift Steps to Stellar Screen Names on Discord
- [Updated] In 2024, Becoming a Trusted Voice on Discord The Verification Blueprint
- 2024 Approved Uncover the Secrets Changing Your Profile Display in Discord
- [Updated] 2024 Approved Expert Strategies for Handling Toxic Behavior in Discord Channels
- [New] 2024 Approved Mastering Connection Discord Networking Tips
- [New] 2024 Approved Social Expansion The Desktop & Mobile Guide
- In 2024, Boosting Engagement Strategies for Discord Streamers
- 2024 Approved Leading Font Designers for Discord Channels (iOS/Android)
- [New] 2024 Approved Mastering Response Etiquette Discord Messaging Guide
- [New] 2024 Approved Making New Connections Discord for PC/Mobile
- In 2024, Mastering Screen Sharing on Discord
- [New] Inside Top Discord Emote Creation A Deep Dive
- In 2024, Elevating Engagement Top Discord Bots You Must Try
- 2024 Approved Unleashing the Power of Bots in Discord Servers
- [New] From Novice to Nexus Earning the Status as a Validated Discord Partner
- [Updated] In 2024, Premier Zero-Cost Discord Symbol Artist Platforms
- 2024 Approved The Quick & Easy Path to Popularity with These Handles
- [New] In 2024, React, Type, and Converse Your Disco Messaging Playbook
- [New] Step-By-Step Guide to Fashionable Pfps on Discord Platform
- [New] 2024 Approved Mastering the Art of Discord Screenshotting
- [New] How to Enhance Your Discord Experience with FREE Animation Emojis
- [Updated] 10 Best Emoji Collections for Discord Available at Zero Cost for 2024
- [New] Secrets Unveiled Expert Adobe Captive Screen Recording Tips for 2024
- Updated In 2024, Final Cut Pro Essentials Reversing a Clip in 4 Simple Steps
- 5 Easy Ways to Change Location on YouTube TV On Xiaomi Redmi K70 Pro | Dr.fone
- In 2024, Here Are Some Reliable Ways to Get Pokemon Go Friend Codes For Apple iPhone XR | Dr.fone
- [New] In 2024, Unleashing Potential with Well-Planned Instagram Content
- [New] Mirror Your Gameplay Today
- 2024 Approved Eliminate Shakes Best Video Stabilization Apps
- New In 2024, Easily Create Stunning Home DVDs with the Best Video Editing Tools
- [Updated] In 2024, Unseen Aspects The Hidden Secrets of Instagram Stories Viewers
- New 2024 Approved Voice to Text Unlocking the Power of Automatic Transcription
- Fixes for Apps Keep Crashing on Realme Narzo 60 Pro 5G | Dr.fone
- Get Started with Microsoft Video Editor Easy Video Editing for Windows Users
- Two Ways to Track My Boyfriends Motorola Moto G13 without Him Knowing | Dr.fone
- [Updated] Unified Platforms for Sharing Videos
- The Best 8 VPN Hardware Devices Reviewed On Nokia G42 5G | Dr.fone
- New In 2024, How to Remove Audio From Video on Windows 10? Free and No-Download Way
- [New] Strategize, Execute, Inspire The Ultimate Guide to Instagram Marketing for 2024
- 2024 Approved Ultra-Clear Gameplay Best HDMI 2.1 Monitors For PS5 Gamers
- [New] Premium 1080P Webcam Encoding Programs for 2024
- New 2024 Approved Resize with Ease A Detailed Guide to Image Ratio Adjustment
- In 2024, Reset iTunes Backup Password Of Apple iPhone 6 Prevention & Solution | Dr.fone
- In 2024, How Can I Use a Fake GPS Without Mock Location On Infinix Note 30 VIP? | Dr.fone
- The Asgardian Crusade Final Quest for 2024
- In 2024, Chronicles of Triumph Ranking the Ultimate Game Odysseys
- [New] 2024 Approved Emulate History Essential PS1 Games for PC Lovers
- In 2024, 10 Essential Apps to Turn Yourself Into a Cartoon Character
- In 2024, 5 Ways to Track Oppo K11 5G without App | Dr.fone
- In 2024, How to Unlock Realme Narzo 60x 5G Bootloader Easily
- In 2024, 3 Easy Methods to Unlock iCloud Locked Apple iPhone 8/iPad/iPod
- In 2024, Everything You Need To Know About Unlocked iPhone 13 Pro Max
- Updated In 2024, Setting Up Audacity on Ubuntu Linux A 2023 Comprehensive Instruction Manual for Audio Enthusiasts
- Updated Looking for Efficient Ways to Create a Slow-Motion Video? Read the Article for Reliable Solutions that Provide Excellent Results
- [New] 2024 Approved How To Record Hulu On All Platforms - Win/Mac/Mobile
- In 2024, What is the best Pokemon for pokemon pvp ranking On Vivo Y55s 5G (2023)? | Dr.fone
- In 2024, Full Guide to Catch 100 IV Pokémon Using a Map On Vivo V29e | Dr.fone
- In 2024, Can I use iTools gpx file to catch the rare Pokemon On Nokia C22 | Dr.fone
- [Updated] Voice Log Retrieval, Content Scrutiny
- Looking for iMovie on Windows? Here Are 10+ Alternatives Youll Love
- In 2024, How to Watch Hulu Outside US On Vivo V30 Pro | Dr.fone
- New YouTube Live Selling Boost Your Sales With These Tips
- Title: "[Updated] In 2024, Style Spectrum Top 10 DiscoTheme Innovations by Expert Curators"
- Author: Timothy
- Created at : 2024-05-23 22:48:23
- Updated at : 2024-05-24 22:48:23
- Link: https://discord-videos.techidaily.com/updated-in-2024-style-spectrum-top-10-discotheme-innovations-by-expert-curators/
- License: This work is licensed under CC BY-NC-SA 4.0.

