![[Updated] Mastering Screen Sharing on Discord](https://www.lifewire.com/thmb/hxXMxDKqxngPDng-AdjJYVIRzVc=/400x300/filters:no_upscale():max_bytes(150000):strip_icc()/streamfreesportsonline-5b1994178023b900364a81e5.jpg)
[Updated] Mastering Screen Sharing on Discord

Mastering Screen Sharing on Discord
How to Share Screen on Discord?

Richard Bennett
Mar 27, 2024• Proven solutions
Discord is a group-chat app designed to bring together communities of like-minded people. It launched in 2015 aimed at gamers, and while it is still extremely popular in the gaming world it has also branched out to cover all manner of common interests and themes. You might want to get together to discuss a classic movie series, study on a project together, or just to get involved with the fanbase of your favorite YouTuber.
You don’t just have to chat via text – Discord makes it easy to have voice chats and video calls , and you can share your screen too – ideal whether you want to stream just to a smaller audience than something like Twitch, or you need your colleagues to review your work while you talk it through. Here I’ll take you through how to screen share on Discord step-by-step.
In this article
- Part 1: Settings for Screen Sharing on Discord
- Part 2: How to Screen Share on a Discord Voice Channel Server?
- Part 3: How to Share Screen on a Discord Direct Message?
- Part 4: How to Change Settings While Screen Sharing on Discord?
- Discord Screen Sharing FAQs
Part 1: Settings for Screen Sharing on Discord
Before you get started with actually sharing your screen on Discord, you’ll want to make sure that you’ve got everything set up correctly.
Open up User Settings by clicking on the cog in the bottom left next to your username.

Here you’ll find a handy option called ‘Voice & Video’. Use this to make sure that your audio settings are working correctly – both your microphone for communicating with the person you’re sharing your screen with, and your output so that you can hear them clearly too.

You can also update your video settings here, if you want to also be on camera while you share your screen. Adjust your webcam options and run a test if you want to see how it’s looking.
There are also plenty of clever options available if you want to tinker with things like Noise Suppression, Echo Cancellation and so on if you scroll down on this menu option. Have a play around if you want to, but for most people the default options will be sufficient.
Now, when you go to share your screen (which I’ll cover off below), you’ll be presented with one final option first – your resolution and frame rate .

Here you can set the quality of the image you’ll be sharing. 480p and 720p (HD) are available by default along with 15fps and 30fps. If you want 1080p or to use the Source option, or 60fps, you’ll need to pay for a Discord Nitro account, which is an upgraded tier of membership that starts at $49.99 for the year or $4.99 per month.
Part 2: How to Screen Share on a Discord Voice Channel Server?
Once your settings are ready, you’re good to go. You can currently share your screen using the online Discord browser or on the Discord app. You can’t screen share on mobile. Screen sharing works on Windows, Mac and Linux but you can only share audio on Windows 10.
With that out of the way, here’s how to screen share on Discord on the desktop app.
Firstly, you’ll need to be in a voice channel server. This means that you’ll need to be on a server that either you’ve set up or joined with friends, and active in the voice chat. You’ll start in a text channel by default, so make sure to join a voice channel. Once you’re here, you’ll be able to start chatting to anyone else in the voice channel.

Once you’ve joined, you’ll see a new option at the bottom left of the screen to share your screen. Click this button and you’ll be presented with the option to start sharing your screen – you can choose which application you want to share specifically, or your whole screen.

Once you’ve chosen your screen to share, you can set the settings as mentioned above.
It’s important to note that, if you’re sharing your screen via online Discord in your web browser, you won’t get these same customization options. When you click on share screen, you’ll just get the chance to choose which window you want to share, and it’ll look slightly different. Once done, you’ll be sharing – you can’t change your resolution or frame rate on the online browser. If that’s an issue, you might want to download the app – it is free to use and is often faster.

Part 3: How to Share Screen on a Discord Direct Message?
If you want to share your screen on Discord in a private direct message, the steps are slightly different. Firstly, there’s no automatic voice channel to join, so you’ll need to begin a video call. To do this, click on the video call button at the top right of your screen when you’re in your DM folder with the person you want to share your screen with.

Then, you simply need to click the share screen button which will appear on your main call controls in the middle of the screen. Once done, you can share you screen in the same way as you would in a voice channel.

Part 4: How to Change Settings While Screen Sharing on Discord?
Once you’ve started a screen share on Discord, you don’t need to stop and start again if you want to change any of the settings. Instead, you can alter them as you’re working. It’s quite simple too.
Firstly, when you’re sharing your screen, you’ll see a little pop-up window of your screen on Discord. Hover over this and you’ll see a cog with Stream Settings highlighted. Click on this cog.

From here, you’ll get the stream settings menu where you can change the frame rate and resolution, or switch to a different window or application if you want to share something else.

This is really useful if you want to work on different applications or projects at the same time, while lowering the resolution or frame rate can really help out if your stream is lagging. If the people you’re screen sharing with are finding that your stream is stuttering or your audio and video keep cutting out, try lowering the resolution and frame rate to make it more manageable.
Discord Screen Sharing FAQs
1. How Can I Share Screen on Discord Mobile?
Unfortunately, if you’re using the Discord app on your Android or iOS smartphone, you won’t be able to share your screen. These operating systems block apps which record your screen, which means it’s not a feature that’s likely to come soon unless Discord can come to an agreement with Google and/or Apple. You can join a stream, and watch someone else’s screen, from your phone.
2. How Can I Share Screen on Discord Mobile?
By default, the only operating system that lets you share audio when you’re screen sharing is Windows 10. So, if you’re using a MacBook or iMac, or you’re on a system running Linux or any other lesser-known OS, you won’t be able to share audio by default.
There are workarounds available, such as this one that was shared on Reddit, but it involves a lot of steps and downloading of additional software. Always check downloads with your antivirus software.
3. How Many People Can I Share Screen With on Discord?
Traditionally, there was a limit of 10 people for any Go Live streams on Discord, to make sure that all users had a good experience without any performance issues. However, Discord themselves increased that limit from 10 users to 50 back in March 2020, to help people through the Coronavirus pandemic. No definitive end date has been given for the increased limit but it is expected to be lowered again.
4. Why Can’t I Share Screen on Discord?
If you’re struggling to share your screen on Discord, there are a number of potential issues. Firstly, make sure you’re on the desktop program and not the mobile app. Secondly, ensure you’re running Discord as an administrator. If it still isn’t working, try uninstalling and reinstalling Discord. If the new version doesn’t work, you may need to email [email protected] .
5. Why My Screen Sharing Is Black on Discord?
If you share your screen but it is simply black, you might have an issue with your graphics hardware. Update your graphics card drivers, and update Discord to the latest version too. Make sure you close any unnecessary programs at the same time, as they might be using up precious memory which could be causing your screen share to fail.
6. How to Improve Discord Screen Share Quality?
If you want to improve your discord screen share quality because it is lagging, you’ll need to check whether your internet connection has a sufficient upload speed. Many broadband providers offer fast downloads but with slow upload speeds, so if you’re uploading a video it may stutter and struggle.
If you want to improve the video and frame rate of your screen sharing because you want it to look better, you’ll need to upgrade to Discord Nitro, which starts at $49.99 per year or $4.99 per month.

Richard Bennett
Richard Bennett is a writer and a lover of all things video.
Follow @Richard Bennett
Richard Bennett
Mar 27, 2024• Proven solutions
Discord is a group-chat app designed to bring together communities of like-minded people. It launched in 2015 aimed at gamers, and while it is still extremely popular in the gaming world it has also branched out to cover all manner of common interests and themes. You might want to get together to discuss a classic movie series, study on a project together, or just to get involved with the fanbase of your favorite YouTuber.
You don’t just have to chat via text – Discord makes it easy to have voice chats and video calls , and you can share your screen too – ideal whether you want to stream just to a smaller audience than something like Twitch, or you need your colleagues to review your work while you talk it through. Here I’ll take you through how to screen share on Discord step-by-step.
In this article
- Part 1: Settings for Screen Sharing on Discord
- Part 2: How to Screen Share on a Discord Voice Channel Server?
- Part 3: How to Share Screen on a Discord Direct Message?
- Part 4: How to Change Settings While Screen Sharing on Discord?
- Discord Screen Sharing FAQs
Part 1: Settings for Screen Sharing on Discord
Before you get started with actually sharing your screen on Discord, you’ll want to make sure that you’ve got everything set up correctly.
Open up User Settings by clicking on the cog in the bottom left next to your username.

Here you’ll find a handy option called ‘Voice & Video’. Use this to make sure that your audio settings are working correctly – both your microphone for communicating with the person you’re sharing your screen with, and your output so that you can hear them clearly too.

You can also update your video settings here, if you want to also be on camera while you share your screen. Adjust your webcam options and run a test if you want to see how it’s looking.
There are also plenty of clever options available if you want to tinker with things like Noise Suppression, Echo Cancellation and so on if you scroll down on this menu option. Have a play around if you want to, but for most people the default options will be sufficient.
Now, when you go to share your screen (which I’ll cover off below), you’ll be presented with one final option first – your resolution and frame rate .

Here you can set the quality of the image you’ll be sharing. 480p and 720p (HD) are available by default along with 15fps and 30fps. If you want 1080p or to use the Source option, or 60fps, you’ll need to pay for a Discord Nitro account, which is an upgraded tier of membership that starts at $49.99 for the year or $4.99 per month.
Part 2: How to Screen Share on a Discord Voice Channel Server?
Once your settings are ready, you’re good to go. You can currently share your screen using the online Discord browser or on the Discord app. You can’t screen share on mobile. Screen sharing works on Windows, Mac and Linux but you can only share audio on Windows 10.
With that out of the way, here’s how to screen share on Discord on the desktop app.
Firstly, you’ll need to be in a voice channel server. This means that you’ll need to be on a server that either you’ve set up or joined with friends, and active in the voice chat. You’ll start in a text channel by default, so make sure to join a voice channel. Once you’re here, you’ll be able to start chatting to anyone else in the voice channel.

Once you’ve joined, you’ll see a new option at the bottom left of the screen to share your screen. Click this button and you’ll be presented with the option to start sharing your screen – you can choose which application you want to share specifically, or your whole screen.

Once you’ve chosen your screen to share, you can set the settings as mentioned above.
It’s important to note that, if you’re sharing your screen via online Discord in your web browser, you won’t get these same customization options. When you click on share screen, you’ll just get the chance to choose which window you want to share, and it’ll look slightly different. Once done, you’ll be sharing – you can’t change your resolution or frame rate on the online browser. If that’s an issue, you might want to download the app – it is free to use and is often faster.

Part 3: How to Share Screen on a Discord Direct Message?
If you want to share your screen on Discord in a private direct message, the steps are slightly different. Firstly, there’s no automatic voice channel to join, so you’ll need to begin a video call. To do this, click on the video call button at the top right of your screen when you’re in your DM folder with the person you want to share your screen with.

Then, you simply need to click the share screen button which will appear on your main call controls in the middle of the screen. Once done, you can share you screen in the same way as you would in a voice channel.

Part 4: How to Change Settings While Screen Sharing on Discord?
Once you’ve started a screen share on Discord, you don’t need to stop and start again if you want to change any of the settings. Instead, you can alter them as you’re working. It’s quite simple too.
Firstly, when you’re sharing your screen, you’ll see a little pop-up window of your screen on Discord. Hover over this and you’ll see a cog with Stream Settings highlighted. Click on this cog.

From here, you’ll get the stream settings menu where you can change the frame rate and resolution, or switch to a different window or application if you want to share something else.

This is really useful if you want to work on different applications or projects at the same time, while lowering the resolution or frame rate can really help out if your stream is lagging. If the people you’re screen sharing with are finding that your stream is stuttering or your audio and video keep cutting out, try lowering the resolution and frame rate to make it more manageable.
Discord Screen Sharing FAQs
1. How Can I Share Screen on Discord Mobile?
Unfortunately, if you’re using the Discord app on your Android or iOS smartphone, you won’t be able to share your screen. These operating systems block apps which record your screen, which means it’s not a feature that’s likely to come soon unless Discord can come to an agreement with Google and/or Apple. You can join a stream, and watch someone else’s screen, from your phone.
2. How Can I Share Screen on Discord Mobile?
By default, the only operating system that lets you share audio when you’re screen sharing is Windows 10. So, if you’re using a MacBook or iMac, or you’re on a system running Linux or any other lesser-known OS, you won’t be able to share audio by default.
There are workarounds available, such as this one that was shared on Reddit, but it involves a lot of steps and downloading of additional software. Always check downloads with your antivirus software.
3. How Many People Can I Share Screen With on Discord?
Traditionally, there was a limit of 10 people for any Go Live streams on Discord, to make sure that all users had a good experience without any performance issues. However, Discord themselves increased that limit from 10 users to 50 back in March 2020, to help people through the Coronavirus pandemic. No definitive end date has been given for the increased limit but it is expected to be lowered again.
4. Why Can’t I Share Screen on Discord?
If you’re struggling to share your screen on Discord, there are a number of potential issues. Firstly, make sure you’re on the desktop program and not the mobile app. Secondly, ensure you’re running Discord as an administrator. If it still isn’t working, try uninstalling and reinstalling Discord. If the new version doesn’t work, you may need to email [email protected] .
5. Why My Screen Sharing Is Black on Discord?
If you share your screen but it is simply black, you might have an issue with your graphics hardware. Update your graphics card drivers, and update Discord to the latest version too. Make sure you close any unnecessary programs at the same time, as they might be using up precious memory which could be causing your screen share to fail.
6. How to Improve Discord Screen Share Quality?
If you want to improve your discord screen share quality because it is lagging, you’ll need to check whether your internet connection has a sufficient upload speed. Many broadband providers offer fast downloads but with slow upload speeds, so if you’re uploading a video it may stutter and struggle.
If you want to improve the video and frame rate of your screen sharing because you want it to look better, you’ll need to upgrade to Discord Nitro, which starts at $49.99 per year or $4.99 per month.

Richard Bennett
Richard Bennett is a writer and a lover of all things video.
Follow @Richard Bennett
Richard Bennett
Mar 27, 2024• Proven solutions
Discord is a group-chat app designed to bring together communities of like-minded people. It launched in 2015 aimed at gamers, and while it is still extremely popular in the gaming world it has also branched out to cover all manner of common interests and themes. You might want to get together to discuss a classic movie series, study on a project together, or just to get involved with the fanbase of your favorite YouTuber.
You don’t just have to chat via text – Discord makes it easy to have voice chats and video calls , and you can share your screen too – ideal whether you want to stream just to a smaller audience than something like Twitch, or you need your colleagues to review your work while you talk it through. Here I’ll take you through how to screen share on Discord step-by-step.
In this article
- Part 1: Settings for Screen Sharing on Discord
- Part 2: How to Screen Share on a Discord Voice Channel Server?
- Part 3: How to Share Screen on a Discord Direct Message?
- Part 4: How to Change Settings While Screen Sharing on Discord?
- Discord Screen Sharing FAQs
Part 1: Settings for Screen Sharing on Discord
Before you get started with actually sharing your screen on Discord, you’ll want to make sure that you’ve got everything set up correctly.
Open up User Settings by clicking on the cog in the bottom left next to your username.

Here you’ll find a handy option called ‘Voice & Video’. Use this to make sure that your audio settings are working correctly – both your microphone for communicating with the person you’re sharing your screen with, and your output so that you can hear them clearly too.

You can also update your video settings here, if you want to also be on camera while you share your screen. Adjust your webcam options and run a test if you want to see how it’s looking.
There are also plenty of clever options available if you want to tinker with things like Noise Suppression, Echo Cancellation and so on if you scroll down on this menu option. Have a play around if you want to, but for most people the default options will be sufficient.
Now, when you go to share your screen (which I’ll cover off below), you’ll be presented with one final option first – your resolution and frame rate .

Here you can set the quality of the image you’ll be sharing. 480p and 720p (HD) are available by default along with 15fps and 30fps. If you want 1080p or to use the Source option, or 60fps, you’ll need to pay for a Discord Nitro account, which is an upgraded tier of membership that starts at $49.99 for the year or $4.99 per month.
Part 2: How to Screen Share on a Discord Voice Channel Server?
Once your settings are ready, you’re good to go. You can currently share your screen using the online Discord browser or on the Discord app. You can’t screen share on mobile. Screen sharing works on Windows, Mac and Linux but you can only share audio on Windows 10.
With that out of the way, here’s how to screen share on Discord on the desktop app.
Firstly, you’ll need to be in a voice channel server. This means that you’ll need to be on a server that either you’ve set up or joined with friends, and active in the voice chat. You’ll start in a text channel by default, so make sure to join a voice channel. Once you’re here, you’ll be able to start chatting to anyone else in the voice channel.

Once you’ve joined, you’ll see a new option at the bottom left of the screen to share your screen. Click this button and you’ll be presented with the option to start sharing your screen – you can choose which application you want to share specifically, or your whole screen.

Once you’ve chosen your screen to share, you can set the settings as mentioned above.
It’s important to note that, if you’re sharing your screen via online Discord in your web browser, you won’t get these same customization options. When you click on share screen, you’ll just get the chance to choose which window you want to share, and it’ll look slightly different. Once done, you’ll be sharing – you can’t change your resolution or frame rate on the online browser. If that’s an issue, you might want to download the app – it is free to use and is often faster.

Part 3: How to Share Screen on a Discord Direct Message?
If you want to share your screen on Discord in a private direct message, the steps are slightly different. Firstly, there’s no automatic voice channel to join, so you’ll need to begin a video call. To do this, click on the video call button at the top right of your screen when you’re in your DM folder with the person you want to share your screen with.

Then, you simply need to click the share screen button which will appear on your main call controls in the middle of the screen. Once done, you can share you screen in the same way as you would in a voice channel.

Part 4: How to Change Settings While Screen Sharing on Discord?
Once you’ve started a screen share on Discord, you don’t need to stop and start again if you want to change any of the settings. Instead, you can alter them as you’re working. It’s quite simple too.
Firstly, when you’re sharing your screen, you’ll see a little pop-up window of your screen on Discord. Hover over this and you’ll see a cog with Stream Settings highlighted. Click on this cog.

From here, you’ll get the stream settings menu where you can change the frame rate and resolution, or switch to a different window or application if you want to share something else.

This is really useful if you want to work on different applications or projects at the same time, while lowering the resolution or frame rate can really help out if your stream is lagging. If the people you’re screen sharing with are finding that your stream is stuttering or your audio and video keep cutting out, try lowering the resolution and frame rate to make it more manageable.
Discord Screen Sharing FAQs
1. How Can I Share Screen on Discord Mobile?
Unfortunately, if you’re using the Discord app on your Android or iOS smartphone, you won’t be able to share your screen. These operating systems block apps which record your screen, which means it’s not a feature that’s likely to come soon unless Discord can come to an agreement with Google and/or Apple. You can join a stream, and watch someone else’s screen, from your phone.
2. How Can I Share Screen on Discord Mobile?
By default, the only operating system that lets you share audio when you’re screen sharing is Windows 10. So, if you’re using a MacBook or iMac, or you’re on a system running Linux or any other lesser-known OS, you won’t be able to share audio by default.
There are workarounds available, such as this one that was shared on Reddit, but it involves a lot of steps and downloading of additional software. Always check downloads with your antivirus software.
3. How Many People Can I Share Screen With on Discord?
Traditionally, there was a limit of 10 people for any Go Live streams on Discord, to make sure that all users had a good experience without any performance issues. However, Discord themselves increased that limit from 10 users to 50 back in March 2020, to help people through the Coronavirus pandemic. No definitive end date has been given for the increased limit but it is expected to be lowered again.
4. Why Can’t I Share Screen on Discord?
If you’re struggling to share your screen on Discord, there are a number of potential issues. Firstly, make sure you’re on the desktop program and not the mobile app. Secondly, ensure you’re running Discord as an administrator. If it still isn’t working, try uninstalling and reinstalling Discord. If the new version doesn’t work, you may need to email [email protected] .
5. Why My Screen Sharing Is Black on Discord?
If you share your screen but it is simply black, you might have an issue with your graphics hardware. Update your graphics card drivers, and update Discord to the latest version too. Make sure you close any unnecessary programs at the same time, as they might be using up precious memory which could be causing your screen share to fail.
6. How to Improve Discord Screen Share Quality?
If you want to improve your discord screen share quality because it is lagging, you’ll need to check whether your internet connection has a sufficient upload speed. Many broadband providers offer fast downloads but with slow upload speeds, so if you’re uploading a video it may stutter and struggle.
If you want to improve the video and frame rate of your screen sharing because you want it to look better, you’ll need to upgrade to Discord Nitro, which starts at $49.99 per year or $4.99 per month.

Richard Bennett
Richard Bennett is a writer and a lover of all things video.
Follow @Richard Bennett
Richard Bennett
Mar 27, 2024• Proven solutions
Discord is a group-chat app designed to bring together communities of like-minded people. It launched in 2015 aimed at gamers, and while it is still extremely popular in the gaming world it has also branched out to cover all manner of common interests and themes. You might want to get together to discuss a classic movie series, study on a project together, or just to get involved with the fanbase of your favorite YouTuber.
You don’t just have to chat via text – Discord makes it easy to have voice chats and video calls , and you can share your screen too – ideal whether you want to stream just to a smaller audience than something like Twitch, or you need your colleagues to review your work while you talk it through. Here I’ll take you through how to screen share on Discord step-by-step.
In this article
- Part 1: Settings for Screen Sharing on Discord
- Part 2: How to Screen Share on a Discord Voice Channel Server?
- Part 3: How to Share Screen on a Discord Direct Message?
- Part 4: How to Change Settings While Screen Sharing on Discord?
- Discord Screen Sharing FAQs
Part 1: Settings for Screen Sharing on Discord
Before you get started with actually sharing your screen on Discord, you’ll want to make sure that you’ve got everything set up correctly.
Open up User Settings by clicking on the cog in the bottom left next to your username.

Here you’ll find a handy option called ‘Voice & Video’. Use this to make sure that your audio settings are working correctly – both your microphone for communicating with the person you’re sharing your screen with, and your output so that you can hear them clearly too.

You can also update your video settings here, if you want to also be on camera while you share your screen. Adjust your webcam options and run a test if you want to see how it’s looking.
There are also plenty of clever options available if you want to tinker with things like Noise Suppression, Echo Cancellation and so on if you scroll down on this menu option. Have a play around if you want to, but for most people the default options will be sufficient.
Now, when you go to share your screen (which I’ll cover off below), you’ll be presented with one final option first – your resolution and frame rate .

Here you can set the quality of the image you’ll be sharing. 480p and 720p (HD) are available by default along with 15fps and 30fps. If you want 1080p or to use the Source option, or 60fps, you’ll need to pay for a Discord Nitro account, which is an upgraded tier of membership that starts at $49.99 for the year or $4.99 per month.
Part 2: How to Screen Share on a Discord Voice Channel Server?
Once your settings are ready, you’re good to go. You can currently share your screen using the online Discord browser or on the Discord app. You can’t screen share on mobile. Screen sharing works on Windows, Mac and Linux but you can only share audio on Windows 10.
With that out of the way, here’s how to screen share on Discord on the desktop app.
Firstly, you’ll need to be in a voice channel server. This means that you’ll need to be on a server that either you’ve set up or joined with friends, and active in the voice chat. You’ll start in a text channel by default, so make sure to join a voice channel. Once you’re here, you’ll be able to start chatting to anyone else in the voice channel.

Once you’ve joined, you’ll see a new option at the bottom left of the screen to share your screen. Click this button and you’ll be presented with the option to start sharing your screen – you can choose which application you want to share specifically, or your whole screen.

Once you’ve chosen your screen to share, you can set the settings as mentioned above.
It’s important to note that, if you’re sharing your screen via online Discord in your web browser, you won’t get these same customization options. When you click on share screen, you’ll just get the chance to choose which window you want to share, and it’ll look slightly different. Once done, you’ll be sharing – you can’t change your resolution or frame rate on the online browser. If that’s an issue, you might want to download the app – it is free to use and is often faster.

Part 3: How to Share Screen on a Discord Direct Message?
If you want to share your screen on Discord in a private direct message, the steps are slightly different. Firstly, there’s no automatic voice channel to join, so you’ll need to begin a video call. To do this, click on the video call button at the top right of your screen when you’re in your DM folder with the person you want to share your screen with.

Then, you simply need to click the share screen button which will appear on your main call controls in the middle of the screen. Once done, you can share you screen in the same way as you would in a voice channel.

Part 4: How to Change Settings While Screen Sharing on Discord?
Once you’ve started a screen share on Discord, you don’t need to stop and start again if you want to change any of the settings. Instead, you can alter them as you’re working. It’s quite simple too.
Firstly, when you’re sharing your screen, you’ll see a little pop-up window of your screen on Discord. Hover over this and you’ll see a cog with Stream Settings highlighted. Click on this cog.

From here, you’ll get the stream settings menu where you can change the frame rate and resolution, or switch to a different window or application if you want to share something else.

This is really useful if you want to work on different applications or projects at the same time, while lowering the resolution or frame rate can really help out if your stream is lagging. If the people you’re screen sharing with are finding that your stream is stuttering or your audio and video keep cutting out, try lowering the resolution and frame rate to make it more manageable.
Discord Screen Sharing FAQs
1. How Can I Share Screen on Discord Mobile?
Unfortunately, if you’re using the Discord app on your Android or iOS smartphone, you won’t be able to share your screen. These operating systems block apps which record your screen, which means it’s not a feature that’s likely to come soon unless Discord can come to an agreement with Google and/or Apple. You can join a stream, and watch someone else’s screen, from your phone.
2. How Can I Share Screen on Discord Mobile?
By default, the only operating system that lets you share audio when you’re screen sharing is Windows 10. So, if you’re using a MacBook or iMac, or you’re on a system running Linux or any other lesser-known OS, you won’t be able to share audio by default.
There are workarounds available, such as this one that was shared on Reddit, but it involves a lot of steps and downloading of additional software. Always check downloads with your antivirus software.
3. How Many People Can I Share Screen With on Discord?
Traditionally, there was a limit of 10 people for any Go Live streams on Discord, to make sure that all users had a good experience without any performance issues. However, Discord themselves increased that limit from 10 users to 50 back in March 2020, to help people through the Coronavirus pandemic. No definitive end date has been given for the increased limit but it is expected to be lowered again.
4. Why Can’t I Share Screen on Discord?
If you’re struggling to share your screen on Discord, there are a number of potential issues. Firstly, make sure you’re on the desktop program and not the mobile app. Secondly, ensure you’re running Discord as an administrator. If it still isn’t working, try uninstalling and reinstalling Discord. If the new version doesn’t work, you may need to email [email protected] .
5. Why My Screen Sharing Is Black on Discord?
If you share your screen but it is simply black, you might have an issue with your graphics hardware. Update your graphics card drivers, and update Discord to the latest version too. Make sure you close any unnecessary programs at the same time, as they might be using up precious memory which could be causing your screen share to fail.
6. How to Improve Discord Screen Share Quality?
If you want to improve your discord screen share quality because it is lagging, you’ll need to check whether your internet connection has a sufficient upload speed. Many broadband providers offer fast downloads but with slow upload speeds, so if you’re uploading a video it may stutter and struggle.
If you want to improve the video and frame rate of your screen sharing because you want it to look better, you’ll need to upgrade to Discord Nitro, which starts at $49.99 per year or $4.99 per month.

Richard Bennett
Richard Bennett is a writer and a lover of all things video.
Follow @Richard Bennett
Innovative Bots to Revolutionize Your Discord Space
Best 10+ Discord Bots to Boost Servers

Richard Bennett
Mar 27, 2024• Proven solutions
On Discord, users can communicate by directly messaging another user or creating a group chat. But the most common and best way is to create servers where everyone gets together and has fun.
To manage these servers and the members, and to provide more facilities, there are a lot of bots that provide a variety of features from user management to entertainment and music and more. A bot is basically a programmed Discord account that can be added to multiple servers and then provides certain functions to the members in that server using commands.
If you’ve created a server of your own and are looking to boost it, which means that you want to enhance its functionality and features. This is not for Nitro Boosting as that is something absolutely different.
This article covers everything you need to know about and a list of the best bots that you can use:
- Part 1: Best Bots for Discord You Should Try to Boost Your Server
- Part 2: How to Add Bot to Discord Server?
- Part 3: FAQs About Discord Bots
Part 1: Best Discord Bots to Boost Your Server
1. MEE6

MEE6 is the top-rated and most used Bot on Discord. With thousands of active servers that have MEE6 installed, it is widely trusted by everyone.
MEE6 doesn’t just provide a feature to your server. It is an all-in-one bot that provides a very large variety of features from user management to entertainment and event notifications.
Some benefits that MEE6 provides to every server it joins are:
- Ability to create custom commands
- Welcome messages and Auto-role
- Level and XP system in your server
- Highly customizable moderation to protect your server from trolls
- Easy to set-up announcement plugin
- And more.
Although this is a free bot, there is a premium version to it which can be bought at many different payment options:
- $11.95/month (1-month plan)
- $6.81/month (6-month plan)
- $4.09/month (12-month plan)
- $89.90/server (one-time payment)
You can read more about MEE6 at their official website: https://mee6.xyz
2. Mudae
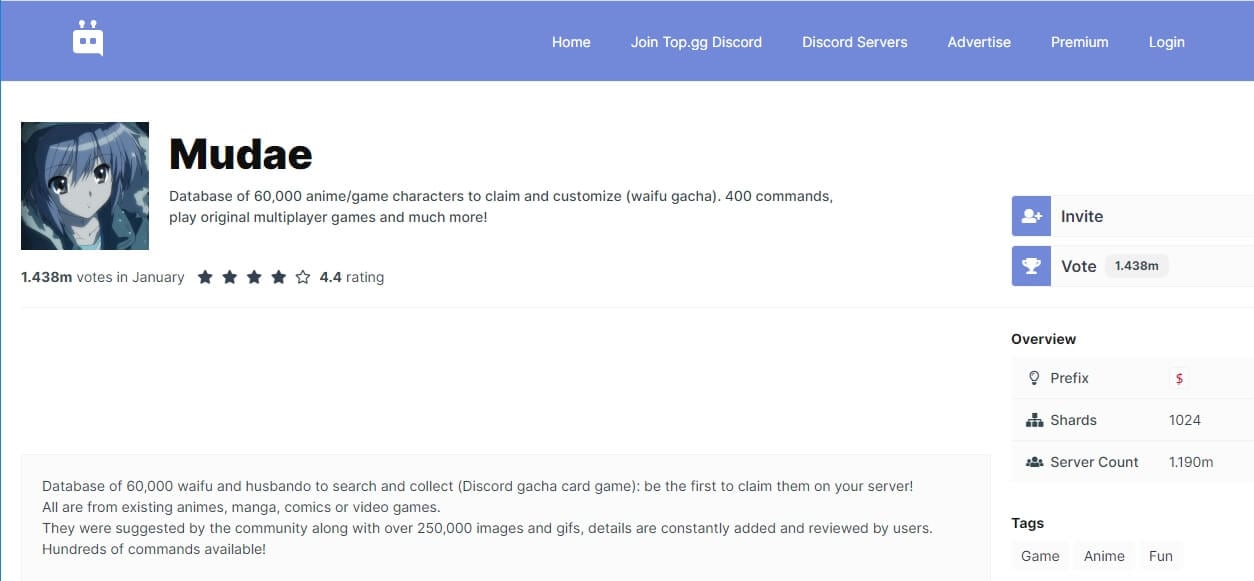
If you’re an anime fan then this is the bot for you. With 60,000 anime/game characters to claim and customize (waifu gacha) this bot has the biggest database of characters that you can collect. All from existing anime, manga, games or comics.
You can claim Waifus and Husbandos by playing different games and collecting them. It even has its own original built-in game.
Some of the benefits that Mudae brings are:
- Database of 60,000 characters
- 250,000 images and gifs of your favorite characters
- You can also customize things about your waifu
- Collect kakera and keys to earning advantages for your harem
- Fight with your characters in a multiplayer game: waifu arena
- Catch pokémon at Rocket casino
- Play several original multiplayer word-based games
- Thousands of commands
This bot is also completely free. Although this bot doesn’t have its own official website, you can add it from https://top.gg/bot/432610292342587392
3. Dank Memer

As you can tell from the name, this bot is a perfect match for all you memers out there.
Dank Memer has 100+ meme commands with a lot of them specializing in helping you create your own memes. So you can create your own meme according to the situation. And not only that but Dank Memer gives you other functionalities as well so you won’t have to crowd your server with lots of bots.
Some features that Dank Memer bot are:
- An extensive currency system
- Fantastic meme commands
- Generate server growth
- Massive community server
This bot is also free for use and can be added to your server with just one click.
You can check it out at their official website athttps://dankmemer.lol
4. Groovy
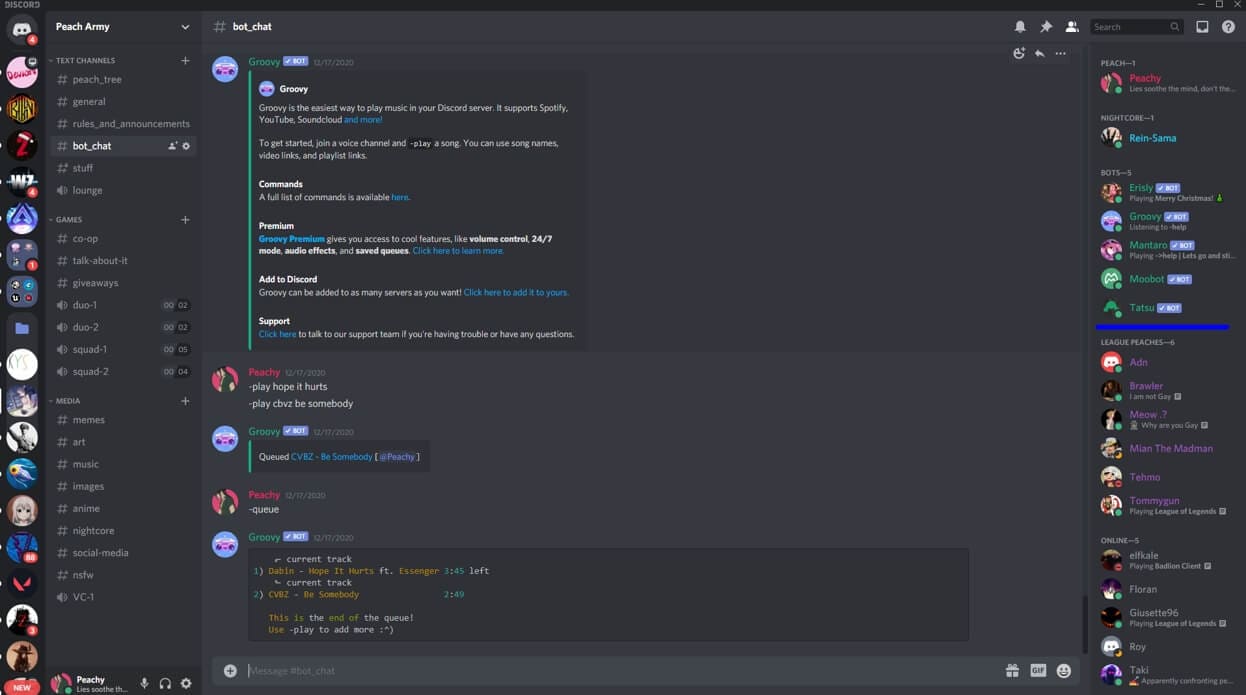
Groovy is one of the best music bots for Discord. It’s very simple to add and use Discord Music Bot that focuses on High-Quality Music and Ease of Access.
Groovy also provides lag-free music streaming. So, you wouldn’t have to worry about bad music quality or lags while you play games or chill with your friends.
Groovy has a large variety of commands. You can play music with a link from YouTube, Spotify, Mixer and any other major platform or you can search for a song by just typing out the name after the play command (-play [song name/link]). You can also create song queues, loop songs, shuffle your queue, display lyrics and every other music adjustment command.
Some Benefits that Groovy Bot are:
- A large variety of music manipulation commands
- Music streaming from many platforms
- Lag-free music streaming
- Ease of Access
You buy the Premium Version of Groovy for
- $3.99 (1 month/ server)
- $5.99 (3 months/ 3 servers)
- $7.99 (10 months/ 10 servers)
This means you can add the same Groovy Bot to as many servers as you want. You can also decide to pay Yearly at:
- $39.99 (1 server)
- $59.99 (3 servers)
- $79.99 (10 servers)
You can also use the code TRYIT to get 75% off for the first 3 months of Groovy Premium.
You can go and check out the bot at their website: https://groovy.bot
5. Helper.gg
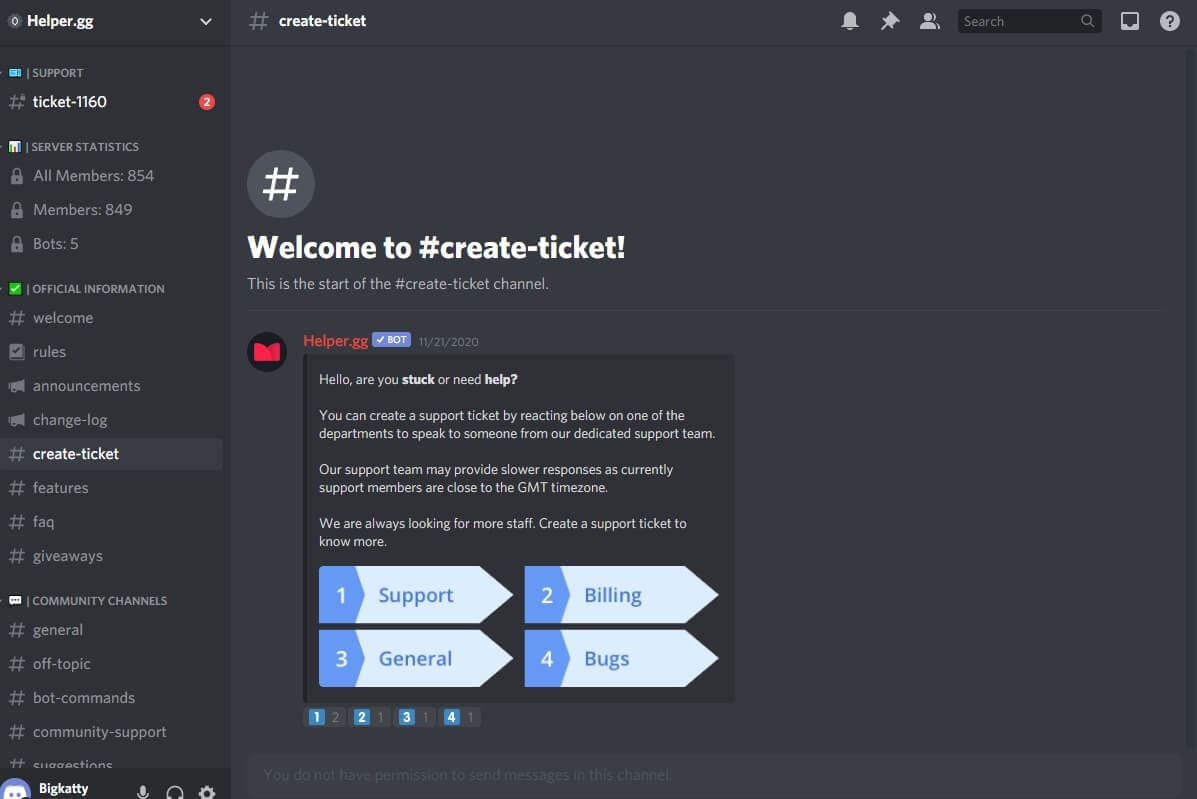
With thousands of active servers and millions of users, this is the best community helping bot. It provides you with a fully functional web-panel to make it easier for you to manage your community tickets.
If your server is big and requests keep getting lost then this is all you need. You can sort tickets in sections and categories so that they don’t get lost and are easier for you to organize.
Some features that Helper.gg offers are:
- Intuitive commands
- Completely customizable
- A fully functional web-panel
- And more
Although this bot is completely free, there is a Premium version available for a very cheap amount:
- Premium Version ($3/month)
- Supreme Version ($4.5/month)
You can check out Helper.gg at: https://helper.gg
6. Epic RPG
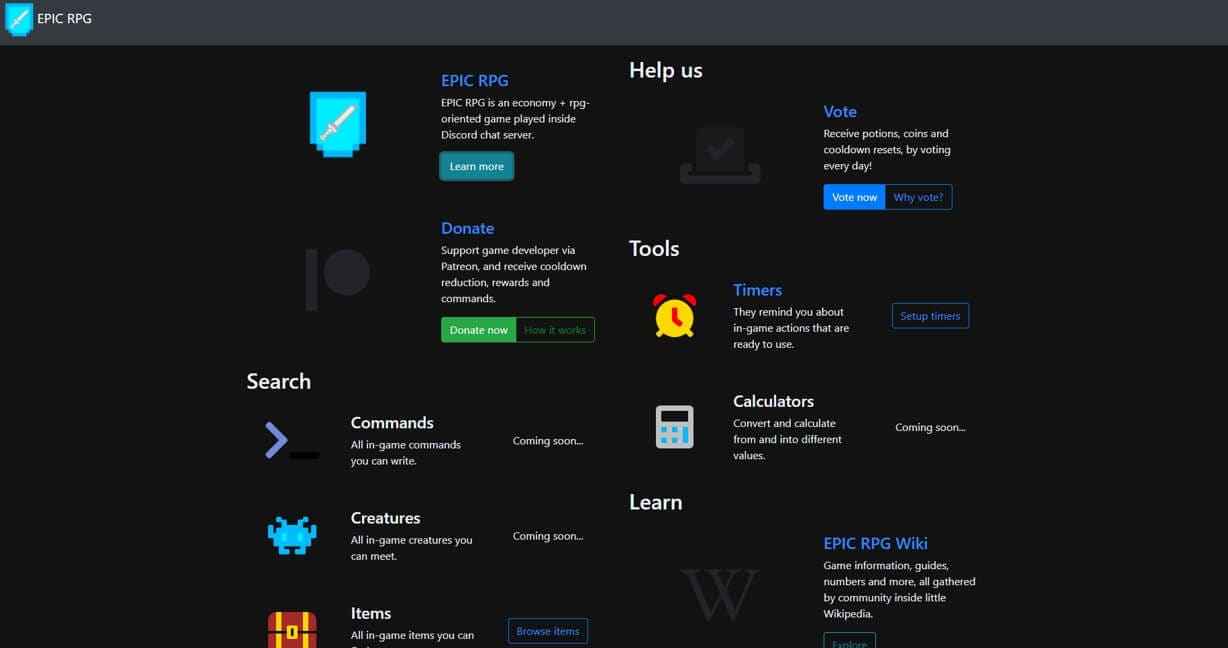
EPIC RPG is an economy + rpg bot, with many features such as enemies, dungeons, pvp, lootbox, leaderboards, prestige and more. The purpose of the game is to level up, get armors and swords, then beat dungeon bosses to unlock new commands and features.
There are a total of 15 dungeons: the battle mechanics are quite simple and interactive!
Type ‘rpg start’ to learn how to play!
Some features that Epic RPG offers:
- Statistics Commands
- Fighting Commands
- Shop Commands
- Working Commands
- Gambling Commands
If you’re a Role-play fan then this is the bot for your server. You can check out Epic RPG at http://epicrpg.xyz
7. Xenon

Xenon will be used to back up your server, upload a server template, and transfer messages between multiple channels. These features can assist you to structure your server and restore it if anything ever goes wrong. Xenon has templates for gamers, education, and fan communities in several languages. These templates include the structure for channels, categories, roles, and more. For backups, you’ll perform either manual backups or automatic backups after a particular interval.
Although Xenon is completely free, different Premium packages can be bought that offer different backup options
- Premium1 $5/month
- Premium2 $10/month
- Premium3 $15/month
You can check out Xenon athttps://xenon.bot
8. Apollo

Apollo is a Scheduling Discord Bot. Gone are the days where you’d have to use external calendars to organize meetings, events and other functions or even member attendance.
Apollo is an all-in-one bot for you to keep track of everything with proper reminders.
The Apollo bot is a simple and easy to use bot that doesn’t offer much but stays true and offers the best quality to what it does offer.
Some features that Apollo offers are:
- Automatic Reminders
- Recurring Events
- Stay in Discord - No third party access
- Simple Permission
Although Apollo is completely free, there is a premium offer that offers some extra features like:
- Custom Sign-up Options
- Event Images
- Custom Event Colours
The Premium Version is available for different number of servers:
- Premium $5/month (1 server)
- Premium Plus $10/month (3 servers)
- Premium Pro $15/month (5 servers)
You can check out more about Apollo at their official website: https://apollo.fyi
9. GAwesome Bot
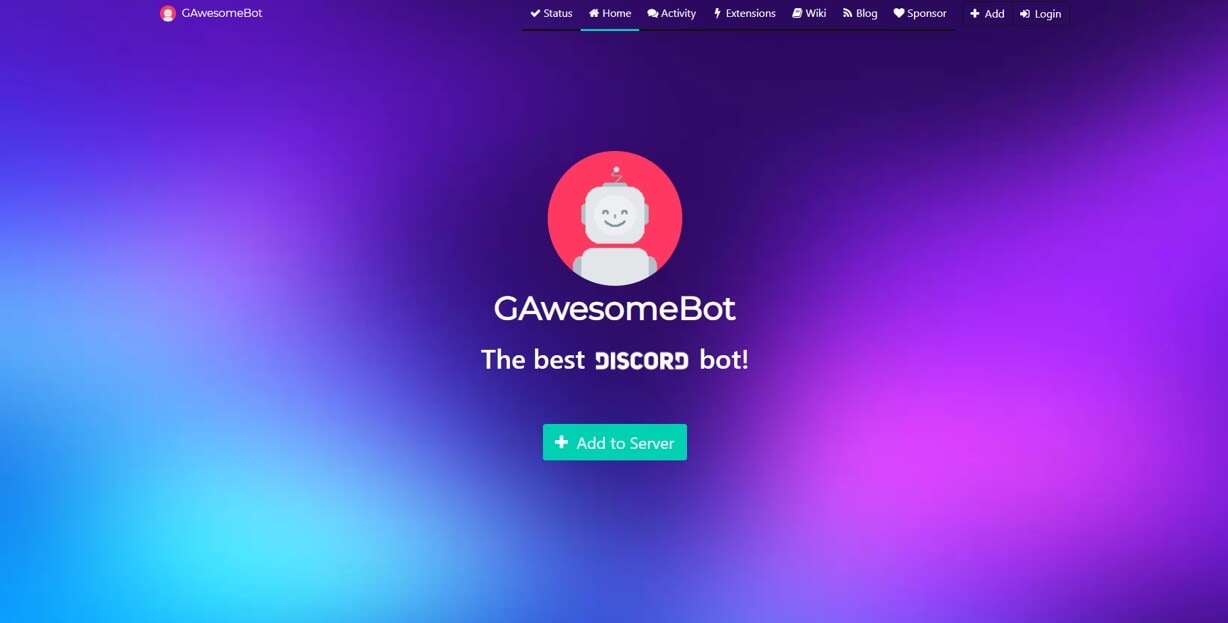
If you need a multipurpose bot in your server then GAwesome is the choice for you. It is a powerful and highly customizable bot. It provides great chat moderation and also fun and interactive activities to keep your server active.
Some features offered by GAwesomeBot are:
- In chat tools to increase activity
- Configure everything in a comprehensive admin panel
- Build powerful extensions with JavaScript and share them
This bot is completely free but you can sponsor the creators if you like it.
You can check out GAwesome Bot at GAwesomeBot
10. Karuta
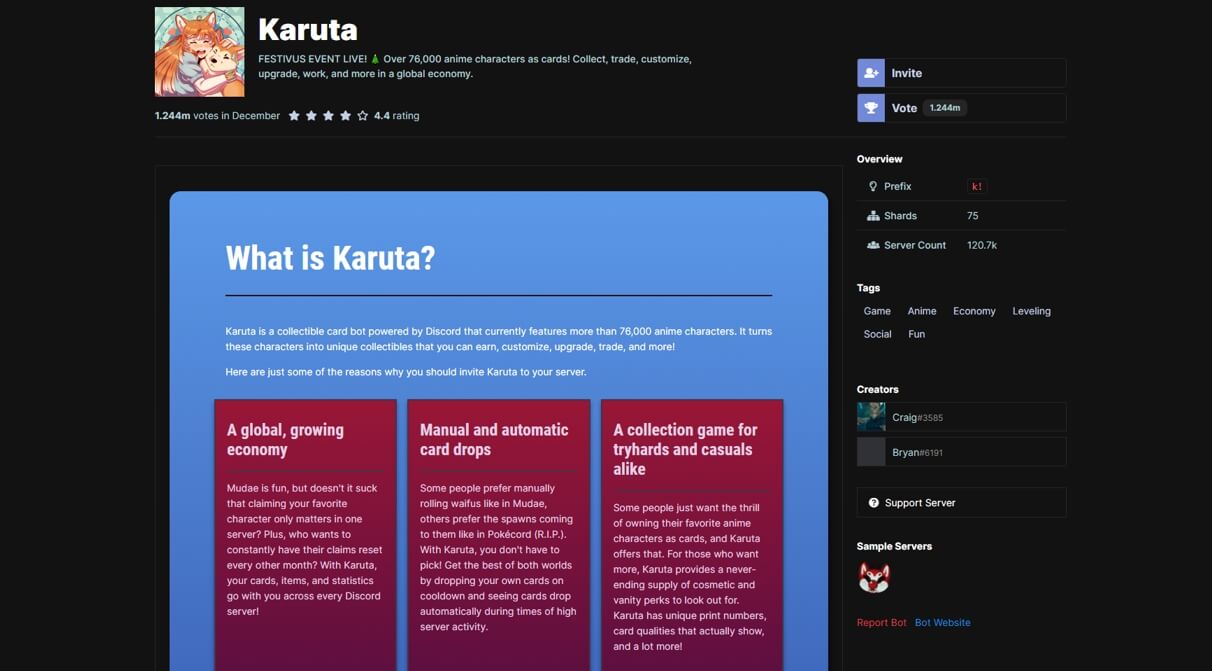
There are more than 70,000 anime characters where you can collect and collect cards and burn more collectibles with them.
Some features offered by Karuta are:
- A global growing economy
- Manual and automatic card drops
- A collection game for tryhards and casuals alike
- A robust trading system where nothing is off the table
- And more
Karuta has a large variety of commands that can be changed to suite you. This bot is completely free with all those features.
You can check out Karuta at Karuta
11. GameStats
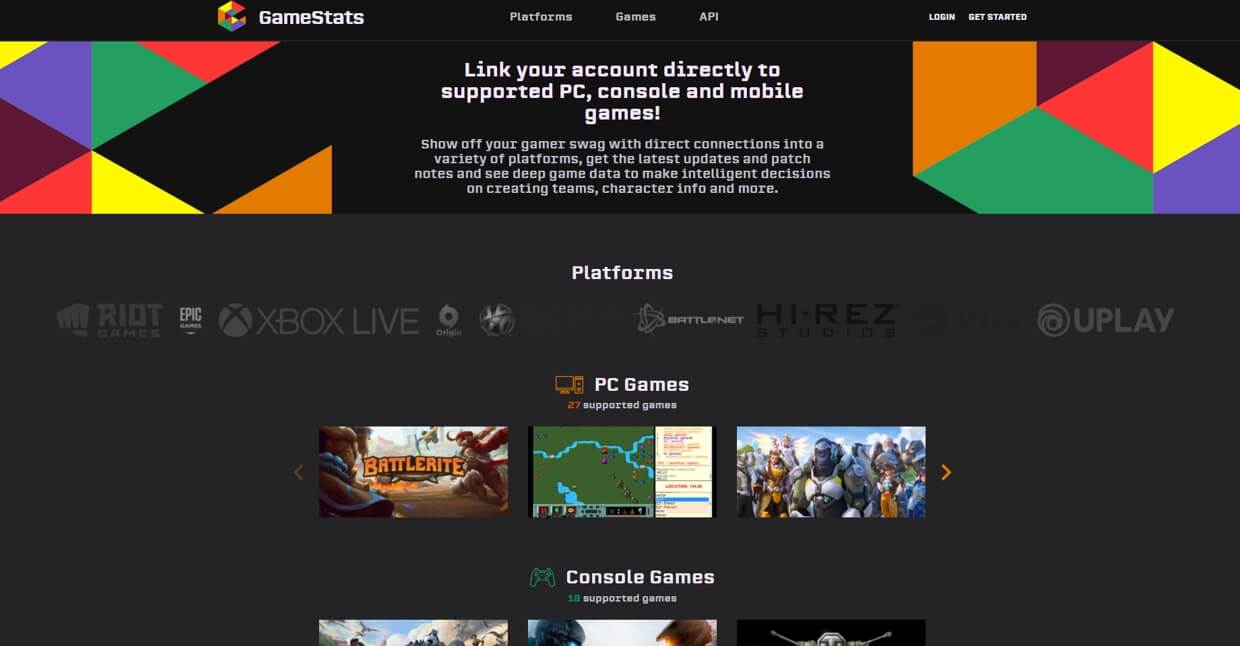
The name of GameStats, the Discord bot, says it all. You can just use this bot to set up a gaming alias profile and share all of your stats with friends. From a wide range of games, including PUBG, Rust, Rainbow Six: Seige, Paragon, World of Worships, Xbox Live and many others, it can also let you see your stats.
The GameStats commands are a little bit new, so it might take some time to get used to them. By typing in ‘.gs profile’ you can create a profile and add a game account by typing in ‘.gs add uplay’. And if you want to verify what is sponsored by this bot for all accounts, type in .gs accounts, that’s it.
You can check out GameStats at: GameStats
Part 2: How to Add a Bot To The Discord Server
Adding a music bot to your server is very simple and only takes one click. Just go to the Website of whatever Bot you wish to add. Then all you need to do is click on the “Add to Discord” Button.
This will then take you to a page where it will ask for a server to enter and also list other things it’ll gain access to.
Just choose the server you wish to add the bot to from the drop-down menu and click continue.
After that, you’ll have to prove your humanity and that’s all. The bot has now been added to your selected server. You can find it in the members area to the right. If there is no member area then just click the members tab at the top right corner of the screen to view all the members in the server.
Part 3: FAQs About Discord Bots
1. Is it safe to use Discord Bots?
If the bot is simply added to a server there’s little they will do. Worst case it posts a link containing something dodgy but none of the large bots will do this and you’d still need to open the link first.
Self-hosted potentially could contain something nasty but they’re all open source so you’ll see exactly what they are doing. albeit you do not understand coding, just accompany a recommended one.
To summarise:
-Added to the server: Almost nothing they will do and therefore the big ones won’t roll in the hay.
-Self-hosted: These could contain something nasty but accompany recommended ones and you will be fine.
2. Is there an Official Discord Bot?
No, Discord has no official bot. All the bots are created by developers and the community. Bots are just programmed user profiles and can be programmed in any way to promote a certain type and number of features.
3. How Many Bots are there on Discord?
Discord Bots is growing, holding a library of over six thousand bots developed by over 10,000 developers currently in use, with new ones shooting up a day. Thousands of Discord users are hitting the Discord Bots site monthly to feature bots to their servers.

Richard Bennett
Richard Bennett is a writer and a lover of all things video.
Follow @Richard Bennett
Richard Bennett
Mar 27, 2024• Proven solutions
On Discord, users can communicate by directly messaging another user or creating a group chat. But the most common and best way is to create servers where everyone gets together and has fun.
To manage these servers and the members, and to provide more facilities, there are a lot of bots that provide a variety of features from user management to entertainment and music and more. A bot is basically a programmed Discord account that can be added to multiple servers and then provides certain functions to the members in that server using commands.
If you’ve created a server of your own and are looking to boost it, which means that you want to enhance its functionality and features. This is not for Nitro Boosting as that is something absolutely different.
This article covers everything you need to know about and a list of the best bots that you can use:
- Part 1: Best Bots for Discord You Should Try to Boost Your Server
- Part 2: How to Add Bot to Discord Server?
- Part 3: FAQs About Discord Bots
Part 1: Best Discord Bots to Boost Your Server
1. MEE6

MEE6 is the top-rated and most used Bot on Discord. With thousands of active servers that have MEE6 installed, it is widely trusted by everyone.
MEE6 doesn’t just provide a feature to your server. It is an all-in-one bot that provides a very large variety of features from user management to entertainment and event notifications.
Some benefits that MEE6 provides to every server it joins are:
- Ability to create custom commands
- Welcome messages and Auto-role
- Level and XP system in your server
- Highly customizable moderation to protect your server from trolls
- Easy to set-up announcement plugin
- And more.
Although this is a free bot, there is a premium version to it which can be bought at many different payment options:
- $11.95/month (1-month plan)
- $6.81/month (6-month plan)
- $4.09/month (12-month plan)
- $89.90/server (one-time payment)
You can read more about MEE6 at their official website: https://mee6.xyz
2. Mudae
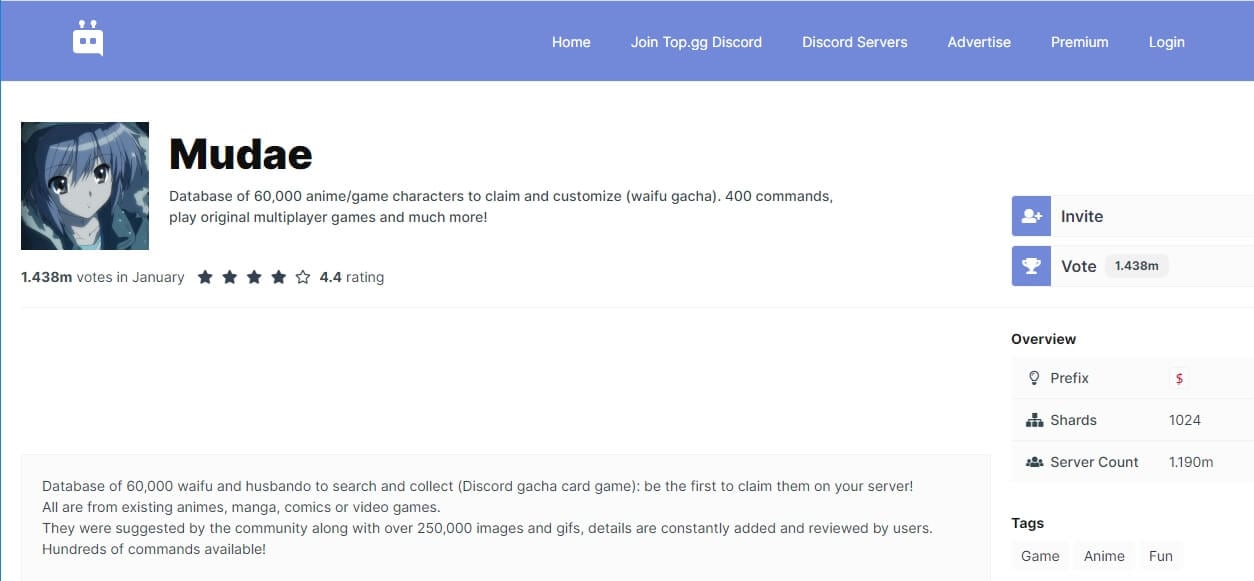
If you’re an anime fan then this is the bot for you. With 60,000 anime/game characters to claim and customize (waifu gacha) this bot has the biggest database of characters that you can collect. All from existing anime, manga, games or comics.
You can claim Waifus and Husbandos by playing different games and collecting them. It even has its own original built-in game.
Some of the benefits that Mudae brings are:
- Database of 60,000 characters
- 250,000 images and gifs of your favorite characters
- You can also customize things about your waifu
- Collect kakera and keys to earning advantages for your harem
- Fight with your characters in a multiplayer game: waifu arena
- Catch pokémon at Rocket casino
- Play several original multiplayer word-based games
- Thousands of commands
This bot is also completely free. Although this bot doesn’t have its own official website, you can add it from https://top.gg/bot/432610292342587392
3. Dank Memer

As you can tell from the name, this bot is a perfect match for all you memers out there.
Dank Memer has 100+ meme commands with a lot of them specializing in helping you create your own memes. So you can create your own meme according to the situation. And not only that but Dank Memer gives you other functionalities as well so you won’t have to crowd your server with lots of bots.
Some features that Dank Memer bot are:
- An extensive currency system
- Fantastic meme commands
- Generate server growth
- Massive community server
This bot is also free for use and can be added to your server with just one click.
You can check it out at their official website athttps://dankmemer.lol
4. Groovy
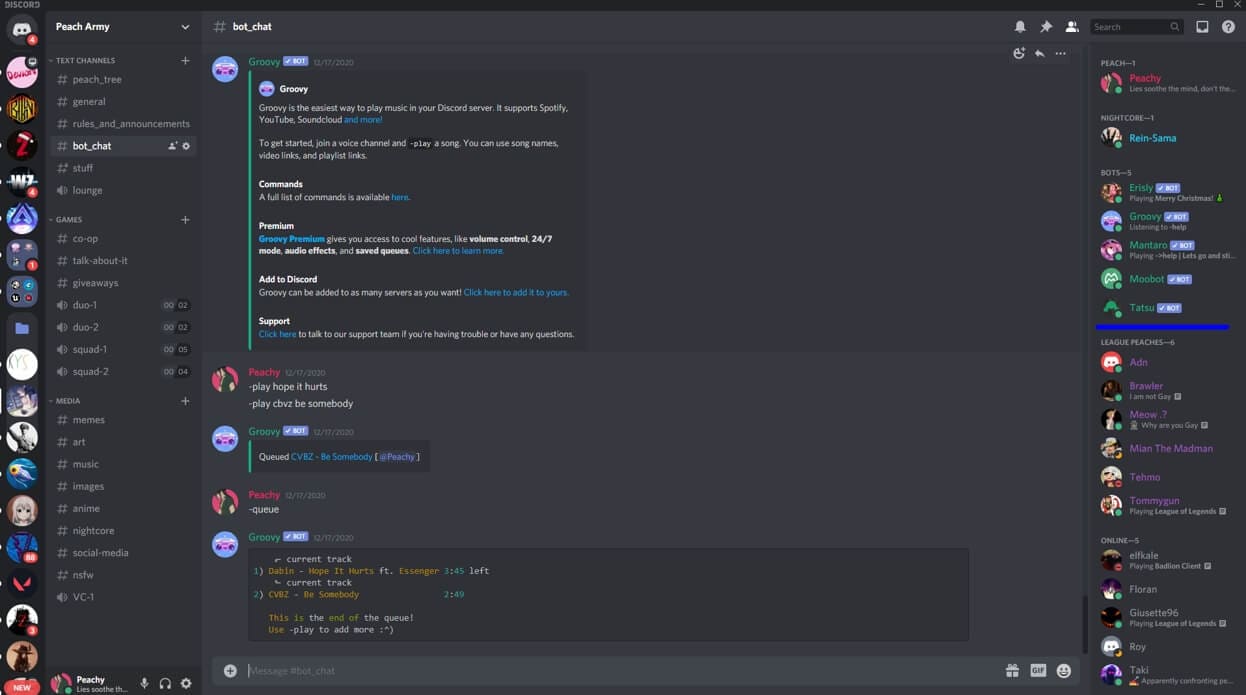
Groovy is one of the best music bots for Discord. It’s very simple to add and use Discord Music Bot that focuses on High-Quality Music and Ease of Access.
Groovy also provides lag-free music streaming. So, you wouldn’t have to worry about bad music quality or lags while you play games or chill with your friends.
Groovy has a large variety of commands. You can play music with a link from YouTube, Spotify, Mixer and any other major platform or you can search for a song by just typing out the name after the play command (-play [song name/link]). You can also create song queues, loop songs, shuffle your queue, display lyrics and every other music adjustment command.
Some Benefits that Groovy Bot are:
- A large variety of music manipulation commands
- Music streaming from many platforms
- Lag-free music streaming
- Ease of Access
You buy the Premium Version of Groovy for
- $3.99 (1 month/ server)
- $5.99 (3 months/ 3 servers)
- $7.99 (10 months/ 10 servers)
This means you can add the same Groovy Bot to as many servers as you want. You can also decide to pay Yearly at:
- $39.99 (1 server)
- $59.99 (3 servers)
- $79.99 (10 servers)
You can also use the code TRYIT to get 75% off for the first 3 months of Groovy Premium.
You can go and check out the bot at their website: https://groovy.bot
5. Helper.gg
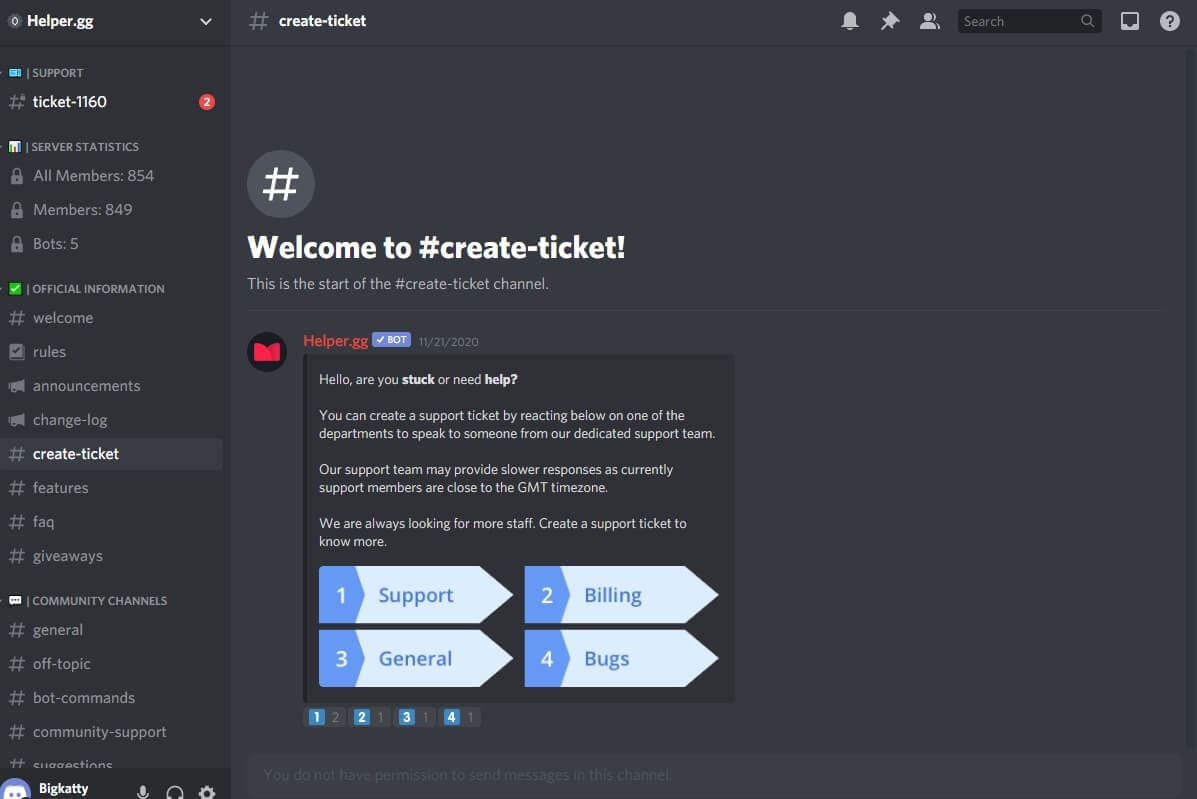
With thousands of active servers and millions of users, this is the best community helping bot. It provides you with a fully functional web-panel to make it easier for you to manage your community tickets.
If your server is big and requests keep getting lost then this is all you need. You can sort tickets in sections and categories so that they don’t get lost and are easier for you to organize.
Some features that Helper.gg offers are:
- Intuitive commands
- Completely customizable
- A fully functional web-panel
- And more
Although this bot is completely free, there is a Premium version available for a very cheap amount:
- Premium Version ($3/month)
- Supreme Version ($4.5/month)
You can check out Helper.gg at: https://helper.gg
6. Epic RPG
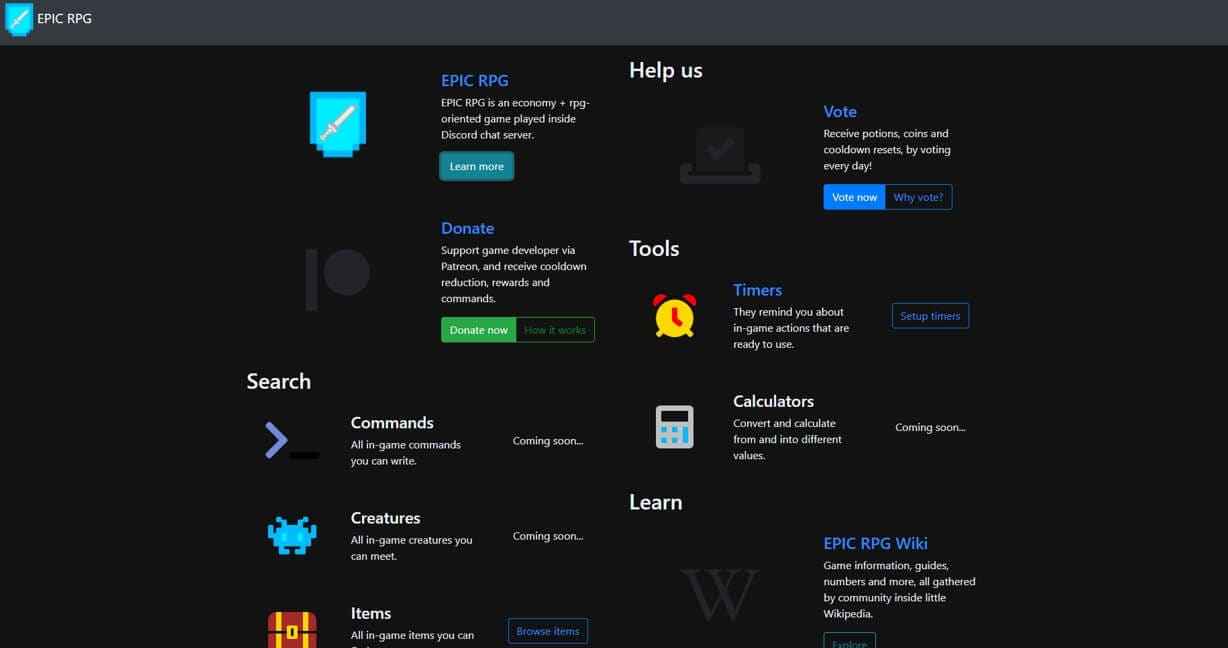
EPIC RPG is an economy + rpg bot, with many features such as enemies, dungeons, pvp, lootbox, leaderboards, prestige and more. The purpose of the game is to level up, get armors and swords, then beat dungeon bosses to unlock new commands and features.
There are a total of 15 dungeons: the battle mechanics are quite simple and interactive!
Type ‘rpg start’ to learn how to play!
Some features that Epic RPG offers:
- Statistics Commands
- Fighting Commands
- Shop Commands
- Working Commands
- Gambling Commands
If you’re a Role-play fan then this is the bot for your server. You can check out Epic RPG at http://epicrpg.xyz
7. Xenon

Xenon will be used to back up your server, upload a server template, and transfer messages between multiple channels. These features can assist you to structure your server and restore it if anything ever goes wrong. Xenon has templates for gamers, education, and fan communities in several languages. These templates include the structure for channels, categories, roles, and more. For backups, you’ll perform either manual backups or automatic backups after a particular interval.
Although Xenon is completely free, different Premium packages can be bought that offer different backup options
- Premium1 $5/month
- Premium2 $10/month
- Premium3 $15/month
You can check out Xenon athttps://xenon.bot
8. Apollo

Apollo is a Scheduling Discord Bot. Gone are the days where you’d have to use external calendars to organize meetings, events and other functions or even member attendance.
Apollo is an all-in-one bot for you to keep track of everything with proper reminders.
The Apollo bot is a simple and easy to use bot that doesn’t offer much but stays true and offers the best quality to what it does offer.
Some features that Apollo offers are:
- Automatic Reminders
- Recurring Events
- Stay in Discord - No third party access
- Simple Permission
Although Apollo is completely free, there is a premium offer that offers some extra features like:
- Custom Sign-up Options
- Event Images
- Custom Event Colours
The Premium Version is available for different number of servers:
- Premium $5/month (1 server)
- Premium Plus $10/month (3 servers)
- Premium Pro $15/month (5 servers)
You can check out more about Apollo at their official website: https://apollo.fyi
9. GAwesome Bot
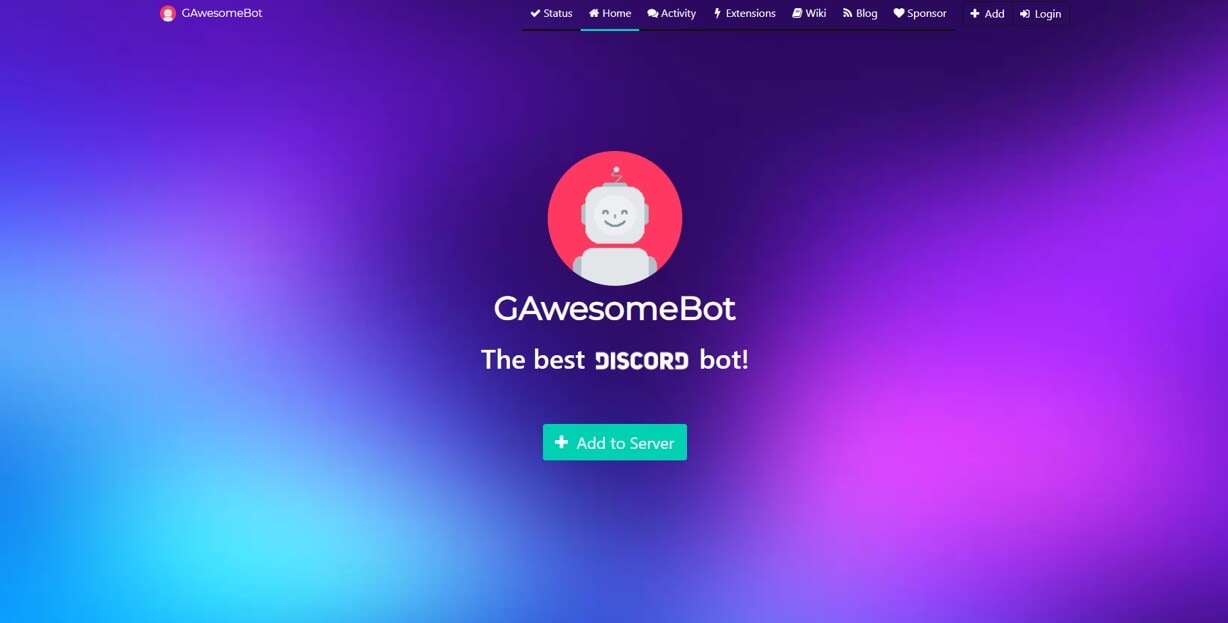
If you need a multipurpose bot in your server then GAwesome is the choice for you. It is a powerful and highly customizable bot. It provides great chat moderation and also fun and interactive activities to keep your server active.
Some features offered by GAwesomeBot are:
- In chat tools to increase activity
- Configure everything in a comprehensive admin panel
- Build powerful extensions with JavaScript and share them
This bot is completely free but you can sponsor the creators if you like it.
You can check out GAwesome Bot at GAwesomeBot
10. Karuta
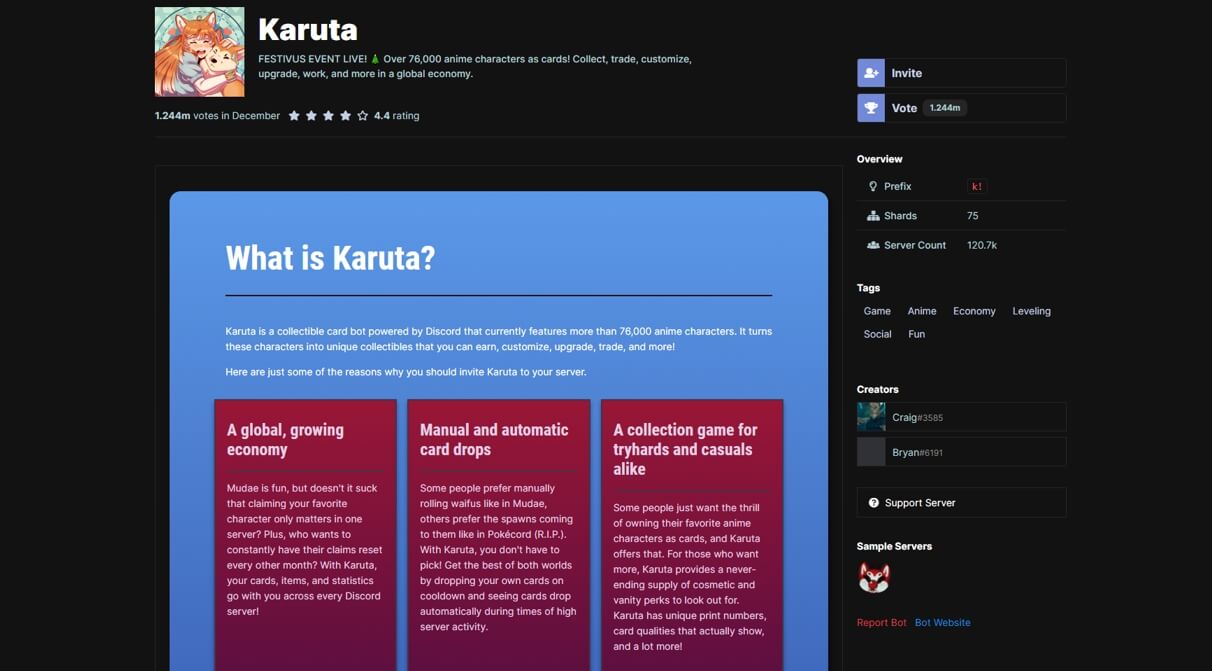
There are more than 70,000 anime characters where you can collect and collect cards and burn more collectibles with them.
Some features offered by Karuta are:
- A global growing economy
- Manual and automatic card drops
- A collection game for tryhards and casuals alike
- A robust trading system where nothing is off the table
- And more
Karuta has a large variety of commands that can be changed to suite you. This bot is completely free with all those features.
You can check out Karuta at Karuta
11. GameStats
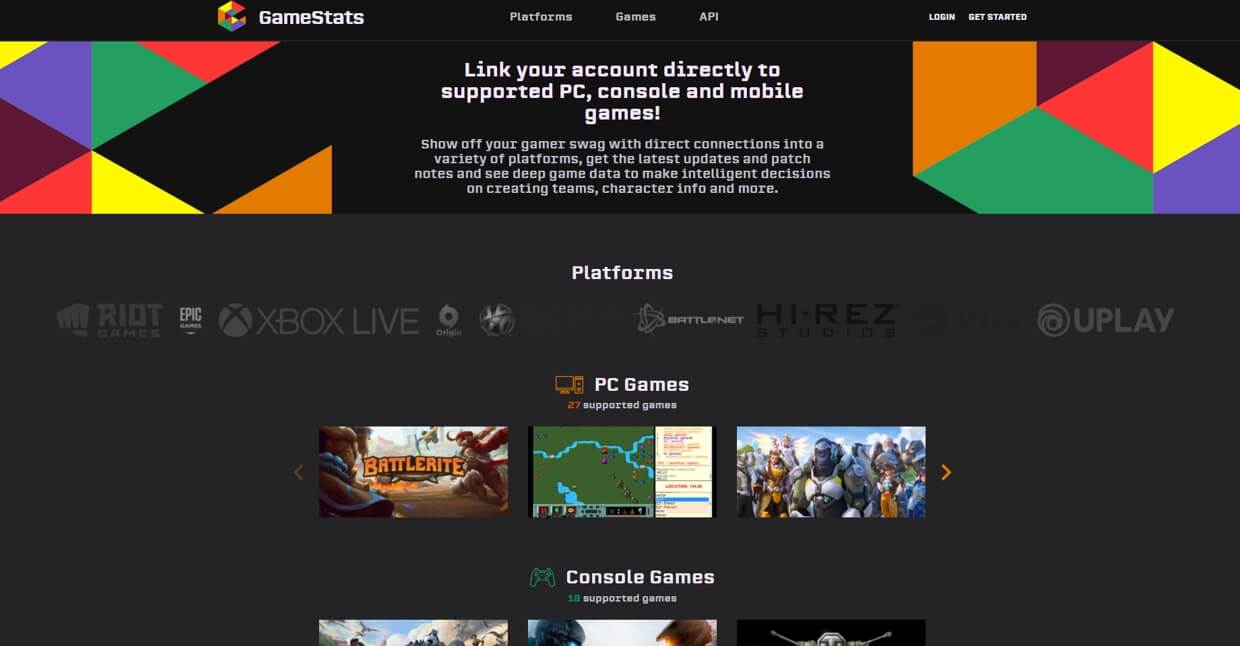
The name of GameStats, the Discord bot, says it all. You can just use this bot to set up a gaming alias profile and share all of your stats with friends. From a wide range of games, including PUBG, Rust, Rainbow Six: Seige, Paragon, World of Worships, Xbox Live and many others, it can also let you see your stats.
The GameStats commands are a little bit new, so it might take some time to get used to them. By typing in ‘.gs profile’ you can create a profile and add a game account by typing in ‘.gs add uplay’. And if you want to verify what is sponsored by this bot for all accounts, type in .gs accounts, that’s it.
You can check out GameStats at: GameStats
Part 2: How to Add a Bot To The Discord Server
Adding a music bot to your server is very simple and only takes one click. Just go to the Website of whatever Bot you wish to add. Then all you need to do is click on the “Add to Discord” Button.
This will then take you to a page where it will ask for a server to enter and also list other things it’ll gain access to.
Just choose the server you wish to add the bot to from the drop-down menu and click continue.
After that, you’ll have to prove your humanity and that’s all. The bot has now been added to your selected server. You can find it in the members area to the right. If there is no member area then just click the members tab at the top right corner of the screen to view all the members in the server.
Part 3: FAQs About Discord Bots
1. Is it safe to use Discord Bots?
If the bot is simply added to a server there’s little they will do. Worst case it posts a link containing something dodgy but none of the large bots will do this and you’d still need to open the link first.
Self-hosted potentially could contain something nasty but they’re all open source so you’ll see exactly what they are doing. albeit you do not understand coding, just accompany a recommended one.
To summarise:
-Added to the server: Almost nothing they will do and therefore the big ones won’t roll in the hay.
-Self-hosted: These could contain something nasty but accompany recommended ones and you will be fine.
2. Is there an Official Discord Bot?
No, Discord has no official bot. All the bots are created by developers and the community. Bots are just programmed user profiles and can be programmed in any way to promote a certain type and number of features.
3. How Many Bots are there on Discord?
Discord Bots is growing, holding a library of over six thousand bots developed by over 10,000 developers currently in use, with new ones shooting up a day. Thousands of Discord users are hitting the Discord Bots site monthly to feature bots to their servers.

Richard Bennett
Richard Bennett is a writer and a lover of all things video.
Follow @Richard Bennett
Richard Bennett
Mar 27, 2024• Proven solutions
On Discord, users can communicate by directly messaging another user or creating a group chat. But the most common and best way is to create servers where everyone gets together and has fun.
To manage these servers and the members, and to provide more facilities, there are a lot of bots that provide a variety of features from user management to entertainment and music and more. A bot is basically a programmed Discord account that can be added to multiple servers and then provides certain functions to the members in that server using commands.
If you’ve created a server of your own and are looking to boost it, which means that you want to enhance its functionality and features. This is not for Nitro Boosting as that is something absolutely different.
This article covers everything you need to know about and a list of the best bots that you can use:
- Part 1: Best Bots for Discord You Should Try to Boost Your Server
- Part 2: How to Add Bot to Discord Server?
- Part 3: FAQs About Discord Bots
Part 1: Best Discord Bots to Boost Your Server
1. MEE6

MEE6 is the top-rated and most used Bot on Discord. With thousands of active servers that have MEE6 installed, it is widely trusted by everyone.
MEE6 doesn’t just provide a feature to your server. It is an all-in-one bot that provides a very large variety of features from user management to entertainment and event notifications.
Some benefits that MEE6 provides to every server it joins are:
- Ability to create custom commands
- Welcome messages and Auto-role
- Level and XP system in your server
- Highly customizable moderation to protect your server from trolls
- Easy to set-up announcement plugin
- And more.
Although this is a free bot, there is a premium version to it which can be bought at many different payment options:
- $11.95/month (1-month plan)
- $6.81/month (6-month plan)
- $4.09/month (12-month plan)
- $89.90/server (one-time payment)
You can read more about MEE6 at their official website: https://mee6.xyz
2. Mudae
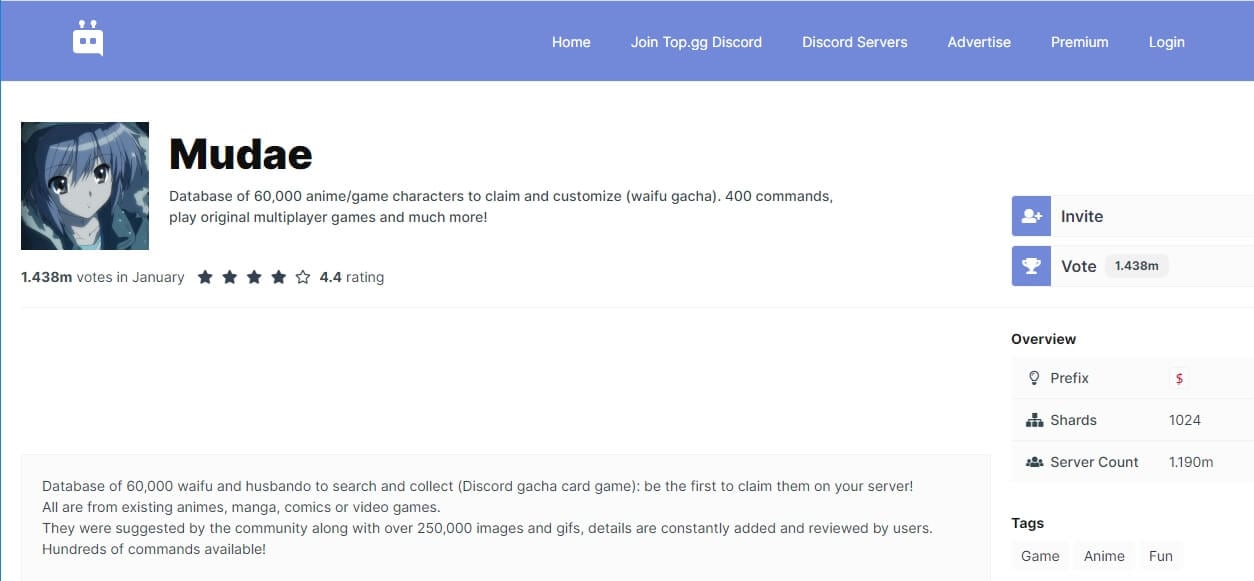
If you’re an anime fan then this is the bot for you. With 60,000 anime/game characters to claim and customize (waifu gacha) this bot has the biggest database of characters that you can collect. All from existing anime, manga, games or comics.
You can claim Waifus and Husbandos by playing different games and collecting them. It even has its own original built-in game.
Some of the benefits that Mudae brings are:
- Database of 60,000 characters
- 250,000 images and gifs of your favorite characters
- You can also customize things about your waifu
- Collect kakera and keys to earning advantages for your harem
- Fight with your characters in a multiplayer game: waifu arena
- Catch pokémon at Rocket casino
- Play several original multiplayer word-based games
- Thousands of commands
This bot is also completely free. Although this bot doesn’t have its own official website, you can add it from https://top.gg/bot/432610292342587392
3. Dank Memer

As you can tell from the name, this bot is a perfect match for all you memers out there.
Dank Memer has 100+ meme commands with a lot of them specializing in helping you create your own memes. So you can create your own meme according to the situation. And not only that but Dank Memer gives you other functionalities as well so you won’t have to crowd your server with lots of bots.
Some features that Dank Memer bot are:
- An extensive currency system
- Fantastic meme commands
- Generate server growth
- Massive community server
This bot is also free for use and can be added to your server with just one click.
You can check it out at their official website athttps://dankmemer.lol
4. Groovy
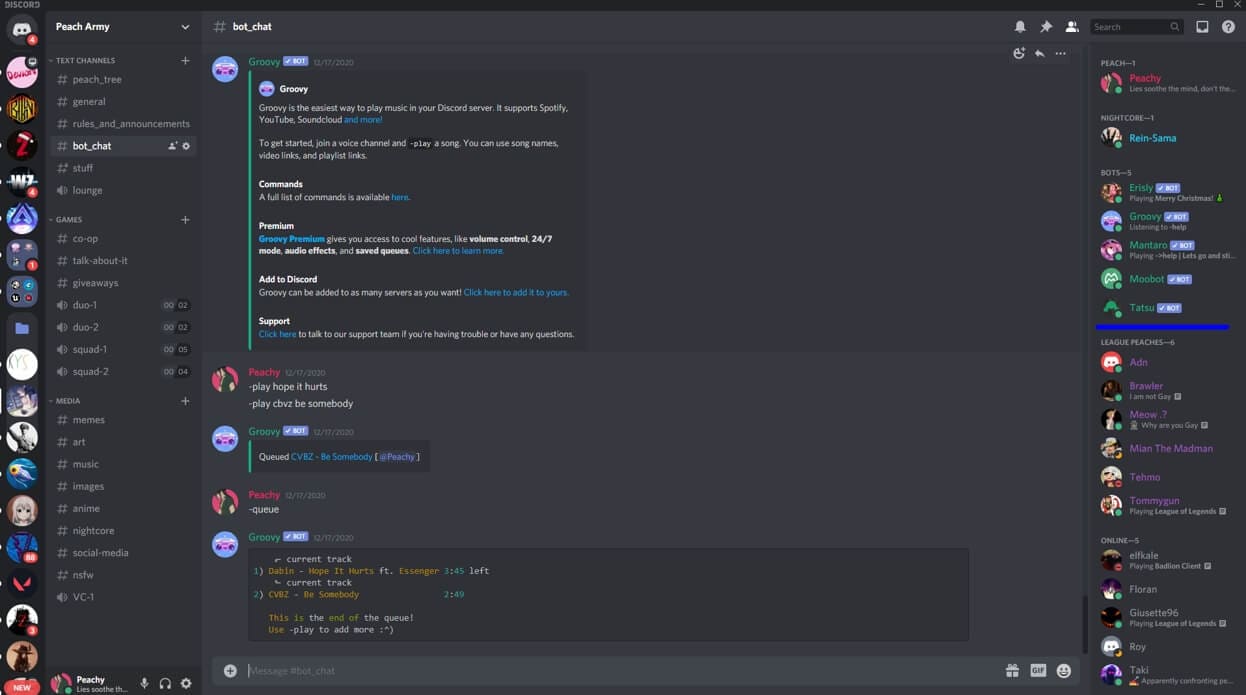
Groovy is one of the best music bots for Discord. It’s very simple to add and use Discord Music Bot that focuses on High-Quality Music and Ease of Access.
Groovy also provides lag-free music streaming. So, you wouldn’t have to worry about bad music quality or lags while you play games or chill with your friends.
Groovy has a large variety of commands. You can play music with a link from YouTube, Spotify, Mixer and any other major platform or you can search for a song by just typing out the name after the play command (-play [song name/link]). You can also create song queues, loop songs, shuffle your queue, display lyrics and every other music adjustment command.
Some Benefits that Groovy Bot are:
- A large variety of music manipulation commands
- Music streaming from many platforms
- Lag-free music streaming
- Ease of Access
You buy the Premium Version of Groovy for
- $3.99 (1 month/ server)
- $5.99 (3 months/ 3 servers)
- $7.99 (10 months/ 10 servers)
This means you can add the same Groovy Bot to as many servers as you want. You can also decide to pay Yearly at:
- $39.99 (1 server)
- $59.99 (3 servers)
- $79.99 (10 servers)
You can also use the code TRYIT to get 75% off for the first 3 months of Groovy Premium.
You can go and check out the bot at their website: https://groovy.bot
5. Helper.gg
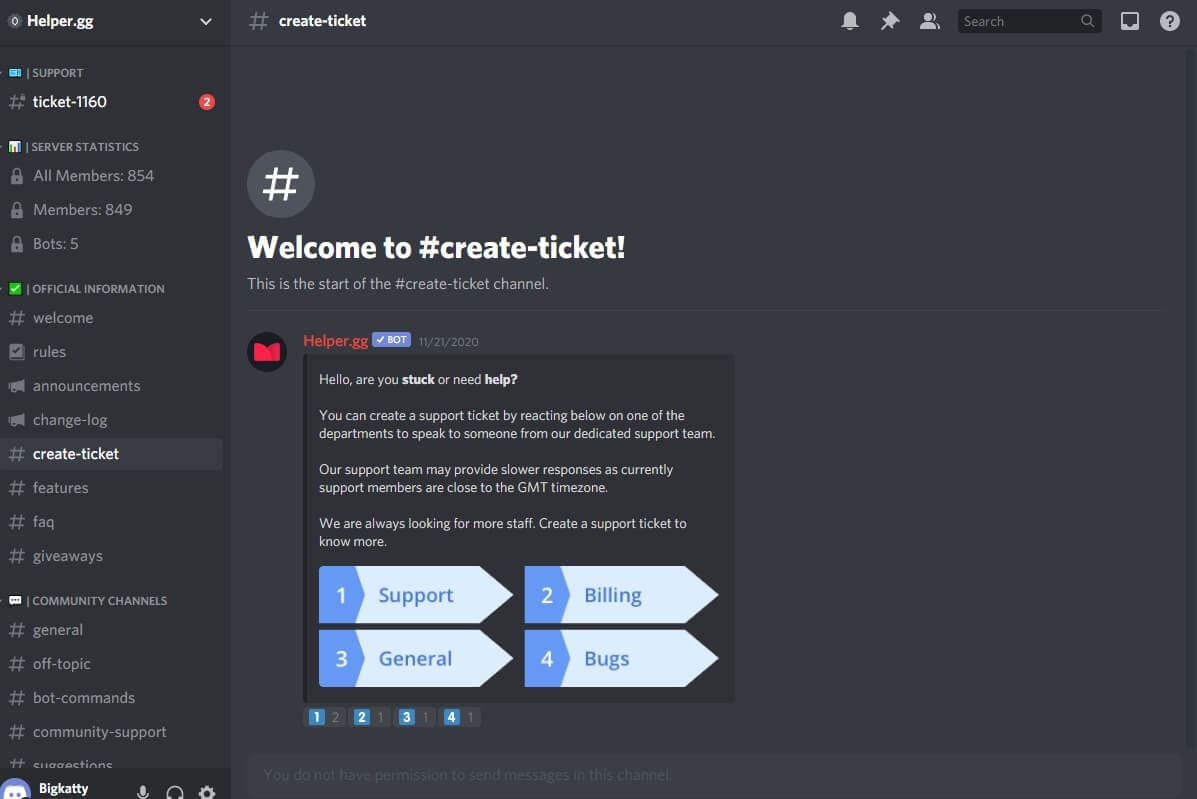
With thousands of active servers and millions of users, this is the best community helping bot. It provides you with a fully functional web-panel to make it easier for you to manage your community tickets.
If your server is big and requests keep getting lost then this is all you need. You can sort tickets in sections and categories so that they don’t get lost and are easier for you to organize.
Some features that Helper.gg offers are:
- Intuitive commands
- Completely customizable
- A fully functional web-panel
- And more
Although this bot is completely free, there is a Premium version available for a very cheap amount:
- Premium Version ($3/month)
- Supreme Version ($4.5/month)
You can check out Helper.gg at: https://helper.gg
6. Epic RPG
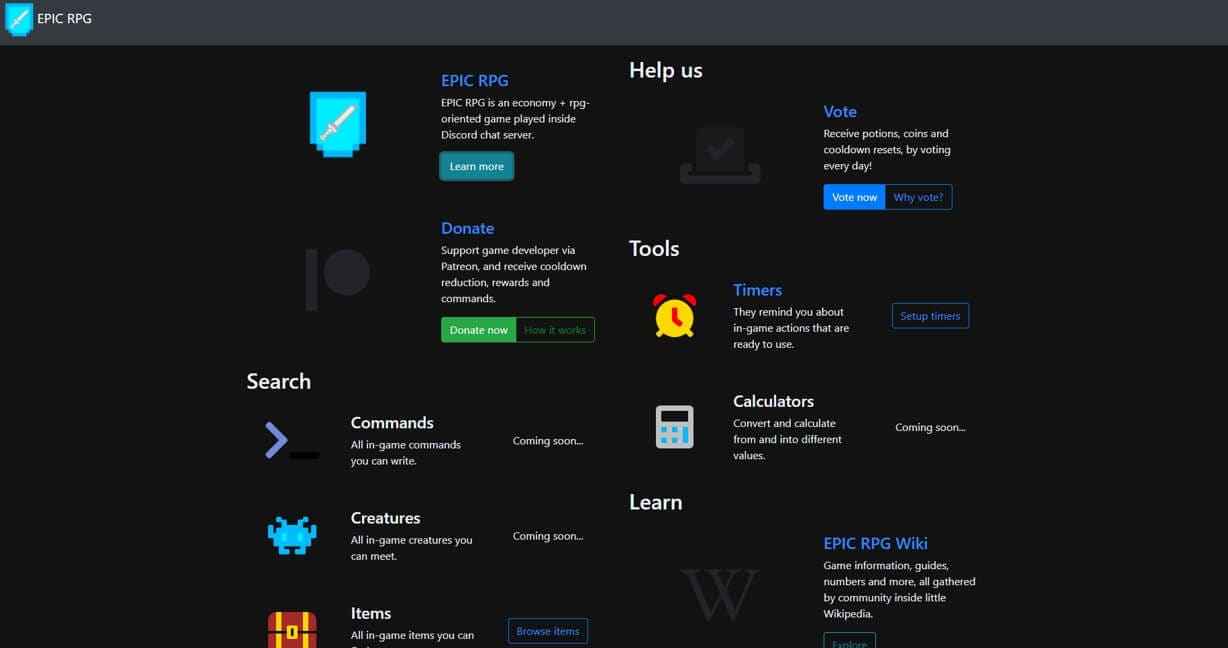
EPIC RPG is an economy + rpg bot, with many features such as enemies, dungeons, pvp, lootbox, leaderboards, prestige and more. The purpose of the game is to level up, get armors and swords, then beat dungeon bosses to unlock new commands and features.
There are a total of 15 dungeons: the battle mechanics are quite simple and interactive!
Type ‘rpg start’ to learn how to play!
Some features that Epic RPG offers:
- Statistics Commands
- Fighting Commands
- Shop Commands
- Working Commands
- Gambling Commands
If you’re a Role-play fan then this is the bot for your server. You can check out Epic RPG at http://epicrpg.xyz
7. Xenon

Xenon will be used to back up your server, upload a server template, and transfer messages between multiple channels. These features can assist you to structure your server and restore it if anything ever goes wrong. Xenon has templates for gamers, education, and fan communities in several languages. These templates include the structure for channels, categories, roles, and more. For backups, you’ll perform either manual backups or automatic backups after a particular interval.
Although Xenon is completely free, different Premium packages can be bought that offer different backup options
- Premium1 $5/month
- Premium2 $10/month
- Premium3 $15/month
You can check out Xenon athttps://xenon.bot
8. Apollo

Apollo is a Scheduling Discord Bot. Gone are the days where you’d have to use external calendars to organize meetings, events and other functions or even member attendance.
Apollo is an all-in-one bot for you to keep track of everything with proper reminders.
The Apollo bot is a simple and easy to use bot that doesn’t offer much but stays true and offers the best quality to what it does offer.
Some features that Apollo offers are:
- Automatic Reminders
- Recurring Events
- Stay in Discord - No third party access
- Simple Permission
Although Apollo is completely free, there is a premium offer that offers some extra features like:
- Custom Sign-up Options
- Event Images
- Custom Event Colours
The Premium Version is available for different number of servers:
- Premium $5/month (1 server)
- Premium Plus $10/month (3 servers)
- Premium Pro $15/month (5 servers)
You can check out more about Apollo at their official website: https://apollo.fyi
9. GAwesome Bot
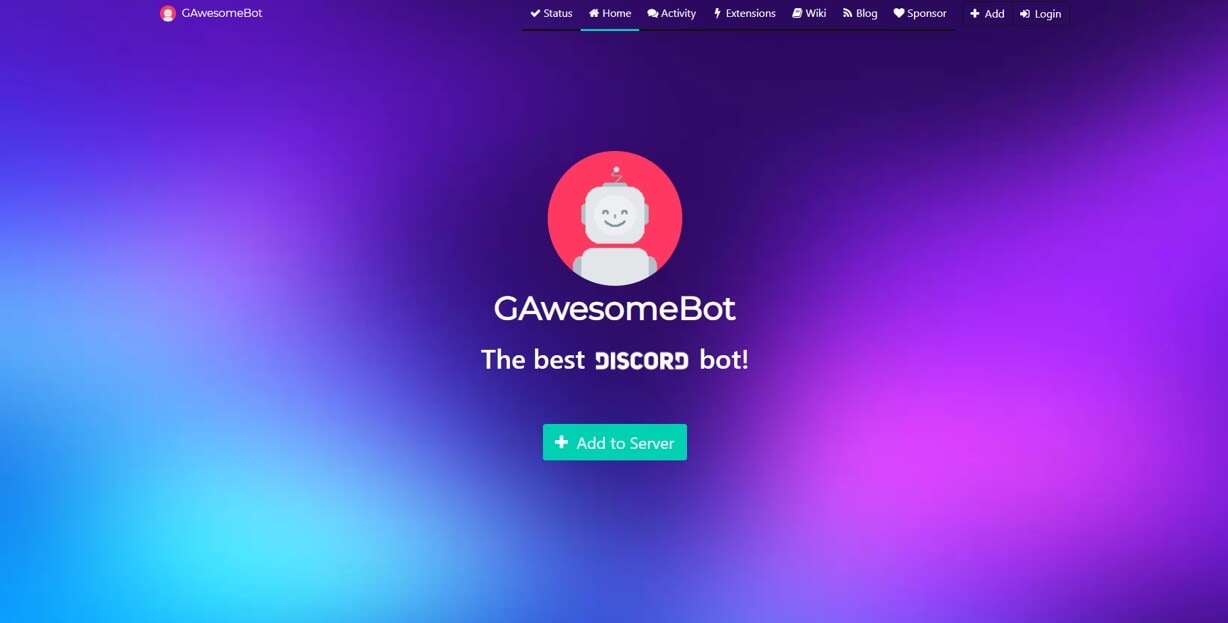
If you need a multipurpose bot in your server then GAwesome is the choice for you. It is a powerful and highly customizable bot. It provides great chat moderation and also fun and interactive activities to keep your server active.
Some features offered by GAwesomeBot are:
- In chat tools to increase activity
- Configure everything in a comprehensive admin panel
- Build powerful extensions with JavaScript and share them
This bot is completely free but you can sponsor the creators if you like it.
You can check out GAwesome Bot at GAwesomeBot
10. Karuta
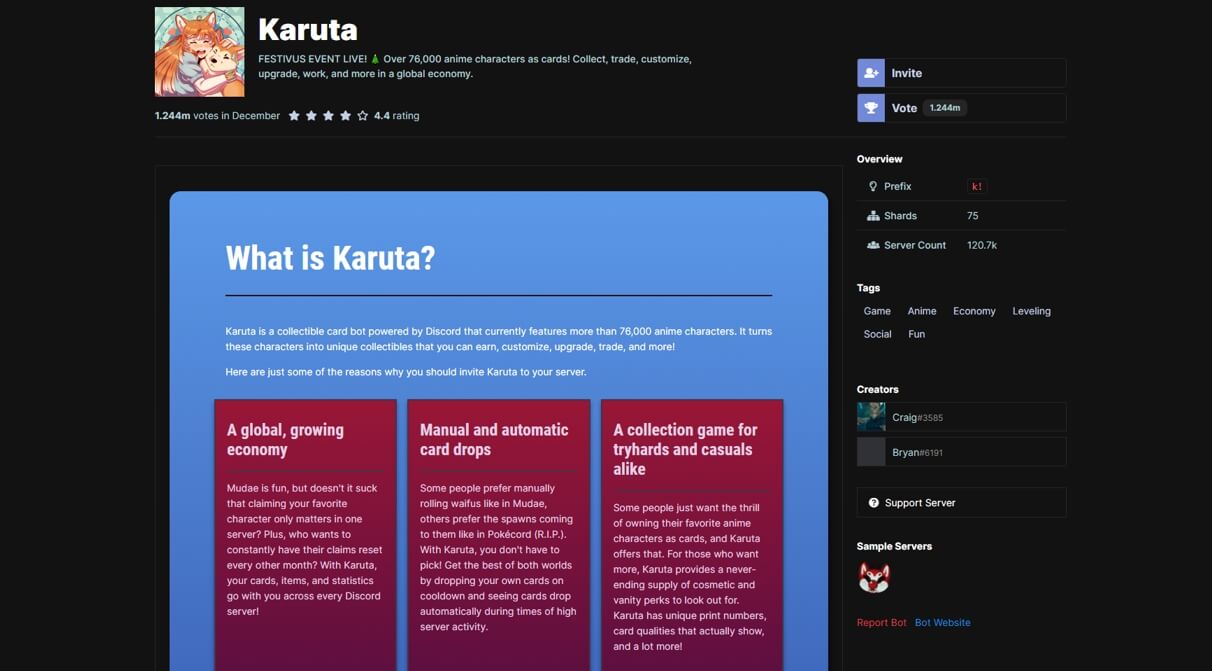
There are more than 70,000 anime characters where you can collect and collect cards and burn more collectibles with them.
Some features offered by Karuta are:
- A global growing economy
- Manual and automatic card drops
- A collection game for tryhards and casuals alike
- A robust trading system where nothing is off the table
- And more
Karuta has a large variety of commands that can be changed to suite you. This bot is completely free with all those features.
You can check out Karuta at Karuta
11. GameStats
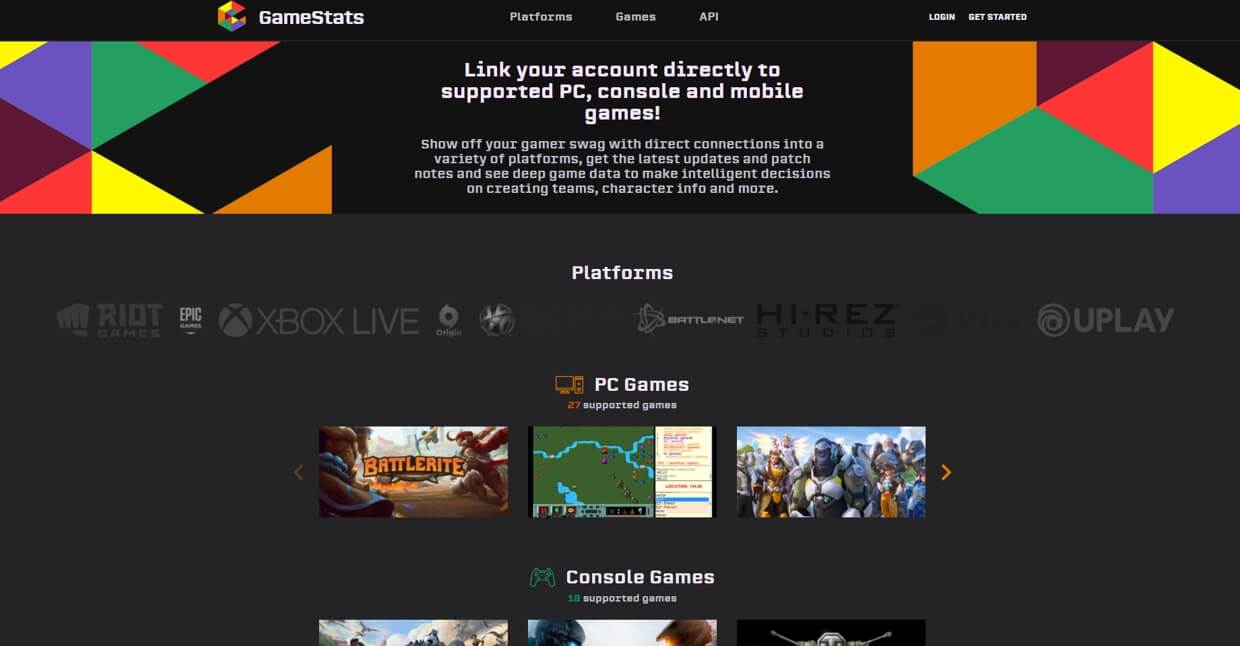
The name of GameStats, the Discord bot, says it all. You can just use this bot to set up a gaming alias profile and share all of your stats with friends. From a wide range of games, including PUBG, Rust, Rainbow Six: Seige, Paragon, World of Worships, Xbox Live and many others, it can also let you see your stats.
The GameStats commands are a little bit new, so it might take some time to get used to them. By typing in ‘.gs profile’ you can create a profile and add a game account by typing in ‘.gs add uplay’. And if you want to verify what is sponsored by this bot for all accounts, type in .gs accounts, that’s it.
You can check out GameStats at: GameStats
Part 2: How to Add a Bot To The Discord Server
Adding a music bot to your server is very simple and only takes one click. Just go to the Website of whatever Bot you wish to add. Then all you need to do is click on the “Add to Discord” Button.
This will then take you to a page where it will ask for a server to enter and also list other things it’ll gain access to.
Just choose the server you wish to add the bot to from the drop-down menu and click continue.
After that, you’ll have to prove your humanity and that’s all. The bot has now been added to your selected server. You can find it in the members area to the right. If there is no member area then just click the members tab at the top right corner of the screen to view all the members in the server.
Part 3: FAQs About Discord Bots
1. Is it safe to use Discord Bots?
If the bot is simply added to a server there’s little they will do. Worst case it posts a link containing something dodgy but none of the large bots will do this and you’d still need to open the link first.
Self-hosted potentially could contain something nasty but they’re all open source so you’ll see exactly what they are doing. albeit you do not understand coding, just accompany a recommended one.
To summarise:
-Added to the server: Almost nothing they will do and therefore the big ones won’t roll in the hay.
-Self-hosted: These could contain something nasty but accompany recommended ones and you will be fine.
2. Is there an Official Discord Bot?
No, Discord has no official bot. All the bots are created by developers and the community. Bots are just programmed user profiles and can be programmed in any way to promote a certain type and number of features.
3. How Many Bots are there on Discord?
Discord Bots is growing, holding a library of over six thousand bots developed by over 10,000 developers currently in use, with new ones shooting up a day. Thousands of Discord users are hitting the Discord Bots site monthly to feature bots to their servers.

Richard Bennett
Richard Bennett is a writer and a lover of all things video.
Follow @Richard Bennett
Richard Bennett
Mar 27, 2024• Proven solutions
On Discord, users can communicate by directly messaging another user or creating a group chat. But the most common and best way is to create servers where everyone gets together and has fun.
To manage these servers and the members, and to provide more facilities, there are a lot of bots that provide a variety of features from user management to entertainment and music and more. A bot is basically a programmed Discord account that can be added to multiple servers and then provides certain functions to the members in that server using commands.
If you’ve created a server of your own and are looking to boost it, which means that you want to enhance its functionality and features. This is not for Nitro Boosting as that is something absolutely different.
This article covers everything you need to know about and a list of the best bots that you can use:
- Part 1: Best Bots for Discord You Should Try to Boost Your Server
- Part 2: How to Add Bot to Discord Server?
- Part 3: FAQs About Discord Bots
Part 1: Best Discord Bots to Boost Your Server
1. MEE6

MEE6 is the top-rated and most used Bot on Discord. With thousands of active servers that have MEE6 installed, it is widely trusted by everyone.
MEE6 doesn’t just provide a feature to your server. It is an all-in-one bot that provides a very large variety of features from user management to entertainment and event notifications.
Some benefits that MEE6 provides to every server it joins are:
- Ability to create custom commands
- Welcome messages and Auto-role
- Level and XP system in your server
- Highly customizable moderation to protect your server from trolls
- Easy to set-up announcement plugin
- And more.
Although this is a free bot, there is a premium version to it which can be bought at many different payment options:
- $11.95/month (1-month plan)
- $6.81/month (6-month plan)
- $4.09/month (12-month plan)
- $89.90/server (one-time payment)
You can read more about MEE6 at their official website: https://mee6.xyz
2. Mudae
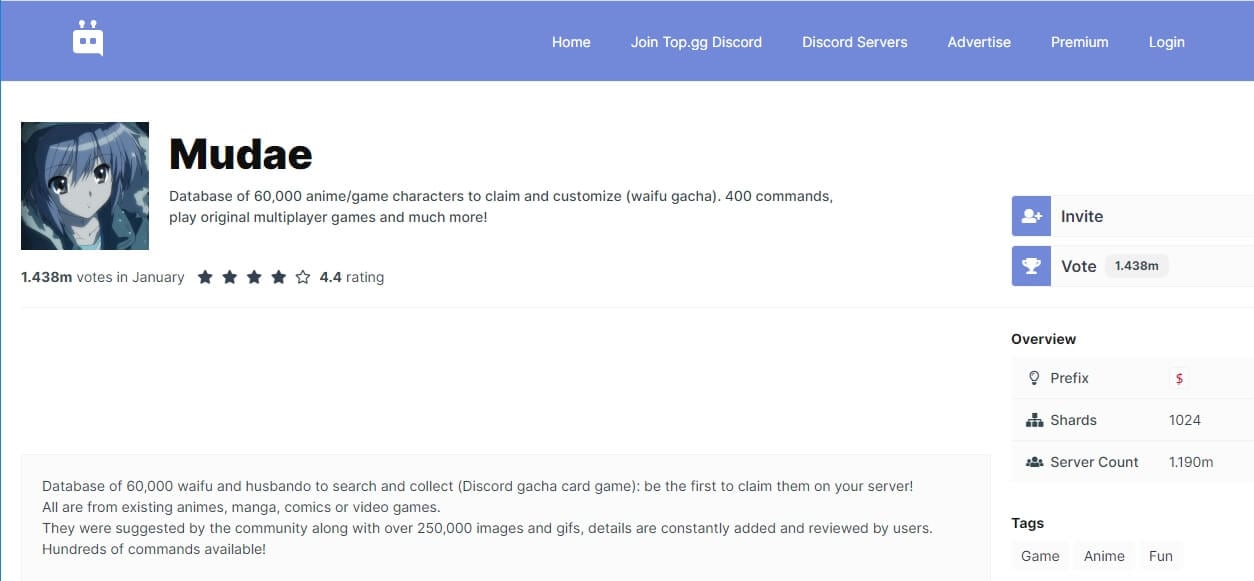
If you’re an anime fan then this is the bot for you. With 60,000 anime/game characters to claim and customize (waifu gacha) this bot has the biggest database of characters that you can collect. All from existing anime, manga, games or comics.
You can claim Waifus and Husbandos by playing different games and collecting them. It even has its own original built-in game.
Some of the benefits that Mudae brings are:
- Database of 60,000 characters
- 250,000 images and gifs of your favorite characters
- You can also customize things about your waifu
- Collect kakera and keys to earning advantages for your harem
- Fight with your characters in a multiplayer game: waifu arena
- Catch pokémon at Rocket casino
- Play several original multiplayer word-based games
- Thousands of commands
This bot is also completely free. Although this bot doesn’t have its own official website, you can add it from https://top.gg/bot/432610292342587392
3. Dank Memer

As you can tell from the name, this bot is a perfect match for all you memers out there.
Dank Memer has 100+ meme commands with a lot of them specializing in helping you create your own memes. So you can create your own meme according to the situation. And not only that but Dank Memer gives you other functionalities as well so you won’t have to crowd your server with lots of bots.
Some features that Dank Memer bot are:
- An extensive currency system
- Fantastic meme commands
- Generate server growth
- Massive community server
This bot is also free for use and can be added to your server with just one click.
You can check it out at their official website athttps://dankmemer.lol
4. Groovy
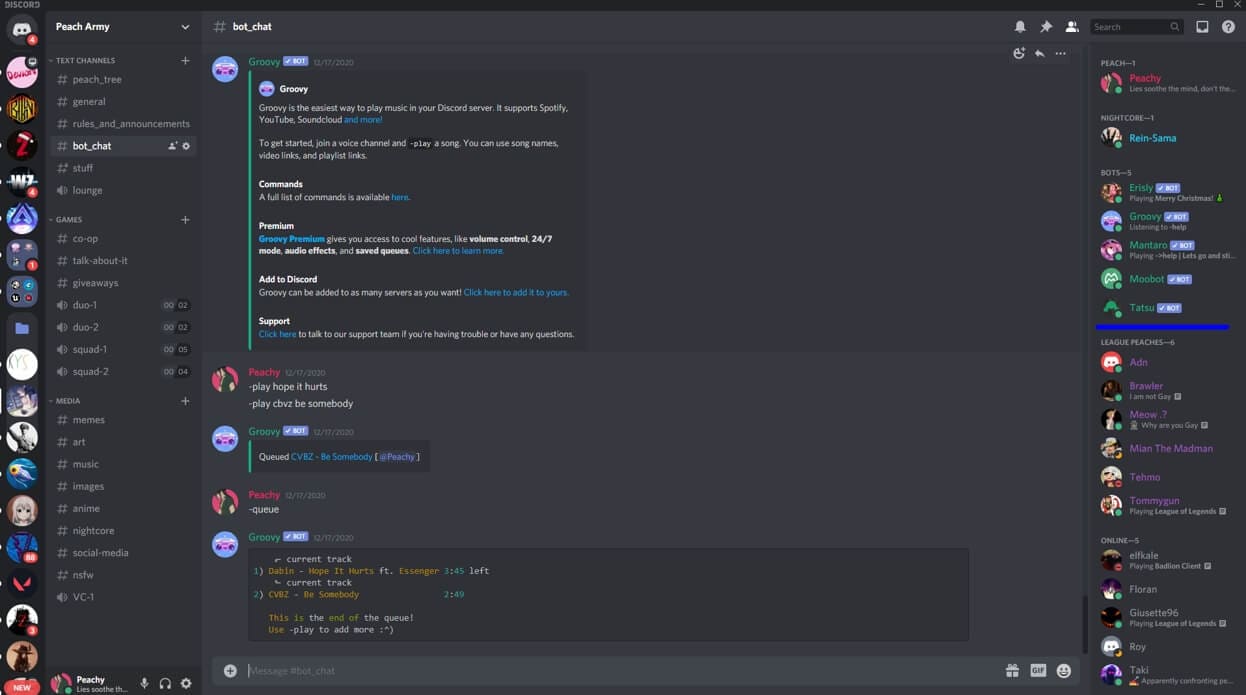
Groovy is one of the best music bots for Discord. It’s very simple to add and use Discord Music Bot that focuses on High-Quality Music and Ease of Access.
Groovy also provides lag-free music streaming. So, you wouldn’t have to worry about bad music quality or lags while you play games or chill with your friends.
Groovy has a large variety of commands. You can play music with a link from YouTube, Spotify, Mixer and any other major platform or you can search for a song by just typing out the name after the play command (-play [song name/link]). You can also create song queues, loop songs, shuffle your queue, display lyrics and every other music adjustment command.
Some Benefits that Groovy Bot are:
- A large variety of music manipulation commands
- Music streaming from many platforms
- Lag-free music streaming
- Ease of Access
You buy the Premium Version of Groovy for
- $3.99 (1 month/ server)
- $5.99 (3 months/ 3 servers)
- $7.99 (10 months/ 10 servers)
This means you can add the same Groovy Bot to as many servers as you want. You can also decide to pay Yearly at:
- $39.99 (1 server)
- $59.99 (3 servers)
- $79.99 (10 servers)
You can also use the code TRYIT to get 75% off for the first 3 months of Groovy Premium.
You can go and check out the bot at their website: https://groovy.bot
5. Helper.gg
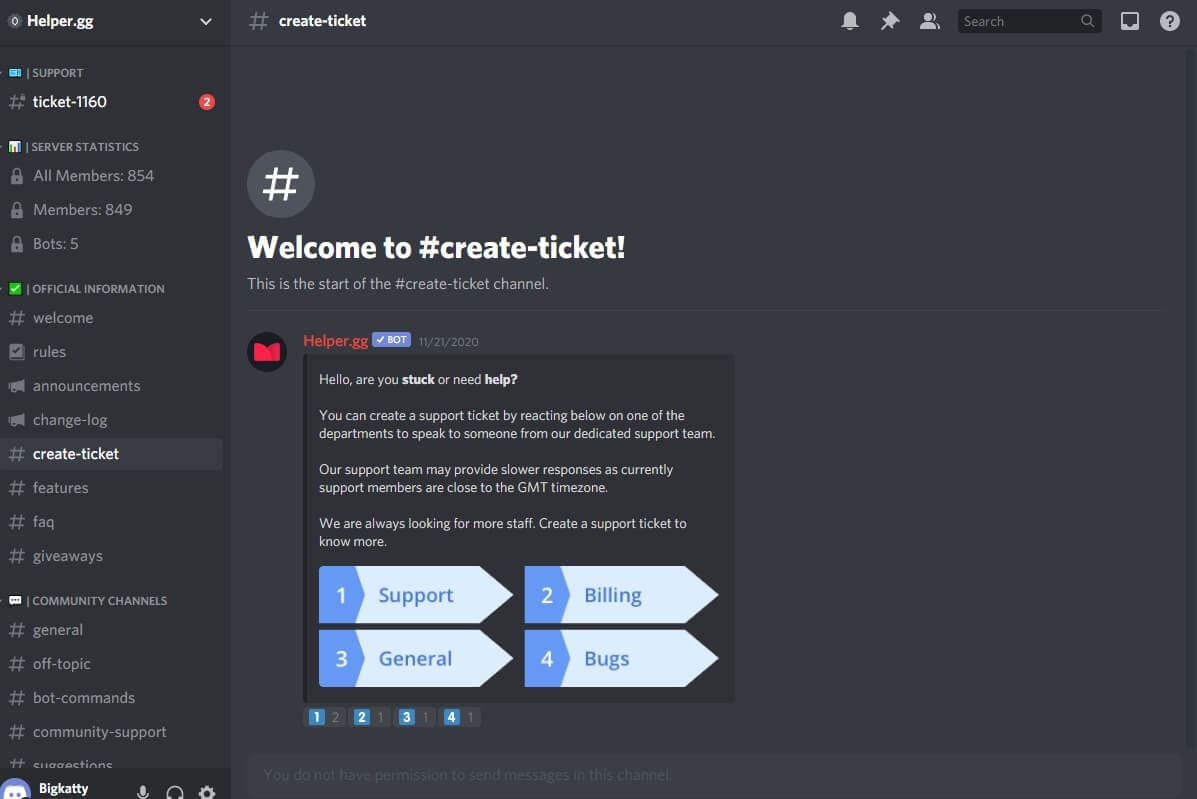
With thousands of active servers and millions of users, this is the best community helping bot. It provides you with a fully functional web-panel to make it easier for you to manage your community tickets.
If your server is big and requests keep getting lost then this is all you need. You can sort tickets in sections and categories so that they don’t get lost and are easier for you to organize.
Some features that Helper.gg offers are:
- Intuitive commands
- Completely customizable
- A fully functional web-panel
- And more
Although this bot is completely free, there is a Premium version available for a very cheap amount:
- Premium Version ($3/month)
- Supreme Version ($4.5/month)
You can check out Helper.gg at: https://helper.gg
6. Epic RPG
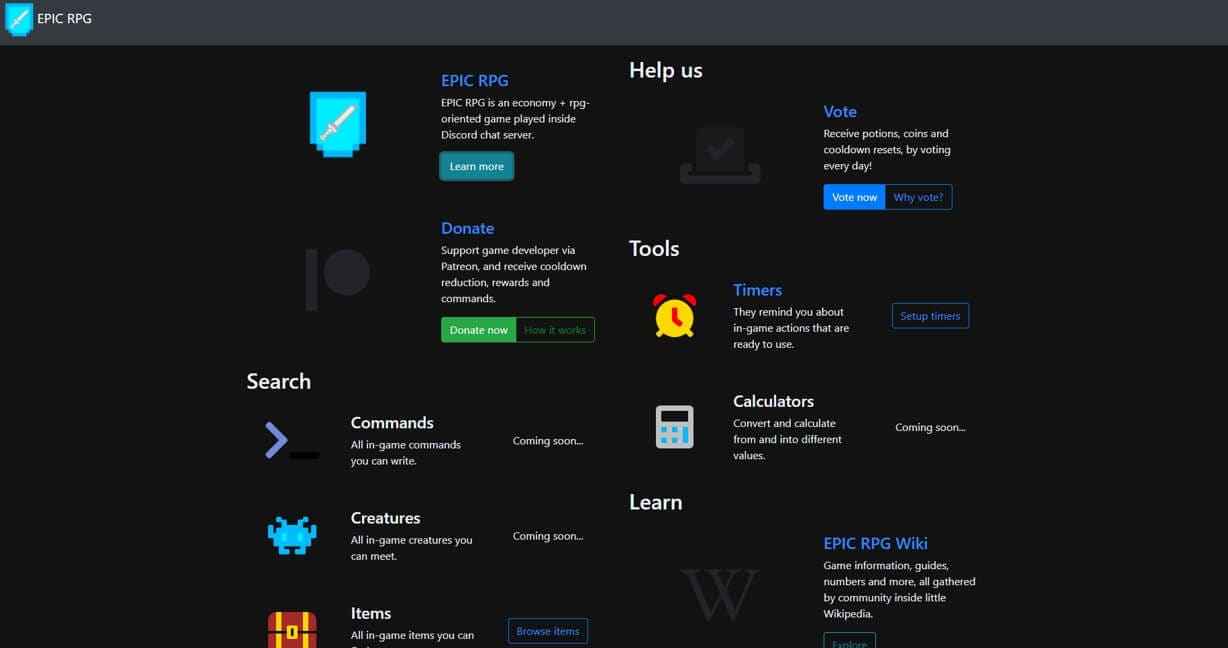
EPIC RPG is an economy + rpg bot, with many features such as enemies, dungeons, pvp, lootbox, leaderboards, prestige and more. The purpose of the game is to level up, get armors and swords, then beat dungeon bosses to unlock new commands and features.
There are a total of 15 dungeons: the battle mechanics are quite simple and interactive!
Type ‘rpg start’ to learn how to play!
Some features that Epic RPG offers:
- Statistics Commands
- Fighting Commands
- Shop Commands
- Working Commands
- Gambling Commands
If you’re a Role-play fan then this is the bot for your server. You can check out Epic RPG at http://epicrpg.xyz
7. Xenon

Xenon will be used to back up your server, upload a server template, and transfer messages between multiple channels. These features can assist you to structure your server and restore it if anything ever goes wrong. Xenon has templates for gamers, education, and fan communities in several languages. These templates include the structure for channels, categories, roles, and more. For backups, you’ll perform either manual backups or automatic backups after a particular interval.
Although Xenon is completely free, different Premium packages can be bought that offer different backup options
- Premium1 $5/month
- Premium2 $10/month
- Premium3 $15/month
You can check out Xenon athttps://xenon.bot
8. Apollo

Apollo is a Scheduling Discord Bot. Gone are the days where you’d have to use external calendars to organize meetings, events and other functions or even member attendance.
Apollo is an all-in-one bot for you to keep track of everything with proper reminders.
The Apollo bot is a simple and easy to use bot that doesn’t offer much but stays true and offers the best quality to what it does offer.
Some features that Apollo offers are:
- Automatic Reminders
- Recurring Events
- Stay in Discord - No third party access
- Simple Permission
Although Apollo is completely free, there is a premium offer that offers some extra features like:
- Custom Sign-up Options
- Event Images
- Custom Event Colours
The Premium Version is available for different number of servers:
- Premium $5/month (1 server)
- Premium Plus $10/month (3 servers)
- Premium Pro $15/month (5 servers)
You can check out more about Apollo at their official website: https://apollo.fyi
9. GAwesome Bot
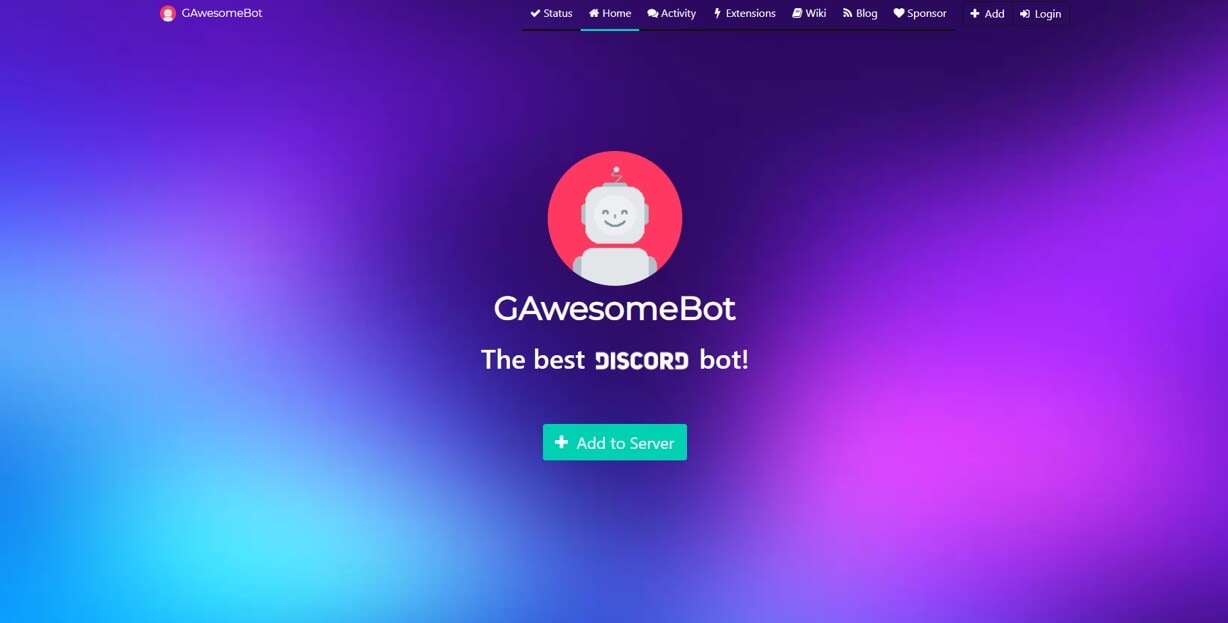
If you need a multipurpose bot in your server then GAwesome is the choice for you. It is a powerful and highly customizable bot. It provides great chat moderation and also fun and interactive activities to keep your server active.
Some features offered by GAwesomeBot are:
- In chat tools to increase activity
- Configure everything in a comprehensive admin panel
- Build powerful extensions with JavaScript and share them
This bot is completely free but you can sponsor the creators if you like it.
You can check out GAwesome Bot at GAwesomeBot
10. Karuta
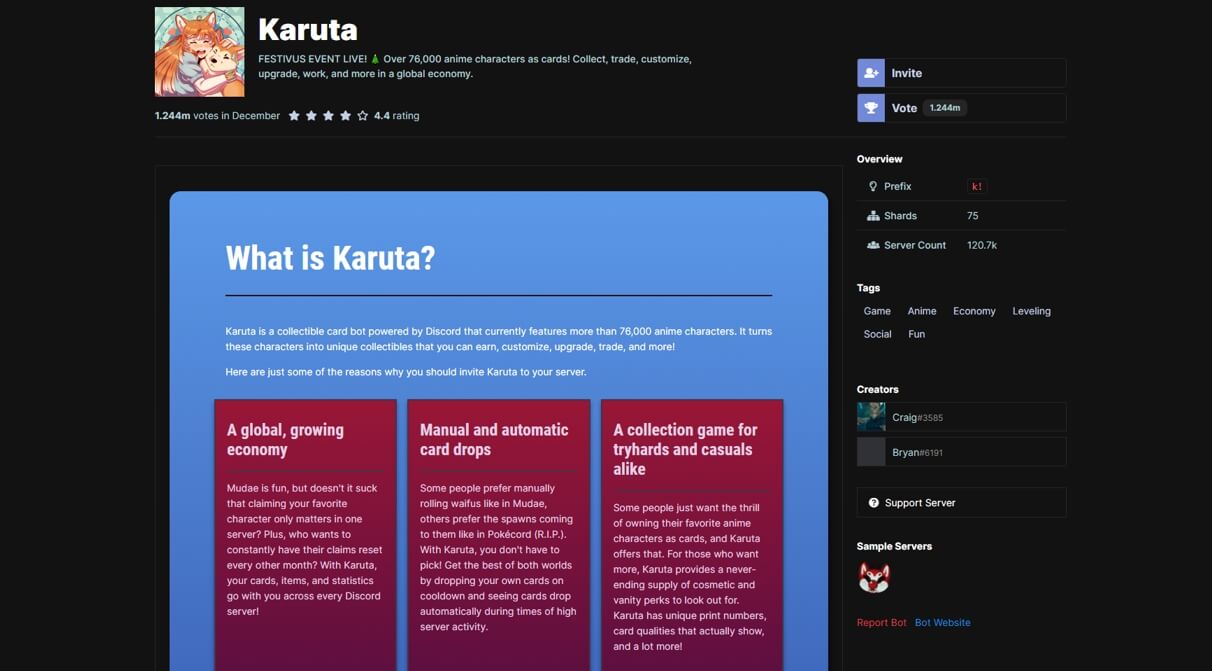
There are more than 70,000 anime characters where you can collect and collect cards and burn more collectibles with them.
Some features offered by Karuta are:
- A global growing economy
- Manual and automatic card drops
- A collection game for tryhards and casuals alike
- A robust trading system where nothing is off the table
- And more
Karuta has a large variety of commands that can be changed to suite you. This bot is completely free with all those features.
You can check out Karuta at Karuta
11. GameStats
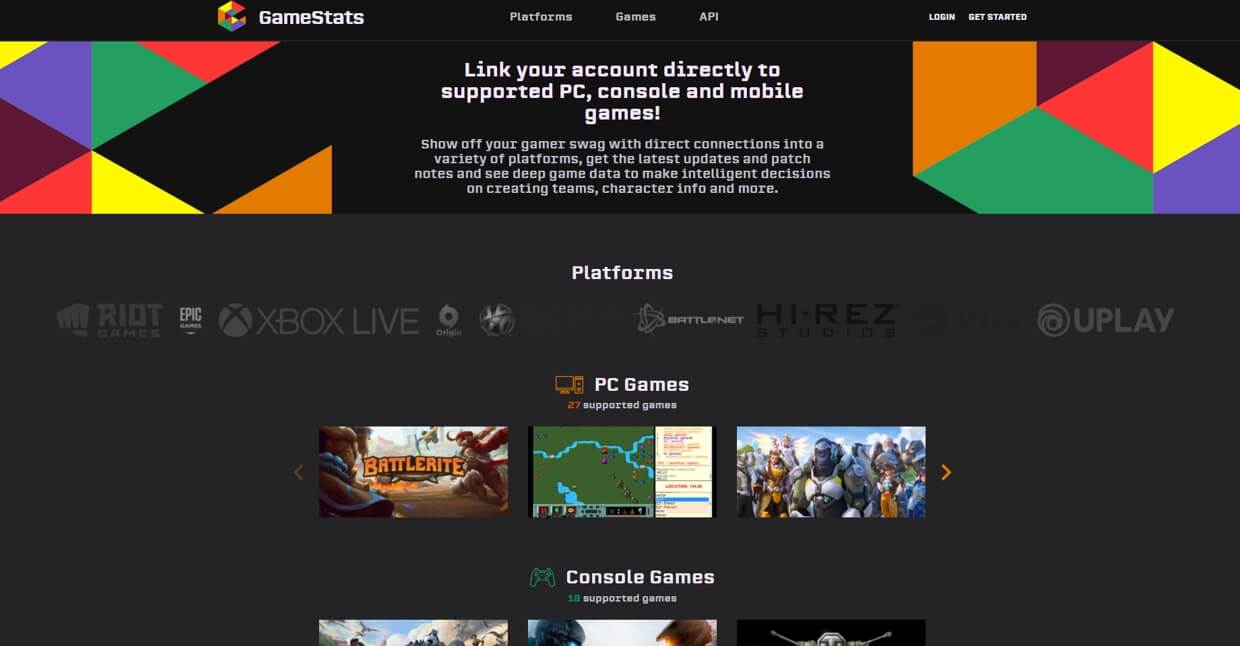
The name of GameStats, the Discord bot, says it all. You can just use this bot to set up a gaming alias profile and share all of your stats with friends. From a wide range of games, including PUBG, Rust, Rainbow Six: Seige, Paragon, World of Worships, Xbox Live and many others, it can also let you see your stats.
The GameStats commands are a little bit new, so it might take some time to get used to them. By typing in ‘.gs profile’ you can create a profile and add a game account by typing in ‘.gs add uplay’. And if you want to verify what is sponsored by this bot for all accounts, type in .gs accounts, that’s it.
You can check out GameStats at: GameStats
Part 2: How to Add a Bot To The Discord Server
Adding a music bot to your server is very simple and only takes one click. Just go to the Website of whatever Bot you wish to add. Then all you need to do is click on the “Add to Discord” Button.
This will then take you to a page where it will ask for a server to enter and also list other things it’ll gain access to.
Just choose the server you wish to add the bot to from the drop-down menu and click continue.
After that, you’ll have to prove your humanity and that’s all. The bot has now been added to your selected server. You can find it in the members area to the right. If there is no member area then just click the members tab at the top right corner of the screen to view all the members in the server.
Part 3: FAQs About Discord Bots
1. Is it safe to use Discord Bots?
If the bot is simply added to a server there’s little they will do. Worst case it posts a link containing something dodgy but none of the large bots will do this and you’d still need to open the link first.
Self-hosted potentially could contain something nasty but they’re all open source so you’ll see exactly what they are doing. albeit you do not understand coding, just accompany a recommended one.
To summarise:
-Added to the server: Almost nothing they will do and therefore the big ones won’t roll in the hay.
-Self-hosted: These could contain something nasty but accompany recommended ones and you will be fine.
2. Is there an Official Discord Bot?
No, Discord has no official bot. All the bots are created by developers and the community. Bots are just programmed user profiles and can be programmed in any way to promote a certain type and number of features.
3. How Many Bots are there on Discord?
Discord Bots is growing, holding a library of over six thousand bots developed by over 10,000 developers currently in use, with new ones shooting up a day. Thousands of Discord users are hitting the Discord Bots site monthly to feature bots to their servers.

Richard Bennett
Richard Bennett is a writer and a lover of all things video.
Follow @Richard Bennett
Also read:
- [Updated] 2024 Approved Leading Creative Social Media Animation Portfolios
- [New] In 2024, Launch a Seamless Live Experience on Discord with These Steps
- How to Execute a Swift and Silent Chat Purge on Discord Platform
- 2024 Approved Elevate Your Online Presence Discord Picture Perfection
- [New] In 2024, Transform Your Discord Chat Emojis at the Forefront of Statuses
- [New] In 2024, How to Delete Messages On Discord In Bulk
- [New] In 2024, Mastering Discord Stickers Your Ultimate Resource
- Unlocking Profile Picture Magic on Discord [Download] for 2024
- [New] Cutting-Edge Chatbot Allies Discord
- 2024 Approved Perfecting Your Status with Emojis in Discord Chat
- Revolutionize Your Discord Community with These Bots
- [New] 2024 Approved Step-by-Step Setting up a Channel for Streaming
- [Updated] 2024 Approved Removing Discord Servers Step-by-Step
- [Updated] Top Servers for Romance Discord Edition for 2024
- [Updated] Mastering Photoshop A Path to Exceptional Discord Pfps for 2024
- Enhancing Discord Communication Addition of Emoji-Based Statues for 2024
- In 2024, How to Fix when Apple Account Locked On Apple iPhone 6s?
- Leveraging a 3-Step Writing System for Social Media Success with FB Ads for 2024
- In 2024, Everything You Need to Know about Lock Screen Settings on your Vivo S17
- Investing in Quality The Path to Top-Tier FB Video Ads for 2024
- 2024 Approved Mastering Mac Audacity's Audio Recording Guide
- How To Unbrick a Dead Motorola Edge 40 | Dr.fone
- [New] 2024 Approved Extract Soundtrack of FB Events
- In 2024, 5 Most Effective Methods to Unlock iPhone 12 mini in Lost Mode | Dr.fone
- Updated 15 Types of Cartoon Drawing Styles Examples
- [Updated] In 2024, Capture Your Gaming Moments Xbox One Screenshots Made Simple
- In 2024, 4 Best Video Resume Makers
- Why Does My Asus ROG Phone 7 Ultimate Keep Turning Off By Itself? 6 Fixes Are Here | Dr.fone
- Title: [Updated] Mastering Screen Sharing on Discord
- Author: Timothy
- Created at : 2024-05-23 22:47:48
- Updated at : 2024-05-24 22:47:48
- Link: https://discord-videos.techidaily.com/updated-mastering-screen-sharing-on-discord/
- License: This work is licensed under CC BY-NC-SA 4.0.

