!["[Updated] Transforming the Sound Landscape The Finest DiscoBot Applications You Must Use"](https://www.lifewire.com/thmb/VTa54zqLTISyl15tDVs4zKfJz0U=/400x300/filters:no_upscale():max_bytes(150000):strip_icc()/GettyImages-172856695-56fd56205f9b586195c6365c.jpg)
"[Updated] Transforming the Sound Landscape The Finest DiscoBot Applications You Must Use"

Transforming the Sound Landscape: The Finest DiscoBot Applications You Must Use
Best High-Quality Discord Music Bots | Updated [2024]

Richard Bennett
Apr 26, 2024• Proven solutions
Discord is one of the fastest-growing instant communication platforms. It started as just a messaging and voice chat app for gamers but today it has expanded into every PC. From gaming to just general chatting, it is used by everyone. Discord also provides bots and features to expand the user’s experience. One of the types of bots that are available on Discord servers is music bots.
This article covers everything you need to know about Discord Music Bots:
- Part 1: What is Discord Music Bot?
- Part 2: Top 10 Best High-Quality Music Bots For Discord
- Part 3: How to Add a Music Bot to Discord?
- Part 4: How to Play Music on Discord?
- Bonus: How to Create Videos for Discord in Minutes? [Free to Use]
Part 1: What is Discord Music Bot?
Discord allows users to create servers where they can then invite their friends or people who have the same interest, or people playing the same game. Discord servers are like a big group chat but with many more features. Music Bots allow users to listen to music while they play games or just chat with their friends. Discord Bots are created like a virtual Discord user. To listen to music you have to join a voice channel and then run a command specific to that bot to make it join the voice channel and start playing music.
Discord music bots provide a way for multiple members of a server to listen to the same music at the same time. Discord music bots can find songs on YouTube, Spotify, or other platforms and play them on a Discord voice channel.

Filmora Discord Video Editor
Wondershare Filmora - Discord Video Editor
• Create videos for Discord with a smaller size due to the 8MB restriction
• Edit audio files like denoise, crop, audio ducking, audio auto synchronization, etc…
• Cross-platform supported - (Windows, Mac, iOS, Android)
Edit Discord Music & Video Edit Discord Music & Video Edit Discord Music & Video Learn More >
Part 2: Top 10 Best High-Quality Music Bots For Discord
1. Probot
The first one on the list is Probot. It’s a simple to use Discord Music Bot that focuses on High-Quality music and ease of access.
Probot also provides lag-free music streaming. So, you wouldn’t have to worry about bad music quality or lags while you play games or chill with your friends.
Probot has a large variety of commands which means that you can do lots of things with Probot music boot.
You can play music with a link from YouTube, Spotify, Mixer, and any other major platform or you can search for a song by just typing out the name after the play command (-play [song name/link]). You can also create song queues, loop songs, shuffle your queue, display lyrics, and every other music adjustment command.
Pros
Probot provides many advanced features so you won’t have to cluster your server with many other bots as this one provides it with all. Although it is a free music bot, if you buy the Premium version, it provides you with extra audio manipulating commands like bass boost and nightcore, etc.
The Premium Version of Groovy varies from $3.99, $5.99, and $7.99 per month for 1,3 and 10 premium servers.
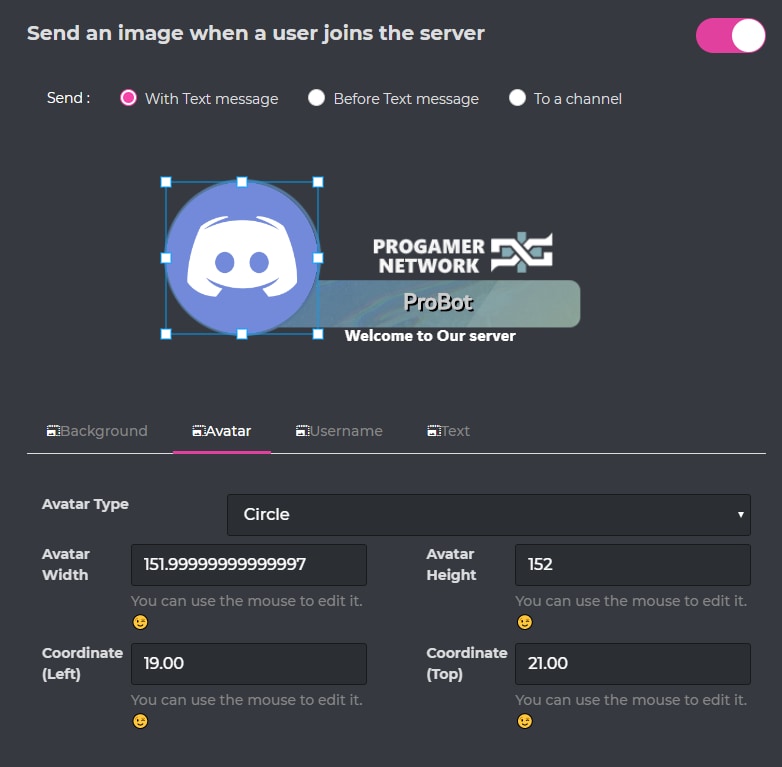
2.Rythm
The second bot on the list is Rythm. It was created for the sole purpose to provide users fast easy access to all their music so that they don’t have to spend time out of the game trying to work out the commands for the bot.
It offers more features than any other bot dedicated to this purpose with constant updates so that it keeps providing the best high-quality music as always. With concise and specific commands so that you don’t get lost typing out special characters. For example, if you want to play a song, just type play and then a link to the song or the name of the song (play [song name/link]).
You can apply any music command using this bot from queues, loop, shuffle and lyrics to even playing your very own YouTube playlist.
Pros
- Currently, 10 Million discord servers are with this bot. It certainly keeps up to the name of providing free high-quality music streaming in real-time.
- Once set up with your playlist, Rythm will automatically queue songs from the playlist once the queue guild queue is empty.
- Rythm can even get you the lyrics of the song which is currently being played or any other!
3. Octave
Octave is a free Discord Music Bot that has been around for 4 years and was previously known as Gnar. Octave is like other music bots. It provides lag-free music streaming from all major sources being Youtube, Soundcloud, Mixer, or Spotify.
This Bot allows you to assign different roles to different users so which makes it easier for you to organize and grant different access roles to different users.
Pros
- Octave has been around for 4 years and is trusted by over 600,000 servers. So why not choose one that has a good rating and won’t let you down.
- It provides a user with 21 different playback commands and supports playlists, searches, and even streams.
- A plus feature is that you can add this bot to your server with literally one click.
4. FredBoat
One of my personal favorite free music bots is FredBoat. It’s more like a Spotify inside discord. It can play from Youtube, Spotify, Soundcloud, and even twitch.
FredBoat allows you to create your very own playlist which you can then play from inside discord by just typing out one command. You can also stream live from YouTube and Twitch.
FredBoat was originally created for smaller servers but it now also provides a permission system to keep trolls at bay.
Pros
- FredBoat has a built-in search system. So instead of using a youtube link to play something, you search it up directly from inside discord.
- FredBoat is a secure and open-source bot which makes it trustworthy and competent.
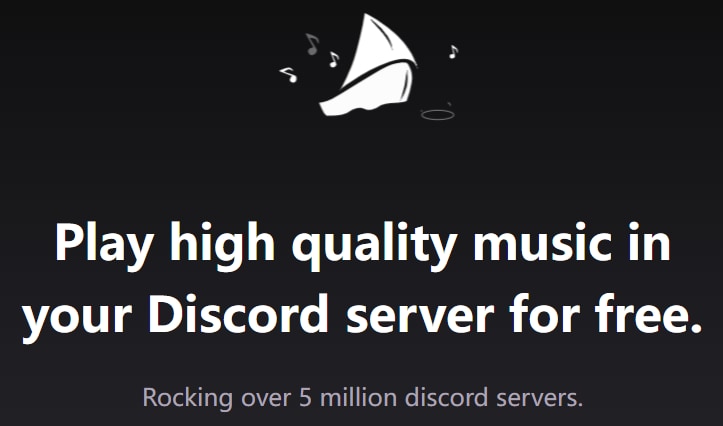
5. Vexera
Vexera is another free music bot to increase the discord experience for you and your friends. It gives smooth lag-free music playback with High Quality. It’s currently a part of over 300,000+ discord servers which proves its worth and trust level.
Vexera is a multi-purpose bot. Along with music it also provides moderation and automatic Greeting and Farewell messages to whoever enters or leaves your server.
Pros
- Along with music streaming commands, it also provides other management commands like sending greeting messages to new users in your discord server.
- Allows simple playback from the WebPanel or through discord commands.

6. MEE6
In my opinion, MEE6 is the most diverse discord Music Bot with not only music but many more features all in one. It allows you to play smooth and fast High-Quality music while providing administrative and recreational features as well.
It also provides amazing auto-moderation to keep your server safe from trolls, toxicity, and abusive language by auto muting, banning or kicking people according to your specific set instructions.
Pros
- Provides greeting messages for new users entering your discord server.
- Allows you to create custom commands to add more functionality to your server.
- Grants auto-roles and has an XP system to see how much a user is live and interacts. Which can be further used to give out rewards to the most active users and so on.
- Highly customizable administration to protect your server from trolls, spam, and toxic users.
- Easy to set up announcement plugin.

Filmora Discord Video Editor
Create AI-Generated Video with Filmora
Filmora Discord video editor offers a ChatGPT plug-in and AI tools to enhance your creative vision. Make your idea into reality.
Try It Free Try It Free Try It Free Learn More >
7. BMO
This Music bot was inspired by the Adventure-Time Character BMO. This music bot is fun to use and provides the functionality of a high level of bot.
It is the best bot, in my opinion, to liven up your server especially if it has a general chat room.
Pros
- Smooth lag-free High-Quality Music.
- Small chat games to make a user’s time on your server more fun.
- NSFW commands for those channels as well.
- The bot is also DMCA protected which means it’s not violating any copyright laws.
8. 24/7
24/7 is another one of my favorite free music bots. It not only provides high-quality music streaming from major websites like YouTube, Spotify, and mixer. But it also allows streaming from any radio station around the world.
24/7 was created by Deluxe to provide non-stop music for its users. It has a small number of commands to keep it concise and to the point.
- mb play [link to internet radio stream]
- mb pause *
- mb resume *
- mb np
- mb volume [volume percentage] *
- mb help
[] = optional parameter
* = premium only commands
The premium version can be bought for $2.47 which along with the commands unlocks these features:
Premium features of 24/7
- YouTube queue, including pause, resume, skip, add, remove, export, import, etc.
- YouTube playlist support
- control the volume, server-wide
But if you like the bot you can get the $7.24 version which provides all the above-mentioned benefits and a message on your server stating that you donated to the creators of this bot.
Pros
The Best thing about 24/7 is that it can stream any live event from Youtube as well. So, you can listen to a talk show, a podcast, or any other live event while playing your favorite games.
9. Mantaro
A personal favorite that I have on my server is Mantaro. It, like all the bots mentioned before, provides great quality music streaming from all major sources.
This bot is the go-to for an anime lover or an anime discord server. It comes with everything you need to make it fun, lively, and interactive even when people aren’t playing games and just chatting.
Pros
- Mantaro has so many features. From a currency system to mining activities, gifts, XP, chopping, fishing, pets, and everything.
- Birthday roles and announcements.
- Games (such as trivia, guess the character, guess the number, and guess the Pokémon remember that on the TV back then?)
- Anime and Character lookup command. And don’t forget the NSFW commands for lewd anime pics.
- It also provides RP commands for all the RP lovers out there.
Mantaro makes your server into more of a second life for you.
10. ErisBot
ErisBot is a strong and very simple-to-use music bot.
The best feature about ErisBot that separates it from the rest is that it allows you to create your very own custom prefixes for the commands.
One thing I noticed is that sometimes instead of playing audio from the YouTube link, it starts playing the video. Maybe it mixes up the commands or whatever. This is something you’ll have to keep in mind while using Eris Bot.
A cross-platform for making videos anywhere for all creators

Why your video editing isn’t good enough? How about some creative inspo?
- 100 Million+ Users
- 150+ Countries and Regions
- 4 Million+ Social Media Followers
- 5 Million+ Stock Media for Use
* Secure Download

Part 3: How to Add a Music Bot to Discord?
Adding a music bot to your server is very simple and only takes one click. Just go to the Website of whatever Music Bot you wish to add. Then all you need to do is click on the “Add to Discord” Button.
This will then take you to a page where it will ask for a server to enter and also list other things it’ll gain access to.
Just choose the server you wish to add the bot to from the drop-down menu and click continue.
After that, you’ll have to prove your humanity and that’s all. The bot has now been added to your selected server. You can find it in the members’ area to the right. If there is no member area then just click the Members tab at the top right corner of the screen to view all the members on the server.
Part 4: How to Play Music on Discord?
Playing music on discord using a bot is as easy as pie. All you have to do is go to the website of your specific bot and look up the commands. In this example, we would be using Groovy Bot.
Another way to check commands is through your discord server. Type –help for Groovy and similarly for every other bot ([specified prefix]help). It will then state how you can check the commands for that bot.
Then in your Discord server after joining a voice channel, the type that commands with a link to a piece of music or the name (-play i dont think i love u anymore) if your bot allows that and the bot will join the voice channel and start streaming music.
You can also loop the song currently playing by typing the –loop track command. And loop your whole queue using –loop queue. You can turn the loop off by –loop off.
If you want to add another song to a queue, just use the same play command and Groovy will add that song next in the list. You can view your queue using the –queue command.
In the end no matter what bot you choose, it doesn’t matter as long as you have fun and love the features it provides. There are a lot more bots out there but in my opinion, these are the best, most famous, and most trustworthy providing the best music playback quality.
Bonus: How to Create Videos for Discord in Minutes?
Since it is not allowed to upload files of more than 8MB on Discord, you need an perfect video tool for making videos in less size, it is better for you to use Filmore Discord video editor if you want to share original music and videos on Discord in compressed size. Filmora owns popular video effects and filters to make your video look professional, plus, it possesses a huge library that offers multiple music tracks for you to use.
See how powerful the Filmora is!


Richard Bennett
Richard Bennett is a writer and a lover of all things video.
Follow @Richard Bennett
Richard Bennett
Apr 26, 2024• Proven solutions
Discord is one of the fastest-growing instant communication platforms. It started as just a messaging and voice chat app for gamers but today it has expanded into every PC. From gaming to just general chatting, it is used by everyone. Discord also provides bots and features to expand the user’s experience. One of the types of bots that are available on Discord servers is music bots.
This article covers everything you need to know about Discord Music Bots:
- Part 1: What is Discord Music Bot?
- Part 2: Top 10 Best High-Quality Music Bots For Discord
- Part 3: How to Add a Music Bot to Discord?
- Part 4: How to Play Music on Discord?
- Bonus: How to Create Videos for Discord in Minutes? [Free to Use]
Part 1: What is Discord Music Bot?
Discord allows users to create servers where they can then invite their friends or people who have the same interest, or people playing the same game. Discord servers are like a big group chat but with many more features. Music Bots allow users to listen to music while they play games or just chat with their friends. Discord Bots are created like a virtual Discord user. To listen to music you have to join a voice channel and then run a command specific to that bot to make it join the voice channel and start playing music.
Discord music bots provide a way for multiple members of a server to listen to the same music at the same time. Discord music bots can find songs on YouTube, Spotify, or other platforms and play them on a Discord voice channel.

Filmora Discord Video Editor
Wondershare Filmora - Discord Video Editor
• Create videos for Discord with a smaller size due to the 8MB restriction
• Edit audio files like denoise, crop, audio ducking, audio auto synchronization, etc…
• Cross-platform supported - (Windows, Mac, iOS, Android)
Edit Discord Music & Video Edit Discord Music & Video Edit Discord Music & Video Learn More >
Part 2: Top 10 Best High-Quality Music Bots For Discord
1. Probot
The first one on the list is Probot. It’s a simple to use Discord Music Bot that focuses on High-Quality music and ease of access.
Probot also provides lag-free music streaming. So, you wouldn’t have to worry about bad music quality or lags while you play games or chill with your friends.
Probot has a large variety of commands which means that you can do lots of things with Probot music boot.
You can play music with a link from YouTube, Spotify, Mixer, and any other major platform or you can search for a song by just typing out the name after the play command (-play [song name/link]). You can also create song queues, loop songs, shuffle your queue, display lyrics, and every other music adjustment command.
Pros
Probot provides many advanced features so you won’t have to cluster your server with many other bots as this one provides it with all. Although it is a free music bot, if you buy the Premium version, it provides you with extra audio manipulating commands like bass boost and nightcore, etc.
The Premium Version of Groovy varies from $3.99, $5.99, and $7.99 per month for 1,3 and 10 premium servers.
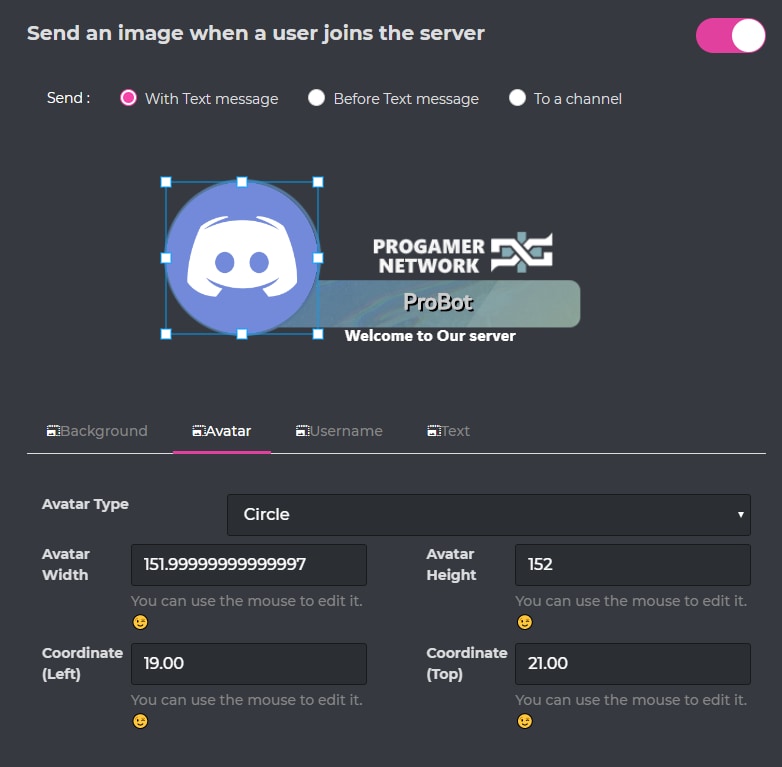
2.Rythm
The second bot on the list is Rythm. It was created for the sole purpose to provide users fast easy access to all their music so that they don’t have to spend time out of the game trying to work out the commands for the bot.
It offers more features than any other bot dedicated to this purpose with constant updates so that it keeps providing the best high-quality music as always. With concise and specific commands so that you don’t get lost typing out special characters. For example, if you want to play a song, just type play and then a link to the song or the name of the song (play [song name/link]).
You can apply any music command using this bot from queues, loop, shuffle and lyrics to even playing your very own YouTube playlist.
Pros
- Currently, 10 Million discord servers are with this bot. It certainly keeps up to the name of providing free high-quality music streaming in real-time.
- Once set up with your playlist, Rythm will automatically queue songs from the playlist once the queue guild queue is empty.
- Rythm can even get you the lyrics of the song which is currently being played or any other!
3. Octave
Octave is a free Discord Music Bot that has been around for 4 years and was previously known as Gnar. Octave is like other music bots. It provides lag-free music streaming from all major sources being Youtube, Soundcloud, Mixer, or Spotify.
This Bot allows you to assign different roles to different users so which makes it easier for you to organize and grant different access roles to different users.
Pros
- Octave has been around for 4 years and is trusted by over 600,000 servers. So why not choose one that has a good rating and won’t let you down.
- It provides a user with 21 different playback commands and supports playlists, searches, and even streams.
- A plus feature is that you can add this bot to your server with literally one click.
4. FredBoat
One of my personal favorite free music bots is FredBoat. It’s more like a Spotify inside discord. It can play from Youtube, Spotify, Soundcloud, and even twitch.
FredBoat allows you to create your very own playlist which you can then play from inside discord by just typing out one command. You can also stream live from YouTube and Twitch.
FredBoat was originally created for smaller servers but it now also provides a permission system to keep trolls at bay.
Pros
- FredBoat has a built-in search system. So instead of using a youtube link to play something, you search it up directly from inside discord.
- FredBoat is a secure and open-source bot which makes it trustworthy and competent.
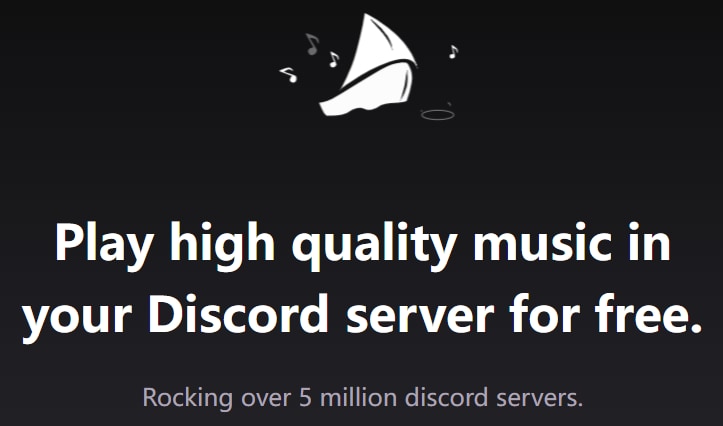
5. Vexera
Vexera is another free music bot to increase the discord experience for you and your friends. It gives smooth lag-free music playback with High Quality. It’s currently a part of over 300,000+ discord servers which proves its worth and trust level.
Vexera is a multi-purpose bot. Along with music it also provides moderation and automatic Greeting and Farewell messages to whoever enters or leaves your server.
Pros
- Along with music streaming commands, it also provides other management commands like sending greeting messages to new users in your discord server.
- Allows simple playback from the WebPanel or through discord commands.

6. MEE6
In my opinion, MEE6 is the most diverse discord Music Bot with not only music but many more features all in one. It allows you to play smooth and fast High-Quality music while providing administrative and recreational features as well.
It also provides amazing auto-moderation to keep your server safe from trolls, toxicity, and abusive language by auto muting, banning or kicking people according to your specific set instructions.
Pros
- Provides greeting messages for new users entering your discord server.
- Allows you to create custom commands to add more functionality to your server.
- Grants auto-roles and has an XP system to see how much a user is live and interacts. Which can be further used to give out rewards to the most active users and so on.
- Highly customizable administration to protect your server from trolls, spam, and toxic users.
- Easy to set up announcement plugin.

Filmora Discord Video Editor
Create AI-Generated Video with Filmora
Filmora Discord video editor offers a ChatGPT plug-in and AI tools to enhance your creative vision. Make your idea into reality.
Try It Free Try It Free Try It Free Learn More >
7. BMO
This Music bot was inspired by the Adventure-Time Character BMO. This music bot is fun to use and provides the functionality of a high level of bot.
It is the best bot, in my opinion, to liven up your server especially if it has a general chat room.
Pros
- Smooth lag-free High-Quality Music.
- Small chat games to make a user’s time on your server more fun.
- NSFW commands for those channels as well.
- The bot is also DMCA protected which means it’s not violating any copyright laws.
8. 24/7
24/7 is another one of my favorite free music bots. It not only provides high-quality music streaming from major websites like YouTube, Spotify, and mixer. But it also allows streaming from any radio station around the world.
24/7 was created by Deluxe to provide non-stop music for its users. It has a small number of commands to keep it concise and to the point.
- mb play [link to internet radio stream]
- mb pause *
- mb resume *
- mb np
- mb volume [volume percentage] *
- mb help
[] = optional parameter
* = premium only commands
The premium version can be bought for $2.47 which along with the commands unlocks these features:
Premium features of 24/7
- YouTube queue, including pause, resume, skip, add, remove, export, import, etc.
- YouTube playlist support
- control the volume, server-wide
But if you like the bot you can get the $7.24 version which provides all the above-mentioned benefits and a message on your server stating that you donated to the creators of this bot.
Pros
The Best thing about 24/7 is that it can stream any live event from Youtube as well. So, you can listen to a talk show, a podcast, or any other live event while playing your favorite games.
9. Mantaro
A personal favorite that I have on my server is Mantaro. It, like all the bots mentioned before, provides great quality music streaming from all major sources.
This bot is the go-to for an anime lover or an anime discord server. It comes with everything you need to make it fun, lively, and interactive even when people aren’t playing games and just chatting.
Pros
- Mantaro has so many features. From a currency system to mining activities, gifts, XP, chopping, fishing, pets, and everything.
- Birthday roles and announcements.
- Games (such as trivia, guess the character, guess the number, and guess the Pokémon remember that on the TV back then?)
- Anime and Character lookup command. And don’t forget the NSFW commands for lewd anime pics.
- It also provides RP commands for all the RP lovers out there.
Mantaro makes your server into more of a second life for you.
10. ErisBot
ErisBot is a strong and very simple-to-use music bot.
The best feature about ErisBot that separates it from the rest is that it allows you to create your very own custom prefixes for the commands.
One thing I noticed is that sometimes instead of playing audio from the YouTube link, it starts playing the video. Maybe it mixes up the commands or whatever. This is something you’ll have to keep in mind while using Eris Bot.
A cross-platform for making videos anywhere for all creators

Why your video editing isn’t good enough? How about some creative inspo?
- 100 Million+ Users
- 150+ Countries and Regions
- 4 Million+ Social Media Followers
- 5 Million+ Stock Media for Use
* Secure Download

Part 3: How to Add a Music Bot to Discord?
Adding a music bot to your server is very simple and only takes one click. Just go to the Website of whatever Music Bot you wish to add. Then all you need to do is click on the “Add to Discord” Button.
This will then take you to a page where it will ask for a server to enter and also list other things it’ll gain access to.
Just choose the server you wish to add the bot to from the drop-down menu and click continue.
After that, you’ll have to prove your humanity and that’s all. The bot has now been added to your selected server. You can find it in the members’ area to the right. If there is no member area then just click the Members tab at the top right corner of the screen to view all the members on the server.
Part 4: How to Play Music on Discord?
Playing music on discord using a bot is as easy as pie. All you have to do is go to the website of your specific bot and look up the commands. In this example, we would be using Groovy Bot.
Another way to check commands is through your discord server. Type –help for Groovy and similarly for every other bot ([specified prefix]help). It will then state how you can check the commands for that bot.
Then in your Discord server after joining a voice channel, the type that commands with a link to a piece of music or the name (-play i dont think i love u anymore) if your bot allows that and the bot will join the voice channel and start streaming music.
You can also loop the song currently playing by typing the –loop track command. And loop your whole queue using –loop queue. You can turn the loop off by –loop off.
If you want to add another song to a queue, just use the same play command and Groovy will add that song next in the list. You can view your queue using the –queue command.
In the end no matter what bot you choose, it doesn’t matter as long as you have fun and love the features it provides. There are a lot more bots out there but in my opinion, these are the best, most famous, and most trustworthy providing the best music playback quality.
Bonus: How to Create Videos for Discord in Minutes?
Since it is not allowed to upload files of more than 8MB on Discord, you need an perfect video tool for making videos in less size, it is better for you to use Filmore Discord video editor if you want to share original music and videos on Discord in compressed size. Filmora owns popular video effects and filters to make your video look professional, plus, it possesses a huge library that offers multiple music tracks for you to use.
See how powerful the Filmora is!


Richard Bennett
Richard Bennett is a writer and a lover of all things video.
Follow @Richard Bennett
Richard Bennett
Apr 26, 2024• Proven solutions
Discord is one of the fastest-growing instant communication platforms. It started as just a messaging and voice chat app for gamers but today it has expanded into every PC. From gaming to just general chatting, it is used by everyone. Discord also provides bots and features to expand the user’s experience. One of the types of bots that are available on Discord servers is music bots.
This article covers everything you need to know about Discord Music Bots:
- Part 1: What is Discord Music Bot?
- Part 2: Top 10 Best High-Quality Music Bots For Discord
- Part 3: How to Add a Music Bot to Discord?
- Part 4: How to Play Music on Discord?
- Bonus: How to Create Videos for Discord in Minutes? [Free to Use]
Part 1: What is Discord Music Bot?
Discord allows users to create servers where they can then invite their friends or people who have the same interest, or people playing the same game. Discord servers are like a big group chat but with many more features. Music Bots allow users to listen to music while they play games or just chat with their friends. Discord Bots are created like a virtual Discord user. To listen to music you have to join a voice channel and then run a command specific to that bot to make it join the voice channel and start playing music.
Discord music bots provide a way for multiple members of a server to listen to the same music at the same time. Discord music bots can find songs on YouTube, Spotify, or other platforms and play them on a Discord voice channel.

Filmora Discord Video Editor
Wondershare Filmora - Discord Video Editor
• Create videos for Discord with a smaller size due to the 8MB restriction
• Edit audio files like denoise, crop, audio ducking, audio auto synchronization, etc…
• Cross-platform supported - (Windows, Mac, iOS, Android)
Edit Discord Music & Video Edit Discord Music & Video Edit Discord Music & Video Learn More >
Part 2: Top 10 Best High-Quality Music Bots For Discord
1. Probot
The first one on the list is Probot. It’s a simple to use Discord Music Bot that focuses on High-Quality music and ease of access.
Probot also provides lag-free music streaming. So, you wouldn’t have to worry about bad music quality or lags while you play games or chill with your friends.
Probot has a large variety of commands which means that you can do lots of things with Probot music boot.
You can play music with a link from YouTube, Spotify, Mixer, and any other major platform or you can search for a song by just typing out the name after the play command (-play [song name/link]). You can also create song queues, loop songs, shuffle your queue, display lyrics, and every other music adjustment command.
Pros
Probot provides many advanced features so you won’t have to cluster your server with many other bots as this one provides it with all. Although it is a free music bot, if you buy the Premium version, it provides you with extra audio manipulating commands like bass boost and nightcore, etc.
The Premium Version of Groovy varies from $3.99, $5.99, and $7.99 per month for 1,3 and 10 premium servers.
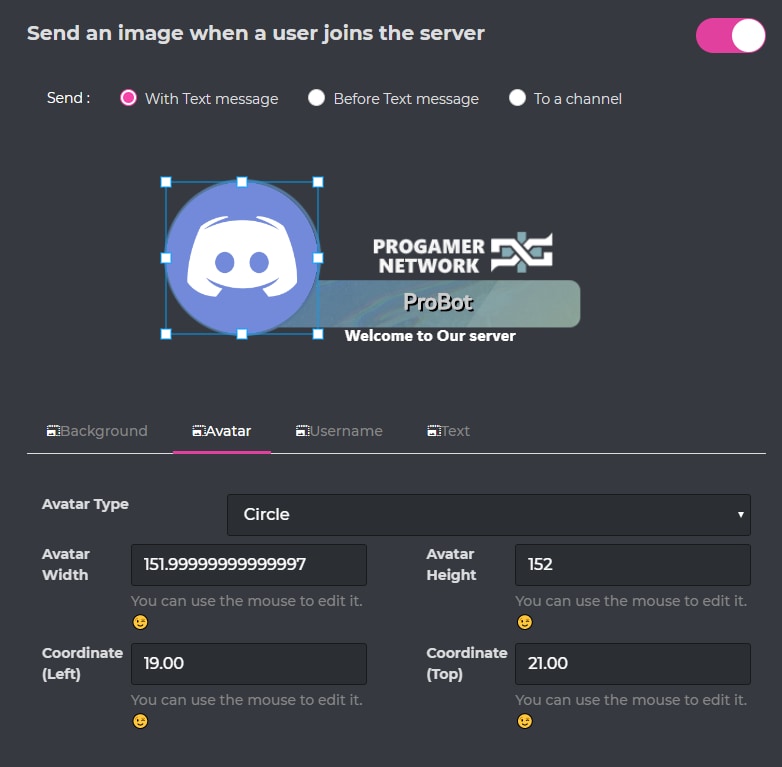
2.Rythm
The second bot on the list is Rythm. It was created for the sole purpose to provide users fast easy access to all their music so that they don’t have to spend time out of the game trying to work out the commands for the bot.
It offers more features than any other bot dedicated to this purpose with constant updates so that it keeps providing the best high-quality music as always. With concise and specific commands so that you don’t get lost typing out special characters. For example, if you want to play a song, just type play and then a link to the song or the name of the song (play [song name/link]).
You can apply any music command using this bot from queues, loop, shuffle and lyrics to even playing your very own YouTube playlist.
Pros
- Currently, 10 Million discord servers are with this bot. It certainly keeps up to the name of providing free high-quality music streaming in real-time.
- Once set up with your playlist, Rythm will automatically queue songs from the playlist once the queue guild queue is empty.
- Rythm can even get you the lyrics of the song which is currently being played or any other!
3. Octave
Octave is a free Discord Music Bot that has been around for 4 years and was previously known as Gnar. Octave is like other music bots. It provides lag-free music streaming from all major sources being Youtube, Soundcloud, Mixer, or Spotify.
This Bot allows you to assign different roles to different users so which makes it easier for you to organize and grant different access roles to different users.
Pros
- Octave has been around for 4 years and is trusted by over 600,000 servers. So why not choose one that has a good rating and won’t let you down.
- It provides a user with 21 different playback commands and supports playlists, searches, and even streams.
- A plus feature is that you can add this bot to your server with literally one click.
4. FredBoat
One of my personal favorite free music bots is FredBoat. It’s more like a Spotify inside discord. It can play from Youtube, Spotify, Soundcloud, and even twitch.
FredBoat allows you to create your very own playlist which you can then play from inside discord by just typing out one command. You can also stream live from YouTube and Twitch.
FredBoat was originally created for smaller servers but it now also provides a permission system to keep trolls at bay.
Pros
- FredBoat has a built-in search system. So instead of using a youtube link to play something, you search it up directly from inside discord.
- FredBoat is a secure and open-source bot which makes it trustworthy and competent.
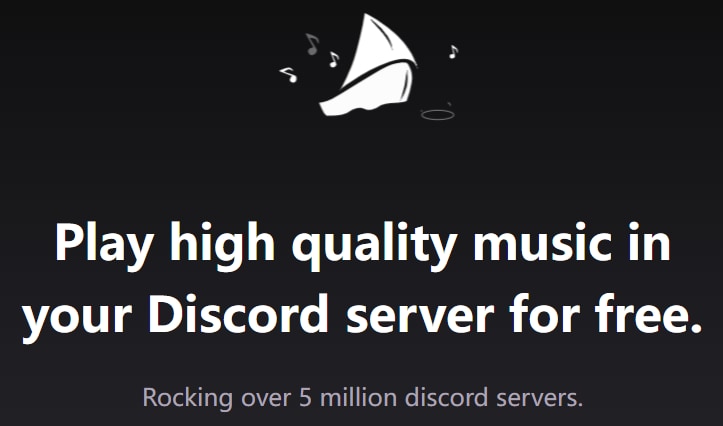
5. Vexera
Vexera is another free music bot to increase the discord experience for you and your friends. It gives smooth lag-free music playback with High Quality. It’s currently a part of over 300,000+ discord servers which proves its worth and trust level.
Vexera is a multi-purpose bot. Along with music it also provides moderation and automatic Greeting and Farewell messages to whoever enters or leaves your server.
Pros
- Along with music streaming commands, it also provides other management commands like sending greeting messages to new users in your discord server.
- Allows simple playback from the WebPanel or through discord commands.

6. MEE6
In my opinion, MEE6 is the most diverse discord Music Bot with not only music but many more features all in one. It allows you to play smooth and fast High-Quality music while providing administrative and recreational features as well.
It also provides amazing auto-moderation to keep your server safe from trolls, toxicity, and abusive language by auto muting, banning or kicking people according to your specific set instructions.
Pros
- Provides greeting messages for new users entering your discord server.
- Allows you to create custom commands to add more functionality to your server.
- Grants auto-roles and has an XP system to see how much a user is live and interacts. Which can be further used to give out rewards to the most active users and so on.
- Highly customizable administration to protect your server from trolls, spam, and toxic users.
- Easy to set up announcement plugin.

Filmora Discord Video Editor
Create AI-Generated Video with Filmora
Filmora Discord video editor offers a ChatGPT plug-in and AI tools to enhance your creative vision. Make your idea into reality.
Try It Free Try It Free Try It Free Learn More >
7. BMO
This Music bot was inspired by the Adventure-Time Character BMO. This music bot is fun to use and provides the functionality of a high level of bot.
It is the best bot, in my opinion, to liven up your server especially if it has a general chat room.
Pros
- Smooth lag-free High-Quality Music.
- Small chat games to make a user’s time on your server more fun.
- NSFW commands for those channels as well.
- The bot is also DMCA protected which means it’s not violating any copyright laws.
8. 24/7
24/7 is another one of my favorite free music bots. It not only provides high-quality music streaming from major websites like YouTube, Spotify, and mixer. But it also allows streaming from any radio station around the world.
24/7 was created by Deluxe to provide non-stop music for its users. It has a small number of commands to keep it concise and to the point.
- mb play [link to internet radio stream]
- mb pause *
- mb resume *
- mb np
- mb volume [volume percentage] *
- mb help
[] = optional parameter
* = premium only commands
The premium version can be bought for $2.47 which along with the commands unlocks these features:
Premium features of 24/7
- YouTube queue, including pause, resume, skip, add, remove, export, import, etc.
- YouTube playlist support
- control the volume, server-wide
But if you like the bot you can get the $7.24 version which provides all the above-mentioned benefits and a message on your server stating that you donated to the creators of this bot.
Pros
The Best thing about 24/7 is that it can stream any live event from Youtube as well. So, you can listen to a talk show, a podcast, or any other live event while playing your favorite games.
9. Mantaro
A personal favorite that I have on my server is Mantaro. It, like all the bots mentioned before, provides great quality music streaming from all major sources.
This bot is the go-to for an anime lover or an anime discord server. It comes with everything you need to make it fun, lively, and interactive even when people aren’t playing games and just chatting.
Pros
- Mantaro has so many features. From a currency system to mining activities, gifts, XP, chopping, fishing, pets, and everything.
- Birthday roles and announcements.
- Games (such as trivia, guess the character, guess the number, and guess the Pokémon remember that on the TV back then?)
- Anime and Character lookup command. And don’t forget the NSFW commands for lewd anime pics.
- It also provides RP commands for all the RP lovers out there.
Mantaro makes your server into more of a second life for you.
10. ErisBot
ErisBot is a strong and very simple-to-use music bot.
The best feature about ErisBot that separates it from the rest is that it allows you to create your very own custom prefixes for the commands.
One thing I noticed is that sometimes instead of playing audio from the YouTube link, it starts playing the video. Maybe it mixes up the commands or whatever. This is something you’ll have to keep in mind while using Eris Bot.
A cross-platform for making videos anywhere for all creators

Why your video editing isn’t good enough? How about some creative inspo?
- 100 Million+ Users
- 150+ Countries and Regions
- 4 Million+ Social Media Followers
- 5 Million+ Stock Media for Use
* Secure Download

Part 3: How to Add a Music Bot to Discord?
Adding a music bot to your server is very simple and only takes one click. Just go to the Website of whatever Music Bot you wish to add. Then all you need to do is click on the “Add to Discord” Button.
This will then take you to a page where it will ask for a server to enter and also list other things it’ll gain access to.
Just choose the server you wish to add the bot to from the drop-down menu and click continue.
After that, you’ll have to prove your humanity and that’s all. The bot has now been added to your selected server. You can find it in the members’ area to the right. If there is no member area then just click the Members tab at the top right corner of the screen to view all the members on the server.
Part 4: How to Play Music on Discord?
Playing music on discord using a bot is as easy as pie. All you have to do is go to the website of your specific bot and look up the commands. In this example, we would be using Groovy Bot.
Another way to check commands is through your discord server. Type –help for Groovy and similarly for every other bot ([specified prefix]help). It will then state how you can check the commands for that bot.
Then in your Discord server after joining a voice channel, the type that commands with a link to a piece of music or the name (-play i dont think i love u anymore) if your bot allows that and the bot will join the voice channel and start streaming music.
You can also loop the song currently playing by typing the –loop track command. And loop your whole queue using –loop queue. You can turn the loop off by –loop off.
If you want to add another song to a queue, just use the same play command and Groovy will add that song next in the list. You can view your queue using the –queue command.
In the end no matter what bot you choose, it doesn’t matter as long as you have fun and love the features it provides. There are a lot more bots out there but in my opinion, these are the best, most famous, and most trustworthy providing the best music playback quality.
Bonus: How to Create Videos for Discord in Minutes?
Since it is not allowed to upload files of more than 8MB on Discord, you need an perfect video tool for making videos in less size, it is better for you to use Filmore Discord video editor if you want to share original music and videos on Discord in compressed size. Filmora owns popular video effects and filters to make your video look professional, plus, it possesses a huge library that offers multiple music tracks for you to use.
See how powerful the Filmora is!


Richard Bennett
Richard Bennett is a writer and a lover of all things video.
Follow @Richard Bennett
Richard Bennett
Apr 26, 2024• Proven solutions
Discord is one of the fastest-growing instant communication platforms. It started as just a messaging and voice chat app for gamers but today it has expanded into every PC. From gaming to just general chatting, it is used by everyone. Discord also provides bots and features to expand the user’s experience. One of the types of bots that are available on Discord servers is music bots.
This article covers everything you need to know about Discord Music Bots:
- Part 1: What is Discord Music Bot?
- Part 2: Top 10 Best High-Quality Music Bots For Discord
- Part 3: How to Add a Music Bot to Discord?
- Part 4: How to Play Music on Discord?
- Bonus: How to Create Videos for Discord in Minutes? [Free to Use]
Part 1: What is Discord Music Bot?
Discord allows users to create servers where they can then invite their friends or people who have the same interest, or people playing the same game. Discord servers are like a big group chat but with many more features. Music Bots allow users to listen to music while they play games or just chat with their friends. Discord Bots are created like a virtual Discord user. To listen to music you have to join a voice channel and then run a command specific to that bot to make it join the voice channel and start playing music.
Discord music bots provide a way for multiple members of a server to listen to the same music at the same time. Discord music bots can find songs on YouTube, Spotify, or other platforms and play them on a Discord voice channel.

Filmora Discord Video Editor
Wondershare Filmora - Discord Video Editor
• Create videos for Discord with a smaller size due to the 8MB restriction
• Edit audio files like denoise, crop, audio ducking, audio auto synchronization, etc…
• Cross-platform supported - (Windows, Mac, iOS, Android)
Edit Discord Music & Video Edit Discord Music & Video Edit Discord Music & Video Learn More >
Part 2: Top 10 Best High-Quality Music Bots For Discord
1. Probot
The first one on the list is Probot. It’s a simple to use Discord Music Bot that focuses on High-Quality music and ease of access.
Probot also provides lag-free music streaming. So, you wouldn’t have to worry about bad music quality or lags while you play games or chill with your friends.
Probot has a large variety of commands which means that you can do lots of things with Probot music boot.
You can play music with a link from YouTube, Spotify, Mixer, and any other major platform or you can search for a song by just typing out the name after the play command (-play [song name/link]). You can also create song queues, loop songs, shuffle your queue, display lyrics, and every other music adjustment command.
Pros
Probot provides many advanced features so you won’t have to cluster your server with many other bots as this one provides it with all. Although it is a free music bot, if you buy the Premium version, it provides you with extra audio manipulating commands like bass boost and nightcore, etc.
The Premium Version of Groovy varies from $3.99, $5.99, and $7.99 per month for 1,3 and 10 premium servers.
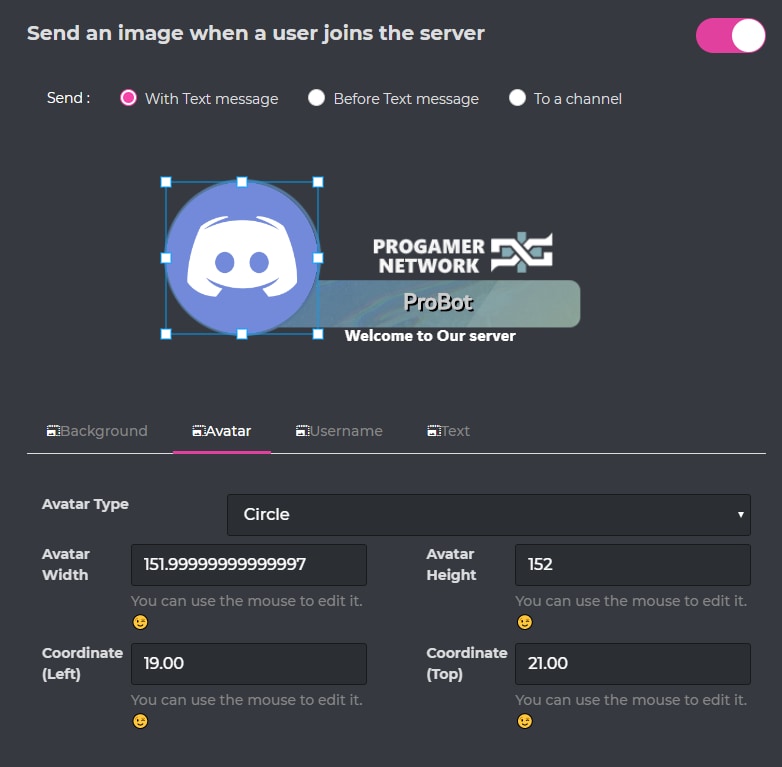
2.Rythm
The second bot on the list is Rythm. It was created for the sole purpose to provide users fast easy access to all their music so that they don’t have to spend time out of the game trying to work out the commands for the bot.
It offers more features than any other bot dedicated to this purpose with constant updates so that it keeps providing the best high-quality music as always. With concise and specific commands so that you don’t get lost typing out special characters. For example, if you want to play a song, just type play and then a link to the song or the name of the song (play [song name/link]).
You can apply any music command using this bot from queues, loop, shuffle and lyrics to even playing your very own YouTube playlist.
Pros
- Currently, 10 Million discord servers are with this bot. It certainly keeps up to the name of providing free high-quality music streaming in real-time.
- Once set up with your playlist, Rythm will automatically queue songs from the playlist once the queue guild queue is empty.
- Rythm can even get you the lyrics of the song which is currently being played or any other!
3. Octave
Octave is a free Discord Music Bot that has been around for 4 years and was previously known as Gnar. Octave is like other music bots. It provides lag-free music streaming from all major sources being Youtube, Soundcloud, Mixer, or Spotify.
This Bot allows you to assign different roles to different users so which makes it easier for you to organize and grant different access roles to different users.
Pros
- Octave has been around for 4 years and is trusted by over 600,000 servers. So why not choose one that has a good rating and won’t let you down.
- It provides a user with 21 different playback commands and supports playlists, searches, and even streams.
- A plus feature is that you can add this bot to your server with literally one click.
4. FredBoat
One of my personal favorite free music bots is FredBoat. It’s more like a Spotify inside discord. It can play from Youtube, Spotify, Soundcloud, and even twitch.
FredBoat allows you to create your very own playlist which you can then play from inside discord by just typing out one command. You can also stream live from YouTube and Twitch.
FredBoat was originally created for smaller servers but it now also provides a permission system to keep trolls at bay.
Pros
- FredBoat has a built-in search system. So instead of using a youtube link to play something, you search it up directly from inside discord.
- FredBoat is a secure and open-source bot which makes it trustworthy and competent.
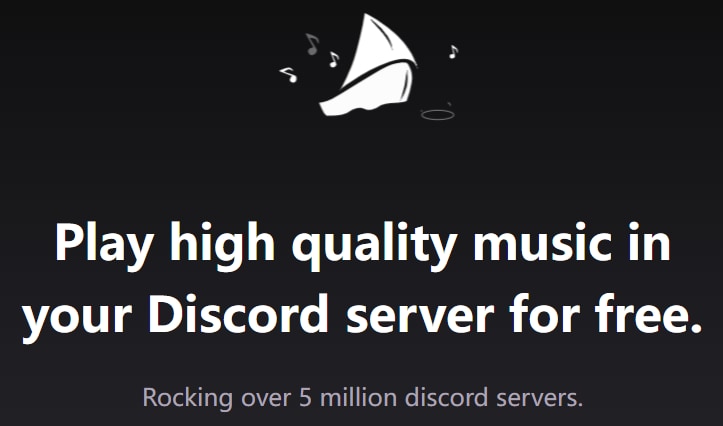
5. Vexera
Vexera is another free music bot to increase the discord experience for you and your friends. It gives smooth lag-free music playback with High Quality. It’s currently a part of over 300,000+ discord servers which proves its worth and trust level.
Vexera is a multi-purpose bot. Along with music it also provides moderation and automatic Greeting and Farewell messages to whoever enters or leaves your server.
Pros
- Along with music streaming commands, it also provides other management commands like sending greeting messages to new users in your discord server.
- Allows simple playback from the WebPanel or through discord commands.

6. MEE6
In my opinion, MEE6 is the most diverse discord Music Bot with not only music but many more features all in one. It allows you to play smooth and fast High-Quality music while providing administrative and recreational features as well.
It also provides amazing auto-moderation to keep your server safe from trolls, toxicity, and abusive language by auto muting, banning or kicking people according to your specific set instructions.
Pros
- Provides greeting messages for new users entering your discord server.
- Allows you to create custom commands to add more functionality to your server.
- Grants auto-roles and has an XP system to see how much a user is live and interacts. Which can be further used to give out rewards to the most active users and so on.
- Highly customizable administration to protect your server from trolls, spam, and toxic users.
- Easy to set up announcement plugin.

Filmora Discord Video Editor
Create AI-Generated Video with Filmora
Filmora Discord video editor offers a ChatGPT plug-in and AI tools to enhance your creative vision. Make your idea into reality.
Try It Free Try It Free Try It Free Learn More >
7. BMO
This Music bot was inspired by the Adventure-Time Character BMO. This music bot is fun to use and provides the functionality of a high level of bot.
It is the best bot, in my opinion, to liven up your server especially if it has a general chat room.
Pros
- Smooth lag-free High-Quality Music.
- Small chat games to make a user’s time on your server more fun.
- NSFW commands for those channels as well.
- The bot is also DMCA protected which means it’s not violating any copyright laws.
8. 24/7
24/7 is another one of my favorite free music bots. It not only provides high-quality music streaming from major websites like YouTube, Spotify, and mixer. But it also allows streaming from any radio station around the world.
24/7 was created by Deluxe to provide non-stop music for its users. It has a small number of commands to keep it concise and to the point.
- mb play [link to internet radio stream]
- mb pause *
- mb resume *
- mb np
- mb volume [volume percentage] *
- mb help
[] = optional parameter
* = premium only commands
The premium version can be bought for $2.47 which along with the commands unlocks these features:
Premium features of 24/7
- YouTube queue, including pause, resume, skip, add, remove, export, import, etc.
- YouTube playlist support
- control the volume, server-wide
But if you like the bot you can get the $7.24 version which provides all the above-mentioned benefits and a message on your server stating that you donated to the creators of this bot.
Pros
The Best thing about 24/7 is that it can stream any live event from Youtube as well. So, you can listen to a talk show, a podcast, or any other live event while playing your favorite games.
9. Mantaro
A personal favorite that I have on my server is Mantaro. It, like all the bots mentioned before, provides great quality music streaming from all major sources.
This bot is the go-to for an anime lover or an anime discord server. It comes with everything you need to make it fun, lively, and interactive even when people aren’t playing games and just chatting.
Pros
- Mantaro has so many features. From a currency system to mining activities, gifts, XP, chopping, fishing, pets, and everything.
- Birthday roles and announcements.
- Games (such as trivia, guess the character, guess the number, and guess the Pokémon remember that on the TV back then?)
- Anime and Character lookup command. And don’t forget the NSFW commands for lewd anime pics.
- It also provides RP commands for all the RP lovers out there.
Mantaro makes your server into more of a second life for you.
10. ErisBot
ErisBot is a strong and very simple-to-use music bot.
The best feature about ErisBot that separates it from the rest is that it allows you to create your very own custom prefixes for the commands.
One thing I noticed is that sometimes instead of playing audio from the YouTube link, it starts playing the video. Maybe it mixes up the commands or whatever. This is something you’ll have to keep in mind while using Eris Bot.
A cross-platform for making videos anywhere for all creators

Why your video editing isn’t good enough? How about some creative inspo?
- 100 Million+ Users
- 150+ Countries and Regions
- 4 Million+ Social Media Followers
- 5 Million+ Stock Media for Use
* Secure Download

Part 3: How to Add a Music Bot to Discord?
Adding a music bot to your server is very simple and only takes one click. Just go to the Website of whatever Music Bot you wish to add. Then all you need to do is click on the “Add to Discord” Button.
This will then take you to a page where it will ask for a server to enter and also list other things it’ll gain access to.
Just choose the server you wish to add the bot to from the drop-down menu and click continue.
After that, you’ll have to prove your humanity and that’s all. The bot has now been added to your selected server. You can find it in the members’ area to the right. If there is no member area then just click the Members tab at the top right corner of the screen to view all the members on the server.
Part 4: How to Play Music on Discord?
Playing music on discord using a bot is as easy as pie. All you have to do is go to the website of your specific bot and look up the commands. In this example, we would be using Groovy Bot.
Another way to check commands is through your discord server. Type –help for Groovy and similarly for every other bot ([specified prefix]help). It will then state how you can check the commands for that bot.
Then in your Discord server after joining a voice channel, the type that commands with a link to a piece of music or the name (-play i dont think i love u anymore) if your bot allows that and the bot will join the voice channel and start streaming music.
You can also loop the song currently playing by typing the –loop track command. And loop your whole queue using –loop queue. You can turn the loop off by –loop off.
If you want to add another song to a queue, just use the same play command and Groovy will add that song next in the list. You can view your queue using the –queue command.
In the end no matter what bot you choose, it doesn’t matter as long as you have fun and love the features it provides. There are a lot more bots out there but in my opinion, these are the best, most famous, and most trustworthy providing the best music playback quality.
Bonus: How to Create Videos for Discord in Minutes?
Since it is not allowed to upload files of more than 8MB on Discord, you need an perfect video tool for making videos in less size, it is better for you to use Filmore Discord video editor if you want to share original music and videos on Discord in compressed size. Filmora owns popular video effects and filters to make your video look professional, plus, it possesses a huge library that offers multiple music tracks for you to use.
See how powerful the Filmora is!


Richard Bennett
Richard Bennett is a writer and a lover of all things video.
Follow @Richard Bennett
Techniques for Efficient DiscoScreen Sharing
How to Share Screen on Discord?

Richard Bennett
Mar 27, 2024• Proven solutions
Discord is a group-chat app designed to bring together communities of like-minded people. It launched in 2015 aimed at gamers, and while it is still extremely popular in the gaming world it has also branched out to cover all manner of common interests and themes. You might want to get together to discuss a classic movie series, study on a project together, or just to get involved with the fanbase of your favorite YouTuber.
You don’t just have to chat via text – Discord makes it easy to have voice chats and video calls , and you can share your screen too – ideal whether you want to stream just to a smaller audience than something like Twitch, or you need your colleagues to review your work while you talk it through. Here I’ll take you through how to screen share on Discord step-by-step.
In this article
- Part 1: Settings for Screen Sharing on Discord
- Part 2: How to Screen Share on a Discord Voice Channel Server?
- Part 3: How to Share Screen on a Discord Direct Message?
- Part 4: How to Change Settings While Screen Sharing on Discord?
- Discord Screen Sharing FAQs
Part 1: Settings for Screen Sharing on Discord
Before you get started with actually sharing your screen on Discord, you’ll want to make sure that you’ve got everything set up correctly.
Open up User Settings by clicking on the cog in the bottom left next to your username.

Here you’ll find a handy option called ‘Voice & Video’. Use this to make sure that your audio settings are working correctly – both your microphone for communicating with the person you’re sharing your screen with, and your output so that you can hear them clearly too.

You can also update your video settings here, if you want to also be on camera while you share your screen. Adjust your webcam options and run a test if you want to see how it’s looking.
There are also plenty of clever options available if you want to tinker with things like Noise Suppression, Echo Cancellation and so on if you scroll down on this menu option. Have a play around if you want to, but for most people the default options will be sufficient.
Now, when you go to share your screen (which I’ll cover off below), you’ll be presented with one final option first – your resolution and frame rate .

Here you can set the quality of the image you’ll be sharing. 480p and 720p (HD) are available by default along with 15fps and 30fps. If you want 1080p or to use the Source option, or 60fps, you’ll need to pay for a Discord Nitro account, which is an upgraded tier of membership that starts at $49.99 for the year or $4.99 per month.
Part 2: How to Screen Share on a Discord Voice Channel Server?
Once your settings are ready, you’re good to go. You can currently share your screen using the online Discord browser or on the Discord app. You can’t screen share on mobile. Screen sharing works on Windows, Mac and Linux but you can only share audio on Windows 10.
With that out of the way, here’s how to screen share on Discord on the desktop app.
Firstly, you’ll need to be in a voice channel server. This means that you’ll need to be on a server that either you’ve set up or joined with friends, and active in the voice chat. You’ll start in a text channel by default, so make sure to join a voice channel. Once you’re here, you’ll be able to start chatting to anyone else in the voice channel.

Once you’ve joined, you’ll see a new option at the bottom left of the screen to share your screen. Click this button and you’ll be presented with the option to start sharing your screen – you can choose which application you want to share specifically, or your whole screen.

Once you’ve chosen your screen to share, you can set the settings as mentioned above.
It’s important to note that, if you’re sharing your screen via online Discord in your web browser, you won’t get these same customization options. When you click on share screen, you’ll just get the chance to choose which window you want to share, and it’ll look slightly different. Once done, you’ll be sharing – you can’t change your resolution or frame rate on the online browser. If that’s an issue, you might want to download the app – it is free to use and is often faster.

Part 3: How to Share Screen on a Discord Direct Message?
If you want to share your screen on Discord in a private direct message, the steps are slightly different. Firstly, there’s no automatic voice channel to join, so you’ll need to begin a video call. To do this, click on the video call button at the top right of your screen when you’re in your DM folder with the person you want to share your screen with.

Then, you simply need to click the share screen button which will appear on your main call controls in the middle of the screen. Once done, you can share you screen in the same way as you would in a voice channel.

Part 4: How to Change Settings While Screen Sharing on Discord?
Once you’ve started a screen share on Discord, you don’t need to stop and start again if you want to change any of the settings. Instead, you can alter them as you’re working. It’s quite simple too.
Firstly, when you’re sharing your screen, you’ll see a little pop-up window of your screen on Discord. Hover over this and you’ll see a cog with Stream Settings highlighted. Click on this cog.

From here, you’ll get the stream settings menu where you can change the frame rate and resolution, or switch to a different window or application if you want to share something else.

This is really useful if you want to work on different applications or projects at the same time, while lowering the resolution or frame rate can really help out if your stream is lagging. If the people you’re screen sharing with are finding that your stream is stuttering or your audio and video keep cutting out, try lowering the resolution and frame rate to make it more manageable.
Discord Screen Sharing FAQs
1. How Can I Share Screen on Discord Mobile?
Unfortunately, if you’re using the Discord app on your Android or iOS smartphone, you won’t be able to share your screen. These operating systems block apps which record your screen, which means it’s not a feature that’s likely to come soon unless Discord can come to an agreement with Google and/or Apple. You can join a stream, and watch someone else’s screen, from your phone.
2. How Can I Share Screen on Discord Mobile?
By default, the only operating system that lets you share audio when you’re screen sharing is Windows 10. So, if you’re using a MacBook or iMac, or you’re on a system running Linux or any other lesser-known OS, you won’t be able to share audio by default.
There are workarounds available, such as this one that was shared on Reddit, but it involves a lot of steps and downloading of additional software. Always check downloads with your antivirus software.
3. How Many People Can I Share Screen With on Discord?
Traditionally, there was a limit of 10 people for any Go Live streams on Discord, to make sure that all users had a good experience without any performance issues. However, Discord themselves increased that limit from 10 users to 50 back in March 2020, to help people through the Coronavirus pandemic. No definitive end date has been given for the increased limit but it is expected to be lowered again.
4. Why Can’t I Share Screen on Discord?
If you’re struggling to share your screen on Discord, there are a number of potential issues. Firstly, make sure you’re on the desktop program and not the mobile app. Secondly, ensure you’re running Discord as an administrator. If it still isn’t working, try uninstalling and reinstalling Discord. If the new version doesn’t work, you may need to email [email protected] .
5. Why My Screen Sharing Is Black on Discord?
If you share your screen but it is simply black, you might have an issue with your graphics hardware. Update your graphics card drivers, and update Discord to the latest version too. Make sure you close any unnecessary programs at the same time, as they might be using up precious memory which could be causing your screen share to fail.
6. How to Improve Discord Screen Share Quality?
If you want to improve your discord screen share quality because it is lagging, you’ll need to check whether your internet connection has a sufficient upload speed. Many broadband providers offer fast downloads but with slow upload speeds, so if you’re uploading a video it may stutter and struggle.
If you want to improve the video and frame rate of your screen sharing because you want it to look better, you’ll need to upgrade to Discord Nitro, which starts at $49.99 per year or $4.99 per month.

Richard Bennett
Richard Bennett is a writer and a lover of all things video.
Follow @Richard Bennett
Richard Bennett
Mar 27, 2024• Proven solutions
Discord is a group-chat app designed to bring together communities of like-minded people. It launched in 2015 aimed at gamers, and while it is still extremely popular in the gaming world it has also branched out to cover all manner of common interests and themes. You might want to get together to discuss a classic movie series, study on a project together, or just to get involved with the fanbase of your favorite YouTuber.
You don’t just have to chat via text – Discord makes it easy to have voice chats and video calls , and you can share your screen too – ideal whether you want to stream just to a smaller audience than something like Twitch, or you need your colleagues to review your work while you talk it through. Here I’ll take you through how to screen share on Discord step-by-step.
In this article
- Part 1: Settings for Screen Sharing on Discord
- Part 2: How to Screen Share on a Discord Voice Channel Server?
- Part 3: How to Share Screen on a Discord Direct Message?
- Part 4: How to Change Settings While Screen Sharing on Discord?
- Discord Screen Sharing FAQs
Part 1: Settings for Screen Sharing on Discord
Before you get started with actually sharing your screen on Discord, you’ll want to make sure that you’ve got everything set up correctly.
Open up User Settings by clicking on the cog in the bottom left next to your username.

Here you’ll find a handy option called ‘Voice & Video’. Use this to make sure that your audio settings are working correctly – both your microphone for communicating with the person you’re sharing your screen with, and your output so that you can hear them clearly too.

You can also update your video settings here, if you want to also be on camera while you share your screen. Adjust your webcam options and run a test if you want to see how it’s looking.
There are also plenty of clever options available if you want to tinker with things like Noise Suppression, Echo Cancellation and so on if you scroll down on this menu option. Have a play around if you want to, but for most people the default options will be sufficient.
Now, when you go to share your screen (which I’ll cover off below), you’ll be presented with one final option first – your resolution and frame rate .

Here you can set the quality of the image you’ll be sharing. 480p and 720p (HD) are available by default along with 15fps and 30fps. If you want 1080p or to use the Source option, or 60fps, you’ll need to pay for a Discord Nitro account, which is an upgraded tier of membership that starts at $49.99 for the year or $4.99 per month.
Part 2: How to Screen Share on a Discord Voice Channel Server?
Once your settings are ready, you’re good to go. You can currently share your screen using the online Discord browser or on the Discord app. You can’t screen share on mobile. Screen sharing works on Windows, Mac and Linux but you can only share audio on Windows 10.
With that out of the way, here’s how to screen share on Discord on the desktop app.
Firstly, you’ll need to be in a voice channel server. This means that you’ll need to be on a server that either you’ve set up or joined with friends, and active in the voice chat. You’ll start in a text channel by default, so make sure to join a voice channel. Once you’re here, you’ll be able to start chatting to anyone else in the voice channel.

Once you’ve joined, you’ll see a new option at the bottom left of the screen to share your screen. Click this button and you’ll be presented with the option to start sharing your screen – you can choose which application you want to share specifically, or your whole screen.

Once you’ve chosen your screen to share, you can set the settings as mentioned above.
It’s important to note that, if you’re sharing your screen via online Discord in your web browser, you won’t get these same customization options. When you click on share screen, you’ll just get the chance to choose which window you want to share, and it’ll look slightly different. Once done, you’ll be sharing – you can’t change your resolution or frame rate on the online browser. If that’s an issue, you might want to download the app – it is free to use and is often faster.

Part 3: How to Share Screen on a Discord Direct Message?
If you want to share your screen on Discord in a private direct message, the steps are slightly different. Firstly, there’s no automatic voice channel to join, so you’ll need to begin a video call. To do this, click on the video call button at the top right of your screen when you’re in your DM folder with the person you want to share your screen with.

Then, you simply need to click the share screen button which will appear on your main call controls in the middle of the screen. Once done, you can share you screen in the same way as you would in a voice channel.

Part 4: How to Change Settings While Screen Sharing on Discord?
Once you’ve started a screen share on Discord, you don’t need to stop and start again if you want to change any of the settings. Instead, you can alter them as you’re working. It’s quite simple too.
Firstly, when you’re sharing your screen, you’ll see a little pop-up window of your screen on Discord. Hover over this and you’ll see a cog with Stream Settings highlighted. Click on this cog.

From here, you’ll get the stream settings menu where you can change the frame rate and resolution, or switch to a different window or application if you want to share something else.

This is really useful if you want to work on different applications or projects at the same time, while lowering the resolution or frame rate can really help out if your stream is lagging. If the people you’re screen sharing with are finding that your stream is stuttering or your audio and video keep cutting out, try lowering the resolution and frame rate to make it more manageable.
Discord Screen Sharing FAQs
1. How Can I Share Screen on Discord Mobile?
Unfortunately, if you’re using the Discord app on your Android or iOS smartphone, you won’t be able to share your screen. These operating systems block apps which record your screen, which means it’s not a feature that’s likely to come soon unless Discord can come to an agreement with Google and/or Apple. You can join a stream, and watch someone else’s screen, from your phone.
2. How Can I Share Screen on Discord Mobile?
By default, the only operating system that lets you share audio when you’re screen sharing is Windows 10. So, if you’re using a MacBook or iMac, or you’re on a system running Linux or any other lesser-known OS, you won’t be able to share audio by default.
There are workarounds available, such as this one that was shared on Reddit, but it involves a lot of steps and downloading of additional software. Always check downloads with your antivirus software.
3. How Many People Can I Share Screen With on Discord?
Traditionally, there was a limit of 10 people for any Go Live streams on Discord, to make sure that all users had a good experience without any performance issues. However, Discord themselves increased that limit from 10 users to 50 back in March 2020, to help people through the Coronavirus pandemic. No definitive end date has been given for the increased limit but it is expected to be lowered again.
4. Why Can’t I Share Screen on Discord?
If you’re struggling to share your screen on Discord, there are a number of potential issues. Firstly, make sure you’re on the desktop program and not the mobile app. Secondly, ensure you’re running Discord as an administrator. If it still isn’t working, try uninstalling and reinstalling Discord. If the new version doesn’t work, you may need to email [email protected] .
5. Why My Screen Sharing Is Black on Discord?
If you share your screen but it is simply black, you might have an issue with your graphics hardware. Update your graphics card drivers, and update Discord to the latest version too. Make sure you close any unnecessary programs at the same time, as they might be using up precious memory which could be causing your screen share to fail.
6. How to Improve Discord Screen Share Quality?
If you want to improve your discord screen share quality because it is lagging, you’ll need to check whether your internet connection has a sufficient upload speed. Many broadband providers offer fast downloads but with slow upload speeds, so if you’re uploading a video it may stutter and struggle.
If you want to improve the video and frame rate of your screen sharing because you want it to look better, you’ll need to upgrade to Discord Nitro, which starts at $49.99 per year or $4.99 per month.

Richard Bennett
Richard Bennett is a writer and a lover of all things video.
Follow @Richard Bennett
Richard Bennett
Mar 27, 2024• Proven solutions
Discord is a group-chat app designed to bring together communities of like-minded people. It launched in 2015 aimed at gamers, and while it is still extremely popular in the gaming world it has also branched out to cover all manner of common interests and themes. You might want to get together to discuss a classic movie series, study on a project together, or just to get involved with the fanbase of your favorite YouTuber.
You don’t just have to chat via text – Discord makes it easy to have voice chats and video calls , and you can share your screen too – ideal whether you want to stream just to a smaller audience than something like Twitch, or you need your colleagues to review your work while you talk it through. Here I’ll take you through how to screen share on Discord step-by-step.
In this article
- Part 1: Settings for Screen Sharing on Discord
- Part 2: How to Screen Share on a Discord Voice Channel Server?
- Part 3: How to Share Screen on a Discord Direct Message?
- Part 4: How to Change Settings While Screen Sharing on Discord?
- Discord Screen Sharing FAQs
Part 1: Settings for Screen Sharing on Discord
Before you get started with actually sharing your screen on Discord, you’ll want to make sure that you’ve got everything set up correctly.
Open up User Settings by clicking on the cog in the bottom left next to your username.

Here you’ll find a handy option called ‘Voice & Video’. Use this to make sure that your audio settings are working correctly – both your microphone for communicating with the person you’re sharing your screen with, and your output so that you can hear them clearly too.

You can also update your video settings here, if you want to also be on camera while you share your screen. Adjust your webcam options and run a test if you want to see how it’s looking.
There are also plenty of clever options available if you want to tinker with things like Noise Suppression, Echo Cancellation and so on if you scroll down on this menu option. Have a play around if you want to, but for most people the default options will be sufficient.
Now, when you go to share your screen (which I’ll cover off below), you’ll be presented with one final option first – your resolution and frame rate .

Here you can set the quality of the image you’ll be sharing. 480p and 720p (HD) are available by default along with 15fps and 30fps. If you want 1080p or to use the Source option, or 60fps, you’ll need to pay for a Discord Nitro account, which is an upgraded tier of membership that starts at $49.99 for the year or $4.99 per month.
Part 2: How to Screen Share on a Discord Voice Channel Server?
Once your settings are ready, you’re good to go. You can currently share your screen using the online Discord browser or on the Discord app. You can’t screen share on mobile. Screen sharing works on Windows, Mac and Linux but you can only share audio on Windows 10.
With that out of the way, here’s how to screen share on Discord on the desktop app.
Firstly, you’ll need to be in a voice channel server. This means that you’ll need to be on a server that either you’ve set up or joined with friends, and active in the voice chat. You’ll start in a text channel by default, so make sure to join a voice channel. Once you’re here, you’ll be able to start chatting to anyone else in the voice channel.

Once you’ve joined, you’ll see a new option at the bottom left of the screen to share your screen. Click this button and you’ll be presented with the option to start sharing your screen – you can choose which application you want to share specifically, or your whole screen.

Once you’ve chosen your screen to share, you can set the settings as mentioned above.
It’s important to note that, if you’re sharing your screen via online Discord in your web browser, you won’t get these same customization options. When you click on share screen, you’ll just get the chance to choose which window you want to share, and it’ll look slightly different. Once done, you’ll be sharing – you can’t change your resolution or frame rate on the online browser. If that’s an issue, you might want to download the app – it is free to use and is often faster.

Part 3: How to Share Screen on a Discord Direct Message?
If you want to share your screen on Discord in a private direct message, the steps are slightly different. Firstly, there’s no automatic voice channel to join, so you’ll need to begin a video call. To do this, click on the video call button at the top right of your screen when you’re in your DM folder with the person you want to share your screen with.

Then, you simply need to click the share screen button which will appear on your main call controls in the middle of the screen. Once done, you can share you screen in the same way as you would in a voice channel.

Part 4: How to Change Settings While Screen Sharing on Discord?
Once you’ve started a screen share on Discord, you don’t need to stop and start again if you want to change any of the settings. Instead, you can alter them as you’re working. It’s quite simple too.
Firstly, when you’re sharing your screen, you’ll see a little pop-up window of your screen on Discord. Hover over this and you’ll see a cog with Stream Settings highlighted. Click on this cog.

From here, you’ll get the stream settings menu where you can change the frame rate and resolution, or switch to a different window or application if you want to share something else.

This is really useful if you want to work on different applications or projects at the same time, while lowering the resolution or frame rate can really help out if your stream is lagging. If the people you’re screen sharing with are finding that your stream is stuttering or your audio and video keep cutting out, try lowering the resolution and frame rate to make it more manageable.
Discord Screen Sharing FAQs
1. How Can I Share Screen on Discord Mobile?
Unfortunately, if you’re using the Discord app on your Android or iOS smartphone, you won’t be able to share your screen. These operating systems block apps which record your screen, which means it’s not a feature that’s likely to come soon unless Discord can come to an agreement with Google and/or Apple. You can join a stream, and watch someone else’s screen, from your phone.
2. How Can I Share Screen on Discord Mobile?
By default, the only operating system that lets you share audio when you’re screen sharing is Windows 10. So, if you’re using a MacBook or iMac, or you’re on a system running Linux or any other lesser-known OS, you won’t be able to share audio by default.
There are workarounds available, such as this one that was shared on Reddit, but it involves a lot of steps and downloading of additional software. Always check downloads with your antivirus software.
3. How Many People Can I Share Screen With on Discord?
Traditionally, there was a limit of 10 people for any Go Live streams on Discord, to make sure that all users had a good experience without any performance issues. However, Discord themselves increased that limit from 10 users to 50 back in March 2020, to help people through the Coronavirus pandemic. No definitive end date has been given for the increased limit but it is expected to be lowered again.
4. Why Can’t I Share Screen on Discord?
If you’re struggling to share your screen on Discord, there are a number of potential issues. Firstly, make sure you’re on the desktop program and not the mobile app. Secondly, ensure you’re running Discord as an administrator. If it still isn’t working, try uninstalling and reinstalling Discord. If the new version doesn’t work, you may need to email [email protected] .
5. Why My Screen Sharing Is Black on Discord?
If you share your screen but it is simply black, you might have an issue with your graphics hardware. Update your graphics card drivers, and update Discord to the latest version too. Make sure you close any unnecessary programs at the same time, as they might be using up precious memory which could be causing your screen share to fail.
6. How to Improve Discord Screen Share Quality?
If you want to improve your discord screen share quality because it is lagging, you’ll need to check whether your internet connection has a sufficient upload speed. Many broadband providers offer fast downloads but with slow upload speeds, so if you’re uploading a video it may stutter and struggle.
If you want to improve the video and frame rate of your screen sharing because you want it to look better, you’ll need to upgrade to Discord Nitro, which starts at $49.99 per year or $4.99 per month.

Richard Bennett
Richard Bennett is a writer and a lover of all things video.
Follow @Richard Bennett
Richard Bennett
Mar 27, 2024• Proven solutions
Discord is a group-chat app designed to bring together communities of like-minded people. It launched in 2015 aimed at gamers, and while it is still extremely popular in the gaming world it has also branched out to cover all manner of common interests and themes. You might want to get together to discuss a classic movie series, study on a project together, or just to get involved with the fanbase of your favorite YouTuber.
You don’t just have to chat via text – Discord makes it easy to have voice chats and video calls , and you can share your screen too – ideal whether you want to stream just to a smaller audience than something like Twitch, or you need your colleagues to review your work while you talk it through. Here I’ll take you through how to screen share on Discord step-by-step.
In this article
- Part 1: Settings for Screen Sharing on Discord
- Part 2: How to Screen Share on a Discord Voice Channel Server?
- Part 3: How to Share Screen on a Discord Direct Message?
- Part 4: How to Change Settings While Screen Sharing on Discord?
- Discord Screen Sharing FAQs
Part 1: Settings for Screen Sharing on Discord
Before you get started with actually sharing your screen on Discord, you’ll want to make sure that you’ve got everything set up correctly.
Open up User Settings by clicking on the cog in the bottom left next to your username.

Here you’ll find a handy option called ‘Voice & Video’. Use this to make sure that your audio settings are working correctly – both your microphone for communicating with the person you’re sharing your screen with, and your output so that you can hear them clearly too.

You can also update your video settings here, if you want to also be on camera while you share your screen. Adjust your webcam options and run a test if you want to see how it’s looking.
There are also plenty of clever options available if you want to tinker with things like Noise Suppression, Echo Cancellation and so on if you scroll down on this menu option. Have a play around if you want to, but for most people the default options will be sufficient.
Now, when you go to share your screen (which I’ll cover off below), you’ll be presented with one final option first – your resolution and frame rate .

Here you can set the quality of the image you’ll be sharing. 480p and 720p (HD) are available by default along with 15fps and 30fps. If you want 1080p or to use the Source option, or 60fps, you’ll need to pay for a Discord Nitro account, which is an upgraded tier of membership that starts at $49.99 for the year or $4.99 per month.
Part 2: How to Screen Share on a Discord Voice Channel Server?
Once your settings are ready, you’re good to go. You can currently share your screen using the online Discord browser or on the Discord app. You can’t screen share on mobile. Screen sharing works on Windows, Mac and Linux but you can only share audio on Windows 10.
With that out of the way, here’s how to screen share on Discord on the desktop app.
Firstly, you’ll need to be in a voice channel server. This means that you’ll need to be on a server that either you’ve set up or joined with friends, and active in the voice chat. You’ll start in a text channel by default, so make sure to join a voice channel. Once you’re here, you’ll be able to start chatting to anyone else in the voice channel.

Once you’ve joined, you’ll see a new option at the bottom left of the screen to share your screen. Click this button and you’ll be presented with the option to start sharing your screen – you can choose which application you want to share specifically, or your whole screen.

Once you’ve chosen your screen to share, you can set the settings as mentioned above.
It’s important to note that, if you’re sharing your screen via online Discord in your web browser, you won’t get these same customization options. When you click on share screen, you’ll just get the chance to choose which window you want to share, and it’ll look slightly different. Once done, you’ll be sharing – you can’t change your resolution or frame rate on the online browser. If that’s an issue, you might want to download the app – it is free to use and is often faster.

Part 3: How to Share Screen on a Discord Direct Message?
If you want to share your screen on Discord in a private direct message, the steps are slightly different. Firstly, there’s no automatic voice channel to join, so you’ll need to begin a video call. To do this, click on the video call button at the top right of your screen when you’re in your DM folder with the person you want to share your screen with.

Then, you simply need to click the share screen button which will appear on your main call controls in the middle of the screen. Once done, you can share you screen in the same way as you would in a voice channel.

Part 4: How to Change Settings While Screen Sharing on Discord?
Once you’ve started a screen share on Discord, you don’t need to stop and start again if you want to change any of the settings. Instead, you can alter them as you’re working. It’s quite simple too.
Firstly, when you’re sharing your screen, you’ll see a little pop-up window of your screen on Discord. Hover over this and you’ll see a cog with Stream Settings highlighted. Click on this cog.

From here, you’ll get the stream settings menu where you can change the frame rate and resolution, or switch to a different window or application if you want to share something else.

This is really useful if you want to work on different applications or projects at the same time, while lowering the resolution or frame rate can really help out if your stream is lagging. If the people you’re screen sharing with are finding that your stream is stuttering or your audio and video keep cutting out, try lowering the resolution and frame rate to make it more manageable.
Discord Screen Sharing FAQs
1. How Can I Share Screen on Discord Mobile?
Unfortunately, if you’re using the Discord app on your Android or iOS smartphone, you won’t be able to share your screen. These operating systems block apps which record your screen, which means it’s not a feature that’s likely to come soon unless Discord can come to an agreement with Google and/or Apple. You can join a stream, and watch someone else’s screen, from your phone.
2. How Can I Share Screen on Discord Mobile?
By default, the only operating system that lets you share audio when you’re screen sharing is Windows 10. So, if you’re using a MacBook or iMac, or you’re on a system running Linux or any other lesser-known OS, you won’t be able to share audio by default.
There are workarounds available, such as this one that was shared on Reddit, but it involves a lot of steps and downloading of additional software. Always check downloads with your antivirus software.
3. How Many People Can I Share Screen With on Discord?
Traditionally, there was a limit of 10 people for any Go Live streams on Discord, to make sure that all users had a good experience without any performance issues. However, Discord themselves increased that limit from 10 users to 50 back in March 2020, to help people through the Coronavirus pandemic. No definitive end date has been given for the increased limit but it is expected to be lowered again.
4. Why Can’t I Share Screen on Discord?
If you’re struggling to share your screen on Discord, there are a number of potential issues. Firstly, make sure you’re on the desktop program and not the mobile app. Secondly, ensure you’re running Discord as an administrator. If it still isn’t working, try uninstalling and reinstalling Discord. If the new version doesn’t work, you may need to email [email protected] .
5. Why My Screen Sharing Is Black on Discord?
If you share your screen but it is simply black, you might have an issue with your graphics hardware. Update your graphics card drivers, and update Discord to the latest version too. Make sure you close any unnecessary programs at the same time, as they might be using up precious memory which could be causing your screen share to fail.
6. How to Improve Discord Screen Share Quality?
If you want to improve your discord screen share quality because it is lagging, you’ll need to check whether your internet connection has a sufficient upload speed. Many broadband providers offer fast downloads but with slow upload speeds, so if you’re uploading a video it may stutter and struggle.
If you want to improve the video and frame rate of your screen sharing because you want it to look better, you’ll need to upgrade to Discord Nitro, which starts at $49.99 per year or $4.99 per month.

Richard Bennett
Richard Bennett is a writer and a lover of all things video.
Follow @Richard Bennett
Also read:
- [New] Deciding Between Discord and Skype for Teams for 2024
- [New] In 2024, Quick and Easy Methods for Including Emojis Into Discord Statements
- In 2024, Discord's Artistic Front Selecting Best-in-Class Flag Designers
- [New] Top 5 Social Media Logo Animation
- Mastering Discord PFPs Crafting Impressive Virtual Portraits
- [New] Streamlining Content Delivery on Discord Platform
- [Updated] 2024 Approved Step-By-Step Process for Adding Unique Emojis to Your Discord Avatar (PC/Mobile)
- [Updated] In 2024, Elite Online Screenshots & Recorders - Discord Focus
- [New] A Compreenas Guide to Incorporating Personalized Emojis in Discord Statuses
- [New] Mastering Emoji Integration for a More Engaging Discord Statue
- [New] In 2024, Pioneering Platform Pictures with Motion
- In 2024, Enhance Interaction Essential Bot Selections
- In 2024, Unraveling the Mysteries of Discord Nitro - Benefits & Acquisition Tactics
- [Updated] 2024 Approved Exclusive Discord Matchmaking Groups
- 2024 Approved Sticker Savvy on Discord Platform
- Elevate Communication A Comprehensive Guide to Using GIFs on Discord for 2024
- Taking Audio to the Next Level on Desktop & Mobile Discord with VoiceMod
- [New] 2024 Approved Discovering How to Engage in Discord Calls Easily
- [Updated] 2024 Approved Stepwise Methodology for Launching a Discord Channel
- [Updated] Master the Art of Crafting Impressive Discord Profile Pictures
- In 2024, How to Add Custom Emoji on Discord Status? [PC and Mobile Solution]
- [New] In 2024, Discord's Ultimate Selection of Professional Emoji Makers
- Unlocking Elite Status Navigating the Premium World of DiscoNitro for 2024
- [Updated] In 2024, Free Animated Imagery Galore Locate Your Next Set at These Portals
- Uncluttering Chats How to Erase Thousands of Discord Messages at Once
- [New] In 2024, Exclusive Applications for Global Collaboration
- In 2024, The Roadmap for Recognition Becoming a Trusted Disco Voice
- The Ultimate Guide to Premium Discord Bots for Optimal Music Listening for 2024
- [New] Theme Wizards at Work BestDiscord’s Top Picks for 2024
- Ultimate Screenshot & Record Solutions for Discord for 2024
- [New] 2024 Approved Quick-React Guide Efficiently Answering Discord Messages
- [New] Understanding and Manipulating Discord's Identity System for 2024
- [New] 2024 Approved Essential No-Cost Software for Recording Discord Voice Calls
- Mastering the Art of Crafting Captivating Discord Pfps for 2024
- [Updated] 2024 Approved How to Enhance Your Discord Experience with FREE Animation Emojis
- [Updated] Get Ultimate, Premium-Quality Discord Icons at NO Charge for 2024
- [New] In 2024, How to Change Text Style in Discord | 3 Methods
- [New] Discord vs Skype Selecting Your Communication Platform
- [New] 2024 Approved Cutting Through Conversations Clutter Techniques for Deleting Discord Chats in Batches
- [Updated] In 2024, Premium 5 Dynamic Logo Animation Portfolios
- In 2024, Amplify Fun The Ultimate Discord Bot List
- [New] Superior Sound Servers Pioneering Bots to Elevate Your Discord Jamming for 2024
- How to Repair Broken video files of Magic Vs 2?
- [New] In 2024, How to Record Films Seamlessly Across Tech Devices
- 5 Ways to Restart Lava Yuva 3 Without Power Button | Dr.fone
- Updated 2024 Approved What Is Talking Avatar? | Wondershare Virbo Glossary
- [Updated] Unmasking Momentum Makers Seeking Out Niche Influencers
- How to Realme Get Deleted photos Back with Ease and Safety?
- [New] The Ultimate Guide Screen Recording Minecraft with Your MacOS for 2024
- In 2024, Pokemon Go Error 12 Failed to Detect Location On Nokia 105 Classic? | Dr.fone
- New VN Video Editor for Mac The Ultimate Guide to Installation and Alternatives for 2024
- New 2024 Approved Debunking Digital Audio Studio Myths The Truth Behind DAW
- [Updated] Boosting Collaboration Mastering Real-Time Photography on Google Meet for 2024
- [New] Ending Echoes Reconnecting Audio to OBS for 2024
- [Updated] 2024 Approved Innovative Steps to Preserve Voice Memos of WhatsApp Calls
- How to Change/Fake Your Infinix Note 30i Location on Viber | Dr.fone
- [New] Digital Disappointment Unexpected Deletion for 2024
- Complete guide for recovering photos files on Oppo A59 5G.
- In 2024, Facebook Video Cover Dimensions Get It Right Every Time
- [Updated] In 2024, Screenshot Success A Guide to Capturing Your Display
- The Ultimate Guide to Xiaomi Redmi Note 13 Pro 5G Pattern Lock Screen Everything You Need to Know
- [Updated] From Novice to Pro Conquering Twitter Streams for 2024
- How to retrieve erased call logs from 11R?
- [Updated] Essential Tips for Setting Up & Conducting Zoom Webinars
- In 2024, Recommended Best Applications for Mirroring Your Xiaomi Redmi Note 13 5G Screen | Dr.fone
- Bypass iPhone 6 Plus activation lock with a professional tool
- In 2024, From WebM to MP4 The Top 10 Conversion Tools You Need
- [New] Zoom Mastering Screen-Sharing Basics for 2024
- 2024 Approved Unraveling the Mystery of Social Media Success on Instagram Learn How in Less Than a Page
- In 2024, Driving Traffic Tactics for Top-Ranked FB Pages
- [Updated] 2024 Approved How to Use the Instagram Question Sticker?
- Free DVD Player Software for Windows 10 Our Top 10 Recommendations for 2024
- In 2024, Meme-Ology The Science of Popularizing Video Laughs on Social Platforms
- [New] Boost Communication How to Use Google Hangouts on Mobile for 2024
- [Updated] 10 Superior Video Capture Software in Windows 10 for 2024
- How to Rescue Lost Messages from Honor
- New The Ultimate List of Free Video Rotation Tools (No Watermarks!) For 2024
- The Complete Guide to Crafting Perfect Instagram Stories
- New In 2024, Why Are My FCPX Plugins Not Working? Quick Fixes
- Title: "[Updated] Transforming the Sound Landscape The Finest DiscoBot Applications You Must Use"
- Author: Timothy
- Created at : 2024-05-23 22:47:57
- Updated at : 2024-05-24 22:47:57
- Link: https://discord-videos.techidaily.com/updated-transforming-the-sound-landscape-the-finest-discobot-applications-you-must-use/
- License: This work is licensed under CC BY-NC-SA 4.0.




